Huawei P40 lite E User Manual
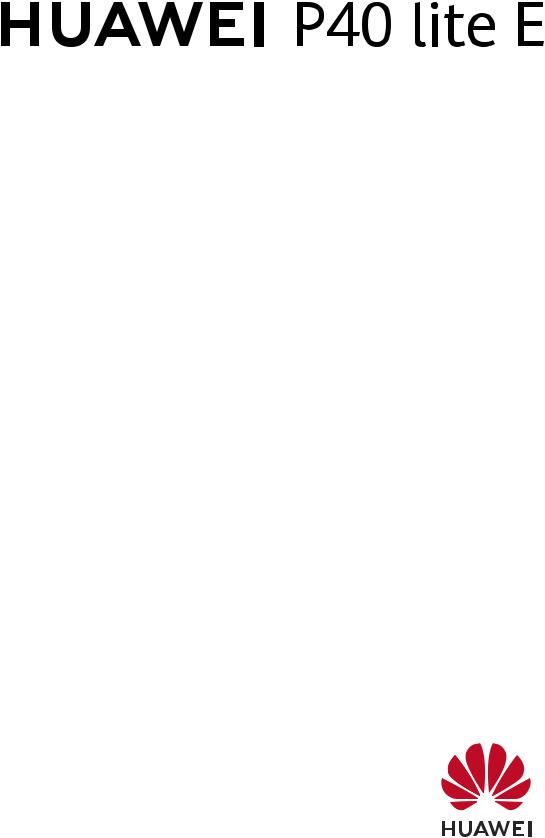
Руководство пользователя
Cодержание
Новые функции
Советы по использованию функций Советы по работе с камерой Дополнительные функции
Новое устройство
Настройка нового устройства
Жесты и операции
Умное распознавание Скриншоты и запись с экрана Режим нескольких окон
Рабочий экран
Панель навигации Быстрое включение функций с помощью значков на панели уведомлений
Панель уведомлений и строка состояния Блокировка и разблокировка экрана Простой рабочий экран Управление рабочим экраном
Контакты
Отправка контактов как электронных визитных карточек Поиск контактов Управление контактами
Вызовы
Основные функции вызовов
VoLTE
Функция VoWi-Fi
Камера
Основные функции камеры Модуль ИИ: интеллектуальное распознавание сценариев съемки
Создание профессиональных портретов Выделение объектов съемки в режиме широкой диафрагмы
Создание панорамных фотографий в режиме Панорама Создание пейзажей профессионального качества Режим Свет Другие режимы съемки
1
2
5
8
10
11
13
16
17
18
20
22
23
26
27
27
29
31
31
32
34
35
35
35
36
38
42
i
|
Cодержание |
Галерея |
|
Управление фото |
44 |
Диспетчер телефона |
|
Оптимизация |
47 |
Управление мобильным трафиком |
47 |
Предотвращение работы нежелательных приложений |
47 |
Включение сканирования на вирусы |
48 |
Электронная почта |
|
Добавление аккаунтов электронной почты |
49 |
Управление аккаунтами электронной почты |
49 |
Управление VIP-контактами электронной почты |
50 |
Импорт важных событий в Календарь |
50 |
Календарь |
|
Просмотр праздников в других странах |
51 |
Часы |
|
Часы |
52 |
Заметки |
|
Управление заметками |
53 |
Инструменты |
|
Проверка времени работы экрана |
54 |
Phone Clone |
54 |
Подключение устройств
Bluetooth
Режим проекции Передача данных между Вашим устройством и ПК
Huawei Share
Безопасность и защита личных данных
Разблокировка распознаванием лица Датчик отпечатков пальцев
Включение и выключение служб определения местоположения Включение блокировки приложений
57
59
60
61
64
64
66
67
Wi-Fi и сети передачи данных
Сеть Wi-Fi |
68 |
Предоставление доступа в Интернет другим устройствам |
70 |
Приложения и уведомления
ii
Приложение-клон: одновременный вход в два аккаунта соцсетей Настройка прав приложений
Cодержание
71
71
Звук и экран
Настройка режима Не беспокоить |
72 |
Настройки звука |
72 |
Режим защиты зрения |
73 |
Другие настройки экрана |
74 |
Память
Очистка памяти |
75 |
Управление
Быстрый доступ к функциям устройства с помощью |
76 |
|
кнопки навигации |
||
|
Система
Изменение метода ввода |
77 |
Специальные возможности |
77 |
Основные настройки |
77 |
Обновление системы
Онлайн-обновление системы устройства |
81 |
Правовая информация
Уведомления |
82 |
Безопасность личных данных |
84 |
Справочная информация |
85 |
Дополнительная информация |
85 |
iii
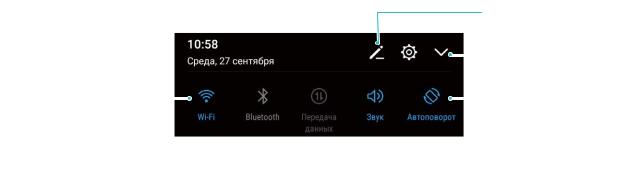
Новые функции
Советы по использованию функций
Быстрый доступ к функциям устройства с помощью кнопки навигации
Чтобы закрыть приложение или вернуться на рабочий экран, Вы используете кнопки на панели навигации внизу экрана устройства. Включите кнопку навигации, чтобы отключить навигационные кнопки и удобно управлять устройством одной рукой.
Откройте приложение  Настройки. Выберите Система > Системная навигация >
Настройки. Выберите Система > Системная навигация >
Кнопка навигации и включите функцию Кнопка навигации. На экране появится кнопка навигации. Вы можете перетащить ее в удобное место на экране. Кнопка навигации поддерживает выполнение следующих операций:
•Назад: Нажмите на кнопку навигации один раз, чтобы вернуться на шаг назад, нажмите два раза, чтобы вернуться на два шага назад.
•Рабочий экран: Нажмите и удерживайте кнопку навигации, затем отпустите ее, чтобы перейти на рабочий экран.
•Просмотр фоновых приложений: Нажмите и удерживайте кнопку навигации, затем проведите по ней влево или вправо для просмотра списка приложений, работающих в фоновом режиме.
Быстрое включение функций с помощью значков на панели уведомлений
Нужно быстро включить или выключить мобильную передачу данных и точку доступа? Часто используемые функции можно включить, используя значки на панели уведомлений.
|
|
|
|
Изменение порядка |
|
|
|
|
расположения значков |
|
|
|
|
Отображение всех |
|
|
|
|
|
|
|
|
|
значков |
Нажмите и |
|
|
|
Нажмите на значок, |
|
|
|||
удерживайте, чтобы |
|
чтобы включить |
||
открыть настройки |
|
соответствующую |
||
|
|
|
|
функцию |
1
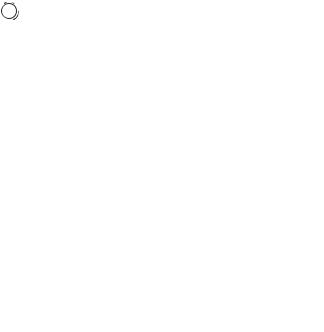
Новые функции
Советы по работе с камерой
Модуль ИИ: интеллектуальное распознавание сценариев съемки
Функция Модуль ИИ автоматически определяет место съемки и корректирует цвет и яркость фотографии. Вам не придется настраивать параметры камеры, чтобы сделать идеальный снимок.
Оптимизация ИИ применена. — предустановленная функция камеры, которая распознает сценарии съемки и автоматически настраивает цвет и яркость фотографии для достижения оптимального результата.
Оптимизация ИИ применена. предоставляет следующие функции.
•Интеллектуальное распознавание сценариев съемки и повышение качества фотографий. Оптимизация ИИ применена. поддерживает различные сценарии съемки, включая пляж, небо, зелень, текст и спектакль. После определения сценария съемки функция Оптимизация ИИ применена. автоматически настраивает цвет и яркость камеры и рекомендует наиболее подходящий режим съемки (например, портрет, зелень, текст) для получения идеальных фотографий.
•Включение функции Оптимизация ИИ применена. для автоматической настройки параметров камеры. При включении камеры и переключении в режим обычной
съемки нажмите  AI , чтобы включить Оптимизация ИИ применена.. После включения эта функция будет определять сценарии съемки и автоматически настраивать параметры камеры.
AI , чтобы включить Оптимизация ИИ применена.. После включения эта функция будет определять сценарии съемки и автоматически настраивать параметры камеры.
 • Функция Оптимизация ИИ применена. доступна только при съемке с помощью основной камеры.
• Функция Оптимизация ИИ применена. доступна только при съемке с помощью основной камеры.
•Функция Оптимизация ИИ применена. автоматически выключается при переключении в режим портретной съемки, широкой диафрагмы или живых фото.
Создание профессиональных портретов
Выберите  Камера > Портрет, настройте описанные ниже параметры, затем нажмите
Камера > Портрет, настройте описанные ниже параметры, затем нажмите  , чтобы сделать портретный снимок.
, чтобы сделать портретный снимок.
• Эффекты размытия и освещения. Нажмите на значок 
 на экране камеры и выберите эффект размытия или освещения.
на экране камеры и выберите эффект размытия или освещения.
 Источник света (например, неоновый свет или свет уличных фонарей) на относительно хорошо освещенном фоне создаст идеальный эффект. Чем дальше объект съемки, тем менее заметен эффект.
Источник света (например, неоновый свет или свет уличных фонарей) на относительно хорошо освещенном фоне создаст идеальный эффект. Чем дальше объект съемки, тем менее заметен эффект.
2
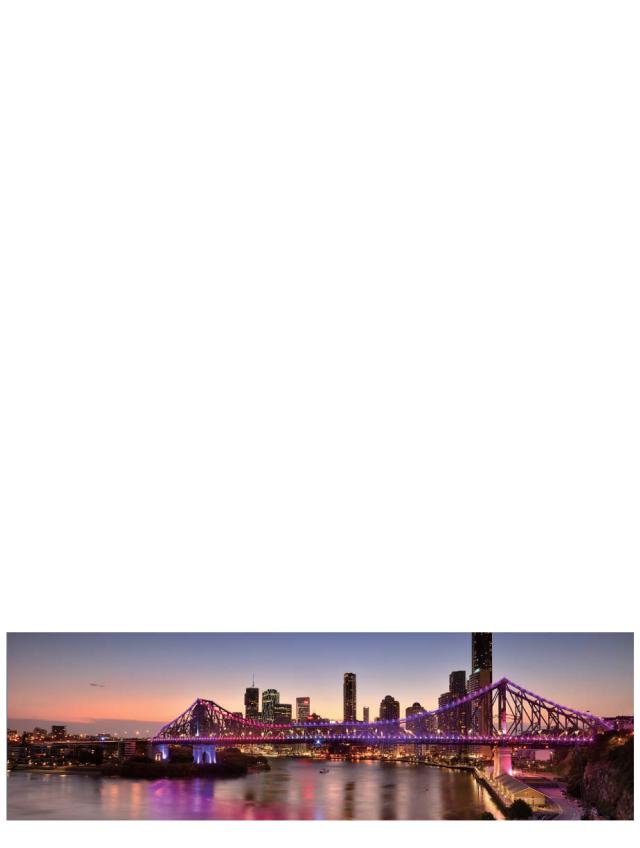
Новые функции
•Эффект украшения. На экране камеры нажмите  и перетащите ползунок, чтобы настроить параметры украшения. Чем выше значение, тем более заметным получается эффект украшения.
и перетащите ползунок, чтобы настроить параметры украшения. Чем выше значение, тем более заметным получается эффект украшения.
 Чтобы выключить эффекты украшения, нажмите на значок
Чтобы выключить эффекты украшения, нажмите на значок  на экране камеры и установите минимальные значения для каждого параметра.
на экране камеры и установите минимальные значения для каждого параметра.
Создание панорамных фотографий в режиме Панорама
На панорамных фотографиях угол обзора шире, чем на обычных, что позволяет делать развернутые пейзажные снимки.
Чтобы сделать панорамную фотографию, камера делает несколько снимков объектов, попавших в поле съемки, и объединяет их в одно фото.
 Для съемки панорамных фотографий следует выбирать открытые пространства, становится на некотором удалении от объекта съемки и избегать одноцветного фона.
Для съемки панорамных фотографий следует выбирать открытые пространства, становится на некотором удалении от объекта съемки и избегать одноцветного фона.
1 Выберите  Камера > Еще > Панорама.
Камера > Еще > Панорама.
2Нажмите на значок 
 в нижней части экрана, чтобы настроить направление съемки.
в нижней части экрана, чтобы настроить направление съемки.
3Держите устройство неподвижно, нажмите на значок  , чтобы начать съемку. Медленно перемещайте устройство в указанном направлении, держите устройство ровно, убедитесь, что стрелка все время находится на центральной линии.
, чтобы начать съемку. Медленно перемещайте устройство в указанном направлении, держите устройство ровно, убедитесь, что стрелка все время находится на центральной линии.
4Нажмите  , когда закончите съемку. Камера автоматически объединит сделанные снимки в одно панорамное фото.
, когда закончите съемку. Камера автоматически объединит сделанные снимки в одно панорамное фото.
Создание пейзажей профессионального качества
Хотите сделать Ваши пейзажные снимки яркими и запоминающимися? Используйте профессиональный режим для создания живописных фотографий.
Выберите  Камера > Еще > Профи, чтобы открыть профессиональный режим.
Камера > Еще > Профи, чтобы открыть профессиональный режим.
3
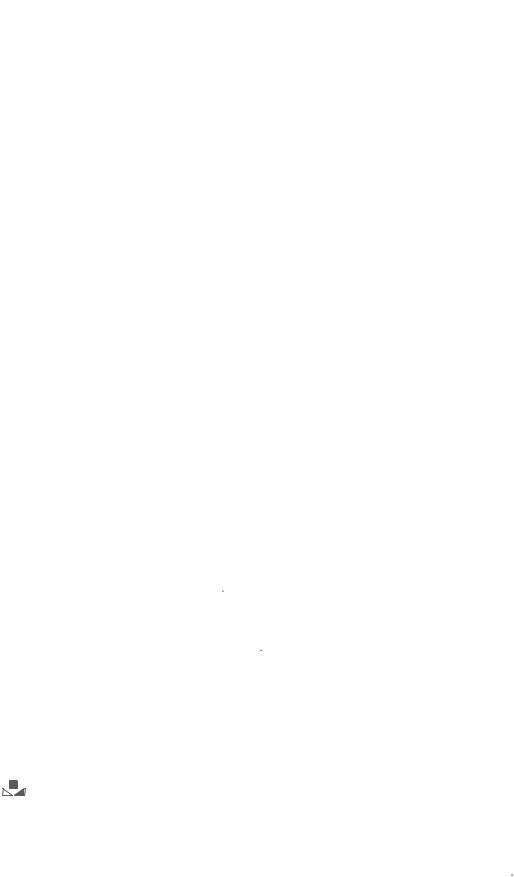
Новые функции
Выбор режима экспозамера в зависимости от объекта съемки. Нажмите 

 , чтобы выбрать режим экспозамера.
, чтобы выбрать режим экспозамера.
Режим экспозамера |
Сценарий использования |
Матричный |
Обширные ландшафты и моря. |
|
|
Центровзвешенный |
Объект съемки расположен в центре и |
|
выделяется на фоне. |
|
|
Точечный |
Объект съемки относительно маленький, |
|
например цветок или дерево. |
|
|
Настройка яркости в зависимости от места съемки
•Настройка светочувствительности (ISO). Нажмите 
 и перетащите ползунок,
и перетащите ползунок,
чтобы настроить значение.
 Во избежание чрезмерных шумов рекомендуется выбрать значение ISO меньше
Во избежание чрезмерных шумов рекомендуется выбрать значение ISO меньше
400.Рекомендованное значение ISO для съемки в дневное время — 100-200, для съемки в ночное время — около 400.
•Настройка скорости затвора. Нажмите  (скорость затвора), перетащите ползунок,
(скорость затвора), перетащите ползунок,
чтобы задать нужное значение скорости.
 Рекомендованное значение скорости затвора для неподвижных объектов (например, горы) составляет 1/80–1/125. Для движущихся объектов (например, волны) скорость затвора должна быть выше. Для получения оптимального результата во время съемки движущихся объектов используйте штатив.
Рекомендованное значение скорости затвора для неподвижных объектов (например, горы) составляет 1/80–1/125. Для движущихся объектов (например, волны) скорость затвора должна быть выше. Для получения оптимального результата во время съемки движущихся объектов используйте штатив.
•Настройка экспокоррекции. Нажмите &7 и перетащите ползунок EV, чтобы настроить значение.
Настройка баланса белого (AWB). Нажмите "8# и перетащите ползунок AWB, чтобы настроить значение.
 • Во время съемки под прямыми солнечными лучами выберите
• Во время съемки под прямыми солнечными лучами выберите 

 . При съемке в слабоосвещенном месте выберите
. При съемке в слабоосвещенном месте выберите  .
.
•Нажмите  , чтобы настроить цветовую температуру. Чтобы придать фотографии теплый тон, увеличьте значение черного (K). Для получения холодных тонов уменьшите значение черного (K).
, чтобы настроить цветовую температуру. Чтобы придать фотографии теплый тон, увеличьте значение черного (K). Для получения холодных тонов уменьшите значение черного (K).
Настройка режима фокусировки в зависимости от места съемки. Нажмите "' и
перетащите ползунок AF, чтобы настроить значение.
Режим |
Сценарий использования |
|
фокусировки |
||
|
||
Режим AF-S |
Неподвижные объекты (например, горы). |
|
|
|
4
|
Новые функции |
|
|
|
|
Режим |
Сценарий использования |
|
фокусировки |
|
|
|
|
|
Режим AF-C |
Движущиеся объекты (например, бегущая вода или волны). |
|
|
|
|
Режим MF |
Выпуклые объекты (например, макроснимок цветка). |
|
|
|
|
Фиксация устройства во время съемки. Нажмите  и включите Горизонтальный уровень. После включения этой функции на экране камеры появятся две горизонтальные линии. Наложение пунктирной линии на сплошную указывает на то, что камера выровнена по горизонтали.
и включите Горизонтальный уровень. После включения этой функции на экране камеры появятся две горизонтальные линии. Наложение пунктирной линии на сплошную указывает на то, что камера выровнена по горизонтали.
 • Некоторые параметры профессионального режима могут измениться после изменения Вами настроек.
• Некоторые параметры профессионального режима могут измениться после изменения Вами настроек.
•Описанные выше настройки приводятся для справки. Вы можете настроить их в соответствии с ситуацией.
Дополнительные функции
Включение блокировки приложений
Блокировка приложений позволяет настроить пароль для важных приложений. После перезагрузки устройства или разблокировки его экрана при открытии этих приложений потребуется ввести пароль функции Блокировка приложений. Блокировка приложений обеспечивает дополнительную защиту личной информации и предотвращает несанкционированный доступ к важным приложениям на Вашем устройстве.
Включение блокировки приложений. Откройте приложение  Настройки. Выберите Безопасность и конфиденциальность > Блокировка приложений. При первом доступе к функции Блокировка приложений выберите Пароль экрана блокировки или
Настройки. Выберите Безопасность и конфиденциальность > Блокировка приложений. При первом доступе к функции Блокировка приложений выберите Пароль экрана блокировки или
Пользовательский PIN-код в качестве пароля функции Блокировка приложений.
Введите пароль и на экране Блокировка приложений включите переключатель для приложений, которые хотите защитить.
Настройка пароля блокировки приложений. Нажмите  на экране Блокировка приложений, затем нажмите Тип пароля. Выберите Пароль экрана блокировки или Пользовательский PIN-код.
на экране Блокировка приложений, затем нажмите Тип пароля. Выберите Пароль экрана блокировки или Пользовательский PIN-код.
Настройка обоев рабочего экрана
Надоели обои по умолчанию? Вы можете настроить любимое фото в качестве обоев рабочего экрана.
Откройте  Настройки и выберите Рабочий экран и обои > Обои. Доступные действия:
Настройки и выберите Рабочий экран и обои > Обои. Доступные действия:
5
Новые функции
Настройка изображения в качестве обоев рабочего экрана: Нажмите Галерея или выберите предустановленные обои, следуя инструкциям на экране, выберите Экран блокировки, Рабочий экран или Рабочий экран и экран блокировки.
Настройка изображения в качестве обоев рабочего экрана: Хотите установить фотографию как обои рабочего экрана? В приложении  Галерея откройте фото,
Галерея откройте фото,
выберите  > Установить как > Обои (Галерея). Следуя инструкциям, задайте фото как обои рабочего экрана.
> Установить как > Обои (Галерея). Следуя инструкциям, задайте фото как обои рабочего экрана.
Управление виджетами рабочего экрана
Хотите использовать виджеты блокировки экрана, заметок или календаря? Вы можете добавлять, перемещать или удалять виджеты на рабочем экране.
Добавление виджетов: Сведите пальцы на рабочем экране, чтобы перейти в режим редактирования. Нажмите Виджеты, нажмите и удерживайте виджет, затем перетащите его на пустую область рабочего экрана или нажмите на требуемый виджет.  Перед добавлением виджета убедитесь, что на рабочем экране достаточно места.
Перед добавлением виджета убедитесь, что на рабочем экране достаточно места.
Если места недостаточно, добавьте еще одно окно рабочего экрана или освободите место на текущем экране.
Удаление виджетов: Нажмите и удерживайте виджет на рабочем экране, пока устройство не завибрирует. Затем выберите Удалить.
Перемещение виджетов: Нажмите и удерживайте виджет на рабочем экране, пока устройство не завибрирует. Перетащите виджет в нужное место.
Использование экрана приложений
Вам кажется, что на рабочем экране слишком много значков приложений? Включите экран приложений, чтобы освободить место на рабочем экране.
Откройте приложение  Настройки, выберите Рабочий экран и обои > Стиль рабочего экрана и включите Экран приложений. Чтобы переключиться на обычный стиль рабочего экрана, выберите Обычный.
Настройки, выберите Рабочий экран и обои > Стиль рабочего экрана и включите Экран приложений. Чтобы переключиться на обычный стиль рабочего экрана, выберите Обычный.
 Перемещение значка с экрана приложений на рабочий экран: После включения
Перемещение значка с экрана приложений на рабочий экран: После включения
экрана приложений нажмите  на рабочем экране, чтобы перейти к списку приложений. В списке приложений нажмите и удерживайте значок приложения, который хотите переместить на рабочий экран, затем перетащите его в нужное место рабочего экрана.
на рабочем экране, чтобы перейти к списку приложений. В списке приложений нажмите и удерживайте значок приложения, который хотите переместить на рабочий экран, затем перетащите его в нужное место рабочего экрана.
Очистка памяти
По мере заполнения памяти устройства его производительность может снизиться. Используйте функцию очистки памяти для освобождения места в памяти, повышения производительности системы и обеспечения бесперебойной работы устройства.
6
Новые функции
Откройте приложение  Диспетчер телефона, затем нажмите Очистка памяти, чтобы очистить память устройства и удалить кэш для оптимизации производительности. Если после выполнения этой операции места в памяти попрежнему недостаточно, выполните глубокую очистку.
Диспетчер телефона, затем нажмите Очистка памяти, чтобы очистить память устройства и удалить кэш для оптимизации производительности. Если после выполнения этой операции места в памяти попрежнему недостаточно, выполните глубокую очистку.
7

Новое устройство
Настройка нового устройства
Подключение к Интернету
Подключайтесь к сетям Wi-Fi быстро и без лишних усилий.
Подключение к сети Wi-Fi
1
2
3
Проведите пальцем вниз по строке состояния, чтобы открыть панель уведомлений.
Нажмите и удерживайте значок  , чтобы открыть экран настроек Wi-Fi. Включите Wi-Fi. На экране устройства появится список доступных сетей Wi-Fi.
, чтобы открыть экран настроек Wi-Fi. Включите Wi-Fi. На экране устройства появится список доступных сетей Wi-Fi.
4Выберите сеть Wi-Fi, к которой хотите подключиться. В случае выбора защищенной сети необходимо ввести пароль Wi-Fi.
Подключение к мобильной сети передачи данных
1
2
Перед использованием мобильной передачи данных приобретите у Вашего оператора подходящий тарифный план во избежание чрезмерных расходов на передачу данных.
Проведите пальцем вниз по строке состояния, чтобы открыть панель уведомлений.
Нажмите на значок  , чтобы включить мобильную передачу данных.
, чтобы включить мобильную передачу данных.
 Для снижения энергопотребления и экономии трафика выключайте мобильную передачу данных, когда не используете ее.
Для снижения энергопотребления и экономии трафика выключайте мобильную передачу данных, когда не используете ее.
Регистрация отпечатка пальца
Зарегистрируйте на вашем устройстве отпечаток пальца, чтобы разблокировать экран, открывать раздел Личное или заблокированные приложения без ввода пароля.
 • Функция разблокировки устройства сканированием отпечатка пальца доступна, только если в качестве способа разблокировки выбраны Графический ключ, PIN-код или Пароль. Когда вы перезагружаете устройство или когда система не распознает ваш отпечаток, для разблокировки экрана необходимо ввести пароль.
• Функция разблокировки устройства сканированием отпечатка пальца доступна, только если в качестве способа разблокировки выбраны Графический ключ, PIN-код или Пароль. Когда вы перезагружаете устройство или когда система не распознает ваш отпечаток, для разблокировки экрана необходимо ввести пароль.
• Перед регистрацией отпечатка пальца убедитесь, что палец сухой и чистый.
1 Откройте раздел  Настройки.
Настройки.
2Фронтальный датчик отпечатков пальцев и экранный датчик отпечатков пальцев:
Перейдите в меню Безопасность и конфиденциальность > Отпечаток пальца >
Изменение способа разблокировки. Датчик отпечатков пальцев на задней панели:
Перейдите в меню Безопасность и конфиденциальность > Отпечаток пальца > Изменение способа разблокировки. Выберите Графический ключ, 4-значный PIN-код, Персональный PIN-код или Пароль, а затем задайте пароль разблокировки экрана.
8
Новое устройство
3После настройки пароля нажмите Новый отпечаток пальца, чтобы добавить отпечаток пальца.
4Приложите палец к датчику отпечатка пальца. Нажимайте на датчик, пока устройство не завибрирует. Повторите это действие, прикладывая к датчику другие части подушечки пальца.
5 После завершения регистрации отпечатка пальца нажмите OK.
Чтобы разблокировать экран, разместите палец на датчике отпечатка пальца.
9
Жесты и операции
Умное распознавание
Чтение QR-кодов и штрихкодов
1 Проведите вниз по рабочему экрану и нажмите  , чтобы открыть HiVision.
, чтобы открыть HiVision.
2Нажмите  , поместите QR-код или штрихкод в рамке сканера, чтобы получить необходимую информацию.
, поместите QR-код или штрихкод в рамке сканера, чтобы получить необходимую информацию.
3На экране с полученным результатом можно выполнить следующие действия.
•Нажмите  , чтобы скопировать информацию в буфер обмена и вставить ее в другое место.
, чтобы скопировать информацию в буфер обмена и вставить ее в другое место.
•Если QR-код содержит контактные данные, нажмите  , чтобы добавить информацию в приложение Контакты.
, чтобы добавить информацию в приложение Контакты.
Сканирование товаров
Вы нашли заинтересовавшую Вас вещь, хотите ее купить, но не знаете, где она продается. Отсканировав заинтересовавший Вас предмет, Вы можете получить рекомендации по покупке похожих товаров.
 Для работы этой функции требуется интернет-соединение. Во избежание расходов на передачу данных подключитесь к сети Wi-Fi.
Для работы этой функции требуется интернет-соединение. Во избежание расходов на передачу данных подключитесь к сети Wi-Fi.
1После разблокировки устройства проведите вниз из центра рабочего экрана и нажмите  , чтобы открыть HiVision.
, чтобы открыть HiVision.
2На экране HiVision нажмите  . Вы можете выполнять покупки, сканируя товары или снимая скриншоты.
. Вы можете выполнять покупки, сканируя товары или снимая скриншоты.
•Сделайте скриншот для совершения покупки. Поместите предмет в рамке на экране камеры, затем нажмите  , чтобы сделать скриншот. Система автоматически распознает предмет и порекомендует похожие товары.
, чтобы сделать скриншот. Система автоматически распознает предмет и порекомендует похожие товары.
•Отсканируйте предмет для совершения покупки. Поместите предмет в рамке на экране камеры. Система автоматически отсканирует предмет и предложит похожие товары.
HiTouch: больше информации
HiTouch предоставляет дополнительные сведения о товарах, информацию о которых Вы читаете на Вашем устройстве.
1Чтобы включить HiTouch, выберите Настройки > Управление > HiTouch и включите
HiTouch.
2Разведите два пальца на изображении или QR-коде, чтобы включить HiTouch. Вы получите рекомендации продуктов на базе изображений. Выберите рекомендуемый
10
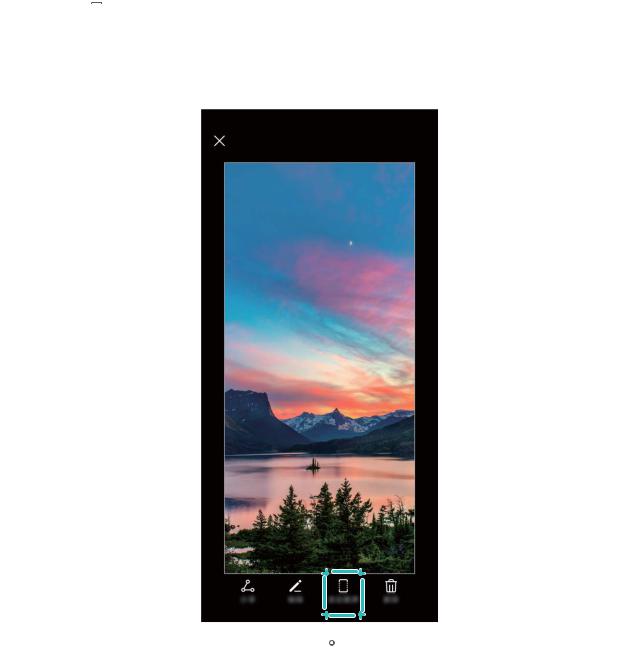
Жесты и операции
продукт, чтобы перейти в стороннее приложение и посмотреть подробные сведения. .
 Эта функция поддерживается только в некоторых странах и регионах.
Эта функция поддерживается только в некоторых странах и регионах.
Скриншоты и запись с экрана
Съемка длинных скриншотов
Делать несколько скриншотов одного длинного разговора очень неудобно. Используйте функцию длинных скриншотов, чтобы поместить всю необходимую информацию на одном снимке.
Съемка длинного скриншота с помощью значка: На панели уведомлений нажмите
 , чтобы сделать длинный скриншот. Во время съемки скриншота нажмите и
, чтобы сделать длинный скриншот. Во время съемки скриншота нажмите и
удерживайте 
 в течение двух секунд. Экран прокрутится автоматически. Съемка скриншота будет выполняться. Чтобы сделать скриншот, во время прокрутки нажмите на экран.
в течение двух секунд. Экран прокрутится автоматически. Съемка скриншота будет выполняться. Чтобы сделать скриншот, во время прокрутки нажмите на экран.
После съемки скриншота нажмите  или
или 
 , чтобы изменить или отправить его. По умолчанию скриншоты сохраняются в приложении Галерея.
, чтобы изменить или отправить его. По умолчанию скриншоты сохраняются в приложении Галерея.
11
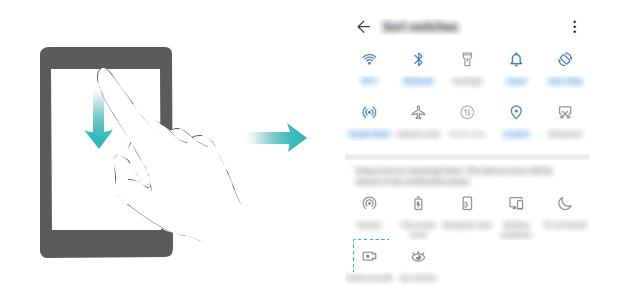
Жесты и операции
Запись с экрана
Функция записи с экрана позволяет создавать обучающие видео или записывать Ваши рекорды во время игр и делиться ими с друзьями.
 • Запись с экрана завершается при выполнении исходящего или поступлении входящего вызова.
• Запись с экрана завершается при выполнении исходящего или поступлении входящего вызова.
•Если перед записью с экрана на устройстве выполнялась аудиозапись, параметр 
 выключен по умолчанию.
выключен по умолчанию.
•Чтобы включить или выключить микрофон во время записи, нажмите 
 .
.
•Включение микрофона: Вы можете записывать окружающие звуки и звуки системы (звуки системы будут воспроизводиться через динамик).
•Выключение микрофона: Вы не можете записывать окружающие звуки, но можете записывать звуки системы (звуки системы будут воспроизводиться через динамик).
•Выключение микрофона и звука устройства: Запись с экрана будет выполняться без записи аудио. Видеоролик не будет содержать аудиоконтент.
Начало записи с экрана с помощью значка: Проведите вниз по панели уведомлений,
нажмите  , чтобы начать запись с экрана. Вы можете включить или выключить
, чтобы начать запись с экрана. Вы можете включить или выключить
функцию  . Чтобы завершить запись с экрана, нажмите на красный значок таймера в левом верхнем углу экрана.
. Чтобы завершить запись с экрана, нажмите на красный значок таймера в левом верхнем углу экрана.
Начало записи с экрана нажатием кнопок: Одновременно нажмите на кнопку
питания и кнопку увеличения громкости, чтобы начать запись. Вы можете включить
или выключить функцию  . Чтобы завершить запись, одновременно нажмите на кнопку питания и кнопку увеличения громкости еще раз.
. Чтобы завершить запись, одновременно нажмите на кнопку питания и кнопку увеличения громкости еще раз.
12

Жесты и операции
Записи с экрана можно посмотреть в приложении Галерея.
Съемка обычного скриншота
Съемка скриншота нажатием кнопок: Одновременно нажмите и удерживайте кнопку питания и кнопку уменьшения громкости, чтобы сделать скриншот экрана.
Съемка скриншота с помощью значка: На панели уведомлений нажмите  , чтобы сделать скриншот экрана.
, чтобы сделать скриншот экрана.
Съемка скриншота костяшкой пальца: Дважды коснитесь экрана костяшкой пальца, чтобы сделать скриншот экрана.
Режим нескольких окон
Режим нескольких окон
Режим нескольких окон позволяет одновременно отображать на экране два приложения в разных окнах, способствуя многозадачности устройства.
 Не все устройства и приложения поддерживают режим нескольких окон. Некоторые приложения работают некорректно в этом режиме.
Не все устройства и приложения поддерживают режим нескольких окон. Некоторые приложения работают некорректно в этом режиме.
13
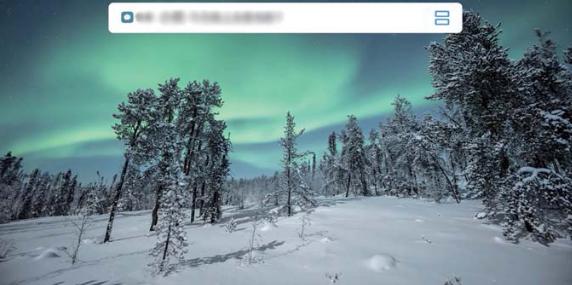
Жесты и операции
Включение режима нескольких окон костяшками пальцев: Откройте совместимое приложение, коснитесь экрана костяшкой пальца, начертите ей линию в центре экрана. Начертите горизонтальную линию, когда экран расположен вертикально. Начертите вертикальную линию, когда экран расположен горизонтально.
Включение режима нескольких окон кнопкой Обзор: Откройте совместимое
приложение, нажмите и удерживайте кнопку  .
.
 На устройствах с фронтальной навигационной кнопкой виртуальная навигационная панель отключена по умолчанию. Чтобы включить виртуальную навигационную панель, выберите Настройки > Система > Навигация телефона > Три навигационные кнопки > Настройки. После включения виртуальной панели навигации фронтальная навигационная кнопка будет выключена, не будет реагировать, когда Вы будете нажимать на нее, удерживать ее или проводить по ней.
На устройствах с фронтальной навигационной кнопкой виртуальная навигационная панель отключена по умолчанию. Чтобы включить виртуальную навигационную панель, выберите Настройки > Система > Навигация телефона > Три навигационные кнопки > Настройки. После включения виртуальной панели навигации фронтальная навигационная кнопка будет выключена, не будет реагировать, когда Вы будете нажимать на нее, удерживать ее или проводить по ней.
Включение режима нескольких окон нажатием на кнопку  вверху приложения:
вверху приложения:
Если Вы используете функцию Три навигационные кнопки, нажмите  на панели навигации для доступа к экрану недавних задач. Если Вы используете функцию Жесты, проведите вверх снизу экрана, чтобы перейти к экрану недавних задач. Выберите
на панели навигации для доступа к экрану недавних задач. Если Вы используете функцию Жесты, проведите вверх снизу экрана, чтобы перейти к экрану недавних задач. Выберите
совместимое приложение, нажмите  вверху него.
вверху него.
Включение режима нескольких окон тремя пальцами: Откройте совместимое приложение и проведите вверх по экрану тремя пальцами. Не начинайте этот жест в самой нижней части экрана.
Умное разделение экрана: Когда Вы получаете SMS-сообщение или уведомление от приложения при просмотре видео в полноэкранном режиме, на экране отобразится сообщение с предложением разделить экран.
14
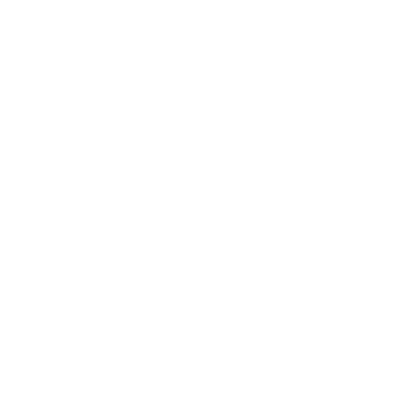
Жесты и операции
Настройка экрана в режиме нескольких окон
В режиме нескольких окон можно переключиться на полноэкранный режим, поменять окна местами, изменить ориентацию экрана или перейти на рабочий экран.
Переключение на полноэкранный режим: В режиме нескольких окон нажмите и
удерживайте  , проведите вверх или вниз, чтобы переключиться на полноэкранный режим.
, проведите вверх или вниз, чтобы переключиться на полноэкранный режим.
Перемещение экранов: В режиме нескольких окон нажмите  , затем нажмите
, затем нажмите  , чтобы поменять окна местами.
, чтобы поменять окна местами.
Изменение ориентации экрана: Проведите пальцем вниз по строке состояния, чтобы
открыть панель уведомлений. Нажмите переключатель 
 , чтобы включить автоповорот экрана.
, чтобы включить автоповорот экрана.
 Это возможно, только если оба используемых приложения поддерживают горизонтальную ориентацию.
Это возможно, только если оба используемых приложения поддерживают горизонтальную ориентацию.
Переход на рабочий экран: В режиме нескольких окон нажмите  на навигационной панели для доступа к рабочему экрану. Если Вы используете функцию Жесты, проведите вверх снизу экрана, чтобы перейти к рабочему экрану.
на навигационной панели для доступа к рабочему экрану. Если Вы используете функцию Жесты, проведите вверх снизу экрана, чтобы перейти к рабочему экрану.
Выход из режима нескольких окон
Как выйти из режима нескольких окон?
Чтобы выйти из режима нескольких окон, нажмите  и выберите
и выберите  .
.
15
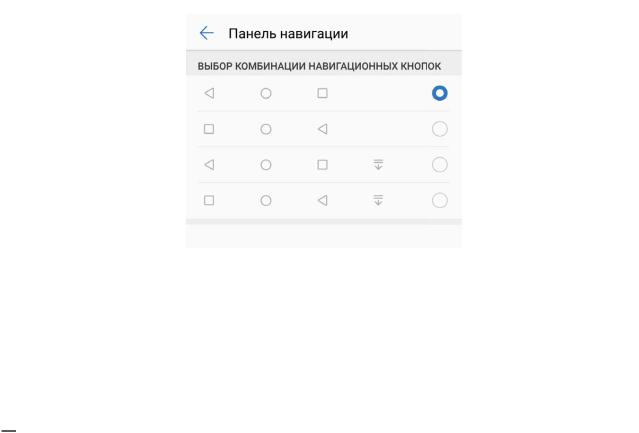
Рабочий экран
Панель навигации
Настройка навигационной панели
С помощью навигационной панели Вы можете вернуться на рабочий экран или к предыдущему экрану, закрыть приложение или посмотреть список недавно использованных приложений.
Чтобы настроить вид панели навигации, откройте  Настройки, выберите Система >
Настройки, выберите Система >
Системная навигация > Три навигационные кнопки > Настройки, затем выберите комбинацию навигационных кнопок и включите или выключите Скрыть навигационные кнопки.
• Кнопка Назад: Нажмите, чтобы вернуться к предыдущему экрану или закрыть
Кнопка Назад: Нажмите, чтобы вернуться к предыдущему экрану или закрыть
приложение. Нажмите, чтобы скрыть экранную клавиатуру после ввода текста.
• Кнопка Рабочий экран: Нажмите, чтобы вернуться на рабочий экран. .
Кнопка Рабочий экран: Нажмите, чтобы вернуться на рабочий экран. .
• Кнопка Обзор: Нажмите, чтобы открыть список недавно использованных
Кнопка Обзор: Нажмите, чтобы открыть список недавно использованных
приложений. Нажмите и удерживайте для перехода в режим нескольких окон.
• Кнопка открытия панели уведомлений: Нажмите, чтобы открыть панель
Кнопка открытия панели уведомлений: Нажмите, чтобы открыть панель
уведомлений.
Управление фоновыми приложениями с помощью кнопки Обзор
Чтобы быстро переключиться между приложениями, используйте кнопку Обзор. Кнопка Обзор позволяет быстро переключаться между работающими приложениями, а также закрыть неиспользуемые приложения для повышения производительности устройства.
Нажмите  . Доступные действия:
. Доступные действия:
16
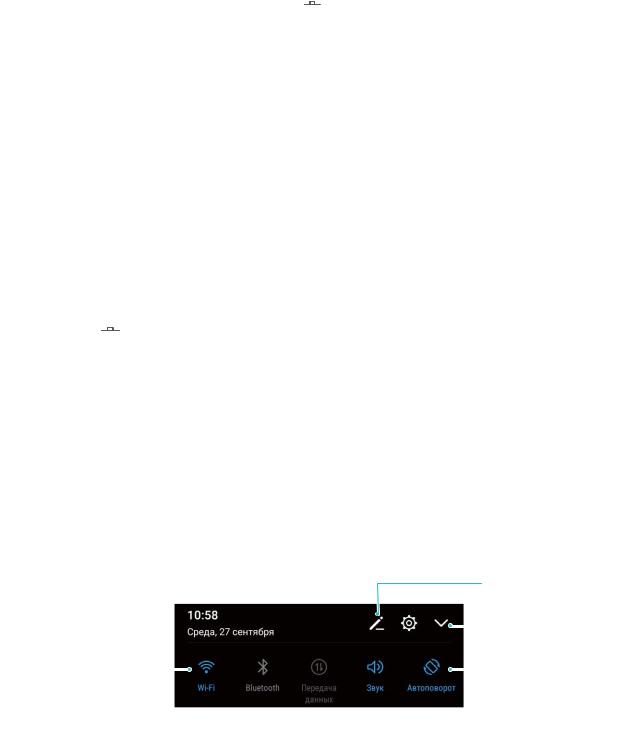
Рабочий экран
•Просмотр недавно использованных приложений: При нажатии на кнопку на экране отображаются недавно использованные приложения. Перемещайтесь между ними, проводя влево или вправо.
•Переключение на недавно использованное приложение: Проведите влево или вправо по экрану, чтобы найти нужное приложение, затем нажмите на него.
•Закрытие приложения: Проведите вверх по вкладке приложения, чтобы закрыть соответствующее приложение.
•Закрытие всех приложений: Нажмите  , чтобы закрыть все приложения.
, чтобы закрыть все приложения.
Навигация с помощью жестов
Вы можете использовать жесты, чтобы быстро вернуться к предыдущему меню, перейти на рабочий экран или посмотреть текущие задачи.
Откройте приложение  Настройки, выберите Система > Системная навигация и
Настройки, выберите Система > Системная навигация и
включите Жесты. Доступны следующие действия:
•Возврат к предыдущему экрану: Проведите к центру экрана от одного из его боковых краев.
•Возврат на рабочий экран: Проведите вверх снизу экрана.
•Просмотр текущих задач: Проведите вверх снизу экрана, затем удерживайте палец. На экране предпросмотра приложения проведите вверх, чтобы закрыть приложение, или нажмите  , чтобы закрыть все приложения.
, чтобы закрыть все приложения.
Быстрое включение функций с помощью значков на панели уведомлений
Нужно быстро включить или выключить мобильную передачу данных и точку доступа? Часто используемые функции можно включить, используя значки на панели уведомлений.
|
|
|
|
Изменение порядка |
|
|
|
|
расположения значков |
|
|
|
|
Отображение всех |
|
|
|
|
|
|
|
|
|
значков |
Нажмите и |
|
|
|
Нажмите на значок, |
|
|
|||
удерживайте, чтобы |
|
чтобы включить |
||
открыть настройки |
|
соответствующую |
||
|
|
|
|
функцию |
17

Рабочий экран
Панель уведомлений и строка состояния
Значки в строке состояния
Значки в строке состояния отображают информацию о статусе устройства, включая статус сетевого соединения, уровень заряда батареи, новые сообщения, режим Без звука.
Значки состояния: Проверяя статус значка, можно быстро узнать статус устройства, например статус сетевого соединения, уровень сигнала сети, уровень заряда батареи, время и пр.
 Вид значков сетевого соединения зависит от региона и оператора связи.
Вид значков сетевого соединения зависит от региона и оператора связи.
LTE
Уровень сигнала сети |
|
|
|
|
|
Нет сигнала |
Подключено к сети 4G+ |
|
|
|
|
|
Подключено к сети 3G |
Подключено к сети 4G |
|
|
|
|
|
Подключено к сети HSPA |
Подключено к сети 2G |
LTE |
Подключено к сети LTE |
||||
Подключено к сети LTE+ |
|
|
|
|
|
Включено NFC |
Подключено к сети HSPA+ |
|
|
|
|
|
Включен режим полета |
Служба VoLTE доступна |
|
|
|
|
|
Подключено к сети Wi-Fi |
Роуминг |
|
|
|
|
|
Получение геоданных от |
|
|
|
|
|
спутников GPS |
|
|
|
|
|
|
|
|
Включен Bluetooth |
|
|
|
|
|
Включен режим Без звука |
|
|
|
|
|
||
|
|
|
|
|
||
Доступна сеть Wi-Fi |
|
|
|
|
|
Зарядка |
Включен режим вибрации |
|
|
|
|
|
Батарея разряжена |
Включен будильник |
|
|
|
|
|
SIM-карта не определена |
Батарея заряжена |
|
|
|
|
|
Подключены наушники |
|
|
|
|
|
||
|
|
|
|
|
||
Энергосберегающий режим |
|
|
|
|
|
Производительный режим |
включен |
|
|
|
|
|
включен |
|
|
|
|
|
||
Используется беспроводная |
|
|
|
|
|
Супербыстрая зарядка |
или проводная проекция |
|
|
|
|
|
|
|
|
|
|
|
|
|
Быстрая зарядка |
|
|
|
|
|
Режим защиты зрения включен |
|
|
|
|
|
||
18
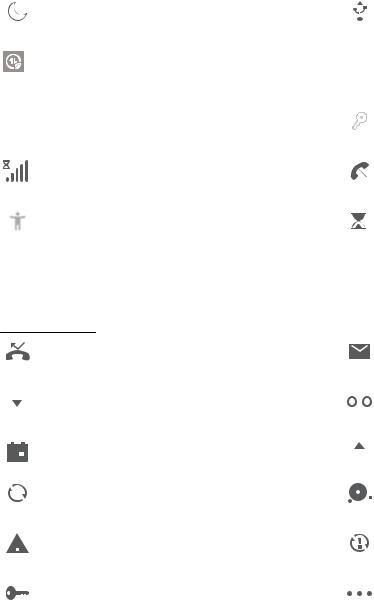
|
|
|
|
|
|
Рабочий экран |
|
|
|
|
|
|
|
|
|
|
|
Режим Не беспокоить включен |
|
|
USB-кабель подключен |
||
|
|
||||||
|
|
||||||
|
|
|
|
|
|
|
|
|
|
Режим экономии трафика |
|
|
|
Заряд батареи Bluetooth- |
|
|
|
|
|
||||
|
|
включен |
|
|
|
устройства |
|
|
|
|
|
||||
|
|
|
|
|
|
|
|
|
|
Точка доступа включена |
|
|
Напоминание приложения |
||
|
|
|
|
||||
|
|
|
|
Диспетчер телефона |
|||
|
|
|
|
|
|
||
|
|
|
|
|
|
|
|
|
|
Нестабильный сигнал |
|
|
Сбой выполнения вызова |
||
|
|
|
|
|
|
|
|
|
|
Чтение вслух включено |
|
|
Режим Управление временем |
||
|
|
|
|
доступа включен |
|||
|
|
|
|
|
|
||
|
|
|
|
|
|
|
|
Значки уведомлений: При поступлении нового сообщения или уведомления в строке состояния отображается соответствующий значок.
|
|
|
Пропущенные вызовы |
|
|
|
|
|
Новые эл. письма |
|
|
|
|
|
|
|
|
|
|
|
|
|
Загрузка данных |
|
|
|
|
|
Новые сообщения голосовой |
|
|
|
|||||||
|
|
|
|
|
|
|
|
почты |
|
|
|
|
|
|
|
|
|
||
|
|
|
|
|
|
|
|
|
|
|
|
|
|
|
|
|
|
|
|
|
|
|
Напоминание о событии |
|
|
|
|
|
Выгрузка данных |
|
|
|
|
|
|
|
|||
|
|
|
|
|
|
|
|||
|
|
|
|
|
|
|
|
|
|
|
|
|
Синхронизация данных |
|
|
|
|
|
Память переполнена |
|
|
|
|
|
|
|
|
||
|
|
|
|
|
|
|
|
||
|
|
|
|
|
|
|
|
|
|
|
|
|
Сбой регистрации или |
|
|
|
|
|
Сбой синхронизации |
|
|
|
синхронизации |
|
|
|
|
|
|
|
|
|
|
|
|
|
|
||
|
|
|
|
|
|
|
|
|
|
|
|
|
|
|
|
|
|
|
|
|
|
|
Подключение VPN |
|
|
|
|
|
Другие уведомления |
|
|
|
|
|
|
|
|
|
|
Открытие панели уведомлений и просмотр информации на ней
Вы можете проверять уведомления и статусы работы функций устройства в строке состояния.
При поступлении сигнала уведомления активируйте экран, проведите вниз по строке состояния, чтобы посмотреть уведомление.
Когда экран разблокирован: Проведите пальцем вниз по строке состояния, чтобы открыть панель уведомлений. Вы можете включить или выключить переключатели и нажать на уведомления, чтобы посмотреть их сведения.
19
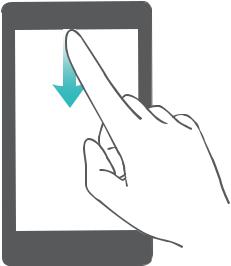
Рабочий экран
Выключение уведомлений приложений
Откройте приложение  Настройки и нажмите Уведомления. Доступны следующие действия:
Настройки и нажмите Уведомления. Доступны следующие действия:
•Блокировка уведомлений от приложения: Выберите приложение и выключите функцию Разрешить уведомления.
•Блокировка уведомлений от нескольких приложений: Нажмите Групповое управление, затем выключите Все.
 Чтобы заблокировать уведомления от приложения, проведите вниз по строке состояния, чтобы открыть панель уведомлений. Нажмите и удерживайте уведомление приложения, затем выключите функцию Разрешить уведомления.
Чтобы заблокировать уведомления от приложения, проведите вниз по строке состояния, чтобы открыть панель уведомлений. Нажмите и удерживайте уведомление приложения, затем выключите функцию Разрешить уведомления.
Настройка параметров уведомлений
Вы можете настроить параметры уведомлений согласно Вашим предпочтениям.
Откройте приложение  Настройки, затем выберите Уведомления > Другие настройки уведомлений. Доступны следующие действия:
Настройки, затем выберите Уведомления > Другие настройки уведомлений. Доступны следующие действия:
•Включение функции активации экрана при получении уведомления: Включите функцию Активация экрана при уведомлении, чтобы настроить включение экрана при получении уведомлений.
Блокировка и разблокировка экрана
Настройка пароля разблокировки экрана для защиты данных
На Вашем устройстве хранится большой объем конфиденциальных данных, включая личные фото, контакты, банковские приложения (например, Alipay). Настройте пароль разблокировки экрана, чтобы защитить Ваши данные. Пароль разблокировки экрана
20
Рабочий экран
защитит Ваши данные при потере устройства или попытке несанкционированного доступа.
Настройка пароля разблокировки экрана: Откройте приложение  Настройки, выберите Безопасность и конфиденциальность > Пароль экрана блокировки,
Настройки, выберите Безопасность и конфиденциальность > Пароль экрана блокировки,
выберите тип пароля разблокировки экрана.
•Настройка PIN-кода: PIN-код — это последовательность цифр. Ввод PIN-кода — простой и быстрый способ разблокировки устройства. В качестве PIN-кода рекомендуется использовать длинную последовательность случайных цифр. Выберите Настройка пароля разблокировки экрана, следуя инструкциям, настройте
PIN-код. Или нажмите Изменение способа разблокировки и задайте 4-значный PINкод или Персональный PIN-код.
•Настройка графического ключа: Чтобы разблокировать устройство, потребуется начертить заданный графический ключ. Рекомендуется, чтобы графический ключ содержал пересекающиеся линии. Выберите Настройка пароля разблокировки экрана > Изменение способа разблокировки > Графический ключ и дважды начертите один и тот же графический ключ. Графический ключ должен соединять минимум 4 точки.
•Настройка пароля: Пароль, содержащий буквы, цифры и специальные символы, — более надежный способ защиты, чем PIN-код или графический ключ. Для обеспечения дополнительной защиты рекомендуется использовать пароль, состоящий из 8 и более символов, содержащий буквы, цифры и специальные символы. Запомните Ваш пароль. Вы не сможете использовать устройство, если забудете его. Выберите Настройка пароля разблокировки экрана > Изменение способа разблокировки > Пароль, следуя инструкциям, настройте пароль.
•Разблокировка устройства с помощью умного браслета: Если Ваше устройство поддерживает разблокировку с помощью умного браслета, экран Вашего устройства будет активироваться, когда умный браслет будет находиться на расстоянии менее 80 см от Вашего устройства. Проведение по экрану Вашего устройства мгновенно разблокирует его. Нажмите Умная разблокировка, следуя инструкциям на экране, завершите настройку.
21
Рабочий экран
 • Разблокировка устройства сканированием отпечатка пальца: Если Ваше устройство поддерживает разблокировку сканированием отпечатка пальца, рекомендуется использовать этот способ. Сканирование отпечатка пальца — быстрый и безопасный способ разблокировки. Настроив пароль разблокировки экрана, в появившемся диалоговом окне нажмите Регистрация. Следуя инструкциям на экране, зарегистрируйте отпечаток пальца.
• Разблокировка устройства сканированием отпечатка пальца: Если Ваше устройство поддерживает разблокировку сканированием отпечатка пальца, рекомендуется использовать этот способ. Сканирование отпечатка пальца — быстрый и безопасный способ разблокировки. Настроив пароль разблокировки экрана, в появившемся диалоговом окне нажмите Регистрация. Следуя инструкциям на экране, зарегистрируйте отпечаток пальца.
•Не рекомендуется отключать пароль разблокировки экрана: Пароль разблокировки экрана предотвращает несанкционированный доступ к Вашему устройству. Для обеспечения защиты данных не выбирайте Выключение пароля разблокировки экрана в качестве способа разблокировки экрана.
•Регулярный ввод пароля: Если Вы не вводили пароль разблокировки экрана в течение 3 дней, система попросит Вас ввести его для разблокировки устройства. Это необходимо, чтобы Вы не забыли пароль.
Блокировка экрана для защиты устройства
Если Вы не используете Ваше устройство в течение предустановленного периода времени, его экран выключается и блокируется. Пока экран устройства активный, Вы можете использовать Ваше устройство, не разблокируя экран. Блокируйте экран устройства, когда не используете его, для защиты конфиденциальности данных и предотвращения выполнения случайных операций.
 Настройте пароль разблокировки экрана для защиты данных. Можно заблокировать устройство следующими способами:
Настройте пароль разблокировки экрана для защиты данных. Можно заблокировать устройство следующими способами:
Блокировка экрана нажатием на кнопку питания: Нажмите на кнопку питания, чтобы заблокировать экран.
Блокировка экрана нажатием на виджет: На рабочем экране сведите два пальца вместе, чтобы перейти в режим редактирования. Нажмите Виджеты > Блокировка экрана и добавьте виджет Блокировка экрана на рабочий экран. Это снижает износ кнопки питания. Выйдя из режима редактирования, нажмите на виджет Блокировка экрана, чтобы заблокировать устройство. Чтобы использовать этот способ, сначала требуется открыть страницу рабочего экрана, на которой расположен виджет
Блокировка экрана.
Простой рабочий экран
Значки на рабочем экране кажутся Вам слишком мелкими? Простой режим рабочего экрана увеличивает размер элементов интерфейса и поддерживает более большой размер значков и шрифта рабочего экрана.
Откройте приложение  Настройки, выберите Система > Простой режим, затем нажмите Включить.
Настройки, выберите Система > Простой режим, затем нажмите Включить.
Вы можете:
22
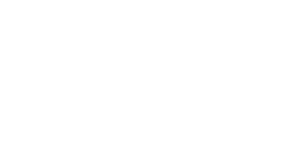
Рабочий экран
•Изменить значки рабочего экрана: Нажмите и удерживайте значок, чтобы перетащить его или удалить непредустановленное приложение.
•Выйти из режима простого рабочего экрана: Нажмите Настройки и выберите Выйти из простого режима.
 В разделе Простой режим выберите Настройки > Другие настройки > Система >
В разделе Простой режим выберите Настройки > Другие настройки > Система >
Сброс > Сброс всех настроек. Будет восстановлен вид рабочего экрана по умолчанию, все настройки режима Простой режим будут сброшены.
Управление рабочим экраном
Управление значками рабочего экрана
Перемещение значка приложения или папки: На рабочем экране нажмите и удерживайте значок приложения или папку, пока устройство не завибрирует, затем перетащите значок или папку в другое место.
Удаление значка приложения: На рабочем экране нажмите и удерживайте приложение, которое хотите удалить, пока устройство не завибрирует, затем нажмите
Удалить.
 Для обеспечения корректной работы системы некоторые предустановленные приложения нельзя удалить.
Для обеспечения корректной работы системы некоторые предустановленные приложения нельзя удалить.
Блокировка стиля рабочего экрана: Откройте приложение  Настройки, выберите Рабочий экран и обои > Настройки рабочего экрана, включите Блокировка вида.
Настройки, выберите Рабочий экран и обои > Настройки рабочего экрана, включите Блокировка вида.
Создание папки: На рабочем экране нажмите и удерживайте значок приложения, пока устройство не завибрирует, затем перетащите значок на значок другого приложения. Будет создана новая папка, в которую будут помещены оба приложения.
Удаление папки: Откройте папку, нажмите  , отмените выбор всех приложений, затем нажмите OK. Папка будет удалена автоматически, все приложения, хранившиеся в ней, будут перемещены на рабочий экран.
, отмените выбор всех приложений, затем нажмите OK. Папка будет удалена автоматически, все приложения, хранившиеся в ней, будут перемещены на рабочий экран.
Переименование папки: Откройте папку, нажмите на ее имя и введите новое имя.
Добавление приложений в папку, удаление приложений из папки: Откройте папку и
нажмите  . Выберите приложения, чтобы добавить их в папку, или отмените выбор приложений, чтобы удалить их, затем нажмите OK.
. Выберите приложения, чтобы добавить их в папку, или отмените выбор приложений, чтобы удалить их, затем нажмите OK.
 Чтобы удалить приложение из папки, также можно нажать и удерживать значок приложения, пока устройство не завибрирует, затем перетащить значок на пустое место рабочего экрана.
Чтобы удалить приложение из папки, также можно нажать и удерживать значок приложения, пока устройство не завибрирует, затем перетащить значок на пустое место рабочего экрана.
Управление рабочим экраном
Слишком много значков на рабочем экране? Добавьте новое окно рабочего экрана, чтобы упростить просмотр значков приложений.
23
 Loading...
Loading...