Huawei Nova 7i User Guide

User Guide
Contents
Essentials
Basic Gestures |
|
1 |
|
System Navigation |
|
3 |
|
Phone Clone |
|
4 |
|
Lock and Unlock Your Screen |
5 |
||
Get Familiar with the Home Screen |
6 |
||
N fi |
n and Status Icons |
7 |
|
Shortcut Switches |
|
9 |
|
Home Screen Widgets |
|
9 |
|
Set Your Wallpaper |
|
9 |
|
Screenshots & Screen Recording |
10 |
||
View and Clear N fi |
n |
12 |
|
Adjust Sound Settings |
|
12 |
|
Enter Text |
|
|
13 |
Split-screen Mode & Floating Window |
13 |
||
Power On and ff or Restart Your Device |
15 |
||
Charging |
|
|
15 |
Smart Features
AI Lens |
18 |
HiTouch |
18 |
Easy Projection |
18 |
Huawei Share |
19 |
Camera and Gallery
Launch Camera |
22 |
Take Photos |
22 |
Shoot in Portrait, Night, and Wide Aperture Modes |
24 |
Master AI |
26 |
Zoom to Take Photos |
26 |
Super Macro |
27 |
Take Panoramic Photos |
27 |
AR Lens |
28 |
Light Painting |
28 |
Take HDR Photos |
30 |
Moving Pictures |
30 |
Add Stickers to Photos |
31 |
Documents Mode |
31 |
Pro Mode |
32 |
Record Videos |
33 |
Slow-Mo Recording |
33 |
i
|
Contents |
Time-Lapse Photography |
34 |
Filters |
35 |
Edit Camera Modes |
35 |
Adjust Camera Settings |
35 |
Manage Gallery |
36 |
Gallery Smart Categorization |
41 |
Huawei Vlog Editor |
41 |
Huawei Vlogs |
42 |
Highlights |
43 |
Apps
Apps |
45 |
Contacts |
46 |
Phone |
49 |
Messaging |
55 |
Calendar |
57 |
Clock |
58 |
Notepad |
60 |
Recorder |
61 |
62 |
|
Calculator |
66 |
Flashlight |
67 |
Compass |
67 |
Mirror |
67 |
App Twin |
68 |
Quickly Access Frequently Used App Features |
68 |
Optimizer |
68 |
Phone Clone |
71 |
HiSuite |
72 |
Tips |
74 |
Settings
Search for Items in Settings |
75 |
|
Wi-Fi |
|
75 |
Bluetooth |
|
76 |
Mobile Data |
77 |
|
More Connections |
81 |
|
Home Screen & Wallpaper |
86 |
|
Display & Brightness |
87 |
|
Sounds & Vibration |
91 |
|
N fi |
n |
93 |
Biometrics & Password |
95 |
|
Apps |
|
97 |
Battery |
|
98 |
ii
|
Contents |
Storage |
99 |
Security |
100 |
Privacy |
102 |
Digital Balance |
104 |
Accessibility Features |
105 |
Users & Accounts |
107 |
System & Updates |
108 |
About Phone |
111 |
iii

Essentials
Basic Gestures
Basic Gestures
System Navigation Gestures
Go to  Settings > System & updates > System navigation and ensure that Gestures is selected.
Settings > System & updates > System navigation and ensure that Gestures is selected.
Back
Swipe inward from the left or right edge to return to the previous screen.
Back to the home screen
Swipe up from the bottom to go to the home screen.
View recent tasks
Swipe up from the bottom of the screen and hold to view recent tasks.
Close an app
On the recent tasks screen, swipe up on an app preview to close the app.
Access in-app menus
In applicable third-party apps, swipe inward from the left or right edge near the top of the screen.
1

Essentials
More Gestures
Split the screen
Swipe up on the screen with three fin
Access Home screen editing mode
Pinch two fin |
together on the home screen. |
Display the shortcut panel on the lock screen
Swipe up from the bottom of the lock screen.
Display the search bar
Swipe down on the home screen.
Open the |
fi |
panel |
Swipe down from the status bar.
Button Shortcuts
Power ff and restart
Press and hold the Power button until the Power ff and
Restart options appear.
2

Essentials
Increase the volume
Press the Volume up button.
Decrease the volume
Press the Volume down button.
Take a screenshot
Press the Volume down and Power buttons simultaneously.
Ultra snapshot
Double-press the Volume down button when the screen is ff or locked to take a photo.
System Navigation
Change the Navigation Mode
Go to  Settings > System & updates > System navigation to select a navigation mode according to your preferences.
Settings > System & updates > System navigation to select a navigation mode according to your preferences.
Navigate with Gestures
Go to  Settings > System & updates > System navigation and enable or disable Gestures.
Settings > System & updates > System navigation and enable or disable Gestures.
After enabling Gestures, you can:
•Go back to the previous screen: Swipe inward from the left or right edge.
•Return to the home screen: Swipe up from the bottom of the screen.
•Access the recent tasks screen: Swipe up from the bottom of the screen and hold.
•Close an app from the recent tasks screen: Swipe up on an app preview.
3

Essentials
•Access in-app menus: In applicable third-party apps, swipe inward from the left or right edge near the top of the screen.
Three-Key Navigation
Go to  Settings > System & updates > System navigation, and select Three-key navigation.
Settings > System & updates > System navigation, and select Three-key navigation.
Touch Settings to select the navigation key combination you prefer. The icons on the navigation bar are as follows:
• : Back key to return to the previous screen, exit an app, or close the onscreen keyboard.
: Back key to return to the previous screen, exit an app, or close the onscreen keyboard.
• : Home key to return to the home screen.
: Home key to return to the home screen.
• : Recents key to display the recent tasks screen. Touch and hold it to access Split-screen
: Recents key to display the recent tasks screen. Touch and hold it to access Split-screen
mode.
• |
: N fi |
n key to open the n fi |
n panel. |
Customize the Navigation Key Combination
Go to Three-key navigation > Settings. You can:
•Select a navigation key combination.
•Enable Hide navigation keys to allow you to hide the navigation bar when not in use.
Navigation Dock
Go to  Settings > System & updates > System navigation > Navigation dock, and enable Navigation dock.
Settings > System & updates > System navigation > Navigation dock, and enable Navigation dock.
After the Navigation dock button appears, you can:
•Drag the button to your desired position.
•Touch the button to go back.
•Double-touch the button to go back two steps.
•Touch and hold the button, then release it to go back to the home screen.
•Touch and hold the button, then swipe left or right to view recent tasks.
Phone Clone
Phone Clone
Phone Clone lets you quickly and seamlessly move all the basic data (including contacts, calendar, images, and videos) from your old phone to your new phone.
4
Essentials
Clone Data from an Android Device
1 On your new phone, open  Phone Clone (in the Tools folder by default). Alternatively,
Phone Clone (in the Tools folder by default). Alternatively,
go to  Settings > System & updates > Phone Clone, touch This is the new phone, then touch Huawei or Other Android.
Settings > System & updates > Phone Clone, touch This is the new phone, then touch Huawei or Other Android.
2 Follow the onscreen instructions to download and install Phone Clone on your old device.
3On your old device, open  Phone Clone and touch This is the old phone. Follow the onscreen instructions to connect your old device with your new phone by scanning a code or connecting manually.
Phone Clone and touch This is the old phone. Follow the onscreen instructions to connect your old device with your new phone by scanning a code or connecting manually.
4On your old device, select the data you want to clone, then touch Transfer to start cloning.
 Phone Clone is only available on phones running Android 4.4 or later.
Phone Clone is only available on phones running Android 4.4 or later.
Clone Data from an iPhone or iPad
1
2
On your new phone, open  Phone Clone (in the Tools folder by default). Alternatively,
Phone Clone (in the Tools folder by default). Alternatively,
go to  Settings > System & updates > Phone Clone, touch This is the new phone, then touch iPhone/iPad.
Settings > System & updates > Phone Clone, touch This is the new phone, then touch iPhone/iPad.
Follow the onscreen instructions to download and install Phone Clone on your old device.
3On your old device, open  Phone Clone and touch This is the old phone. Follow the onscreen instructions to connect your old device with your new phone by scanning a code or connecting manually.
Phone Clone and touch This is the old phone. Follow the onscreen instructions to connect your old device with your new phone by scanning a code or connecting manually.
4On your old device, select the data you want to clone, then follow the onscreen instructions to complete the data cloning.
 Phone Clone is only available on phones running iOS 8.0 or later.
Phone Clone is only available on phones running iOS 8.0 or later.
Lock and Unlock Your Screen
Lock and Unlock Your Screen
Lock the Screen
If your phone remains inactive for a period of time, it will automatically lock the screen and enter sleep mode to save power.
Alternative, you can manually lock the screen in either of the following ways:
• |
Press the Power button. |
|
• |
On the home screen, pinch together two fin |
to enter screen editing mode. Touch |
|
Widgets, then drag the Screen Lock icon to the home screen. You can now touch the |
|
|
Screen Lock icon to lock the screen. |
|
5
Essentials
Set the Screen Timeout Period
Go to  Settings > Display & brightness > Sleep and select a screen timeout period.
Settings > Display & brightness > Sleep and select a screen timeout period.
Wake Screen
You can turn on the screen in either of the following ways:
•Press the Power button.
•Go to  Settings > Accessibility features > Shortcuts & gestures > Wake screen and enable Raise to wake.
Settings > Accessibility features > Shortcuts & gestures > Wake screen and enable Raise to wake.
Enter the Password to Unlock the Screen
Once the screen is turned on, swipe from any position on the screen to display the password input panel. Then enter your lock screen password.
Use Face Unlock
Turn on the screen and align it with your face. Your phone will unlock once your face is recognized.
Unlock Your Phone with Your Fingerprint
Press an enrolled fin |
against the fin |
n sensor to unlock your phone. |
Change the Lock Screen Display
Go to  Settings > Home screen & wallpaper, touch Lock screen signature, then type text to display on the lock screen.
Settings > Home screen & wallpaper, touch Lock screen signature, then type text to display on the lock screen.
To remove the signature, touch Lock screen signature and delete the text.
Access Apps from the Lock Screen
You can access commonly used apps such as Camera, Recorder, and Calculator from the lock screen.
•On the lock screen, swipe up on the  icon to open Camera.
icon to open Camera.
•On the lock screen, swipe up from the bottom of the lock screen to open the shortcut panel. Shortcuts for Recorder, Flashlight, Calculator, and Timer will be available for you to choose from.
Get Familiar with the Home Screen
Get Familiar with the Home Screen
From the home screen, you can: |
|
• Check the status of your phone and n fi |
n from the status bar at the top of the |
screen. |
|
6
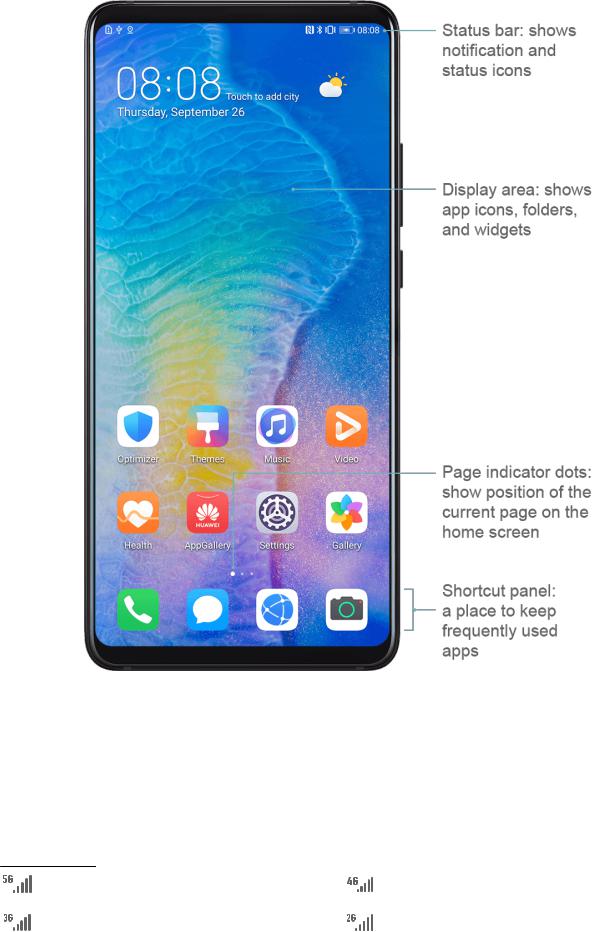
Essentials
• Swipe left or right to view apps and widgets displayed on the home screen.
N |
fi |
and Status Icons |
N |
fi |
and Status Icons |
 Network status icons may vary according to your region or network service provider. Supported functions vary according to the device model. Some of the following icons may not be applicable to your phone.
Network status icons may vary according to your region or network service provider. Supported functions vary according to the device model. Some of the following icons may not be applicable to your phone.
5G network connected |
4G network connected |
|
|
3G network connected |
2G network connected |
|
|
7

Essentials
|
|
|
|
Full signal strength |
Roaming |
|
|
|
|
|
|
|
|
|
|
|
|
Data saver enabled |
SIM card not found |
|
|
|
|
|
|
|
|
|
|
|
|
Hotspot enabled |
Hotspot connected |
|
|
|
|
|
|
|
|
|
|
|
|
Calling |
|
VoLTE enabled |
|
|
|
|
|
|
|
|
|
|
|
Wi-Fi network connected |
SkyTone in use |
|
|
|
|
|
|
|
|
|
|
|
|
Hotspot disconnected |
Network being switched by Wi-Fi |
|
|
|
|
|
+ |
||
|
|
|
|
|
|
|
|
|
|
|
|
|
|
|
|
|
|
Airplane mode enabled |
Alarms set |
|
|
|
|
|
|
|
|
|
|
|
|
Battery empty |
|
Battery low |
|
|
|
|
|
|
|
|
|
|
|
Charging |
|
Quick charging |
|
|
|
|
|
|
|
|
|
|
|
Super charging |
|
Power saving mode enabled |
|
|
|
|
|
|
|
|
|
|
|
Bluetooth enabled |
Bluetooth device battery |
|
|
|
|
|
|
|
|
|
|
|
|
Bluetooth device connected |
VPN connected |
|
|
|
|
|
|
|
|
|
|
|
|
Driving mode |
|
Projection device connected |
|
|
|
|
|
||
|
|
|
|
|
||
|
|
|
|
|
|
|
|
|
|
|
Location service enabled |
Eye comfort mode enabled |
|
|
|
|
|
|
|
|
|
|
|
|
Headset connected |
Headset with a microphone |
|
|
|
|
|
connected |
||
|
|
|
|
|
|
|
|
|
|
|
|
|
|
|
|
|
|
Missed call |
|
Unread SMS |
|
|
|
|
|
|
|
|
|
|
|
Microphone disabled |
Muted |
|
|
|
|
|
|
|
|
|
|
|
|
More n fi |
n |
Vibrate only |
|
|
|
|
|
|
|
|
|
|
|
NFC enabled |
|
Do Not Disturb mode enabled |
|
|
|
|
|
|
|
|
|
|
|
Data syncing |
|
Data sync failed |
|
|
|
|
|
|
|
|
|
|
|
Performance mode enabled |
New emails |
|
8

|
Essentials |
|
|
|
|
Event reminders |
Digital balance enabled |
|
|
|
|
Shortcut Switches
Shortcut Switches
Turn on a Shortcut Switch
Swipe down from the status bar to open the n fi n panel, then swipe down on it again to show all shortcuts.
•Touch a shortcut switch to enable or disable the corresponding feature.
•Touch and hold a shortcut switch to enter the settings screen for that feature.
•Touch  to open Settings.
to open Settings.
Customize Shortcut Switches
Touch  , touch and hold an icon, then drag it to the desired position.
, touch and hold an icon, then drag it to the desired position.
Home Screen Widgets
Home Screen Widgets
You can add, move, or delete home screen widgets, such as Screen lock, Weather, Notepad, Clock, Contacts, and Calendar, according to your personal requirements.
Add a Widget to the Home Screen
1
2
Pinch together two fin |
on the home screen to access the Home screen editor. |
Touch Widgets, then swipe left to view all widgets.
3Some widgets, like Weather, come in various formats. Touch the widget to view all formats, then swipe right to return.
4 Touch a widget to add it to the home screen. |
If there is no room on the current screen |
page, touch and hold it, then drag it to a ff |
n screen page. |
Move or Delete a Widget
Touch and hold a widget on your home screen until your phone vibrates, then drag it to the desired position or touch Remove.
Set Your Wallpaper
9

Essentials
Set Your Wallpaper
Use a Preset Wallpaper
1 |
Go to |
Settings > Home screen & wallpaper > Wallpaper. |
|
2 |
Touch an image you want to set as the wallpaper. |
||
3 |
Set the following according to your preferences: |
||
|
• Blur: applies a blur ff |
which can be adjusted by dragging the slider. |
|
•Scrollable: enables the wallpaper to be scrollable on the home screen.
4Touch  , then determine whether you'd like to set it as the wallpaper for the Lock screen, Home screen, or Both.
, then determine whether you'd like to set it as the wallpaper for the Lock screen, Home screen, or Both.
Set an Image from Gallery as Your Wallpaper
1 Open  Gallery, and open the image you want to set as your wallpaper.
Gallery, and open the image you want to set as your wallpaper.
2 Go to |
> Set as > Wallpaper, then follow the onscreen instructions. |
Screenshots & Screen Recording
Take a Screenshot
Use a Key Combination to Take a Screenshot
Press and hold the Power and Volume down buttons simultaneously to take a screenshot.
Use a Shortcut to Take a Screenshot |
|
|
Swipe down from the status bar to open the n fi |
n panel, then swipe down on it again |
|
to show all shortcuts. Touch |
to take a screenshot. |
|
Share and Edit a Screenshot, or Switch to Scrollshot
10

Essentials
After you take a screenshot, a thumbnail will display in the lower left corner of the screen. Then you can:
•Swipe down on the thumbnail to take a scrolling screenshot.
•Swipe up on the thumbnail to select a sharing mode and share the screenshot with your friends.
•Touch the thumbnail to edit or delete it.
Screenshots are saved to Gallery by default.
Record the Screen
Record your screen activities in sharable videos to compose a tutorial, show ff your awesome gaming skills, and a lot more.
Use a Key Combination to Start Screen Recording
Press and hold the Power and Volume up buttons simultaneously to start screen recording. To stop recording, press and hold both buttons again.
Use a Shortcut to Start Screen Recording |
|
|
1 |
Swipe down from the status bar to open the n fi |
n panel, then swipe down on it |
|
again to show all shortcuts. |
|
2 |
Touch Screen Recorder to start screen recording. |
|
11

3
4
Essentials
To stop the recording, touch the timer at the top of the screen. The recording will be saved to Gallery.
Record Your Voice During Screen Recording
You can enable the microphone to record your voice while recording the screen.
Once you have started a screen recording, touch the microphone icon and ensure that it is
displayed as  . Your voice can then also be recorded.
. Your voice can then also be recorded.
If the microphone is disabled (i.e. if it is displayed as  ), you will only be able to record system sounds (such as gameplay sounds). If you want the screen to be recorded in silence, mute your phone and turn ff the music and any other media sound before starting the screen recording.
), you will only be able to record system sounds (such as gameplay sounds). If you want the screen to be recorded in silence, mute your phone and turn ff the music and any other media sound before starting the screen recording.
View and Clear N fi
View and Clear N fi
View N fi
When there is a n fi status bar to open the n
n reminder, you can turn on the screen and swipe down from the fi n panel and view the n fi n
Clear N |
fi |
|
|
|
|
|
|
|
• |
Swipe right on a n |
fi |
n reminder to clear the n fi |
n |
|
|
||
• |
Touch |
at the bottom of the n fi |
n panel to clear all n fi |
n |
|
|||
Block, Silence, or Delay N |
fi |
|
|
|
|
|||
Swipe left on a n fi |
n |
then touch |
to block, silence, or delay n |
fi |
n from that |
|||
source. |
|
|
|
|
|
|
|
|
|
Some system n |
fi |
n can't be blocked, cleared, or delayed. |
|
|
|||
Adjust Sound Settings
Adjust Sound Settings
Press a Volume Button to Adjust the Volume
Press the Volume up or down button to adjust the volume.
Press the Power Button to Mute Your Device When It Rings
When your phone rings for an incoming call or alarm, you can press the Power button to mute it.
12

Essentials
Flip to Mute or Raise to Reduce the Ringtone Volume
When there is an incoming call, you can fl your phone to mute it, or raise it up to reduce the ringtone volume.
For the features to take ff go to  Settings > Accessibility features > Shortcuts & gestures > Mute ringtone/Reduce volume and make sure that Flip to mute ringtone and Raise to lower volume are enabled.
Settings > Accessibility features > Shortcuts & gestures > Mute ringtone/Reduce volume and make sure that Flip to mute ringtone and Raise to lower volume are enabled.
Set the Default Volume
Go to  Settings > Sounds & vibration, then you can set the volume for the following items:
Settings > Sounds & vibration, then you can set the volume for the following items:
•Media (video, games, music, and more)
•Ringtone
•Alarms
•Calls
Use a Shortcut to Switch Between Ring, Vibrating, or Mute Mode
1 |
Swipe down from the status bar to open the n fi |
n panel, then swipe down on it |
|||
|
again to show all shortcuts. |
|
|
||
2 |
Touch the |
Sound, |
Silent, or |
Vibration icon to switch between ff n |
|
|
modes. |
|
|
|
|
Enter Text
Edit Text
You can select text displayed on your screen, copy or cut it to the clipboard, then paste it somewhere else. You can also share it in multiple ways.
1
2
3
4
Touch and hold the text until 
 appears.
appears.
Drag  and
and  to select the text you need, or touch Select all to select all the text. Touch Copy or Cut according to your requirement.
to select the text you need, or touch Select all to select all the text. Touch Copy or Cut according to your requirement.
Touch the point where you want to paste the text, then touch Paste.
Split-screen Mode & Floating Window
Split-screen Mode
You can split the screen of your phone to use two apps simultaneously.
13

Essentials
Enable Split-screen Mode
1 Open an app.
2Enable split-screen mode using any of the following methods:
•Swipe up from the middle of the screen with three fin
•When using gesture navigation, swipe up from the bottom of the screen and hold to enter the Recent tasks screen. Then touch  .
.
•When using three-key navigation, touch and hold the  key.
key.
3 Open the other app to start multitasking.
Adjust the Size of the Split-screen Panes
Drag  in the middle of the split screen line to the desired position on the screen.
in the middle of the split screen line to the desired position on the screen.  This feature can only be used when your phone is in the portrait orientation.
This feature can only be used when your phone is in the portrait orientation.
Switch the Split-screen Panes
 If the home screen is displayed in either of the split-screen panes, you won't be able to switch the panes.
If the home screen is displayed in either of the split-screen panes, you won't be able to switch the panes.
Touch  in the middle of the split screen line, then touch
in the middle of the split screen line, then touch  .
.
Disable Split-screen Mode
Touch  in the middle of the split screen line, then touch
in the middle of the split screen line, then touch  .
.
Floating Window
While watching videos or playing games in Full-screen mode, you can view and reply to incoming messages in a fl n window without having to stop what you're doing.
Display the Floating Window
Support for the fl n window feature may vary depending on the app.
1Before using this feature, make sure your phone is not in Simple mode, Ultra power saving mode, or One-handed mode.
2 |
When using your phone in Full-screen mode, touch |
|
in the n fi |
n banner for new |
||
|
||||||
|
||||||
|
message alerts to be displayed in a fl |
n |
window. |
|
|
|
3 |
You can reply to messages directly in the fl |
n window. |
|
|||
14

Essentials
Resize the Floating Window
Touch and hold the edge of the fl n window, then drag it inwards or outwards to expand or reduce the window size.
Close the Floating Window
Touch  on the fl n window to close it.
on the fl n window to close it.
Power On and |
ff or Restart Your Device |
Power On and ff or Restart Your Device |
|
Power Your Device On and |
ff |
To power ff your device, press and hold the Power button for a few seconds, touch Power ff and Touch to power ff.
To power on your device, press and hold the Power button for a few seconds until your device vibrates and displays the logo.
Restart Your Device
Restart your device on a regular basis to clear the cache and keep the device in an optimal state. A restart can sometimes resolve the issue when your device encounters a problem. Just press and hold the Power button for a few seconds, then touch Restart and Touch to restart.
Force Restart Your Device
If your device isn't working or won't turn ff normally, you can force restart it. Just press and hold the Power button for 10 seconds or longer.
Charging
15

Essentials
Charge Your Phone
Your phone will alert you when it is running out of power. Please make sure to charge your phone in time to prevent it from turning ff automatically when the power runs out.
Precautions for Charging
•Charge your phone using the standard adapter and USB cable that came with your device. Using other chargers or USB cables may cause repeated restarts, slow charging,
overheating, or other undesirable ff
•Your phone will automatically run a safety check when a charger or other device is connected to the USB port. If moisture is detected in the USB port, your phone will automatically activate safety measures and stop charging. Disconnect your phone from the USB port and wait until the USB port is dry.
•The time required to fully charge the battery depends on the ambient temperature and age of the battery.
•Batteries have a limited number of charge cycles. When the battery life becomes noticeably shorter, go to an authorized Huawei Customer Service Center to replace the battery.
•Do not cover your phone or charger during charging.
•Your phone may heat up when you have been using it for an extended period of time, especially in high temperatures. In this case, stop charging, disable some features, and move your phone to a cool place.
•Please do not use your phone while it is charging.
•If your phone does not respond after you press and hold the Power button, the battery may have run out. Charge for 10 minutes and then power it on.
Using the Charger that Came with Your Device
1
2
Use the USB cable that came with your phone to connect your phone and the adapter. Plug the adapter into a power socket.
Charging Your Phone with a PC
1 Connect your phone to a PC or other device using a USB cable.
2When the Use USB to dialog box is displayed on your phone, touch Charge only.
If another option has been set previously, the dialog box will not pop up. Swipe down
from the status bar to open the n fi |
n panel, touch Settings, then select Charge |
only. |
|
Overview of Battery Icons
You can check the battery level from the battery icon on the phone screen.
Battery Icon |
Battery Level |
|
Less than 4% battery remaining. |
|
|
16

Essentials
Battery Icon |
Battery Level |
|
Charging, less than 10% battery remaining. |
|
|
|
Charging, 10% to 90% battery remaining. |
|
|
|
Charging, at least 90% battery remaining. |
|
If 100% is displayed next to the battery icon, or a charging complete |
|
message is displayed on the lock screen, the battery is fully charged. |
|
|
Reverse Charging with an OTG Cable
On-The-Go (OTG) is a USB transmitting technology that allows a phone to directly access fi on a USB fl drive or digital camera, or connect to an external device such as a keyboard or mouse, with the help of an OTG cable.
You can use your phone to charge other devices using an OTG cable.
1 Connect your phone with the device to be charged using an OTG cable.
2When the Use USB to dialog box is displayed on your phone, touch Reverse charge. If another option has been set previously, the dialog box will not pop up. Swipe down
from the status bar to open the n fi |
n panel, touch Settings, and then select |
Reverse charge. |
|
3 Follow the onscreen instructions on the device to be charged to start charging.
17
Smart Features
AI Lens
Scan Codes
HiVision can read various QR codes and instantly direct you to the corresponding app screen.
1
2
Open the camera, touch  , then touch
, then touch  .
.
Place the QR code within the scan frame and wait for it to be recognized.
Scan to Shop
The Shopping feature of HiVision lets you scan goods to get purchase recommendations for similar items online.
1
2
Open the camera, touch  , then touch
, then touch  .
.
Frame the target object in the v wfin |
You will be given purchase recommendations |
once the object has been recognized. You can also touch  to take a photo, which will be recognized automatically.
to take a photo, which will be recognized automatically.
HiTouch
Convenient Shopping
When you see an item you wish to buy on your phone screen, touch and hold it with two fin to search for it online, and touch the displayed links to view more details.
1
2
3
Go to  Settings > Accessibility features > HiTouch, then enable HiTouch.
Settings > Accessibility features > HiTouch, then enable HiTouch.
Touch and hold the item you wish to purchase with two fin |
spread slightly apart. |
||
After the subject is |
n fi |
links to the item on ff n |
shopping platforms will then |
display. |
|
|
|
4 You can also adjust the position and size of the |
n fi |
n box to select other items |
you're interested in. |
|
|
5 Touch the links to view product details and make a purchase.
Easy Projection
Wireless Projection
You can connect your phone to an external display (for example, a TV) wirelessly.
1 Based on the model and functions of your external display, do the following:
18

Smart Features
•If the external display supports Miracast, enable wireless projection on it.
•If not, use a wireless HDMI adapter to connect your phone and external display. Ensure that the wireless HDMI adapter is connected to a power supply.
To check whether your external display supports Miracast and how to enable wireless projection on it, consult the user guide or customer service of the external display manufacturer.
2 |
Swipe down from the status bar to open the n fi |
n panel, then touch |
to turn on |
|
|
Wi-Fi. |
|
|
|
3 |
Swipe down further on the n fi |
n panel to enable Wireless Projection. Your phone |
||
will now search for the external display or the wireless HDMI adapter.
Alternatively, go to  Settings > More connections > Easy Projection and enable Wireless projection.
Settings > More connections > Easy Projection and enable Wireless projection.
4Touch the name of the external display or the wireless HDMI adapter on the search result list to start projecting.
Huawei Share
Huawei Share
Huawei Share is a wireless sharing technology that allows you to quickly transfer images, videos, documents, and other types of fi between devices. This technology relies on Bluetooth to discover nearby devices, and uses Wi-Fi Direct to transfer fi without using mobile data.
Enable or Disable Huawei Share
You can enable or disable Huawei Share in either of the following ways:
• Swipe down from the status bar to open the n fi n panel, then touch  to enable or disable Huawei Share. Touch and hold the switch to enter the Huawei Share settings screen.
to enable or disable Huawei Share. Touch and hold the switch to enter the Huawei Share settings screen.
• Go to  Settings > More connections > Huawei Share, enable or disable Huawei Share. Enabling Huawei Share automatically turns on Wi-Fi and Bluetooth.
Settings > More connections > Huawei Share, enable or disable Huawei Share. Enabling Huawei Share automatically turns on Wi-Fi and Bluetooth.
Quickly Share Files Between Your Phones Using Huawei Share
You can use Huawei Share to quickly share fi between Huawei phones. The recipient can preview the fi before they are sent, then view the full content of the fi once they have been received. For example, the recipient can view received pictures or videos in Gallery.
1
2
On the recipient device, enable Huawei Share.
On the sending device, touch and hold a fi select the fi you want to share, then touch
 . Touch Huawei Share, then touch the icon of the recipient device to send the fi
. Touch Huawei Share, then touch the icon of the recipient device to send the fi
19
Smart Features
 Operations may vary if you are sharing fi from apps directly.
Operations may vary if you are sharing fi from apps directly.
3 On the recipient device, touch Accept to accept the transfer.
To view the fi received, go to Files, then go to Internal storage > Huawei Share on the
Categories tab.
Received pictures or videos can also be found in  Gallery > Albums > Huawei Share.
Gallery > Albums > Huawei Share.
Share Files Between Your Phone and Computer
You can use Huawei Share to quickly and easily share fi wirelessly between your phone and a computer (Windows PC or Apple Mac).
1 Make sure your phone and computer are connected to the same Wi-Fi network.
2On your phone, enter the Huawei Share settings and enable Huawei Share and
Computer share.
3 Make a note of what's shown next to the Name shown on computers and the user name and password under fi on computers.
4On your computer, go to:
•Windows: This PC (Computer) > Network.
•macOS: Finder > Go > Network.
 Currently, this feature is only available on Macs running macOS 10.8 to 10.14.
Currently, this feature is only available on Macs running macOS 10.8 to 10.14.
5On your computer, double-click the name of your phone and enter the user name and password that you made a note of earlier.
6 Open a shared folder of your phone such as the Internal storage or Album folder, then view, edit, or copy fi to the computer, or copy fi from the computer to the shared folder to store them in your phone.
If you edit fi in the shared folder on your computer, the changes will be synced to your phone automatically. Similarly, if you edit any fi in the shared folder on your phone, the changes will be synced to your computer.
One-Touch Printing with Huawei Share
When a printer that supports Huawei Share is nearby, you can use Huawei Share to fin the printer and print out pictures or PDF fi from your phone.
1Depending on the type of printer, ensure the following:
•Wi-Fi capable printers: The printer must be powered on and connected to the same network as your phone.
•Wi-Fi Direct capable printers: The printer must be powered on and have Wi-Fi Direct enabled.
•Bluetooth capable printers: The printer must be powered on and discoverable.
2 On your phone, preview the fi to be printed, then go to Share > Huawei Share.
3Once the printer has been discovered, touch its name on your phone, and adjust settings on the preview screen. Then touch PRINT to print.
20
Smart Features
If you are connecting a Bluetooth printer to your phone for the fi time, fin the printer on your phone, touch the printer name, then press and hold the Power button on the printer for about 1 second to nfi m the connection.
 For a list of supported printers, touch Learn more on the Huawei Share sharing screen, swipe left on the screen, then touch What printers are supported? to see the list.
For a list of supported printers, touch Learn more on the Huawei Share sharing screen, swipe left on the screen, then touch What printers are supported? to see the list.
21
Camera and Gallery
Launch Camera
Launch Camera
There are multiple ways to open the Camera app.
From the Home Screen
From the home screen, open  Camera.
Camera.
From the Lock Screen
When the screen is locked, turn on the screen, then swipe up on the camera icon in the lower right corner to open the camera.
Using Ultra Snapshot
When enabled, simply double-press the Volume down button to open the camera when the screen is ff
1
2
3
Open  Camera.
Camera.
Go to  > Ultra snapshot and select Open camera or Take a snapshot.
> Ultra snapshot and select Open camera or Take a snapshot.
You can now open the camera or take a snapshot without unlocking your screen.
Take Photos
Take Photos
22

Camera and Gallery
1 |
Open |
Camera. |
|
2 |
You can then: |
|
|
|
• Focus: Touch where you want to focus. |
|
|
|
To adjust focus and metering separately, touch and hold the v wfin |
and drag the |
|
|
individual frame or ring to the desired location. |
|
|
•
•
•
Adjust brightness: Touch the v |
wfin |
When the |
symbol appears next to the |
|||
focus frame, drag it up or down. |
|
|
|
|
||
Zoom in or out: On the v wfin |
pinch in or out, or drag the zoom slider. |
|||||
Turn the fl |
on or ff Touch |
and select |
(Auto), |
(On), |
( ff) or |
|
 (Always on).
(Always on).
Some features are only available when using the rear camera.
23
Camera and Gallery
3 Touch  to take a photo.
to take a photo.
Take Burst Photos
Use Burst mode to take a sequence of photos in quick succession so you can choose the best one.
Burst shooting is only available when using the rear camera.
1 Open  Camera and select Photo mode.
Camera and select Photo mode.
2Touch and hold  or press and hold one of the Volume buttons to take a burst photo. When shooting, you'll see a counter, which indicates how many photos you've taken so far.
or press and hold one of the Volume buttons to take a burst photo. When shooting, you'll see a counter, which indicates how many photos you've taken so far.
3 Lift your fin |
to stop shooting. |
Once you have fin |
select photos you want to keep from the burst. |
1
2
Open  Gallery.
Gallery.
Touch a burst photo (which will be tagged with  ), then touch
), then touch  .
.
3Swipe through the burst photos, select the ones you want to keep, then touch  and follow the onscreen instructions.
and follow the onscreen instructions.
4 To delete the whole burst photo, touch and hold to select the photo, then touch  .
.
Take Timed Photos
The camera timer allows you to set a time delay so you can get into position after you have touched the shutter button.
1
2
3
Open  Camera.
Camera.
Go to  > Timer and select a delay option.
> Timer and select a delay option.
Return to the v wfin |
and touch the shutter button. Your phone will take a photo when |
the countdown ends. |
|
Use Voice Commands to Take Photos
You can use your voice to take photos without having to touch the shutter button.
1
2
3
Open  Camera.
Camera.
Go to  > Audio control, enable Audio control, and select an audio control option.
> Audio control, enable Audio control, and select an audio control option.
Go back to the v wfin |
then say your command to take a photo. |
Shoot in Portrait, Night, and Wide Aperture Modes
24

Camera and Gallery
Shoot in Portrait, Night, and Wide Aperture Modes
Use Portrait Mode to Shoot Portraits |
|
Portrait mode lets you apply beauty, and blur ff |
to your photos to shoot stunning |
portraits. |
|
1
2
Open  Camera and select Portrait mode. Frame your subject in the v wfin
Camera and select Portrait mode. Frame your subject in the v wfin
To take a fi touch |
. |
3 You can also: |
|
|
|
|
|
|
|
|
• |
Enable beauty |
ff |
Touch |
and drag the slider to adjust beauty settings. A larger |
||||
|
value will produce a more distinct beauty |
ff |
To disable the beauty ff |
drag |
||||
|
each setting to its lowest value. |
|
|
|
|
|||
• |
Set blur ff |
Touch |
and select blur |
ff |
to your liking. |
|
||
4 Touch  to take a photo.
to take a photo.
Take Night Shots
Night mode solves the issues caused by low light and night shooting to give your photos sharper details and brighter colors.
You can also use Night mode when shooting backlit subjects and scenes with fl w n water, such as waterfalls, to create a better contrast or a smooth, silky water ff
1
2
Open  Camera and select Night mode.
Camera and select Night mode.
If you are using the rear camera, touch |
on the v wfin |
to adjust the ISO sensitivity |
or |
to adjust the shutter speed. |
3 Keep your phone steady and touch 

 .
.
4Your phone will adjust the exposure time based on the ambient brightness. Keep your phone steady.
Do not stop shooting before the countdown fin |
or your photos may come out blurry. |
Shoot Wide Aperture Photos and Videos
Wide aperture mode allows you to shoot photos and videos where the background is blurred while your subject remains in sharp focus.
1 Open  Camera > More and select Aperture mode.
Camera > More and select Aperture mode.
2Touch where you want to focus. For best results, your phone needs to be within 2 meters (about 7 ft.) of your subject.
25

|
|
Camera and Gallery |
3 Touch |
in the v wfin |
and drag the slider to adjust aperture settings. A smaller |
aperture value will create a more blurred background.
4Touch the shutter button to shoot a photo or video. When recording, touch the v wfin to adjust the focus.
Edit Background Blur in Wide Aperture Photos
You can adjust the focus and background blur after you've taken a wide aperture photo.
1
2
Go to  Gallery > Albums > Camera.
Gallery > Albums > Camera.
Touch a photo tagged with  , then touch
, then touch  at the top of the photo.
at the top of the photo.
3Follow the instructions to touch the photo to re-focus. Drag the slider at the bottom to adjust the aperture.
4 Touch  to save the settings.
to save the settings.
Master AI
AI Camera
AI camera is a pre-installed camera feature that helps you take better photos by intelligently identifying objects and scenes and optimizing the camera settings accordingly.
AI camera is able to identify a variety of scenes, such as stages, beaches, blue skies, greenery, and text.
1
2
3
Open  Camera and select Photo mode.
Camera and select Photo mode.
Touch  to ensure that AI camera is enabled.
to ensure that AI camera is enabled.
Frame the subject in the v wfin Once AI camera n fi what you are shooting, it will automatically recommend a mode (such as portrait, greenery, or text).
4To disable the recommended mode, touch  next to the mode text or touch
next to the mode text or touch  to disable AI camera.
to disable AI camera.
Zoom to Take Photos
Zoom to Take Photos
The zoom capabilities of your device's camera allow you to capture more of a scene, or distant vistas.
Take Wide-Angle Photos
1 Open  Camera and select Photo mode.
Camera and select Photo mode.
26
 Loading...
Loading...