Huawei Nova 3 User Manual
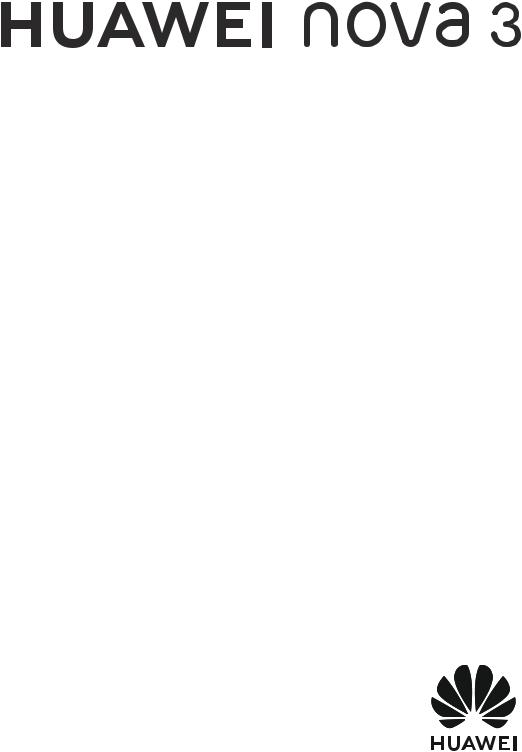
Руководство пользователя
Cодержание
Новые функции
Советы по использованию функций |
1 |
Советы по работе с камерой |
6 |
Новое устройство
Настройка нового устройства |
10 |
Жесты и операции
Скриншоты и запись с экрана |
17 |
Рабочий экран
Панель навигации |
23 |
Быстрое переключение |
24 |
Панель уведомлений и строка состояния |
26 |
Блокировка и разблокировка экрана |
28 |
Простой рабочий экран |
30 |
Управление рабочим экраном |
31 |
Управление визитными карточками |
36 |
Поиск контактов |
39 |
Управление контактами |
40 |
Объединение контактов сторонних приложений |
42 |
Контакты |
|
Вызовы |
|
Основные функции вызовов |
44 |
Блокировка вызовов: нежелательные и спам-вызовы |
47 |
VoLTE |
47 |
Функция VoWi-Fi |
48 |
Сообщения |
|
Основные функции сообщений |
49 |
Камера |
|
Основные функции камеры |
51 |
Режим портретной съемки |
54 |
Эффекты дополненной реальности на фотографиях |
55 |
Широкая диафрагма |
56 |
Панорамные фото |
57 |
3D-панорама |
59 |
Профессиональный режим |
60 |
Монохромный режим |
63 |
Режим Свет |
65 |
i
Другие режимы съемки
Галерея
Альбом Интересное Управление фото
Диспетчер телефона
Использование оптимизации одним касанием Управление мобильным трафиком Умное энергосбережение и оптимизация энергопотребления Включение сканирования на вирусы
Cодержание
70
73
76
81
81
82
83
Добавление аккаунтов электронной почты |
85 |
|
Управление аккаунтами электронной почты |
85 |
|
Управление VIP-контактами электронной почты |
86 |
|
Настройка автоответа на электронную почту аккаунта |
86 |
|
Exchange |
||
|
||
Календарь: центр управления событиями |
88 |
|
Базовые функции приложения Календарь |
88 |
|
Импорт задач в приложение Календарь |
89 |
|
Просмотр праздников в других странах |
89 |
|
Электронная почта |
|
Календарь
Часы
Часы
Заметки
Управление заметками
Инструменты
Проверка прогнозов погоды Аудиозапись с помощью диктофона
Аккаунт Huawei и режим нескольких пользователей
Несколько пользователей: создание аккаунтов пользователей на устройстве Режим нескольких пользователей
90
92
94
94
95
95
Подключение устройств
Bluetooth |
97 |
NFC |
99 |
Мультиэкран |
105 |
Подключение USB-устройства |
106 |
Huawei Share |
108 |
ii
|
Cодержание |
Безопасность и защита личных данных |
|
Разблокировка распознаванием лица |
112 |
Датчик отпечатков пальцев |
115 |
Защита данных о местоположении |
118 |
PrivateSpace |
120 |
Включение блокировки приложений |
124 |
Хранилище паролей |
124 |
Резервное копирование и восстановление
Резервное копирование данных: предотвращение утраты данных
Резервное копирование с помощью HiSuite Резервное копирование на USB-накопитель Сброс настроек устройства Восстановление резервных копий Поиск резервных копий на устройстве
128
128
128
129
130
130
Wi-Fi и сети передачи данных
Сеть Wi-Fi
Подключение к Интернету Предоставление доступа в Интернет другим устройствам
132
136
136
Приложения и уведомления
Приложение-клон: одновременный вход в два аккаунта соцсетей
Звук и экран
Настройка режима Не беспокоить Настройки звука Режим защиты зрения
Другие настройки экрана
139
140
140
141
142
Память
Очистка памяти |
145 |
Управление
Панель навигации и кнопка навигации |
146 |
Система
Изменение метода ввода |
147 |
Специальные возможности |
147 |
Основные настройки |
149 |
Обновление системы
Онлайн-обновление |
156 |
|
iii |
|
Cодержание |
Правовая информация |
|
Уведомления |
157 |
Безопасность личных данных |
159 |
Справочная информация |
160 |
iv
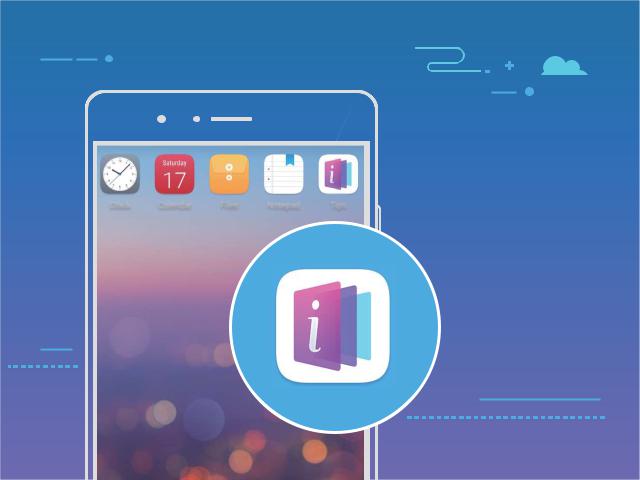
Новые функции
Советы по использованию функций
Советы: нужная информация всегда под рукой
Вы купили новое устройство, пока не знакомы со всеми функциями? Используйте приложение Советы.
Советы — предустановленное на Вашем устройстве приложение. Приложение Советы предлагает описание некоторых функций, а также ссылки на руководство пользователя. Это поможет Вам быстрее освоить Ваше новое устройство.
 Умные подсказки: После некоторого времени использования Вашего нового устройства на нем автоматически включается функция умных подсказок. Эта функция изучает Ваши сценарии использования телефона и предлагает Вам на базе обработанной информации попробовать новые функции.
Умные подсказки: После некоторого времени использования Вашего нового устройства на нем автоматически включается функция умных подсказок. Эта функция изучает Ваши сценарии использования телефона и предлагает Вам на базе обработанной информации попробовать новые функции.
Постоянное обновление: Контент приложения Советы периодически обновляется, чтобы Вам была доступна самая актуальная информация о новых функциях.
1
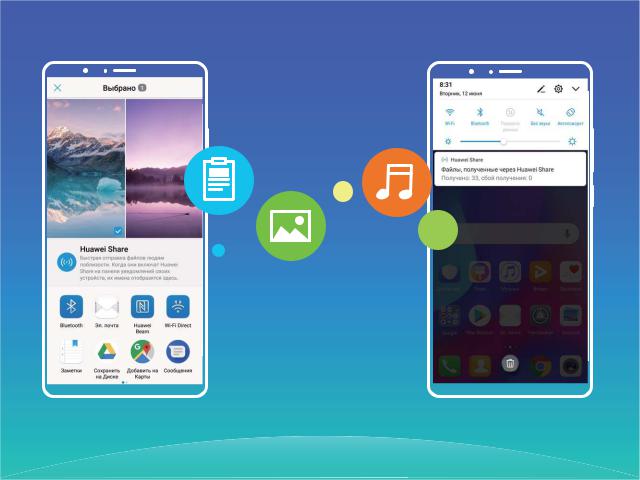
Новые функции
Использование Huawei Share для быстрого обмена файлами между устройствами Huawei
Используйте Huawei Share для быстрой передачи фото, видео и других файлов между устройствами Huawei. Технология Huawei Share использует Bluetooth для определения ближайших устройств Huawei и Wi-Fi Direct для быстрой передачи файлов.
 Huawei Share использует Wi-Fi и Bluetooth для передачи данных. При включении функции Huawei Share на телефоне Wi-Fi и Bluetooth включаются автоматически.
Huawei Share использует Wi-Fi и Bluetooth для передачи данных. При включении функции Huawei Share на телефоне Wi-Fi и Bluetooth включаются автоматически.
 HUAWEI SHARE
HUAWEI SHARE 
Отправка файлов с помощью Huawei Share: Выберите файлы, которые хотите отправить, и нажмите Отправить. В списке доступных устройств выберите устройство-получатель и подтвердите отправку.
Получение файлов с помощью Huawei Share: Проведите пальцем вниз по строке
состояния, чтобы открыть панель уведомлений, затем нажмите 

 , чтобы включить Huawei Share. Когда отобразится уведомление о передаче файла, нажмите Принять. По умолчанию полученные файлы сохраняются в приложении Файлы в
, чтобы включить Huawei Share. Когда отобразится уведомление о передаче файла, нажмите Принять. По умолчанию полученные файлы сохраняются в приложении Файлы в
папке Huawei Share.
 Подтверждение не требуется, если на обоих устройствах Huawei выполнен вход в один аккаунт Huawei.
Подтверждение не требуется, если на обоих устройствах Huawei выполнен вход в один аккаунт Huawei.
2
Новые функции
Передача данных между Вашим устройством и ПК с помощью
Huawei Share
Huawei Share поддерживает быстрый обмен фото и файлами между Вашим устройством и ПК (Windows/Mac) без подключения USB-кабеля.
 • Huawei Share использует Wi-Fi и Bluetooth для передачи данных. При включении функции Huawei Share на телефоне Wi-Fi и Bluetooth включаются автоматически.
• Huawei Share использует Wi-Fi и Bluetooth для передачи данных. При включении функции Huawei Share на телефоне Wi-Fi и Bluetooth включаются автоматически.
•Ваше устройство и ПК должны быть подключены к одной сети (например, к одной сети Wi-Fi).
Обмен файлами между устройством и ПК (Windows)
1Откройте приложение  Настройки, нажмите Подключение устройства >
Настройки, нажмите Подключение устройства >
Huawei Share, чтобы включить Huawei Share. Запишите Имя, отображаемое на ПК.
2На ПК откройте Сетевую папку, дважды нажмите Имя, отображаемое на ПК.
3Введите пароль. Пароль можно посмотреть в разделе Подключение устройства
> Huawei Share > Подтверждение на ПК.
4Вы можете посмотреть содержимое внутренней памяти устройства.
Обмен файлами между устройством и ПК (Mac)
1Откройте приложение  Настройки, нажмите Подключение устройства >
Настройки, нажмите Подключение устройства >
Huawei Share, чтобы включить Huawei Share. Запишите Имя, отображаемое на ПК.
2На ПК откройте Поиск и дважды нажмите на записанное Имя, отображаемое на ПК.
3Зарегистрируйте нового пользователя, введите имя пользователя и пароль. Пароль можно посмотреть в разделе Подключение устройства > Huawei Share >
Подтверждение на ПК.
4Вы можете посмотреть содержимое внутренней памяти устройства.
Быстрый доступ к функциям устройства с помощью кнопки навигации
Чтобы закрыть приложение или вернуться на рабочий экран, Вы используете кнопки на панели навигации внизу экрана устройства. Включите кнопку навигации, чтобы отключить навигационные кнопки и удобно управлять устройством одной рукой.
Откройте приложение  Настройки. Выберите Система > Системная навигация
Настройки. Выберите Система > Системная навигация
> Кнопка навигации и включите Кнопка навигации. На экране появится кнопка навигации. Вы можете перетащить ее в удобное место на экране. Кнопка навигации поддерживает выполнение следующих операций:
•Назад: Нажмите на кнопку навигации один раз, чтобы вернуться на шаг назад, нажмите два раза, чтобы вернуться на два шага назад.
3
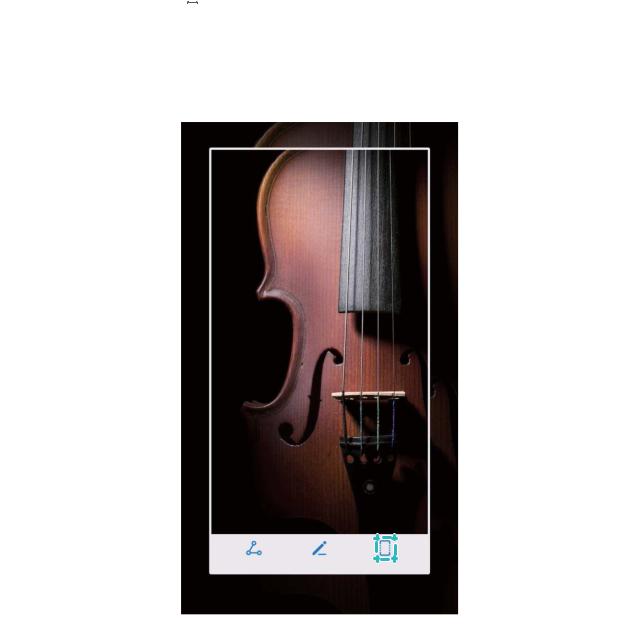
Новые функции
•Рабочий экран: Нажмите и удерживайте кнопку навигации, затем отпустите ее, чтобы перейти на рабочий экран.
•Просмотр фоновых приложений: Нажмите и удерживайте кнопку навигации, затем проведите по ней влево или вправо для просмотра списка приложений, работающих в фоновом режиме.
Съемка длинных скриншотов
Делать несколько скриншотов одного длинного разговора очень неудобно. Используйте функцию длинных скриншотов, чтобы поместить всю необходимую информацию на одном снимке.
Съемка длинного скриншота с помощью значка: На панели уведомлений нажмите  , чтобы сделать длинный скриншот. Во время съемки скриншота
, чтобы сделать длинный скриншот. Во время съемки скриншота
нажмите и удерживайте 
 в течение двух секунд. Экран прокрутится автоматически. Съемка скриншота будет выполняться. Чтобы сделать скриншот, во время прокрутки нажмите на экран.
в течение двух секунд. Экран прокрутится автоматически. Съемка скриншота будет выполняться. Чтобы сделать скриншот, во время прокрутки нажмите на экран.
Съемка длинного скриншота костяшкой пальца: Коснитесь экрана костяшкой пальца, не отнимая его от экрана, начертите букву "S". Контент на экране будет
4
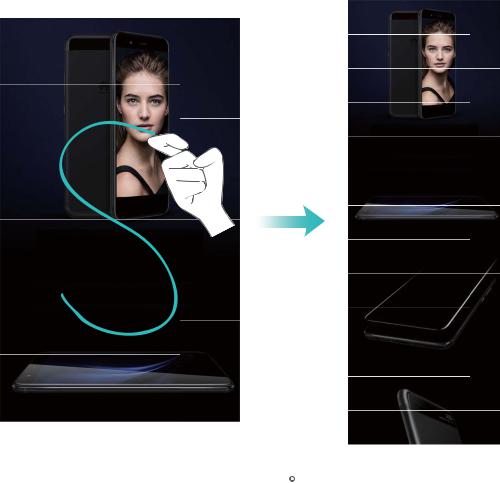
Новые функции
прокручиваться автоматически. Чтобы сделать скриншот, во время прокрутки нажмите на экран.
После съемки скриншота нажмите  или
или 
 , чтобы изменить или отправить его. По умолчанию скриншоты сохраняются в приложении Галерея.
, чтобы изменить или отправить его. По умолчанию скриншоты сохраняются в приложении Галерея.
Приложение-клон: одновременный вход в два аккаунта соцсетей
Хотите использовать два аккаунта WeChat или Facebook на Вашем устройстве, не переключая их постоянно? Функция Приложение-клон позволяет одновременно выполнить вход в два аккаунта WeChat и Facebook, позволяя разделить работу и личную жизнь.
 Функция Приложение-клон поддерживает только приложения WeChat, QQ, LINE, Facebook, Snapchat, WhatsApp и Messenger. Чтобы использовать эту функцию,
Функция Приложение-клон поддерживает только приложения WeChat, QQ, LINE, Facebook, Snapchat, WhatsApp и Messenger. Чтобы использовать эту функцию,
загрузите и установите последние версии этих приложений.
Откройте приложение  Настройки. Выберите Приложения и уведомления >
Настройки. Выберите Приложения и уведомления >
Приложение-клон, включите функцию Приложение-клон для приложений WeChat, QQ, LINE, Facebook, Snapchat, WhatsApp или Messenger.
Когда функция Приложение-клон включена, на рабочем экране устройства отображаются два значка приложения WeChat, QQ, LINE, Facebook, Snapchat, WhatsApp
или Messenger. Это означает, что одновременно выполнен вход в два аккаунта
5

Новые функции
соответствующего приложения. Чтобы быстро выключить функцию Приложениеклон, нажмите и удерживайте второй значок приложения на рабочем экране.
Советы по работе с камерой
Съемка черно-белых фотографий
Наш мир — удивительно яркое и красочное место. Но насыщенный цвет порой разрушает хрупкую красоту фотографии. Монохромный режим позволяет убрать цвет, подчеркнуть игру света и тени и привнести атмосферу таинственности в Ваши фотографии.
Откройте  Камера > Еще > Монохромный режим, затем нажмите
Камера > Еще > Монохромный режим, затем нажмите  , чтобы сделать черно-белые фотографии.
, чтобы сделать черно-белые фотографии.
Использование режима портретной съемки для создания идеальных портретов
Хотите сделать Ваши селфи или групповые фотографии незабываемыми? Режим портретной съемки предоставляет возможности настройки, позволяющие сделать Ваши фотографии запоминающимися и выделяющимися на фоне других.
6

Новые функции
Включение режима портретной съемки для съемки великолепных фотографий.
Откройте приложение  Камера > Портрет >
Камера > Портрет > 

 . Перетащите ползунки влево или вправо, чтобы настроить эффекты украшения. Чем выше значение параметра
. Перетащите ползунки влево или вправо, чтобы настроить эффекты украшения. Чем выше значение параметра
Эффект украшения, тем ярче эффекты. Нажмите на значок  на экране камеры и выберите один из режимов (Без вспышки Мягкая вспышка Вспышка-бабочка Рассеянная вспышка Яркая вспышка Классическая вспышка). После настройки
на экране камеры и выберите один из режимов (Без вспышки Мягкая вспышка Вспышка-бабочка Рассеянная вспышка Яркая вспышка Классическая вспышка). После настройки
параметров нажмите  , чтобы сделать фото.
, чтобы сделать фото.
Включение режима Идеальный портрет для настройки параметров украшения.
Откройте приложение  Камера > Портрет >
Камера > Портрет > 

 , чтобы открыть экран настроек камеры. Нажмите Идеальный портрет, чтобы включить этот режим. Следуя инструкциям на экране, сделайте Вашу фотографию анфас, в профиль и с наклоненной головой, затем настройте параметры украшения. Чем выше значение параметра, тем ярче эффекты. После завершения настройки параметров нажмите
, чтобы открыть экран настроек камеры. Нажмите Идеальный портрет, чтобы включить этот режим. Следуя инструкциям на экране, сделайте Вашу фотографию анфас, в профиль и с наклоненной головой, затем настройте параметры украшения. Чем выше значение параметра, тем ярче эффекты. После завершения настройки параметров нажмите
 , чтобы сохранить персональные эффекты украшения.
, чтобы сохранить персональные эффекты украшения.
•Создание эталонного фото. На экране настроек камеры откройте Идеальный портрет > Изменить персональную информацию и, следуя инструкциям на экране, сделайте новое фото анфас, в профиль и с наклоненной головой. Ранее настроенные эффекты украшения будут удалены, вместо них будут сохранены новые настройки.
•Настройка эффектов украшения. На экране настроек камеры откройте
Идеальный портрет > Эффекты украшения, чтобы настроить параметры,
например, тон кожи.
Съемка объемных фотографий с функцией 3D-панорамы
С помощью функции 3D-панорамы Вы сможете делать объемные фотографии людей, объектов и ландшафтов.
В функции 3D-панорама три режима съемки:
•Съемка объектов. Выберите  Камера > Еще > 3D-панорама. Нажмите и удерживайте кнопку
Камера > Еще > 3D-панорама. Нажмите и удерживайте кнопку  , следуя инструкциям на экране, перемещайте устройство
, следуя инструкциям на экране, перемещайте устройство
вокруг объекта съемки в одном направлении. Отпустите кнопку  , чтобы остановить съемку. После завершения съемки нажмите на миниатюру
, чтобы остановить съемку. После завершения съемки нажмите на миниатюру
фотографии, затем нажмите на значок 3D над фотографией, чтобы создать 3Dпанораму.
•Съемка пейзажей. Выберите  Камера > Еще > 3D-панорама. Нажмите и удерживайте кнопку
Камера > Еще > 3D-панорама. Нажмите и удерживайте кнопку  , следуя инструкциям на экране, перемещайте устройство вокруг объекта съемки в одном направлении. Отпустите кнопку
, следуя инструкциям на экране, перемещайте устройство вокруг объекта съемки в одном направлении. Отпустите кнопку  , чтобы
, чтобы
7
Новые функции
остановить съемку. После завершения съемки нажмите на миниатюру
фотографии, затем нажмите на значок 3D над фотографией, чтобы создать 3Dпанораму.
После создания 3D-панорамы наклоните устройство или перетащите фотографию, чтобы отобразить 3D-эффект.
Выделение объектов съемки в режиме широкой диафрагмы
Режим широкой диафрагмы позволяет делать фотографии с маленькой глубиной резкости. В этом режиме фон фотографий получается размытым, а объекты съемки четкими.
Съемка фотографий в режиме широкой диафрагмы. Выберите  Камера >
Камера >
Диафрагма. В процессе съемки нажмите на экран, чтобы выбрать точку фокусировки, затем нажмите  , чтобы сделать фото.
, чтобы сделать фото.
 • Для получения оптимального результата объект съемки должен находиться на расстоянии не более 2 метров от камеры.
• Для получения оптимального результата объект съемки должен находиться на расстоянии не более 2 метров от камеры.
•Нажмите  , передвиньте ползунок влево или вправо, чтобы настроить значение диафрагмы. Чем меньше значение диафрагмы, тем более размытым получится фон.
, передвиньте ползунок влево или вправо, чтобы настроить значение диафрагмы. Чем меньше значение диафрагмы, тем более размытым получится фон.
Эффекты дополненной реальности на фотографиях
Устали от скучных фотографий? Используйте режим дополненной реальности для добавления стикеров или изменения фона фотографий.
Выберите  Камера > Дополненная реальность.
Камера > Дополненная реальность.
Чтобы сделать фотографии незабываемыми, можно использовать следующие эффекты.
•Добавление эффектов к фотографиям и видео. Нажмите Эффекты и выберите живой стикер. Нажмите  , чтобы сделать фотографию с выбранным стикером,
, чтобы сделать фотографию с выбранным стикером,
или нажмите  , чтобы сделать видео с выбранным стикером. У некоторых живых стикеров есть звуковое сопровождение, которое будет автоматически добавлено к видео.
, чтобы сделать видео с выбранным стикером. У некоторых живых стикеров есть звуковое сопровождение, которое будет автоматически добавлено к видео.
•Изменение фона фото или видео. Нажмите Фон и выберите фон. Нажмите  ,
,
чтобы сделать фотографию с выбранным фоном. Или нажмите  , чтобы записать видео с выбранным фоном. У некоторых настроек фона есть звуковое сопровождение, которое будет автоматически добавлено к видео.
, чтобы записать видео с выбранным фоном. У некоторых настроек фона есть звуковое сопровождение, которое будет автоматически добавлено к видео.
8

Новые функции
 Нажмите на значок
Нажмите на значок  , чтобы добавить избранные фотографии из приложения Галерея в режим Фон.
, чтобы добавить избранные фотографии из приложения Галерея в режим Фон.
Режим Фон поддерживается только фронтальной камерой.
Нажмите на значок 

 , чтобы включить режим Украшение и настроить эффекты украшения.
, чтобы включить режим Украшение и настроить эффекты украшения.
9
Новое устройство
Настройка нового устройства
Разблокировка распознаванием лица: удобный и быстрый способ разблокировки экрана
Разблокировка распознаванием лица — специальная функция, позволяющая разблокировать экран распознаванием лица вместо ввода пароля или сканирования отпечатка пальца. Это более быстрый и удобный способ разблокировки экрана.
Разблокировка после активации экрана. После активации экрана посмотрите на экран, чтобы разблокировать его.
Разблокировка поднятием устройства. Выберите Настройки > Безопасность и конфиденциальность > Распознавание лица, введите пароль разблокировки,
откройте экран Распознавание лица, включите Разблокировка, затем включите функцию разблокировки поднятием устройства. Посмотрите на экран и поднимите устройство, чтобы разблокировать его.
Разблокировка проведением по экрану. После включения функции Проведение для разблокировки активируйте экран, посмотрите на него, затем проведите по экрану, чтобы разблокировать устройство.
Умное отображение уведомлений на экране блокировки. Если включены функции Проведение для разблокировки и Умные уведомления экрана блокировки, текст уведомлений не будет отображаться на экране блокировки, пока устройство не распознает Ваше лицо.
Доступ к заблокированным приложениям. Если включена функция Доступ к заблокированным приложениям, функцию разблокировки распознаванием лица можно использовать для доступа к заблокированным приложениям.
10
Новое устройство
 • Только владелец устройства может включить функцию разблокировки распознаванием лица. Эта функция недоступна для других пользователей или гостей и не поддерживается в PrivateSpace.
• Только владелец устройства может включить функцию разблокировки распознаванием лица. Эта функция недоступна для других пользователей или гостей и не поддерживается в PrivateSpace.
•Функция разблокировки устройства распознаванием лица доступна, только если в качестве способа разблокировки выбраны Графический ключ, PIN-код
или Пароль.
•Чтобы Вы не забыли пароль разблокировки экрана, Ваше устройство попросит Вас ввести пароль разблокировки, если Вы не использовали его для разблокировки устройства в течение 3 дней. В этом случае функция разблокировки распознаванием лица будет недоступна.
•Для первой разблокировки устройства после его перезагрузки потребуется ввести пароль разблокировки. Функция разблокировки распознаванием лица будет недоступна.
Сканирование отпечатка пальца: быстрая навигация и улучшенная защита
Функция сканирования отпечатка пальца позволяет не только быстро разблокировать Ваше устройство, но и обеспечивает дополнительную защиту Ваших данных.
Сканирование отпечатка пальца поддерживает следующие функции:
•Разблокировка экрана одним касанием: Устали каждый раз вводить PIN-код или чертить графический ключ, чтобы разблокировать экран устройства? Сканируйте отпечаток пальца, чтобы быстро и безопасно разблокировать устройство.
•Доступ к личным файлам: Боитесь забыть пароль раздела Личное или функции Блокировка приложений? Боитесь, что Ваш пароль узнают другие люди? Настройте отпечаток пальца для доступа к разделам Личное и функции Блокировка приложений для удобства их использования.
•Вход в аккаунт Huawei: Надоело вводить пароль при каждом входе в аккаунт Huawei? Настройте отпечаток пальца для входа в Ваш аккаунт Huawei одним касанием.
11
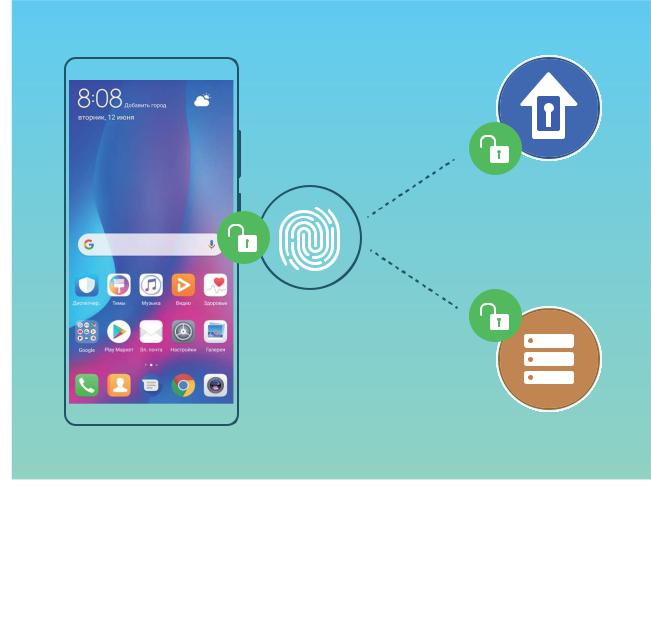
Новое устройство
Регистрация данных лица для включения разблокировки распознаванием лица
Функция разблокировки распознаванием лица позволяет быстро разблокировать устройство, поднеся его к лицу.
 • Только владелец устройства может включить функцию разблокировки распознаванием лица. Эта функция недоступна для других пользователей или гостей и не поддерживается в PrivateSpace.
• Только владелец устройства может включить функцию разблокировки распознаванием лица. Эта функция недоступна для других пользователей или гостей и не поддерживается в PrivateSpace.
•Функция разблокировки устройства распознаванием лица доступна, только если в качестве способа разблокировки выбраны Графический ключ, PIN-код
или Пароль.
•Функция разблокировки распознаванием лица недоступна, если пароль разблокировки не вводился три и более дней подряд, если Ваше устройство было заблокировано дистанционно или перезагружено.
•При использовании функции разблокировки распознаванием лица для разблокировки устройства глаза должны быть открыты, Вы должны смотреть прямо на экран устройства, расстояние между лицом и экраном должно быть в диапазоне 20-50 см. Не используйте функцию разблокировки распознаванием лица в темноте, под прямыми солнечными лучами или при ярком освещении, направленном в лицо.
12
Новое устройство
1Откройте приложение  Настройки. Выберите Безопасность и конфиденциальность > Распознавание лица, введите пароль разблокировки экрана.
Настройки. Выберите Безопасность и конфиденциальность > Распознавание лица, введите пароль разблокировки экрана.
 Если пароль разблокировки не задан, настройте его, следуя инструкциям на экране. Функция разблокировки устройства распознаванием лица доступна, только если в качестве способа разблокировки выбраны Графический ключ,
Если пароль разблокировки не задан, настройте его, следуя инструкциям на экране. Функция разблокировки устройства распознаванием лица доступна, только если в качестве способа разблокировки выбраны Графический ключ,
PIN-код или Пароль.
2Если Вы выбрали функцию Для оптимизации разблокировки распознаванием лица включите функцию Взять, чтобы активировать устройство, устройство разблокируется автоматически после того, как Вы возьмете его в руки и посмотрите на экран. Если Вы не хотите использовать эту функцию, не выбирайте ее. Нажмите Продолжить и зарегистрируйте данные лица, следуя инструкциям на экране.
3Существует три способа разблокировки экрана распознаванием лица:
• Прямая разблокировка. Включите экран. Устройство распознает Ваше лицо и разблокирует экран.
•Разблокировка проведением по экрану. Включите экран. После того, как устройство распознает Ваше лицо, проведите пальцем по экрану, чтобы разблокировать устройство.
•Умное отображение уведомлений на экране блокировки. Если включены функции Проведение для разблокировки и Умные уведомления экрана блокировки, текст уведомлений будет отображаться на экране блокировки только после того, как устройство распознает Ваше лицо.
•Доступ к функции блокировки приложений. Если включена функция Доступ к заблокированным приложениям, функцию разблокировки распознаванием лица можно использовать для доступа к заблокированным приложениям.
Удаление данных лица
Если Вы больше не хотите использовать функцию разблокировки распознаванием лица или хотите повторно зарегистрировать данные лица, удалите текущие данные.
Откройте приложение  Настройки, выберите Безопасность и конфиденциальность > Распознавание лица, введите пароль разблокировки,
Настройки, выберите Безопасность и конфиденциальность > Распознавание лица, введите пароль разблокировки,
затем нажмите Удалить данные лица и удалите текущие данные лица, следуя инструкциям на экране.
Разблокировка устройства поднятием
Откройте приложение  Настройки, выберите Безопасность и конфиденциальность > Распознавание лица. При регистрации данных лица выберите Для оптимизации разблокировки распознаванием лица включите функцию Взять, чтобы активировать устройство и для параметра Разблокировка
Настройки, выберите Безопасность и конфиденциальность > Распознавание лица. При регистрации данных лица выберите Для оптимизации разблокировки распознаванием лица включите функцию Взять, чтобы активировать устройство и для параметра Разблокировка
13
Новое устройство
задайте значение Разблокировка распознаванием лица. После завершения настройки Вы можете просто поднять устройство, чтобы разблокировать экран. При этом Вам не придется вводить пароль или сканировать отпечаток пальца.
Если Вы не выбрали функцию Для оптимизации разблокировки распознаванием лица включите функцию Взять, чтобы активировать устройство при регистрации данных лица, Вы можете настроить ее позже. Откройте приложение
 Настройки, выберите Безопасность и конфиденциальность > Распознавание лица и для параметра Разблокировка задайте значение Разблокировка
Настройки, выберите Безопасность и конфиденциальность > Распознавание лица и для параметра Разблокировка задайте значение Разблокировка
распознаванием лица. Затем откройте  Настройки, выберите Управление >
Настройки, выберите Управление >
Движения > Взять и нажмите Активация устройства.
Управление устройством с помощью датчика отпечатка пальца
Не можете дотянуться до кнопки съемки, чтобы сделать фото? Хотите быстрее отвечать на вызовы и выключать сигналы будильника? Можно использовать датчик отпечатка пальца для выполнения этих действий. При этом регистрация отпечатка пальца не требуется.
Откройте  Настройки и выберите Безопасность и конфиденциальность >
Настройки и выберите Безопасность и конфиденциальность >
Отпечаток пальца. Можно включить следующие функции:
•Съемка фото и видео: Когда открыт экран приложения Камера, нажмите и удерживайте датчик отпечатка пальца, чтобы снять фото или видео.
•Ответ на вызов: Нажмите и удерживайте датчик отпечатка пальца, чтобы ответить на вызов.
•Выключение будильника: Нажмите и удерживайте датчик отпечатка пальца, чтобы отключить сигнал будильника.
•Отображение панели уведомлений: Когда экран устройства расположен вертикально, проведите вниз по датчику отпечатка пальца, чтобы открыть панель уведомлений; нажмите на него дважды, чтобы удалить уведомления; проведите по нему вверх, чтобы закрыть панель уведомлений.
•Просмотр фото: При просмотре фото в полноэкранном режиме проведите влево или вправо по датчику отпечатка пальца, чтобы перейти к другому фото.
Регистрация отпечатка пальца
Зарегистрируйте на Вашем устройстве отпечаток пальца, чтобы разблокировать экран или открывать раздел Личное или заблокированные приложения без ввода пароля.
14

Новое устройство
 • Разблокировка экрана сканированием отпечатка пальца доступна, только когда в качестве способа разблокировки устройства выбран Графический ключ, PIN-код или Пароль. После перезагрузки устройства или при сбое распознавания отпечатка пальца Вам придется ввести пароль для разблокировки устройства.
• Разблокировка экрана сканированием отпечатка пальца доступна, только когда в качестве способа разблокировки устройства выбран Графический ключ, PIN-код или Пароль. После перезагрузки устройства или при сбое распознавания отпечатка пальца Вам придется ввести пароль для разблокировки устройства.
• Для регистрации отпечатка Ваш палец должен быть сухим и чистым.
1Откройте приложение  Настройки.
Настройки.
2Выберите Безопасность и конфиденциальность > Отпечаток пальца > Управление отпечатком пальца > Изменение способа разблокировки, затем выберите Графический ключ, 4-значный PIN-код, Персональный PIN-код или
Пароль, следуя инструкциям на экране, настройте пароль разблокировки.
3После настройки пароля разблокировки нажмите Новый отпечаток пальца, чтобы зарегистрировать отпечаток пальца.
4Разместите палец на датчике отпечатка пальца. Нажимайте на датчик, пока устройство не завибрирует. Повторите это действие, сканируя разные части подушечки пальца.
5Когда регистрация отпечатка завершена, нажмите OK.
Чтобы разблокировать экран, разместите палец на датчике отпечатка пальца.
Добавление или изменение отпечатка пальца
На устройстве можно добавить максимум 5 отпечатков пальцев. Вы можете переименовывать отпечатки и удалять их.
1Откройте приложение  Настройки.
Настройки.
2Выберите Безопасность и конфиденциальность > Отпечаток пальца > Управление отпечатком пальца.
3Введите пароль разблокировки. Затем, следуя инструкциям, перейдите к экрану настройки отпечатков пальцев.
4В разделе Список отпечатков пальцев доступны следующие действия:
• Регистрация отпечатка пальца: Нажмите Новый отпечаток пальца, чтобы добавить новый отпечаток пальца.
•Изменение имени или удаление отпечатка пальца: Нажмите на сохраненный отпечаток пальца, чтобы изменить его имя или удалить его.
•Идентификация отпечатка пальца: Нажмите Идентификация отпечатка пальца, чтобы определить и отметить зарегистрированные отпечатки пальцев.
Быстрый доступ к личной информации по отпечатку пальца
Устали вводить пароль каждый раз при доступе в раздел Личное или к заблокированным приложениям? Используйте отпечаток пальца для быстрого доступа к ним. Этот способ является удобным и надежным.
15
Новое устройство
1Откройте приложение  Настройки.
Настройки.
2Выберите Безопасность и конфиденциальность > Отпечаток пальца > Управление отпечатком пальца.
3Введите пароль разблокировки. Затем, следуя инструкциям, перейдите к экрану настройки отпечатков пальцев. Включите Доступ в Личное и Доступ к заблокированным приложениям, следуя инструкциям на экране, введите пароли.
Вы можете:
•Использовать отпечаток пальца для доступа в Личное: Откройте приложение
 Файлы и нажмите Личное. Вы можете открыть Личное, отсканировав отпечаток пальца.
Файлы и нажмите Личное. Вы можете открыть Личное, отсканировав отпечаток пальца.
•Использовать отпечаток пальца для доступа к заблокированным приложениям: Вы можете открывать заблокированные приложения на рабочем экране, отсканировав отпечаток пальца.
16
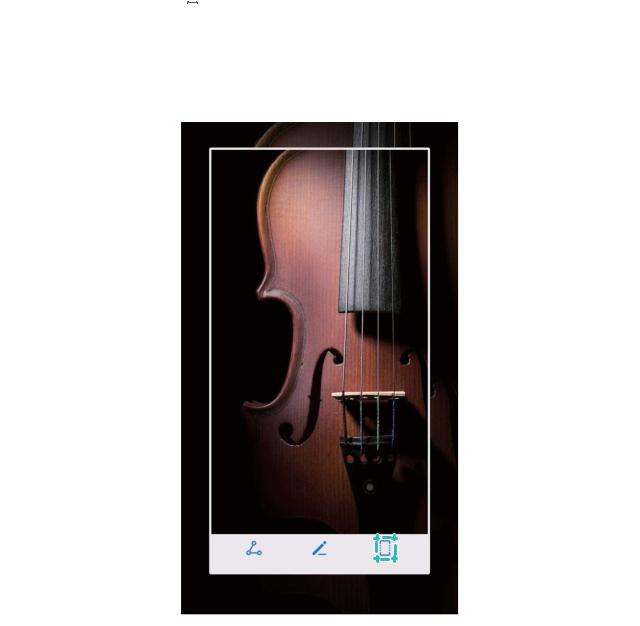
Жесты и операции
Скриншоты и запись с экрана
Съемка длинных скриншотов
Делать несколько скриншотов одного длинного разговора очень неудобно. Используйте функцию длинных скриншотов, чтобы поместить всю необходимую информацию на одном снимке.
Съемка длинного скриншота с помощью значка: На панели уведомлений нажмите  , чтобы сделать длинный скриншот. Во время съемки скриншота
, чтобы сделать длинный скриншот. Во время съемки скриншота
нажмите и удерживайте 
 в течение двух секунд. Экран прокрутится автоматически. Съемка скриншота будет выполняться. Чтобы сделать скриншот, во время прокрутки нажмите на экран.
в течение двух секунд. Экран прокрутится автоматически. Съемка скриншота будет выполняться. Чтобы сделать скриншот, во время прокрутки нажмите на экран.
Съемка длинного скриншота костяшкой пальца: Коснитесь экрана костяшкой пальца, не отнимая его от экрана, начертите букву "S". Контент на экране будет
17
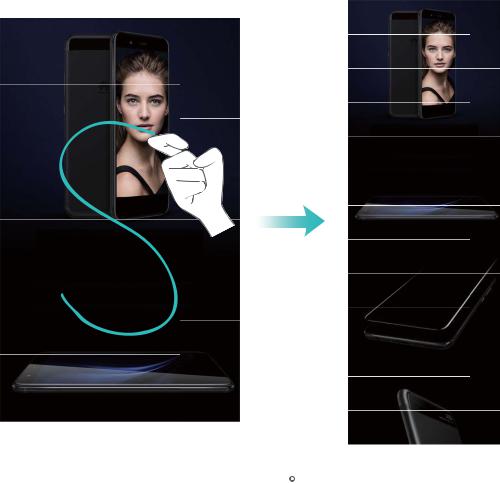
Жесты и операции
прокручиваться автоматически. Чтобы сделать скриншот, во время прокрутки нажмите на экран.
После съемки скриншота нажмите  или
или 
 , чтобы изменить или отправить его. По умолчанию скриншоты сохраняются в приложении Галерея.
, чтобы изменить или отправить его. По умолчанию скриншоты сохраняются в приложении Галерея.
Запись с экрана
Функция записи с экрана позволяет создавать обучающие видео или записывать Ваши рекорды во время игр и делиться ими с друзьями.
 • Запись с экрана завершается при выполнении исходящего или поступлении входящего вызова.
• Запись с экрана завершается при выполнении исходящего или поступлении входящего вызова.
•Если в это время Вы используете функцию записи с экрана, Вы можете выбрать значение Система или Нет для параметра Источник звука.
•Если выбрано значение Микрофон для параметра Источник звука, Ваше устройство будет записывать все звуки и действия, в том числе воспроизводимые при нажатии на экран. Рекомендуется выполнять запись с экрана в тихом месте.
Начало записи с экрана с помощью значка: На панели уведомлений нажмите  ,
,
чтобы начать запись с экрана. Выберите значение Микрофон, Система или Нет для
18
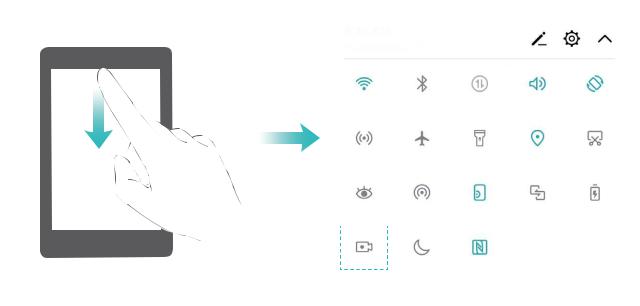
Жесты и операции
параметра Источник звука. Чтобы завершить запись, нажмите  в верхнем левом углу экрана.
в верхнем левом углу экрана.
 Только модель PAR-LX1 поддерживает NFC. При использовании функции NFC поднесите устройство областью датчика NFC к другому устройству или объекту.
Только модель PAR-LX1 поддерживает NFC. При использовании функции NFC поднесите устройство областью датчика NFC к другому устройству или объекту.
Начало записи с экрана нажатием кнопок: Одновременно нажмите на кнопку питания и кнопку увеличения громкости, чтобы начать запись. Выберите значение Микрофон, Система или Нет для параметра Источник звука. Чтобы завершить запись, одновременно нажмите на кнопку питания и кнопку увеличения громкости еще раз.
19
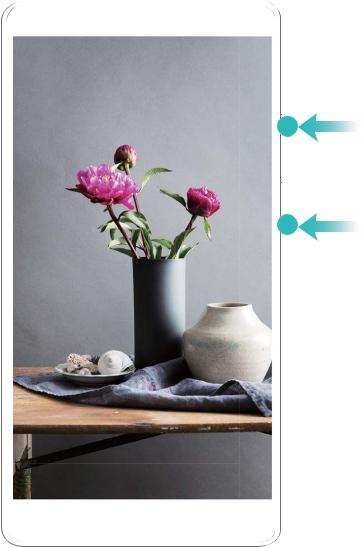
Жесты и операции
Начало записи с экрана костяшками пальцев: Дважды коснитесь экрана костяшками двух пальцев, чтобы начать запись с экрана. Выберите значение
Микрофон, Система или Нет для параметра Источник звука. Чтобы завершить запись, дважды коснитесь экрана костяшками двух пальцев еще раз.
20
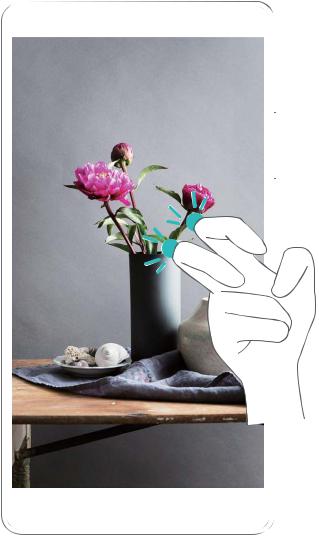
Жесты и операции
Записи с экрана можно посмотреть в приложении Галерея.
Съемка обычного скриншота
Съемка скриншота нажатием кнопок: Одновременно нажмите и удерживайте кнопку питания и кнопку уменьшения громкости, чтобы сделать скриншот экрана.
Съемка скриншота с помощью значка: На панели уведомлений нажмите  ,
,
чтобы сделать скриншот экрана.
Съемка скриншота костяшкой пальца: Дважды коснитесь экрана костяшкой пальца, чтобы сделать скриншот экрана.
21
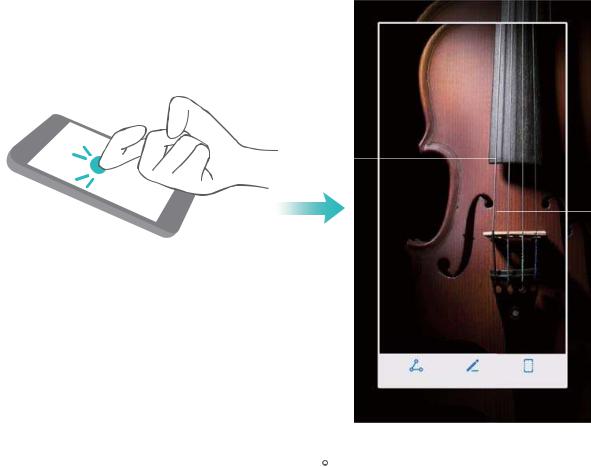
Жесты и операции
После съемки скриншота нажмите  или
или 
 , чтобы изменить или отправить его. По умолчанию скриншоты сохраняются в приложении Галерея.
, чтобы изменить или отправить его. По умолчанию скриншоты сохраняются в приложении Галерея.
22
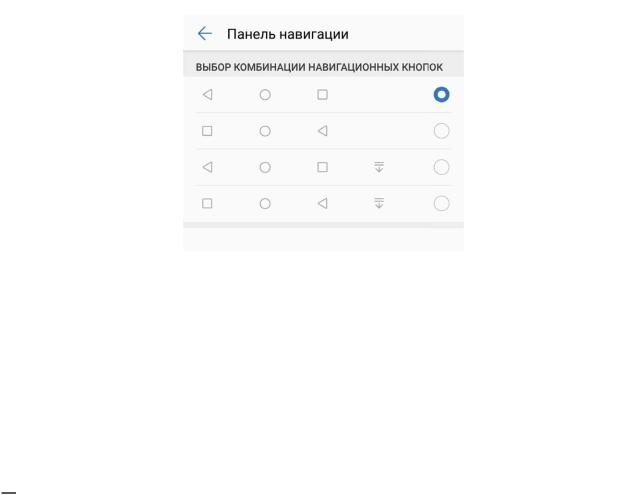
Рабочий экран
Панель навигации
Настройка навигационной панели
С помощью навигационной панели Вы можете вернуться на рабочий экран или к предыдущему экрану, закрыть приложение или посмотреть список недавно использованных приложений.
Чтобы настроить навигационную панель, откройте приложение  Настройки,
Настройки,
выберите Система > Системная навигация > Три навигационные кнопки >
Настройки, настройте комбинацию кнопок и включите или выключите Скрыть навигационные кнопки.
•  Кнопка Назад: Нажмите, чтобы вернуться к предыдущему экрану или закрыть приложение. Нажмите, чтобы скрыть экранную клавиатуру после ввода текста.
Кнопка Назад: Нажмите, чтобы вернуться к предыдущему экрану или закрыть приложение. Нажмите, чтобы скрыть экранную клавиатуру после ввода текста.
•  Кнопка Рабочий экран: Нажмите, чтобы вернуться на рабочий экран. Нажмите и удерживайте, чтобы отобразить значок HiVoice, проведите вверх по нему, чтобы включить функции HiVoice.
Кнопка Рабочий экран: Нажмите, чтобы вернуться на рабочий экран. Нажмите и удерживайте, чтобы отобразить значок HiVoice, проведите вверх по нему, чтобы включить функции HiVoice.
•  Кнопка Обзор: Нажмите, чтобы открыть список недавно использованных приложений. Нажмите и удерживайте для перехода в режим нескольких окон.
Кнопка Обзор: Нажмите, чтобы открыть список недавно использованных приложений. Нажмите и удерживайте для перехода в режим нескольких окон.
• Кнопка открытия панели уведомлений: Нажмите, чтобы открыть панель
Кнопка открытия панели уведомлений: Нажмите, чтобы открыть панель
уведомлений.
Управление фоновыми приложениями с помощью кнопки Обзор
Чтобы быстро переключиться между приложениями, используйте кнопку Обзор. Кнопка Обзор позволяет быстро переключаться между работающими
23
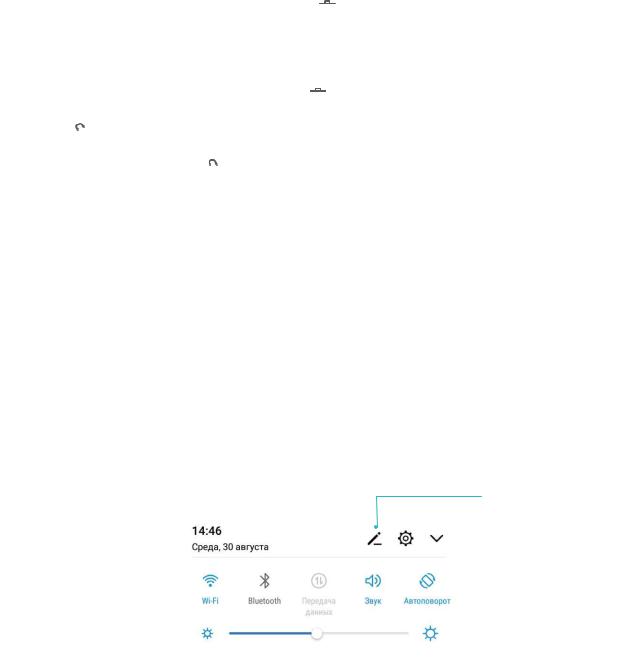
Рабочий экран
приложениями, а также закрыть неиспользуемые приложения для повышения производительности устройства.
Нажмите  . Доступные действия:
. Доступные действия:
•Просмотр недавно использованных приложений: При нажатии на кнопку на экране отображаются недавно использованные приложения. Перемещайтесь между ними, проводя вверх и вниз.
•Переключение на недавно использованное приложение: Проведите вверх или вниз по экрану, чтобы найти нужное приложение, затем нажмите на него.
•Закрытие приложения: Проведите влево или вправо по приложению или нажмите  в правом верхнем углу приложения, чтобы закрыть его.
в правом верхнем углу приложения, чтобы закрыть его.
•Закрытие всех приложений: Нажмите  , чтобы закрыть все приложения.
, чтобы закрыть все приложения.
•Блокировка приложения: Если Вы хотите, чтобы приложение продолжало работу в фоновом режиме, заблокируйте его. Заблокированные приложения не будут закрыты при нажатии на значок  . Чтобы заблокировать приложение,
. Чтобы заблокировать приложение,
нажмите 

 в правом верхнем углу приложения. Когда приложение
в правом верхнем углу приложения. Когда приложение
заблокировано, нажмите 

 в правом верхнем углу вкладки, чтобы разблокировать его.
в правом верхнем углу вкладки, чтобы разблокировать его.
Быстрое переключение
Быстрое включение функций с помощью значков на панели уведомлений
Нужно быстро включить или выключить мобильную передачу данных и Wi-Fi? Проведите вниз по строке состояния, чтобы открыть панель уведомлений, и нажмите на значок, чтобы включить или выключить соответствующую функцию. Нажмите и удерживайте значок, чтобы перейти на экран настроек функции.
Нажмите и  удерживайте, чтобы
удерживайте, чтобы
открыть настройки
Изменение порядка расположения значков
 Отображение всех значков
Отображение всех значков
 Нажмите на значок, чтобы включить соответствующую функ ию
Нажмите на значок, чтобы включить соответствующую функ ию
24
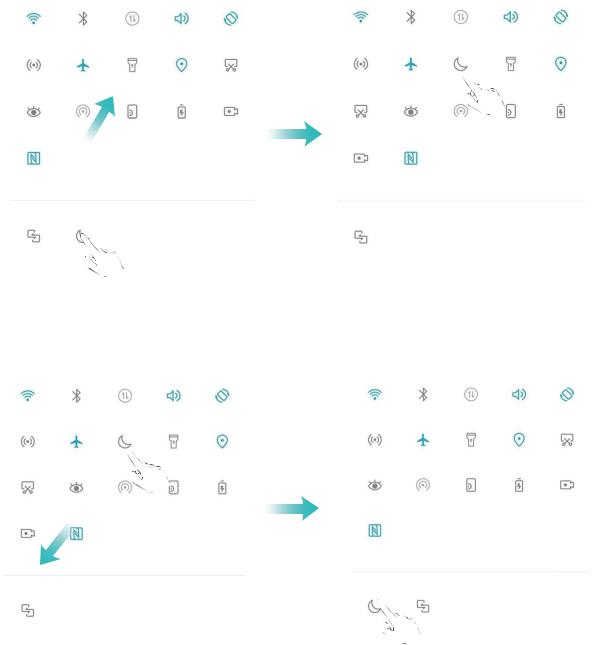
Рабочий экран
Настройка положения значков на панели уведомлений
Можно изменить расположение значков на панели уведомлений, чтобы поместить самые часто используемые вверху списка.
Проведите вниз по строке состояния, чтобы открыть панель уведомлений, затем нажмите  . На панели уведомлений доступны следующие функции: Изменение порядка значков: Нажмите и удерживайте значок, перетащите его в новое место.
. На панели уведомлений доступны следующие функции: Изменение порядка значков: Нажмите и удерживайте значок, перетащите его в новое место.
Добавление значка: Перетащите значок из скрытой области в область отображения, затем нажмите НАЗАД.
Удаление значков: Перетащите значок из области отображения в скрытую область, затем нажмите НАЗАД.
 Только модель PAR-LX1 поддерживает NFC. При использовании функции NFC поднесите устройство областью датчика NFC к другому устройству или объекту.
Только модель PAR-LX1 поддерживает NFC. При использовании функции NFC поднесите устройство областью датчика NFC к другому устройству или объекту.
25
 Loading...
Loading...