HP MINI 210-1145SA, MINI 210-1160SA, MINI 210-1165SA, MINI 210-1170SA, MINI 210-1175SA User Manual
...Manuel de l'utilisateur du MINI
© Copyright 2010 Hewlett-Packard
Development Company, L.P.
Bluetooth est une marque détenue par son propriétaire et utilisée sous licence par Hewlett-Packard Company. SD Logo est une marque détenue par son propriétaire. Microsoft et Windows sont des marques déposées de Microsoft Corporation aux États-Unis.
Les informations contenues dans ce document peuvent être modifiées sans préavis. Les garanties relatives aux produits et aux services HP sont décrites dans les déclarations de garantie limitée expresse qui les accompagnent. Aucun élément du présent document ne peut être interprété comme constituant une garantie supplémentaire. HP ne saurait être tenu pour responsable des erreurs ou omissions de nature technique ou rédactionnelle qui pourraient subsister dans le présent document.
Première édition : Juin 2010
Référence du document : 604092-051
Informations sur le produit
Ce manuel de l'utilisateur décrit des fonctions communes à la plupart des modèles. Cependant, certaines fonctions peuvent ne pas être disponibles sur votre ordinateur.
Pour obtenir une version à jour du Manuel de l'utilisateur du MINI, consultez le site Web HP à l'adresse http://www.hp.com/support.

Avis d'avertissement sur la sécurité
AVERTISSEMENT ! Pour éviter tout risque de blessure associée à la chaleur ou de surchauffe de l'ordinateur, ne placez pas ce dernier sur vos genoux et n'obstruez pas ses ouvertures d'aération. Utilisez toujours l'ordinateur sur une surface plane et rigide. La ventilation ne doit pas être entravée par des éléments rigides, tels qu'une imprimante, ni par des éléments souples, tels que des coussins, un vêtement ou un tapis. De même, l'adaptateur secteur ne doit rester en contact ni avec la peau ni avec un élément souple, tel que des coussins, un vêtement ou un tapis lorsque l'ordinateur est en cours de fonctionnement. L'ordinateur et l'adaptateur secteur sont conformes aux limites de température des surfaces accessibles à l'utilisateur, définies par la norme internationale sur la sécurité du matériel informatique (IEC 60950).
iii
iv Avis d'avertissement sur la sécurité

Sommaire
1 Mise en route |
|
|
|
Utilisation de HP QuickWeb (certains modèles) ................................................................................... |
2 |
2 |
Identifications des éléments |
|
|
Identification du matériel ...................................................................................................................... |
3 |
|
Éléments de la partie supérieure ......................................................................................... |
3 |
|
Pavé tactile .......................................................................................................... |
3 |
|
Voyants ............................................................................................................... |
4 |
|
Touches .............................................................................................................. |
5 |
|
Éléments de la partie avant ................................................................................................. |
5 |
|
Éléments de la partie droite ................................................................................................. |
6 |
|
Éléments de la partie gauche .............................................................................................. |
7 |
|
Éléments de l'écran ............................................................................................................. |
8 |
|
Éléments de la partie inférieure ........................................................................................... |
9 |
|
Retrait du cache de protection .......................................................................................... |
10 |
|
Remise en place du cache de protection .......................................................................... |
11 |
|
Antennes sans fil ............................................................................................................... |
13 |
|
Autres éléments matériels ................................................................................................. |
14 |
|
Identification des étiquettes ................................................................................................................ |
14 |
3 |
Gestion de l'alimentation |
|
|
Définition des options d'alimentation .................................................................................................. |
16 |
|
Utilisation des états d'économie d'énergie ......................................................................... |
16 |
|
Activation et désactivation du mode veille ........................................................ |
16 |
|
Activation et désactivation du mode veille prolongée ....................................... |
17 |
|
Utilisation des modes de gestion de l'alimentation ............................................................ |
17 |
|
Affichage du mode d'alimentation actuel ........................................................... |
17 |
|
Sélection d'un mode d'alimentation différent ..................................................... |
18 |
|
Personnalisation des modes d'alimentation ...................................................... |
18 |
|
Définition d'une protection par mot de passe lors de la désactivation du mode veille ou |
|
|
veille prolongée .................................................................................................................. |
18 |
|
Utilisation de l'alimentation secteur externe ....................................................................................... |
18 |
|
Connexion de l'adaptateur secteur .................................................................................... |
19 |
|
Utilisation de la charge de la batterie ................................................................................................. |
20 |
|
Affichage de la charge de batterie restante ....................................................................... |
20 |
|
Recherche des informations sur la batterie dans le Centre d'aide et de support .............. |
21 |
|
Utilisation de l'outil Contrôle de la batterie de HP .............................................................. |
21 |
|
Insertion ou retrait de la batterie ........................................................................................ |
21 |
|
Charge d'une batterie ........................................................................................................ |
22 |
v
Optimisation de la durée de charge de la batterie ............................................................. |
23 |
Gestion des niveaux bas de batterie ................................................................................. |
23 |
Identification des niveaux bas de batterie ......................................................... |
24 |
Résolution d'un niveau bas de batterie ............................................................. |
24 |
Résolution d'un niveau bas de batterie lorsqu'une alimentation |
|
externe est disponible ....................................................................... |
24 |
Résolution d'un niveau bas de batterie lorsqu'une batterie chargée |
|
est disponible .................................................................................... |
24 |
Résolution d'un niveau bas de batterie lorsqu'aucune source |
|
d'alimentation n'est disponible .......................................................... |
24 |
Résolution d'un niveau bas de batterie lorsque l'ordinateur ne peut |
|
pas quitter le mode veille prolongée ................................................. |
24 |
Calibrage d'une batterie ..................................................................................................... |
24 |
Étape 1 : Charge complète de la batterie .......................................................... |
25 |
Étape 2 : Désactivation du mode veille ou veille prolongée .............................. |
25 |
Étape 3 : Décharge de la batterie ..................................................................... |
26 |
Étape 4 : Recharge complète de la batterie ...................................................... |
26 |
Étape 5 : Activation du mode veille et veille prolongée ..................................... |
26 |
Économie d'énergie de la batterie ..................................................................................... |
27 |
Stockage d'une batterie ..................................................................................................... |
27 |
Mise au rebut d'une batterie usagée ................................................................................. |
27 |
Mise hors tension de l'ordinateur ....................................................................................................... |
27 |
4 Internet |
|
Connexion à un réseau filaire ............................................................................................................. |
30 |
Connexion à un réseau sans fil .......................................................................................................... |
31 |
Utilisation de périphériques sans fil ................................................................................... |
31 |
Identification des icônes du réseau et des périphériques sans fil ..................... |
31 |
Utilisation des commandes des périphériques sans fil ..................................... |
32 |
Utilisation de la touche d'action des périphériques sans fil ............................... |
32 |
Utilisation de HP Connection Manager (certains modèles) ............................... |
33 |
Utilisation du logiciel HP Wireless Assistant (certains modèles) ....................... |
33 |
Utilisation des commandes du système d'exploitation ...................................... |
34 |
Utilisation d'un réseau WLAN ............................................................................................ |
34 |
Configuration d'un réseau WLAN ...................................................................... |
34 |
Protection de votre réseau WLAN ..................................................................... |
35 |
Connexion à un réseau WLAN .......................................................................... |
36 |
Accès à un autre réseau ................................................................................... |
36 |
Utilisation du module mobile à large bande HP (certains modèles) ................................................... |
37 |
Insertion d'une carte SIM ................................................................................................... |
38 |
Retrait d'une carte SIM ...................................................................................................... |
39 |
Utilisation du GPS (certains modèles) ................................................................................................ |
40 |
Utilisation du logiciel HP Navigator (certains modèles) ...................................................................... |
41 |
Utilisation des périphériques sans fil Bluetooth (certains modèles) ................................................... |
42 |
Bluetooth et partage de connexion Internet ....................................................................... |
42 |
5 Multimédia |
|
Fonctions multimédia ......................................................................................................................... |
43 |
Identification de vos composants multimédia .................................................................... |
43 |
Réglage du volume ............................................................................................................ |
45 |
vi
|
Utilisation des touches d'action d'activité multimédia ......................................................................... |
47 |
|
Logiciels multimédia ........................................................................................................................... |
47 |
|
Utilisation des logiciels multimédia préinstallés ................................................................. |
48 |
|
Installation des logiciels multimédia à partir d'Internet ...................................................... |
48 |
|
Audio .................................................................................................................................................. |
49 |
|
Connexion de périphériques audio externes ..................................................................... |
49 |
|
Vérification de vos fonctions audio .................................................................................... |
49 |
|
Vidéo .................................................................................................................................................. |
50 |
|
Connexion d'un moniteur externe ou d'un projecteur ........................................................ |
50 |
|
Webcam ............................................................................................................................................. |
51 |
6 |
Sécurité |
|
|
Protection de l'ordinateur ................................................................................................................... |
52 |
|
Utilisation de mots de passe .............................................................................................................. |
52 |
|
Définition de mots de passe dans Windows ...................................................................... |
53 |
|
Définition de mots de passe dans Setup Utility ................................................................. |
53 |
|
Mot de passe administrateur ............................................................................. |
54 |
|
Gestion d'un mot de passe administrateur ....................................... |
54 |
|
Saisie d'un mot de passe administrateur .......................................... |
54 |
|
Mot de passe de mise sous tension .................................................................. |
55 |
|
Gestion d'un mot de passe de mise sous tension ............................ |
55 |
|
Saisie d'un mot de passe de mise sous tension ............................... |
55 |
|
Utilisation d'un logiciel antivirus .......................................................................................................... |
56 |
|
Utilisation d'un logiciel de pare-feu ..................................................................................................... |
57 |
|
Installation de mises à jour critiques .................................................................................................. |
58 |
7 Cartes numériques |
|
|
|
Insertion d'une carte numérique ......................................................................................................... |
59 |
|
Retrait d'une carte numérique ............................................................................................................ |
60 |
8 Périphériques USB |
|
|
|
Utilisation d'un périphérique USB ....................................................................................................... |
61 |
|
Connexion d'un périphérique USB .................................................................................... |
61 |
|
Retrait d'un périphérique USB ........................................................................................... |
62 |
9 |
Périphériques de pointage et clavier |
|
|
Définition des préférences du périphérique de pointage .................................................................... |
63 |
|
Utilisation du pavé tactile .................................................................................................................... |
63 |
|
Défilement .......................................................................................................................... |
63 |
|
Pincement .......................................................................................................................... |
64 |
|
Connexion d'une souris externe ........................................................................................ |
64 |
|
Utilisation du clavier ........................................................................................................................... |
65 |
|
Utilisation des touches d'action .......................................................................................... |
65 |
|
Utilisation des touches d'activation .................................................................................... |
66 |
10 Unités |
|
|
|
Identification des unités installées ...................................................................................................... |
68 |
|
Manipulation des unités ...................................................................................................................... |
68 |
vii
|
Utilisation d'unités externes ................................................................................................................ |
69 |
|
Utilisation de périphériques externes en option ................................................................. |
70 |
11 Modules mémoire |
|
|
12 |
Mise à jour des logiciels |
|
|
Mise à jour du BIOS ........................................................................................................................... |
75 |
|
Identification de la version du BIOS ................................................................................... |
75 |
|
Téléchargement d'une mise à jour du BIOS ...................................................................... |
75 |
|
Mise à jour des logiciels et pilotes ...................................................................................................... |
77 |
13 Modification des paramètres de QuickWeb |
|
|
|
Désactivation et activation de QuickWeb ........................................................................................... |
78 |
14 |
Setup Utility |
|
|
Démarrage de Setup Utility ................................................................................................................ |
79 |
|
Utilisation de Setup Utility ................................................................................................................... |
79 |
|
Changement de langue de Setup Utility ............................................................................ |
79 |
|
Navigation et sélection dans Setup Utility .......................................................................... |
80 |
|
Affichage des informations système .................................................................................. |
80 |
|
Restauration des paramètres par défaut dans Setup Utility .............................................. |
80 |
|
Sortie de Setup Utility ........................................................................................................ |
81 |
|
Menus de Setup Utility ....................................................................................................................... |
81 |
|
Menu Principal ................................................................................................................... |
81 |
|
Menu Sécurité .................................................................................................................... |
81 |
|
Menu Configuration du système ........................................................................................ |
81 |
|
Menu Diagnostics .............................................................................................................. |
82 |
Index ................................................................................................................................................................... |
83 |
|
viii
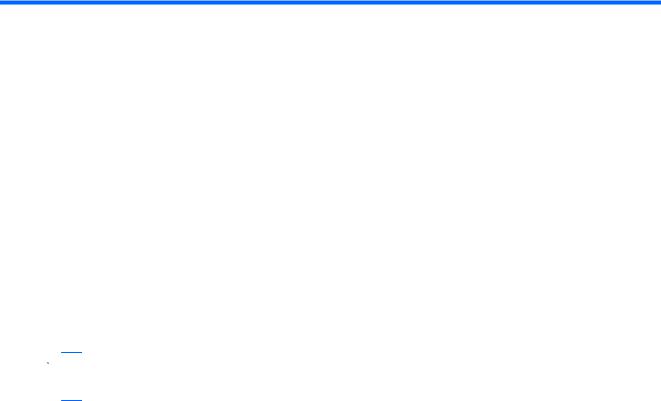
1 Mise en route
Le système d'exploitation installé sur votre ordinateur est Microsoft® Windows®. Votre ordinateur peut également être équipé de HP QuickWeb (certains modèles).
●Le système d'exploitation Microsoft Windows affiche le bureau et contrôle le matériel, les périphériques et les logiciels de votre ordinateur.
●Si votre ordinateur est équipé de QuickWeb, il vous permet d'accéder rapidement à Internet, de visionner des photos numériques, d'écouter de la musique ou de communiquer par e-mail, messagerie instantanée ou Skype, sans pour cela démarrer le système d'exploitation. QuickWeb est également qualifié de logiciel de démarrage instantané.
 REMARQUE : Pour désactiver ou activer QuickWeb, reportez-vous au chapitre « Modification des paramètres de QuickWeb », plus loin dans ce manuel. Vous pouvez accéder à l'aide du logiciel QuickWeb en cliquant sur l'icône Aide de la zone de notification.
REMARQUE : Pour désactiver ou activer QuickWeb, reportez-vous au chapitre « Modification des paramètres de QuickWeb », plus loin dans ce manuel. Vous pouvez accéder à l'aide du logiciel QuickWeb en cliquant sur l'icône Aide de la zone de notification.
1
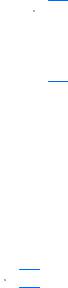
Utilisation de HP QuickWeb (certains modèles)
Pour démarrer QuickWeb :
1.Mettez votre ordinateur sous tension. L'écran d'accueil de HP QuickWeb apparaît.
2.Cliquez sur une icône (certains modèles) de l'écran d'accueil de QuickWeb ou sur une icône de LaunchBar pour lancer un programme.
 REMARQUE : Si QuickWeb a été activé, il est lancé à chaque démarrage de votre ordinateur et affiche un temporisateur automatique au-dessus de l'icône Démarrer Windows. Si vous ne déplacez pas votre souris ou n'appuyez pas sur une touche pendant 15 secondes, l'ordinateur démarre Microsoft Windows. Pour plus d'informations sur le temporisateur de QuickWeb et la modification des paramètres du temporisateur, reportez-vous à l'aide du logiciel HP QuickWeb.
REMARQUE : Si QuickWeb a été activé, il est lancé à chaque démarrage de votre ordinateur et affiche un temporisateur automatique au-dessus de l'icône Démarrer Windows. Si vous ne déplacez pas votre souris ou n'appuyez pas sur une touche pendant 15 secondes, l'ordinateur démarre Microsoft Windows. Pour plus d'informations sur le temporisateur de QuickWeb et la modification des paramètres du temporisateur, reportez-vous à l'aide du logiciel HP QuickWeb.
Pour démarrer QuickWeb depuis Microsoft Windows :
▲Cliquez sur Démarrer, cliquez sur la flèche en regard du bouton Arrêter, puis sélectionnez Redémarrer. Votre ordinateur redémarre et affiche l'écran d'accueil de HP QuickWeb.
–ou–
Sélectionnez Démarrer >Tous les programmes > HP QuickWeb. Cliquez sur HP QuickWeb Configuration Tool. Cliquez sur l'onglet Accueil, puis sélectionnez le bouton Aller situé en regard de Do you want to shut down Windows and go to QuickWeb? (Voulez-vous fermer Windows et accéder à QuickWeb).
 REMARQUE : Pour en savoir plus sur HP QuickWeb, reportez-vous à l'aide du logiciel.
REMARQUE : Pour en savoir plus sur HP QuickWeb, reportez-vous à l'aide du logiciel.
2 Chapitre 1 Mise en route
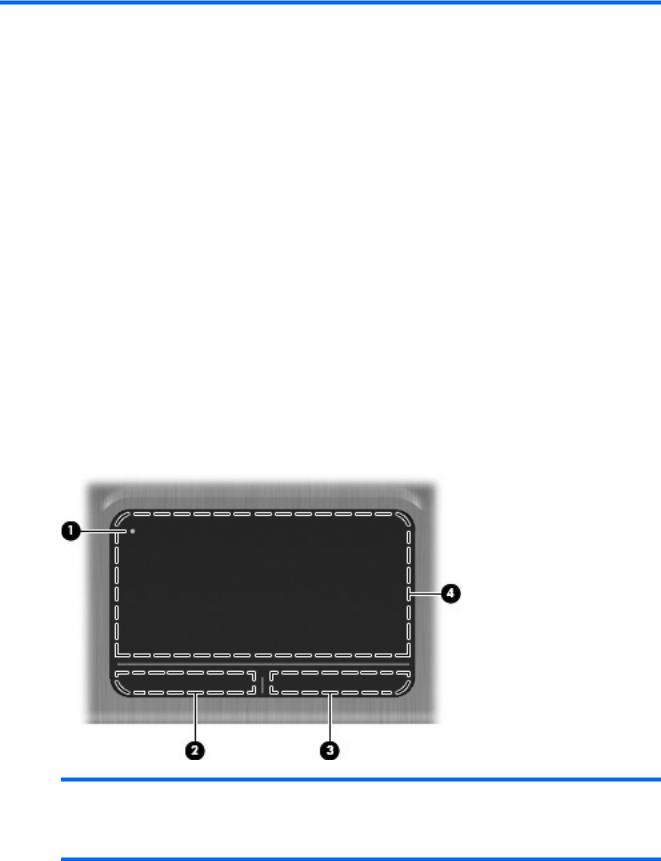
2 Identifications des éléments
Identification du matériel
Les éléments inclus avec l'ordinateur peuvent varier en fonction de la région et du modèle. Les illustrations figurant dans ce chapitre présentent les fonctions standard incluses sur la plupart des modèles d'ordinateur.
Pour afficher la liste du matériel installé dans l'ordinateur :
▲Sélectionnez Démarrer > Panneau de configuration > Système et sécurité. Cliquez sur Système, puis sélectionnez Gestionnaire de périphériques.
Vous pouvez également ajouter du matériel ou modifier la configuration de l'ordinateur à l'aide du Gestionnaire de périphériques.
Éléments de la partie supérieure
Pavé tactile
Élément |
Description |
|
|
(1)Voyant de désactivation du pavé tactile
Permet de mettre sous/hors tension le pavé tactile. Tapez deux fois rapidement sur le voyant de désactivation du pavé tactile pour activer et désactiver le pavé tactile.
Identification du matériel |
3 |
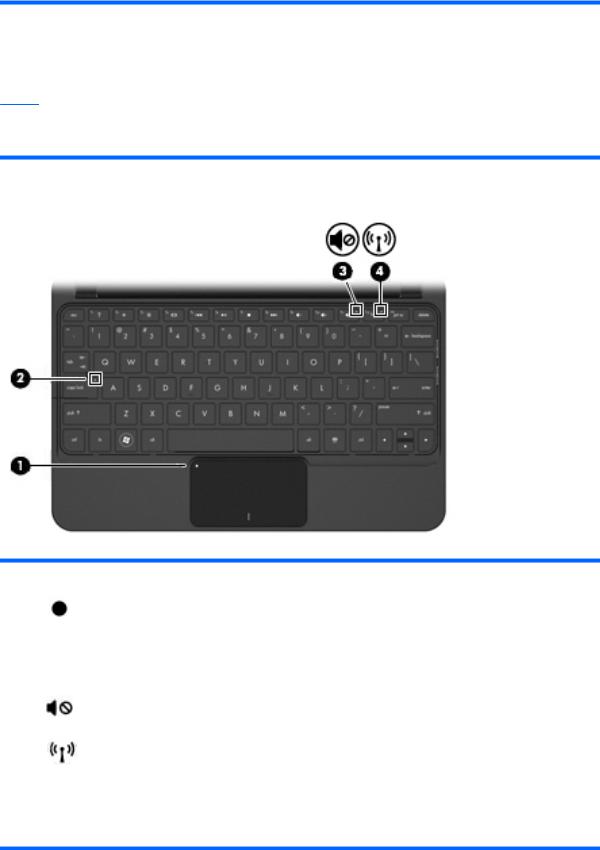
Élément |
Description |
|
|
|
|
(2) |
Bouton gauche du pavé tactile* |
Fonctionne comme le bouton gauche d’une souris externe. |
|
|
|
(3) |
Bouton droit du pavé tactile* |
Fonctionne comme le bouton droit d’une souris externe. |
|
|
|
(4) |
Zone du pavé tactile* |
Déplace le pointeur et sélectionne ou active des éléments à l’écran. |
*Ce tableau décrit les réglages par défaut. Pour afficher ou modifier les préférences des périphériques de pointage, sélectionnez Démarrer > Périphériques et imprimantes. Cliquez ensuite avec le bouton droit sur l’icône représentant votre périphérique, puis sélectionnez Paramètres de la souris.
Voyants
Élément |
|
Description |
|
|
|
|
|
(1) |
Voyant de désactivation du pavé tactile |
● |
Allumé : Le pavé tactile est désactivé. |
|
|
● |
Éteint : Le pavé tactile est activé. |
|
|
|
|
(2) |
Voyant verr maj |
Allumé : Le verrouillage des majuscules est activé. |
|
|
|
|
|
(3) |
Voyant Muet |
Allumé : Le son des haut-parleurs est coupé. |
|
|
|
|
|
(4) |
Voyant des périphériques sans fil |
● |
Blanc : Un appareil sans fil intégré, tel qu'un |
périphérique de réseau local sans fil (WLAN) et/ou un périphérique Bluetooth®, est activé.
REMARQUE : Les périphériques sans fil sont activés en usine.
● Éteint : Tous les périphériques sans fil sont désactivés.
4 |
Chapitre 2 Identifications des éléments |
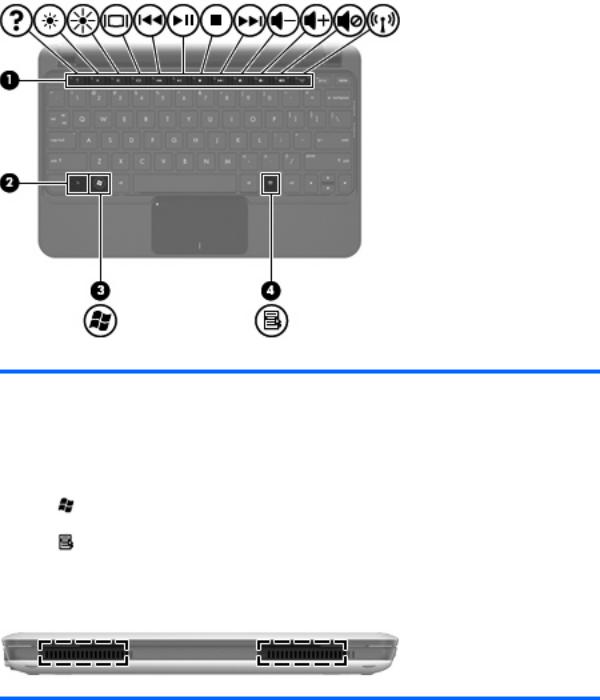
Touches
Élément |
|
Description |
|
|
|
(1) |
Touches d'action |
Exécutent les fonctions du système fréquemment |
|
|
utilisées. |
|
|
|
(2) |
Touche fn |
Associée à une touche de fonction ou à la touche |
|
|
echap, permet d'exécuter les fonctions système |
|
|
fréquemment utilisées. |
|
|
|
(3) |
Touche logo Windows® |
Affiche le menu Démarrer de Windows. |
|
|
|
(4) |
Touche des applications Windows |
Affiche un menu de raccourcis pour les éléments |
|
|
sous le pointeur. |
|
|
|
Éléments de la partie avant
Élément |
Description |
|
|
Haut-parleurs (2) |
Émettent le son. |
|
|
Identification du matériel |
5 |

Éléments de la partie droite
Élément |
|
Description |
|
|
|
|
|
(1) |
Connecteur de carte numérique |
Prend en charge les formats de cartes numériques en |
|
|
|
option suivants : |
|
|
|
● |
Memory Stick (MS) |
|
|
● |
MS/Pro |
|
|
● |
MultiMediaCard (MMC) |
|
|
● Carte mémoire Secure Digital High Capacity |
|
|
|
|
(SDHC), format standard et grand format |
|
|
● Carte xD-Picture |
|
|
|
|
|
(2) |
Voyant d'alimentation |
● |
Blanc : L'ordinateur est allumé. |
|
|
● Blanc clignotant : L'ordinateur est en veille. |
|
|
|
● Éteint : L'ordinateur est éteint ou en mode veille |
|
|
|
|
prolongée. |
|
|
|
|
(3) |
Interrupteur d'alimentation |
● Lorsque l'ordinateur est hors tension, faites glisser |
|
|
|
|
l'interrupteur pour le mettre sous tension. |
|
|
● Lorsque l'ordinateur est sous tension, faites glisser |
|
|
|
|
brièvement l'interrupteur pour le mettre en veille. |
|
|
● Lorsque l'ordinateur est en veille, faites glisser |
|
|
|
|
brièvement l'interrupteur pour quitter ce mode. |
|
|
● Lorsque l'ordinateur est en veille prolongée, faites |
|
|
|
|
glisser brièvement l'interrupteur pour quitter ce |
|
|
|
mode. |
|
|
Si l'ordinateur cesse de répondre et que vous ne parvenez |
|
|
|
pas à l'éteindre à l'aide des procédures d'arrêt Windows, |
|
|
|
faites glisser l'interrupteur d'alimentation et maintenez-le |
|
|
|
enfoncé pendant au moins 5 secondes pour le mettre hors |
|
|
|
tension. |
|
|
|
Pour plus d'informations sur les paramètres |
|
|
|
d'alimentation, sélectionnez Démarrer > Panneau de |
|
|
|
configuration > Système et maintenance > Options |
|
|
|
d'alimentation. |
|
|
|
|
|
(4) |
Ouverture d'aération |
Permet de faire circuler l'air pour refroidir les composants |
|
|
|
internes. |
|
|
|
|
|
6 |
Chapitre 2 Identifications des éléments |
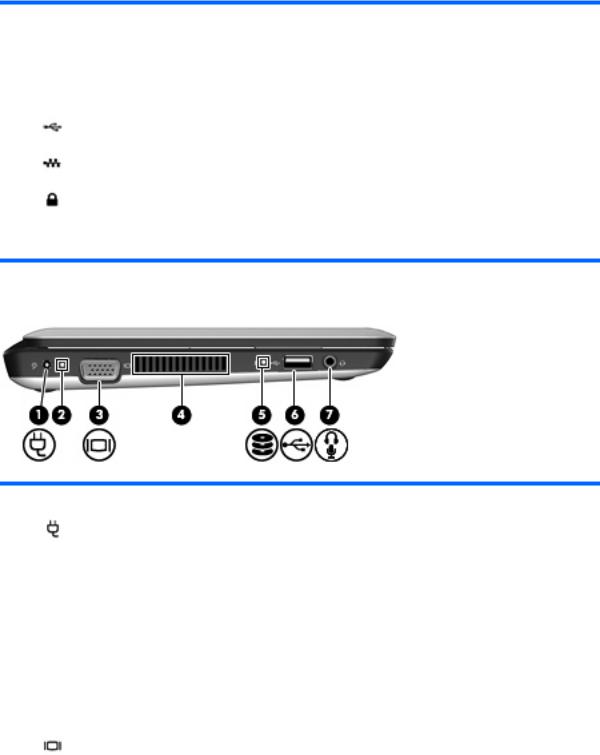
Élément |
|
Description |
|
|
|
|
|
REMARQUE : Le ventilateur de l'ordinateur démarre |
|
|
automatiquement pour refroidir les composants internes |
|
|
et éviter une surchauffe. Il est normal que le ventilateur |
|
|
interne s'arrête et redémarre durant une opération de |
|
|
routine. |
|
|
|
(5) |
Ports USB (2) |
Permettent de connecter des périphériques USB en |
|
|
option. |
|
|
|
(6) |
Prise et cache RJ-45 (réseau) |
Permet de connecter un câble réseau. |
|
|
|
(7) |
Emplacement pour câble antivol |
Permet de fixer à l'ordinateur un câble antivol en option. |
|
|
REMARQUE : Le câble antivol a un caractère dissuasif, |
mais ne constitue pas une garantie contre une utilisation malveillante ou le vol du produit.
Éléments de la partie gauche
Élément |
|
Description |
|
|
|
(1) |
Connecteur d'alimentation |
Permet de brancher un adaptateur secteur. |
|
|
|
(2) |
Voyant de la batterie |
● Éteint : L'ordinateur fonctionne sur batterie. |
|
|
● Blanc clignotant: La batterie a atteint un niveau |
|
|
faible, un niveau critique ou rencontre un |
|
|
problème. Lorsque la charge de la batterie atteint |
|
|
un niveau critique, son voyant commence à |
|
|
clignoter rapidement. |
|
|
● Orange : La batterie est en cours de charge. |
|
|
● Blanc : L'ordinateur est branché sur une source |
|
|
d'alimentation externe et la batterie est |
|
|
entièrement rechargée. |
|
|
|
(3) |
Port pour moniteur externe |
Permet de connecter un périphérique d'affichage |
|
|
externe en option, par exemple un moniteur ou un |
|
|
projecteur, à l'ordinateur. |
|
|
|
(4) |
Ouverture d'aération |
Permet de faire circuler l'air pour refroidir les |
|
|
composants internes. |
|
|
|
Identification du matériel |
7 |
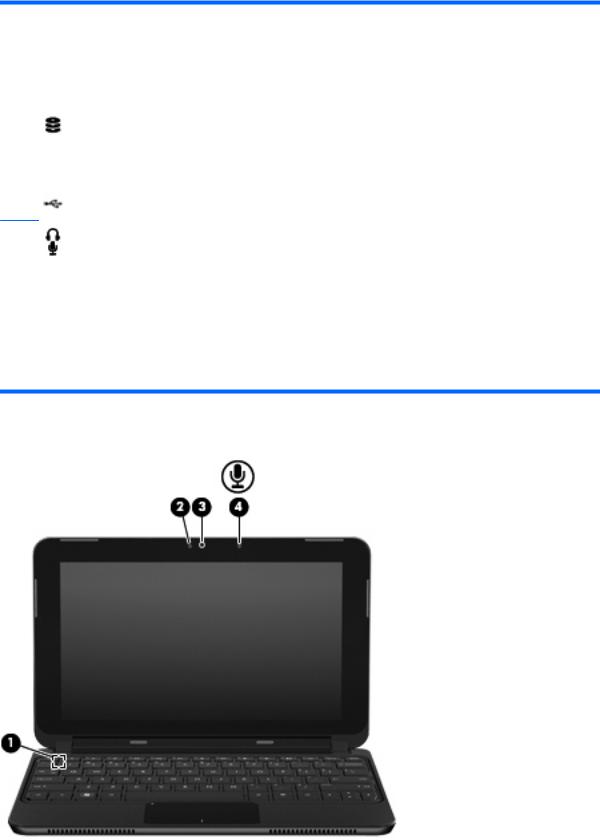
Élément |
|
Description |
|
|
|
|
|
REMARQUE : Le ventilateur de l'ordinateur |
|
|
démarre automatiquement pour refroidir les |
|
|
composants internes et éviter une surchauffe. Il est |
|
|
normal que le ventilateur interne s'arrête et redémarre |
|
|
durant une opération de routine. |
|
|
|
(5) |
Voyant de l'unité |
● Blanc clignotant : Le disque dur est actif. |
|
|
● Orange (certains modèles) : HP ProtectSmart |
|
|
Hard Drive Protection a temporairement parqué |
|
|
le disque dur. |
|
|
|
(6) |
Port USB |
Permet de connecter un périphérique USB en option. |
(7)Prise de sortie audio (casque)/Prise d'entrée audio (microphone)
Émet du son lorsque les haut-parleurs stéréo, un casque, des écouteurs, un micro-casque ou un dispositif audio de télévision en option sont connectés. Permet également de connecter un microphone avec casque en option.
REMARQUE : Le branchement d'un composant audio sur la prise coupe les haut-parleurs de l'ordinateur.
Le câble du composant audio doit comporter un connecteur à 4 conducteurs.
Éléments de l'écran
8 |
Chapitre 2 Identifications des éléments |
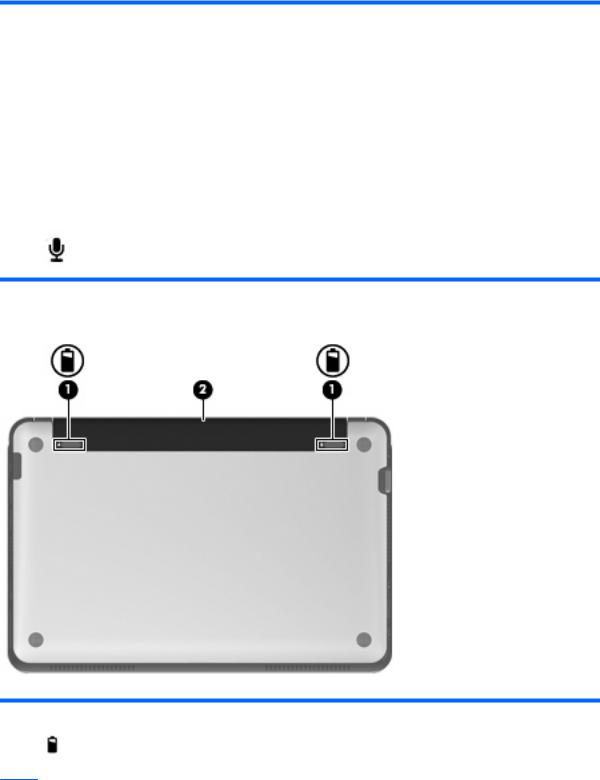
Élément |
|
Description |
|
|
|
(1) |
Interrupteur d'écran interne |
Active le mode veille lorsque l'écran est fermé et que |
|
|
l'ordinateur est sous tension. |
|
|
REMARQUE : L'interrupteur d'écran n'est pas |
|
|
visible depuis l'extérieur de l'ordinateur. |
|
|
|
(2) |
Voyant de la webcam |
Allumé : La webcam est en cours d'utilisation. |
|
|
|
(3) |
Webcam |
Permet d'enregistrer des vidéos et de prendre des |
|
|
photos. |
|
|
REMARQUE : Pour enregistrer et éditer des vidéos, |
|
|
vous pouvez utiliser le logiciel de webcam préinstallé |
|
|
Arcsoft WebCam Companion 3. |
|
|
|
(4) |
Microphone interne |
Permet d'enregistrer les sons. |
Éléments de la partie inférieure
Élément |
Description |
|
|
(1) |
Loquets de dégagement de la batterie (2) |
Permettent de libérer la batterie du compartiment de batterie et de verrouiller la batterie dans le compartiment de batterie.
(2) |
Compartiment de la batterie |
Contient la batterie. |
|
|
|
Identification du matériel |
9 |
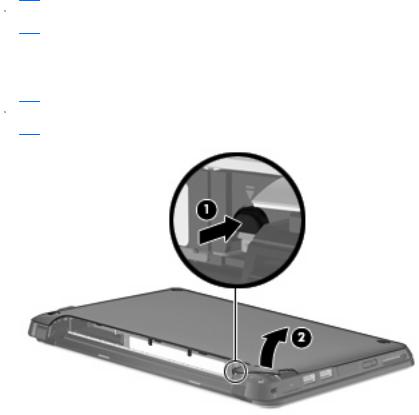
Retrait du cache de protection
Le retrait du cache de protection vous permet d'accéder au compartiment de module mémoire, au connecteur d'insertion de la carte SIM, à l'étiquette de conformité et à d'autres composants importants. Pour retirer le cache de protection :
1.Déconnectez l'ordinateur de l'alimentation secteur.
2.Retirez la batterie.
 REMARQUE : Pour plus d'informations, reportez-vous à la section « Insertion ou retrait de la batterie », plus bas dans ce manuel.
REMARQUE : Pour plus d'informations, reportez-vous à la section « Insertion ou retrait de la batterie », plus bas dans ce manuel.
3.Appuyez sur le bouton de dégagement de droite (1).
4.Libérez le côté droit du cache de protection (2) en le soulevant légèrement de la base.
 REMARQUE : Il est tout à fait normal que le cache de protection se plie légèrement. Un bruit sec peut également être émis lorsque les taquets du cache de protection se détachent de la base.
REMARQUE : Il est tout à fait normal que le cache de protection se plie légèrement. Un bruit sec peut également être émis lorsque les taquets du cache de protection se détachent de la base.
5.Appuyez sur le bouton de dégagement de gauche (1).
10 Chapitre 2 Identifications des éléments

6.Libérez le côté gauche du cache de protection (2) en le soulevant légèrement de la base.
7.Soulevez le bord gauche du cache de protection (1) en l'inclinant, puis retirez le cache de la base
(2).
Remise en place du cache de protection
Remettez en place le cache de protection après tout accès au compartiment de module mémoire, au connecteur d'insertion de la carte SIM, à l'étiquette de conformité et à d'autres composants importants. Pour remettre en place le cache de protection :
1.Placez le cache de protection (1) au-dessus de l'ordinateur en l'inclinant et en orientant son bord avant vers l'avant de l'ordinateur.
Identification du matériel 11
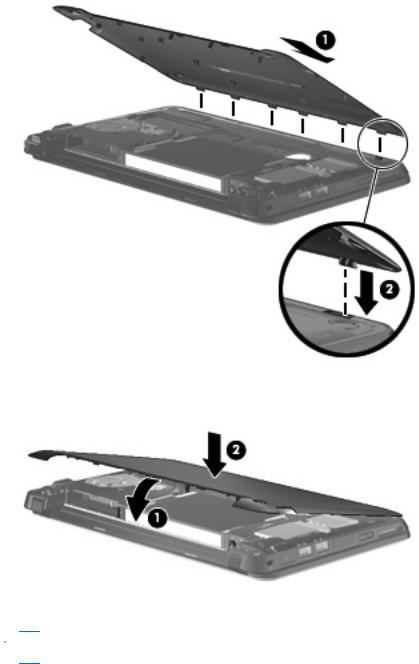
2.Placez le bord arrière du cache de protection sur l'arrière de l'ordinateur, alignez les six taquets avec les connecteurs de la base (2), puis insérez-les.
3.Faites pivoter le bord avant (1) du cache de protection vers le bas, puis appuyez fermement le cache sur la base de l'ordinateur jusqu'à ce qu'il se mette en place (2).
4.Remettez en place la batterie.
 REMARQUE : Pour plus d'informations, reportez-vous à la section « Insertion ou retrait de la batterie », plus bas dans ce manuel.
REMARQUE : Pour plus d'informations, reportez-vous à la section « Insertion ou retrait de la batterie », plus bas dans ce manuel.
12 Chapitre 2 Identifications des éléments
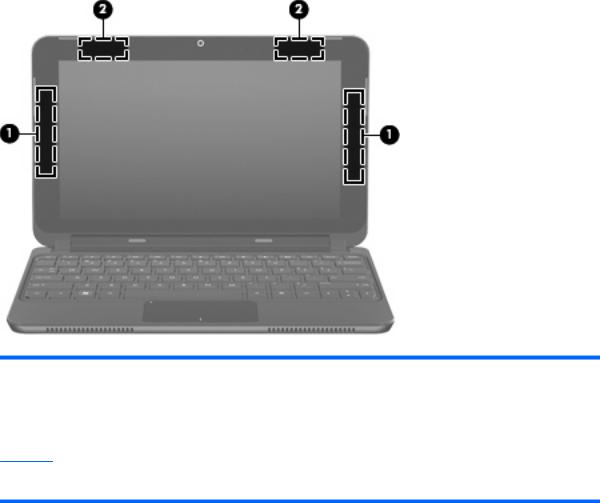
Antennes sans fil
Élément |
|
Description |
|
|
|
(1) |
Antennes WWAN (2) (certains modèles)* |
Émettent et reçoivent des signaux sans fil pour communiquer |
|
|
avec des réseaux large bande sans fil (WWAN). |
|
|
|
(2) |
Antennes WLAN (2)* |
Émettent et reçoivent des signaux sans fil pour communiquer |
|
|
avec des réseaux locaux sans fil (WLAN). |
*Ces antennes ne sont pas visibles depuis l'extérieur de l'ordinateur. Pour optimiser les transmissions, évitez d'obstruer les zones situées immédiatement autour des antennes.
Pour connaître les avis relatifs aux modules sans fil, reportez-vous à la section du manuel Informations sur les réglementations, la sécurité et les conditions d'utilisation relative à votre pays ou région. Ces avis sont disponibles dans le Centre d'aide et de support.
Identification du matériel 13
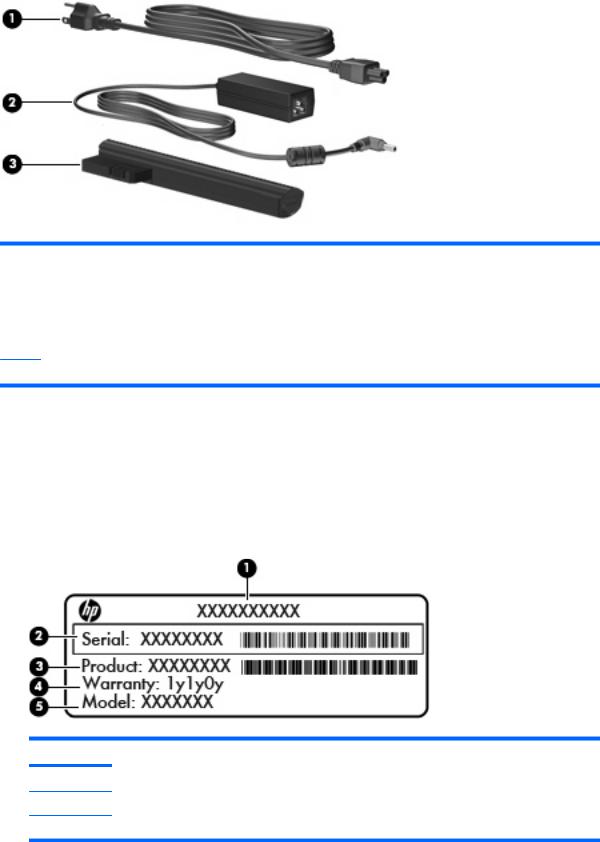
Autres éléments matériels
Élément |
Description |
|
|
|
|
(1) |
Cordon d'alimentation* |
Permet de brancher un adaptateur secteur sur une prise secteur. |
|
|
|
(2) |
Adaptateur secteur |
Convertit le courant alternatif en courant continu. |
|
|
|
(3) |
Batterie* |
Alimente l'ordinateur lorsqu'il n'est pas branché sur une source |
|
|
d'alimentation externe. |
*La forme de la batterie et du cordon d'alimentation varie selon les régions et les pays.
Identification des étiquettes
Les étiquettes apposées sur l'ordinateur fournissent des informations qui peuvent être utiles en cas de résolution de problèmes liés au système ou de déplacement à l'étranger avec l'ordinateur.
●Étiquette du numéro de série : Fournit des informations importantes qui vous seront nécessaires si vous contactez l'assistance technique. L'étiquette du numéro de série est apposée à l'intérieur du compartiment de la batterie.
Élément
(1)Nom du produit
(2)Numéro de série
(3)Numéro du produit
14 Chapitre 2 Identifications des éléments

Élément
(4)Période de garantie
(5)Description du modèle (certains modèles)
●Certificat d'authenticité Microsoft® : Présente la clé de produit Windows. Ces informations vous seront utiles pour mettre à jour ou dépanner le système d'exploitation. Le certificat d'authenticité Microsoft est situé sous l'ordinateur.
●Étiquette de conformité : Fournit des informations sur les réglementations applicables à l'ordinateur. L'étiquette de conformité est apposée à l'intérieur du compartiment de la batterie.
●Étiquette(s) de certification des périphériques sans fil (certains modèles) : Fournit des informations sur les périphériques sans fil en option, ainsi que les certificats d'homologation de certains pays/ certaines régions où l'utilisation des périphériques a été agréée. Si votre modèle d'ordinateur intègre un ou plusieurs périphériques sans fil, une ou plusieurs étiquettes de certification ont été apposées sur l'ordinateur. Ces informations pourront vous être utiles lors de vos déplacements à l'étranger. Les étiquettes de certification des périphériques sans fil sont apposées sous l'ordinateur.
●Étiquette de la carte SIM (certains modèles) : Fournit le numéro d'identification du circuit intégré (ICCID) de votre carte SIM. Cette étiquette est située à l'intérieur du compartiment de la batterie.
●Étiquette du module mobile à large bande HP (certains modèles) : Contient le numéro de série de votre module mobile à large bande HP. Cette étiquette est située à l'intérieur du compartiment de la batterie.
Identification des étiquettes 15

3 Gestion de l'alimentation
Définition des options d'alimentation
Utilisation des états d'économie d'énergie
L'ordinateur comporte deux états d'économie d'énergie activés en usine : veille et veille prolongée.
Lorsque le mode veille est activé, le voyant d'alimentation clignote et l'écran s'éteint. Votre travail est enregistré en mémoire, ce qui vous permet de quitter le mode veille plus rapidement que de sortir du mode veille prolongée. Si l'ordinateur est en mode veille pendant une période prolongée ou que la batterie atteint un niveau de charge critique en mode veille, l'ordinateur active le mode veille prolongée.
Lorsque le mode veille prolongée est activé, votre travail est enregistré dans un fichier de mise en veille prolongée sur le disque dur et l'ordinateur se met hors tension.
ATTENTION : Pour éviter tout risque d'altération audio ou vidéo, de perte de fonctionnalité de lecture audio ou vidéo ou de perte d'informations, n'activez pas le mode veille ou veille prolongée pendant la lecture ou la gravure d'un disque ou d'une carte multimédia externe.
 REMARQUE : Il est impossible d'établir tout type de connexion réseau ou d'exécuter les fonctions de l'ordinateur lorsque ce dernier est en mode veille ou veille prolongée.
REMARQUE : Il est impossible d'établir tout type de connexion réseau ou d'exécuter les fonctions de l'ordinateur lorsque ce dernier est en mode veille ou veille prolongée.
Activation et désactivation du mode veille
Le système est configuré en usine pour activer le mode veille après 15 minutes d'inactivité lors d'un fonctionnement sur batterie et après 30 minutes d'inactivité lors d'un fonctionnement sur une alimentation externe.
Les paramètres d'alimentation et les délais peuvent être modifiés dans les options d'alimentation du Panneau de configuration Windows.
Lorsque l'ordinateur est allumé, vous pouvez activer le mode veille comme suit :
●Faites glisser brièvement l'interrupteur d'alimentation.
●Fermez l'écran.
●Cliquez sur Démarrer, cliquez sur la flèche en regard du bouton Arrêter, puis sélectionnez Mettre en veille.
16 Chapitre 3 Gestion de l'alimentation

Vous pouvez quitter le mode veille comme suit :
●Faites glisser brièvement l'interrupteur d'alimentation.
●Si l'écran est fermé, ouvrez-le et activez le pavé tactile.
●Appuyez sur une touche du clavier.
Lorsque l'ordinateur quitte le mode veille, le voyant d'alimentation s'allume, et votre travail revient à l'écran où vous vous trouviez avant d'arrêter de travailler.
 REMARQUE : Si vous avez défini un mot de passe pour sortir du mode veille, vous devez entrer votre mot de passe Windows avant que votre travail ne s'affiche à l'écran.
REMARQUE : Si vous avez défini un mot de passe pour sortir du mode veille, vous devez entrer votre mot de passe Windows avant que votre travail ne s'affiche à l'écran.
Activation et désactivation du mode veille prolongée
Les paramètres d'alimentation et les délais peuvent être modifiés dans les options d'alimentation du Panneau de configuration Windows.
Pour activer le mode veille prolongée :
▲Cliquez sur Démarrer, cliquez sur la flèche en regard du bouton Arrêter, puis sélectionnez Mettre en veille prolongée.
Pour quitter le mode veille prolongée :
▲Faites glisser brièvement l'interrupteur d'alimentation.
Lorsque l'ordinateur quitte le mode veille prolongée, le voyant d'alimentation s'allume, et votre travail revient à l'écran où vous vous trouviez avant la mise en veille.
 REMARQUE : Si vous avez défini un mot de passe pour sortir du mode veille prolongée, vous devez entrer votre mot de passe Windows avant que votre travail ne s'affiche à l'écran.
REMARQUE : Si vous avez défini un mot de passe pour sortir du mode veille prolongée, vous devez entrer votre mot de passe Windows avant que votre travail ne s'affiche à l'écran.
Utilisation des modes de gestion de l'alimentation
Un mode d'alimentation est un ensemble de paramètres système qui gère la manière dont l'ordinateur utilise l'alimentation. La gestion de l'alimentation vous aide à économiser l'énergie et à optimiser les performances de votre ordinateur.
Les modes de gestion suivants sont disponibles :
●Recommandé par HP
●Performances élevées
●Économies d'énergie
Vous pouvez modifier les paramètres de ces modes de gestion de l'alimentation sous Options d'alimentation.
Affichage du mode d'alimentation actuel
▲Cliquez sur l'icône Jauge de batterie dans la zone de notification, à l'extrémité droite de la barre des tâches.
– ou –
Définition des options d'alimentation 17

Sélectionnez Démarrer > Panneau de configuration > Système et sécurité > Options d'alimentation.
Sélection d'un mode d'alimentation différent
▲Cliquez sur l'icône Jauge de batterie dans la zone de notification, puis sélectionnez un mode d'alimentation dans la liste.
– ou –
Sélectionnez Démarrer > Panneau de configuration > Système et sécurité > Options d'alimentation, puis choisissez un mode d'alimentation dans la liste.
Personnalisation des modes d'alimentation
1.Cliquez sur l'icône Jauge de batterie dans la zone de notification, puis sélectionnez Options d'alimentation.
– ou –
Sélectionnez Démarrer > Panneau de configuration > Système et sécurité > Options d'alimentation.
2.Sélectionnez un mode d'alimentation, puis cliquez sur Modifier les paramètres du plan.
3.Le cas échéant, modifiez les paramètres.
4.Pour modifier des paramètres supplémentaires, cliquez sur Modifier les paramètres d'alimentation avancés et apportez vos modifications.
Définition d'une protection par mot de passe lors de la désactivation du mode veille ou veille prolongée
Pour que l'ordinateur demande un mot de passe lorsqu'il quitte le mode veille ou veille prolongée, procédez comme suit :
1.Sélectionnez Démarrer > Panneau de configuration > Système et sécurité > Options d'alimentation.
2.Dans le volet gauche, cliquez sur Demander un mot de passe pour sortir de la mise en veille.
3.Cliquez sur Modifier des paramètres actuellement non disponibles.
4.Cliquez sur Exiger un mot de passe (recommandé).
5.Cliquez sur Enregistrer les modifications.
Utilisation de l'alimentation secteur externe
L'alimentation secteur externe est fournie via un adaptateur secteur agréé.
 AVERTISSEMENT ! Pour limiter les risques liés à la sécurité, n'utilisez que l'adaptateur secteur fourni avec l'ordinateur, un adaptateur secteur de rechange fourni par HP ou un adaptateur secteur compatible acheté auprès de HP.
AVERTISSEMENT ! Pour limiter les risques liés à la sécurité, n'utilisez que l'adaptateur secteur fourni avec l'ordinateur, un adaptateur secteur de rechange fourni par HP ou un adaptateur secteur compatible acheté auprès de HP.
Connectez l'ordinateur à une alimentation secteur externe dans l'une des conditions suivantes :
18 Chapitre 3 Gestion de l'alimentation

AVERTISSEMENT ! Ne chargez pas la batterie lorsque vous êtes à bord d'un avion.
●Chargement ou calibrage d'une batterie
●Installation ou modification du logiciel système
●Gravure d'informations sur un CD ou un DVD
Lorsque vous connectez l'ordinateur à une alimentation secteur externe, les événements suivants se produisent :
●La batterie commence à se charger.
●Si l'ordinateur est sous tension, l'icône Jauge de batterie située dans la zone de notification change d'aspect.
Lorsque vous déconnectez l'alimentation secteur externe, les événements suivants se produisent :
●L'ordinateur bascule sur l'alimentation par batterie.
●La luminosité de l'écran baisse automatiquement pour économiser la batterie. Appuyez sur la touche d'action f3 pour augmenter la luminosité ou rebranchez l'adaptateur secteur.
Connexion de l'adaptateur secteur
AVERTISSEMENT ! Pour réduire le risque de choc électrique ou de détérioration de l'équipement :
Branchez le cordon d'alimentation sur une prise secteur facilement accessible.
Déconnectez l'alimentation de l'ordinateur en débranchant le cordon d'alimentation de la prise secteur (et non en débranchant le cordon d'alimentation de l'ordinateur).
Si l'ordinateur est fourni avec une fiche tripolaire, branchez le cordon sur une prise électrique tripolaire reliée à la terre. Ne désactivez pas la broche de mise à la terre du cordon d'alimentation, par exemple en utilisant un adaptateur à 2 broches. Elle constitue un élément de sécurité essentiel.
Pour connecter l'ordinateur à une alimentation secteur externe, procédez comme suit :
1.Branchez le câble de l'adaptateur secteur sur le connecteur d'alimentation (1) de l'ordinateur.
2.Branchez le cordon d'alimentation sur l'adaptateur secteur (2).
Utilisation de l'alimentation secteur externe 19
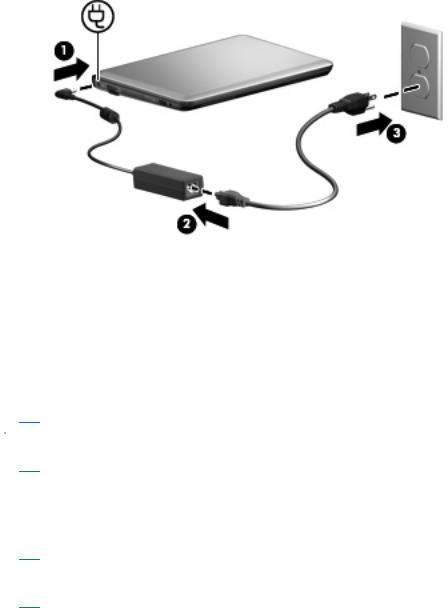
3.Branchez l'autre extrémité du cordon d'alimentation sur une prise secteur (3).
Utilisation de la charge de la batterie
Lorsque l'ordinateur contient une batterie chargée et qu'il n'est pas connecté à une alimentation externe, il est alimenté par la batterie. Lorsque l'ordinateur est connecté à une alimentation secteur externe, il utilise cette source d'alimentation.
Si l'ordinateur est alimenté par une alimentation secteur externe par l'intermédiaire d'un adaptateur secteur externe et qu'il contient une batterie chargée, il passe sur batterie dès que l'adaptateur secteur est déconnecté de l'ordinateur.
 REMARQUE : Lorsque vous déconnectez l'alimentation secteur, la luminosité de l'écran diminue afin d'économiser la batterie. Pour augmenter la luminosité, utilisez la touche d'action f3 ou rebranchez l'adaptateur secteur.
REMARQUE : Lorsque vous déconnectez l'alimentation secteur, la luminosité de l'écran diminue afin d'économiser la batterie. Pour augmenter la luminosité, utilisez la touche d'action f3 ou rebranchez l'adaptateur secteur.
C'est votre manière de travailler qui détermine s'il faut laisser la batterie dans l'ordinateur ou la stocker. La première option permet de recharger la batterie chaque fois que l'ordinateur est connecté au secteur et également de protéger votre travail en cas de perte de tension. Toutefois, une batterie se décharge lentement lorsque l'ordinateur est hors tension et qu'il est déconnecté de toute alimentation externe.
 AVERTISSEMENT ! Pour réduire les risques de sécurité potentiels, n'utilisez que la batterie fournie avec l'ordinateur, une batterie de remplacement fournie par HP ou une batterie compatible achetée auprès de HP.
AVERTISSEMENT ! Pour réduire les risques de sécurité potentiels, n'utilisez que la batterie fournie avec l'ordinateur, une batterie de remplacement fournie par HP ou une batterie compatible achetée auprès de HP.
La durée de vie d'une batterie varie en fonction des paramètres de gestion de l'alimentation, des applications exécutées sur l'ordinateur, de la luminosité de l'affichage, des périphériques externes connectés à l'ordinateur, ainsi que d'autres facteurs.
Affichage de la charge de batterie restante
▲Déplacez le curseur sur l'icône Jauge de batterie située dans la zone de notification, à l'extrémité droite de la barre des tâches.
20 Chapitre 3 Gestion de l'alimentation

Recherche des informations sur la batterie dans le Centre d'aide et de support
Le Centre d'aide et de support propose les informations et outils suivants relatifs à la batterie :
●Outil Contrôle de la batterie de HP permettant de tester les performances d'une batterie
●Informations sur le calibrage, la gestion d'alimentation et l'entretien et le stockage afin de maximiser la durée de vie d'une batterie
●Informations sur les types, spécifications, cycles de vie et capacités des batteries
Pour accéder aux informations sur la batterie :
▲Sélectionnez Démarrer > Aide et support > Apprendre > Modes de gestion de l'alimentation : Foire aux questions.
Utilisation de l'outil Contrôle de la batterie de HP
Le Centre d'aide et de support apporte des informations sur l'état de la batterie installée dans l'ordinateur.
Pour exécuter l'outil Contrôle de la batterie de HP :
1.Connectez l'adaptateur secteur à l'ordinateur.
 REMARQUE : L'ordinateur doit être connecté à une source d'alimentation externe afin que l'outil Contrôle de la batterie de HP fonctionne correctement.
REMARQUE : L'ordinateur doit être connecté à une source d'alimentation externe afin que l'outil Contrôle de la batterie de HP fonctionne correctement.
2.Sélectionnez Démarrer > Aide et support > Résoudre un problème > Alimentation, thermique et mécanique.
3.Cliquez sur l'onglet Alimentation, puis sélectionnez Contrôle de la batterie.
L'outil Contrôle de la batterie de HP examine le fonctionnement de la batterie et de ses cellules, puis génère un rapport des résultats de l'examen.
Insertion ou retrait de la batterie
 ATTENTION : Le retrait d'une batterie qui est l'unique source d'alimentation peut entraîner une perte d'informations. Pour éviter toute perte d'informations, enregistrez votre travail et activez le mode veille prolongée ou mettez l'ordinateur hors tension via Windows avant de retirer la batterie.
ATTENTION : Le retrait d'une batterie qui est l'unique source d'alimentation peut entraîner une perte d'informations. Pour éviter toute perte d'informations, enregistrez votre travail et activez le mode veille prolongée ou mettez l'ordinateur hors tension via Windows avant de retirer la batterie.
Pour insérer la batterie :
1.Retournez l'ordinateur sur une surface plane et rigide.
Utilisation de la charge de la batterie 21
 Loading...
Loading...