HP P6032, M9680 User Manual [fr]

Démarrage rapide

Les garanties des produits et services Hewlett-Packard sont exclusivement présentées dans les déclarations expresses accompagnant lesdits produits et services. Aucun élément du présent document ne saurait être considéré comme une garantie supplémentaire. La société HP ne saurait être tenue responsable des erreurs ou omissions de nature technique ou rédactionnelle qui pourraient subsister dans le présent document.
La société HP n’assume aucune responsabilité quant à l’utilisation ou à la fiabilité de ses logiciels sur un matériel qui n’est pas fourni par HP.
Le présent document contient des informations exclusives protégées par copyright. Aucune partie du présent document ne saurait être photocopiée, reproduite ou traduite dans une autre langue sans l’autorisation écrite préalable de HP.
Hewlett-Packard Company P.O. Box 4010
Cupertino, CA 95015-4010 USA
Copyright © 2000-2008 Hewlett-Packard Development Company, L.P.
Ce produit intègre une technologie de protection des droits d’auteur qui est protégée par des brevets américains et par d’autres droits à la propriété intellectuelle. L'utilisation de cette technologie de protection des droits d’auteur doit être autorisée par Macrovision et est destinée à l'usage des particuliers ou d'autres utilisations de visualisation limitée dans l'absence d'autre autorisation de Macrovision. La rétroingénierie ou le désassemblage du produit sont interdits.
Microsoft et Windows Vista sont des marques déposées aux États-Unis de Microsoft Corporation.
Le logo Windows et Windows Vista sont des marques de commerce ou des marques déposées de Microsoft Corporation aux États-Unis et/ou dans d’autres pays/régions.
802.1n CERTIFIÉ Wi-Fi basé sur le projet 2.0
Le projet 2.0 se rapporte à la version de la norme 802.11n de l’IEEE non encore ratifiée utilisée dans les tests de l’alliance Wi-Fi de juin 2007.
Les caractéristiques du réseau sans fil (WLAN) 802.11n sont provisoires et non définitives. Si les caractéristiques définitives diffèrent des caractéristiques provisoires, la capacité de ce périphérique à communiquer avec d’autres périphériques WLAN 802.11n peut être affectée.
En faveur d’une utilisation licite des technologies, HP ne saurait appuyer ni encourager l’utilisation de produits à d’autres fins que celles autorisées par la loi sur les droits d’auteur.
Les informations contenues dans le présent document peuvent faire l’objet de modifications sans préavis.

Table des matières |
|
Configuration de votre ordinateur............................................................... |
1 |
Vérification de l’installation de l’ordinateur ................................................................... |
1 |
Branchement de haut-parleurs ou d’un microphone ........................................................ |
4 |
Connexion à un réseau .............................................................................................. |
7 |
Branchement d’un modem .......................................................................................... |
8 |
Connexion des câbles de signal TV et vidéo ................................................................. |
8 |
Première mise sous tension de l'ordinateur ............................................... |
15 |
Mise hors tension de l’ordinateur ............................................................................... |
16 |
Redémarrage de l'ordinateur..................................................................................... |
18 |
Connexion à Internet................................................................................................ |
18 |
Réglage du volume des haut-parleurs ......................................................................... |
20 |
Choix du microphone............................................................................................... |
21 |
Protection de votre ordinateur.................................................................................... |
22 |
Configuration de l’ordinateur pour les mises à jour automatiques des logiciels Microsoft .. |
23 |
Configuration de comptes d’utilisateur........................................................................ |
24 |
Directives pour l’installation des logiciels et des périphériques....................................... |
25 |
Transfert de fichiers et paramètres d’un ancien ordinateur vers un nouvel ordinateur ........ |
26 |
Fonctionnalités spéciales de votre ordinateur ............................................ |
27 |
Utilisation du lecteur de carte mémoire ....................................................................... |
27 |
Utilisation d’un lecteur CD/DVD vertical ..................................................................... |
29 |
Utilisation de la technologie LightScribe...................................................................... |
30 |
Utilisation de la télécommande.................................................................................. |
31 |
HP Easy Backup ...................................................................................................... |
32 |
Plate-forme pour périphérique et acheminement des câbles ........................................... |
32 |
Utilisation des logiciels ............................................................................................. |
33 |
Obtenir des informations supplémentaires ................................................ |
35 |
Utilisation du Centre d'aide et de support ................................................................... |
35 |
Accès à l’assistance sur le Web................................................................................. |
35 |
Manuels sur le Web................................................................................................. |
35 |
Manuels en ligne ..................................................................................................... |
36 |
Utilisation du dossier Outils et Aide............................................................................ |
36 |
Utilisation du logiciel HP Total Care Advisor ............................................................... |
37 |
Utilisation de l’ordinateur avec sécurité et ergonomie ................................................... |
37 |
Table des matières |
iii |

Dépannage et maintenance ...................................................................... |
39 |
Dépannage des problèmes ....................................................................................... |
39 |
Réparation de problèmes logiciels ............................................................................. |
57 |
Maintenance........................................................................................................... |
60 |
Récupération système ............................................................................................... |
63 |
Exécution de la procédure suivant la réinstallation ....................................................... |
67 |
Index........................................................................................................ |
69 |
iv Démarrage rapide (les caractéristiques peuvent varier selon le modèle)
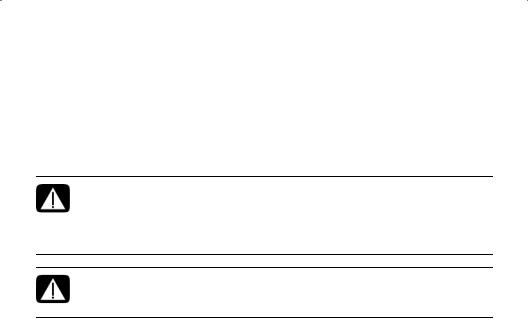
Configuration de votre ordinateur
AVERTISSEMENT : le bloc d'alimentation électrique est préréglé pour le pays ou la région où vous avez acheté votre ordinateur. Si vous déménagez, vérifiez bien la tension requise dans ce nouvel environnement avant de brancher votre ordinateur à une prise de courant.
AVERTISSEMENT : avant d'installer votre système et de le brancher à une alimentation secteur, veuillez lire la section “Informations sur la sécurité” du Guide de garantie limitée et de support.
Suivez la procédure décrite sur l’affiche d’installation pour installer l’ordinateur :
1Connectez un clavier et une souris à l’ordinateur.
2Connectez un moniteur à l’ordinateur.
Il se peut que votre ordinateur dispose d’une carte graphique équipée d’un connecteur HDMI (High-Definition Multimedia Interface). Si vous l’utilisez pour connecter votre moniteur à l’ordinateur, connectez également des haut-parleurs analogiques à l’ordinateur pour entendre les sons pendant la configuration initiale de votre ordinateur.
3Branchez la prise de votre ordinateur.
4Suivez la procédure décrite sur l’affiche d’installation pour allumer l’ordinateur. Consultez “Première mise sous tension de l'ordinateur” à la page 15.
Vérification de l’installation de l’ordinateur
■Disposez votre ordinateur dans un endroit adéquat, afin que :
■Aucune ouverture de ventilation ne soit obstruée.
■Aucun câble en soit trop éloigné. Ne placez pas les câbles sur le passage, à un endroit où quelqu’un risque de marcher dessus ou à un emplacement où il pourrait être écrasé par un meuble.
■Protégez votre moniteur, votre ordinateur et les accessoires connectés en reliant tous les câbles d’alimentation à un appareil de protection contre les sautes de puissance. Utilisez une barre multiprise disposant d’une protection contre les sautes de puissance, une alimentation sans coupure (UPS) ou tout autre appareil similaire.
Si l'ordinateur dispose d’un dispositif d’accord de télévision, d’un modem ou d’une connexion téléphonique, protégez aussi votre ordinateur en utilisant la protection contre les sautes de puissance à l’aide de ces entrées des signaux. Connectez le câble de votre téléviseur ou le cordon de téléphone aux entrées et sorties de l’appareil de protection contre les sautes de puissance, puis à l’ordinateur.
■Vérifiez si le carton d'emballage de l'ordinateur contient des informations détaillées sous forme imprimée ou des mises à jour se rapportant au modèle de votre ordinateur.
Configuration de votre ordinateur |
1 |
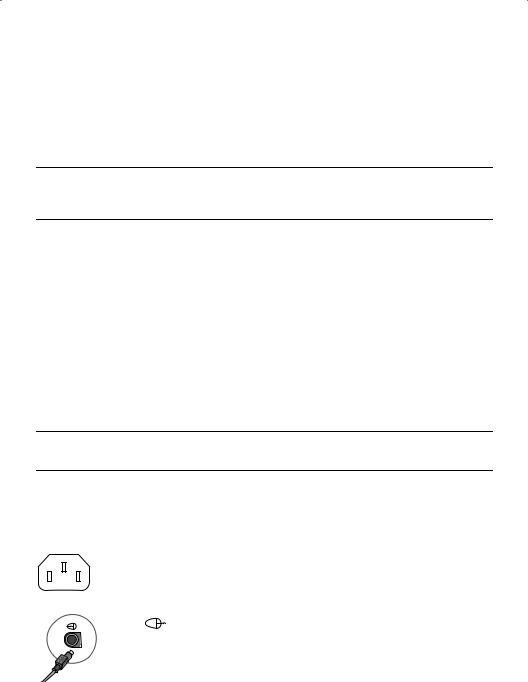
Branchement d’autres périphériques à l’ordinateur
(certains modèles uniquement)
Connectez les périphériques matériels principaux tels que le moniteur, le clavier et la souris à l'arrière de l’ordinateur. Consultez l’affiche d’installation pour des informations sur la connexion de votre souris, votre moniteur et vos haut-parleurs.
D’autres périphériques peuvent être branchés aux connecteurs situés à l’arrière ou à l’avant de l’ordinateur (certains modèles uniquement).
REMARQUE : attendez d’avoir démarré l’ordinateur une première fois et terminé la configuration initiale avant de connecter ou d'ajouter d'autres périphériques à l'ordinateur. Consultez “Première mise sous tension de l'ordinateur” à la page 15.
Connecteurs de l’ordinateur
Certains connecteurs (pas tous) dont dispose éventuellement votre ordinateur apparaissent dans les tableaux suivants dans cet ordre :
■Câbles d’alimentation et périphériques (souris, clavier, USB, etc.)
■Réseau
■Modem
■Sortie d’affichage vidéo (moniteur ou téléviseur)
Pour les connecteurs audio et des haut-parleurs, reportez-vous à la section “Branchement de haut-parleurs ou d’un microphone” à la page 4.
Pour les connecteurs du téléviseur et les entrées vidéo avec audio, reportez-vous à la section “Connexion des câbles de signal TV et vidéo” à la page 8.
REMARQUE : l’emplacement, la disponibilité et le nombre de connecteurs de l’ordinateur peuvent varier.
Câbles |
|
|
d’alimentation |
Icône/ |
|
et périphériques |
Légende |
Description et fonction |
|
|
|
|
|
Connecteur d’alimentation |
|
|
|
|
|
Souris (connecteur PS/2). |
|
|
|
2 Démarrage rapide (les caractéristiques peuvent varier selon le modèle)
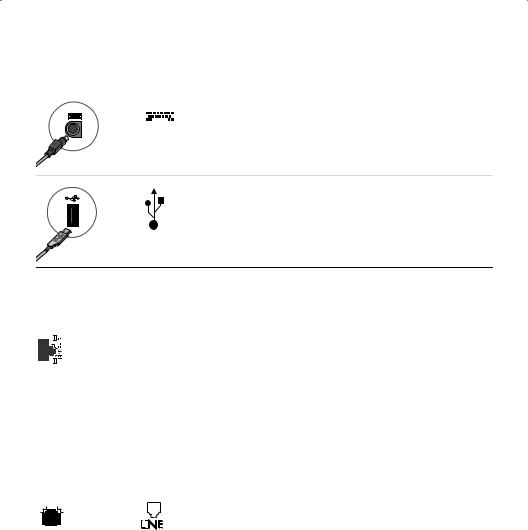
Câbles |
|
|
|
|
|
d’alimentation |
Icône/ |
|
|||
et périphériques |
Légende |
Description et fonction (suite) |
|||
|
|
|
|
|
|
|
|
|
|
|
Clavier (connecteur PS/2). |
|
|
|
|
|
|
|
|
|
|
|
|
Port USB 2.0 (Universal Serial Bus) pour la souris, le clavier, les appareils photo numériques ou autres périphériques avec connecteurs USB.
|
|
Icône/ |
|
Réseau |
Légende |
Description et fonction |
|
|
|
|
|
|
|
ETHERNET |
Connecteur réseau local Ethernet à connecter à un |
|
|
|
concentrateur de réseau local Ethernet (RJ-45) ou |
|
|
|
|
|
|
|
toute autre connexion à large bande. Ce |
|
|
|
|
|
|
|
connecteur réseau local à fil est un adaptateur |
|
|
|
d’interface réseau (également appelé carte |
|
|
|
interface réseau, ou NIC). Un voyant vert indique |
|
|
|
une connexion valide. |
|
|
|
|
|
|
|
|
|
|
Icône/ |
|
|||
Modem |
Légende |
Description et fonction |
||||||||
|
|
|
|
|
|
|
|
|
|
|
|
|
|
|
|
|
|
|
|
|
Modem (Entrée ligne RJ-11) (certains modèles |
|
|
|
|
|
|
|
|
|
|
uniquement) à connecter au modem de l’ordinateur |
|
|
|
|
|
|
|
|
|
|
via une prise téléphonique murale pour connexions |
|
|
|
|
|
|
|
|
|
|
|
|
|
|
|
|
|
|
|
|
|
à distance à Internet. |
|
|
|
|
|
|
|
|
|
|
|
Configuration de votre ordinateur |
3 |
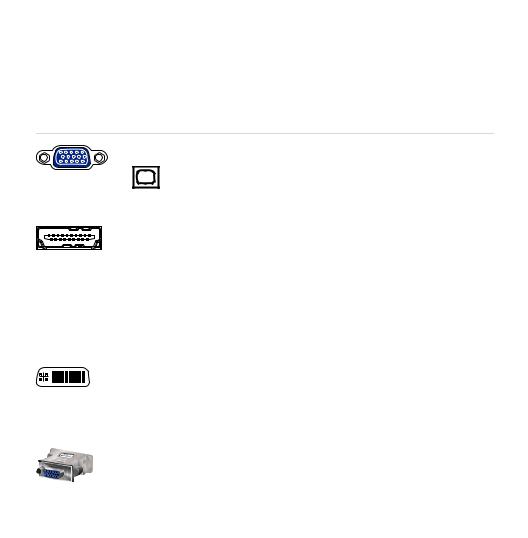
Sortie |
|
|
affichage |
Icône/ |
|
vidéo |
Légende |
Description et fonction |
|
|
|
REMARQUE : pour des informations plus spécifiques, reportez-vous à la documentation livrée avec l'écran.
VGA/Moniteur |
Le connecteur de sortie Monitor/VGA (bleu), à |
|
connecter avec un moniteur VGA. Il se peut que vous |
|
ayez besoin d'un adaptateur VGA-DVI pour |
|
connecter l'écran à l'ordinateur à l’aide d’un seul |
|
connecteur DVI. |
|
|
HDMI |
Le connecteur de sortie HDMI, à brancher avec un |
|
moniteur HDMI ou à un écran de télévision. Il se peut |
|
que vous ayez besoin d'un adaptateur HDMI-DVI |
|
pour connecter l'écran à l'ordinateur à l’aide d’un |
|
seul connecteur DVI. |
|
REMARQUE : réglez les paramètres pour entendre |
|
les sons via le connecteur HDMI. Consultez “Le |
|
moniteur connecté HDMI ne produit aucun son.” à la |
|
page 42. |
|
|
DVI |
Connecteur de sortie vidéo numérique (certains |
|
modèles uniquement) pour connecter un téléviseur ou |
|
un moniteur. Il se peut que vous ayez besoin d'un |
|
adaptateur VGA-DVI ou d'un adaptateur HDMI-DVI |
|
pour connecter l'écran à l'ordinateur. |
|
|
VGA-DVI |
Adaptateur VGA-DVI, à adapter à un écran de |
|
télévision ou à un câble de moniteur vidéo pour le |
|
connecter à l’ordinateur. |
|
|
HDMI-DVI |
Adaptateur HDMI-DVI, à adapter à un écran de |
|
télévision ou à un câble de moniteur vidéo pour le |
|
connecter à l’ordinateur. |
|
|
Branchement de haut-parleurs ou d’un microphone
Cette section décrit la connexion des haut-parleurs, des écouteurs ou d’un microphone à votre ordinateur. Les haut-parleurs peuvent être intégrés au moniteur (certains modèles uniquement) ou vendus séparément. Les écouteurs sont vendus séparément.
Votre modèle d’ordinateur est peut-être équipé de connecteurs pour microphone situés à l'arrière. Certains ordinateurs possèdent aussi des connecteurs à l'avant. Les connecteurs sont des mini-prises stéréo à connecter entre l’ordinateur et des haut-parleurs actifs (alimentés) ou des systèmes de haut-parleurs, des écouteurs ou un périphérique d’entrée comme un microphone, une webcam ou un lecteur audio.
4 Démarrage rapide (les caractéristiques peuvent varier selon le modèle)
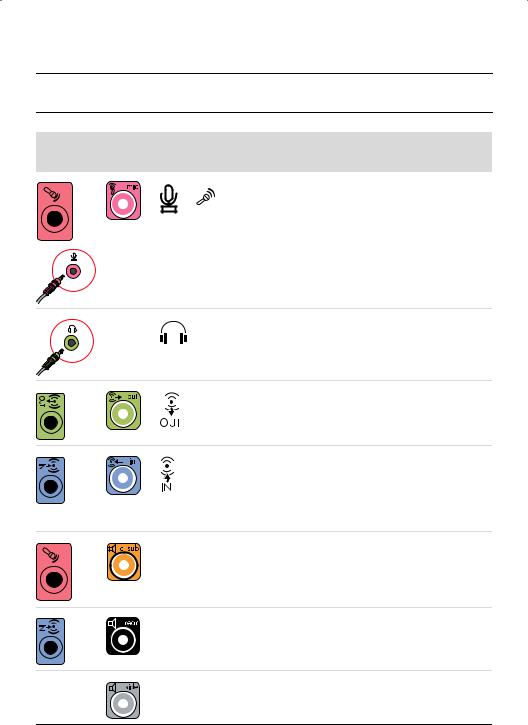
Certains connecteurs audio (pas tous) dont dispose éventuellement votre ordinateur apparaissent dans les tableaux suivants.
REMARQUE : l’emplacement, la disponibilité et le nombre de connecteurs de l’ordinateur peuvent varier.
Icône/ |
|
Connecteurs audio Légende |
Description et fonction |
|
Le connecteur d'entrée Microphone In (rose) se |
|
branche à un microphone. |
|
Peut fonctionner en tant que sortie centre/ |
|
caisson de basse dans une configuration audio |
|
à plusieurs canaux. |
|
Le connecteur de sortie des écouteurs (vert) se |
|
branche au casque d’écoute. |
|
Le connecteur de sortie audio (vert clair) se |
|
branche aux haut-parleurs avant gauche et droit |
|
analogiques. |
|
Le connecteur d’entrée audio (bleu) permet de |
|
brancher une source audio analogique telle |
|
qu’un lecteur de CD à l’ordinateur. |
|
Peut fonctionner en tant que sortie arrière dans |
|
une configuration audio à plusieurs canaux. |
Haut-parleur |
Le connecteur Line C/Sub (jaune) se branche au |
central |
haut-parleur central ou au caisson de basse dans |
|
une configuration audio multivoie. |
Haut-parleur |
Le connecteur Line Rear (noir) se branche aux |
arrière |
haut-parleurs arrière dans une configuration |
|
audio multivoie. |
Haut-parleur |
Le connecteur Line Side (gris) se branche aux |
latéral |
haut-parleurs latéraux dans une configuration à |
|
huit haut-parleurs (7.1). |
Configuration de votre ordinateur |
5 |
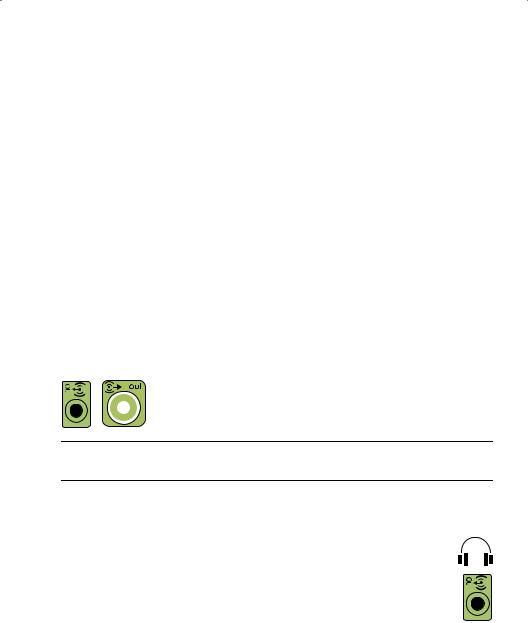
Branchement des haut-parleurs
Les haut-parleurs sont vendus séparément, ou peuvent être inclus avec l’écran.
Votre ordinateur n’est compatible qu’avec des systèmes de haut-parleurs actifs (avec alimentation électrique) ; le système de haut-parleurs doit comprendre son propre cordon d'alimentation ou ses propres batteries.
Pour obtenir des instructions détaillées sur la façon de connecter et de configurer d’autres haut-parleurs à plusieurs canaux, rendez-vous sur la page d’assistance en ligne de votre modèle. Consultez “Accès à l’assistance sur le Web” à la page 35.
Connexion d’un système de haut-parleurs stéréo
Pour connecter des haut-parleurs actifs, comme les haut-parleurs stéréo gauche et droit ou un système 2.1 de deux haut-parleurs et un caisson de basses à l’ordinateur :
1Vérifiez que l’ordinateur est éteint. Vérifiez que le système de haut-parleurs est éteint et débranché.
2Connectez le câble du haut-parleur au connecteur de sortie audio vert clair à l’arrière de l’ordinateur.
ou
Pour les haut-parleurs 2.1 ou tout autre haut-parleur à plusieurs canaux livré avec votre ordinateur (certains modèles uniquement), connectez le caisson de basses au connecteur de sortie audio de l’ordinateur, et connectez les haut-parleurs gauche et droit au caisson de basses.
REMARQUE : pensez toujours à allumer votre ordinateur avant de mettre les hautparleurs en marche.
Branchement des écouteurs
Les écouteurs sont vendus séparément.
Votre ordinateur possède un connecteur de casque d’écoute (vert clair) à l’avant. Ce connecteur est indiqué par une icône de casque d’écoute.
Vous pouvez également connecter le casque au connecteur de sortie audio (vert clair) à l’arrière de l’ordinateur.
Généralement, lorsque le casque est branché, le son des haut-parleurs et du caisson de basses est désactivé.
Branchement d’un microphone
Votre ordinateur est équipé d'un connecteur pour microphone situé à l'arrière. Certains modèles d’ordinateurs disposent d’un second connecteur de microphone à l’avant (certains modèles uniquement).
6 Démarrage rapide (les caractéristiques peuvent varier selon le modèle)
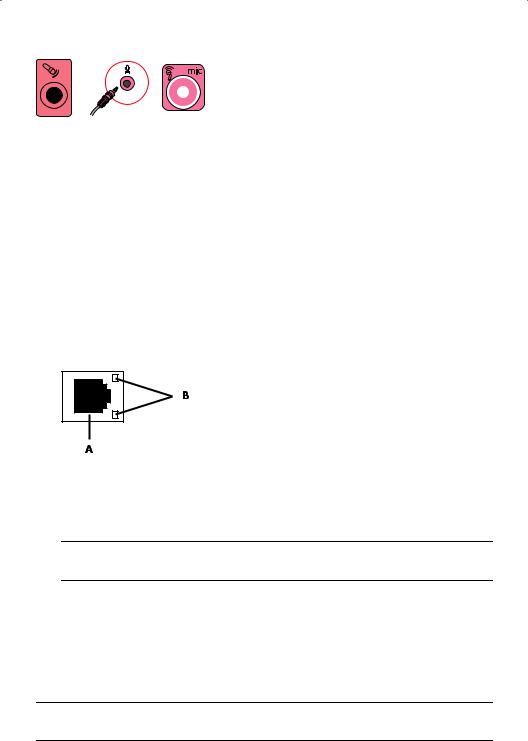
Branchez le microphone avec le connecteur du microphone sur l'ordinateur.
Pour régler le volume d’enregistrement ou sélectionner le microphone, reportez-vous à la section “Choix du microphone” à la page 21.
Connexion à un réseau
Cette section décrit la façon de vous connecter à un réseau à l’aide d’une connexion avec ou sans fil.
Configuration d'une connexion câblée (Ethernet)
La connexion Ethernet est aussi appelée adaptateur interface réseau, carte interface réseau ou NIC. Elle fournit une connexion haut débit ou large bande vers un réseau Ethernet (10BaseT) ou Fast Ethernet (100BaseT). Une fois cette interface connectée à un réseau, par exemple LAN, vous pouvez accéder à Internet par le réseau.
1Branchez un câble Ethernet au connecteur Ethernet (RJ-45) (A) à l’arrière de l’ordinateur et au routeur du réseau ou périphérique LAN.
2Votre ordinateur étant allumé, vérifiez les voyants lumineux (B) à côté du connecteur Ethernet pou connaître son état :
■ACTIVITY — allumé et jaune durant l'activité de transfert de données réseau
■LINK — allumé et vert lorsque la connexion au réseau est valide
REMARQUE : il est possible que votre connecteur Ethernet n’ait qu’un seul voyant lumineux.
Configuration d'une connexion à un réseau sans fil
(certains modèles uniquement)
Vous avez la possibilité de connecter votre ordinateur à un réseau sans fil adapté aux normes IEEE 802.11b, 802.11g, ou 802.11n (certains modèles uniquement) en utilisant une antenne incluse avec l’ordinateur. Connectez l’antenne externe au connecteur d’antenne sans fil de la carte réseau pour améliorer la portée et la sensibilité du signal radio sans fil.
REMARQUE : pour obtenir la meilleure performance du réseau sans fil, placez l’antenne sur l’ordinateur ou en hauteur, dans un lieu dégagé.
Configuration de votre ordinateur |
7 |
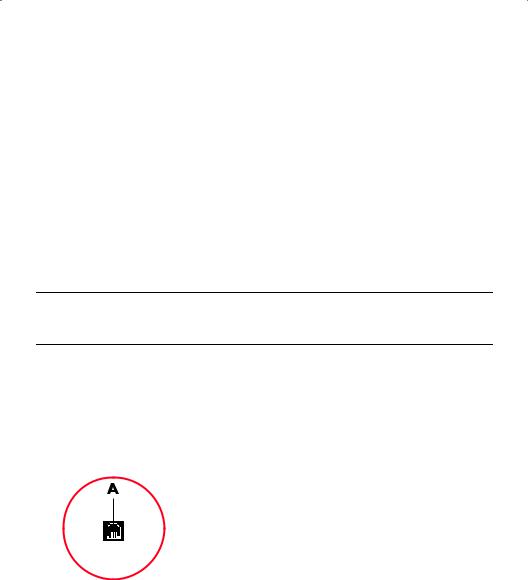
Vous devez disposer d’un réseau local sans fil avec une connexion Internet. Consultez votre fournisseur d’accès à Internet (FAI) pour obtenir de plus amples informations.
Pour vérifier si un périphérique WLAN intégré est installé correctement sur votre ordinateur, reportez-vous à la section “Vérification de l’installation du périphérique de réseau sans fil” à la page 19.
Pour plus d’informations sur la mise en place d’un réseau sans fil : Cliquez sur le bouton Démarrer de Windows Vista™  dans la barre des tâches, puis sur Aide et support, et saisissez Configurer un réseau sans fil dans la zone de recherche avant d’appuyer sur la touche Entrée.
dans la barre des tâches, puis sur Aide et support, et saisissez Configurer un réseau sans fil dans la zone de recherche avant d’appuyer sur la touche Entrée.
Branchement d’un modem
(certains modèles uniquement)
Le modem connecte l’ordinateur à la ligne téléphonique. Utilisez-le pour vous connecter à un FAI qui fournit l'accès à Internet par connexion à distance. Si vous utilisez une connexion Internet, vous n’aurez peut-être pas besoin d’une connexion modem.
REMARQUE : votre ordinateur n'est peut-être pas équipé d'un modem. Le modem peut être un connecteur situé à l’arrière de l’ordinateur ou un périphérique externe à brancher sur un connecteur USB de l’ordinateur.
Avant de pouvoir vous connecter à Internet à l’aide de votre ligne téléphonique pour recevoir ou envoyer des courriers électroniques et des télécopies, vous devez connecter votre ligne de téléphone au modem (A).
1Branchez un câble modem ou téléphone sur le connecteur modem de l’ordinateur (A). Remarque : le connecteur modem de l’ordinateur peut être vert.
2Branchez l'autre extrémité du câble modem ou téléphone dans la prise téléphonique murale.
Connexion des câbles de signal TV et vidéo
(certains modèles uniquement)
Cette section décrit comment brancher l’ordinateur à la télévision et identifie les câbles à utiliser.
Utilisez ces câbles pour connecter :
■ Le câble coaxial du signal source audio/vidéo TV à l'ordinateur. ou
8 Démarrage rapide (les caractéristiques peuvent varier selon le modèle)
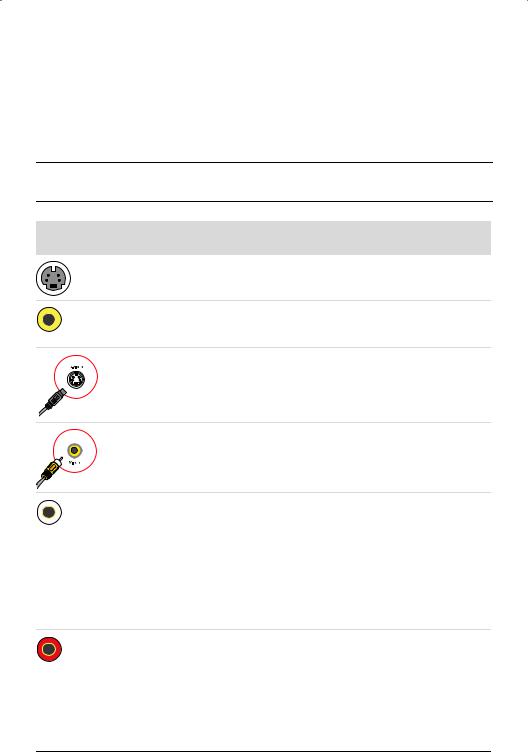
■Le câble S-vidéo du signal source TV ou vidéo composite à l’ordinateur.
■Le signal source audio TV à l'ordinateur.
ou
■La sortie vidéo depuis l’ordinateur.
Il est possible que vous deviez acheter des câbles, un séparateur de signal de câble coaxial ou d’autres accessoires séparément. Votre ordinateur peut ne pas inclure tous les câbles dont vous aurez besoin pour effectuer sa configuration.
REMARQUE : le nombre et la disposition des connecteurs de l’ordinateur peuvent varier en fonction des modèles.
Entrée vidéo |
Icône/ |
|
avec audio |
Légende |
Description et fonction |
|
S-vidéo |
Connecteur S-vidéo pour connecter une entrée vidéo |
|
|
depuis une sortie de boîtier décodeur TV. |
|
Vidéo |
Connecteur d’entrée Composite Vidéo (jaune) pour |
|
composite |
brancher une entrée vidéo à un boîtier décodeur |
|
|
de téléviseur. |
|
S-vidéo 2 |
Second connecteur S-vidéo pour connecter une |
|
|
entrée vidéo à un magnétoscope, un caméscope ou |
|
|
une autre source analogique à l’ordinateur. |
|
Vidéo |
Second connecteur vidéo composite (jaune) pour |
|
composite 2 |
connecter une entrée vidéo à un magnétoscope, un |
|
|
caméscope ou une autre source analogique à |
|
|
l’ordinateur. |
|
A/V In |
Entrée audio gauche principale en provenance du |
|
Audio 1 L |
connecteur de sortie d’un boîtier décodeur de TV |
|
|
(connecteur blanc). |
|
|
REMARQUE : vous pouvez enregistrer de l'audio |
|
|
en utilisant ce connecteur Audio In, lequel se |
|
|
branche à la carte mère. Certains modèles incluent |
|
|
ce connecteur d'entrée audio gauche principale à |
|
|
l'avant de l'ordinateur (certains modèles |
|
|
uniquement). |
|
A/V In |
Entrée audio droite principale en provenance du |
|
Audio 1 R |
connecteur de sortie d’un boîtier décodeur de TV |
|
|
(connecteur rouge). |
|
|
REMARQUE : vous pouvez enregistrer de l'audio en |
|
|
utilisant ce connecteur Audio In, lequel se branche à |
|
|
la carte mère. Certains modèles incluent ce |
|
|
connecteur d'entrée audio droit principal à l'avant de |
|
|
l'ordinateur (certains modèles uniquement). |
|
|
Configuration de votre ordinateur 9 |

Entrée vidéo |
Icône/ |
|
avec audio |
Légende |
Description et fonction (suite) |
|
|
|
A/V In
Audio 2 L
Second connecteur d’entrée audio gauche (blanc).
REMARQUE : ce connecteur d'entrée audio se branche à la carte TV. Vous devez utiliser le connecteur Audio In, lequel se branche à la carte mère et se trouve à l'arrière de l'ordinateur, pour enregistrer de l'audio uniquement (certains modèles d'ordinateur).
A/V In
Audio 2 R
Second connecteur d’entrée audio droit (rouge).
REMARQUE : ce connecteur d'entrée audio se branche à la carte TV. Vous devez utiliser le connecteur Audio In, lequel se branche à la carte mère et se trouve à l'arrière de l'ordinateur, pour enregistrer de l'audio uniquement (certains modèles d'ordinateur).
Sortie |
Icône/ |
|
téléviseur |
Légende |
Description et fonction |
|
Vidéo |
Sortie vidéo analogique: connecteur S-vidéo ou |
|
analogique |
vidéo composite (certains modèles uniquement) |
|
|
pour brancher une sortie vidéo à un téléviseur. |
Entrée |
Icône/ |
|
téléviseur |
Légende |
Description et fonction |
|
|
|
|
câble/antenne |
Entrée TV (antenne TV ou câble mural sans |
|
TV |
boîtier décodeur) |
|
|
|
|
ATSC |
Connecteur TV In pour le câble ou l'antenne TV, qui |
|
|
reçoit les canaux ATSC (Advanced Television System |
|
|
Committee) qui sont diffusés via les ondes de |
|
|
transmission hertziennes numériques. |
|
|
|
|
CATV |
Connecteur TV In pour le câble ou l'antenne TV, qui |
|
|
reçoit les canaux CATV (télévision communautaire) |
|
|
ou chaînes câblées. |
|
|
|
|
NTSC |
Connecteur TV In pour le câble ou l'antenne TV, qui |
|
|
reçoit les canaux NTSC (National Television System |
|
|
Committee) qui sont diffusés via les ondes de |
|
|
transmission hertziennes analogiques. |
|
|
|
10 Démarrage rapide (les caractéristiques peuvent varier selon le modèle)
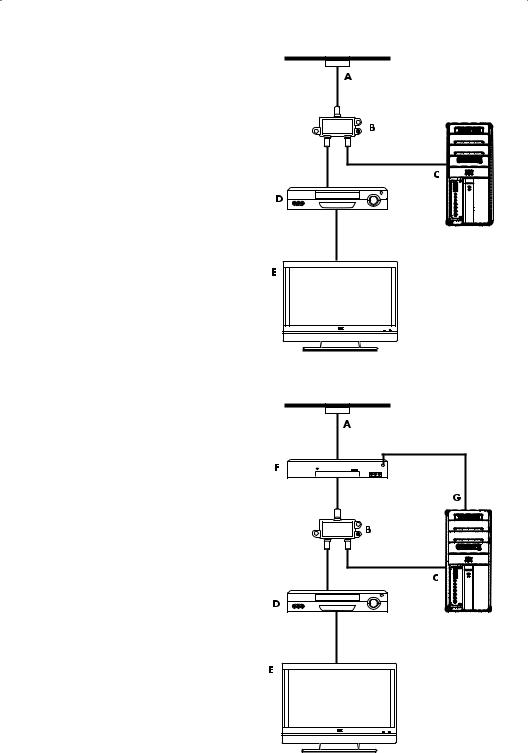
Connexion du câble coaxial de signal source TV (hors boîtier décodeur)
Pour connecter votre ordinateur à une configuration existante pour le signal source du téléviseur sans boîtier décodeur, insérez (ajoutez) un séparateur (B) pour diriger le câble coaxial de signal télévisé de la prise murale (A) au connecteur de votre ordinateur (C).
Légende
A Prise murale (depuis une antenne ou un câble) pour câble de signal TV (coaxial)
B Séparateur
CConnecteur coaxial d’entrée TV de l’ordinateur
DEnregistreur vidéo
E |
TV |
F |
Boîtier décodeur/satellite |
GCâble de l’émetteur infrarouge de la télécommande (certains modèles uniquement)
HConnecteur d’entrée S-vidéo de l’ordinateur
J Connecteurs audio (analogiques) gauche et droit de l’ordinateur
Connexion du signal source TV avec un boîtier décodeur
Pour connecter votre ordinateur à une configuration existante pour le signal source du téléviseur avec boîtier décodeur (câble ou satellite), insérez (ajoutez) un séparateur (B) pour diriger le câble coaxial de signal télévisé du boîtier décodeur (F) au connecteur de votre ordinateur (C).
Connectez le câble de la télécommande ou l'émetteur à infrarouge (certains modèles uniquement) (G) au connecteur de sortie infrarouge IR OUT de l’ordinateur, et positionnez l’émetteur sur le boîtier décodeur. Vous pouvez ainsi changer de chaîne sur le boîtier par le biais de l’ordinateur. Voir “Utilisation d’un émetteur à infrarouge (IR)” à la page 13 pour obtenir des détails sur le placement de l'émetteur à infrarouge.
Configuration de votre ordinateur 11

Connexion de la source de signal TV à un boîtier décodeur et à l’aide d’un câble S-vidéo ou vidéo composite à l'ordinateur
Pour utiliser une sortie vidéo du boîtier décodeur (F), ajoutez les câbles pour acheminer la vidéo et l'audio à l'ordinateur :
■Ne détachez aucun câble de
l’installation en place.
■Connectez un câble S-vidéo (ou un câble adaptateur S-vidéo/composite) au connecteur d'entrée S-Vidéo (H) à l'ordinateur.
■Raccordez les câbles audio aux connecteurs audio droit (rouge) et gauche (blanc) (J) sur l'ordinateur.
■ Connectez le câble de la télécommande ou l'émetteur à infrarouge (certains modèles uniquement) (G) au connecteur de sortie infrarouge IR OUT de l’ordinateur, et positionnez l’émetteur sur le boîtier décodeur. Vous pouvez ainsi changer de chaîne sur le boîtier par le biais de l’ordinateur. Reportez-vous à la section “Utilisation d’un émetteur à infrarouge (IR)” à la page 13 pour obtenir des informations détaillées sur le positionnement de l’émetteur.
12 Démarrage rapide (les caractéristiques peuvent varier selon le modèle)

Utilisation d’un émetteur à infrarouge (IR)
(certains modèles uniquement)
Si vous disposez d’un boîtier décodeur pour téléviseur par câble ou par satellite, vous avez la possibilité de contrôler le boîtier décodeur depuis votre ordinateur en utilisant le câble/ l’émetteur infrarouge (certains modèles uniquement) de la télécommande et le connecteur de l’ordinateur (certains modèles uniquement). Retirez le ruban adhésif (1) au bout de l’émetteur, collez-le au récepteur infrarouge du boîtier décodeur (2), puis connectez-le au connecteur de sortie infrarouge (IR OUT) (3) à l’arrière de l’ordinateur. Il suffit ensuite de pointer la télécommande en direction du télécapteur situé à l’avant de l’ordinateur.
1 |
2 |
3 |
IR OUT
2
Utilisation d’un récepteur infrarouge externe
(certains modèles uniquement)
Si vous ne disposez pas d’une ligne de mire directe vers le télécapteur situé à l’avant de votre ordinateur, vous avez la possibilité d’utiliser un récepteur infrarouge externe (certains modèles uniquement) et de le placer à un endroit où il pourra recevoir les signaux de la télécommande.
Connectez le récepteur externe au port d’entrée rouge IR IN à l’arrière de l’ordinateur (1). Placez le récepteur infrarouge (2) dans un endroit disposant d’une ligne de mire directe avec la télécommande. Pointez la télécommande (3) vers le récepteur infrarouge externe.
3 |
2 |
1 |
|
IN |
Configuration de votre ordinateur 13

14 Démarrage rapide (les caractéristiques peuvent varier selon le modèle)
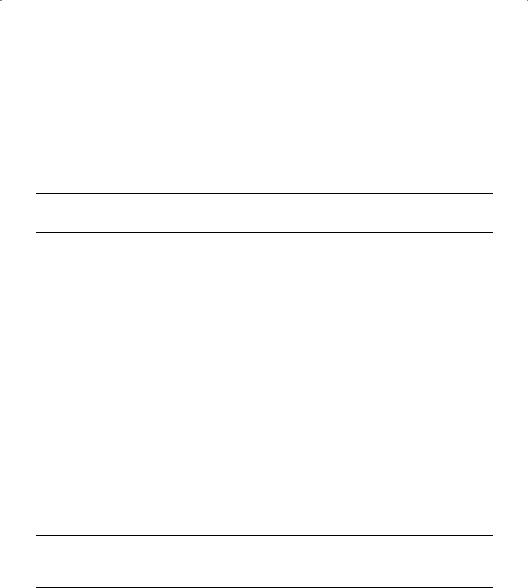
Première mise sous tension de l'ordinateur
Une fois les étapes de l'affiche d'installation effectuées, vous êtes prêt à allumer l’ordinateur.
REMARQUE : attendez d’avoir démarré l’ordinateur une première fois et terminez la configuration initiale avant de connecter ou d'ajouter d'autres périphériques à l'ordinateur.
Pour allumer l’ordinateur :
1Allumez le moniteur.
2Mettez l'ordinateur sous tension.
3Allumez les haut-parleurs externes, le cas échéant.
4Configurez l’ordinateur et Microsoft® Windows Vista® en suivant les instructions affichées à l'écran :
■Si vous y êtes invité, sélectionnez le pays ou la région où vous êtes domicilié et patientez pendant que l’ordinateur effectue les préparations nécessaires. (Lorsque vous sélectionnez une autre langue, la configuration initiale de la langue sur l'ordinateur peut prendre jusqu’à 30 minutes.)
■Suivez les instructions affichées pour vous enregistrer auprès de HP ou Compaq, vous abonner aux mises à jour et vous connecter à Internet.
■Le logiciel antivirus peut s’ouvrir automatiquement. Suivez les instructions à l'écran pour configurer cet outil qui protègera votre ordinateur et votre confidentialité.
5Lorsque vous voyez le bureau Windows Vista, la configuration initiale est terminée.
Si vous avez besoin d’aide pour commencer à utiliser votre ordinateur, consultez les autres rubriques de cette section.
REMARQUE : si vous interrompez la procédure de configuration initiale, lorsque vous êtes prêt à continuer, double-cliquez sur l’icône Configuration facile sur le bureau pour exécuter l’assistant d’installation.
Première mise sous tension de l'ordinateur 15
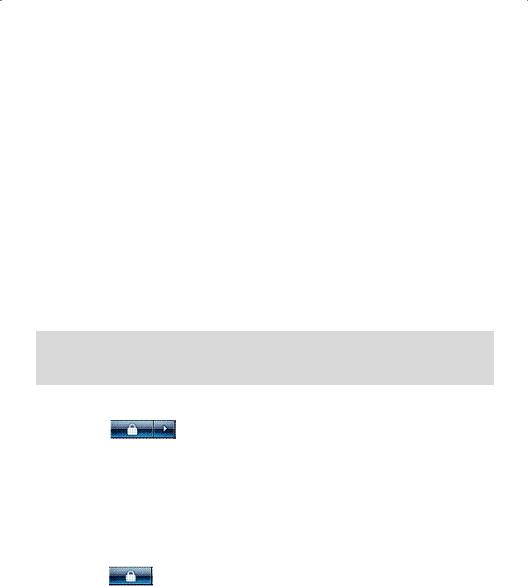
Mise hors tension de l’ordinateur
Pour de meilleurs résultats sous Windows Vista, n’éteignez pas l’ordinateur, sauf pour des raisons de sécurité liées à l’alimentation : pour effectuer des réparations, installer un nouveau matériel ou des cartes supplémentaires, ou encore pour changer la batterie.
Au lieu d'éteindre l'ordinateur, vous pouvez le verrouiller ou le mettre en mode veille ou veille prolongée, si ces options sont disponibles. Vous pouvez régler les minuteries de gestion de l’alimentation pour que l'ordinateur se mette automatiquement en mode veille ou veille prolongée.
L’ordinateur prend en charge les modes d’économie d’énergie suivants :
■Le mode veille enregistre votre travail en mémoire, vous permettant de reprendre rapidement. Il enregistre la mémoire sur le disque dur, puis entre dans un état d’alimentation réduite. En mode veille, le voyant de l’ordinateur reste allumé, et l’ordinateur est prêt à se remettre en route rapidement et reprendre votre travail où vous l’aviez laissé.
■Le mode veille prolongée (disponible en tant que paramètre d’alimentation avancé) enregistre la mémoire du système sur un fichier temporaire du disque dur, puis éteint le disque dur. Lorsque vous rallumez l’ordinateur, vous retrouvez tout ce qui était à l'écran (programmes, dossiers et documents).
Cliquez sur le bouton Démarrer de Windows
Opération Vista et cliquez sur :
Arrêter La flèche située à côté du bouton Verrouiller,
Description
En éteignant l’ordinateur, vous arrêtez le système d’exploitation et l’ordinateur en toute sécurité.
REMARQUE : avant d’éteindre votre
puis sur Arrêter. |
ordinateur, pour fermer un programme |
|
|
|
ouvert, cliquez sur le X dans le coin |
|
supérieur droit de la fenêtre. |
|
Pour démarrer l’ordinateur après l’avoir |
|
éteint, appuyez sur le bouton d’alimentation |
|
à l’avant de l’ordinateur. |
|
|
Verrouiller Le bouton Verrouiller. |
Lorsque vous verrouillez l’ordinateur, il |
|
continue à fonctionner et seul vous (ou un |
|
administrateur) pouvez ouvrir une session à |
|
l’aide d’un mot de passe. |
|
|
16 Démarrage rapide (les caractéristiques peuvent varier selon le modèle)

|
Cliquez sur le bouton |
|
Démarrer de Windows |
Opération |
Vista et cliquez sur : |
Veille |
■ Le bouton de mise en |
|
marche. |
ou
■La flèche à côté du bouton Verrouiller,
et ensuite sur Veille.
Description (suite)
Lorsque vous sélectionnez le mode veille, l’ordinateur se place en régime faible consommation et le moniteur s’éteint comme s’il était hors tension. (Vous avez la possibilité de configurer votre ordinateur pour qu’il reçoive des messages électroniques et des télécopies, et pour qu’il continue à télécharger des informations d’Internet en mode veille.)
REMARQUE : vous pouvez aussi simplement appuyer sur le bouton Veille du clavier, s’il existe.
Pour quitter le mode veille :
■Appuyez sur le bouton Veille de votre clavier.
ou
|
|
■ Appuyez brièvement sur le bouton |
|
|
d'alimentation à l'avant de l’ordinateur. |
|
|
|
Mise en |
La flèche située à côté du |
Lorsqu'il se trouve en mode veille prolongée, |
veille |
bouton Verrouiller, |
l'ordinateur enregistre tout le contenu de sa |
prolongée |
|
mémoire sur le disque dur, éteint le moniteur |
|
puis sur Veille prolongée. |
et le disque dur, puis s'arrête |
|
automatiquement. Lorsque vous rallumez |
|
|
Si l’option n’est pas |
l’ordinateur, vous retrouvez tout ce qui était |
|
à l'écran (programmes, dossiers et |
|
|
disponible, vous pouvez |
|
|
documents). |
|
|
configurer l’ordinateur pour |
|
|
Pour démarrer l’ordinateur en mode veille |
|
|
qu’il passe en mode veille |
|
|
prolongée automatiquement. |
prolongée, appuyez rapidement sur le |
|
Voir “Mode veille ou veille |
bouton d’alimentation à l’avant de |
|
prolongée automatique” à la |
l’ordinateur. |
|
page 17. |
|
|
|
|
Mode veille ou veille prolongée automatique
Vous pouvez configurer l’ordinateur pour qu’il passe automatiquement au mode veille ou veille prolongée lorsqu’il est inactif pendant un certain nombre de minutes. Pour mettre l’ordinateur dans un mode particulier de manière automatique, modifiez les paramètres de gestion de l’alimentation :
1Cliquez sur le bouton Démarrer de Windows Vista dans la barre des tâches.
2Cliquez sur Panneau de configuration.
3Cliquez sur Système et maintenance.
4Cliquez sur Gestion de l’alimentation.
Première mise sous tension de l'ordinateur 17
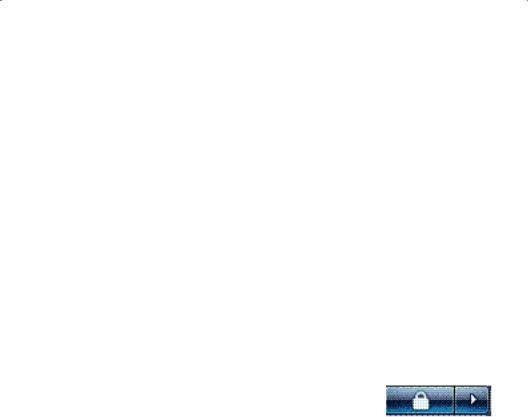
5Dans le panneau de gauche, cliquez sur Modifier lorsque l’ordinateur entre en veille.
6Pour le mode veille, sélectionnez une option dans le menu déroulant Mettre l’ordinateur en veille, puis cliquez sur Enregistrer les modifications.
ou
Pour le mode veille prolongée :
a Cliquez sur Modifier les paramètres d’alimentation avancés. b Cliquez sur le signe plus (+) à côté de Veille.
c Cliquez sur un élément et faites vos sélections, puis cliquez sur Appliquer. d Cliquez sur OK.
Redémarrage de l'ordinateur
Lorsque vous redémarrez l’ordinateur, celui-ci supprime certains paramètres et se réamorce en utilisant le système d'exploitation et les logiciels figurant dans sa mémoire. Le redémarrage est la manière la plus facile et la plus efficace de résoudre de nombreux problèmes logiciels de l’ordinateur.
De plus, si vous décidez d'installer des logiciels ou périphériques supplémentaires sur l’ordinateur, il est possible que vous deviez redémarrer l'ordinateur après l'installation.
Pour redémarrer l’ordinateur :
1Cliquez sur le bouton Démarrer de Windows Vista dans la barre des tâches.
2Cliquez sur la flèche à côté du bouton Verrouiller.
3Cliquez sur Redémarrer.
ou
Appuyez brièvement sur le bouton d'alimentation à l'avant de l’ordinateur.
Connexion à Internet
L’ordinateur peut se connecter à Internet via le modem du téléphone, un réseau local (LAN) ou une ligne d’abonné numérique (DSL). Pour obtenir des informations spécifiques quant à la connexion, consultez votre fournisseur de services Internet.
1Reportez-vous à “Configuration de votre ordinateur” à la page 1 pour effectuer les connexions matérielles. Vous avez besoin de :
■Pour une connexion réseau, reportez-vous à la section “Connexion à un réseau” à la page 7. Pour vérifier l’installation d’un périphérique de réseau sans fil, reportezvous à la section page 19.
■Pour un modem, reportez-vous à la section “Branchement d’un modem” à la page 8.
18 Démarrage rapide (les caractéristiques peuvent varier selon le modèle)
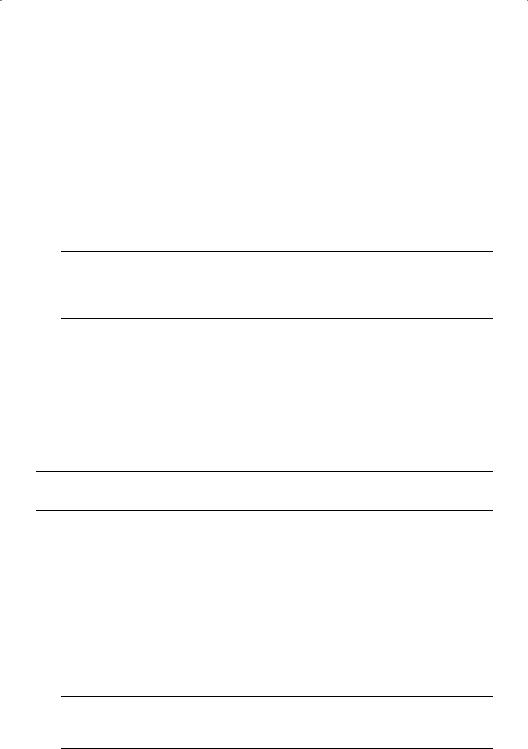
2Pour vous connecter à Internet :
■Abonnez-vous auprès d’un fournisseur d’accès Internet (FAI). Si vous disposez déjà d’un compte d’accès, passez cette étape et suivez les instructions données par le fournisseur.
■Si vous n’avez pas configuré votre ordinateur pour pouvoir bénéficier du service Internet lors de la configuration initiale, faites-le maintenant en utilisant les Services en ligne :
a Cliquez sur le bouton Démarrer de Windows Vista dans la barre des tâches.
b Cliquez sur Tous les programmes.
c Cliquez sur Services en ligne, puis cliquez sur Connexion.
d Suivez les instructions données à l’écran pour sélectionner un fournisseur d’accès Internet et configurer le service.
REMARQUE : les Services en ligne fournissent une liste des fournisseurs d’accès à Internet. Cependant, vous pouvez choisir un autre fournisseur ou transférer un compte existant sur cet ordinateur. Pour transférer un compte existant, suivez les instructions du fournisseur d'accès.
3Connectez-vous à Internet. Vous devez vous connecter via votre fournisseur d’accès.
■Pour les connexions par réseau commuté uniquement, double-cliquez sur l'icône du fournisseur d’accès Internet située sur le bureau, et ouvrez une session.
4Ouvrez votre navigateur Internet et surfez sur le Web.
Vous pouvez utiliser le navigateur de votre choix. Microsoft Internet Explorer® est installé sur la plupart des ordinateurs. Pour ouvrir Internet Explorer :
a Cliquez sur le bouton Démarrer de Windows Vista dans la barre des tâches. b Cliquez sur Internet Explorer.
REMARQUE : si vous avez des problèmes pour vous connecter à Internet, consultez “Accès à Internet” à la page 49.
Vérification de l’installation du périphérique de réseau sans fil
Vous pouvez vérifier si le périphérique de réseau sans fil intégré est installé correctement sur votre ordinateur en utilisant le Gestionnaire de périphériques du système d’exploitation Windows Vista.
1Cliquez sur le bouton Démarrer de Windows Vista dans la barre des tâches.
2Saisissez Gestionnaire de périphériques dans la zone Rechercher, puis cliquez sur Gestionnaire de périphériques pour ouvrir la fenêtre correspondante.
3Cliquez sur Cartes réseau. Votre périphérique WLAN devrait apparaître dans la liste. Le nom du périphérique WLAN peut comprendre les termes wireless, wireless LAN ou
802.11.
REMARQUE : si aucun périphérique WLAN n’est répertorié, cela signifie soit que l’ordinateur ne dispose pas d’un périphérique WLAN intégré, soit que le pilote du périphérique n’est pas bien installé.
Première mise sous tension de l'ordinateur 19
 Loading...
Loading...