HP P4000 G2 User Manual

HP StorageWorks
P4000 G2 Unified NAS Gateway User Guide
Part Number: 5697-0624 First edition: November 2010
Legal and notice information
© Copyright 2010, 2010 Hewlett-Packard Development Company, L.P.
Confidential computer software. Valid license from HP required for possession, use or copying. Consistent with FAR 12.211 and 12.212, Commercial Computer Software, Computer Software Documentation, and Technical Data for Commercial Items are licensed to the U.S. Government under vendor's standard commercial license.
The information contained herein is subject to change without notice. The only warranties for HP products and services are set forth in the express warranty statements accompanying such products and services. Nothing herein should be construed as constituting an additional warranty. HP shall not be liable for technical or editorial errors or omissions contained herein.
Acknowledgements
Microsoft, Windows, Windows XP, and Windows NT are U.S. registered trademarks of Microsoft Corporation.
Warranty
WARRANTY STATEMENT: To obtain a copy of the warranty for this product, see the warranty information website:
http://www.hp.com/go/storagewarranty

Contents
1 Component identification .................................................................. |
11 |
P4000 G2 Unified NAS Gateway hardware components .............................................................. |
11 |
2 Installing and configuring the server ................................................... |
15 |
Setup overview ......................................................................................................................... |
15 |
Determine an access method ............................................................................................... |
15 |
Check kit contents ..................................................................................................................... |
15 |
Locate the serial number, Certificate of Authenticity, and End User License Agreement ........................ |
16 |
Install the storage system hardware ............................................................................................. |
16 |
Connect to the storage system .................................................................................................... |
16 |
Power on the server and log on .................................................................................................. |
17 |
Confirm Windows activation ...................................................................................................... |
18 |
Configure the storage system ...................................................................................................... |
19 |
Complete system configuration ................................................................................................... |
19 |
Additional access methods ......................................................................................................... |
20 |
Using the remote browser method ......................................................................................... |
20 |
Using the Remote Desktop method ........................................................................................ |
21 |
Using the Telnet method ...................................................................................................... |
21 |
Enabling Telnet ............................................................................................................ |
21 |
Default storage settings .............................................................................................................. |
21 |
Physical configuration ......................................................................................................... |
21 |
Default boot sequence ........................................................................................................ |
22 |
3 Cluster configuration ........................................................................ |
25 |
Creating and configuring the cluster ............................................................................................ |
26 |
Set IP addresses for the network connections .......................................................................... |
26 |
Join both storage servers to the domain ................................................................................. |
29 |
Initialize and format the storage disks .......................................................................................... |
31 |
Validate the configuration .......................................................................................................... |
32 |
Create the cluster ...................................................................................................................... |
34 |
Add services or applications to the cluster .................................................................................... |
35 |
Verify that the cluster is operational ............................................................................................. |
37 |
4 Cluster administration ....................................................................... |
39 |
Cluster overview ....................................................................................................................... |
39 |
Cluster terms and components .................................................................................................... |
39 |
Nodes .............................................................................................................................. |
39 |
Resources .......................................................................................................................... |
39 |
Cluster groups ................................................................................................................... |
40 |
Virtual servers .................................................................................................................... |
40 |
Failover and failback .......................................................................................................... |
40 |
Quorum disk ..................................................................................................................... |
40 |
Cluster planning ....................................................................................................................... |
41 |
Storage planning ............................................................................................................... |
41 |
P4000 G2 Unified NAS Gateway User Guide 3
Network planning .............................................................................................................. |
41 |
Protocol planning ............................................................................................................... |
42 |
Cluster groups and resources, including file shares ........................................................................ |
43 |
Cluster group overview ....................................................................................................... |
43 |
Node-based cluster groups ........................................................................................... |
43 |
Load balancing ........................................................................................................... |
44 |
File share resource planning issues ....................................................................................... |
44 |
Resource planning ....................................................................................................... |
44 |
Permissions and access rights on share resources ............................................................. |
44 |
NFS cluster-specific issues ............................................................................................. |
45 |
Non-cluster aware file sharing protocols ................................................................................ |
45 |
Adding new storage to a cluster ........................................................................................... |
45 |
Creating physical disk resources .................................................................................... |
46 |
Creating file share resources ......................................................................................... |
46 |
Creating NFS share resources ....................................................................................... |
46 |
Shadow copies in a cluster .................................................................................................. |
46 |
Extend a LUN in a cluster .................................................................................................... |
47 |
MSNFS administration on a server cluster .............................................................................. |
47 |
Best practices for running Server for NFS in a server cluster ............................................... |
47 |
Print services in a cluster ............................................................................................................ |
47 |
Creating a cluster printer spooler .......................................................................................... |
48 |
Advanced cluster administration procedures ................................................................................. |
48 |
Failing over and failing back ............................................................................................... |
48 |
Restarting one cluster node .................................................................................................. |
49 |
Shutting down one cluster node ............................................................................................ |
49 |
Powering down the cluster ................................................................................................... |
49 |
Powering up the cluster ....................................................................................................... |
50 |
5 Administration tools .......................................................................... |
51 |
Microsoft Windows Storage Server 2008 R2 administration tools ................................................... |
51 |
Remote Desktop for Administration ....................................................................................... |
51 |
Share and Storage Management .......................................................................................... |
51 |
Single Instance Storage ....................................................................................................... |
52 |
Print Management .............................................................................................................. |
53 |
Network File System (NFS) User Mapping ............................................................................. |
53 |
Configuring AD LDS ........................................................................................................... |
53 |
Microsoft hotfix 2222746 .............................................................................................. |
54 |
Phase 1 scripts ............................................................................................................ |
54 |
Phase 2 scripts ............................................................................................................ |
55 |
Script execution ........................................................................................................... |
56 |
Verifying script execution .............................................................................................. |
57 |
Shared access example ................................................................................................ |
59 |
6 File server management .................................................................... |
67 |
File services features in Windows Storage Server 2008 R2 ............................................................ |
67 |
Single Instance Storage ....................................................................................................... |
67 |
File Server Resource Manager .............................................................................................. |
67 |
Windows SharePoint Services .............................................................................................. |
67 |
File services management .......................................................................................................... |
67 |
Configuring data storage .................................................................................................... |
68 |
Storage management utilities ............................................................................................... |
68 |
Array management utilities ............................................................................................ |
68 |
Array Configuration Utility ............................................................................................ |
69 |
Disk Management utility ............................................................................................... |
70 |
4
Guidelines for managing disks and volumes .......................................................................... |
70 |
Disk quotas ....................................................................................................................... |
70 |
Adding storage .................................................................................................................. |
71 |
Expanding storage ...................................................................................................... |
72 |
Extending storage using Windows Storage Utilities .......................................................... |
72 |
Volume shadow copies .............................................................................................................. |
73 |
Shadow copy planning ....................................................................................................... |
73 |
Identifying the volume .................................................................................................. |
74 |
Allocating disk space ................................................................................................... |
74 |
Identifying the storage area .......................................................................................... |
75 |
Determining creation frequency ..................................................................................... |
75 |
Shadow copies and drive defragmentation ............................................................................ |
75 |
Mounted drives .................................................................................................................. |
76 |
Managing shadow copies ................................................................................................... |
76 |
The shadow copy cache file .......................................................................................... |
77 |
Enabling and creating shadow copies ............................................................................ |
78 |
Viewing a list of shadow copies ..................................................................................... |
79 |
Set schedules .............................................................................................................. |
79 |
Viewing shadow copy properties ................................................................................... |
79 |
Redirecting shadow copies to an alternate volume ........................................................... |
80 |
Disabling shadow copies .............................................................................................. |
80 |
Managing shadow copies from the storage system desktop ..................................................... |
81 |
Shadow Copies for Shared Folders ....................................................................................... |
81 |
SMB shadow copies .................................................................................................... |
82 |
NFS shadow copies ..................................................................................................... |
83 |
Recovery of files or folders ............................................................................................ |
84 |
Recovering a deleted file or folder .................................................................................. |
84 |
Recovering an overwritten or corrupted file ...................................................................... |
85 |
Recovering a folder ...................................................................................................... |
85 |
Backup and shadow copies .......................................................................................... |
86 |
Shadow Copy Transport ...................................................................................................... |
86 |
Folder and share management ................................................................................................... |
86 |
Folder management ............................................................................................................ |
87 |
Share management ............................................................................................................ |
93 |
Share considerations .................................................................................................... |
93 |
Defining Access Control Lists ......................................................................................... |
94 |
Integrating local file system security into Windows domain environments ............................. |
94 |
Comparing administrative (hidden) and standard shares ................................................... |
94 |
Managing shares ........................................................................................................ |
95 |
File Server Resource Manager .................................................................................................... |
95 |
Quota management ........................................................................................................... |
95 |
File screening management ................................................................................................. |
96 |
Storage reports .................................................................................................................. |
96 |
Other Windows disk and data management tools ......................................................................... |
96 |
Additional information and references for file services .................................................................... |
96 |
Backup ............................................................................................................................. |
96 |
HP StorageWorks Library and Tape Tools .............................................................................. |
96 |
Antivirus ............................................................................................................................ |
97 |
7 Troubleshooting, servicing, and maintenance ....................................... |
99 |
Troubleshooting the storage system .............................................................................................. |
99 |
WEBES (Web Based Enterprise Services) ..................................................................................... |
99 |
Maintenance and service ......................................................................................................... |
100 |
Maintenance updates ....................................................................................................... |
100 |
P4000 G2 Unified NAS Gateway User Guide 5
System updates .......................................................................................................... |
100 |
Firmware updates ............................................................................................................. |
100 |
Certificate of Authenticity ......................................................................................................... |
100 |
8 Support and other resources ............................................................ |
101 |
Contacting HP ........................................................................................................................ |
101 |
Subscription service .......................................................................................................... |
101 |
Related information ................................................................................................................. |
101 |
HP websites ..................................................................................................................... |
101 |
Typographic conventions ......................................................................................................... |
102 |
Rack stability .......................................................................................................................... |
103 |
Customer self repair ................................................................................................................ |
103 |
9 System recovery ............................................................................. |
105 |
The System Recovery DVD ........................................................................................................ |
105 |
Restore the factory image ......................................................................................................... |
105 |
Using a USB Flash Drive for System Recovery ............................................................................. |
106 |
Create a System Recovery USB Flash Drive .......................................................................... |
106 |
Use the USB Flash Drive for System Recovery ....................................................................... |
107 |
Managing disks after a restoration ............................................................................................ |
108 |
A Regulatory compliance notices ........................................................ |
109 |
Regulatory compliance identification numbers ............................................................................ |
109 |
Federal Communications Commission notice .............................................................................. |
109 |
FCC rating label .............................................................................................................. |
109 |
Class A equipment ..................................................................................................... |
109 |
Class B equipment ..................................................................................................... |
110 |
Declaration of Conformity for products marked with the FCC logo, United States only ............... |
110 |
Modification .................................................................................................................... |
110 |
Cables ............................................................................................................................ |
110 |
Canadian notice (Avis Canadien) ............................................................................................. |
110 |
Class A equipment ........................................................................................................... |
110 |
Class B equipment ............................................................................................................ |
111 |
European Union notice ............................................................................................................ |
111 |
Japanese notices .................................................................................................................... |
111 |
Japanese VCCI-A notice .................................................................................................... |
111 |
Japanese VCCI-B notice .................................................................................................... |
111 |
Japanese power cord statement .......................................................................................... |
111 |
Korean notices ....................................................................................................................... |
112 |
Class A equipment ........................................................................................................... |
112 |
Class B equipment ............................................................................................................ |
112 |
Taiwanese notices ................................................................................................................... |
112 |
BSMI Class A notice ......................................................................................................... |
112 |
Taiwan battery recycle statement ........................................................................................ |
112 |
Laser compliance notices ......................................................................................................... |
113 |
English laser notice ........................................................................................................... |
113 |
Dutch laser notice ............................................................................................................. |
113 |
French laser notice ........................................................................................................... |
114 |
German laser notice ......................................................................................................... |
114 |
Italian laser notice ............................................................................................................ |
114 |
Japanese laser notice ........................................................................................................ |
115 |
Spanish laser notice ......................................................................................................... |
115 |
Recycling notices .................................................................................................................... |
115 |
6
English notice .................................................................................................................. |
115 |
Bulgarian notice ............................................................................................................... |
116 |
Czech notice ................................................................................................................... |
116 |
Danish notice .................................................................................................................. |
116 |
Dutch notice .................................................................................................................... |
116 |
Estonian notice ................................................................................................................ |
117 |
Finnish notice ................................................................................................................... |
117 |
French notice ................................................................................................................... |
117 |
German notice ................................................................................................................. |
117 |
Greek notice .................................................................................................................... |
118 |
Hungarian notice ............................................................................................................. |
118 |
Italian notice .................................................................................................................... |
118 |
Latvian notice .................................................................................................................. |
118 |
Lithuanian notice .............................................................................................................. |
119 |
Polish notice .................................................................................................................... |
119 |
Portuguese notice ............................................................................................................. |
119 |
Romanian notice .............................................................................................................. |
119 |
Slovak notice ................................................................................................................... |
120 |
Spanish notice ................................................................................................................. |
120 |
Swedish notice ................................................................................................................. |
120 |
Turkish notice ................................................................................................................... |
120 |
Battery replacement notices ...................................................................................................... |
121 |
Dutch battery notice .......................................................................................................... |
121 |
French battery notice ........................................................................................................ |
122 |
German battery notice ...................................................................................................... |
122 |
Italian battery notice ......................................................................................................... |
123 |
Japanese battery notice .................................................................................................... |
123 |
Spanish battery notice ...................................................................................................... |
124 |
Index ............................................................................................... |
125 |
P4000 G2 Unified NAS Gateway User Guide 7

Figures
1 |
P4000 G2 Unified NAS Gateway front panel components ........................................... |
11 |
2 |
P4000 G2 Unified NAS Gateway front panel LEDs ..................................................... |
12 |
3 |
P4000 G2 Unified NAS Gateway rear panel components ........................................... |
12 |
4 |
P4000 G2 Unified NAS Gateway rear panel LEDs ..................................................... |
13 |
5 |
P4000 G2 Unified NAS Gateway network infrastructure .............................................. |
25 |
6 |
P4000 G2 Unified NAS Gateway connections ........................................................... |
27 |
7 |
Private connection status .......................................................................................... |
28 |
8 |
Public connection status ........................................................................................... |
28 |
9 |
Computer Name tab of System Properties .................................................................. |
30 |
10 |
Computer Name Changes dialog box ....................................................................... |
30 |
11 |
Initialize Disk 1 (the witness disk) .............................................................................. |
31 |
12 |
Create new simple volume ....................................................................................... |
31 |
13 |
Failover Cluster Management user interface ................................................................ |
32 |
14 |
Select servers to be validated for the cluster ................................................................ |
33 |
15 |
Validating the cluster configuration ............................................................................ |
34 |
16 |
Entering cluster name .............................................................................................. |
35 |
17 |
Select Service or Application .................................................................................... |
36 |
18 |
AD LDS Role and Instance ........................................................................................ |
55 |
19 |
AD LDS script execution help screen .......................................................................... |
57 |
20 |
ADSI Edit Connection Settings dialog box .................................................................. |
58 |
21 |
NFS-mapped users and groups in ADSI Edit ............................................................... |
59 |
22 |
NFS Advanced Sharing dialog box ........................................................................... |
61 |
23 |
NFS Share Permissions dialog box ............................................................................ |
61 |
24 |
Permissions for NfsTest dialog box ............................................................................. |
62 |
25 |
Advanced Security Settings for file.txt ........................................................................ |
63 |
26 |
Select User or Group dialog box ............................................................................... |
64 |
27 |
Replace owner on subcontainers and objects .............................................................. |
65 |
28 |
Permissions for NfsTest dialog box ............................................................................. |
65 |
29 |
System administrator view of Shadow Copies for Shared Folders ................................... |
77 |
30 |
Shadow copies stored on a source volume ................................................................. |
77 |
31 |
Shadow copies stored on a separate volume .............................................................. |
78 |
32 |
Accessing shadow copies from My Computer ............................................................. |
81 |
8
33 |
Client GUI ............................................................................................................. |
83 |
34 |
Recovering a deleted file or folder ............................................................................. |
85 |
35 |
Properties dialog box, Security tab ............................................................................ |
88 |
36 |
Advanced Security settings dialog box, Permissions tab ............................................... |
89 |
37 |
User or group Permission Entry dialog box ................................................................. |
90 |
38 |
Advanced Security Settings dialog box, Auditing tab ................................................... |
91 |
39 |
Select User or Group dialog box ............................................................................... |
91 |
40 |
Auditing Entry dialog box for folder name NTFS Test ................................................... |
92 |
41 |
Advanced Security Settings dialog box, Owner tab ..................................................... |
93 |
P4000 G2 Unified NAS Gateway User Guide 9

Tables |
|
|
|
1 |
P4000 G2 Unified NAS Gateway front panel LED descriptions |
..................................... 12 |
|
2 |
P4000 G2 |
Unified NAS Gateway rear panel LED descriptions ..................................... |
13 |
3 |
P4000 G2 |
Unified NAS Gateway RAID configuration ................................................. |
22 |
4 |
Sharing protocol cluster support ................................................................................ |
42 |
|
5 |
Tasks and utilities needed for storage system configuration ........................................... |
68 |
|
6 |
Document conventions ........................................................................................... |
102 |
|
10
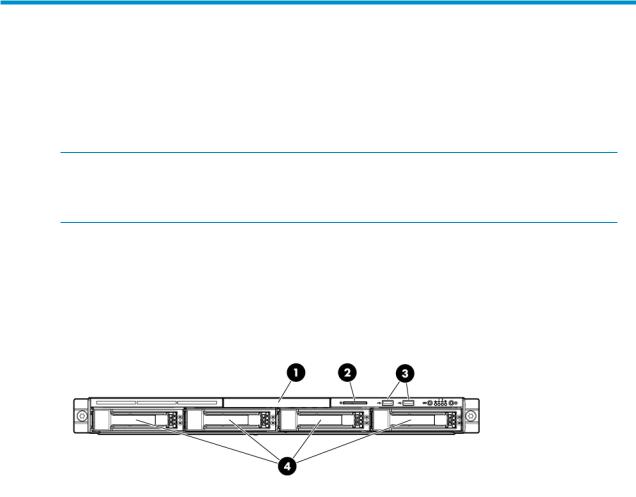
1 Component identification
This chapter provides illustrations of the storage system hardware components.
 NOTE:
NOTE:
The keyboard, mouse, and monitor are used only for the direct attached method of accessing the server. They are not provided with your storage system.
P4000 G2 Unified NAS Gateway hardware components
The following figures show components and LEDs located on the front and rear panels of the P4000 G2 Unified NAS Gateway.
Figure 1 P4000 G2 Unified NAS Gateway front panel components
.
1.DVD-RW drive
2.Serial label pull tab
3.Two (2) USB ports
4.Four (4) 3.5” hot-plug SAS/SATA hard drive bays
P4000 G2 Unified NAS Gateway User Guide 11
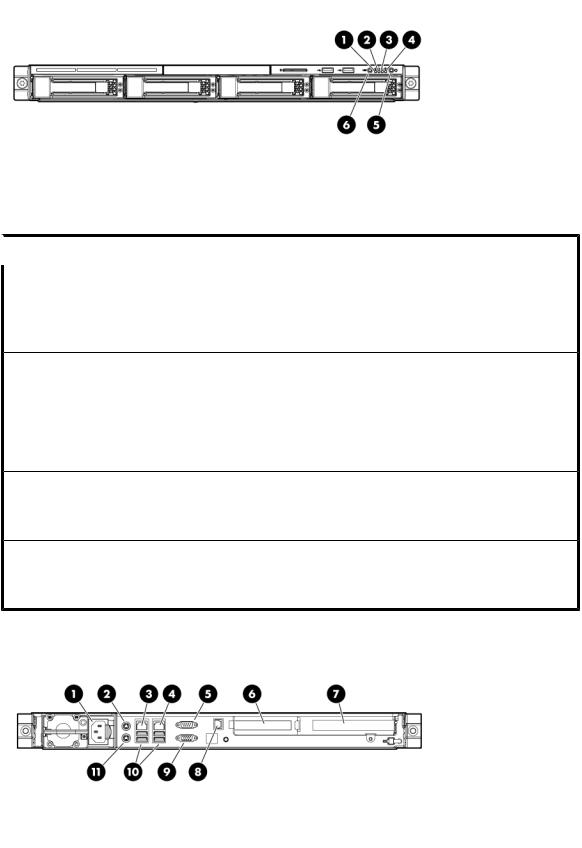
Figure 2 P4000 G2 Unified NAS Gateway front panel LEDs
.
Table 1 P4000 G2 Unified NAS Gateway front panel LED descriptions  Item / Description
Item / Description  Status
Status
Green = System health is normal.
Amber = System health is degraded. 1. Internal health LED Red = System health is critical.
Off = System health is normal (when in standby mode).
2.NIC 1 link/activity LED
3.NIC 2 link/activity LED
4.Drive activity LED
5.Power On/Standby button and system power LED
6.UID button/LED
Green = Network link exists.
Flashing green = Network link and activity exist. Off = No network link exists.
Green = Drive activity is normal.
Off = No drive activity exists.
Green = Normal (system on)
Amber = System is in standby, but power is still applied.
Off = Power cord is not attached or the power supply has failed.
Blue = Identification is activated.
Flashing blue = System is being managed remotely. Off = Identification is deactivated.
Figure 3 P4000 G2 Unified NAS Gateway rear panel components
.
12 Component identification
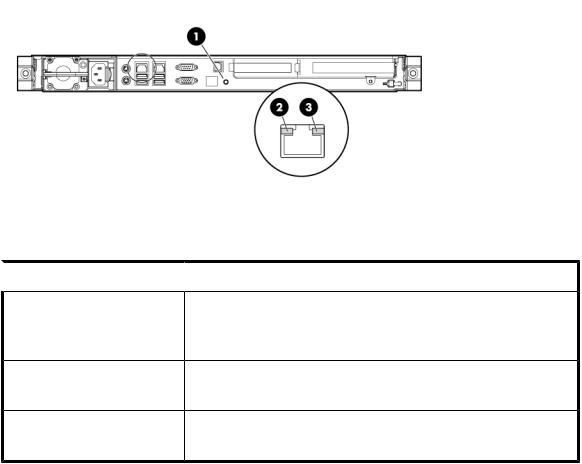
1.Power cord connector
2.Mouse connector
3.10/100/1000 NIC 1 connector/shared iLO 2 management port
4.10/100/1000 NIC 2 connector
5.Serial connector
6.Low profile PCIe slot (occupied by Smart Array P212 controller)
7.Full-sized PCIe slot (occupied by NC364T 4-port NIC)
8.Dedicated iLO 2 management port (this port is optional and must be purchased separately)
9.Video connector
10.USB connectors (2)
11.Keyboard connector
Figure 4 P4000 G2 Unified NAS Gateway rear panel LEDs
.
Table 2 P4000 G2 Unified NAS Gateway rear panel LED descriptions
 Item / Description
Item / Description  Status
Status
1.UID button/LED
2.NIC/iLO 2 link
3.NIC/iLO 2 activity
Blue = Activated
Flashing = System is being managed remotely. Off = Deactivated
Green or flashing green = Activity exists. Off = No activity exists.
Green = Link exists.
Off = No link exists.
P4000 G2 Unified NAS Gateway User Guide 13
14 Component identification
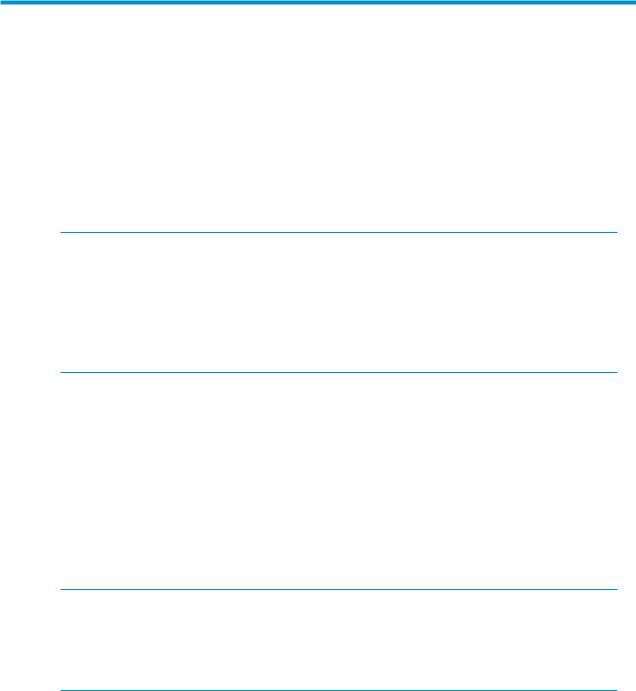
2 Installing and configuring the server
Setup overview
The HP StorageWorks P4000 G2 Unified NAS Gateway comes preinstalled with the Microsoft Windows® Storage Server™ 2008 R2 Enterprise x64 Edition operating system with Microsoft iSCSI Software Target and a Microsoft Cluster Service (MSCS) license included.
 IMPORTANT:
IMPORTANT:
•Windows Storage Server 2008 R2 x64 operating systems are designed to support 32–bit applications without modification; however, any 32–bit applications that are run on these operating systems should be thoroughly tested before releasing the storage system to a production environment.
•Windows Storage Server x64 editions support only x64-based versions of Microsoft Management Console (MMC) snap-ins, not 32-bit versions.
Determine an access method
Before you install the storage system, you need to decide on an access method.
The type of access you select is determined by whether or not the network has a Dynamic Host Configuration Protocol (DHCP) server. If the network has a DHCP server, you can install the storage system through the direct attachment or remote management methods. If your network does not have a DHCP server, you must access the storage system through the direct attachment method.
The direct attachment method requires a display, keyboard, and mouse. These components are not provided with the storage system.
 IMPORTANT:
IMPORTANT:
Only the direct attach and remote management access methods can be used to install the storage system. After the storage system installation process is complete and the system's IP address has been assigned, you can then additionally use the remote browser and remote desktop methods to access the storage system.
Check kit contents
Remove the contents, making sure you have all the components listed below. If components are missing, contact HP technical support.
•HP StorageWorks P4000 G2 Unified NAS Gateway (with operating system preloaded)
•Power cord(s)
•Product Documentation and Safety and Disposal Documentation CD
P4000 G2 Unified NAS Gateway User Guide 15

•HP StorageWorks Storage System Recovery DVD
•End User License Agreement
•Certificate of Authenticity Card
•Slide rail assembly
•HP ProLiant Essentials Integrated Lights-Out 2 Advanced Pack
Locate the serial number, Certificate of Authenticity, and End User License Agreement
For technical support purposes, locate the storage system's serial number, Certificate of Authenticity (COA), and End User License Agreement (EULA). Record the serial number and COA product key and make a print copy of the EULA as needed.
The storage system's serial number is located in several places:
•Top of the storage system
•Back of the storage system
•Inside the storage system shipping box
•Outside of the storage system shipping box
The storage system's Certificate of Authenticity (COA) card is located inside the storage system shipping box. There is also a COA sticker with product key affixed to the top of the storage system.
The storage system's printed End User License Agreement (EULA) is located in the media kit that is shipped with the storage system. There is also an electronic copy of the EULA installed with the storage system at %SystemDrive%\Windows\System32\license.rtf.
Install the storage system hardware
1.Install the rail kit by following the HP Rack Rail Kit installation instructions.
2.If connecting to the storage system using the direct attach method, connect the following cables to the back panel of the storage system in the following sequence: keyboard, mouse, network cable, monitor cable, and power cable.
 NOTE:
NOTE:
• The keyboard, mouse, and monitor are not provided with the storage system.
3.If connecting to the storage system using the remote management method, connect a network cable to a data port, a network cable to the iLO 2 port, and power cable.
Connect to the storage system
Use either the direct connect or remote management method to connect to the storage system.
16 Installing and configuring the server
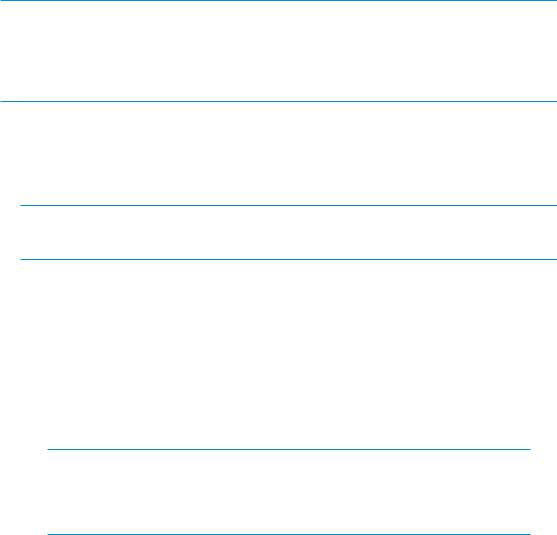
 IMPORTANT:
IMPORTANT:
Only the direct attach and remote management access methods can be used to install the storage system. After the storage system installation process is complete and the system's IP address has been assigned, you can then additionally use the remote browser and remote desktop methods to access the storage system.
•Direct attach — Connect the following cables to the back panel of the storage system in the following sequence: keyboard, mouse, network cable, monitor cable, and power cable. This access method is mandatory if your network does not have a Dynamic Host Configuration Protocol (DHCP) server.
 NOTE:
NOTE:
The keyboard, mouse, and monitor are not provided with the storage system.
•Remote management — Access the storage system using the Integrated Lights-Out remote management method:
1.Ensure that a network cable is connected to the iLO port located on the back of the storage system.
2.Locate the iLO Network Settings tag attached to the storage system and record the default user name, password, and DNS name.
3.From a remote computer, open a standard Web browser and enter the iLO management hostname of the storage system.
 NOTE:
NOTE:
By default, iLO obtains the management IP address and subnet mask from your network’s DHCP server. The hostname found on the iLO tag is automatically registered with your network’s DNS server.
4.Using the default user information provided on the iLO Network Settings tag, log on to the storage system.
For detailed instructions on using iLO remote management software, see the HP Integrated Lights–Out 2 User Guide or HP ProLiant Integrated Lights-Out 3 User Guide.
Power on the server and log on
Power on the server after installing the hardware and connecting the cables. Powering on the server for the first time initiates the storage system installation process.
P4000 G2 Unified NAS Gateway User Guide 17
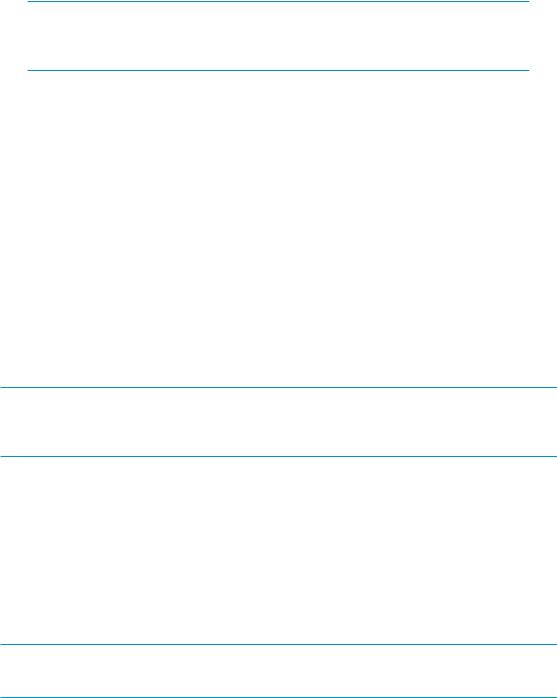
1.Power on the system by pushing the power button on the front panel. If using iLO 2, click Momentary Press on the Power Management page to power on the server, then click Launch on the Status Summary page to open the iLO 2 Integrated Remote Console and complete the installation process.
The storage system starts and displays an HP Network Storage System installation screen. The storage system installation process takes approximately 10–15 minutes.
 NOTE:
NOTE:
Your storage system comes pre-installed with the Microsoft Windows Storage Server 2008 R2 operating system. There is no operating system installation required.
When the storage system installation process nears completion, the Windows Storage Server 2008 R2 desktop displays the following message: The user's password must be changed before logging on the first time. Log on to the storage system by establishing an Administrator password:
2.Click OK.
3.Type an Administrator password in the New password box.
4.Re-type the Administrator password in the Confirm password box.
5.Click the blue arrow next to the Confirm password box.
6.Click OK.
After the Administrator password has been set, the storage system completes the installation process and restarts.
7.When prompted, press CTRL+ALT+DELETE to log on to the system. If using iLO 2, on the iLO 2 Integrated Remote Console tab, click the button labeled CAD and then click the Ctrl-Alt-Del menu item.
 IMPORTANT:
IMPORTANT:
After establishing the new Administrator password, be sure to remember it and record it in a safe place if needed. HP has no way of accessing the system if the new password is lost.
After logging in for the first time, the Welcome screen of the HP StorageWorks Rapid Startup Wizard opens. Use the HP StorageWorks Rapid Startup Wizard to set up your system with basic configuration information.
Confirm Windows activation
Immediately after installing the storage system, confirm that your copy of the Microsoft® Windows® Storage Server™ 2008 R2 operating system has been activated.
 IMPORTANT:
IMPORTANT:
Some storage systems may not automatically activate Windows during the system installation process.
To check the activation status of Windows, open Control Panel (Start > Control Panel) and then double-click System. If your copy of Windows has been activated, the status under Windows activation
18 Installing and configuring the server
will read Windows is activated. If your copy of Windows has not been activated, you must manually activate it within three days of the initial storage system installation.
To manually activate your copy of Windows:
1.If needed, change your locale settings (Control Panel > Regional and Language Options).
2.Record the product key located on the Certificate of Authenticity.
3.In Control Panel, double-click System.
4.Under Windows Activation, click Activate Windows Now.
5.Follow the on-screen instructions. Be sure to choose the Type a different product key option when prompted for a product key.
Microsoft Windows Storage Server 2008 R2 cannot be fully activated online. During the activation process, you will be provided with a telephone number to call to complete the process. Be sure to have the product key available when calling this number.
Configure the storage system
The HP StorageWorks Initial Configuration Tasks window launches automatically on logon. Use this tool to perform setup tasks such as setting the time zone, network configuration, changing the computer name, and joining a domain. When the HP StorageWorks Initial Configuration Tasks window is closed, HP Server Manager is launched automatically. Use HP Server Manager for further customizing of the storage system, such as adding roles and features, and share and storage management.
For detailed information about configuration options in HP StorageWorks Initial Configuration Tasks and Server Manager, see the online help.
Complete system configuration
After the storage system is physically set up and the basic configuration is established, you must complete additional setup tasks. Depending on the deployment scenario, these steps can vary. Additional steps may include:
•Running Microsoft Windows Update — HP highly recommends running Microsoft Windows updates to identify, review, and install the latest, applicable, critical security updates.
•Creating and managing users and groups—User and group information and permissions determine whether a user can access files. If the storage system is deployed into a workgroup environment, this user and group information is stored locally on the device. By contrast, if the storage system is deployed into a domain environment, user and group information is stored on the domain.
•Joining workgroups and domains—These are the two system environments for users and groups. Because users and groups in a domain environment are managed through standard Windows or Active Directory domain administration methods, this document discusses only local users and groups, which are stored and managed on the storage system. For information on managing users and groups on a domain, see the domain documentation available on the Microsoft web site.
If the storage system is deployed in a domain environment, the domain controller will store new accounts on the domain; however, remote systems will store new accounts locally unless they are granted permissions to create accounts on the domain.
•Using Ethernet NIC teaming (optional)—Select models are equipped with an HP or Broadcom NIC Teaming utility. The utility allows administrators to configure and monitor Ethernet network interface controller (NIC) teams in a Windows-based operating system. These teams provide options for increasing fault tolerance and throughput.
P4000 G2 Unified NAS Gateway User Guide 19
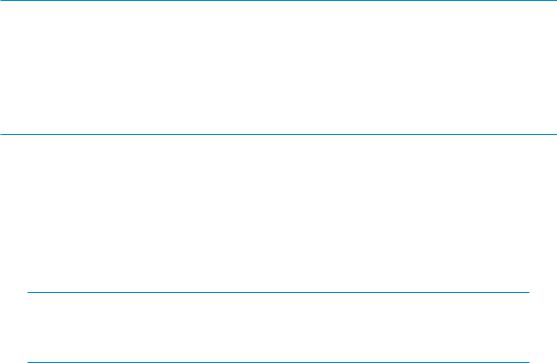
•Activating iLO 2 Advanced features using a license key—The Remote Console feature of iLO 2 requires a license key. The key is included with the storage system inside the Country Kit. See the iLO 2 Advanced License Pack for activation instructions.
•Adjusting logging settings for system, application, and security events.
•Installing third-party software applications such as an antivirus application.
•Registering the server — To register the server, refer to the HP Registration website (http://register.hp.com).
Additional access methods
After the storage system installation process is complete and the system's IP address has been assigned, you can then additionally use the remote browser, Remote Desktop, and Telnet Server methods to access the storage system.
Using the remote browser method
The storage system ships with DHCP enabled on the network port. If the server is placed on a DHCP-enabled network and the IP address or server name is known, the server can be accessed through a client running Internet Explorer 5.5 (or later) on that network, using the TCP/IP 3202 port.
 IMPORTANT:
IMPORTANT:
Ensure that you have the following:
•Windows-based PC loaded with Internet Explorer 5.5 (or later) on the same local network as the storage system
•DHCP-enabled network
•Server name or IP address of the storage system
To connect the server to a network using the remote browser method, ensure that the client is configured to download signed ActiveX controls.
To connect the storage system to a network using the remote browser method
1.On the remote client machine open Internet Explorer and enter https:// and the server name of the storage system followed by a hyphen (-), and then:3202. For example, https:// labserver-:3202.
 NOTE:
NOTE:
If known, you can substitute the IP address for the server name. For example:
192.100.0.1:3202.
2.Click OK on the Security Alert prompt.
3.When prompted, log on to the storage system with the administrator user name and password.
20 Installing and configuring the server
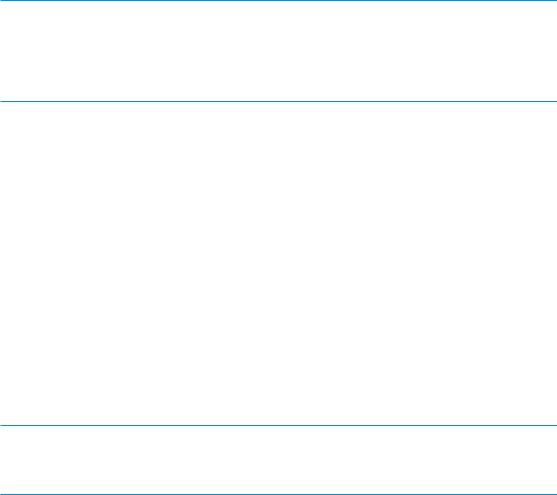
 IMPORTANT:
IMPORTANT:
When using the remote browser method to access the storage system, always close the remote session before closing your Internet browser. Closing the Internet browser does not close the remote session. Failure to close your remote session impacts the limited number of remote sessions allowed on the storage system at any given time.
Using the Remote Desktop method
Remote Desktop provides the ability for you to log onto and remotely administer your server, giving you a method of managing it from any client. Installed for remote administration, Remote Desktop allows only two concurrent sessions.
To connect the storage system to a network using the Remote Desktop method
1.On the PC client, select Start > Run. At Open, type mstsc, then click OK.
2.Enter the IP address of the storage system in the Computer box and click Connect.
3.When prompted, log on to the storage system with the administrator user name and password.
Using the Telnet method
Telnet is a utility that lets you connect to servers, log on, and obtain a command prompt remotely. Telnet is included with the OS but must be activated before use.
 CAUTION:
CAUTION:
For security reasons, Telnet is disabled by default. The service needs to be modified to enable access to the storage system with Telnet.
Enabling Telnet
1.In Server Manager, expand the Configuration node in the left panel.
2.Click System and Network Settings.
3.Under System Settings Configuration, click Telnet.
4.Select Enable Telnet access to this server and then click OK.
Default storage settings
HP StorageWorks P4000 G2 Unified NAS Gateway is preconfigured with default storage settings. This section provides additional details about the preconfigured storage.
Physical configuration
The logical disks reside on physical drives as shown in the table below.
P4000 G2 Unified NAS Gateway User Guide 21
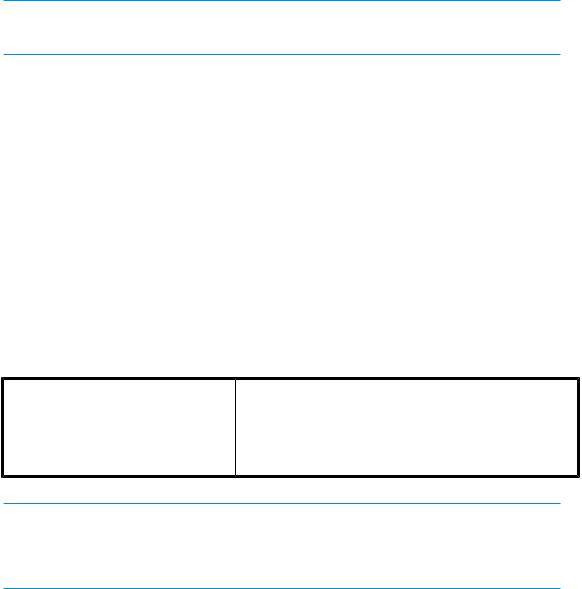
 IMPORTANT:
IMPORTANT:
The first two logical drives are configured for the storage system operating system.
The Operating System volume default factory settings can be customized after the operating system is up and running. The following settings can be changed:
•RAID level can be changed to any RAID level except RAID 0
•OS logical drive size can be changed to 40 GB or higher
If the Operating System volume is customized and the System Recovery DVD is run at a later time, the System Recovery process will maintain the custom settings as long as the above criteria are met (RAID level other than RAID 0 and OS logical drive size of 40 GB or higher) and the OS volume is labeled System. If the storage system arrays are deleted and the System Recovery DVD is run, the System Recovery process will configure the storage system using the factory default settings listed in the table below.
HP StorageWorks P4000 G2 Unified NAS Gateways do not include preconfigured data volumes. The administrator must configure data storage for the storage system. See “Configuring data storage” on page 68 for more information.
The system reserved partition contains the operating system boot loader and allows you to enable BitLocker Drive Encryption for the Operating System volume.
Table 3 P4000 G2 Unified NAS Gateway RAID configuration
Model |
Logical Disk 1 |
|
HP StorageWorks P4000 G2 Unified NAS |
• |
Operating System Volume |
• |
RAID 1+0 |
|
Gateway |
• |
Physical Drives 0–1 |
|
||
 NOTE:
NOTE:
In the HP Array Configuration Utility (ACU), logical disks are labeled 1 and 2. In Microsoft Disk Manager, logical disks are displayed as 0 and 1. For HP Smart Array configuration information, see http://h18004.www1.hp.com/products/servers/proliantstorage/arraycontrollers/.
If the operating system has a failure that might result from corrupt system files, a corrupt registry, or the system hangs during boot, see “System recovery” on page 105.
Default boot sequence
The BIOS supports the following default boot sequence:
1.DVD-ROM
2.HDD
3.Bootable USB flash drive
4.PXE (network boot)
Under normal circumstances, the storage systems boot up from the OS logical drive.
• If the system experiences a drive failure, the drive displays an amber disk failure LED.
22 Installing and configuring the server
• If a single drive failure occurs, it is transparent to the OS.
P4000 G2 Unified NAS Gateway User Guide 23
24 Installing and configuring the server
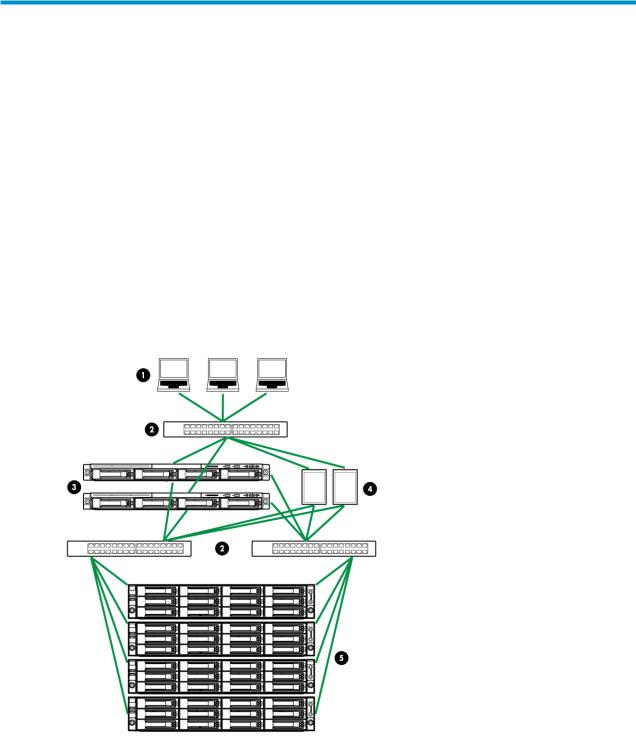
3 Cluster configuration
HP StorageWorks P4000 G2 Unified NAS Gateway hardware components are configured in a clustered environment to a P4000 SAN Solution. The P4000 SAN Solution provides iSCSI block services while the P4000 G2 Unified NAS Gateway provides data services using CIFS/NFS protocols. The P4000 G2 Unified NAS Gateway also supports optional data protection services with tools such as HP Data Protector, Data Protection Manager (DPM), VMWare, and VMware Consolidated Backup (VCB).
The P4000 G2 Unified NAS Gateways are clustered and connected to the HP P4000 SAN network segment using standard Ethernet IP switches. Up to eight (8) P4000 G2 Unified NAS Gateway nodes can be clustered together.
The following figure shows a complete network infrastructure comprised of two P4000 G2 Unified
NAS Gateways connected to a P4000 SAN segment using standard IP switches while also connected to the client network using a standard IP switch. Application servers are also connected the P4000 SAN segment and client network using standard IP switches.
Figure 5 P4000 G2 Unified NAS Gateway network infrastructure
.
1.Client network
2.Standard IP switch
3.P4000 G2 Unified NAS Gateway nodes
4.Application servers
P4000 G2 Unified NAS Gateway User Guide 25
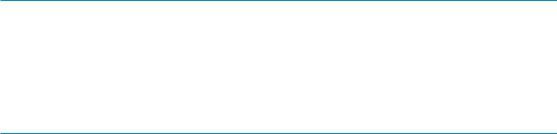
5.P4000 SAN segment
 IMPORTANT:
IMPORTANT:
Instructions and illustrations in this document describe the installation and configuration of a 2–node P4000 G2 Unified NAS Gateway. If you purchased the 1–node P4000 G2 Unified NAS Gateway, all instructions related to installing and configuring the second node of the solution do not apply. The 1–node solution does not support full High Availability (HA) capability, but is HA ready and can be upgraded to a full HA solution by purchasing and installing an additional 1–node P4000 G2 Unified NAS Gateway.
After installing the P4000 G2 Unified NAS Gateway nodes as detailed in the HP StorageWorks P4000 G2 Unified NAS GatewayQuick Start Guide, the system components should be racked, cabled, powered on, and you should be logged in to the systems with Administrative privileges. In addition, P4000 SAN storage should be created and mapped to the P4000 G2 Unified NAS Gateway nodes using P4000 Centralized Management Console (CMC) software, Microsoft iSCSI Initiator, and Windows Disk Manager.
For complete information about creating and managing HP StorageWorks P4000 SAN Solutions, see the user documentation at http://www.hp.com/go/p4000. Click HP Support and Drivers, select your HP StorageWorks P4000 SAN Solution model, and then click Manuals.
Creating and configuring the cluster
The following section describes the process of creating the P4000 G2 Unified NAS Gateway cluster.
Set IP addresses for the network connections
In order to accurately describe the physical connections between the clustered components, the P4000 G2 Unified NAS Gateways are designated as Server 1 and Server 2 in this section.
Each P4000 G2 Unified NAS Gateway includes six NIC connectors, each reserved for a specific network connection purpose as shown in the figure below:
•One NIC connector is reserved for heartbeat connectivity between the two P4000 G2 Unified NAS Gateway storage systems (shown in red).
•Two NIC connectors are reserved for multi-path connectivity to P4000 SAN storage nodes (shown in green and blue).
•Three NIC connectors are reserved for front file serving into a client network (shown in black).
26 Cluster configuration
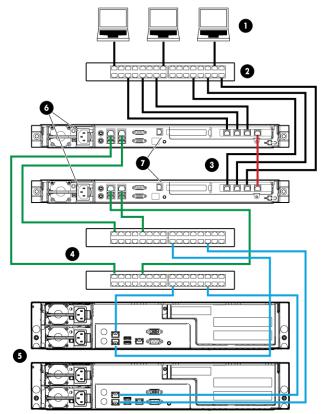
Figure 6 P4000 G2 Unified NAS Gateway connections
.
1.Client network
2.Standard IP switch
3.P4000 G2 Unified NAS Gateway nodes
4.Standard IP switches
5.P4000 SAN segment
For proper operation of the cluster, each storage server requires the following: a private heartbeat network connection between the two servers, at least one private network connection to a P4000 SAN, and at least one connection for file serving purposes, which can be configured as a public or private network connection based on your network infrastructure needs. The private connection NIC adapters must be set with static IP addresses; the public NIC adapters can be set with a static IP address, or may be automatically configured using DHCP. If a DHCP server is available on your network, HP recommends allowing DHCP to automatically configure the public-facing network connections; this is the default setting.
1.Log in to the Server 1 desktop as a user with Administrative privileges.
2.Click Close to dismiss the HP StorageWorks Rapid Startup Wizard.
3.In Server Manager, click View Network Connections.
If Server Manager is not already open, click Start > Administrative Tools > Server Manager.
P4000 G2 Unified NAS Gateway User Guide 27
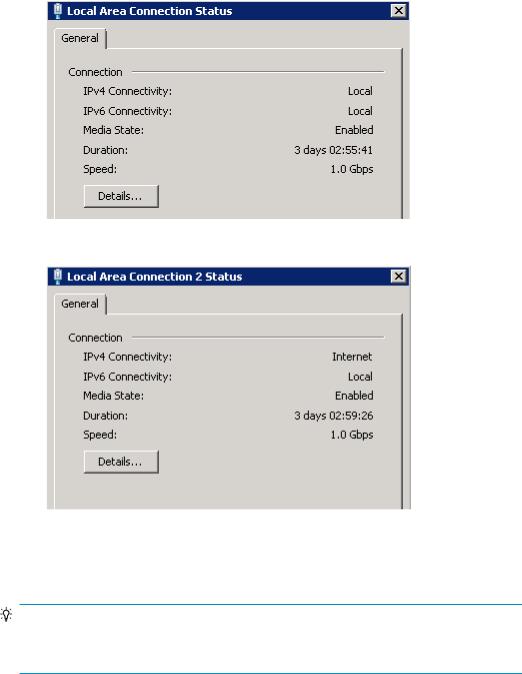
4.Identify the public and private connections:
a.Right-click one of the connections and select Status.
The connection status of the private connections will indicate Local in the IPv4 Connectivity field; the connection status of the public-facing connections will indicate Internet in this field.
Figure 7 Private connection status
.
Figure 8 Public connection status
.
b.After identifying the private and public connections, click Close.
TIP:
To more easily identify public and private network connections, rename them (for example,
Cluster Heartbeat, Public File Serve 1, and P4000 SAN 1).
28 Cluster configuration

5.To assign static IP addresses to a private connection:
a.Right-click the private connection and select Properties.
b.Clear all items on the General tab except for HP Network Configuration Utility, Internet Protocol Version 4 (TCP/IPv4), and Internet Protocol Version 6 (TCP/IPv).
c.Select Internet Protocol Version 4 (TCP/IPv4) and then click Properties.
 NOTE:
NOTE:
For the purposes of this document, the IPv4 Internet Protocol is the documented IP version. If you are familiar with IPv6 and prefer to use it in your network environment, it is also supported.
d.Select Use the following IP address and enter a static IP address and subnet mask using configuration information assigned by your network administrator.
e.Click Advanced, select the DNS tab, and clear the Register this connection's addresses in DNS box.
f.Click OK twice and then click OK to dismiss the Local Area Connection Properties dialog box.
The Server 1 private static IP addresses are now set.
6.To set the Server 1 public IP addresses, do one of the following:
• If a DHCP server is available on your network, allow DHCP to automatically configure your public-facing network connections.
• If a DHCP server is not available on your network, configure a static IP address for the publicfacing network connections as documented above using configuration information assigned by your network administrator. For the public-facing static IP address, do not clear any items on the General tab of the connection's Properties page.
7.Repeat the preceding steps on Server 2, setting the private and public IP addresses as needed.
Join both storage servers to the domain
1.From Server 1, open Server Manager, and click Change System Properties.
P4000 G2 Unified NAS Gateway User Guide 29
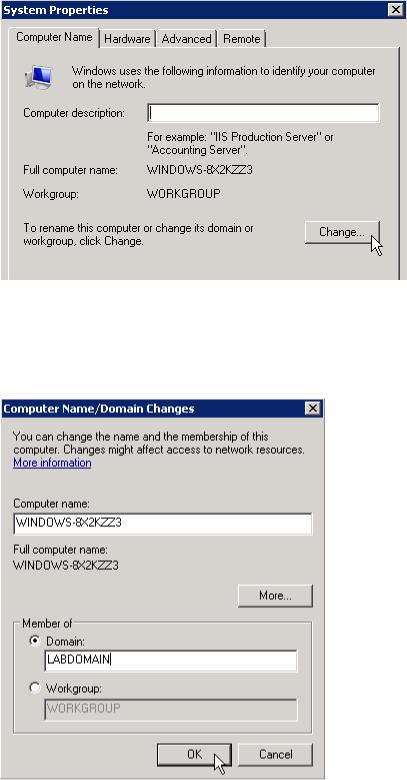
2.On the Computer Name tab, click Change.
Figure 9 Computer Name tab of System Properties
.
3.On the Computer Name/Domain Changes dialog box, in the Computer name field, enter a unique name for the server.
4.Select the Domain radio button and type the name of the domain on which the cluster will reside and then click OK.
Figure 10 Computer Name Changes dialog box
.
5.When prompted for credentials, enter valid domain account credentials and then click OK.
6.Click OK to accept the domain changes.
30 Cluster configuration
 Loading...
Loading...