HP P920 19 INCH CRT Manual
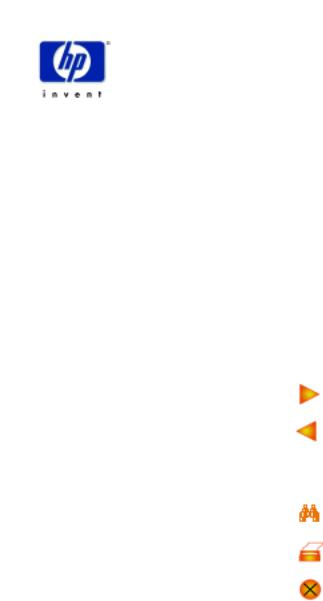
Important Safety Instructions What Your New Monitor Offers Setting Up Your Monitor How to Install the Drivers Using Your Monitor Adjusting Your Monitor Troubleshooting Technical Specifications Care and Cleaning Environmental Information Hardware Warranty Regulatory Information
p920
D8912
19-inch Color Monitor
(18-inch Viewable Image)
www.hp.com/go/monitors
www.hp.com/go/monitorsupport

0.24 mm Aperture grille pitch for excellent graphics
Full scan screen that gives an edge-to-edge image
NF Diamondtron®, anti-reflective and anti-static screen coating
On/Off switch
hp p920
Menu
|
Status indicator |
|
Access to On-Screen Menu |
Image adjustment controls to |
|
operate on-screen display menus |
||
|
hp p920 D8912
19-inch Color Monitor
(18-inch Viewable Image)
User's Guide

Notice
The information contained in the documents accompanying this product is subject to change without notice.
Hewlett-Packard makes no warranty of any kind with regard to this material, including, but not limited to, the implied warranties of merchantability and fitness for a particular purpose.
Hewlett-Packard shall not be liable for errors contained herein or for incidental or consequential damages in connection with the furnishing, performance, or use of this material.
Hewlett-Packard assumes no responsibility for the use or reliability of its software on equipment that is not furnished by Hewlett-Packard.
These documents contain proprietary information that is protected by copyright. All rights are reserved. No part of these documents may be photocopied, reproduced, or translated to another language without the prior written consent of Hewlett-Packard Company.
Hewlett-Packard France 38053 Grenoble Cedex 9 France© 2000 Hewlett-Packard
Company

HP 19” Color Monitor User’s Guide
Important Safety Instructions
Important Safety Instructions
WARNING
Working in
Comfort
For your safety always connect equipment to a grounded wall outlet. Always use a power cord with a properly grounded plug, such as the one provided with the equipment, or one in compliance with your national safety standards. This equipment can be disconnected from the power by removing the power cord from the power outlet. This means the equipment must be located close to an easily accessible power outlet.
To avoid electrical shock, do not open the monitor's cover. There are no user-serviceable parts inside. Only qualified service personnel should service these parts.
Make sure your PC is powered off before connecting or disconnecting a display peripheral.
Thank you for selecting HP monitor equipment.
To optimize your comfort and productivity, it's important that you set up your work area correctly and use your HP equipment properly. With that in mind, we have developed some setup and use recommendations for you to follow based on established ergonomic principles.
You can consult the online version of Working in Comfort preloaded on the hard disk of HP computers, or visit HP's Working in Comfort web site at:
http://www.hp.com/ergo/
CAUTION The monitor is quite heavy (the weight is shown in the technical specifications). We recommend you ask the assistance of a second person when lifting or moving it.
The lightning flash with arrowhead symbol, situated within an equilateral triangle, is intended to alert the user to the presence of uninsulated "dangerous voltage" which may be of sufficient magnitude to constitute a risk of electric shock.
!The exclamation point within an equilateral triangle is intended to alert the user to the presence of important operating and servicing instructions in the literature accompanying the appliance.
2English

HP 19” Color Monitor User’s Guide
What Your New Monitor Offers
What Your New Monitor Offers
Your HP monitor is an NF Diamondtron® 19-inch (18-inch viewable image), high resolution, multi-synchronous color monitor. Multisynchronous means that the monitor supports a range of video modes. It is optimized for use with all Hewlett-Packard computers.
Your HP color monitor has the following features:
•A 19-inch NF Diamondtron screen with an 18-inch viewable image. 0.24mm aperture grill pitch for excellent graphics and an antiglare coating to minimize reflection.
•Supports video modes up to 1600 x 1200 at 85 Hz refresh rates.
•Image adjustment using on-screen display menus. Includes color temperature adjustment and image manipulation controls to optimize the quality and position of the image.
•Monitor power management system (VESA1 standard) controlled
from suitably equipped HP computers to automatically reduce the power consumption of the monitor. As an ENERGY STAR2 partner, HP has determined that this product meets the ENERGY STAR guidelines for energy efficiency.
•Monitor Plug and Play capability (VESA DDC1/2B standard) that enables the monitor to identify itself to suitably equipped HP computers.
•Compliance with ISO 9241-3/-7/-8 ergonomic standards.
•Complies with MPRII guidelines for upper limits of electrostatic and magnetic field emissions, from the Swedish National Board for Measurement and Testing.
•Your HP monitor complies with TCO99 requirements. (Refer to “TCO99 Ecology Energy Emissions Ergonomics” on page 36).
1.VESA is the Video Electronics Standards Association
2.ENERGY STAR is a trademark of United States Environmental Protection Agency (EPA)
English 3
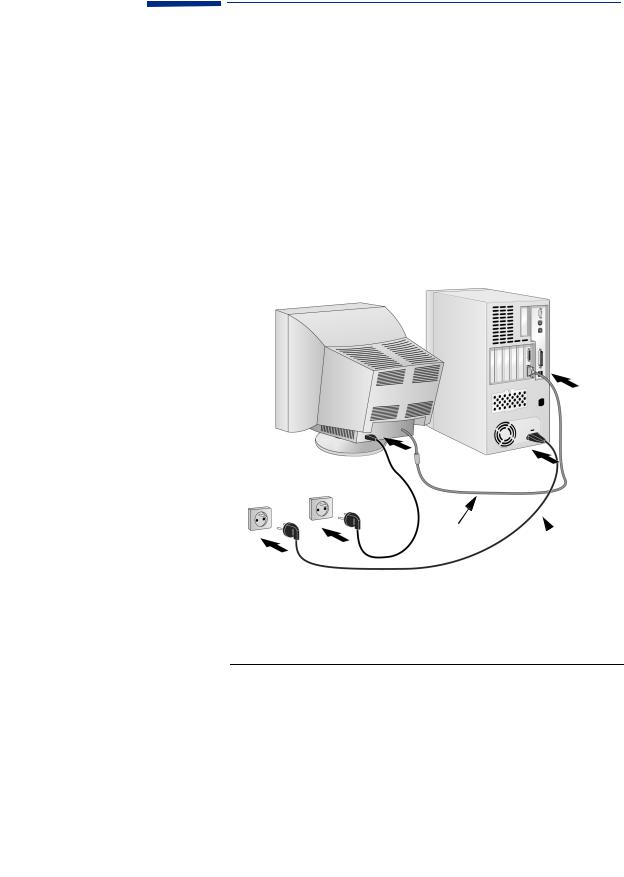
HP 19” Color Monitor User’s Guide
Setting Up Your Monitor
Setting Up Your Monitor
Where to Place the Monitor
Place your monitor on a flat sturdy surface. Ensure the operating site is free from excessive heat, moisture, and sources of electromagnetic fields. Sources of electromagnetic fields include transformers, motors and other monitors.
Connecting the Cables
1Before you connect any cables, refer to the safety instructions at the beginning of this manual. Make sure your computer and monitor are switched off.
2Connect the video cable (it has a 15-pin plug) to the video outlet on your computer. Tighten the thumbscrews on the plug.
3Connect the power cord to the monitor.
4Plug the power cord into the power outlet.
|
Video |
|
Power |
|
|
NOTE |
The location of your computer's video cable connector may be |
|
different to the one shown. Refer to the manual that came with your |
|
computer, if necessary. |
|
|
4English

HP 19” Color Monitor User’s Guide
How To Install The Drivers
How To Install The Drivers
Windows 95 and
Windows 98
Users
Windows 95, Windows 98 or Windows 2000 Operating Systems:
In order to take advantage of the Plug & Play functionality of your Windows 95/98/2000 operating systems, HP Monitors come with a driver that lets you optimize your monitor.
To install this driver follow these steps:
1Click on the Start Ö Settings Ö Control Panel
2Double Click on Display.
3Click on Settings tab.
4Click on Advanced... and select the Monitor tab.
5Click on Change... in order to select the model of the HP Monitor you are using.
6Click on Have Disk...
7Click on Browse... to find the HPMON_XX.INF file on your CD-ROM under the \Drivers directory and click on OK.
8Select your monitor type in the Models box and click on OK to install the selected monitor.
Windows 2000 |
1 |
Click on the Start Ö Settings Ö Control Panel |
Users only |
2 |
Double Click on Display. |
|
3 |
Click on Settings tab. |
|
4 |
Click on Advanced... and select the Monitor tab. |
|
5 |
Click on Properties. |
|
6 |
Click on Driver tab. |
|
7 |
Click on Update Driver... and click on Next. |
|
8 |
Select the Recommended option and click on Next. |
|
9 |
Check the Specify a location box. |
|
10 |
Find and open the HPMON_XX.INF file on your CD-ROM under |
|
|
the \Drivers directory and click on OK. |
|
11 |
Click on Next to install the selected monitor. |
|
Your operating system and your HP Monitor are now set up to work |
|
|
in optimum conditions. |
|
English 5

HP 19” Color Monitor User’s Guide
How To Install The Drivers
If the installation procedure of your monitor driver on your Windows 95/98/2000 version is different or you need more detailed installation information, please refer to your Windows 95/98/2000 user’s manual.
HP regularly updates the HPMON_XX.INF driver each time a new monitor is released. To download the latest up-to-date version, visit our HP Monitors Support web site at:
http://www.hp.com/go/monitorsupport
6English

HP 19” Color Monitor User’s Guide
Using Your Monitor
Using Your Monitor
The illustration below shows the location of the function keys which operate the monitor.
|
B |
? |
|
|
C |
hp p920 |
|
|
Menu |
|
|
|
hp p920 |
|
A |
Menu |
|
|
|
|
|
|
@ |
Power Button
? Use this button to turn the monitor on or off.
Power Indicator
@The power indicator is green when the monitor operates normally. If the monitor is in DPM (Energy Saving) mode (standby / suspend / power off) the indicator color changes to amber.
Menu Button
AUse the Menu button to enter or exit the on-screen display menu. This button also allows you to go back to the previous menu.
Control Buttons
BUse these buttons to select or adjust screen parameters from the on-screen display menu. You can also use these buttons to directly adjust the contrast and brightness.
Enter Button
CUse this button to enter a selection in the on-screen display menu.
English 7
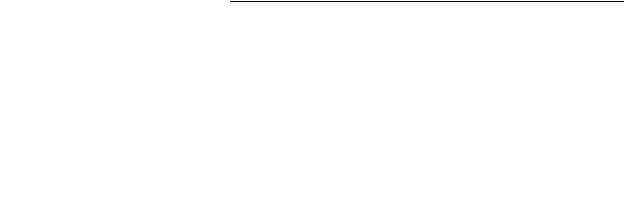
|
HP 19” Color Monitor User’s Guide |
|
Using Your Monitor |
|
|
NOTE |
After 3 seconds all menus will automatically save your settings. |
|
If the power management function of your computer is working |
|
properly, you do not need to switch the monitor off or on. This occurs |
|
automatically. |
|
|
8English
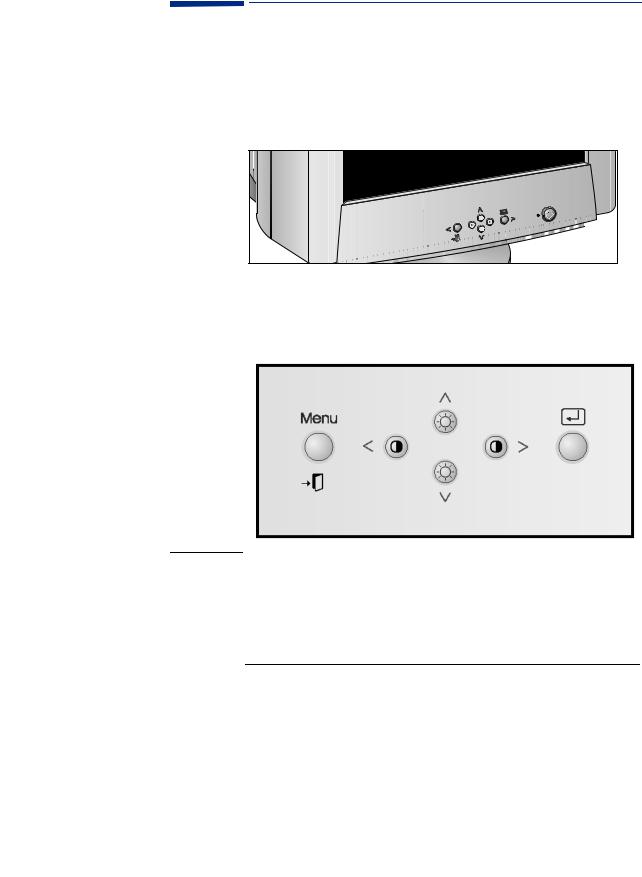
HP 19” Color Monitor User’s Guide
Adjusting Your Monitor
Adjusting Your Monitor
User Controls
Your monitor allows you to easily adjust the characteristics of the image being displayed. All of these adjustments are made using the control buttons on the front of the monitor. These buttons operate the on-screen menu, which shows you the monitor’s settings and allows you to change those settings.
hp |
p920 |
|
|
Menu |
|
Menu - Control and Adjustment
Making adjustments to the image size, position and operating parameters of the monitor are quick and easy with the Menu facility. A quick example is given below to familiarize you with the use of the controls.
NOTE |
Allow the monitor to stabilize for at least 30 minutes before making |
|
image adjustment. |
|
|
To make adjustments follow these steps:
1 Press the Menu button. The menu appears.
English 9

HP 19” Color Monitor User’s Guide
Adjusting Your Monitor
2To access a sub-menu (Position/Size/Geometry/Color/Screen etc), press  /
/  buttons to highlight the required icon.
buttons to highlight the required icon.
3To access a function press  /
/  buttons. When the icon you require is highlighted press the
buttons. When the icon you require is highlighted press the  Enter button.
Enter button.
4Use the  /
/  or
or  /
/  buttons to adjust the item to the desired level.
buttons to adjust the item to the desired level.
5Exit the menu or go to the previous menu by pressing the 
 Menu button.
Menu button.
Automatic Save
Whenever you open the on-screen menu and allow an adjustment window to remain active for 3 seconds without pressing another button, the monitor automatically saves any adjustments you have made. These changes are saved into a user area in the monitor. User areas are reserved according to the signal frequency from your computer. The monitor can save adjustments for up to 10 user modes. It has 10 factory presets, one for each signal frequency as listed in Display Modes on page 24.
If you have made no adjustments, the on-screen menu disappears and the monitor does not save anything. To exit without saving the changes you have made, press the 
 Menu button before the 3 seconds have elapsed.
Menu button before the 3 seconds have elapsed.
10 English
 Loading...
Loading...