HP OmniBook XE2-DB User Manual

HP OmniBook XE Series
Setup Guide
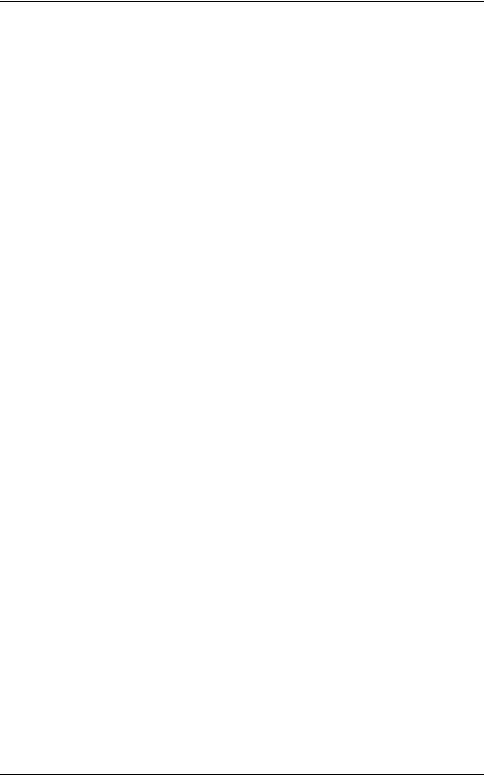
Notice
This manual and any examples contained herein are provided “as is” and are subject to change without notice. Hewlett-Packard Company makes no warranty of any kind with regard to this manual, including, but not limited to, the implied warranties of merchantability and fitness for a particular purpose. Hewlett-Packard Co. shall not be liable for any errors or for incidental or consequential damages in connection with the furnishing, performance, or use of this manual or the examples herein.
Consumer transactions in Australia and the United Kingdom: The above disclaimers and limitations shall not apply to Consumer transactions in Australia and the United Kingdom and shall not affect the statutory rights of Consumers.
© Copyright Hewlett-Packard Company 1999. All rights reserved. Reproduction, adaptation, or translation of this manual is prohibited without prior written permission of Hewlett-Packard Company, except as allowed under the copyright laws.
The programs that control this product are copyrighted and all rights are reserved. Reproduction, adaptation, or translation of those programs without prior written permission of Hewlett-Packard Co. is also prohibited.
Portions of the programs that control this product may also be copyrighted by Microsoft Corporation, SystemSoft Corp., Crystal Semiconductor Corporation, Phoenix Technologies, Ltd., Silicon Motion Corporation, ESS, and Adobe Systems Incorporated.. See the individual programs for additional copyright notices.
Microsoft, MS, MS-DOS, Windows, and Windows NT are registered trademarks of Microsoft Corporation. Pentium and the Intel Inside logo are U.S. registered trademarks and MMX is a U.S. trademark of Intel Corporation. TrackPoint is a U.S. registered trademark of International Business Machines. Adobe and Acrobat are trademarks of Adobe Systems Incorporated.
Hewlett-Packard Company
Mobile Computing Division
19310 Pruneridge Ave.
Cupertino, CA 95014
2 Setup Guide
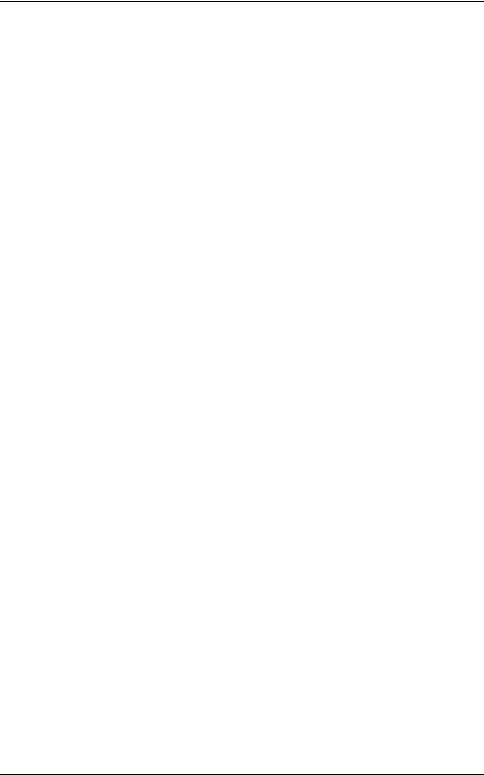
HP Software Product License Agreement
Your HP OmniBook PC contains factory-installed software programs. Please read the Software License Agreement before proceeding.
Carefully read this License Agreement before proceeding to operate this equipment. Rights in the software are offered only on the condition that the customer agrees to all terms and conditions of the License Agreement. Proceeding to operate the equipment indicates your acceptance of these terms and conditions. If you do not agree with the terms of the License Agreement, you must now either remove the software from your hard disk drive and destroy the Recovery CD, or return the complete computer and software for a full refund.
Proceeding with configuration signifies your acceptance of the License Terms.
Unless otherwise stated below, this HP Software Product License Agreement shall govern the use of all software that is provided to you, the customer, as part of the HP computer product. It shall supersede any non-HP software license terms that may be found online, or in any documentation or other materials contained in the computer product packaging.
Note: Operating System Software by Microsoft is licensed to you under the Microsoft End User License Agreement (EULA) contained in the Microsoft documentation.
The following License Terms govern the use of the software:
Use. Customer may use the software on any one computer. Customer may not network the software or otherwise use it on more than one computer. Customer may not reverse assemble or decompile the software unless authorized by law.
Copies and Adaptations. Customer may make copies or adaptations of the software (a) for archival purposes or (b) when copying or adaptation is an essential step in the use of the software with a computer so long as the copies and adaptations are used in no other manner.
Ownership. Customer agrees that he/she does not have any title or ownership of the software, other than ownership of the physical media. Customer acknowledges and agrees that the software is copyrighted and protected under the copyright laws. Customer acknowledges and agrees that the software may have been developed by a third party software supplier named in the copyright notices included with the software, who shall be authorized to hold the Customer responsible for any copyright infringement or violation of this Agreement.
Product Recovery CD-ROM. If your computer was shipped with a product Recovery CD-ROM: (i) The product recovery CD-ROM and/or support utility software may only be used for restoring the hard disk of the HP computer with which the
Setup Guide |
3 |

product recovery CD-ROM was originally provided. (ii) The use of any operating system software by Microsoft contained in any such product recovery CD-ROM shall be governed by the Microsoft End User License Agreement (EULA).
Transfer of Rights in Software. Customer may transfer rights in the software to a third party only as part of the transfer of all rights and only if Customer obtains the prior agreement of the third party to be bound by the terms of this License Agreement. Upon such a transfer, Customer agrees that his/her rights in the software are terminated and that he/she will either destroy his/her copies and adaptations or deliver them to the third party.
Sublicensing and Distribution. Customer may not lease, sublicense the software or distribute copies or adaptations of the software to the public in physical media or by telecommunication without the prior written consent of Hewlett-Packard.
Termination. Hewlett-Packard may terminate this software license for failure to comply with any of these terms provided Hewlett-Packard has requested Customer to cure the failure and Customer has failed to do so within thirty (30) days of such notice.
Updates And Upgrades. Customer agrees that the software does not include updates and upgrades which may be available from Hewlett-Packard under a separate support agreement.
Export Clause. Customer agrees not to export or re-export the software or any copy or adaptation in violation of the U.S. Export Administration regulations or other applicable regulation.
U.S. Government Restricted Rights. Use, duplication, or disclosure by the U.S. Government is subject to restrictions as set forth in subparagraph (c)(1)(ii) of the Rights in Technical Data and Computer Software clause in DFARS 252.227-7013. Hewlett-Packard Company, 3000 Hanover Street, Palo Alto, CA 94304 U.S.A. Rights for non-DOD U.S. Government Departments and Agencies are as set forth in FAR 52.227-19(c)(1,2).
Edition History
Edition 1 ............................................. |
April 1999 |
 This manual is printed on recycled paper.
This manual is printed on recycled paper.
4 Setup Guide

Contents |
|
Introducing the OmniBook.................................................................................... |
9 |
Taking Inventory ........................................................................................................... |
10 |
Software bundled on your OmniBook ................................................................. |
10 |
To buy OmniBook accessories ............................................................................. |
11 |
To find more information ...................................................................................... |
12 |
Identifying the Parts of the OmniBook....................................................................... |
13 |
OmniBook front view ............................................................................................. |
13 |
OmniBook side view .............................................................................................. |
14 |
OmniBook bottom view......................................................................................... |
15 |
OmniBook rear view .............................................................................................. |
16 |
Status lights .............................................................................................................. |
17 |
CD-ROM drive buttons............................................................................................ |
18 |
Setting Up the OmniBook ............................................................................................ |
19 |
To install the battery............................................................................................... |
19 |
To connect AC power ............................................................................................ |
20 |
To connect a phone line........................................................................................ |
21 |
To turn on the OmniBook...................................................................................... |
21 |
To set up Windows ................................................................................................. |
22 |
To register your OmniBook ................................................................................... |
23 |
To connect to an Internet Service Provider......................................................... |
24 |
Using the OmniBook............................................................................................. |
25 |
Operating the OmniBook ............................................................................................ |
26 |
To use the Fn hot keys............................................................................................ |
26 |
To use the Windows keys ...................................................................................... |
26 |
To use the embedded keypad............................................................................... |
27 |
To adjust the display............................................................................................... |
27 |
To adjust the volume.............................................................................................. |
27 |
To use the touch pad.............................................................................................. |
28 |
Expanding the OmniBook ........................................................................................... |
29 |
To install RAM modules ......................................................................................... |
29 |
To remove RAM modules ...................................................................................... |
30 |
To replace a hard disk drive.................................................................................. |
31 |
Working in Comfort...................................................................................................... |
32 |
About Repetitive Strain Injury ............................................................................... |
32 |
Preparing Your Work Environment ...................................................................... |
34 |
Setting Up Your HP Computing Equipment ........................................................ |
37 |
Comfort and Safety Checklist ................................................................................ |
42 |
Your HP OmniBook Computer ............................................................................. |
44 |
Caring for Your OmniBook.......................................................................................... |
46 |
Setup Guide |
5 |

To protect your hard disk drive ............................................................................ |
46 |
To take care of your OmniBook............................................................................ |
46 |
To safeguard your data .......................................................................................... |
47 |
To extend the life of the display ........................................................................... |
47 |
To get the most from your batteries...................................................................... |
47 |
To clean your OmniBook ...................................................................................... |
48 |
Traveling with Your OmniBook............................................................................ |
49 |
Managing Power Consumption .................................................................................. |
50 |
To use manual power management with Windows 98...................................... |
50 |
Using Battery Power ..................................................................................................... |
52 |
To check the battery status.................................................................................... |
52 |
To respond to a low-battery warning ................................................................... |
53 |
Service and Support.............................................................................................. |
55 |
Hewlett-Packard Limited Warranty Statement .......................................................... |
56 |
Getting HP OmniBook Assistance .............................................................................. |
58 |
Support Assistance ................................................................................................. |
58 |
Electronic Support Services................................................................................... |
58 |
Repair Assistance.................................................................................................... |
59 |
Customer Care Centers........................................................................................... |
59 |
Solving Problems with your OmniBook ............................................................... |
61 |
Troubleshooting Techniques ...................................................................................... |
62 |
Using the Recovery CD ................................................................................................ |
63 |
To recover the factory installation of Windows .................................................. |
63 |
To replace a damaged Recovery CD.................................................................... |
64 |
Obtaining Repair Service............................................................................................. |
65 |
Specifications and Regulatory Information ......................................................... |
67 |
Hardware and Software Specifications...................................................................... |
68 |
Safety Information ........................................................................................................ |
69 |
Power Cords ............................................................................................................ |
69 |
Battery Safety........................................................................................................... |
70 |
Laser Safety.............................................................................................................. |
71 |
LED Safety................................................................................................................ |
71 |
Regulatory Information................................................................................................ |
72 |
U.S.A. ........................................................................................................................ |
72 |
Canada ..................................................................................................................... |
73 |
Japan ........................................................................................................................ |
73 |
International ............................................................................................................ |
74 |
6 Setup Guide

Index ..................................................................................................................... |
77 |
Setup Guide |
7 |

Introducing the OmniBook
Setup Guide |
9 |

Introducing the OmniBook
Taking Inventory
Taking Inventory
∙HP OmniBook XE.
∙Main battery (HP F1739A or HP F1742A).
∙AC adapter (HP F1740A or HP F1454A) and power cord.
∙Telephone cord—if your OmniBook includes a modem.
∙Quick Start sheet.
∙The OmniBook Setup Guide.
∙OmniBook Recovery CD, which includes Windows recovery and Windows drivers.
∙Microsoft Windows manual (Windows 95, Windows 98, or Windows NT).
Software bundled on your OmniBook
Software |
Function |
VirusScan |
Protects your OmniBook from files which can be harmful. |
|
See "To set up the VirusScan Utility" in the online User’s |
|
Guide. |
Electronic Registration |
Permits quick and easy registration of your OmniBook. See |
|
“To register your OmniBook” on page 23 for details. |
My Yahoo! |
Provides access to Yahoo! website, including |
|
customizable My Yahoo! website in regions where |
|
available (not included with Windows NT 4.0). |
HP DiagTools |
Provides basic and advanced hardware diagnostic tests. |
Adobe Acrobat Reader |
Allows you to read documents in Acrobat format, which is |
|
used frequently on the Web. |
Phoenix Advanced Power |
For Windows NT 4.0 only, helps you to optimize your |
Management |
system and battery life. |
Phoenix Card Executive |
For Windows NT 4.0 only, allows you to use PC Cards. |
10 Setup Guide

Introducing the OmniBook
Taking Inventory
To buy OmniBook accessories
Buy OmniBook accessories online! For the latest accessories and options, visit us at www.hp.com/omnibook. As new accessories become available, you’ll find them listed here.
At the time of this printing, HP offers the following accessories and replacement modules.
∙Port replicator (HP F1738A).
∙Auto/airline adapter (HP F1455A).
∙AC adapter (HP F1454A).
∙Primary lithium ion battery (HP F1739A).
∙Y adapter for mouse and keyboard (HP F1469A).
∙Additional RAM–HP standard:
∙64 MB (F1457A)
∙128 MB (F1622A)
Setup Guide |
11 |
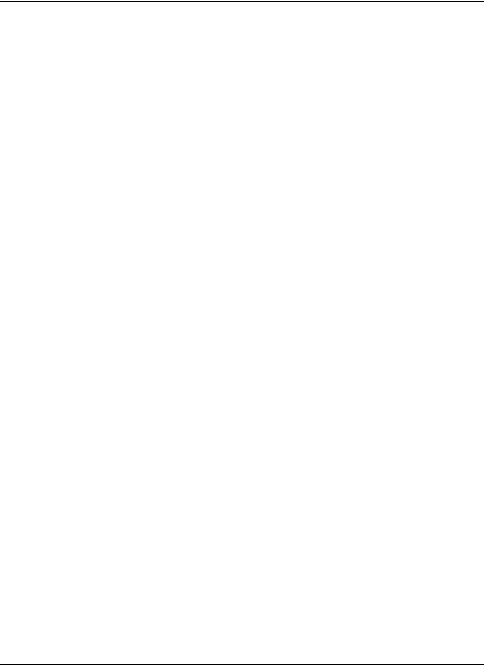
Introducing the OmniBook
Taking Inventory
To find more information
Congratulations! Your OmniBook sets a new standard in personal computing. It is compact and easy to carry, and is infused with the quality and attention to detail that are the hallmark of Hewlett-Packard.
The OmniBook Quick Start sheet shows how to get your OmniBook up and running quickly. This Setup Guide shows how to set up and operate the OmniBook and where to go for help if you run into trouble.
This table lists other sources of supplementary information about OmniBook products.
Source
Online OmniBook
User’s Guide
OmniBook Notes
The introductory Microsoft manual for Windows.
OmniBook website
HP Customer Care website
Description
This online guide introduces the OmniBook and shows you the OmniBook basics (Start,
Programs, OmniBook Library—or double-click the desktop icon).
This document contains late-breaking information available after the manuals were completed (Start, Programs, OmniBook Library—or double-click the desktop icon).
This is shipped with your OmniBook and contains information about using the standard features of Microsoft Windows (Windows 95, Windows 98, or Windows NT, depending on which operating system your computer is shipped with).
www.hp.com/omnibook
www.europe.hp.com/omnibook (European mirror)
www.hp.com/cposupport/eschome.html
12 Setup Guide

Introducing the OmniBook
Identifying the Parts of the OmniBook
Identifying the Parts of the OmniBook
OmniBook front view
1Latch to open the OmniBook
2Built-in microphone
3Blue power button
4Status lights
5Built-in speakers
6Touch pad (pointing device)
7Click buttons
8CD player power (on selected models)
Setup Guide |
13 |
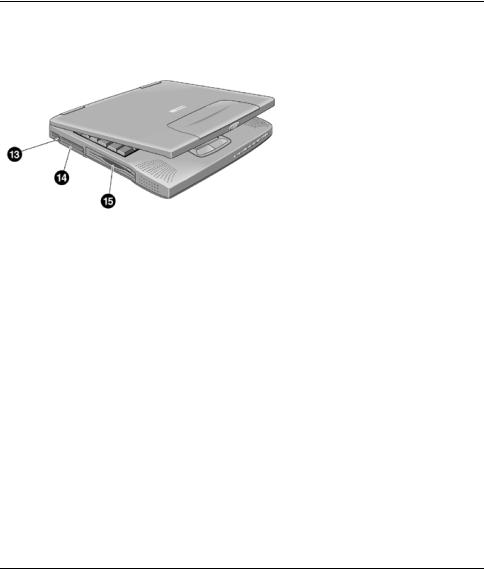
Introducing the OmniBook
Identifying the Parts of the OmniBook
9CD player buttons (on selected models)
10CD-ROM drive
11Kensington lock slot (security connector)
12Modem phone jack (on selected models)
OmniBook side view
13PC Card eject buttons
14PC Card and CardBus slots (upper and lower)
15Floppy disk drive
14 Setup Guide

Introducing the OmniBook
Identifying the Parts of the OmniBook
OmniBook bottom view
16System-off button
17Hard disk drive latch and locking screw
18Hard disk drive
19RAM expansion cover
20Battery latch
21Battery
22Port replicator connector
Setup Guide |
15 |

Introducing the OmniBook
Identifying the Parts of the OmniBook
OmniBook rear view
1Parallel port
2Serial port
3VGA port (external monitor)
4Audio out (external speaker)
5Microphone jack
6Infrared port
7USB port
8PS/2 port
9AC adapter jack
16 Setup Guide

Introducing the OmniBook
Identifying the Parts of the OmniBook
Status lights
1Power
2AC connected
3Battery
4Caps Lock
5Num Lock
6Scroll Lock
7Floppy disk drive access
8Hard disk drive access
9CD-ROM access
Setup Guide |
17 |

Introducing the OmniBook
Identifying the Parts of the OmniBook
CD-ROM drive buttons
Selected OmniBook models have CD-ROM buttons on the front. Use these buttons to play music CDs when the system is off. (When the system is on, use the software controls in the Windows operating system.)
1Power (slide to turn on or off)
2Previous track
3Play
4Stop
5Next track
6Volume control down
7Volume control up
18 Setup Guide

Introducing the OmniBook
Setting Up the OmniBook
Setting Up the OmniBook
|
To install the battery |
|
|
WARNING |
Do not mutilate, puncture, or dispose of batteries in fire. A battery can burst |
|
or explode, releasing hazardous chemicals. A rechargeable battery must be |
|
recycled or disposed of properly. |
|
Insert the OmniBook battery into the battery bay on the bottom of your OmniBook |
|
|
|
by sliding the battery latch, as shown. |
Once you have installed the battery, you simply connect the AC adapter to the OmniBook and recharge the battery while you work. You can also replace a low battery with another that is more fully charged.
Setup Guide |
19 |

Introducing the OmniBook
Setting Up the OmniBook
|
To connect AC power |
|
|
CAUTION |
Use only the HP AC adapters intended for this product, model HP F1740A or |
|
HP F1454A. Using any other AC adapter can damage the OmniBook and may |
|
void your warranty. Refer to the warranty statement for your product. |
|
Plug in the AC adapter, then connect the AC adapter to the rear of the OmniBook, |
|
|
|
as shown. The OmniBook battery starts charging. |
20 Setup Guide

Introducing the OmniBook
Setting Up the OmniBook
|
To connect a phone line |
|
Selected OmniBook models have a built-in modem. If your computer does not have |
|
one, you can instead use a PC Card modem or an external modem to connect to a |
|
phone line. |
|
1. Plug one end of the phone cable into the (modem) phone jack on the |
|
OmniBook. Be sure the cable clicks into place. |
|
2. Plug the other end of the phone line into a telephone jack. |
|
|
CAUTION |
If you have a modem built into your OmniBook, it may not work with multiple |
|
phone lines or a private branch exchange (PBX), cannot be connected to a |
|
coin-operated telephone, and does not work with party lines. Some of these |
|
connections may result in excess electrical voltage and could cause a |
|
malfunction in the internal modem. Check your telephone line type prior to |
|
connecting your phone line. |
|
|
Hint
To turn on the OmniBook
Press the blue power button above the keyboard. Windows starts automatically. If you are turning on the OmniBook for the first time, go to “To set up Windows” on page 22.
The power status light (see “Status lights” on page 17) reports the following:
∙Steady green light: OmniBook is on.
∙Slow blinking: OmniBook is in System Standby or Suspend mode.
∙No light: OmniBook is off or in Hibernate mode.
See “Managing Power Consumption” on page 50 for information about turning off your OmniBook.
If your OmniBook does not turn on when operating on battery power, the battery may be out of power. Plug in the AC adapter and press the blue power button again.
Setup Guide |
21 |

Introducing the OmniBook
Setting Up the OmniBook
To set up Windows
The OmniBook has Microsoft Windows—Windows 95, Windows 98, or Windows NT—installed on the hard disk drive.
Before you begin, be sure to connect the AC adapter, since your battery may not be sufficiently charged to complete the Windows setup. Also, if you have a modem, connect the phone line.
1.Press the blue power button.
2.The Windows Setup program starts automatically.
3.Follow the instructions as they appear on the screen. During setup, you are prompted to:
∙Accept the License Agreement.
∙Enter the Product ID (printed on the Certificate of Authenticity on the Microsoft Windows manual).
∙Enter a user name; a password is optional.
22 Setup Guide
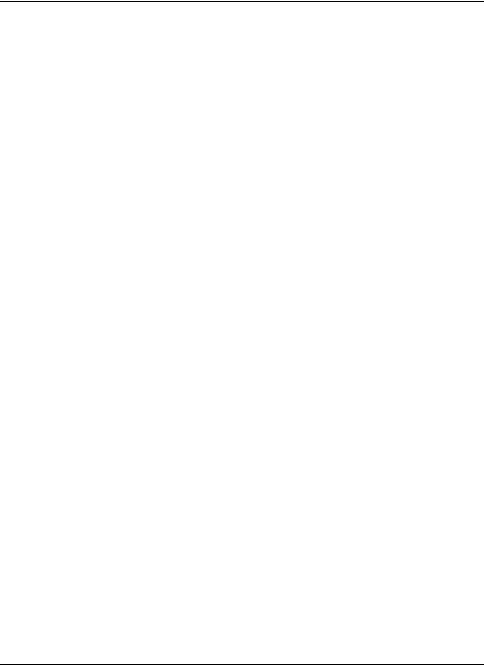
Introducing the OmniBook
Setting Up the OmniBook
To register your OmniBook
After you have set up Windows, be sure to register your OmniBook. Registering is free and fast, and it insures you will be promptly informed about new product information, product support, enhancements, and add-ons. The information that you provide during registration will be used by Hewlett-Packard and Microsoft to provide you better products and services.
There are three ways to register:
∙ by modem
∙ by phone
∙ by fax
|
By modem |
|
If you have Windows 98, you are prompted automatically to register. To register by |
|
modem, make sure that you have connected the phone line, then follow the |
|
onscreen instructions. |
|
If you have Windows 95 or Windows NT 4.0, you are not prompted to register, but |
|
you can register by modem if you double click the HP OmniBook Registration icon |
|
on the desktop. See that the phone line is connected, and follow the onscreen |
|
instructions. |
|
If you choose not to register right away, you can register by modem later by double- |
|
clicking the Registration icon on the desktop. This icon disappears after you register. |
|
By phone |
|
You can call your HP Customer Care Center and register by phone. See “Customer |
|
Care Centers” on page 59 for phone numbers. |
|
By fax |
|
If a printer is connected to your computer, you can print a copy of your registration |
|
and register by fax. You will find the fax number on the registration form. |
|
Be sure to provide a Personal Identifier during registration, such as your mother’s |
Hint |
|
|
maiden name or any other short set of characters that you always remember. |
|
Whenever you call for service, this information allows us to authenticate you as the |
|
owner of this notebook. |
|
|
Setup Guide |
23 |

Introducing the OmniBook
Setting Up the OmniBook
By completing registration, you will:
∙Record your ownership of the OmniBook XE with Hewlett-Packard and gain access to service, support, and information.
∙Record your ownership of the Windows 98 operating system with Microsoft. If you have Windows 95 or Windows NT 4.0, please contact Microsoft separately for registration of the operating system.
To connect to an Internet Service Provider
1.If your computer has a built-in modem, connect the included telephone cord to the modem. If your computer does not have a built-in modem, you can instead use a PC Card modem or an external modem to connect to an Internet Service Provider.
2.Click Start, Programs, Online Services and select one of the Service Providers listed. This begins the registration process for the online provider you have chosen.
−or−
Click the Connect to the Internet icon on the desktop. This will launch an internet setup wizard, which will help you locate an internet service provider in your area.
24 Setup Guide
 Loading...
Loading...