HP DF720 User Manual

HP df720, df780, df820 , df1000
Series
Digital Picture Frame
Cadre Photo Numérique
User Manual
Manuel de l’Utilisateur
Revision 1.0a

English
FCC Compliance Statement
Note: This equipment has been tested and found to comply with the limits for a Class B digital device, pursuant to Part 15 of the FCC Rules. These limits are designed to provide reasonable protection against harmful interference in a residential installation. This equipment generates, uses, and can radiate radio frequency energy and, if not installed and used in accordance with the instructions, may cause harmful interference to radio communications. However, there is no guarantee that interference will not occur in a particular installation. If this equipment does cause harmful interference to radio or television reception, which can be determined by turning the equipment off and on, the user is encouraged to try to correct the interference by one of the following measures:
–Reorient or relocate the receiving antenna.
–Increase the separation between the equipment and receiver.
–Connect the equipment into an outlet on a circuit different from that to which the receiver is connected.
–Consult the dealer or an experienced radio/TV technician for help.
FCC Caution: To assure continued compliance, only use shielded interface cables when connecting to computer or peripheral devices. Any changes or modifications not expressly approved by the party responsible for compliance could void the user’s authority to operate this equipment.
This device complies with Part 15 of the FCC Rules. Operation is subject to the following two conditions: (1) this device may not cause harmful interference, and (2) this device must accept any interference received, including interference that may cause undesired operation.
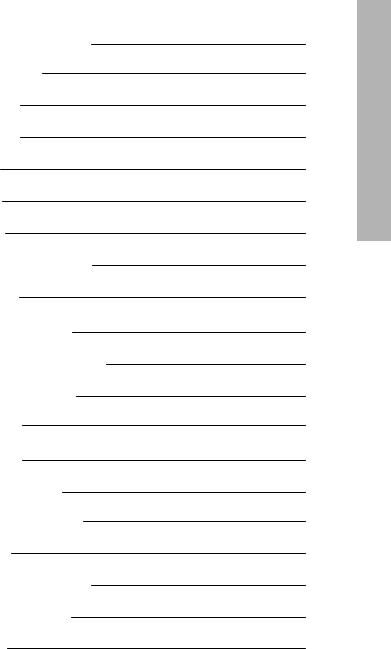
Table of Contents
FCC Compliance Statement
What’s in the Box?
Getting Started
Remote Control
Initial Setup
Setup Menu
Key Features
Selecting a Memory Source
Picture Options
Picture Rotate and Zoom Copying and Deleting Pictures Printing with PictBridge™ Music Playback
Video Playback
Four-Quadrant Display
Clock & Calendar Display
Specifications
Frequently Asked Questions
Cleaning and Care Tips
Getting Help
1
3
4
7
8
10
12
13
14
15
16
20
22
23
25
26
30
34
36
37
English
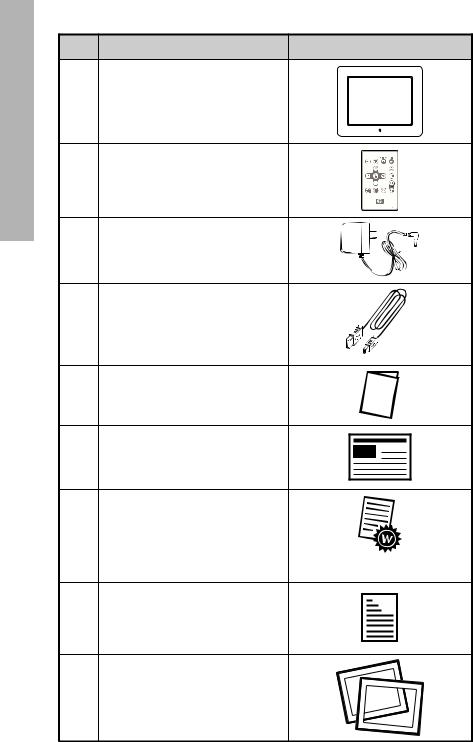
English
What’s in the Box
Qty |
Item |
Image |
1 |
Digital Picture Frame |
|
1 |
Remote Control |
|
Replacement Battery = CR2025 |
|
|
|
|
|
|
Universal Power Adapter |
|
1 |
(df720, df780, & df820 — 9V, 2A) |
|
|
(df1000 — 12V, 1.5A) |
|
1 |
USB 2.0 Cable |
|
1 |
User Manual |
|
1 |
Quick Start Guide |
|
1 |
Warranty Document |
|
|
|
IMPORTANT: Please keep this document |
|
|
for technical support contact information. |
1 |
Declaration of Conformity |
|
|
Certain models may have inter- |
|
|
changeable Mattes |
|
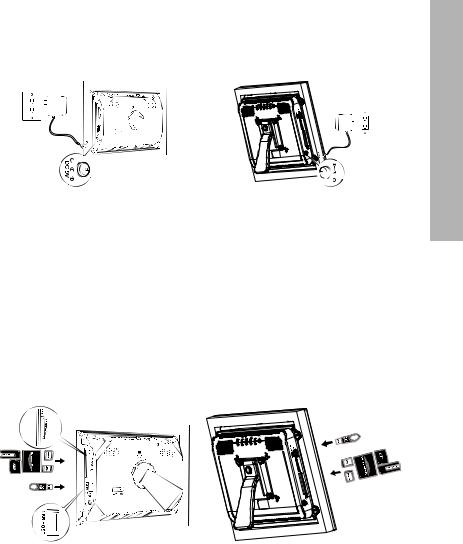
Getting Started
1.Connect the power cord into the DC input of the digital picture frame and plug the adapter into a power outlet as illustrated below.
English
DC 12V
HP df720, df780, & df820 |
HP df1000 |
2.The HP Digital Picture Frame is preloaded with pictures that illustrate the basic features of this product. If you want to view these pictures, turn the frame on as illustrated in step 4. The slideshow will begin in a few seconds. However, if you wish to immediately view your own pictures, go to the next step (step 3).
3.Insert a memory card or USB storage device (external memory) containing desired pictures, music, and/or video into the appropriate card slot or USB port as illustrated below. Note: Memory cards and USB storage devices must be orientated correctly.
|
MUTE |
|
MEMU |
|
SD/MS/MMC/XD |
|
12V |
|
DC |
HP df720, df780, & df820 |
HP df1000 |

4. Power on the digital picture frame.
English
Move the POWER switch to the ON position |
Push the POWER botton |
HP df720, df780, & df820 |
HP df1000 |
A slideshow of your pictures will begin automatically in a few seconds. If music tracks are available on the same external memory device, the slideshow will be displayed with background music unless disabled in the SETUP MENU. Enjoy it and have fun!
5.In addition to the remote control, the digital picture frame has basic control buttons and LCD backlighting controls on the top of the frame as illustrated below.
HP df720, df780, & df820
LCD Backlighting |
|
Mute |
|
Menu |
|
|
Previous/Return Next/Forward
Play/Pause/Select
HP df1000
MEMU |
MUTE |
Menu |
|
Next/Forward |
Power |
Play/Pause/Select |
Mute |
|
Previous/Return |
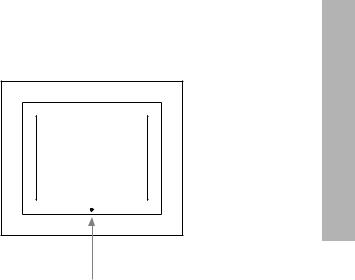
6.When using the remote control, point it at front remote sensor as illustrated below.
English
Remote Sensor
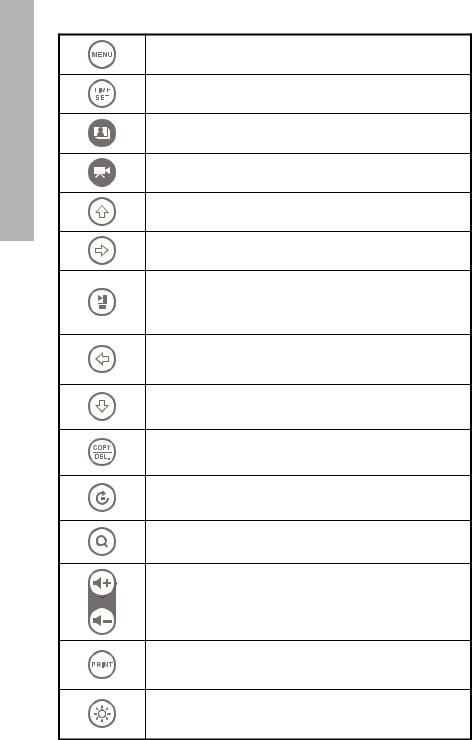
English
Remote Control
MENU: Press to access main menu mode or card selection mode
TIME SET: Press this button in the time mode to set up the date and time
SLIDESHOW: Press this button to begin a picture slideshow.
VIDEO PLAYBACK: Press this button to playback video files.
UP: Press to move up in thumbnail mode or when setting options.
NEXT or FORWARD: Press to move right in browse, thumbnail or menu mode.
PLAY/PAUSE or SELECT: Press to change display mode (slide show, browse, or thumbnail). Press to play or pause music or video files. Press to make selections in menu or settings mode.
PREV or RETURN: Press to move left in browse, thumbnail or menu mode, or return to previous screen in slide show mode.
DOWN: Press to move down in thumbnail mode or when setting options.
COPY/DEL: Press this button in Photo Browse mode or
MUSIC mode to initiate the copy or delete process.
ROTATE: Press to rotate the picture.
ZOOM: Press to enlarge picture in photo browse mode.
VOL + / - : Press the + button to increase and the – button to decrease audible playback volume.
Print: Press this button in the Browse mode to print photo from a PictBridge™ photo printer.
BRIGHTNESS/CONTRAST/TINT/COLOR: Press this button during picture browse mode to adjust basic appearance controls.
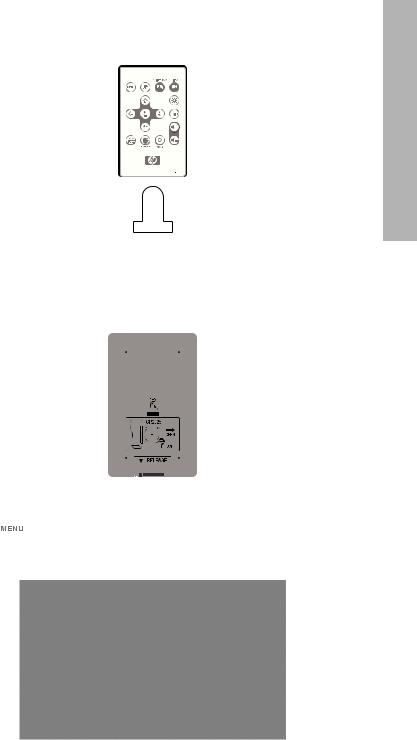
Initial Setup
1. Pull tab from remote control to activate.
English
PULL
Should your remote control require a new battery, please purchase a 3 volt lithium CR2025 model for replacement. The remote control has battery replacement instructions stamped into the back side as illustrated below.
2. Power on the picture frame and allow the picture slideshow to begin.
Press  button once to view the MAIN MENU as illustrated below.
button once to view the MAIN MENU as illustrated below.
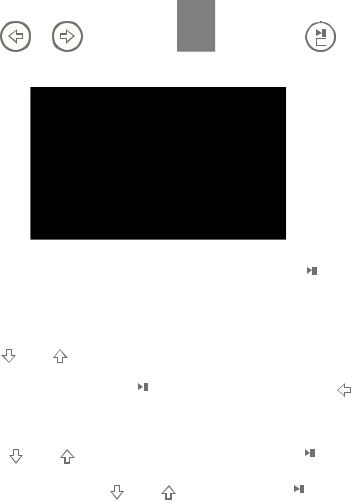
English |
3. Press |
or |
to highlight the |
icon. Press the |
|
to |
|
||||||
open the SETUP MENU as illustrated below |
|
|
|
|||
|
|
|
|
|
|
|
|
|
|
|
|
|
|
4.LANGUAGE setting will be highlighted in blue. Press the  button to display additional language selections. Note: If desired language is already selected, go to step 6.
button to display additional language selections. Note: If desired language is already selected, go to step 6.
5. Use  or
or  to highlight the desired On-Screen-Display
to highlight the desired On-Screen-Display
language (OSD) and press  to select the language. Press
to select the language. Press  to return to the setup menu.
to return to the setup menu.
6. Press  or
or  to highlight other options and press
to highlight other options and press  to
to
select. Continue to use  or
or  to highlight and
to highlight and  to select the desired settings. Read the next section titled SETUP MENU for details of these options.
to select the desired settings. Read the next section titled SETUP MENU for details of these options.
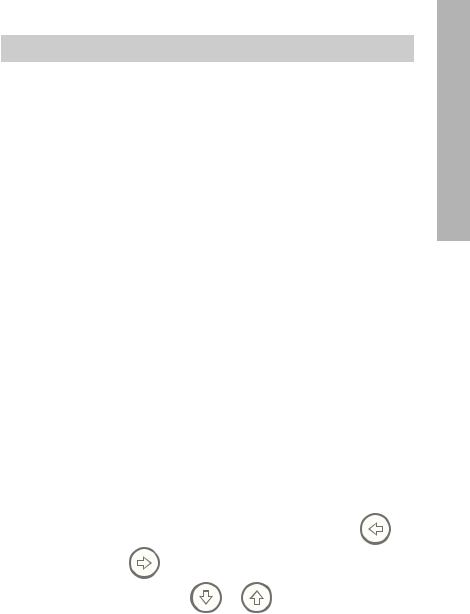
Setup Menu
Option |
Description |
|
|
|
|
|
|
||
|
Choose from 7 On Screen Display languages. |
|
||
Language |
Options are: English, German, French, Spanish, |
|
||
Portuguese, Italian, and Dutch. |
|
|||
|
|
|||
|
The factory default is “English”. |
|
||
|
Select “ORIGINAL” to display pictures with their |
|
||
|
original properties. Display picture in full height in |
|
||
|
normal aspect ratios. Many pictures may not fill the |
|||
Display Image Size |
screen, and leave space on both sides. |
|
||
Select “OPTIMAL” to allow the frame to display |
|
|||
|
|
|||
|
pictures with optimized properties. Picture(s) will |
|
||
|
enlarge to fit the full width of the screen. |
|
||
|
The factory default option is “ORIGINAL”. |
|
||
|
Choose from 6 options and select the preferred |
|
||
Slideshow Transition |
transition. Options are: Normal, Random, Fade, |
|
||
Curtain, Open_Door, and Cross_Comb. |
|
|||
|
|
|||
|
The default option is set to “RANDOM”. |
|
||
|
|
|||
|
Select the desired picture display duration. Options |
|||
Slideshow Speed |
are: 5, 10, 30, 60 Seconds, I Hour, and 24 Hours. |
|
||
|
The default option is “5” Seconds. |
|
||
|
Select ON to allow playback of mp3 music during the |
|||
Slideshow Music |
picture slideshow. Note: you must have mp3 file(s) on |
|||
the memory source. |
|
|
||
|
|
|
||
|
The factory default is set to “ON”. |
|
||
|
|
|
||
|
Select ON to display pictures in a random order. |
|
||
Slideshow Shuffle |
Pictures will not repeat until all have been displayed. |
|||
Select OFF to display pictures in sequential order. |
|
|||
|
|
|||
|
The factory default is set to “OFF”. |
|
||
|
|
|
||
|
This feature will automatically turn the LCD on/off |
|
||
|
to save energy. Select Power On Time or Power Off |
|||
|
Time to set the on/off time respectively. Use |
or |
||
Programmable |
to switch between the Hour/Minute/AM PM |
|
||
On/Off |
|
|
|
|
|
fields, and |
or |
to change the values. |
|
|
Select ““- - : - - |
- -“ to disable the feature. If you want |
||
|
to turn the LCD back on, press any button on the |
|
||
|
picture frame or remote control. |
|
||
|
The factory default is set to “- - : - - - -”. |
|
||
|
This option configures the mini-USB port to either |
|
||
USB Mode |
connect to a PC or PictBridge™ Printer. |
|
||
|
The factory default is set to “PC”. |
|
||
|
|
|
|
|
English
10
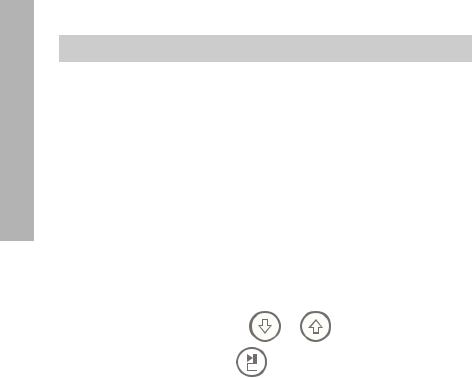
English
Option |
Description |
|
|
|
|
|
|
|
|||
|
When enabled, this feature will reduce the size of |
||||
|
pictures copied from memory cards and USB thumb |
||||
Auto Image |
drives by rescaling their resolutions to the resolution |
||||
of the picture frame’s LCD screen. Note that pictures |
|||||
Compression |
|||||
which are copied from a PC via USB connection will |
|||||
|
|||||
|
not be compressed. |
|
|||
|
The factory default is set to “Enable”. |
||||
|
The four-quadrant display feature allows you to |
||||
Four-Quadrant |
choose from 6 available options of various clock, |
||||
Display |
calendar and slideshow compositions. Please refer to |
||||
|
page 24 for details. |
|
|||
|
Digital matting puts a digital border around the LCD |
||||
Digital Matting |
screen. Choose from 6 different designs, or select |
||||
OFF to disable this feature. |
|
||||
|
|
||||
|
The factory default is set to “OFF”. |
||||
|
|
|
|||
|
If you wish to restore ALL the settings to the factory |
||||
Factory Default |
default, use |
|
or |
to highlight YES and then |
|
|
press the |
|
button. |
|
|
|
|
|
|||
|
|
|
|
|
|
11
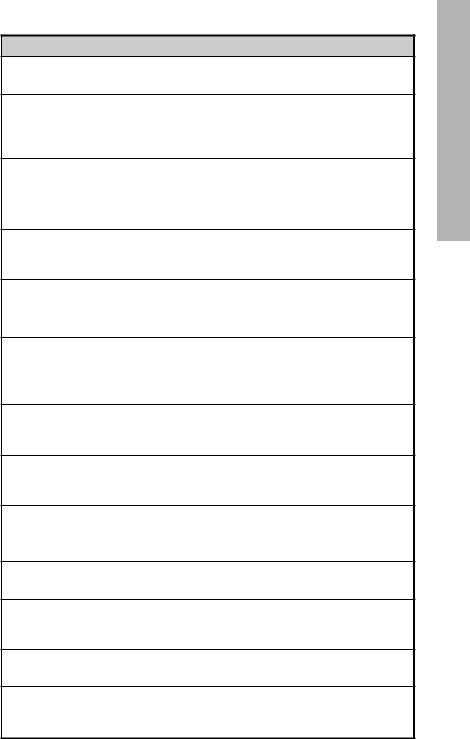
Key Features
Features
Automatic picture rotation to match frame orientation.
Picture slideshow with or without music.
•6 different picture transition options
•Shuffle mode option
Multiple picture viewing options.
•View individual pictures in Browse mode (see later section)
•View Pictures in thumbnail mode
•Zoom and rotate individual pictures
Playback music/audio tracks
• Music tracks must be in an mp3 file format
Playback video clips
•Video clips must be in an MPEG-1, MP4, & Motion JPEG (AVI and MOV) file formats
Four-Quadrant Display
•Customizable layout for different alarm clock, calendar and photo display.
•Note: ONLY pictures from the internal memory will be displayed.
PictBridge Photo Printing
• Print photos directly to any PictBridge-capable printer.
Digital Matting
•Adds an elegant border around the LCD screen to complement your photos.
Auto Image Compression
•Automatically compresses photos copied from memory cards without compromising their display quality.
Brightness, contrast, tint, and color adjustments in photo browse mode.
PC connection allows for adding pictures (as well as music and video files) to internal or external memory. (see section titled Picture Options for details)
Add or delete pictures from external memory devices and internal memory
7 on screen display languages
• English, French, Spanish, Italian, German, Dutch, & Portuguese
English
12
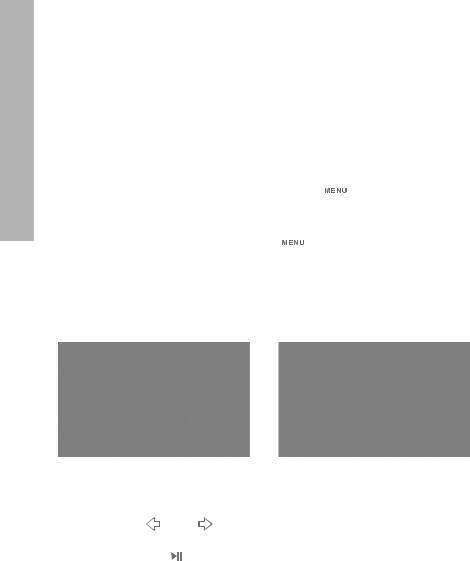
English
Selecting a Memory Source
The HP Digital Picture Frame can play back content from internal and external memory devices such as USB flash drives and memory cards typically used with digital cameras. More than one external memory device can be inserted at any given time. However, content from only one memory source can be selected for playback.
To select the desired picture source, there are many methods to get to the memory source selection menu.
1.In slideshow or browse mode: Press  button twice.
button twice.
2.In MAIN MENU mode: Press  button Once.
button Once.
This will display the memory source screen as illustrated below. Note: The screen may differ depending on type and number of external memory devices that are inserted.
|
or |
SD/MMC Card only |
SD/MMC card, Compact Flash, |
|
and USB Flash Drive inserted. |
3. Use  or
or  to highlight the desired memory source
to highlight the desired memory source
icon. Press  to select. This will bring up the MAIN MENU for the memory source just selected.
to select. This will bring up the MAIN MENU for the memory source just selected.
13
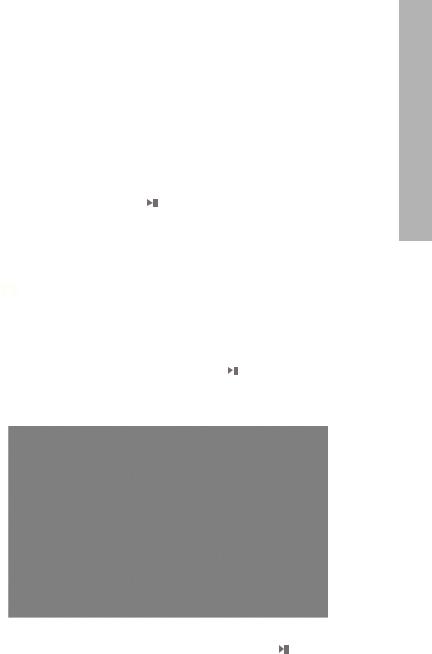
Picture Options
Slideshow modes
Slideshow mode will begin automatically a few seconds after the frame is powered on or when an external memory card/USB Flash drive is inserted. There are two slideshow modes, one with background music and the other without. Review the Initial Setup and Setup Menu sections of this document for details on how to change desired settings.
Browse mode
To exit slideshow mode, press  once. “Browse mode” will be displayed on the lower right of the screen for a few seconds. This allows forward and previous picture viewing.
once. “Browse mode” will be displayed on the lower right of the screen for a few seconds. This allows forward and previous picture viewing.
Press  to return to slideshow mode.
to return to slideshow mode.
Thumbnail mode
To view pictures in a thumbnail mode, press  TWICE when in slideshow or ONCE when in browse mode as illustrated below.
TWICE when in slideshow or ONCE when in browse mode as illustrated below.
Use the arrow buttons to navigate to a picture. Press  to view the selected picture.
to view the selected picture.
English
14
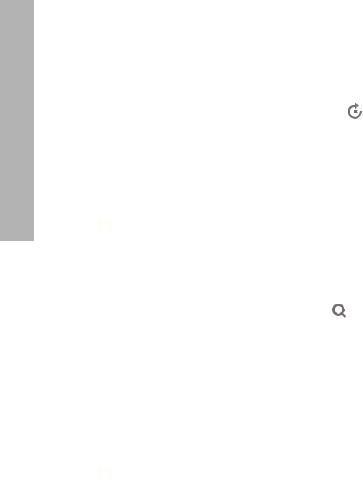
English
Picture Rotate and Zoom
Picture Rotation
Pictures will be automatically rotated based on the frame orientation.
Pictures can be manually rotated by pressing the  button in slideshow or browse mode. Note: if a picture is rotated while in slideshow mode, the frame will automatically enter into photo browse mode. Each press of this button will rotate the picture by 90 degrees to the right.
button in slideshow or browse mode. Note: if a picture is rotated while in slideshow mode, the frame will automatically enter into photo browse mode. Each press of this button will rotate the picture by 90 degrees to the right.
Press  to resume slideshow mode
to resume slideshow mode
Picture Zoom
Pictures can be zoomed to 5X by pressing the  button in slideshow or browse mode. Each press of this button will increase the zoom by 1X until 5X. At 5X, press this button ONCE to return to the original view. Note: if a picture is zoomed while in slideshow mode, the frame will automatically enter into photo browse mode.
button in slideshow or browse mode. Each press of this button will increase the zoom by 1X until 5X. At 5X, press this button ONCE to return to the original view. Note: if a picture is zoomed while in slideshow mode, the frame will automatically enter into photo browse mode.
Once in zoom mode, use the arrow buttons to position the picture for desired viewing.
Press  to resume slideshow mode.
to resume slideshow mode.
15
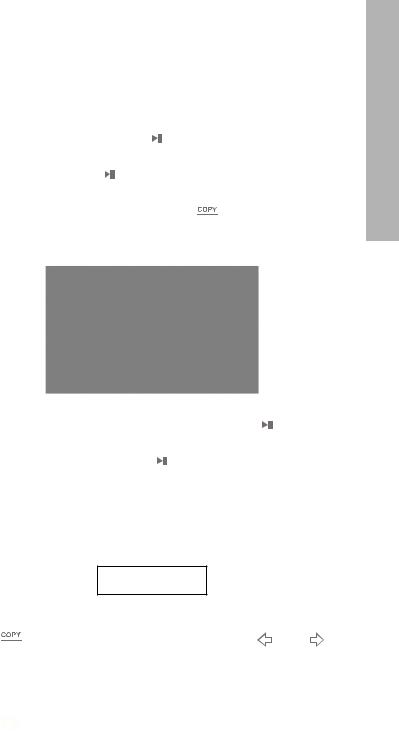
Copying and Deleting Pictures
Copying pictures onto frame internal memory
From an external memory device: With the picture frame powered off, insert an external memory device with the preferred pictures into the appropriate connector. Turn the picture frame power
ON and a slideshow from the external memory will automatically begin in a few seconds. Press  button once to enter picture browse mode or press
button once to enter picture browse mode or press  button twice to enter thumbnail
button twice to enter thumbnail
mode. At the desired picture, press the  button to display the copy/delete menu as shown below.
button to display the copy/delete menu as shown below.
‘Copy picture to’ will be highlighted in blue. Press  to
to
display Internal Memory. Press  again to copy the desired picture onto the frame’s internal memory. A Finished text box will be displayed indicating the picture is now in the internal memory as illustrated below.
again to copy the desired picture onto the frame’s internal memory. A Finished text box will be displayed indicating the picture is now in the internal memory as illustrated below.
Finished
Press  to return to photo browse mode. Use
to return to photo browse mode. Use  or
or  to select another picture and repeat above step to copy to internal memory.
to select another picture and repeat above step to copy to internal memory.
Press  to resume slideshow.
to resume slideshow.
English
16

English
Copying pictures onto frame internal memory
From a PC/laptop: For the first connection, it is recommended to remove all external memory sources.
Power on the HP Digital Picture Frame. Go to the SETUP MENU (see Initial Setup) and set the USB Mode to PC. Connect the HP Digital Picture Frame to your Windows™ 2000 (with service pack 4 or greater), Windows™ XP (with Service Pack 2 or greater), or Windows™ Vista PC/notebook by using the USB cable provided with the product. 3 new drive letters should appear in Windows Explorer. These new drive letters represent the Digital Picture Frame’s internal memory, memory card slot 1, and memory card slot 2. (see illustration below):
The digital picture frame will display the graphic below:
1 of the 3 new drive letters is the HP Digital Picture Frame’s internal memory and labeled HP df720, df780, df820 or df1000
(depending on your photo frame model). Drive letter assignment MAY vary from PC to PC.
17
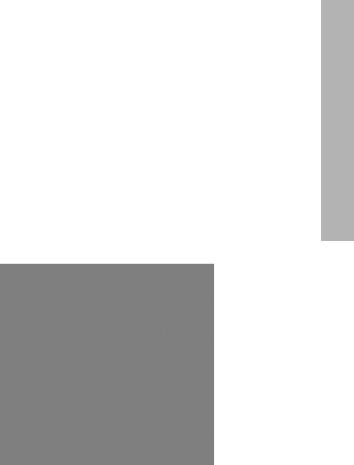
Use standard Windows™ explorer file copy and paste procedures to move content onto the frame’s internal memory.
To check the picture frame's available memory, right click on the HP df720, df780, df820 or df1000 drive letter and select
Properties. A properties menu will appear displaying the available/free space (in Mega Bytes [MB]).
When finished copying pictures, disconnect the PC/laptop by
double-clicking on the Safely Remove Hardware icon  in the lower right on the screen of the PC/Laptop. This will display the menu as illustrated below.
in the lower right on the screen of the PC/Laptop. This will display the menu as illustrated below.
Highlight the HP df720, df780, df820 or df1000 drive and then click on the Stop button. After notification, unplug the USB 2.0 cable from both the PC/Laptop and the picture frame.
English
18
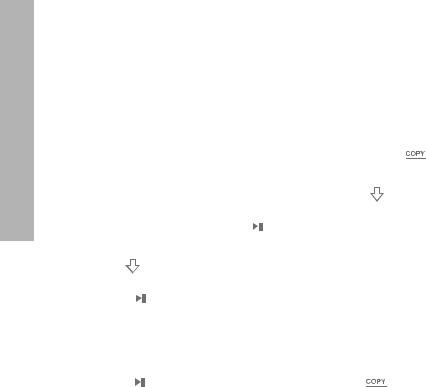
English
Deleting pictures from internal or external memory
Pictures can be deleted from internal and external memory sources in the same manner as it was added. Before deleting a picture or pictures, it is important to select the desired memory source (see Selecting a Memory Source section for details).
Select the desired picture to be deleted and press the  button to display the copy/delete menu. Press
button to display the copy/delete menu. Press  to highlight
to highlight
‘Delete picture’ text. Press  to display the YES and NO text. Use
to display the YES and NO text. Use  to highlight the desired action. If YES is highlighted,
to highlight the desired action. If YES is highlighted,
press  to delete the desired picture from memory. The picture will disappear and the next picture (if additional pictures are available) will be displayed.
to delete the desired picture from memory. The picture will disappear and the next picture (if additional pictures are available) will be displayed.
Press  twice to delete this image or press
twice to delete this image or press  to return to photo browse mode.
to return to photo browse mode.
If the frame is connected to a PC or laptop as previously described in Copying pictures - From a PC/laptop section, pictures can be deleted using standard Windows™ explorer file delete procedures.
19
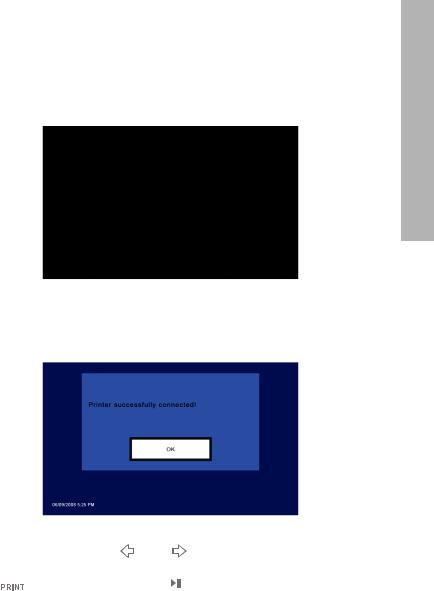
Printing with PictBridge™
The PictBridge™ function allows you to connect the digital picture frame to a PictBridge™ photo printer via USB for quality photo printing.
Go to the SETUP MENU (see Initial Setup) and set the USB Mode to
Printer.
Connect the HP Digital Picture Frame to your PictBridge™ photo printer by using the USB cable provided with the product. A message will appear on the screen to indicate that the printer connection is detected.
In the browse mode, Use  or
or  to access the desired photo. Press
to access the desired photo. Press  , select OK and press
, select OK and press  to start printing.
to start printing.
English
20
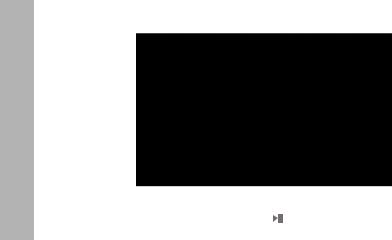
English
Once the printing is finished, press  again to return to the browse mode.
again to return to the browse mode.
21
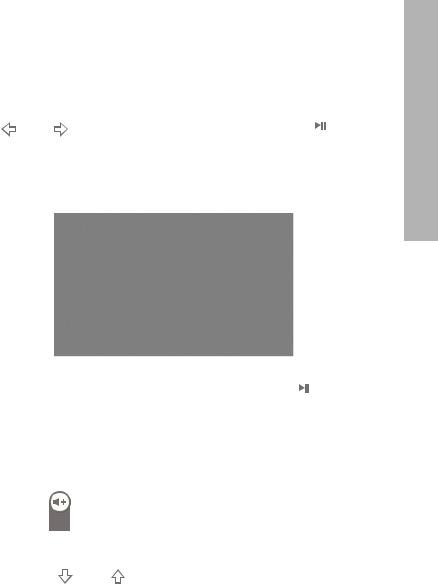
Music Playback
Go to the MAIN MENU (see Initial Setup section). Note: make sure the desired memory source is selected (see Selecting a Memory Source section for details).
Use  or
or  to highlight the
to highlight the  icon then press
icon then press  .
.
The frame will display a list of music/audio files found on the selected memory source as illustrated below.
The first music track in the list will be highlighted. Press  to begin playback.
to begin playback.
•The default playback mode is to play from first to last track then repeat from the first track.
•Press  to adjust volume.
to adjust volume.
• Press  or
or  to playback other tracks (if available).
to playback other tracks (if available).
Copying and Deleting Music
The process for copying or deleting music onto or from the frame internal and external memory sources is the same as described in the previous section titled Copying and Deleting Pictures. Please refer to this section for details
Supported audio format: .mp3
English
22
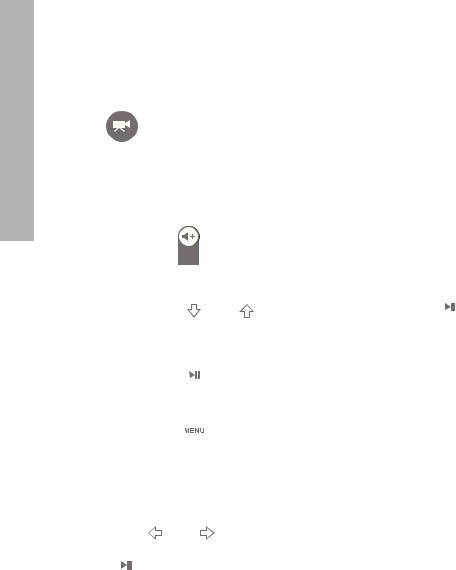
Video Playback
There are two methods to playback video files on a memory source.
Note: make sure the desired memory source is selected (see Selecting a Memory Source section for details).
English |
1. Go to the MAIN MENU (see Initial Setup section) and press the |
|
|
|
button. If compatible video files are available, playback |
|
of the first (if more than one file) will begin. |
|
• The default playback mode is to play from first to last |
|
clip then repeat until stopped. |
• Press  to adjust volume.
to adjust volume.
• Press  or
or  to select other clips, and use
to select other clips, and use  to play the selected clip.
to play the selected clip.
• Press  to pause playback.
to pause playback.
• Press  to return to the MAIN MENU screen.
to return to the MAIN MENU screen.
2. Go to the MAIN MENU (see Initial Setup section).
Use the  or
or  to highlight the
to highlight the  icon then press
icon then press
 .
.
The frame will display a list of supported video clips/files found on the selected memory source as illustrated below.
23
 Loading...
Loading...