Gateway M285-E, M285-G Manual
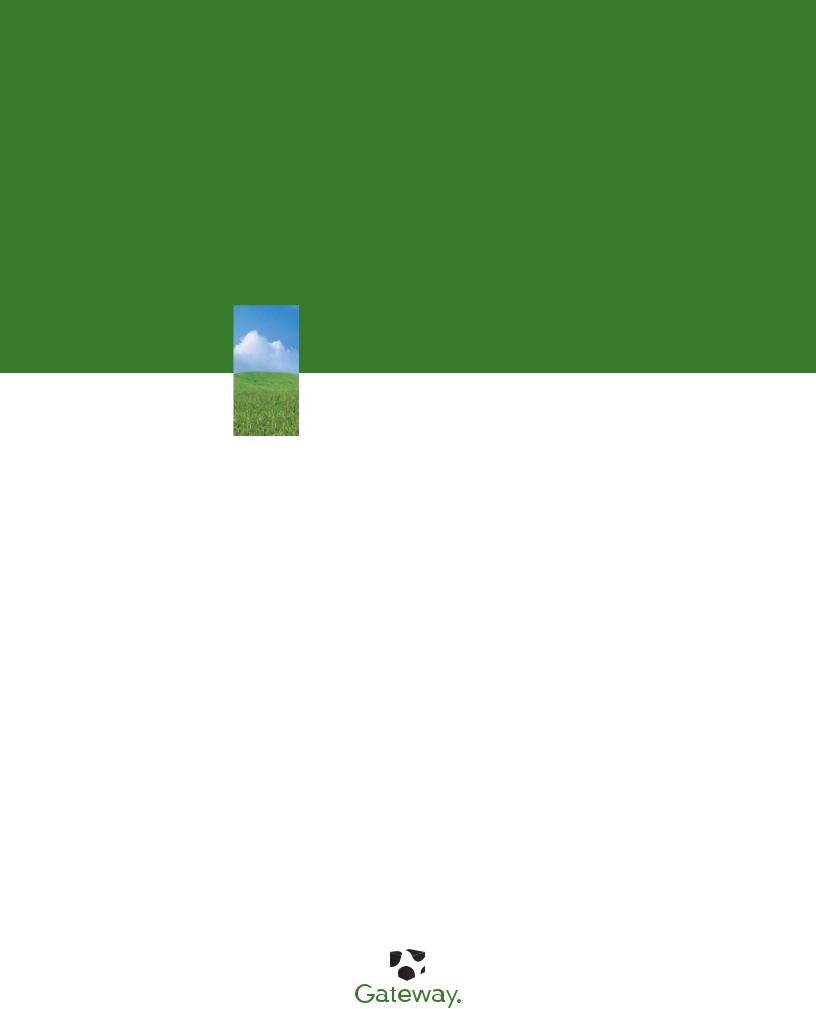
HARDWARE REFERENCE
Gateway Notebook

Contents
Chapter 1: About this reference. . . . . . . . . . . . . . . . . . . . . . . . . . . . . . . . . . . . . . . . . . . . . . .1
About this guide . . . . . . . . . . . . . . . . . . . . . . . . . . . . . . . . . . . . . . . . . . . . . . . . . . . . . . . . 2 Accessing the online User Guide . . . . . . . . . . . . . . . . . . . . . . . . . . . . . . . . . . . . . . . . . 2 Gateway contact information . . . . . . . . . . . . . . . . . . . . . . . . . . . . . . . . . . . . . . . . . . . . 2 Gateway model and serial number . . . . . . . . . . . . . . . . . . . . . . . . . . . . . . . . . . . 2 Microsoft Certificate of Authenticity . . . . . . . . . . . . . . . . . . . . . . . . . . . . . . . . . . . . . 3 For more information . . . . . . . . . . . . . . . . . . . . . . . . . . . . . . . . . . . . . . . . . . . . . . . . . . . 3
Chapter 2: Checking Out Your Convertible Notebook . . . . . . . . . . . . . . . . . . . . . . . . . .5
Identifying features . . . . . . . . . . . . . . . . . . . . . . . . . . . . . . . . . . . . . . . . . . . . . . . . . . . . . . 6 Front . . . . . . . . . . . . . . . . . . . . . . . . . . . . . . . . . . . . . . . . . . . . . . . . . . . . . . . . . . . . . . . . 6 Left . . . . . . . . . . . . . . . . . . . . . . . . . . . . . . . . . . . . . . . . . . . . . . . . . . . . . . . . . . . . . . . . . . 7 Right . . . . . . . . . . . . . . . . . . . . . . . . . . . . . . . . . . . . . . . . . . . . . . . . . . . . . . . . . . . . . . . . 8 Bottom . . . . . . . . . . . . . . . . . . . . . . . . . . . . . . . . . . . . . . . . . . . . . . . . . . . . . . . . . . . . . . 9 Keyboard area . . . . . . . . . . . . . . . . . . . . . . . . . . . . . . . . . . . . . . . . . . . . . . . . . . . . . . 10
Connecting the AC adapter . . . . . . . . . . . . . . . . . . . . . . . . . . . . . . . . . . . . . . . . . . . . . 11 Protecting from power source problems . . . . . . . . . . . . . . . . . . . . . . . . . . . . 12 Connecting the dial-up modem . . . . . . . . . . . . . . . . . . . . . . . . . . . . . . . . . . . . . . . . 12 Connecting to a cable or DSL modem or to an Ethernet network . . . . . . . . 13 Starting your convertible notebook . . . . . . . . . . . . . . . . . . . . . . . . . . . . . . . . . . . . . 14 Waking up your convertible notebook . . . . . . . . . . . . . . . . . . . . . . . . . . . . . . 14 Turning off your convertible notebook . . . . . . . . . . . . . . . . . . . . . . . . . . . . . . . . . 14 Restarting (rebooting) your convertible notebook . . . . . . . . . . . . . . . . . . . . . . . 15 Using the status indicators . . . . . . . . . . . . . . . . . . . . . . . . . . . . . . . . . . . . . . . . . . . . . 16 Using the keyboard . . . . . . . . . . . . . . . . . . . . . . . . . . . . . . . . . . . . . . . . . . . . . . . . . . . . 17 Key types . . . . . . . . . . . . . . . . . . . . . . . . . . . . . . . . . . . . . . . . . . . . . . . . . . . . . . . . . . . 17 System key combinations . . . . . . . . . . . . . . . . . . . . . . . . . . . . . . . . . . . . . . . . . . . 18 Using the tablet control buttons . . . . . . . . . . . . . . . . . . . . . . . . . . . . . . . . . . . . . . . . 21 Programming the Windows Journal button . . . . . . . . . . . . . . . . . . . . . . . . . 22 Using the EZ Pad touchpad . . . . . . . . . . . . . . . . . . . . . . . . . . . . . . . . . . . . . . . . . . . . . 23 Using the display . . . . . . . . . . . . . . . . . . . . . . . . . . . . . . . . . . . . . . . . . . . . . . . . . . . . . . . 25 Converting the display from notebook to tablet mode . . . . . . . . . . . . . . 25 Changing display orientation . . . . . . . . . . . . . . . . . . . . . . . . . . . . . . . . . . . . . . . 26 Adjusting brightness . . . . . . . . . . . . . . . . . . . . . . . . . . . . . . . . . . . . . . . . . . . . . . . . 26 Using the pen . . . . . . . . . . . . . . . . . . . . . . . . . . . . . . . . . . . . . . . . . . . . . . . . . . . . . . . . . . 27 Storing and removing the pen . . . . . . . . . . . . . . . . . . . . . . . . . . . . . . . . . . . . . . 27 Pen lost alarm . . . . . . . . . . . . . . . . . . . . . . . . . . . . . . . . . . . . . . . . . . . . . . . . . . . . . . 28 Adjusting the volume . . . . . . . . . . . . . . . . . . . . . . . . . . . . . . . . . . . . . . . . . . . . . . . . . . 29 Turning your wireless radio on or off . . . . . . . . . . . . . . . . . . . . . . . . . . . . . . . . . . . 29 Changing modules . . . . . . . . . . . . . . . . . . . . . . . . . . . . . . . . . . . . . . . . . . . . . . . . . . . . . 30 Using the CD or DVD drive . . . . . . . . . . . . . . . . . . . . . . . . . . . . . . . . . . . . . . . . . . . . . 32 Identifying drive types . . . . . . . . . . . . . . . . . . . . . . . . . . . . . . . . . . . . . . . . . . . . . . 32 Inserting a CD or DVD . . . . . . . . . . . . . . . . . . . . . . . . . . . . . . . . . . . . . . . . . . . . . . 33 Using the memory card reader . . . . . . . . . . . . . . . . . . . . . . . . . . . . . . . . . . . . . . . . . 33
i
Contents |
www.gateway.com |
Memory card types . . . . . . . . . . . . . . . . . . . . . . . . . . . . . . . . . . . . . . . . . . . . . . . . . .33
Inserting a memory card . . . . . . . . . . . . . . . . . . . . . . . . . . . . . . . . . . . . . . . . . . . .34
Using a memory card . . . . . . . . . . . . . . . . . . . . . . . . . . . . . . . . . . . . . . . . . . . . . . . .34
Removing a memory card . . . . . . . . . . . . . . . . . . . . . . . . . . . . . . . . . . . . . . . . . . .34
Adding and removing a PC Card . . . . . . . . . . . . . . . . . . . . . . . . . . . . . . . . . . . . . . . .35
Installing a printer, scanner, digital camera, or other peripheral device . . .36
Viewing the display on a projector or monitor . . . . . . . . . . . . . . . . . . . . . . . . . . .36
Connecting a video camera to your notebook . . . . . . . . . . . . . . . . . . . . . . . . . . .37
Using an optional port replicator . . . . . . . . . . . . . . . . . . . . . . . . . . . . . . . . . . . . . . . .38
Changing batteries . . . . . . . . . . . . . . . . . . . . . . . . . . . . . . . . . . . . . . . . . . . . . . . . . . . . .38
Installing a multibay battery . . . . . . . . . . . . . . . . . . . . . . . . . . . . . . . . . . . . . . . . .39
Recalibrating the battery . . . . . . . . . . . . . . . . . . . . . . . . . . . . . . . . . . . . . . . . . . . . . . . .40
Ordering accessories . . . . . . . . . . . . . . . . . . . . . . . . . . . . . . . . . . . . . . . . . . . . . . . . . . . .41
Chapter 3: Maintaining and Upgrading Your Notebook . . . . . . . . . . . . . . . . . . . . . . .43
Preventing static electricity discharge . . . . . . . . . . . . . . . . . . . . . . . . . . . . . . . . . . .44 Adding or replacing memory . . . . . . . . . . . . . . . . . . . . . . . . . . . . . . . . . . . . . . . . . . . .44 Replacing the hard drive . . . . . . . . . . . . . . . . . . . . . . . . . . . . . . . . . . . . . . . . . . . . . . . .47 Replacing the keyboard . . . . . . . . . . . . . . . . . . . . . . . . . . . . . . . . . . . . . . . . . . . . . . . . .52 Removing the keyboard . . . . . . . . . . . . . . . . . . . . . . . . . . . . . . . . . . . . . . . . . . . . .52 Installing the keyboard . . . . . . . . . . . . . . . . . . . . . . . . . . . . . . . . . . . . . . . . . . . . . .54
Appendix A: Safety, Regulatory, and Legal Information . . . . . . . . . . . . . . . . . . . . . . 57
Wireless guidance . . . . . . . . . . . . . . . . . . . . . . . . . . . . . . . . . . . . . . . . . . . . . . . . . . .60 United States of America . . . . . . . . . . . . . . . . . . . . . . . . . . . . . . . . . . . . . . . . . . . .61 Canada . . . . . . . . . . . . . . . . . . . . . . . . . . . . . . . . . . . . . . . . . . . . . . . . . . . . . . . . . . . . . .63 Japan . . . . . . . . . . . . . . . . . . . . . . . . . . . . . . . . . . . . . . . . . . . . . . . . . . . . . . . . . . . . . . .64 Laser safety statement . . . . . . . . . . . . . . . . . . . . . . . . . . . . . . . . . . . . . . . . . . . . . . .65 EPA ENERGY STAR . . . . . . . . . . . . . . . . . . . . . . . . . . . . . . . . . . . . . . . . . . . . . . . . . . .65
Index . . . . . . . . . . . . . . . . . . . . . . . . . . . . . . . . . . . . . . . . . . . . . . . . . . . . . . . . . . . . . . . . . . . . . 69
ii
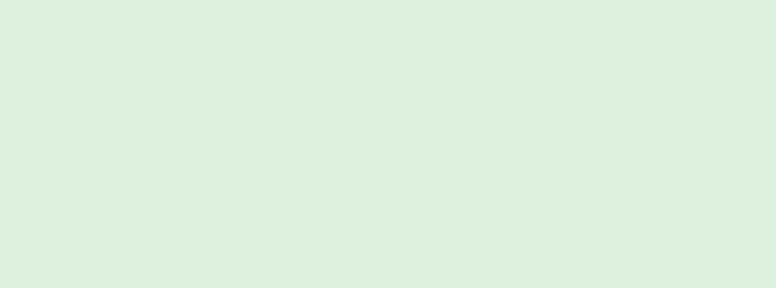
CHAPTER 1
About this reference
•About this guide
•Accessing the online User Guide
•Gateway contact information
•Microsoft Certificate of Authenticity
•For more information
1
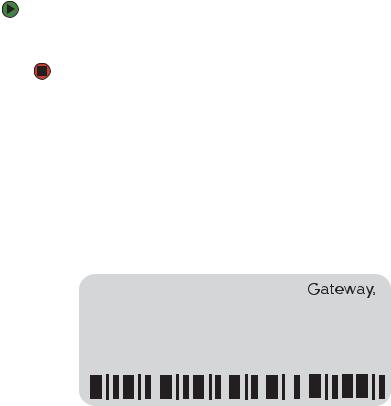
CHAPTER 1: About this reference |
www.gateway.com |
About this guide
This guide includes information and maintenance instructions that are specific to your model of Gateway convertible notebook. For all other convertible notebook information, see your online User Guide.
Accessing the online User Guide
In addition to this guide, the online User Guide has been included on your hard drive. The User Guide is an in-depth, easy-to-read manual that includes information on the following topics:
■
■
■
■
■
■
■
■
Help and technical support
Using and customizing Windows and other software Controlling audio and video settings
Using the Internet Protecting your files
Playing and recording media Networking
Maintenance and troubleshooting
To access the online User Guide:
■Tap or click Start, All Programs, then tap or click Gateway Documentation.
Gateway contact information
Gateway model and serial number
 Important
Important
The label shown in this section is for informational purposes only. Label information varies by model, features ordered, and location.
The label on the bottom of your convertible notebook contains information that identifies your convertible notebook model and its features. Gateway Customer Care will need this information if you call for assistance.
Online Support:
Tech Support Phone:
Hours:
Model:
S/No:
2

www.gateway.com |
Microsoft Certificate of Authenticity |
Microsoft Certificate of Authenticity
The Microsoft Certificate of Authenticity label found on the bottom of your convertible notebook includes the product key code for your operating system.
xxxx xxxx xxxx xxx xxxx
For more information
For more information about your convertible notebook, visit Gateway’s Support page at www.gateway.com or the Web address shown on your convertible notebook’s label. The Support page also has links to additional Gateway documentation and detailed specifications.
3
CHAPTER 1: About this reference |
www.gateway.com |
4
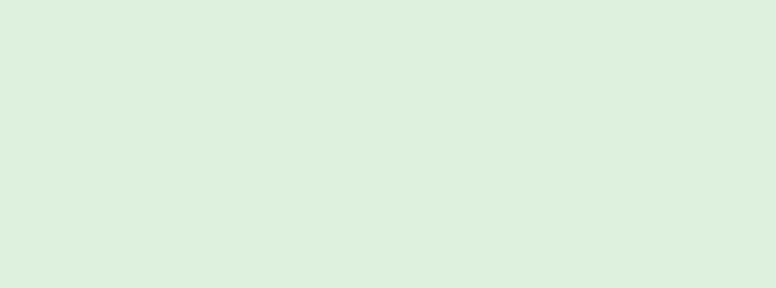
CHAPTER 2
Checking Out Your Convertible Notebook
•Identifying features
•Connecting the AC adapter
•Connecting the dial-up modem
•Connecting to a cable or DSL modem or to an Ethernet network
•Starting your convertible notebook
•Using the status indicators
•Using the keyboard
•Using the tablet control buttons
•Using the EZ Pad touchpad
•Using the display
•Using the pen
•Adjusting the volume
•Turning your wireless radio on or off
•Using the CD or DVD drive
•Using the memory card reader
•Adding and removing a PC Card
•Changing batteries
•Recalibrating the battery
5
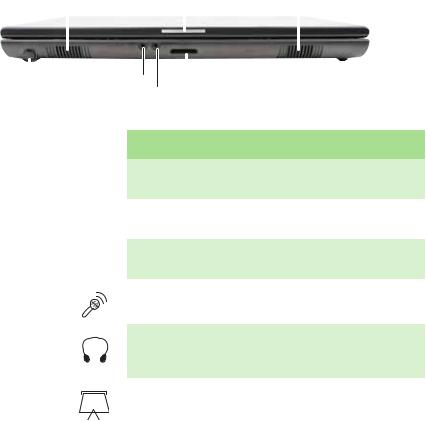
CHAPTER 2: Checking Out Your Convertible Notebook |
www.gateway.com |
Identifying features
Front
Speaker |
|
Speaker |
||
|
|
LCD panel release latch |
|
|
|
|
|
|
|
|
|
|
|
|
|
|
|
|
|
|
|
|
|
|
|
|
|
|
|
Pen |
|
Microphone jack |
Memory card reader |
|
|
||||
|
|
|
||
|
Headphone jack |
|||
|
|
|||
Component |
Icon |
Description |
||
|
|
|
|
|
Speakers |
|
|
|
Provide audio output when headphones or |
|
|
|
|
amplified speakers are not plugged in. |
|
|
|
|
|
LCD panel release |
|
|
|
Press to open the LCD panel. |
latch |
|
|
|
|
|
|
|
|
|
Pen |
|
|
|
Write, tap, and input directly on your convertible |
|
|
|
|
notebook’s display using the cordless pen. |
|
|
|
|
|
Microphone jack |
|
|
|
Plug a microphone into this jack. |
|
|
|
|
|
Headphone jack |
|
|
|
Plug amplified speakers or headphones into this |
|
|
|
||
|
|
|
|
jack. The built-in speakers are turned off when |
|
|
|
|
speakers or headphones are plugged into this jack. |
|
|
|
|
|
|
|
|
|
|
Memory card |
|
|
|
Insert a memory card from a digital camera, MP3 |
reader |
|
|
|
player, PDA, or cellular telephone into the memory |
|
|
|
|
card reader. For more information, see “Using the |
|
|
|
|
memory card reader” on page 33. The memory card |
|
|
|
|
reader supports Memory Stick®, Memory Stick Pro®, |
|
|
|
|
MultiMediaCard™, Secure Digital™, xD Picture Card, |
|
|
|
|
Mini Secure Digital™, and RS-MultiMediaCard™. |
|
|
|
|
|
6
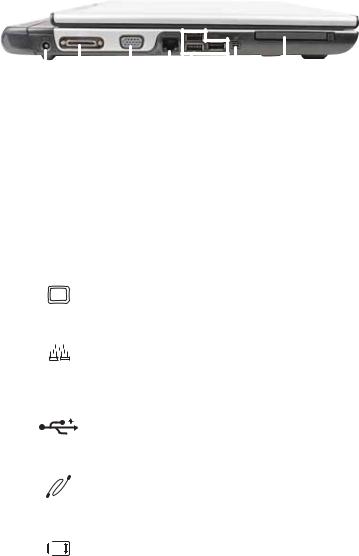
www.gateway.com
Left
Identifying features
|
|
|
|
|
|
|
|
|
|
|
|
|
|
|
|
|
|
|
|
|
|
|
|
|
|
|
|
|
|
|
|
|
|
|
|
Power connector |
|
Monitor port |
|
|
|
IEEE 1394 port PC Card slot |
|||||
|
|||||||||||
Docking port |
Ethernet jack |
USB ports |
|||||||||
Component |
Icon |
|
Description |
||
|
|
|
|
|
|
Power |
|
|
|
|
Plug the AC adapter cable into this connector. |
|
|
|
|||
connector |
|
|
|
|
|
|
|
|
|
|
|
Docking port |
|
|
|
|
Connect the port replicator to this port. |
|
|
|
|
|
Warning: Power is passed through this port. This docking |
|
|
|
|
|
connection is certified to UL 1950 for use only with port |
|
|
|
|
|
replicators designed for your Gateway convertible |
|
|
|
|
|
notebook. |
|
|
|
|
|
|
Monitor port |
|
|
|
|
Plug an analog VGA monitor or projector into this port. For |
|
|
|
|||
|
|
|
|
|
more information, see “Viewing the display on a projector |
|
|
|
|
|
or monitor” on page 36. |
|
|
|
|
|
|
Ethernet jack |
|
|
|
|
Plug an Ethernet network cable into this jack. Plug the |
|
|
|
|
|
other end of the cable into a cable modem, DSL modem, |
|
|
|
|
||
|
|
|
|
||
|
|
|
|
||
|
|
|
|
|
or an Ethernet network jack. For more information, see |
|
|
|
|
|
“Connecting to a cable or DSL modem or to an Ethernet |
|
|
|
|
|
network” on page 13. |
|
|
|
|
|
|
USB ports |
|
|
|
|
Plug USB devices (such as a diskette drive, flash drive, |
|
|
|
|
||
|
|
|
|
|
printer, scanner, camera, keyboard, or mouse) into these |
|
|
|
|
|
|
|
|
|
|
|
ports. |
|
|
|
|
|
|
IEEE 1394 port |
|
|
|
|
Plug an IEEE 1394 (also known as Firewire® or i.Link®) device |
|
|
|
|
|
(such as a digital camcorder) into this 4-pin IEEE 1394 port. |
|
|
|
|
|
For more information, see “Connecting a video camera to |
|
|
|
|
|
your notebook” on page 37. |
|
|
|
|
|
|
PC Card slot |
|
|
|
|
Insert one Type II PC Card into this slot. For more |
|
|
|
|
||
|
|
|
|
|
information, see “Adding and removing a PC Card” on |
|
|
|
|
|
|
|
|
|
|
|
|
|
|
|
|
|
page 35. |
|
|
|
|
|
|
7
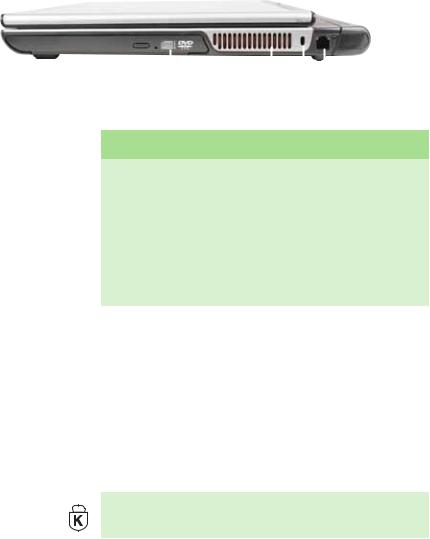
CHAPTER 2: Checking Out Your Convertible Notebook |
www.gateway.com |
Right
|
|
|
|
|
|
|
|
|
|
|
|
|
|
Modular bay |
Ventilation fan |
|
|
|||
Modem jack |
||||||
|
|
|
|
|||
|
|
Kensington lock slot |
||||
Component |
Icon |
Description |
||||||||||
|
|
|
|
|
|
|
|
|
|
|
|
|
Modular bay |
|
|
|
|
|
|
|
|
|
|
|
Use this bay for a CD drive, DVD drive, combination |
|
|
|
|
|
|
|
|
|
|
|
|
DVD/CD-RW drive, multi-format DVD±RW drive, or |
|
|
|
|
|
|
|
|
|
|
|
|
multibay battery. For more information, see “Changing |
|
|
|
|
|
|
|
|
|
|
|
|
modules” on page 30. |
|
|
|
|
|
|
|
|
|
|
|
|
To determine the type of drive in the modular bay, |
|
|
|
|
|
|
|
|
|
|
|
|
examine the drive tray’s plastic cover and compare the |
|
|
|
|
|
|
|
|
|
|
|
|
logo to those listed in “Identifying drive types” on |
|
|
|
|
|
|
|
|
|
|
|
|
page 32. |
|
|
|
|
|
|
|
|
|
|
|
|
Important: To order a module other than the one that |
|
|
|
|
|
|
|
|
|
|
|
|
came with your convertible notebook, contact Gateway. |
|
|
|
|
|
|
|
|
|
|
|
|
|
Ventilation fan |
|
|
|
|
|
|
|
|
|
|
|
Helps cool internal components. |
|
|
|
|
|
|
|
|
|
|
|
|
Warning: Do not work for long periods with the |
|
|
|
|
|
|
|
|
|
|
|
|
convertible notebook resting on your lap. If the air vents |
|
|
|
|
|
|
|
|
|
|
|
|
are blocked, the convertible notebook may become hot |
|
|
|
|
|
|
|
|
|
|
|
|
enough to harm your skin. |
|
|
|
|
|
|
|
|
|
|
|
|
Caution: Do not block or insert objects into these slots. |
|
|
|
|
|
|
|
|
|
|
|
|
If these slots are blocked, your convertible notebook may |
|
|
|
|
|
|
|
|
|
|
|
|
overheat resulting in unexpected shutdown or |
|
|
|
|
|
|
|
|
|
|
|
|
permanent damage to the convertible notebook. |
|
|
|
|
|
|
|
|
|
|
|
|
Caution: Provide adequate space around your |
|
|
|
|
|
|
|
|
|
|
|
|
convertible notebook so air vents are not obstructed. Do |
|
|
|
|
|
|
|
|
|
|
|
|
not use the convertible notebook on a bed, sofa, rug, or |
|
|
|
|
|
|
|
|
|
|
|
|
other similar surface. |
|
|
|
|
|
|
|
|
|
|
|
|
|
Kensington™ |
|
|
|
|
|
|
|
|
|
|
|
Secure your convertible notebook to an object by |
|
|
|
|
|
|
|
|
|
|
|
||
lock slot |
|
|
|
|
|
|
|
|
|
|
|
connecting a Kensington cable lock to this slot. |
|
|
|
|
|
|
|
|
|
|
|
|
|
|
|
|
|
|
|
|
|
|
|
|
|
|
Modem jack |
|
|
|
|
|
|
|
|
|
|
|
Plug a modem cable into this jack. For more information, |
|
|
|
|
|
|
|
|
|
|
|
||
|
|
|
|
|
|
|
|
|
|
|
|
see “Connecting the dial-up modem” on page 12. |
|
|
|
|
|
|
|
|
|
|
|
|
|
8

www.gateway.com
Bottom
Identifying features
Battery latch
Battery |
|
Battery lock |
||
|
||||
|
|
|
|
|
|
|
|
|
|
Memory |
|
|
|
|||||||||
bay |
|
|
|
|
|
|
|
|
|
|
||
Modular |
|
|
|
|||||||||
bay latch |
|
|
|
|
|
|
|
|
|
Hard |
||
|
|
|
|
|
|
|
|
|
|
|
|
drive |
Modular |
|
|
||||||||||
|
|
bay |
||||||||||
bay |
|
|
|
|
|
|
|
|
||||
|
|
|
|
|
|
|||||||
System |
|
|
Pen |
|||||||||
label |
|
|
|
|
latch |
|||||||
|
|
|
||||||||||
|
|
|
|
|
|
|
Pen |
|
|
|
|
|
|
|
|
Component |
Icon |
|
Description |
||||
|
|
|
|
|
|
|
|
Battery |
|
|
|
|
|
|
Provides power when the convertible notebook is not |
|
|
|
|
|
|
|
plugged into AC power. |
|
|
|
|
|
|
|
|
Battery latch |
|
|
|
|
|
|
Slide to release the battery. For more information, see |
|
|
|
|
|
|
|
“Changing batteries” on page 38. |
|
|
|
|
|
|
|
|
Battery lock |
|
|
|
|
|
|
Slide to unlock the battery. For more information, see |
|
|
|
|
|
|
|
“Changing batteries” on page 38. |
|
|
|
|
|
|
|
|
|
|
|
|
|
|
|
|
Hard drive |
|
|
|
|
|
|
The hard drive is located in this bay. For more information, |
bay |
|
|
|
|
|
|
see “Replacing the hard drive” on page 47. |
|
|
|
|
|
|
|
|
Pen latch |
|
|
|
|
|
|
Slide to release the pen. |
|
|
|
|
|
|
|
|
Pen |
|
|
|
|
|
|
Write, tap, and input directly on your convertible notebook’s |
|
|
|
|
|
|
|
display using the cordless pen. |
|
|
|
|
|
|
|
|
System label |
|
|
|
|
|
|
Includes the product model number. For more information, |
|
|
|
|
|
|
|
see “Gateway model and serial number” on page 2. |
|
|
|
|
|
|
|
|
Modular bay |
|
|
|
|
|
|
Use this bay for a CD drive, DVD drive, combination |
|
|
|
|
|
|
|
DVD/CD-RW drive, multi-format DVD±RW drive, or multibay |
|
|
|
|
|
|
|
battery. For more information, see “Changing modules” on |
|
|
|
|
|
|
|
page 30. |
|
|
|
|
|
|
|
To determine the type of drive in the modular bay, examine |
|
|
|
|
|
|
|
the drive tray’s plastic cover and compare the logo to those |
|
|
|
|
|
|
|
listed in “Identifying drive types” on page 32. |
|
|
|
|
|
|
|
Important: To order a module other than the one that came |
|
|
|
|
|
|
|
with your convertible notebook, contact Gateway. |
|
|
|
|
|
|
|
|
9

CHAPTER 2: Checking Out Your Convertible Notebook www.gateway.com
Component |
Icon |
Description |
||
|
|
|
|
|
Modular bay |
|
|
|
Slide to release the module. For more information, see |
latch |
|
|
|
“Changing modules” on page 30. |
|
|
|
|
|
Memory bay |
|
|
|
Install a memory module into this bay. For more |
|
|
|
||
|
|
|
|
information, see “Adding or replacing memory” on page 44. |
|
|
|
|
|
|
|
|
|
|
Keyboard area
Tablet control |
|
|
|
|
|
|
|
|
|
|
|||
buttons/Status |
|
|
|
|
|
|
|
|
|
Power |
|||
indicators |
|
|
|
|
|
|
|
|
|
|
|||
|
|
|
|
||||||||||
Microphone |
|
|
|
|
|
|
|
|
|
|
|
button |
|
|
|
|
|
|
|
|
|||||||
|
|
|
|
|
|
|
|
|
|
|
Power |
||
|
|
|
|
|
|
|
|
|
|
|
|||
|
|
|
|
|
|
|
|
|
|
|
|
|
|
|
|
|
|
|
|
|
|
|
|
|
|
|
button |
Keyboard |
|
|
|
|
|
|
|
|
|
|
|
|
lock |
|
|
|
|
|
|
|
|
|
|
|
|||
|
|
|
|
|
|
|
|
|
|
|
|||
|
|
|
|
|
|
|
|
|
|
|
|||
|
|
|
|
|
|
|
|
|
|
|
|
|
|
|
|
|
|
|
|
|
|
|
|
|
|
|
|
|
|
|
|
|
|
|
|
|
|
|
|
|
|
|
|
|
|
|
|
|
|
|
|
|
|
|
|
|
|
|
Touchpad |
|
|
|
|
Component |
Icon |
Description |
|
|
|
|
|
Tablet |
|
|
See “Using the tablet control buttons” on page 21 for a |
control |
|
|
description of each button. |
buttons |
|
|
|
|
|
|
|
Status |
|
|
Inform you of the power status or when a drive is in use. |
indicators |
|
|
For more information, see “Using the status indicators” on |
|
|
|
page 16. |
|
|
|
|
Microphone |
|
|
Record audio through this microphone. The built-in |
|
|
||
|
|
|
microphone is turned off while an external microphone is |
|
|
|
connected. For the location of your microphone jack, see |
|
|
|
|
|
|
|
“Front” on page 6. |
|
|
|
|
Keyboard |
|
|
Provides all the features of a full-sized, computer keyboard. |
|
|
|
For more information, see “Using the keyboard” on |
|
|
|
page 17. |
|
|
|
|
Touchpad |
|
|
Provides all the functionality of a mouse. For more |
|
|
|
information, see “Using the EZ Pad touchpad” on page 23. |
|
|
|
|
10

www.gateway.com Connecting the AC adapter
Component |
Icon |
Description |
|
|
|
|
|
Power |
|
|
Locks the power button so the convertible notebook |
button lock |
|
|
cannot be accidently turned off when using it in tablet |
|
|
|
mode. |
|
|
|
|
Power |
|
|
Press to turn the power on or off. You can also configure the |
|
|
||
button |
|
|
power button for Standby/Resume mode. For more |
|
|
|
information on configuring the power button mode, see |
|
|
|
|
|
|
|
“Changing Power-Saving Settings” in the online User Guide. |
|
|
|
|
Connecting the AC adapter
 Warning
Warning
Do not attempt to disassemble the AC adapter. The AC adapter has no user-replaceable or user-serviceable parts inside. The AC adapter has dangerous voltages that can cause serious injury or death. Contact Gateway about returning defective AC adapters.
 Caution
Caution
Make sure that you use the AC adapter that came with your convertible notebook or one of the same type purchased from Gateway. Replace the power cord if it becomes damaged. The replacement cord must be of the same type and voltage rating as the original cord or your convertible notebook may be damaged.
 Important
Important
If the battery charge indicator does not turn blue after three hours, contact Gateway Customer Care at www.gateway.com.
You can run your convertible notebook using an AC adapter or your convertible notebook’s battery. The battery was shipped to you partially charged. You should use the AC adapter right away to fully charge the battery. Allow three hours for the battery to fully charge.
To connect the AC adapter:
1 Connect the power cord to the AC adapter.
2 Connect the AC adapter to your convertible notebook’s power connector.
 Important
Important
If the battery is not fully charged before you use your convertible notebook on battery power for the first time, the battery life may be much shorter than you expect. If the battery life seems short even after being charged for three hours, the battery may need to be recalibrated. For information on recalibrating the battery, see “Recalibrating the battery” on page 40.
3Plug the power cord into a wall outlet. The battery charge indicator turns on (see “Using the status indicators” on page 16 for the location of the battery charge indicator). If the battery charge indicator does not turn on, complete the following steps until it turns on:
1 Unplug the adapter from your notebook, then plug it back in.
2 Press FN+F1 to toggle the status lights on and off.
4When you finish using your convertible notebook for the first time, turn off your convertible notebook and leave your convertible notebook connected to AC power until the battery charge indicator turns blue.
11

CHAPTER 2: Checking Out Your Convertible Notebook |
www.gateway.com |
Protecting from power source problems
 Warning
Warning
High voltages can enter your convertible notebook through both the power cord and the modem connection. To protect your convertible notebook and avoid electrical shock, use a surge protector. If you have a telephone modem, use a surge protector that has a modem jack. If you have a cable modem, use a surge protector that has an antenna/cable TV jack. During an electrical storm, unplug both the surge protector and the modem.
During a power surge, the voltage level of electricity coming into your convertible notebook can increase to levels far above normal levels and cause data loss or system damage. Protect your convertible notebook and peripheral devices by connecting them to a surge protector, which absorbs voltage surges and prevents them from reaching your convertible notebook.
Connecting the dial-up modem
 Warning
Warning
To reduce the risk of fire, use only No. 26 AWG or larger telecommunications line cord.
Your convertible notebook has a built-in 56K modem that you can use to connect to a standard telephone line.
To connect the modem:
1 Insert one end of the modem cable into the modem jack |
|
|
|
|
|
|
|
|
on the right |
|
side of your convertible notebook. |
|
|
|
|
|
|
|
|
|
|
2Insert the other end of the modem cable into a telephone wall jack. The modem will not work with digital or PBX telephone lines.
3Start your convertible notebook, then start your communications program.
12

www.gateway.com |
Connecting to a cable or DSL modem or to an Ethernet network |
Connecting to a cable or DSL modem or to an Ethernet network
Your convertible notebook has a network jack that you can use to connect to a cable or DSL modem or to an Ethernet network.
To connect to a cable or DSL modem or to an Ethernet network:
1 Insert one end of the network cable into the network jack |
|
|
|
on the left |
|
|
|
||
|
|
|
||
|
|
|
||
side of your convertible notebook. |
|
|
|
|
|
|
|
|
2Insert the other end of the network cable into a cable modem, DSL modem, or Ethernet network jack.
13
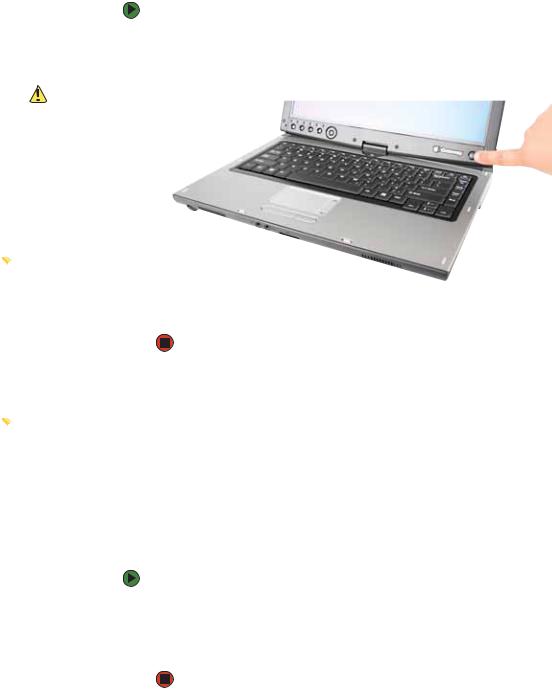
CHAPTER 2: Checking Out Your Convertible Notebook |
www.gateway.com |
Starting your convertible notebook
 Warning
Warning
Do not work for long periods with the convertible notebook resting on your lap.
If the air vents are blocked, the convertible notebook may become hot enough to harm your skin.
Caution
Provide adequate space around your convertible notebook so air vents are not obstructed. Do not use the convertible notebook on a bed, sofa, rug, or other similar surface.
 Important
Important
If your convertible notebook does not turn on, make sure the Power Button Lock is in the unlocked position. For more information, see “Keyboard area” on page 10.
 Tips & Tricks
Tips & Tricks
For more information about changing the power button mode, see “Changing Power-Saving Settings” in the online User Guide.
To start your convertible notebook:
1Press the latch on the front of your convertible notebook, then lift the LCD panel.
2 Press the power button located on the LCD panel.
3If you are starting your convertible notebook for the first time, follow the on-screen instructions to set up your convertible notebook.
Waking up your convertible notebook
 Tips & Tricks
Tips & Tricks
For more information about Standby mode, see “Changing power modes” in the online User Guide.
When you have not used your convertible notebook for several minutes or if you close the LCD panel without turning off your convertible notebook, it may enter a power-saving mode called Standby. While in Standby, the power indicator flashes. If your convertible notebook is in Standby mode, press the power button to “wake” it up.
Turning off your convertible notebook
 Important
Important
If for some reason you cannot use the Turn Off Computer option in Windows to turn off your convertible notebook, press and hold the power button for about five seconds, then release it.
 Important
Important
If the Pen Lost Alarm is turned on, and you turn off the convertible notebook without returning the pen to the pen holder, you will hear three beeps. This is to remind you to replace the pen. For more information about the Pen Lost Alarm, see “Pen lost alarm” on page 28.
To turn off your convertible notebook:
1Tap or click Start, then tap or click Turn Off Computer. The Turn Off Computer dialog box opens.
2Tap or click Turn Off. Windows shuts down and turns off your convertible notebook.
14
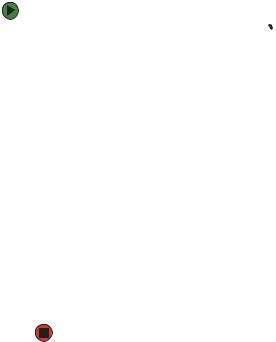
www.gateway.com |
Restarting (rebooting) your convertible notebook |
Restarting (rebooting) your convertible notebook
 Important
Important
If your convertible notebook does not turn off immediately, complete the following steps until the convertible notebook turns off:
1. Press and hold the power button for about five seconds, then release it.
2. Unplug the power cord and remove the battery for more than 10 seconds.
If your convertible notebook does not respond to keyboard, touchpad, pen, or mouse input, you may have to close programs that are not responding. If closing unresponsive programs does not restore your convertible notebook to normal operation, you may have to restart (reboot) your convertible notebook.
To close unresponsive programs and restart your convertible notebook:
1Press the Windows Security button . The Windows Security dialog box opens. For more information, see “Using the tablet control buttons” on page 21.
. The Windows Security dialog box opens. For more information, see “Using the tablet control buttons” on page 21.
-OR-
Press CTRL+ALT+DEL. The Windows Security dialog box opens.
2 Tap or click Task Manager. The Windows Task Manager dialog box opens.
3 Tap or click the program that is not responding.
4 Tap or click End Task.
5Tap or click X in the top-right corner of the Windows Task Manager dialog box.
6If your convertible notebook does not respond, turn it off, wait ten seconds, then turn it on again.
As a part of the regular startup process, a program to check the disk status runs automatically. When the checks are finished, Windows starts.
15
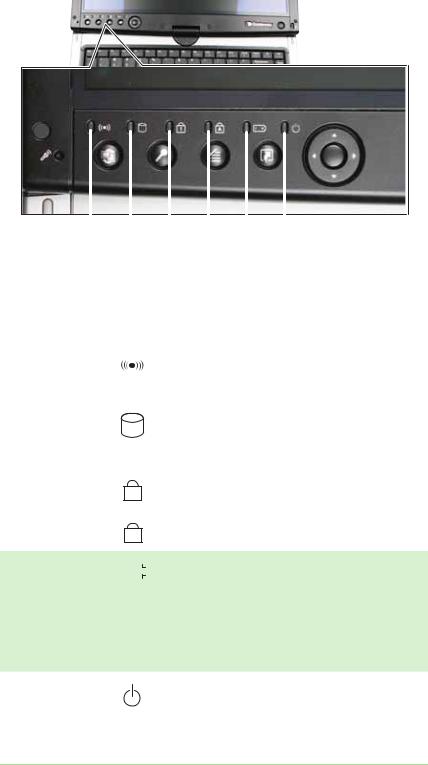
CHAPTER 2: Checking Out Your Convertible Notebook |
www.gateway.com |
Using the status indicators
 Important
Important
If none of the indicators are on, you may need to press FN+F1 to toggle the status indicators on.
Status indicators inform you when a drive is being used or when a button has been pressed that affects how the keyboard is used. The status indicators are located below the touchpad.
|
|
|
|
|
|
|
|
|
|
|
|
|
|
|
|
|
|
|
Power |
|
Wireless network |
|
|
||||
|
|
|
|
|
||
|
|
Num lock |
Battery charge |
|||
|
|
|
|
|
||
|
Drive |
Caps lock |
||||
Indicator |
Icon |
Description |
||||||
|
|
|
|
|
|
|
|
|
Wireless |
|
|
|
|
|
|
■ |
LED on - Wireless network is turned on. |
|
|
|
|
|
|
|||
network |
|
|
|
|
|
|
■ |
LED off - Wireless network is turned off. |
|
|
|
|
|
|
|||
(optional) |
|
|
|
|
|
|
|
|
|
|
|
|
|
|
|
|
|
Drive |
|
|
|
|
|
|
■ |
LED blinking - The hard drive, CD drive, or |
|
|
|
|
|
|
|
|
DVD drive is in use. |
|
|
|
|
|
|
|
■ |
LED off - The hard drive, CD drive, or DVD |
|
|
|
|
|
|
|
|
drive is not in use. |
|
|
|
|
|
|
|
|
|
Num lock |
|
|
|
|
|
|
■ |
LED on - Numeric keypad is turned on. |
|
1 |
|
|
|
||||
|
|
|
|
|
■ |
LED off - Numeric keypad is turned off. |
||
|
|
|
|
|
|
|
|
|
Caps lock |
|
|
|
|
|
|
■ |
LED on - Caps lock is turned on. |
|
|
A |
■ |
LED off - Caps lock is turned off. |
||||
Battery charge |
|
|
|
|
|
|
The LED shows the battery activity and status. |
|
|
|
|
|
|
|
|
■ |
LED blue - battery is fully charged. |
|
|
|
|
|
|
|
||
|
|
|
|
|
|
|
■ |
LED purple - battery is charging. |
|
|
|
|
|
|
|
■ |
LED blinking red - battery charge is very low. |
|
|
|
|
|
|
|
■ |
LED solid red - battery is malfunctioning. |
|
|
|
|
|
|
|
This LED only lights up when your convertible |
|
notebook is connected to AC power or the battery charge is very low.
Power |
The LED shows your convertible notebook’s |
|
power status. |
■LED on - convertible notebook is on.
■LED blinking - convertible notebook is in Standby mode.
■LED off - convertible notebook is off.
16

www.gateway.com |
Using the keyboard |
Using the keyboard
 Tips & Tricks
Tips & Tricks
You can attach an external keyboard to the convertible notebook or port replicator using a USB port. You do not need to shut down the convertible notebook to connect a USB keyboard.
Your convertible notebook features a full-size keyboard that functions the same as a desktop computer keyboard. Many of the keys have been assigned alternate functions, including shortcut keys for Windows, function keys for specific system operations, and the Num Lock keys for the numeric keypad.
Function |
|
|
|
|
|
|
|
|
|
|
|
|
|
|
|
|
|
|
|
|
|
|
|||||
keys/ |
|
|
|
|
|
|
|
|
|
|
|
|
|
|
|
|
|
|
|
|
|
|
|||||
System |
|
|
|
|
|
|
|
|
|
|
|
|
|
|
|
|
|
|
|
|
|
|
|||||
keys |
|
|
|
|
|
|
|
|
|
|
|
|
|
|
|
|
|
|
|
|
|
|
|
Navigation |
|||
Numeric |
|
|
|
|
|
|
|
|
|
|
|
|
|
|
|
|
|
|
|
|
|
|
|
|
keys/ |
||
|
|
|
|
|
|
|
|
|
|
|
|
|
|
|
|
|
|
|
|
|
|
|
Volume |
||||
|
|
|
|
|
|
|
|
|
|
|
|
|
|
|
|
|
|
|
|
|
|
|
|
||||
|
|
|
|
|
|
|
|
|
|
|
|
|
|
|
|
|
|
|
|
|
|
||||||
keypad |
|
|
|
|
|
|
|
|
|
|
|
|
|
|
|
|
|
|
|
|
keys |
||||||
|
|
|
|
|
|
|
|
|
|
|
|
|
|
||||||||||||||
FN key |
|
|
|
|
|
|
|
|
|
|
|
|
|
|
|
|
|
|
|
|
|
|
|
|
|
Arrow |
|
|
|
|
|
|
|
|
|
|
|
|
|
|
|
|
|
|
|
|
|
|
|
|
|
|
|
||
|
|
|
|
|
|
|
|
|
|
|
|
|
|
|
|
|
|
|
|
|
|
|
|
|
|||
|
|
|
|
|
|
|
|
|
|
|
|
|
|
|
|
|
|
|
|
|
|||||||
|
|
|
|
|
|
|
|
|
|
|
|
|
|
|
|
|
|
|
|
|
|
|
|
|
|
|
keys/LCD |
|
|
|
|
|
|
|
|
|
|
|
|
|
|
|
|
|
|
|
|
|
|
|
|
|
|
|
|
|
|
|
|
|
|
|
|
|
|
|
|
|
|
|
|
|
|
|
|
|
|
|
|
|
|
|
brightness |
|
|
|
|
|
|
|
|
|
|
|
|
|
|
|
|
|
|
|
|
|
|
|
|
|
|||
|
|
|
|
|
|
|
|
|
|
|
|
|
|
|
|
|
|
|
|
|
|
|
|
|
|
|
keys |
|
|
|
|
|
|
|
|
|
|
|
|
|
|
|
|
|
|
|
|
|
|
|
|
|
|
|
|
|
|
|
|
|
|
|
|
|
|
|
|
|
|
|
|
|
|
|
|
|
|
|
|
|
|
|
|
Windows |
Application |
key |
key |
Key types
The keyboard has several different types of keys. Some keys perform specific actions when pressed alone and other actions when pressed in combination with another key.
Key type |
Icon |
Description |
||
|
|
|
|
|
Function |
|
Press these keys labeled F1 to F12 to perform actions in |
||
keys |
|
programs. For example, pressing F1 may open help. |
||
|
|
Each program uses different function keys for different |
||
|
|
purposes. See the program documentation to find out |
||
|
|
more about the function key actions. |
||
|
|
|
|
|
System keys |
|
Press these colored keys in combination with the FN key to |
||
|
|
perform specific actions. For more information, see |
||
|
|
“System key combinations” on page 18. |
||
|
|
|
|
|
Numeric |
|
Use these keys to type numbers when the numeric keypad |
||
keypad |
|
is turned on. Press FN+ |
1 |
to turn on the numeric keypad. |
|
|
|
|
|
FN key |
|
Press the FN key in combination with a colored system key |
||
|
|
to perform a specific action. |
||
|
|
|
|
|
17

CHAPTER 2: Checking Out Your Convertible Notebook www.gateway.com
Key type |
Icon |
Description |
||
|
|
|
|
|
Windows |
|
|
|
Press this key to open the Windows Start menu. This key |
|
|
|
||
key |
|
|
|
can also be used in combination with other keys to open |
|
|
|
|
utilities like F (Search utility), R (Run utility), and E (Explorer |
|
|
|
|
|
|
|
|
|
utility). |
|
|
|
|
|
Application |
|
|
|
Press this key for quick access to shortcut menus and help |
|
|
|
||
key |
|
|
|
assistants in Windows. |
|
|
|
||
|
|
|
||
|
|
|
|
|
|
|
|
|
|
|
|
|
|
|
Arrow keys |
|
|
|
Press these keys to move the cursor up, down, right, or left. |
|
|
|
|
|
LCD |
|
|
|
Press these colored keys in combination with the FN key |
brightness |
|
|
|
to control the screen brightness. |
keys |
|
|
|
|
|
|
|
|
|
Navigation |
|
|
|
Press these keys to move the cursor to the beginning of a |
keys |
|
|
|
line, to the end of a line, up the page, down the page, to |
|
|
|
|
the beginning of a document, or to the end of a document. |
|
|
|
|
|
Volume |
|
|
|
Press these colored keys in combination with the FN key to |
keys |
|
|
|
increase or decrease the volume or to turn off all sound. |
|
|
|
|
|
System key combinations
When you press the FN key and a system key at the same time, your convertible notebook performs the action identified by the text or icon on the key.
Press and hold FN, then |
...To |
||||
press this system key... |
|
||||
|
|
|
|
|
Toggle the status indicators on or off. For more |
|
|
|
|
|
|
|
|
|
|
|
information, see “Using the status indicators” on |
|
|
|
|
|
page 16. |
|
|
|
|
|
|
|
|
|
|
|
|
|
|
|
|
|
Turn the optional wireless network on or off. For more |
|
|
|
|
|
information, see “Wireless Networking” in your online |
|
|
|
|
|
User Guide. |
|
|
|
|
|
Warning: Radio frequency wireless communication |
|
|
|
|
|
can interfere with equipment on commercial aircraft. |
|
|
|
|
|
Current aviation regulations require wireless devices |
|
|
|
|
|
to be turned off while traveling in an airplane. |
|
|
|
|
|
IEEE 802.11g, IEEE 802.11b, and IEEE 802.11a |
|
|
|
|
|
communication devices are examples of devices that |
|
|
|
|
|
provide wireless communication. |
|
|
|
|
|
|
|
|
|
|
|
Enter Standby mode. Press the power button to leave |
|
|
|
|
|
|
|
|
|
|
|
Standby mode. For more information, see “Changing |
|
|
|
|
|
Power-Saving Settings” in your online User Guide. |
|
|
|
|
|
|
|
|
|
|
|
|
18

www.gateway.com Using the keyboard
Press and hold FN, then |
To... |
|||||||||
press this system key... |
|
|
||||||||
|
|
|
|
|
|
|
|
|
|
|
|
|
|
|
|
|
|
|
|
Toggle the convertible notebook display in the |
|
|
|
|
|
|
|
|
|
|
following order: |
|
|
|
|
|
|
|
|
|
|
■ |
The LCD |
|
|
|
|
|
|
|
|
|
■ |
An external monitor or projector (a monitor or |
|
|
|
|
|
|
|
|
|
|
projector must be plugged into the monitor port on |
|
|
|
|
|
|
|
|
|
|
your convertible notebook) |
|
|
|
|
|
|
|
|
|
■ |
Both displays at the same time |
|
|
|
|
|
|
|
|
|
For more information, see “Viewing the display on a |
|
|
|
|
|
|
|
|
|
|
projector or monitor” on page 36. |
|
|
|
|
|
|
|
|
|
|
|
|
|
|
|
|
|
|
|
|
|
Display the power status box in the upper-left corner |
|
|
|
|
|
|
|
|
|
|
||
|
|
|
|
|
|
|
|
|
of your display. The box shows the battery charge |
|
|
|
|
|
|
|
|
|
|
level, the BIOS version, and whether the optional |
|
|
|
|
|
|
|
|
|
|
wireless network is being used. Press the key |
|
|
|
|
|
|
|
|
|
|
combination again to close this box. |
|
|
|
|
|
|
|
|
|
|
|
|
6 |
|
|
Turn the optional Bluetooth feature on or off. |
|||||||
|
|
Warning: Radio frequency wireless communication |
||||||||
|
|
|
|
|
|
|
|
|
can interfere with equipment on commercial aircraft. |
|
|
|
|
|
|
|
|
|
|
Current aviation regulations require wireless devices |
|
|
|
|
|
|
|
|
|
|
to be turned off while traveling in an airplane. |
|
|
|
|
|
|
|
|
|
|
Bluetooth communication devices are examples of |
|
|
|
|
|
|
|
|
|
|
devices that provide wireless communication. |
|
|
|
|
|
|
|
|
|
|
|
|
|
|
|
|
|
|
|
|
|
Increase the LCD panel brightness above the normal |
|
|
|
F8 |
|
|||||||
|
|
|
brightest setting. Use this feature in bright lighting |
|||||||
|
-+ |
|
|
|
|
situations, such as outside in bright sunlight. |
||||
|
|
|
|
|
|
|
|
|
Press a second time to decrease the brightness below |
|
|
|
|
|
|
|
|
|
|
the normal lowest brightness setting. Use this feature |
|
|
|
|
|
|
|
|
|
|
in dim lighting situations. |
|
|
|
|
|
|
|
|
|
|
Press a third time to return the display to the normal |
|
|
|
|
|
|
|
|
|
|
brightness setting. |
|
|
|
|
|
|
|
|
|
|
Important: Using this feature will affect battery |
|
|
|
|
|
|
|
|
|
|
performance. |
|
|
|
|
|
|
|
|
|
|
|
|
|
|
|
|
|
|
|
|
|
Play or pause the CD or DVD. |
|
|
|
|
|
|
|
|
|
|
|
|
|
|
|
|
|
|
|
|
|
|
|
|
|
|
|
|
|
|
|
|
|
|
|
|
|
|
|
|
|
|
|
Stop playing the CD or DVD. |
|
|
|
|
|
|
|
|
|
|
||
|
|
|
|
|
|
|
|
|
|
|
|
|
|
|
|
|
|
|
|
|
|
|
|
|
|
|
|
|
|
|
|
|
|
|
|
|
|
|
|
|
|
|
|
|
|
|
|
|
|
|
|
|
Skip back one CD song or DVD track. |
|
|
|
|
|
|
|
|
|
|
|
|
|
|
|
|
|
|
|
|
|
|
|
|
|
|
|
|
|
|
|
|
|
|
|
|
|
|
|
|
|
|
|
Skip ahead one CD song or DVD track. |
|
|
|
|
|
|
|
|
|
|
||
|
|
|
|
|
|
|
|
|
|
|
|
|
|
|
|
|
|
|
|
|
|
|
|
|
|
|
|
|
|
|
|
|
|
|
|
|
|
|
|
|
|
|
|
|
|
|
|
|
|
|
|
|
Turn on Num Lock so you can use the numeric keypad. |
|
|
|
|
|
|
|
|
|
|
Press this key combination again to turn off Num Lock. |
|
|
|
|
|
|
|
|
|
|
The Num Lock status indicator appears when this |
|
|
|
|
|
|
|
|
|
|
function is turned on. |
|
|
|
|
|
|
|
|
|
|
||
|
|
|
|
|
|
|
|
|
|
|
19
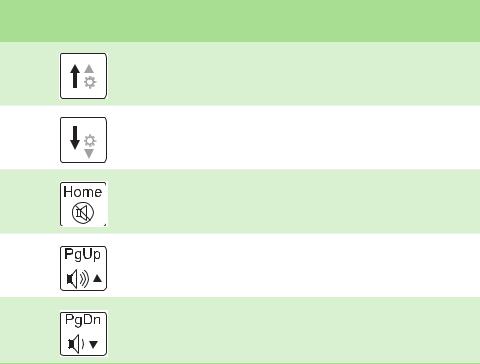
CHAPTER 2: Checking Out Your Convertible Notebook www.gateway.com
Press and hold FN, then |
To... |
press this system key... |
|
|
Increase the brightness of the display. |
|
Decrease the brightness of the display. |
|
Mute the sound. Press the key combination again to |
|
restore the sound. For more information, see |
|
“Adjusting the volume” on page 29. |
|
Increase volume. For more information, see “Adjusting |
|
the volume” on page 29. |
|
Decrease volume. For more information, see |
|
“Adjusting the volume” on page 29. |
20
 Loading...
Loading...