
REFERENCEGUIDE
®


Contents
Chapter 1: About This Reference . . . . . . . . . . . 1
About this guide . . . . . . . . . . . . . . . . . . . . . . . . . . . . . . . . . . . . . . . . 2
Accessing the online User Guide . . . . . . . . . . . . . . . . . . . . . . . . . 2
Gateway contact information . . . . . . . . . . . . . . . . . . . . . . . . . . . . 2
Microsoft Certificate of Authenticity . . . . . . . . . . . . . . . . . . . . . . 3
Chapter 2: Checking Out Your Computer . . . . . 5
Front . . . . . . . . . . . . . . . . . . . . . . . . . . . . . . . . . . . . . . . . . . . . . . . . . . 6
Back . . . . . . . . . . . . . . . . . . . . . . . . . . . . . . . . . . . . . . . . . . . . . . . . . . . 8
Chapter 3: Setting Up and Getting Started . . 11
Working safely and comfortably . . . . . . . . . . . . . . . . . . . . . . . .12
Reducing eye strain . . . . . . . . . . . . . . . . . . . . . . . . . . . . . . . .13
Setting up your computer desk and chair . . . . . . . . . . . . . 13
Sitting at your computer . . . . . . . . . . . . . . . . . . . . . . . . . . . .14
Avoiding discomfort and injury from repetitive strain . .14
Preparing power connections . . . . . . . . . . . . . . . . . . . . . . . . . . .14
Protecting from power source problems . . . . . . . . . . . . . 14
Checking the voltage selection . . . . . . . . . . . . . . . . . . . . . . 15
Connecting to a broadband modem or network . . . . . . . . . .15
Connecting a dial-up modem . . . . . . . . . . . . . . . . . . . . . . . . . . . 16
Starting your computer . . . . . . . . . . . . . . . . . . . . . . . . . . . . . . . .16
Waking up your computer . . . . . . . . . . . . . . . . . . . . . . . . . .17
Turning off your computer . . . . . . . . . . . . . . . . . . . . . . . . . . . . .17
Restarting (rebooting) your computer . . . . . . . . . . . . . . . . . . . 18
Using the keyboard . . . . . . . . . . . . . . . . . . . . . . . . . . . . . . . . . . . .19
Using the mouse . . . . . . . . . . . . . . . . . . . . . . . . . . . . . . . . . . . . . .20
Using optical drives . . . . . . . . . . . . . . . . . . . . . . . . . . . . . . . . . . . .23
Features . . . . . . . . . . . . . . . . . . . . . . . . . . . . . . . . . . . . . . . . . . . 23
Loading an optical disc . . . . . . . . . . . . . . . . . . . . . . . . . . . . .23
Identifying optical drive types . . . . . . . . . . . . . . . . . . . . . . . 23
Playing discs . . . . . . . . . . . . . . . . . . . . . . . . . . . . . . . . . . . . . . .25
Creating discs . . . . . . . . . . . . . . . . . . . . . . . . . . . . . . . . . . . . . . 26
Using the memory card reader . . . . . . . . . . . . . . . . . . . . . . . . .26
i

Contents
Memory card types . . . . . . . . . . . . . . . . . . . . . . . . . . . . . . . . 27
Using a memory card . . . . . . . . . . . . . . . . . . . . . . . . . . . . . . 27
Adjusting the volume . . . . . . . . . . . . . . . . . . . . . . . . . . . . . . . . . 28
Configuring the audio jacks . . . . . . . . . . . . . . . . . . . . . . . . . . . . 30
Installing a printer, scanner, or other device . . . . . . . . . . . . . 30
Chapter 4: Upgrading Your Computer. . . . . . . 33
Preventing static electricity discharge . . . . . . . . . . . . . . . . . . . 34
Opening the case . . . . . . . . . . . . . . . . . . . . . . . . . . . . . . . . . . . . . 35
Removing the left side panel . . . . . . . . . . . . . . . . . . . . . . . 35
Removing the right side panel . . . . . . . . . . . . . . . . . . . . . . 36
Removing the front bezel . . . . . . . . . . . . . . . . . . . . . . . . . . 37
Closing the case . . . . . . . . . . . . . . . . . . . . . . . . . . . . . . . . . . . . . . 38
Replacing the front bezel . . . . . . . . . . . . . . . . . . . . . . . . . . . 38
Replacing the side panels . . . . . . . . . . . . . . . . . . . . . . . . . . 39
Replacing the color panel . . . . . . . . . . . . . . . . . . . . . . . . . . . . . . 40
Installing memory . . . . . . . . . . . . . . . . . . . . . . . . . . . . . . . . . . . . 41
Adding or replacing an optical disc drive . . . . . . . . . . . . . . . . 43
Replacing the memory card reader . . . . . . . . . . . . . . . . . . . . . 45
Adding or replacing a hard drive . . . . . . . . . . . . . . . . . . . . . . . 47
Adding or replacing an expansion card . . . . . . . . . . . . . . . . . 48
Chapter 5: Maintaining Your Computer . . . . . 51
Setting up a maintenance schedule . . . . . . . . . . . . . . . . . . . . . 52
Creating system recovery discs . . . . . . . . . . . . . . . . . . . . . 52
Caring for your computer . . . . . . . . . . . . . . . . . . . . . . . . . . . . . . 53
Cleaning your computer . . . . . . . . . . . . . . . . . . . . . . . . . . . . . . . 54
Cleaning the exterior . . . . . . . . . . . . . . . . . . . . . . . . . . . . . . 54
Cleaning the keyboard . . . . . . . . . . . . . . . . . . . . . . . . . . . . . 55
Cleaning the monitor . . . . . . . . . . . . . . . . . . . . . . . . . . . . . . 55
Cleaning the mouse . . . . . . . . . . . . . . . . . . . . . . . . . . . . . . . . 55
Cleaning optical discs . . . . . . . . . . . . . . . . . . . . . . . . . . . . . . 56
Updating Windows . . . . . . . . . . . . . . . . . . . . . . . . . . . . . . . . . . . . 56
Using BigFix . . . . . . . . . . . . . . . . . . . . . . . . . . . . . . . . . . . . . . . . . . 57
Managing hard drive space . . . . . . . . . . . . . . . . . . . . . . . . . . . . 58
Checking hard drive space . . . . . . . . . . . . . . . . . . . . . . . . . . 58
Deleting unnecessary files . . . . . . . . . . . . . . . . . . . . . . . . . . 59
ii

www.gateway.com
Checking the hard drive for errors . . . . . . . . . . . . . . . . . . . 60
Defragmenting the hard drive . . . . . . . . . . . . . . . . . . . . . . .61
Backing up files . . . . . . . . . . . . . . . . . . . . . . . . . . . . . . . . . . . . 62
Scheduling maintenance tasks . . . . . . . . . . . . . . . . . . . . . . . . . . 64
Moving from your old computer . . . . . . . . . . . . . . . . . . . . . . . .65
Transferring files and settings automatically . . . . . . . . . .65
Transferring files and settings manually . . . . . . . . . . . . . .66
Chapter 6: Troubleshooting . . . . . . . . . . . . . . . 69
Safety guidelines . . . . . . . . . . . . . . . . . . . . . . . . . . . . . . . . . . . . . .70
Try these steps first . . . . . . . . . . . . . . . . . . . . . . . . . . . . . . . . . . . .70
Error messages . . . . . . . . . . . . . . . . . . . . . . . . . . . . . . . . . . . . . . . . 71
Internet and networking . . . . . . . . . . . . . . . . . . . . . . . . . . . . . . .72
Internet . . . . . . . . . . . . . . . . . . . . . . . . . . . . . . . . . . . . . . . . . . . 72
Modem (cable or DSL) . . . . . . . . . . . . . . . . . . . . . . . . . . . . . . 73
Modem (dial-up) . . . . . . . . . . . . . . . . . . . . . . . . . . . . . . . . . . .74
Networking . . . . . . . . . . . . . . . . . . . . . . . . . . . . . . . . . . . . . . . .76
Power . . . . . . . . . . . . . . . . . . . . . . . . . . . . . . . . . . . . . . . . . . . . . . . . 77
Display . . . . . . . . . . . . . . . . . . . . . . . . . . . . . . . . . . . . . . . . . . . . . . .77
Printing . . . . . . . . . . . . . . . . . . . . . . . . . . . . . . . . . . . . . . . . . . . . . . . 78
Optical discs . . . . . . . . . . . . . . . . . . . . . . . . . . . . . . . . . . . . . . . . . .79
Memory card reader . . . . . . . . . . . . . . . . . . . . . . . . . . . . . . . . . . .80
Mouse . . . . . . . . . . . . . . . . . . . . . . . . . . . . . . . . . . . . . . . . . . . . . . . .80
Keyboard . . . . . . . . . . . . . . . . . . . . . . . . . . . . . . . . . . . . . . . . . . . . .81
Files . . . . . . . . . . . . . . . . . . . . . . . . . . . . . . . . . . . . . . . . . . . . . . . . . .81
Memory . . . . . . . . . . . . . . . . . . . . . . . . . . . . . . . . . . . . . . . . . . . . . . 83
Audio . . . . . . . . . . . . . . . . . . . . . . . . . . . . . . . . . . . . . . . . . . . . . . . . .84
Passwords . . . . . . . . . . . . . . . . . . . . . . . . . . . . . . . . . . . . . . . . . . . .84
Expansion cards . . . . . . . . . . . . . . . . . . . . . . . . . . . . . . . . . . . . . . . 85
Media Center . . . . . . . . . . . . . . . . . . . . . . . . . . . . . . . . . . . . . . . . . .85
Checking for device problems . . . . . . . . . . . . . . . . . . . . . . . . . . 87
Recovering your system . . . . . . . . . . . . . . . . . . . . . . . . . . . . . . . . 88
Creating recovery discs . . . . . . . . . . . . . . . . . . . . . . . . . . . . . 89
Recovering pre-installed software and drivers . . . . . . . .91
Returning to a previous system condition . . . . . . . . . . . .92
Returning your system to its factory condition . . . . . . . .93
Technical support . . . . . . . . . . . . . . . . . . . . . . . . . . . . . . . . . . . . . .96
iii

Contents
Before calling Gateway Customer Care . . . . . . . . . . . . . . 96
Calling Customer Care . . . . . . . . . . . . . . . . . . . . . . . . . . . . . . 96
Appendix A: Legal Notices . . . . . . . . . . . . . . . 97
Index . . . . . . . . . . . . . . . . . . . . . . . . . . . . . . . 107
iv

CHAPTER1
About This Reference
• About this guide
• Accessing the online User Guide
• Gateway contact information
• Microsoft Certificate of Authenticity
• For more information
1

CHAPTER 1: About This Reference
About this guide
This guide includes information and maintenance instructions
that are specific to your model of Gateway computer. Some
illustrations in this guide may look different than your
computer because hardware options and port locations may
vary. For all other computer information, see your online User
Guide.
For more information
For more information about your computer, visit Gateway’s
Support page at www.gateway.com
on your computer’s label. The Support page also has links to
additional Gateway documentation and detailed specifications.
or the Web address shown
Accessing the online User Guide
In addition to this guide, your User Guide has been included on
your hard drive. Your User Guide is an in-depth, easy-to-read
manual that includes information on the following topics:
• Help and technical support
• Using and customizing Windows and other software
• Controlling audio and video settings
• Using the Internet
• Protecting your files
• Playing and recording media
• Networking
To access your User Guide:
• Click (Start), All Programs, then click Gateway
Documentation.
Gateway contact information
See your setup poster for Customer Care contact information.
The label on the top of your computer contains information
that identifies your computer model and serial number.
Customer Care will need this information if you call for
assistance.
2

www.gateway.com
Microsoft Certificate of Authenticity
The Microsoft Certificate of Authenticity label found on the
back or side of your computer includes the product key code
for your operating system. If you ever reinstall Windows from
the installation DVD, you will need to enter these numbers to
activate Windows.
3
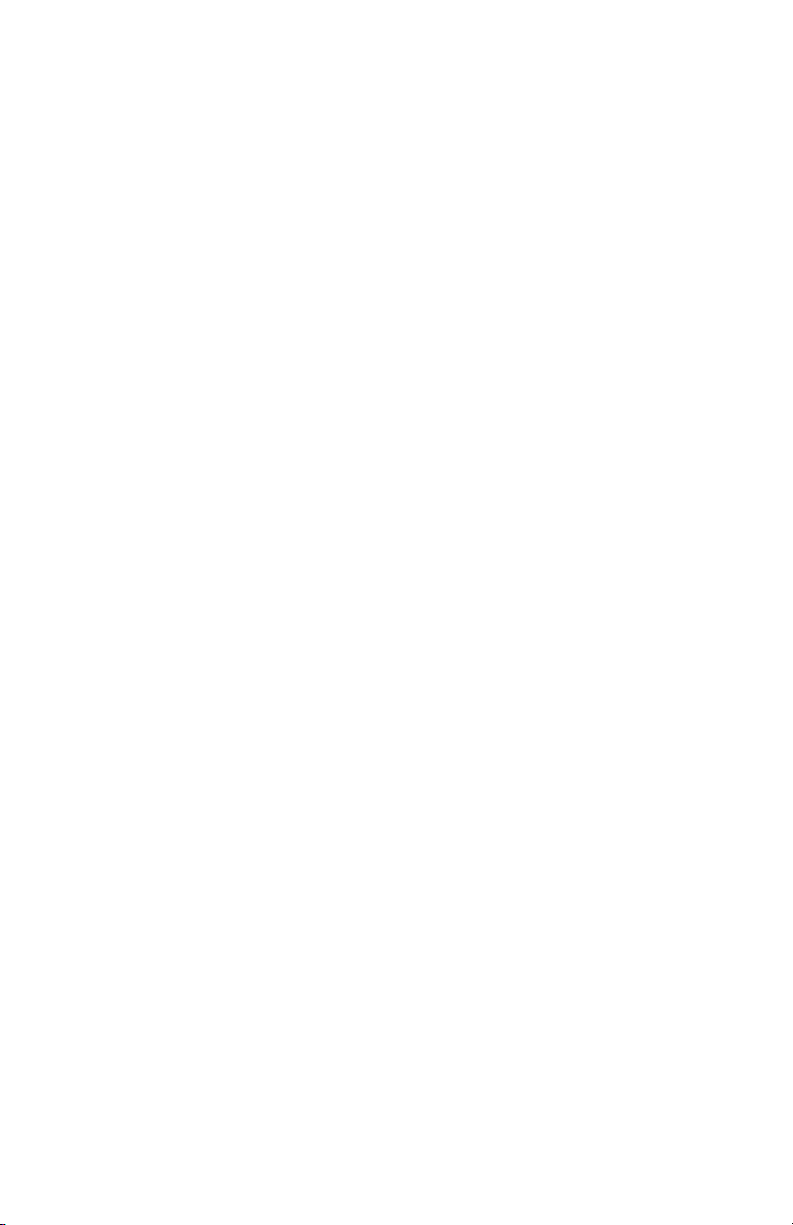
CHAPTER 1: About This Reference
4

• Front
• Back
CHAPTER2
Checking Out Your
Computer
5

Front
CHAPTER 2: Checking Out Your Computer
Important
Your computer’s hardware options , port locations, and indicators may
vary from this illustration.
Memory card reader
Optical disc drive
IEEE 1394/
FireWire™ port
Microphone jack
Headphone jack
USB ports
Copy button
Optical disc drive
(optional)
Power button
6
IR learning indicator (red)IR sensor
Wireless network connection indicator (green)Bluetooth activity indicator (blue)

www.gateway.com
Component Icon Description
Memory card
reader
Optical disc drive Use this drive to listen to audio CDs, install
Video, Audio left,
and Audio right
jacks (optional)
IEEE 1394 port Plug IEEE 1394 (also known as Firewire
Microphone jack Plug a microphone into this jack.
Headphone jack Plug powered, analog front speakers, an
USB ports Plug USB (Universal Serial Bus) devices (such as
Insert a memory card from a digital camera,
MP3 player, PDA, cellular telephone, or other
device into the memory card reader.
games and programs, watch DVDs, and store
large files onto recordable discs (depending on
drive type). This drive may be a CD, recordable
CD, DVD, recordable DVD, or Blu-ray drive. For
more information about your drive, see
“Identifying optical drive types” on page 23.
Connect your video camera to these jacks.
®
devices (such as a digital camcorder) into this
6-pin IEEE 1394 port.
external amplifier, or headphones into this
jack.
a USB external drive, printer, scanner, camera,
keyboard, or mouse) into these ports.
)
Copy button Press th is button for fast, one-touch co pying of
photos from your memory card to a folder on
your computer. The activity indicator inside
teh button lights while files are being copied.
Power button Press this button to turn the power on or off.
You can also configure the power button to
operate in Standby/Resume mode or
Hibernate mode.
7

Back
CHAPTER 2: Checking Out Your Computer
Important
Your computer’s hardware options and port locations may vary from this
illustration.
Voltage switch
Power connector
PS/2 keyboard port
HDMI jack (optional)
IEEE 1394 port
USB ports
S/PDIF output jack
Microphone jack
Headphone/front
speaker jack
DVI port (optional)
HDMI jack (optional)
Modem jack (optional)
Case cover
thumbs crew
PS/2 mouse port
Monitor (VGA) port
Ethernet (network) jack
Rear surround speaker jack
Center/subwoofer jack
Audio in/side speaker jack
Case cover thumbscrew
Video card (optional)
TV tuner card (optional)
Wireless network
card (optional)
Telephone jack (optional)
Component Icon Description
Voltage switch The switch is preset at the factory. Make
sure that this is set to the correct voltage for
your area.
Power connector Plug the power cord into this connector.
PS/2 keyboard port Plug a PS/2 keyboard into this port.
8

www.gateway.com
Component Icon Description
HDMI jack Plug an HDMI cable into this jack and an
IEEE 1394 port Plug IEEE 1394 (also known as Firewire™)
USB ports Plug USB (Universal Serial Bus) devices
S/PDIF output jack Plug an optical cable from an amplifier or
Microphone jack
(pink plug)
Headphone/analog
speakers jack (green
plug)
-ORFront speakers jack
HDMI input jack on a TV or other A/V device.
HDMI carries a high-quality digital video
and digital audio signal.
devices (such as a digital camcorder) into
this 6-pin IEEE 1394 port. For more
information, see “Installing a printer,
scanner, or other device” on page 30.
(such as a USB printer, scanner, camera,
keyboard, or mouse) into these ports. For
more information, see “Installing a printer,
scanner, or other device” on page 30.
entertainment system into this jack for
digital sound.
Plug a microphone into this jack.
This jack is user configurable for one of the
following:
Headphone: Plug headphones or amplified
speakers into this jack (Default).
Stereo out: Plug your front left and right
speakers into this jack.
For more information, see “Configuring the
audio jacks” on page 30.
DVI port (optional) Connect a DVI cable to this optional port and
Modem jack
(optional)
Case cover
thumbscrew
PS/2 mouse port Plug a PS/2 mouse into this port.
Monitor (VGA) port Plug a VGA (blue connector) monitor cable
to a DVI-capable display.
Plug a modem cable into this jack. For more
information, see “Connecting a dial-up
modem” on page 16.
Remove this screw before opening the case.
into this port.
9

CHAPTER 2: Checking Out Your Computer
Component Icon Description
Ethernet (network)
jack
Rear speaker jack
(black plug)
Center/subwoofer
jack (orange plug)
(optional)
Audio input (Line in)
jack (blue plug)
-ORSide speaker jack
Video card (optional) Plug a VGA or DVI monitor into the VGA
TV tuner card
(optional)
Plug an Ethernet network cable or a device
(such as a DSL or cable modem for a
broadband Internet connection) into this
jack. For more information, see “Learning
about the Internet” in the online User Guide.
Plug your rear right and left speakers into
this jack. For more information, see
“Configuring the audio jacks” on page 30.
Plug your center speaker and subwoofer
into this jack. For more information, see
“Configuring the audio jacks” on page 30.
This jack is user configurable for one of the
following:
Stereo in: Plug an external audio input
source (such as a stereo) into this jack so
you can record sound on your computer
(Default).
Stereo out: Plug your side left and right
speakers into this jack.
For more information, see “Configuring the
audio jacks” on page 30.
(blue) or DVI (white) port on this card, if
installed.
Plug a video tuner or antenna into this card,
if installed.
Wireless network
card (optional)
Telephone jack
(optional)
10
Lets you wirelessly connect to a
wireless-enabled network.
Plug the cord from your telephone into this
jack.

CHAPTER3
Setting Up and
Getting Started
• Working safely and comfortably
• Preparing power connections
• Connecting to a broadband modem or
network
• Connecting a dial-up modem
• Starting your computer
• Turning off your computer
• Restarting (rebooting) your computer
• Using the keyboard
• Using the mouse
• Using optical drives
• Using the memory card reader
• Adjusting the volume
• Configuring the audio jacks
• Installing a printer, scanner, or other device
11

CHAPTER 3: Setting Up and Getting Started
Working safely and comfortably
Before using your computer, follow these general guidelines
for setting up a safe and comfortable work area and avoiding
discomfort and strain:
• Keep hands and arms parallel to the floor.
• Adjust the screen so it is perpendicular to your line of
sight, and the top of the screen is no higher than eye
level.
• Place your feet flat on the floor or on a footrest.
• Keep ventilation openings clear of obstructions.
Hands and arms are
parallel to the floor
Top of screen is not
higher than eye level
Screen is perpendicular to
your line of sight
12
Feet are flat on the floor

www.gateway.com
Reducing eye strain
Sunlight or bright indoor lighting should not reflect on the
monitor screen or shine directly into your eyes.
• Position the computer desk and screen so you can avoid
glare on your screen and light shining directly into your
eyes. Reduce glare by installing shades or curtains on
windows, and by installing a glare screen filter.
• Use soft, indirect lighting in your work area. Do not use
your computer in a dark room.
• Set paper holders at the same height and distance as the
monitor.
• Avoid focusing your eyes on your computer screen for
long periods of time. Every 10 or 15 minutes, look around
the room, and try to focus on distant objects.
Setting up your computer desk and chair
When you are setting up your computer desk and chair, make
sure that the desk is the appropriate height and the chair helps
you maintain good posture.
• Select a flat surface for your computer desk.
• Adjust the height of the computer desk so your hands
and arms are positioned parallel to the floor when you
use the keyboard and touchpad. If the desk is not
adjustable or is too tall, consider using an adjustable
chair to control your arm’s height above the keyboard.
• Use an adjustable chair that is comfortable, distributes
your weight evenly, and keeps your body relaxed.
• Position your chair so the keyboard is at or slightly below
the level of your elbow. This position lets your shoulders
relax while you type.
• Adjust the chair height, adjust the forward tilt of the seat,
or use a footrest to distribute your weight evenly on the
chair and relieve pressure on the back of your thighs.
• Adjust the back of the chair so it supports the lower
curve of your spine. You can use a pillow or cushion to
provide extra back support.
13

CHAPTER 3: Setting Up and Getting Started
Sitting at your computer
• Avoid bending, arching, or angling your wrists. Make
sure that they are in a relaxed position when you type.
• Do n ot slou ch forward or lean far b ack. Si t wit h yo ur back
straight so your knees, hips, and elbows form right
angles when you work.
• Take breaks to stand and stretch your legs.
• Avoid twisting your torso or neck.
Avoiding discomfort and injury from repetitive strain
• Vary your activities to avoid excessive repetition.
• Take breaks to change your position, stretch your
muscles, and relieve your eyes.
• Find ways to break up the work day, and schedule a
variety of tasks.
Preparing power connections
Protecting from power source problems
Warning
High voltages can enter your computer through both the power cord and
the modem connection. Protect your computer by using a surge protector. If you
have a telephone modem, use a surge protector that has a modem jack. If you
have a cable modem, use a surge protector that has an antenna/cableTV jack.
During an electrical storm, unplug both the surge protector and the modem.
During a power surge, the voltage level of electricity coming
into your computer can increase to far above normal levels and
cause data loss or system damage. Protect your computer and
peripheral devices by connecting them to a surge protector,
which absorbs voltage surges and prevents them from
reaching your computer.
An uninterruptible power supply (UPS) supplies battery power
to your computer during a power failure. Although you cannot
run your computer for an extended period of time with a UPS,
a UPS lets you run your computer long enough to save your
work and shut down your computer normally.
14
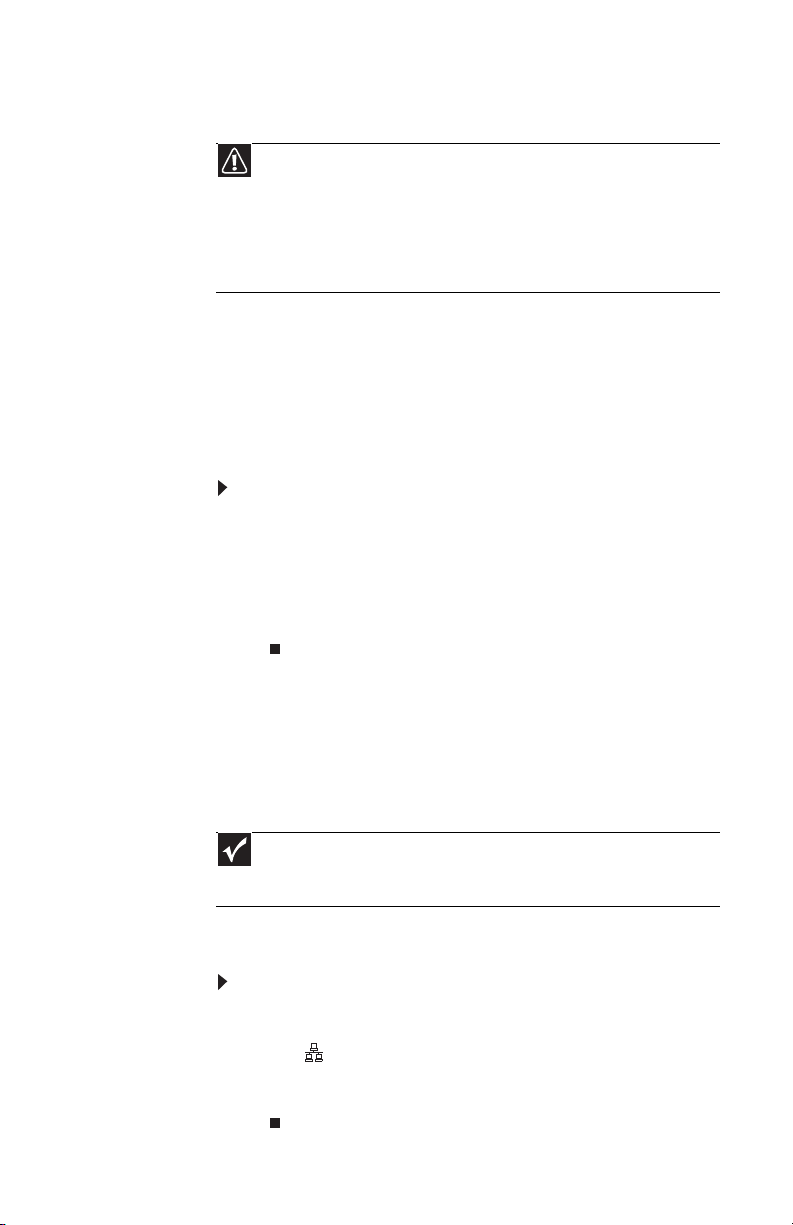
www.gateway.com
Checking the voltage selection
Caution
If you set the voltage selection switch incorrectly, your system will be
damaged. Make sure this switch is set correctly for your location before turning
on your computer. In the United States, the utility power is supplied at a nominal
115 volts at 60 Hz. The power supply should always be set to this when your
computer is operating in the United States. In other areas of the world, such as
Europe, the utility power is supplied at 230 volts at 50 Hz. If your computer is
operating in an environment such as this, the voltage switch should be moved
to 230.
The power supply, a component built into your computer,
provides power to the system board, add-in cards, and
peripheral devices. The power supply’s voltage selection for
your location is typically set correctly for your location at the
factory, but you can change it to match the electrical service
available in your usage area (such as while in another country).
Use the power selection switch on the back of your computer
to set the voltage to 115V or 230V.
To set the voltage selection switch:
1 Disconnect your computer’s power cable.
2 Use a tool such as an opened paper clip to slide the
voltage selection switch to the correct voltage position.
The switch is located on the back of your computer, near
the power cable connector. To see the location, see
“Back” on page 8.
Connecting to a broadband modem or network
Important
Your computer may be equipped with a built-in Ethernet (network) jack.
For information about setting up a wired or wireless Ethernet network, see your
online User Guide.
You can connect your computer to a cable or DSL modem or
to a wired Ethernet network.
To connect to a broadband modem or to an Ethernet
network:
1 Insert one end of the network cable into the network
jack on the back of your computer.
2 Insert the other end of the network cable into a cable
modem, DSL modem, or network jack.
15

CHAPTER 3: Setting Up and Getting Started
Connecting a dial-up modem
Warning
To reduce the risk of fire, use only No. 26 AWG or larger
telecommunications line cord.
Your computer may have a 56K modem that you can use with
a standard telephone line to connect to the Internet or fax
documents.
To connect the modem:
1 Insert one end of the modem cable into the modem
jack on the modem at the back of your computer.
2 Insert the other end of the modem cable into a telephone
wall jack. (The modem will not work with digital or PBX
telephone lines.)
3 If you want, you can connect a telephone to the PHONE
jack on the modem at the back of your computer.
Starting your computer
16
To start your computer:
1 Connect the power, network, mouse, and keyboard
cables to your computer according to the setup poster.
2 Press the power button on the front of your computer.
If your computer does not turn on, check the power
cable connections.
Important
Your computer has a built-in, variable-speed fan. In addition, your
computer uses a powerful processor which produces heat and has its
own cooling fan. Both the system fan and processor fan can run at
different speeds at times to ensure correct system cooling. You may
notice an increase in the fan noise when the fan is running at high speed
and a decrease in the fan noise when it switches to normal speed.
3 If you are starting your computer for the first time,
follow the on-screen instructions to select the language
and time zone and to create your first user account.
4 Attach and turn on any USB or audio peripheral devices,
such as printers, scanners, and speakers. If you need to
attach a peripheral device to the parallel or serial ports,
turn off your computer first. See the documentation that
came with each device for its setup instructions.
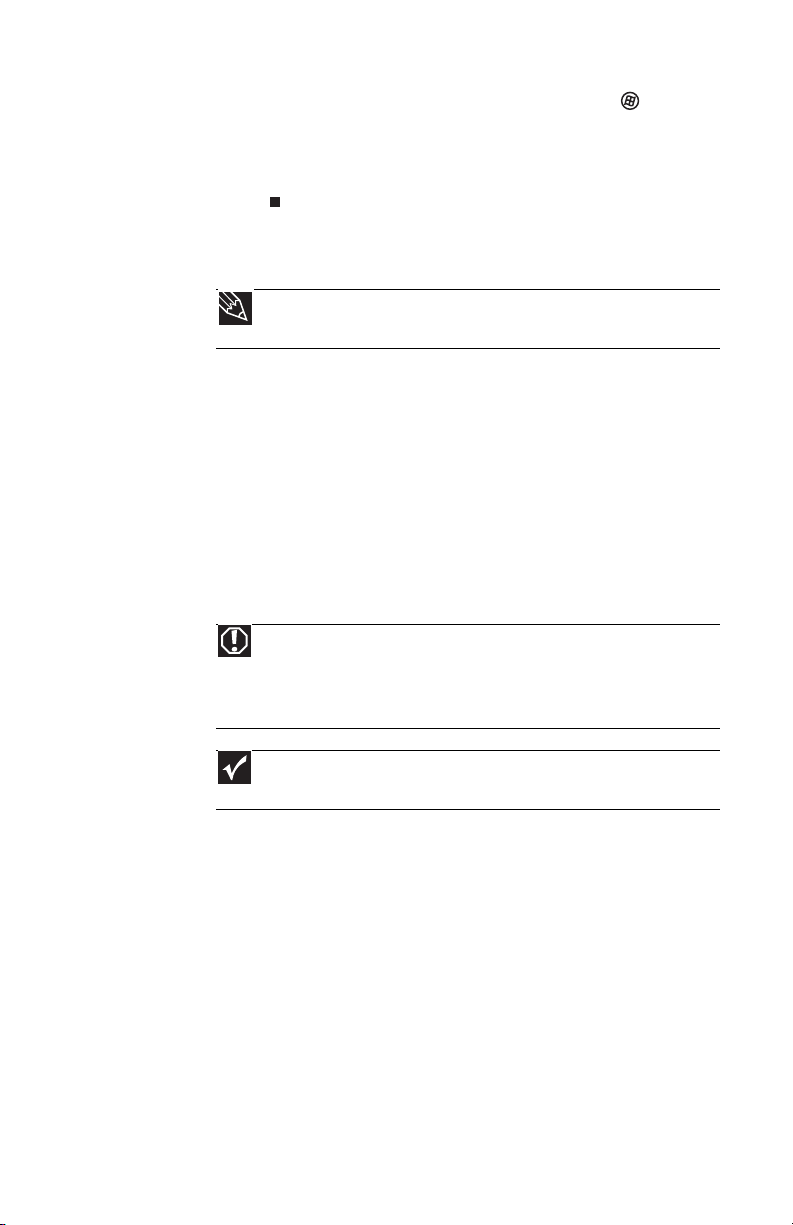
www.gateway.com
5 To open your computer’s Start menu, click (Start).
From that menu, you can run programs and search for
files. For more information on using your computer’s
menus, see “Using Windows” and “Customizing
Windows” in your online User Guide.
Waking up your computer
Tip
For more information about changing the power button mode, see the
“Customizing” chapter in your online User Guide.
When you have not used your computer for several minutes,
it may enter a power-saving mode called Sleep. While in Sleep
mode, the power indicator on the power button flashes.
If your computer is in Sleep mode, press a key on the keyboard
or press the power button to “wake” it up. If the computer
remains in Sleep mode, press the power button.
Turning off your computer
Warning
When you turn off your computer, certain components in the power
supply and system board remain energized. In order to remove all electrical
power from your computer, unplug the power cord and modem cable from the
wall outlets. We recommend disconnecting the power cord and modem cable
when your computer will not be used for long periods.
Important
If you cannot use the Shut Down option in Windows to turn off your
computer, press and hold the power button for about five seconds, then release it.
Putting your computer into Sleep mode is the easiest way to
power down your computer. Although it does not turn your
computer completely off, it does turn off or slow down most
system operations to save power, and saves your desktop
layout so the next time you restore power, the programs are
laid out just as you left them. Waking your computer from a
Sleep state is much faster than turning on your computer after
it has been turned completely off.
17
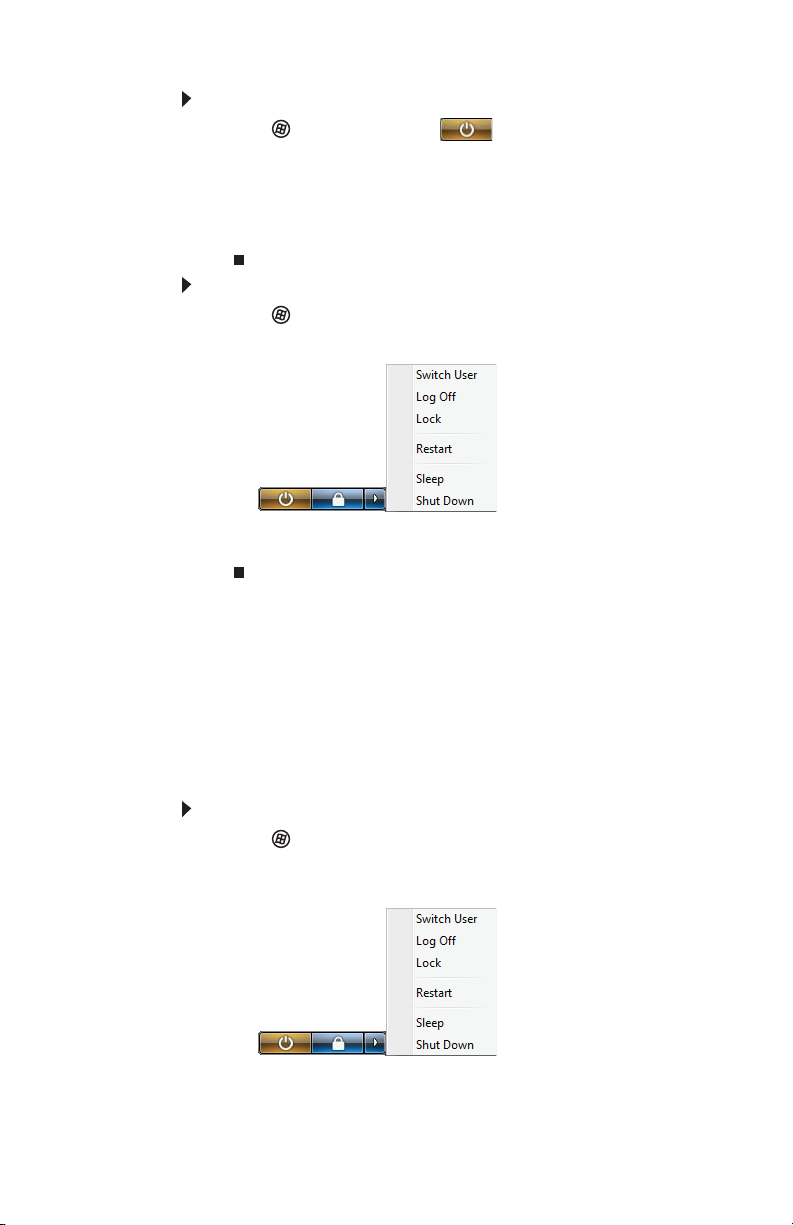
CHAPTER 3: Setting Up and Getting Started
To put your computer to sleep:
1 Click (Start), then click (power). The computer
saves your session and partially shuts down to save
power.
2 To “wake” your computer, press a key on the keyboard
or press the power button. If the computer remains in
Sleep mode, press the power button.
To turn off your computer:
1 Click (Start), click the arrow next to the lock icon, then
click Shut Down.
The computer turns off.
2 To completely disconnect all power (such as for servicing
internal components), also disconnect the power cord.
Restarting (rebooting) your computer
As a troubleshooting step, you may need to restart (reboot)
your computer.
To restart your computer:
1 Click (Start), click the arrow next to the lock icon, then
click Restart. Your computer turns off, then turns on
again.
- OR -
Press C
TRL+ALT+DELETE twice.
18

www.gateway.com
2 If your computer does not turn off, press and hold the
power button until the computer turns off (about five
seconds), then press it again to turn the computer back
on.
Using the keyboard
The keyboard has several different types of keys and buttons.
Your keyboard also has status indicators that show which
keyboard feature is active.
key
Audio playback keys
Navigation keys Numeric keypad
Function keys
Windows key Application
Fn key
Feature Icon Description
Function keys Press these keys to start program actions. Each
Audio playback
keys
Windows key Press this key to open the Windows Start menu.
program uses different function keys for different
purposes. See the program documentation to
find out more about the function key actions.
Press these keys to play your audio files and to
adjust the volume.
This key can also be used in combination with
other keys to open utilities like F (Find/Search),
R (Run), and E (Computer).
Fn key Press this key in combination with keys that have
alternate functions defined, such as the F9-F12
keys.
19

CHAPTER 3: Setting Up and Getting Started
Feature Icon Description
Application key Press this key to access shortcut menus and help
Navigation keys Press these keys to move the cursor and to copy,
Numeric keypad Press these keys to type numbers when the
assistants in Windows.
cut, and paste objects.
numeric keypad (NUM LOCK) is turned on.
Using the mouse
Scroll wheel
Right button
20
Left button
The mouse is a device that controls the pointer movement on
the computer display. This illustration shows the standard
mouse.

As you move the mouse, the pointer (arrow) on the display
moves in the same direction.
You c an use the left and right buttons on the mouse to select
objects on the display.
You can use the scroll wheel on the mouse to move through a
document. This feature is not available in all programs.
To... Do this...
www.gateway.com
Move the pointer
on the computer
display
Select an object
on the computer
display
Start a program
or open a file or
folder
Move the mouse around. If you
reach the edge of your mouse
pad and need to move the
mouse farther, lift the mouse
and place it in the middle of the
mouse pad, then continue
moving the mouse.
Position the pointer over the
object. Quickly press and
release the left mouse button.
This is called clicking.
Position the pointer over the
object. Quickly press and
release the left mouse button
twice. This is called
double-clicking.
21

CHAPTER 3: Setting Up and Getting Started
To... Do this...
Access a
shortcut menu
or find more
information
about an object
on the display.
Move an object
on the computer
display.
For more information about how to adjust the double-click
speed, pointer speed, right-hand or left-hand configuration,
and other mouse settings, see the “Customizing” chapter in
your online User Guide. For instructions on how to clean the
mouse, see “Cleaning the mouse” on page 55.
Position the pointer over the
object. Quickly press and
release the right mouse button
once. This is called
right-clicking.
Position the pointer over the
object. Press the left mouse
button and hold it down. Move
(drag) the object to the
appropriate part of the
computer display. Release the
button to drop the object where
you want it. This is called
clicking and dragging.
22

www.gateway.com
Using optical drives
Features
Your optical drive has the following basic components:
Flip-down door Eject button
Loading an optical disc
To insert an optical disc:
1 Press the eject button on the optical disc drive.
Important
When you place a single-sided disc in the tray, make sure that the
label side is facing up. If the disc has two playable sides, place the disc
so the name of the side you want to play is facing up.
2 Place the disc in the tray with the label facing up.
3 Press the eject button to close the tray.
Identifying optical drive types
Your computer may contain one of the following drive types.
Press the drive’s eject button, then look on the front of the
drive’s disc tray for one or more of the following logos:
If your optical drive has
this logo...
Your drive type
is...
CD
CD-RW
Use your drive for...
Installing programs, playing
audio CDs, and accessing data.
Installing programs, playing
audio CDs, accessing data, and
creating CDs.
23

CHAPTER 3: Setting Up and Getting Started
If your optical drive has
this logo...
Your drive type
is...
DVD/CD-RW
DVD
DVD+RW
DVD R/RW
Double layer
DVD+RW
Use your drive for...
Installing programs, playing
audio CDs, accessing data,
creating CDs, and playing DVDs.
Installing programs, playing
audio CDs, playing DVDs, and
accessing data.
Installing programs, playing
audio CDs, playing DVDs,
accessing data, and recording
video and data to CDs and
DVD+R or DVD+RW discs.
Installing programs, playing
audio CDs, playing DVDs,
accessing data, and recording
video and data to CDs and
DVD+R, DVD+RW, DVD-R, and
DVD-RW discs.
Installing programs, playing
audio CDs, playing DVDs,
accessing data, and recording
video and data to CDs and
double layer DVD+R discs.
Note: To use the double layer
capability of the double layer
recordable DVD drive, the blank
DVDs you purchase must state
Double Layer, Dual Layer, or DL.
Using other types of blank
media will result in less
capacity.
24
RECORDER
DVD-RAM/-RW
Blu-ray Disc
Installing programs, playing
audio CDs, playing DVDs,
accessing data, and recording
video and data to CDs and
DVD-RAM, DVD-R, or DVD-RW
discs.
Installing programs, playing
audio CDs, playing DVDs,
playing Blu-ray Discs, accessing
data, and recording video and
data to CDs, DVD-RAM, DVD-R,
DVD-RW, and Blu-ray discs.
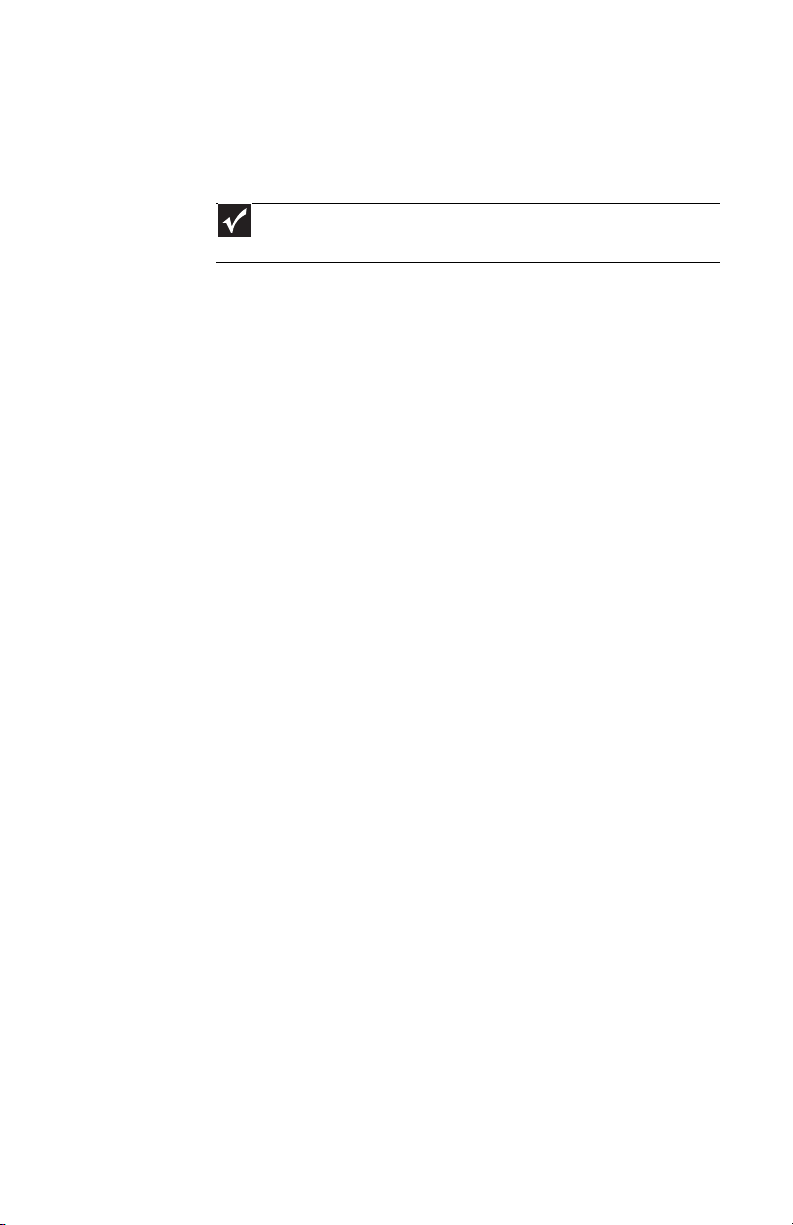
Playing discs
Playing a CD
play these CDs on your computer.
A standard compact disc (CD) can hold an entire album of
digital songs and can be played on a CD player or your
computer’s CD drive.
Use a music program or Windows Media Player on your
computer to:
• Play music CDs
• Create MP3 music files from your music CDs
• Edit music track information
• Use your music files to build a music library
For more information about playing CDs, see your online User
Guide.
Playing a DVD
www.gateway.com
Important
Some music CDs have copy protection software. You may not be able to
A Digital Versatile Disc (DVD) is similar to a standard CD but has
greater data capacity. Because of this increased capacity,
full-length movies, several albums of music, or several
gigabytes of data can fit on a single disc. DVDs can be played
on a DVD player or a DVD drive-equipped computer. For more
information about playing DVDs, see your online User Guide.
Playing a Blu-ray Disc
Blu-ray Disc is a high-capacity optical disc that can store much
more data than a DVD. A dual-layer Blu-ray Disc can hold 50 GB
of files, about 23 hours of standard-definition video, or about
nine hours of high-definition video. Blu-ray Discs can be played
on a Blu-ray-compatible player or a Blu-ray drive-equipped
computer. For more information about playing Blu-ray Discs,
see your online User Guide.
25

Creating discs
Recording to optical discs
You can use the disc burning program on your computer to
copy tracks from a music CD to your hard drive, copy or create
data discs, create music CDs, create video DVDs, and more. For
more information about creating CDs and DVDs, see your
online User Guide.
Creating audio and video files
You can create audio and music files, either from scratch or
from music CDs. You can also create video files from home
video. For more information, see your online User Guide.
Copying optical discs
You can copy optical discs to make backups of your data. For
more information, see your online User Guide.
CHAPTER 3: Setting Up and Getting Started
Using the memory card reader
You can use the optional memory card reader to transfer
pictures from a digital camera to your computer. You can also
use the memory card reader to transfer data between your
computer and a device that uses memory cards, such as a PDA,
MP3 player, or cellular telephone.
SMC/XD memory slot
CF I/II/MD slot
26
SD/MMC Serial slot
MS Serial slot
USB ports One-touch
Copy
button

www.gateway.com
Memory card types
The memory card reader supports several memory card types.
To determine which types are supported by your card reader
and the slots to use for each type of card, examine the face
plate of the reader. Each slot is assigned a different drive letter
(for example, the E: and F: drives), so data can be transferred
from one memory card type to another.
Using a memory card
Caution
Before inserting a memory card into a slot, make sure that the slot is
empty, or you could damage the card reader.
To insert a memory card:
1 Insert the memory card into the appropriate memory
card slot.
2 To access a file on the memory card, click (Start),
then click Computer. Double-click the drive letter (for
example, the
To remove a memory card:
• Pull the memory card out of the slot.
E: drive), then double-click the file name.
Caution
Remove the memory card from the reader before you turn off the
computer.
Important
Do not use the Remove Hardware icon in the taskbar to remove
the memory card, or you will have to restart the computer to re-enable
the memory card reader.
27

CHAPTER 3: Setting Up and Getting Started
Adjusting the volume
You can adjust volume using your speakers’ controls or the
Windows volume controls. You can also adjust the volume of
specific sound devices in your computer.
To adjust the overall volume using hardware controls:
• If you are using external speakers, turn the knob on the
front of the speakers.
-OR-
Use the mute and volume control buttons on the
keyboard. For more information, see “Using the
keyboard” on page 19.
To adjust the volume from Windows:
1 Click (Volume) on the taskbar. The volume control
slider opens.
28
2 Click and drag the slider up to increase volume and down
to decrease volume.
3 To mute the volume, click (Mute). To restore volume,
click it again.

www.gateway.com
4 To adjust device volume levels, click Mixer. The Volume
Mixer dialog box opens, where you can click and drag
sliders for individual devices.
Tip
Adjust the Windows Sounds slider to change system sounds
volume independently of general volume (such as the volume used for
music and game sounds).
5 Click × in the top-right corner of the window to close it.
Help
For more information about adjusting the volume, click Start, then
click Help and Support. Type adjusting volume in the Search Help
box, then press E
NTER.
29
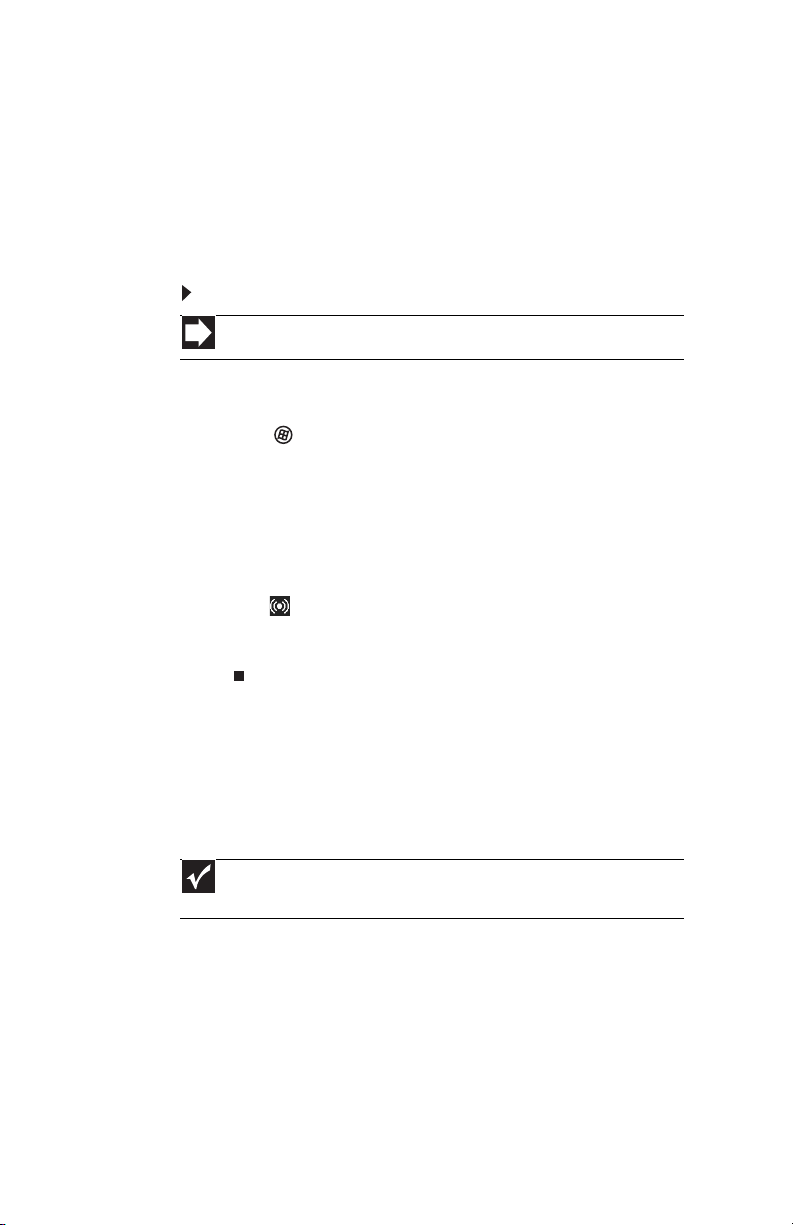
CHAPTER 3: Setting Up and Getting Started
Configuring the audio jacks
If the back of your computer has five audio jacks, they are
universal jacks. This means that they can be used for more than
one purpose. For example, the blue jack on the computer can
be a stereo in jack or a stereo out jack. To use the audio jacks
for something other than the default audio device, you need
to configure the audio jacks.
To configure the audio jacks:
Shortcut
Start Á Control Panel Á Hardware and Sound Á Advanced
1 Connect your audio device(s) to the computer audio
jack(s).
2 Click (Start), then click Control Panel. The Control
Panel window opens.
3 Click Hardware and Sound, Sound, the Playback tab,
then click Configure.
-OR-
If your computer has the Realtek Sound Effect Manager
installed, double-click the Sound Effect Manager
icon on the taskbar. The Realtek dialog box opens.
4 Follow the on-screen instructions to configure the audio
jacks for your speaker setup.
Installing a printer, scanner, or other device
Important
Before you install a printer, scanner, or other peripheral device, see the
device documentation and installation instructions.
Your computer has one or more of the following ports:
IEEE 1394 (also known as Firewire
serial, and parallel. You use these ports to connect peripheral
devices such as printers, scanners, and digital cameras to your
computer. For more information about port locations, see
“Checking Out Your Computer” on page 5.
30
®
), Universal Serial Bus (USB),
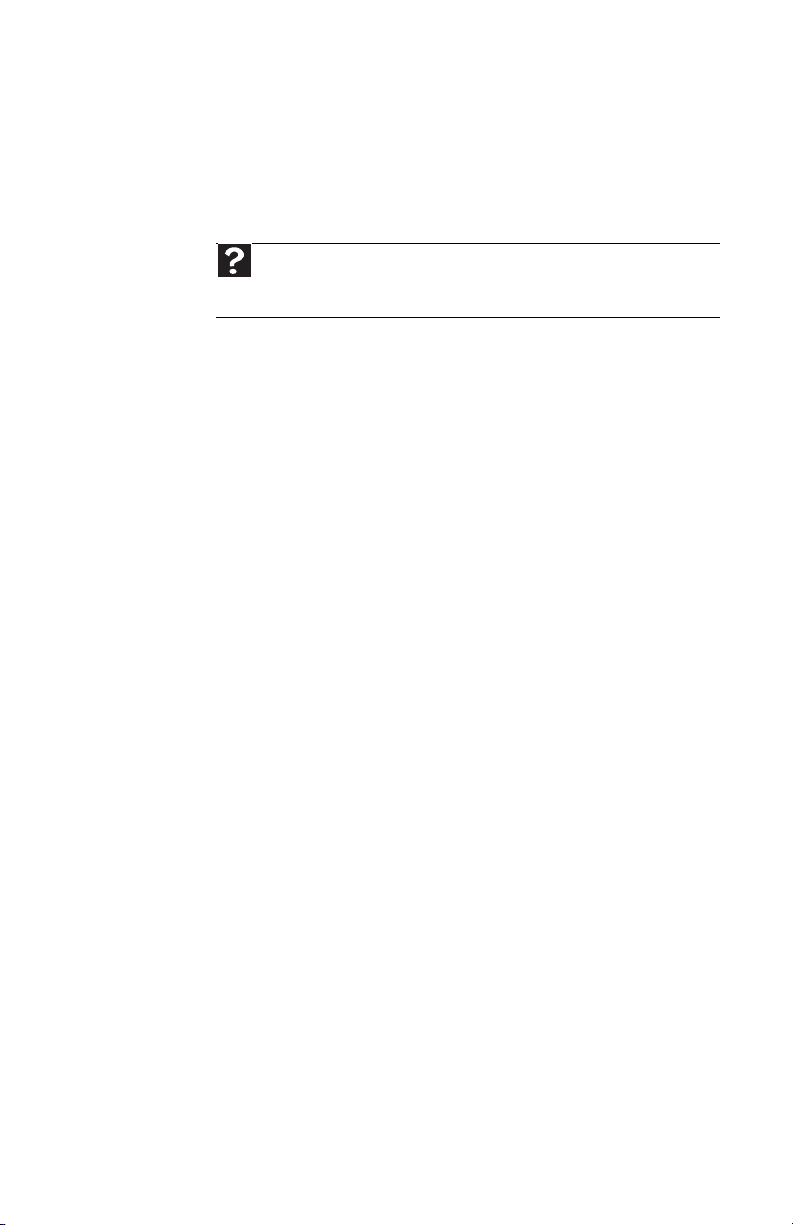
www.gateway.com
IEEE 1394 and USB ports support plug-and-play and
hot-swapping, which means that your computer will usually
recognize such a device whenever you plug it into the
appropriate port. When you use an IEEE 1394 or USB device for
the first time, your computer will prompt you to install any
software the device needs. After doing this, you can disconnect
and reconnect the device at any time.
Help
For more information about installing peripheral devices, click Start, then
click Help and Support. Type installing devices in the Search box, then
press E
NTER.
Parallel and serial port devices are not plug-and-play. See the
device documentation for detailed information and installation
instructions.
31

CHAPTER 3: Setting Up and Getting Started
32

CHAPTER4
Upgrading Your Computer
• Preventing static electricity discharge
• Opening the case
• Closing the case
• Replacing the color panel
• Installing memory
• Adding or replacing an optical disc drive
• Replacing the memory card reader
• Adding or replacing a hard drive
• Adding or replacing an expansion card
33

CHAPTER 4: Upgrading Your Computer
Preventing static electricity discharge
Warning
To avoid exposure to dangerous electrical voltages and moving parts, turn
off your computer and unplug the power cord and modem and network cables
before opening the case.
To prevent risk of electric shock, do not insert any object into the vent holes of
the power supply.
The components inside your computer are extremely sensitive
to static electricity, also known as electrostatic discharge (ESD).
Before opening the computer case, follow these guidelines:
• Wear a grounding wrist strap (available at most
electronics stores) and attach it to a bare metal part of
your computer.
• Turn off yo ur co mputer.
• Touch a bare metal surface on the back of the computer.
• Unplug the power cord and the modem and network
cables.
Caution
ESD can permanently damage electrostatic discharge-sensitive
components in your computer. Prevent ESD damage by following ESD guidelines
every time you open the computer case.
34
Before working with computer components, follow these
guidelines:
• Avoid static-causing surfaces such as carpeted floors,
plastic, and packing foam.
• Remove components from their antistatic bags only
when you are ready to use them. Do not lay components
on the outside of antistatic bags because only the inside
of the bags provide electrostatic protection.
• Always hold expansion cards by their edges or their
metal mounting brackets. Avoid touching the edge
connectors and components on the cards. Never slide
expansion cards or components over any surface.

www.gateway.com
Opening the case
Your computer case provides easy access to internal
components.
Removing the left side panel
Warning
To avoid exposure to dangerous electrical voltages and moving parts, turn
off your computer, then unplug the power cord and modem cable before opening
the case.
To remove the left side panel:
1 Follow the instructions in “Preventing static electricity
discharge” on page 34.
2 Shut down your computer, then disconnect the power
cord and modem, network, and all peripheral device
cables.
3 Press the power button for ten seconds to drain any
residual power from your computer.
4 Remove the two thumbscrews on the back edge of the
left side panel.
Thumbscrew
Thumbscrew
5 Slide the side panel toward the back of your computer,
then pull the panel away from your computer.
35
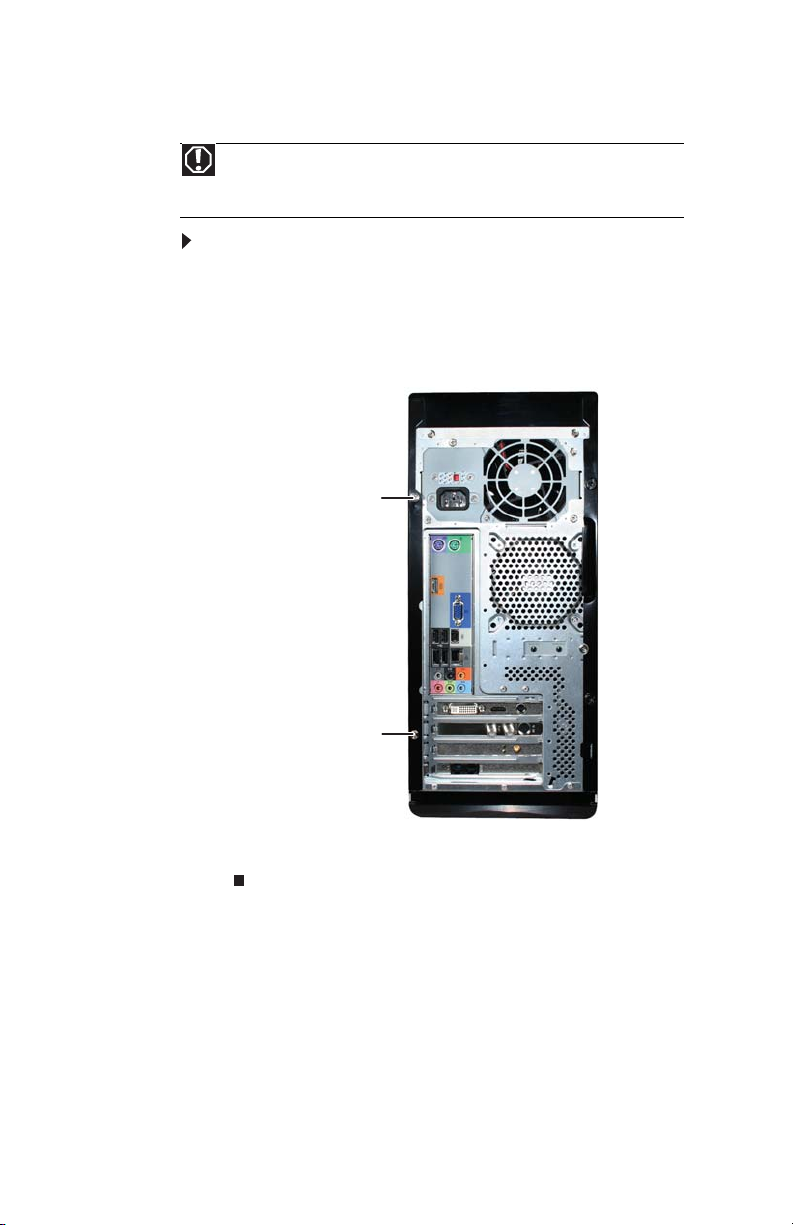
CHAPTER 4: Upgrading Your Computer
Removing the right side panel
Warning
To avoid exposure to dangerous electrical voltages and moving parts, turn
off your computer, then unplug the power cord and modem cable before opening
the case.
To remove the right side panel:
1 Make sure that the left side panel has already been
removed by following the instructions in “Removing the
left side panel” on page 35.
2 Remove the two Phillips screws on the back edge of the
right side panel.
Phillips screw
36
Phillips screw
3 Slide the side panel toward the back of your computer,
then pull the panel away from your computer.

www.gateway.com
Removing the front bezel
Tip
The bezel is the front “face” piece of your computer that has the optical
drive faces and the brand logo. It must be removed for some upgrading tasks.
To remove the front bezel:
1 Remove the side panels by following the instructions in
“Removing the left side panel” on page 35 and
“Removing the right side panel” on page 36.
2 Press the three bezel release tabs on the left side of the
computer, then swing the left side of the bezel slightly
away from the computer.
Bezel release tabs
37

CHAPTER 4: Upgrading Your Computer
3 On the right side of the computer, press the three bezel
release tabs toward the outside until the bezel is
released, then pull the front bezel off the computer.
Caution
If the tabs were pressed correctly, the bezel should be easily
removed. If it does not move easily, make sure that the tabs have been
pressed far enough to release the bezel.
Bezel release tabs
Closing the case
Replacing the front bezel
To replace the front bezel:
1 Slide the tabs on the bezel into the slots on the front of
the computer until the tabs snap into place.
2 Replace the side panels that you removed previously by
following the instructions in “Replacing the side panels”
on page 39.
38

www.gateway.com
Replacing the side panels
To replace the side panels:
1 Make sure that all internal cables are arranged inside the
computer so they will not be pinched when you close the
computer.
2 Slide the side panels toward the front of the computer
until the backs of the side panels are flush with the back
of the computer.
3 Secure the right side panel with the two Phillips screws
you removed previously, then secure the left side panel
with the two thumbscrews you removed previously.
4 Reconnect the cables and power cord.
39

CHAPTER 4: Upgrading Your Computer
Replacing the color panel
To replace the color panel on the front bezel:
1 Remove the front bezel by following the instructions in
“Removing the front bezel” on page 37.
2 Press the lower panel release tabs up, and press the
upper panel release tabs inward. The color panel should
slide out easily.
40
Tab s Tab s

www.gateway.com
3 Slide the new color panel into position, then firmly press
it against the front bezel until it clicks into place.
4 Reinstall the front bezel by following the instructions in
“Replacing the front bezel” on page 38.
Installing memory
When you upgrade the computer memory, make sure that you
install the correct type of memory module for your computer.
Your computer uses DIMM memory.
To install or replace a memory module:
1 Remove the left side panel by following the instructions
in “Removing the left side panel” on page 35.
2 For more stability, place your computer on its side. To
avoid scratching the case, place it on a towel or other
non-abrasive surface.
3 Find the memory slots on your system board.
41

CHAPTER 4: Upgrading Your Computer
4 If you are removing a memory module from a memory
slot, gently pull the plastic tabs away from the sides of
the memory module and remove it.
- OR -
If you are adding a memory module to an empty
memory slot, gently pull the plastic tabs away from the
sides of the memory slot.
5 Align the notch on the new module with the notch in the
memory slot and press the module firmly into the slot.
The tabs on the sides of the memory slot should secure
the memory module automatically.
6 Replace the side panel by following the instructions in
“Replacing the side panels” on page 39.
7 Return your computer to its upright position.
8 Reconnect the cables and the power cord.
9 Turn on your computer. Windows starts and the
Windows desktop appears.
10 Click (Start), right-click Computer, then click
Properties. The amount of memory in your computer
is displayed.
42
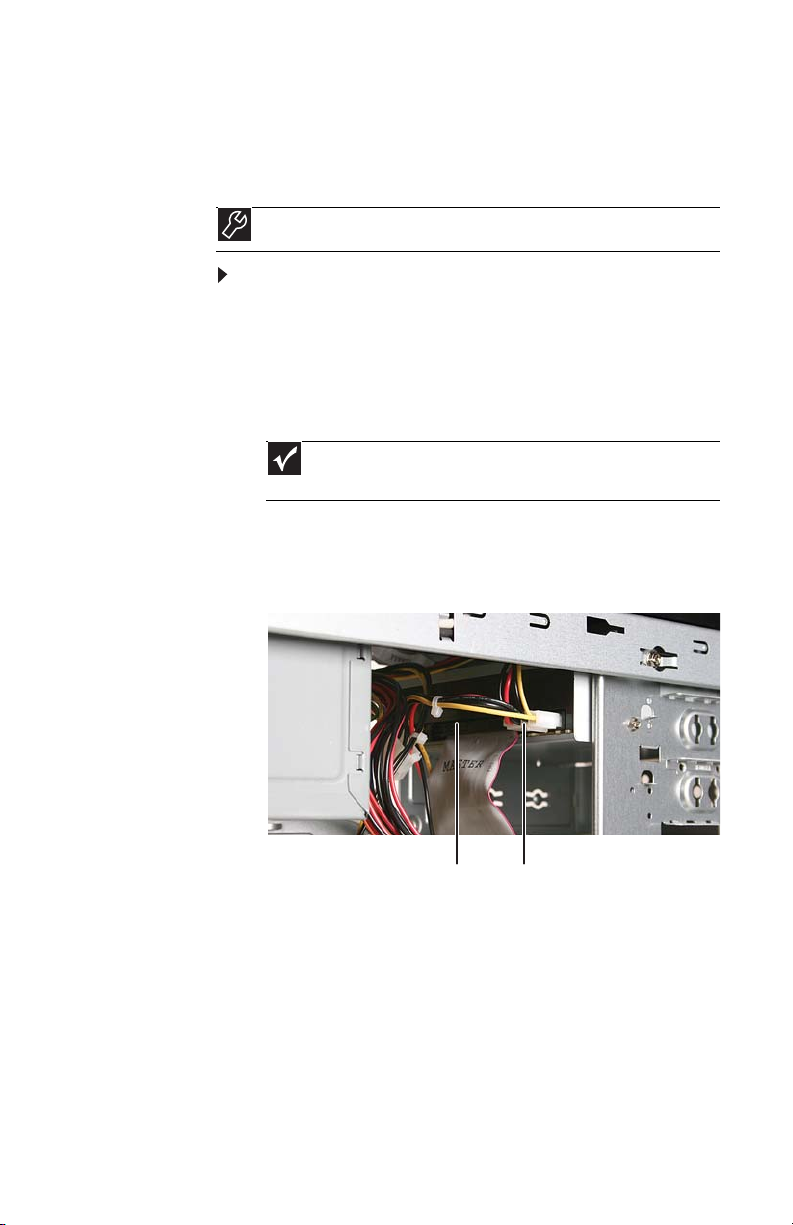
www.gateway.com
Adding or replacing an optical disc drive
Tools
You need a Phillips screwdriver to add or replace an optical drive.
To add replace an optical drive:
1 Remove the front bezel by following the instructions in
“Removing the front bezel” on page 37.
2 If you are installing a new drive (not replacing an old
one), remove the two drive retention screws in the drive
bay, then go to Step 7. For the location of the screws, see
the photo in Step 5.
Important
The color and shape of your replacement drive’s front cover may
vary from your original drive.
3 If you are replacing an existing drive, disconnect the
cables from the drive, noting their locations and
orientation. You will reconnect the cables after you
install the new drive.
Drive data cable Drive power cable
4 Note any jumper settings on the old drive and set the
jumper on the new drive to be the same.
43

CHAPTER 4: Upgrading Your Computer
5 Remove the two drive retention screws.
Drive retention screws
6 Slide the drive forward and out of the drive bay.
7 Slide the new drive into the drive bay, line up the screw
holes on the drive bay with the screw holes on the drive,
then replace the two drive retention screws.
44
Important
Make sure that the optical drive’s screw holes are lined up with the
correct holes in the drive bay. If the drive screws are mounted through
the wrong holes, the front of the drive will protrude too far out the front
of the case for the front bezel to be reinstalled.
8 Reconnect the drive cables using your notes from Step 3,
or according to the manufacturer’s instructions.
9 Replace the front bezel by following the instructions in
“Replacing the front bezel” on page 38.
10 Replace the side panels by following the instructions in
“Replacing the side panels” on page 39.
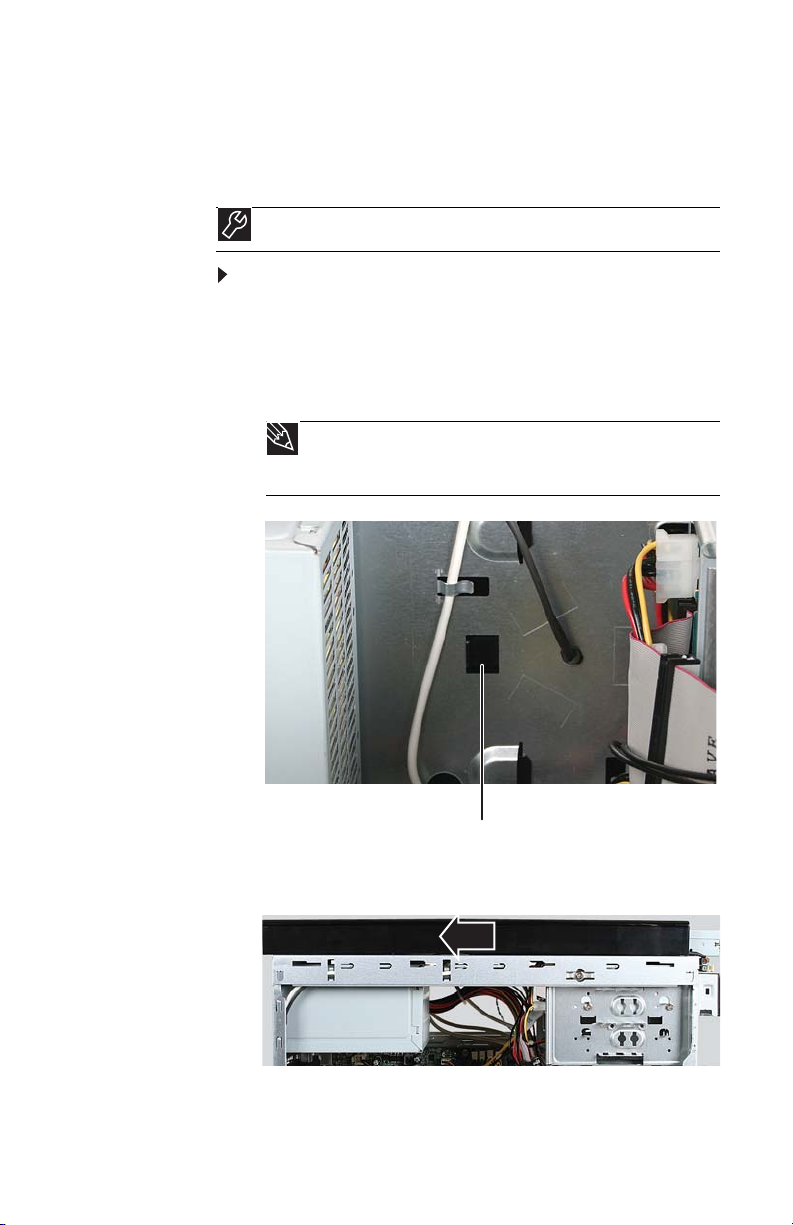
www.gateway.com
Replacing the memory card reader
Tools
You need a Phillips screwdriver to replace the memory card reader.
To replace the memory card reader:
1 Remove the front bezel by following the instructions in
“Removing the front bezel” on page 37.
2 Firmly press the top bezel release tab. The release tab is
in the top of the case, between the power supply and the
optical drive.
Tip
The top bezel is the plastic piece that forms the top of your
computer case. You must remove it to perform maintenance on the
memory card reader.
Top bezel release tab
3 Slide the top bezel toward the back of the computer
about 3/4 inch, then remove it from your computer.
45

CHAPTER 4: Upgrading Your Computer
4 Unplug the cables connected to the card reader, and
slide cables out of the clips that hold them down. Make
note of the cable locations.
5 Remove the screw that secures the card reader to the
computer, then remove the card reader.
46
Screw
6 Slide the new card reader into place, then secure it with
the screw you removed previously.
7 Plug the appropriate cables into the card reader.
8 Place the top bezel on top of the computer, then slide the
bezel toward the front of the computer until it clicks into
place.
9 Reinstall the front bezel by following the instructions in
“Replacing the front bezel” on page 38.
10 Reinstall the side panels by following the instructions in
“Replacing the side panels” on page 39.

www.gateway.com
Adding or replacing a hard drive
To add or replace a hard drive:
Tools
You need a Phillips screwdriver to add or replace a hard drive.
1 Remove the left side panel by following the instructions
in “Removing the left side panel” on page 35.
2 Disconnect and label all hard drive cables, noting their
locations and orientation. (You will reconnect the cables
after you install the new drive.)
Drive data cable Drive power cable
3 If you are replacing a drive, remove the screws that
secure the hard drive to the hard drive cage, then slide
the old hard drive out of the cage.
Hard drive screws
47
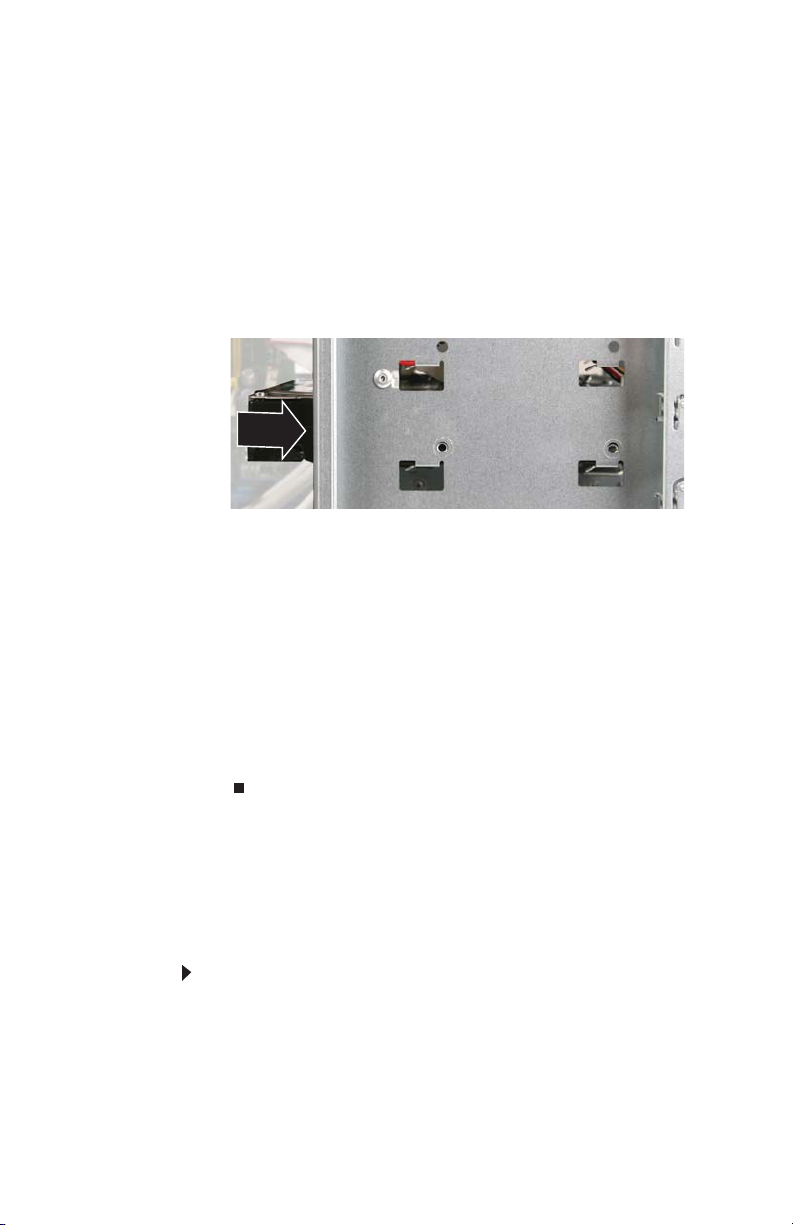
CHAPTER 4: Upgrading Your Computer
4 If you are replacing a drive, note any jumper settings on
the old drive and set the jumper on the new drive to be
the same.
- OR -
If you are adding a new drive, set the jumper as
instructed by the drive’s user guide.
5 Slide the new hard drive into the cage, then secure it to
the cage using either the two screws you removed
previously or mounting screws provided with your new
drive.
6 Connect the drive cables. If you are replacing a drive, use
your notes from Step 2.
7 Replace the left side panel by following the instructions
in “Replacing the side panels” on page 39.
8 Reconnect all external cables and the power cord.
9 Turn on your computer.
10 If you are using the new hard drive as your primary
drive, install Windows using the operating system DVD
that came with your computer. For more information on
restoring your system, see “Recovering your system” on
page 88.
Adding or replacing an expansion card
To add or replace an expansion card:
1 Remove the left side panel by following the instructions
in “Removing the left side panel” on page 35.
2 If you are replacing an expansion card, disconnect any
cables that are attached to the card, noting their
locations and orientation. (You may need to reconnect
the cables after you install the new card.)
48

www.gateway.com
3 Remove the Phillips screw that secures either the metal
slot cover or the old expansion card.
4 If you are replacing an expansion card, remove the old
card. You can slightly seesaw the card end-to-end to
loosen the card, but do not bend the card sideways.
Caution
Do not touch the contacts on the bottom part of the expansion
card. Touching the contacts can cause electrostatic damage to the card.
5 Install the new card into the expansion slot. You can
slightly seesaw the card end-to-end to help insert the
card, but do not bend the card sideways.
6 If you have just replaced an expansion card, reconnect
the expansion card cables (if any) using your notes from
Step 2. If you have added a new expansion card, connect
its cables according to its user guide.
7 Secure the new expansion card to the case using the
screw you removed previously.
8 Replace the left side panel by following the instructions
in “Replacing the side panels” on page 39.
49
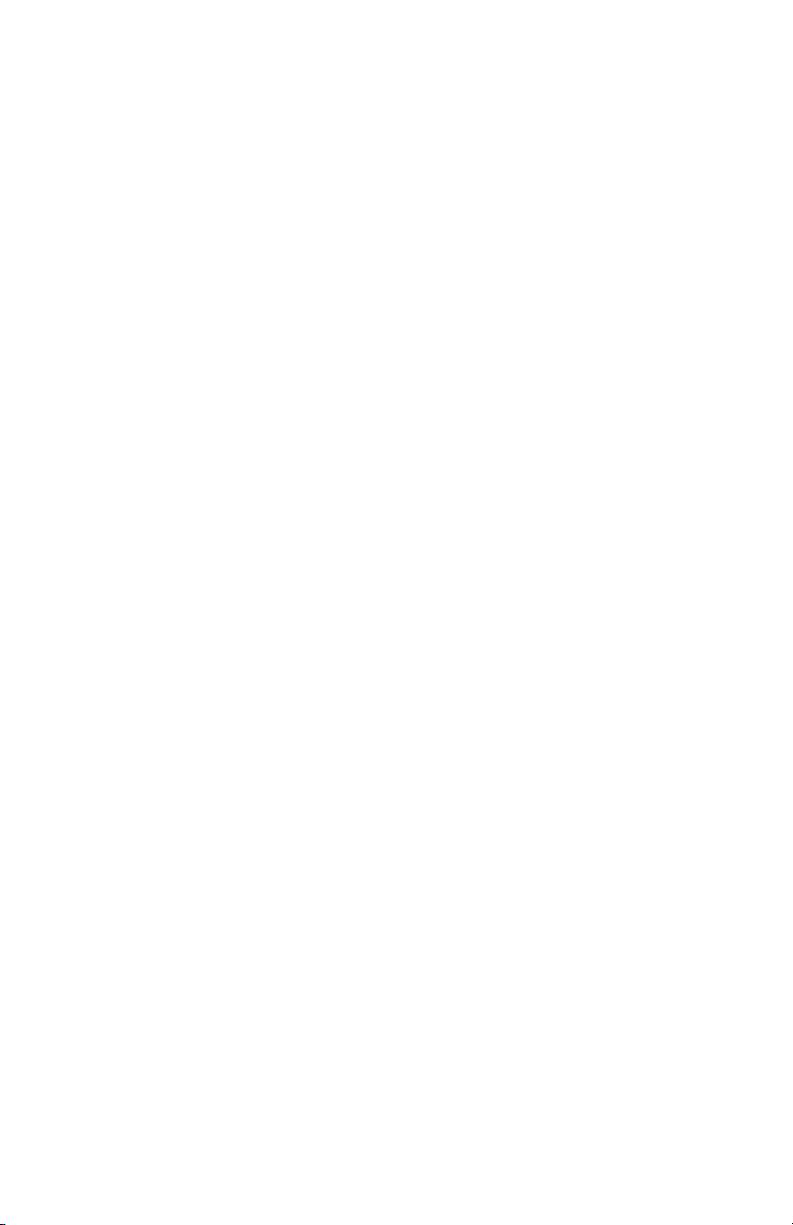
CHAPTER 4: Upgrading Your Computer
50

CHAPTER5
Maintaining Your
Computer
• Setting up a maintenance schedule
• Caring for your computer
• Cleaning your computer
• Updating Windows
• Using BigFix
• Managing hard drive space
• Scheduling maintenance tasks
• Moving from your old computer
51
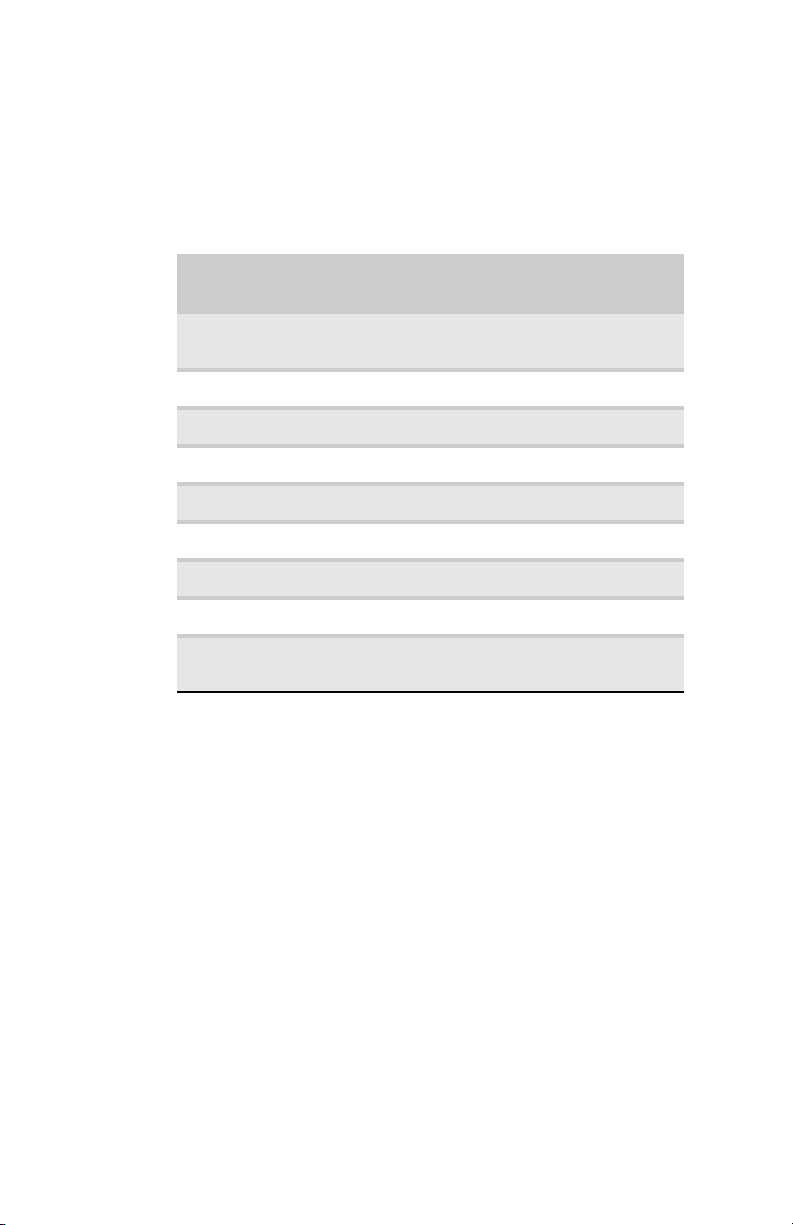
CHAPTER 5: Maintaining Your Computer
Setting up a maintenance schedule
Use the following table to set up a regular maintenance
schedule.
Maintenance task Weekly Monthly When
Create system recovery
discs
Check for viruses X X X
Run Windows Update X X
Manage hard drive space X
Clean up hard drives X X
Scan hard drive for errors X X
Defragment hard drive X X
Back up files X X X
Clean computer case and
peripheral devices
Creating system recovery discs
You should create your system recovery discs as soon as
possible. For instructions, see “Creating recovery discs” on
page 89.
needed
As soon as possible
(one time only)
X
52

www.gateway.com
Caring for your computer
To extend the life of your computer:
• Be careful not to bump or drop your computer, and do
not put any objects on top of it. The case, although
strong, is not made to support extra weight.
• When transporting your computer, we recommend that
you put it in the original packaging materials.
• Keep your computer away from magnetic fields.
Magnetic fields can erase data on hard drives.
• Never turn off your computer when the drive indicator
is on because data on the hard drive could be lost or
corrupted.
• Avoid subjecting your computer to extreme temperature
changes. The case can become brittle and easy to break
in cold temperatures and can melt or warp in high
temperatures. Damage due to either extreme is not
covered by your warranty. As a general rule, your
computer is safest at temperatures that are comfortable
for you.
• Keep all liquids away from your computer. When spilled
onto computer components, almost any liquid can result
in expensive repairs that are not covered under a
standard warranty.
• Avoid dusty or dirty work environments. Dust and dirt
can clog the internal mechanisms and can lead to
permanent damage to the computer.
• Do not block the ventilation fan slots. If these slots are
blocked, your computer may overheat, resulting in
unexpected shutdown or permanent damage to the
computer.
• When storing your computer for an extended period of
time, unplug AC power.
53

CHAPTER 5: Maintaining Your Computer
Cleaning your computer
Keeping your computer clean and the vents free from dust
helps keep your computer performing at its best. You may
want to gather these items and put together a computer
cleaning kit:
• A soft, lint-free cloth
• An aerosol can of air that has a narrow, straw-like
extension
• Cotton swabs
• An optical disc drive cleaning kit
Cleaning the exterior
Warning
When you shut down your computer, the power turns off, but some
electrical current still flows through it. To avoid possible injury from electrical
shock, unplug the power cord, modem cable, and network cable from the wall
outlets.
• Always turn off your computer and other peripheral
devices before cleaning any components.
• Use a damp, lint-free cloth to clean your computer and
other parts of your system. Do not use household
abrasive or solvent cleaners because they can damage
the finish on components.
• Your computer is cooled by air circulated through the
vents on the case, so keep the vents free of dust. With
your computer turned off and unplugged, brush the
dust away from the vents with a damp cloth. Be careful
not to drip any water into the vents.
54
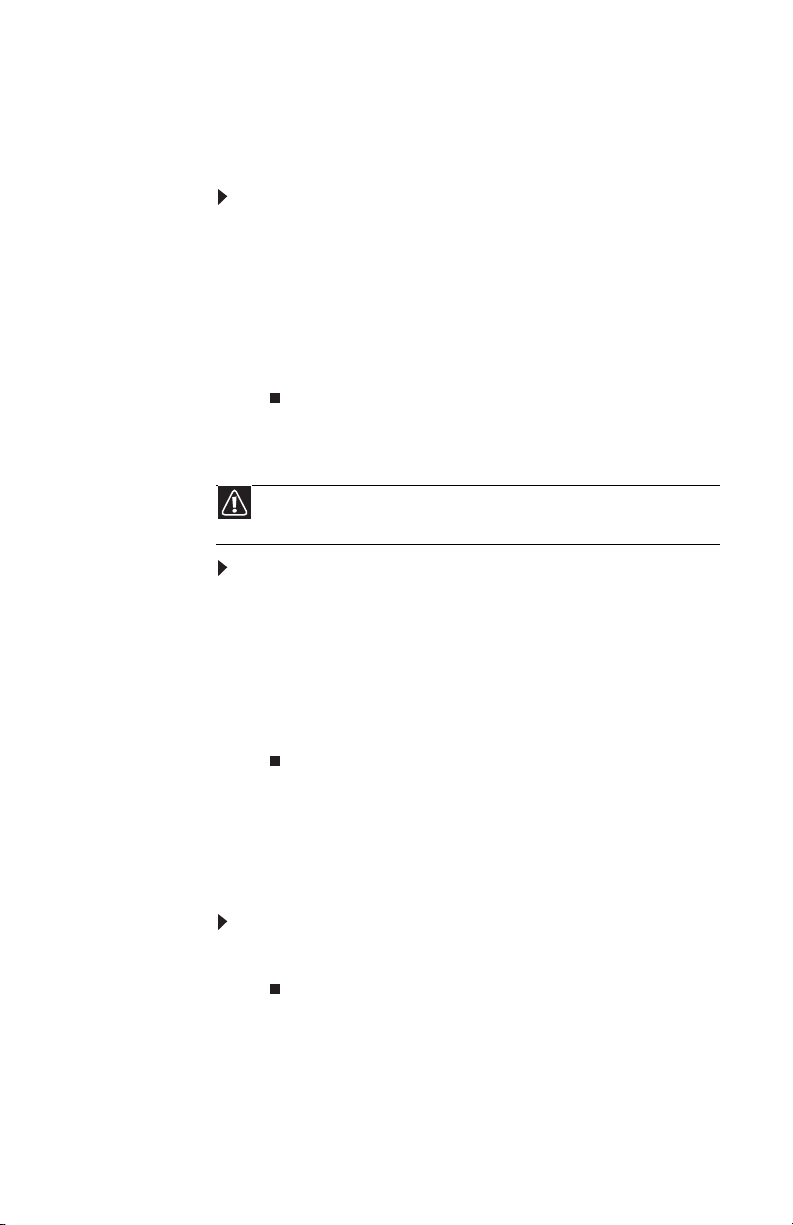
www.gateway.com
Cleaning the keyboard
You should occasionally clean the keyboard to remove dust and
lint trapped under the keys.
To clean the keyboard:
1 Use an aerosol can of air with a narrow, straw-like
extension to remove dust and lint trapped under the
keys.
2 If you spill liquid on the keyboard, turn off your
computer and turn the keyboard upside down. Let the
liquid drain, then let the keyboard dry before trying to
use it again. If the keyboard does not work after it dries,
you may need to replace it.
Cleaning the monitor
Caution
A flat-panel display is made of specially coated glass and can be scratched
or damaged by abrasive or ammonia-based glass cleaners.
To clean the monitor:
• To clean an LCD flat panel monitor, use a soft cloth and
water to clean the screen. Dampen the cloth (never apply
liquid directly to the screen), then wipe the screen with
the cloth.
• To clean a CRT monitor, use a soft cloth and glass cleaner
to clean the monitor screen. Squirt a little cleaner on the
cloth (never directly on the screen), then wipe the screen
with the cloth.
Cleaning the mouse
If the mouse pointer begins moving erratically across the
computer screen or becomes difficult to control precisely,
cleaning the mouse will likely improve its accuracy.
To clean the mouse:
• Wipe the bottom of the mouse with a damp, lint-free
cloth.
55
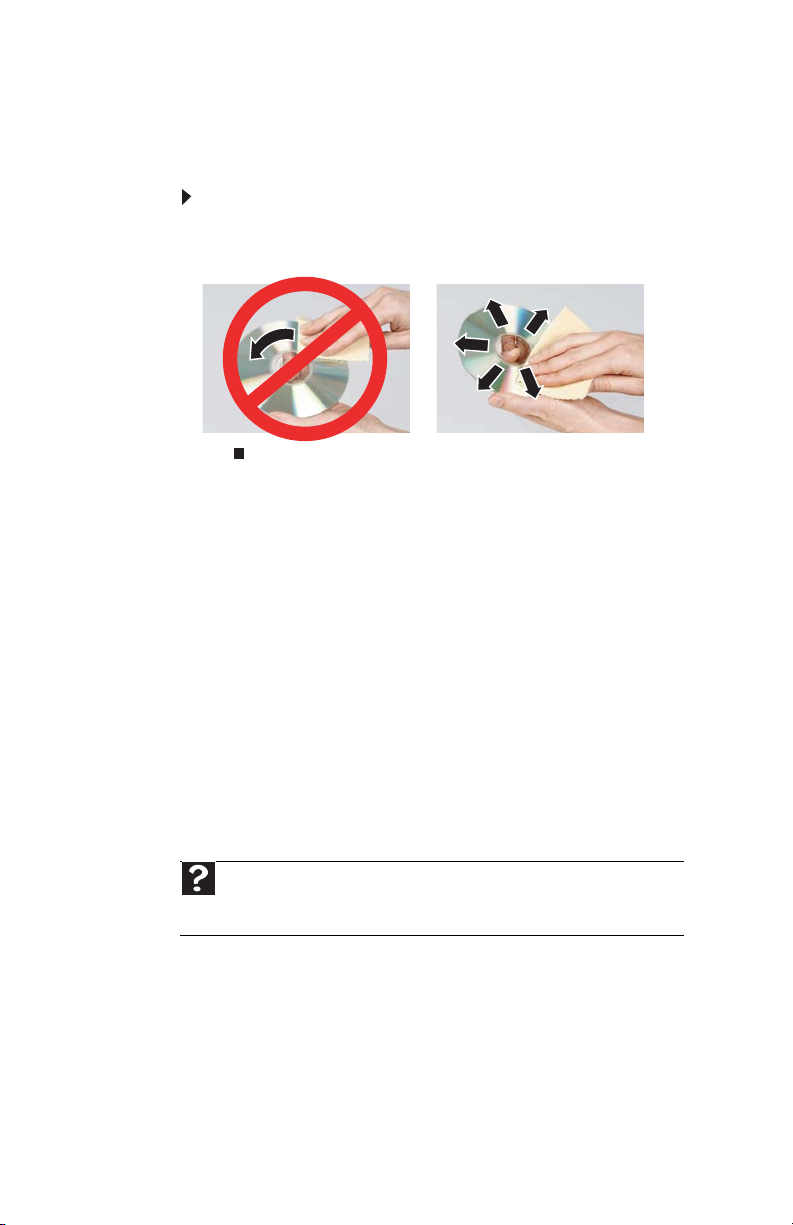
CHAPTER 5: Maintaining Your Computer
Cleaning optical discs
Optical discs (CDs, DVDs, and Blu-ray Discs) get dirty from
frequent handling.
To clean an optical disc:
1 Wipe from the center to the edge, not around in a circle,
using a product made especially for the purpose.
Updating Windows
Windows Update helps you keep your computer up-to-date.
Use Windows Update to choose updates for your computer’s
operating system, software, and hardware. New content is
added to the site regularly, so you can always get the most
recent updates and fixes to protect your computer and keep
it running smoothly. Windows Update scans your computer
and provides you with a tailored selection of updates that
apply only to the software and hardware on your computer.
For information on running Windows Update, see “Windows
Update” in your online User Guide. Windows Update can also
be controlled through the Windows Security Center. For more
information, see “Protecting Your Computer” in your online
User Guide.
Help
For more information about Windows Update, click Start, then click Help
and Support. Type windows update in the Search Help box, then press
E
NTER.
56
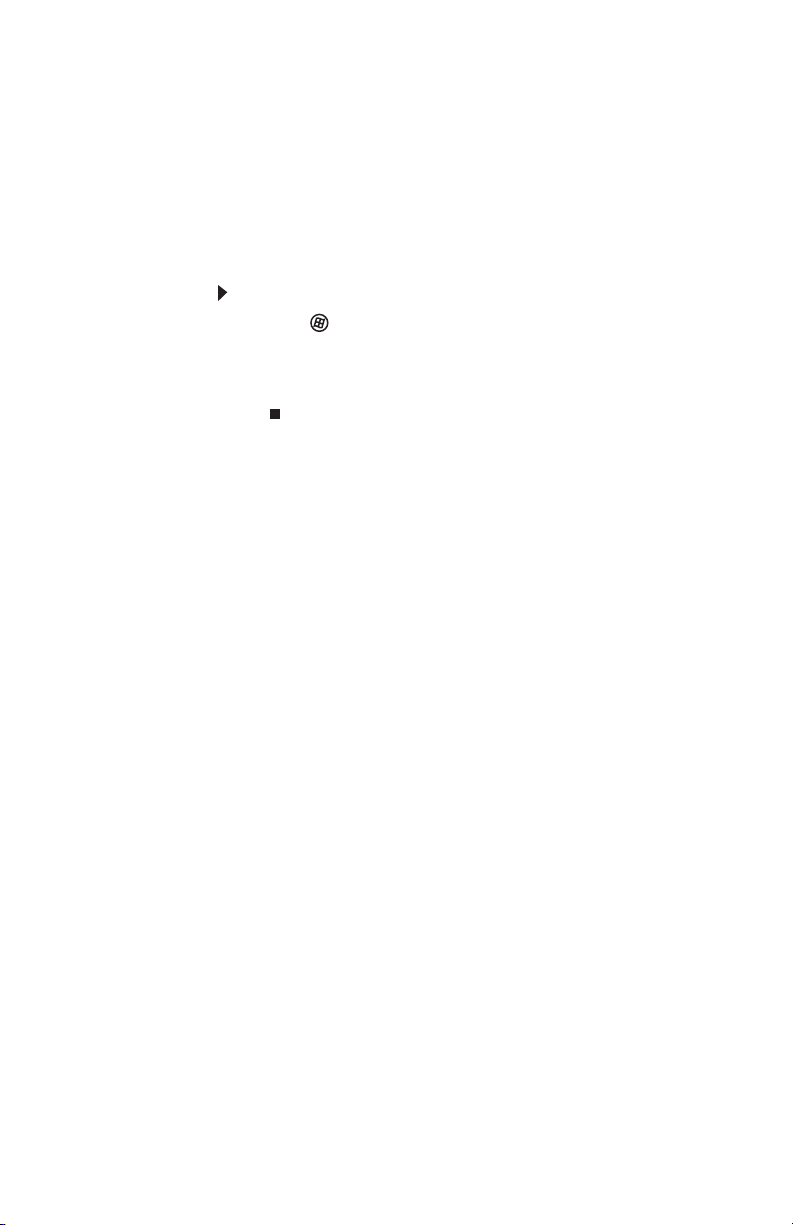
Using BigFix
BigFix monitors your computer for problems and conflicts. It
automatically gathers information about the latest bugs,
security alerts, and updates from BigFix sites on the Internet.
Whenever BigFix detects a problem, it alerts you by flashing the
blue taskbar icon. To fix the problem, click on that icon to open
BigFix.
To start BigFix:
1 Click (Start), All Programs, Accessories, System
Tools, then click BigFix.
2 To learn more about BigFix, click Help, then click
Tutorial.
www.gateway.com
57

CHAPTER 5: Maintaining Your Computer
Managing hard drive space
Windows provides several utilities you can use to check hard
drive space, delete unnecessary files, defragment files, and
back up files.
Checking hard drive space
To check hard drive space:
Shortcut
Start Á Computer Á right-click drive Á Properties
1 Click (Start) then click Computer. The Computer
window opens.
58

www.gateway.com
2 Right-click the drive that you want to check for available
file space, then click Properties. Drive space information
appears.
Deleting unnecessary files
Delete unnecessary files, such as temporary files and files in the
Recycle Bin, to free hard drive space.
To delete unnecessary files:
Shortcut
Start Á Computer Á right-click drive Á Properties Á Disk Cleanup
1 Click (Start), All Programs, Accessories, System
Tools, then click Disk Cleanup. The Disk Cleanup dialog
box opens.
59

CHAPTER 5: Maintaining Your Computer
2 Click one of the options:
• My files only cleans only the folders for the
currently logged in user.
• Files from all users on this computer cleans all
folders.
The Disk Cleanup dilalog box opens.
3 Click to select the types of files you want to delete, then
click OK. The types of files you indicated are deleted.
Help
For more information about keeping the hard drive free of
unnecessary files, click Start, then click Help and Support. Type disk
cleanup in the Search Help box, then press E
Checking the hard drive for errors
The Error-checking program examines the hard drive for
physical flaws and file and folder problems. This program
corrects file and folder problems and marks flawed areas on
the hard drive so Windows does not use them.
If you use your computer several hours every day, you
probably want to run Error-checking once a week. If you use
your computer less frequently, once a month may be adequate.
Also use Error-checking if you encounter hard drive problems.
To check the hard drive for errors:
1 Click (Start) then click Computer. The Computer
window opens.
2 Right-click the drive that you want to check for errors,
click Properties, then click the Tools tab.
NTER.
60

www.gateway.com
3 Click Check Now, then click Start. Your drive is checked
for errors. This process may take several minutes.
Important
Error checking cannot scan a drive while the drive is being used.
If you try to check your hard drive for errors, you see a prompt asking
you if you want to scan the hard drive later (the next time you restart
your computer). If you see this prompt, click Schedule disc check.
After Windows has finished checking the drive for errors,
it provides a summary of the problems that it found.
4 Correct any problems that are found by following the
on-screen instructions.
5 Click OK.
Help
For more information about checking the hard drive for errors,
click Start, then click Help and Support. Type checking for disk
errors in the Search Help box, then press E
Defragmenting the hard drive
When working with files, sometimes Windows divides the file
information into pieces and stores them in different places on
the hard drive. This is called fragmentation, and it is normal.
In order for your computer to use a file, Windows must search
for the pieces of the file and put them back together. This
process slows the hard drive performance.
Disk Defragmenter organizes the data on the drive so each file
is stored as one unit rather than as multiple pieces scattered
across different areas of the drive. Defragmenting the
information stored on the drive can improve hard drive
performance.
While Disk Defragmenter is running, do not use your keyboard
or mouse because using them may continuously stop and
restart the defragmenting process. Also, if you are connected
to a network, log off before starting Disk Defragmenter.
Network communication may stop the defragmentation
process and cause it to start over.
NTER.
Tip
Because defragmenting a drive may take hours to complete (depending
on the size of the drive being defragmented) , consider starting the process when
you will not need the computer for several hours.
61
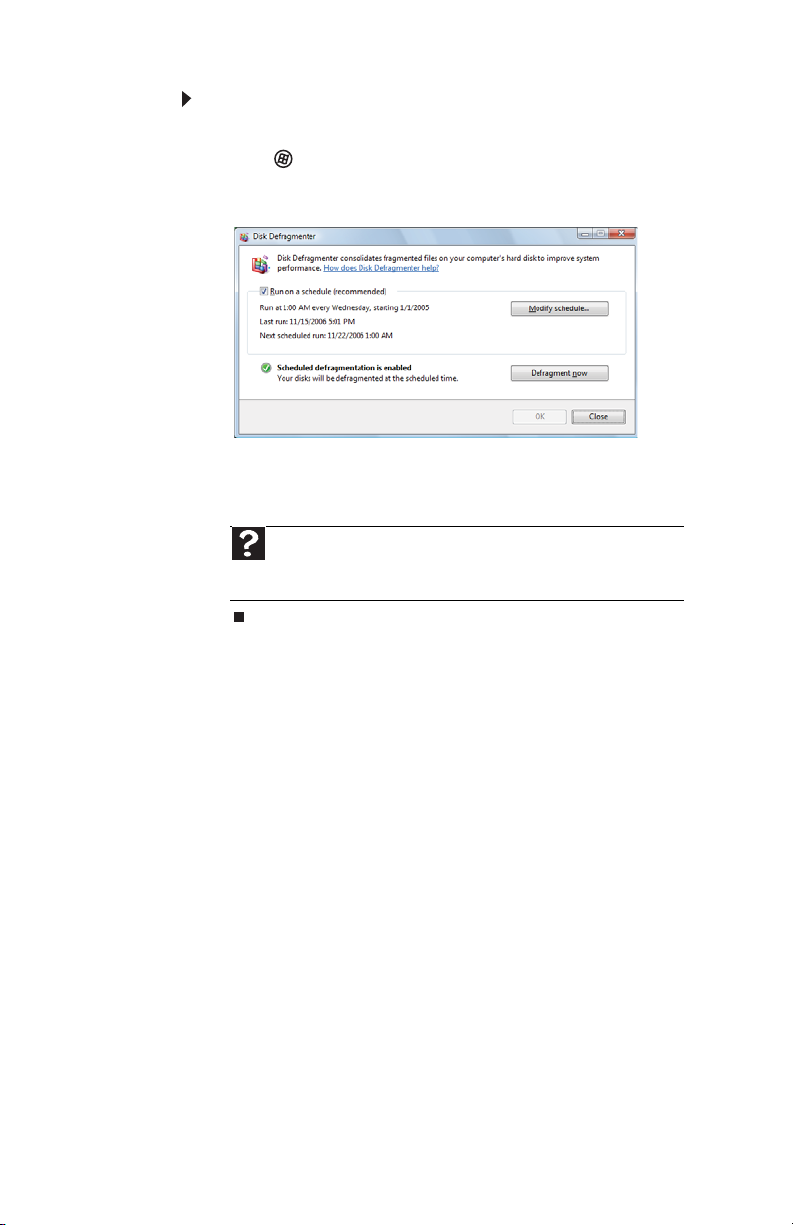
CHAPTER 5: Maintaining Your Computer
To defragment the hard drive:
1 Disconnect your computer from the network.
2 Click (Start), All Programs, Accessories, System
Tools, then click Disk Defragmenter. The Disk
Defragmenter dialog box opens.
3 Click Defragment now. This process may take hours to
complete, depending on the size of the drive being
defragmented.
Help
For more information about defragmenting the hard drive, click
Start, then click Help and Support. Type defragmenting in the
Search Help box, then press E
NTER.
Backing up files
Backing up files and removing them from the hard drive frees
space for new files on the hard drive. It also protects you from
losing important information if the hard drive fails or you
accidentally delete files.
You should back up your files regularly to a writable optical
disc (if you have a recordable drive). Use a backup device, such
as a recordable disc drive, to do a complete hard drive backup.
62
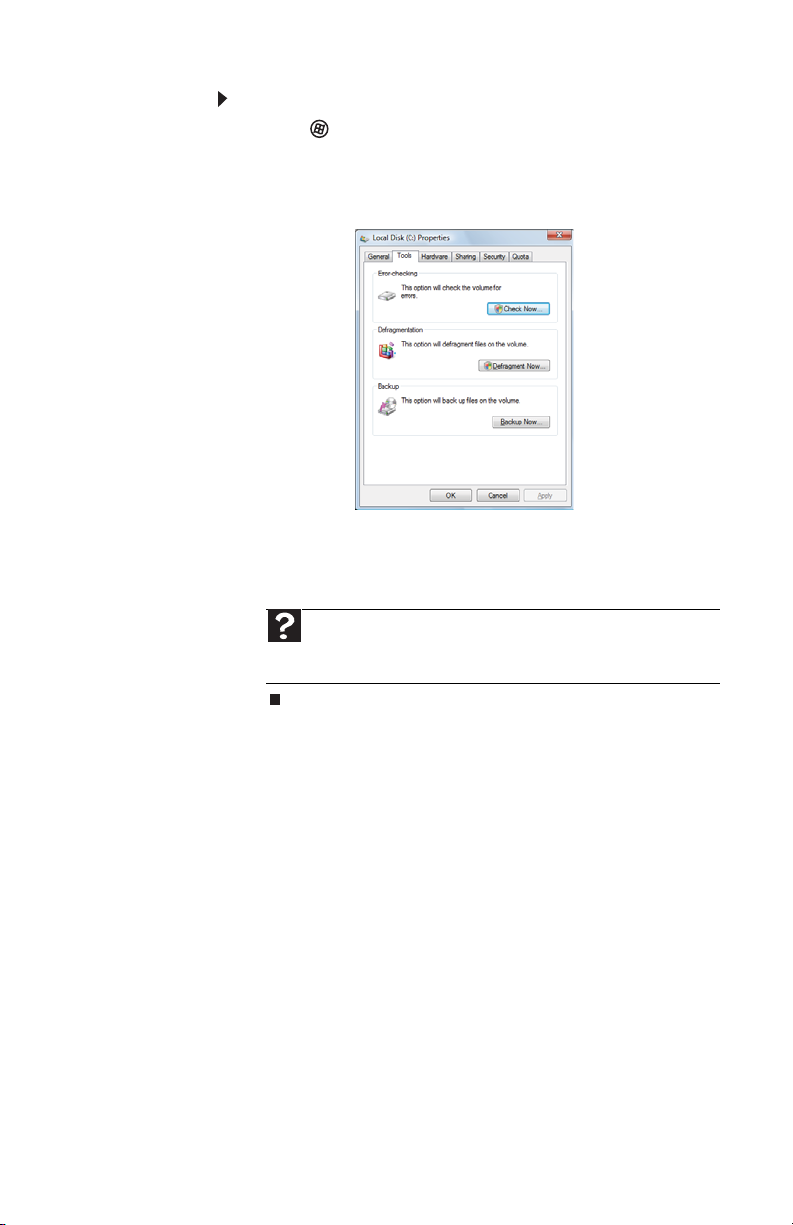
www.gateway.com
To bac k up files:
1 Click (Start) then click Computer. The Computer
window opens.
2 Right-click the drive that you want to back up, click
Properties, then click the Tools tab.
3 Click Backup Now, then click Run a file backup now.
4 Follow the on-screen instructions to select a backup
storage location and the files and folders to back up.
Help
For more information about backing up files, click Start, then click
Help and Support. Type backup in the Search Help box, then press
E
NTER.
63

CHAPTER 5: Maintaining Your Computer
Scheduling maintenance tasks
Task Scheduler lets you schedule maintenance tasks such as
running Disk Defragmenter and checking your drives for
errors.
Important
Your computer must be on during scheduled tasks. If your computer is off,
scheduled tasks will not run.
To start the Task Scheduler:
1 Click (Start), All Programs, Accessories, System
Tools, then click Task Scheduler. The Task Scheduler
dialog box opens.
64
2 Click Create Basic Task for basic tasks or click Create
Task for more complex tasks, then follow the on-screen
instructions to finish setting up and scheduling the task.
Help
For more information about scheduling tasks, click Start, then
click Help and Support. Type task scheduler in the Search Help box,
then press E
NTER.
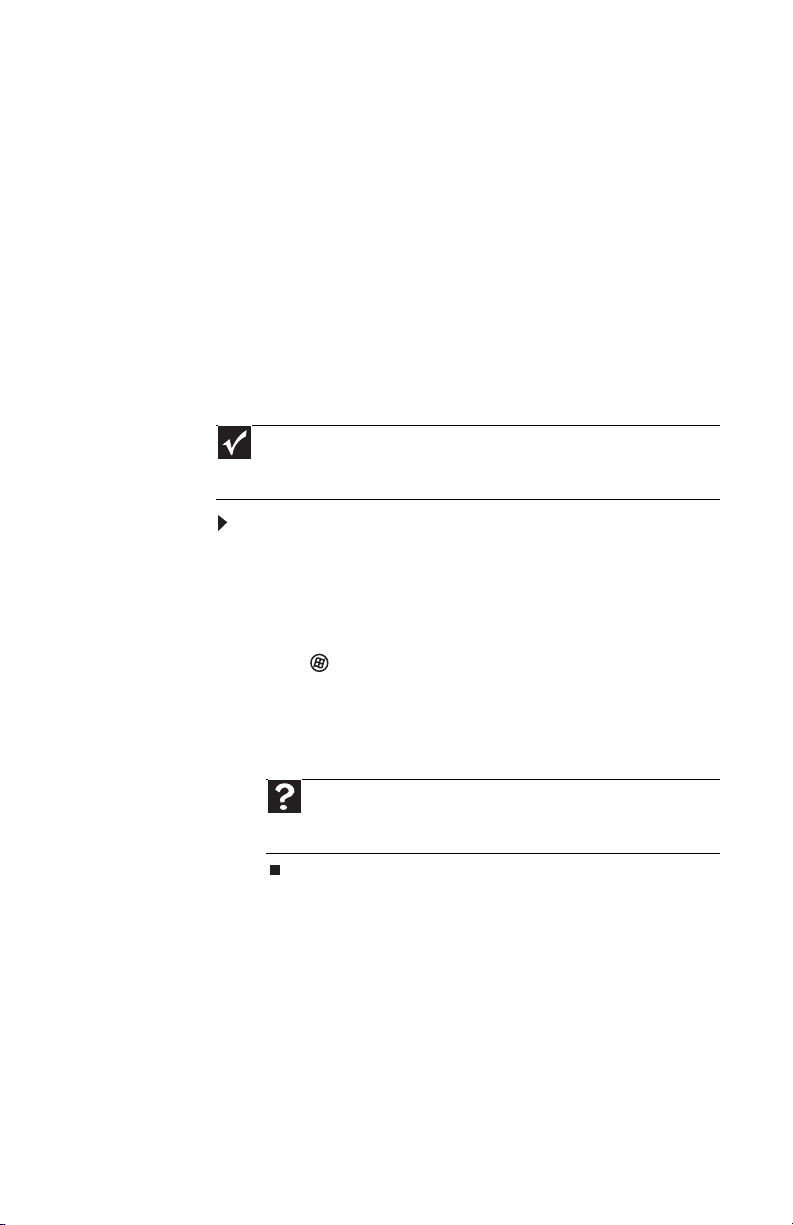
www.gateway.com
Moving from your old computer
Transferring files and settings automatically
You can move your files, folders, software settings, and user
account settings (such as display, Internet, and e-mail settings)
from your old computer to your new one using Windows Easy
Transfer, providing your old computer uses Windows XP or
Windows Vista.
While using Windows Easy Transfer, you will not be able to run
other tasks on the computers.
Important
If your old computer does not use Windows XP or WindowsVista, you
must manually move your data by using a writeable disc, flash drive, or external
hard drive.
To move files and settings from your old computer:
1 If you want to transfer program settings to your new
computer, install those programs on the new computer
before running Windows Easy Transfer. Windows Easy
Transfer copies only the software’s settings, not the
software itself, to the new computer.
2 Click (Start), All Programs, Accessories, System
Tools, then click Windows Easy Transfer. The Windows
Easy Transfer dialog box opens.
3 Click Next, click Start a new transfer, then follow the
on-screen instructions to complete the transfer.
Help
For more information about transferring files, click Start, then
click Help and Support. Type transferring files in the Search Help
box, then press E
NTER.
65

CHAPTER 5: Maintaining Your Computer
Transferring files and settings manually
You can manually transfer your personal data files by copying
them to removable media, such as a writable disc, an external
hard drive, a network location, or a flash drive.
Finding your documents
Ma ny program s save your pe rsonal d ata fil es in the Documents
or My Documents folder. Look in your old computer’s
documents folder for personal data files.
To find files in the documents folder:
1 In Windows Vista, click (Start), then click
Documents. The Documents folder opens and displays
many of your saved personal data files. Go to Step 4.
- OR -
In Windows XP, click Start, then click My Documents.
The My Documents window opens and displays many of
your saved personal data files. Go to Step 4.
- OR -
In Windows 98, Windows Me, or Windows 2000,
double-click the My Computer icon on the desktop. Go
to the next step.
2 Double-click the C:\ drive icon.
3 Double-click the Documents or My Documents folder.
The My Documents window opens and displays many of
your saved personal data files.
4 Copy your personal data files to removable media or to
another computer on your network.
66

www.gateway.com
Finding other files
Use Windows Find or Search to locate other personal data files.
For more information, see “Using Windows” in your online User
Guide.
You can often identify different data file types by looking at
the file’s extension (the part of the file name following the last
period). For example, a document file might have a .DOC
extension and a spreadsheet file might have an .XLS extension.
File type File usually ends in...
Documents .DOC, .TXT, .RTF, .HTM, .HTML, .DOT
Spreadsheets .XLS, .XLT, .TXT
Pictures .JPG, .BMP, .GIF, .PDF, .PCT, .TIF, .PNG, .EPS
Movies .MPEG, .MPG, .AVI, .GIF, .MOV
Sound and music .WAV, .CDA, .MP3, .MID, .MIDI, .WMA
To find files using Find or Search:
1 In Windows Vista, click (Start), then click Search. The
Search Results window opens.
- OR -
In Windows XP, click Start, then click Search. The Search
Results window opens.
- OR -
In Windows 98, Windows Me, or Windows 2000, click
Start, Find or Search, then click For Files or Folders.
The Search Results window opens.
2 Type the filename you want to search for, then
press E
NTER. The search results are displayed.
3 To learn about more search options, click Help.
67
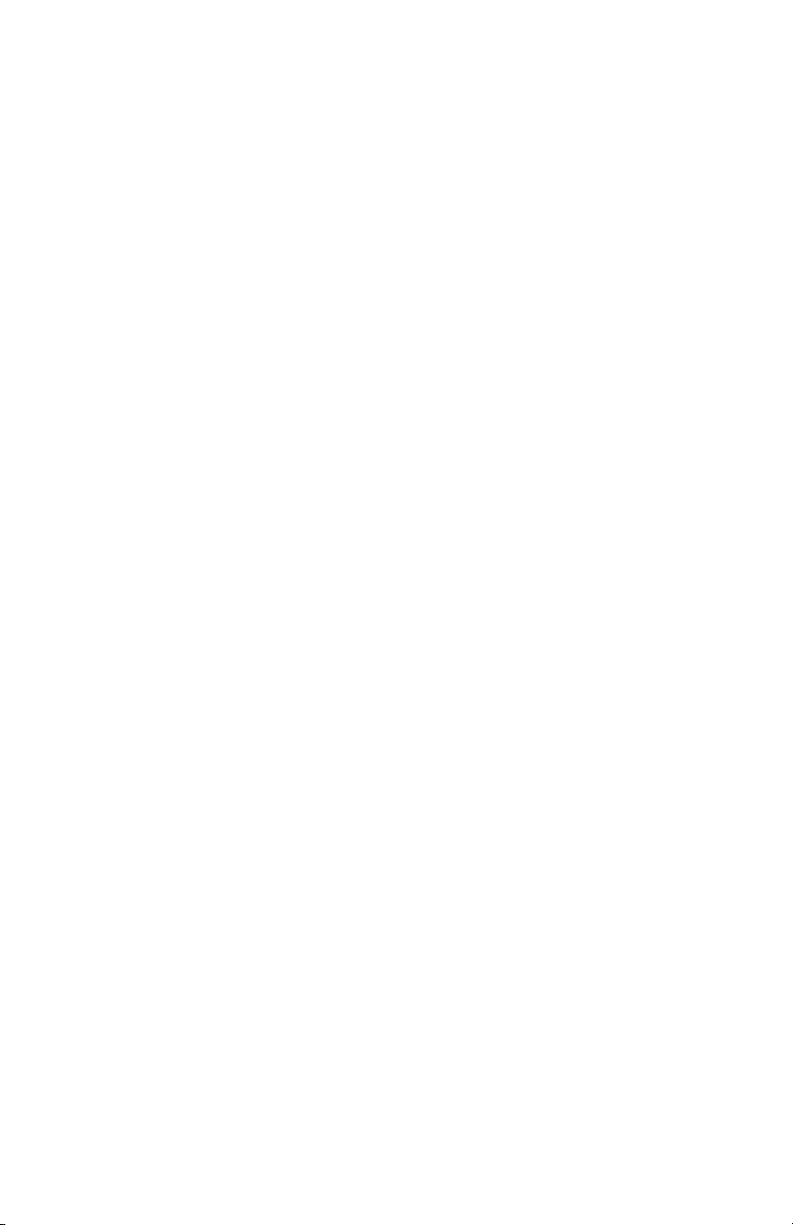
CHAPTER 5: Maintaining Your Computer
68

CHAPTER6
Troubleshooting
• Error messages
• Internet and networking
• Power
• Display
• Printing
• Optical discs
• Memory card reader
• Mouse
• Keyboard
• Files
• Memory
• Audio
• Passwords
• Expansion cards
• Media Center
• Checking for device problems
• Recovering your system
• Technical support
69

CHAPTER 6: Troubleshooting
Safety guidelines
While troubleshooting your computer, follow these safety
guidelines:
Warning
To avoid bodily injury, do not attempt to troubleshoot your computer
problem if:
• Power cords or plugs are damaged
• Liquid has been spilled into your computer
• Your computer was dropped
• The case was damaged
Instead, unplug your computer and contact a qualified computer technician.
Warning
Never open your computer case while your computer is turned on and
while the modem cable, network cable, and power cord are connected.
Warning
Make sure that you are correctly grounded before accessing internal
components. For more information about preventing damage from static
electricity, see “Preventing static electricity discharge” on page 34.
Try these steps first
70
If you have problems with your computer, try these things first:
Warning
To avoid bodily injury, do not attempt to troubleshoot your
computer problem if:
• Power cords or plugs are damaged
• Liquid has been spilled into your computer
• Your computer was dropped
• The case was damaged
Instead, unplug your computer and contact a qualified computer
technician .
• Check all cable connections, including power.
• If an error message appears on the screen, write down
the exact message. The message may help Customer
Care in diagnosing and fixing the problem.
• If you added or removed peripheral devices, review the
installation procedures you performed and make sure
that you followed each instruction.
• If an error occurs in a program, see the program’s
printed documentation or the online help.
Help
For more information about troubleshooting, click Start, then click
Help and Support. Type troubleshooting in the Search Help box,
then press E
NTER.
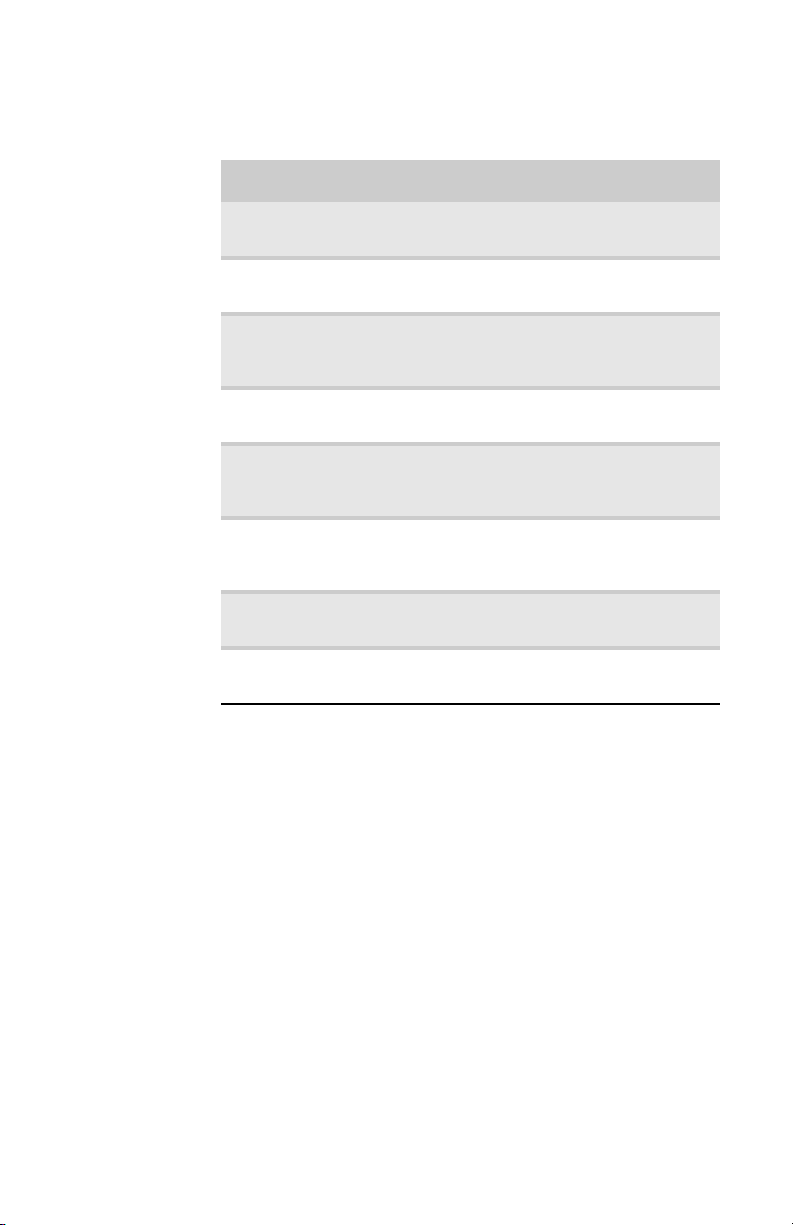
www.gateway.com
Error messages
Error message Action
“Insufficient disk
space”
“Data error” See “You get a “Data error” message” on
“General failure
reading drive C”
“Operating system
not found”
“Unable to locate
host”
“Download Error” See “You get a “Download Error” message
“Memory error” See “You see a “Memory error” message”
“Not enough
memory”
See “You get an “Insufficient disk space”
error message” on page 81.
page 82.
See “The hard drive cannot be accessed,
or you see a “General failure reading drive
C” error message” on page 82.
See “You get an “Operating system not
found” error message” on page 82.
See “You see an “Unable to locate host”
message and are unable to browse the
Internet” on page 72.
when Media Center tries to update the
Program Guide” on page 86.
on page 83.
See “You see a “Not enough memory”
error message” on page 84.
71
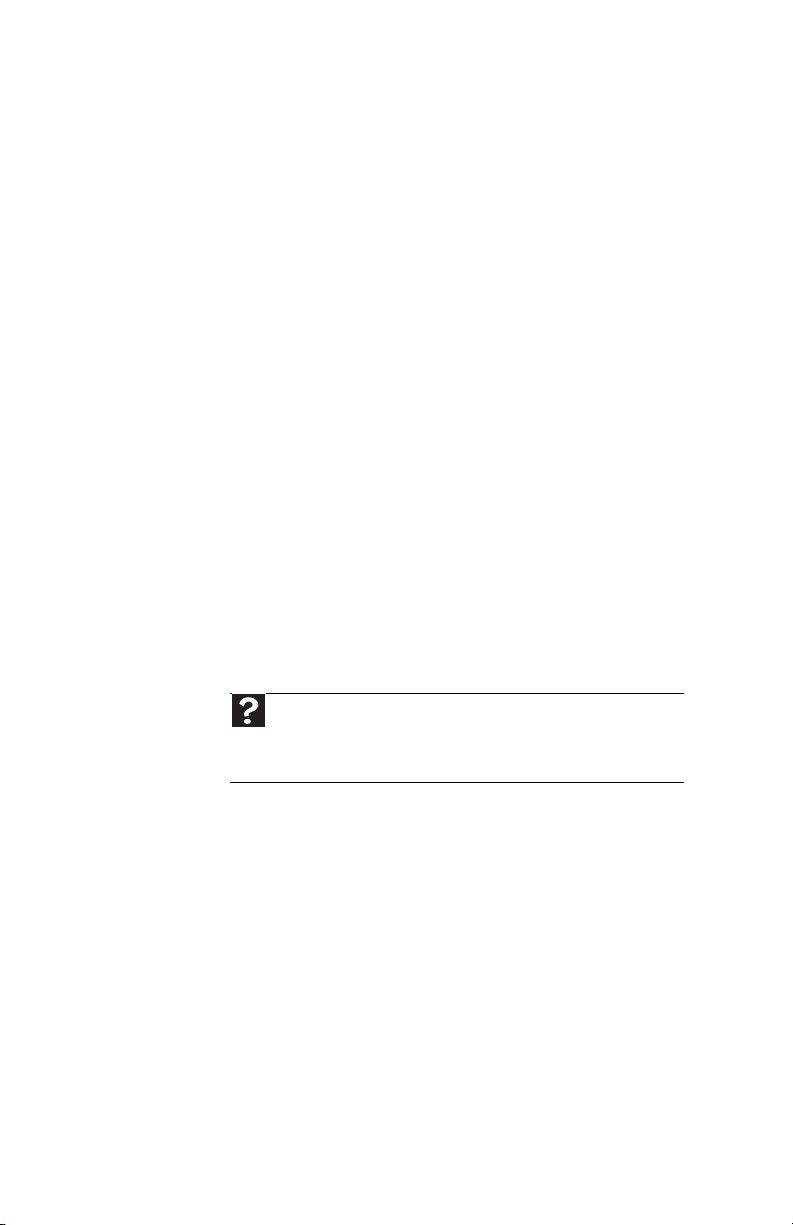
CHAPTER 6: Troubleshooting
Internet and networking
Internet
If you do not find a solution to your problem in this section,
the issue may be networking related. See “Networking” on
page 76 for more information.
You cannot connect to the Internet
• If you are using a cable or DSL modem, make sure that
the modem cable is securely plugged into the Ethernet
network jack. See more troubleshooting at “Modem
(cable or DSL)” on page 73.
- OR -
If you are using a dial-up modem, make sure that the
modem cable is plugged into the modem jack and not
the Ethernet network jack. See more troubleshooting at
“Modem (dial-up)” on page 74.
• Make sure that your account with your Internet service
provider (ISP) is set up correctly. For help, contact your
ISP technical support.
• Your ISP may be having connection problems. Contact
your ISP technical support to determine whether the
Internet outage is widespread (a problem they are trying
to solve).
Help
For more information about troubleshooting Internet
connections, click Start, then click Help and Support. Type
troubleshooting connections in the Search Help box, then press
E
NTER.
72
You see an “Unable to locate host” message and are unable to browse the Internet
• You may have typed the URL (Web address) incorrectly.
Check the URL, then enter it again, or try a different URL.
• Your Web browser may be experiencing problems. Close
your Web browser, then restart it. If that does not allow
you to connect, restart your computer.
• The problem may be with your network, not the Internet
itself. Check your network cables and network devices
(such as switches, routers, and hubs).
• Your ISP may be having connection problems. Contact
your ISP technical support to determine whether the
Internet outage is widespread (a problem they are trying
to solve).
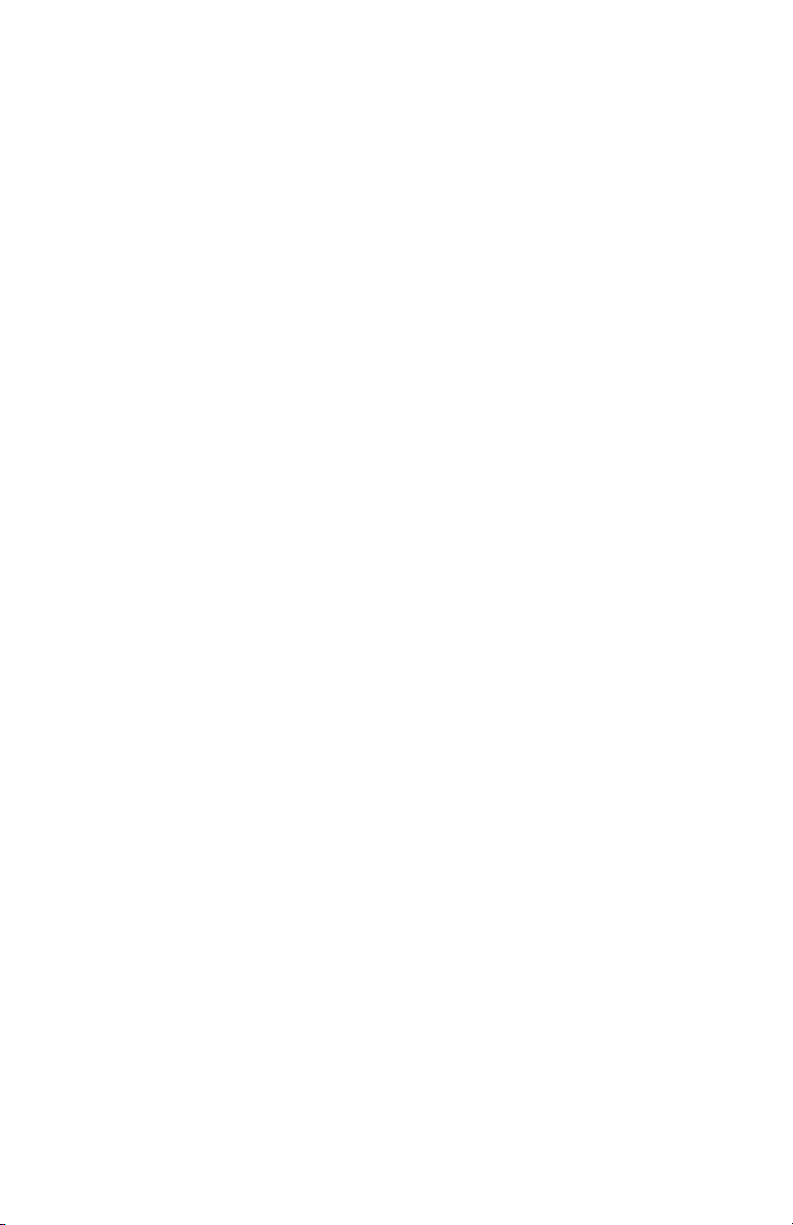
www.gateway.com
People are sending you e-mails, but you have not received them
• Click the Receive or Send and Receive button in your
e-mail program. This checks your mail server for
incoming e-mail.
• Make sure that your account with your Internet service
provider (ISP) is set up correctly. Contact your ISP for
technical support.
E-mails you send are returned as undeliverable
• Check the spelling of the e-mail address you are sending
e-mail to. A valid e-mail address consists of a user name,
the @ symbol, and the Internet domain name of the
Internet service provider (ISP) or company that “hosts”
that user. E-mail addresses never contain spaces and are
not case-sensitive.
• If possible, contact the intended recipient by using
another method, then ask them to verify their e-mail
address.
Modem (cable or DSL)
My computer cannot connect to the Internet.
• Make sure that your modem is connected to the network
jack.
• See the documentation that came with your modem for
additional troubleshooting information.
• Contact your modem manufacturer for technical
support.
73
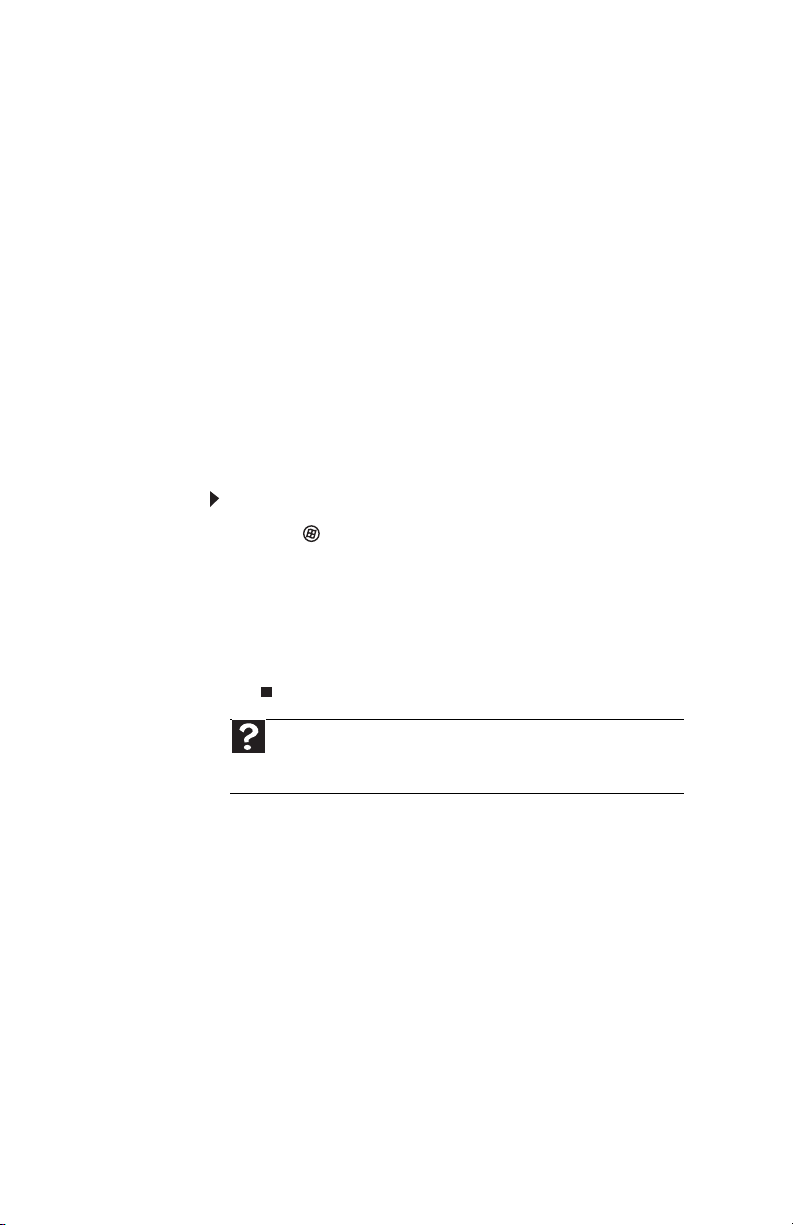
Modem (dial-up)
See also “Internet and networking” on page 72.
Your modem does not dial or does not connect
• Make sure that the modem cable is plugged into the
modem jack and not the Ethernet network jack.
• Make sure that your computer is connected to the
telephone line and the telephone line has a dial tone.
• Remove any line splitters or surge protectors from your
telephone line, then check for a dial tone by plugging a
working telephone into the telephone wall jack.
• Make sure that call waiting is disabled before using the
modem. Contact your telephone service provider to get
the correct code to temporarily disable the service.
• Make sure that the modem dialing properties are set
correctly.
To check the dialing properties:
1 Click (Start), type modem, then press ENTER.
2 If the Location Information dialog box opens, enter
the information for your area, then click OK.
3 Click the Dialing Rules tab, click the location from
which you are dialing, then click Edit.
4 Make sure that all settings are correct.
CHAPTER 6: Troubleshooting
74
Help
For more information about dialing properties, click Start, then
click Help and Support. Type dialing in the Search Help box, then
press E
NTER.
• Check for line noise (scratchy, crackling, or popping
sounds), which is a common problem that can cause the
modem to connect at a slower rate, interrupt downloads,
or even disconnect. You can also call your telephone
service and have the telephone line checked for noise or
low line levels.
• Try another telephone line (either a different telephone
number in your house or a telephone line at a different
location). If you can connect on this line, call your
telephone service.

www.gateway.com
You cannot connect to the Internet
• The ISP may be having technical difficulties. Contact your
ISP for technical support.
• Review the troubleshooting information under “Internet
and networking” on page 72.
Your 56K modem does not connect at 56K
Current FCC regulations restrict actual data transfer rates over
public telephone lines to 53K. Other factors, such as line noise,
telephone service provider equipment, or ISP limitations, may
lower the speed even further.
The modem is not recognized by your computer
• Use the modem cable that came with your computer.
Some telephone cables do not meet required cable
standards and may cause problems with the modem
connection.
• Restart your computer.
• Run Windows modem diagnostics.
To run modem diagnostics:
1 Click (Start), type modem, then press ENTER.
2 Click the Modems tab, then click Properties.
3 Click the Diagnostics tab, then click Query Modem.
If information about the modem appears, the
modem passed diagnostics. If no modem
information is available, a white screen appears with
no data, or if you get an error such as port already
open or the modem has failed to respond, the modem
did not pass diagnostics.
Help
For more information about modem troubleshooting, click Start,
then click Help and Support. Type modem troubleshooting in the
Search Help box, then press E
The modem is noisy when it dials and connects
To turn down the modem volume:
NTER.
1 Click (Start), type modem, then press ENTER.
2 Click the Modems tab, then click Properties.
75

Networking
You cannot see the other computers on your network
• If a network cable is connected to your computer, make
• Make sure that the other computers are turned on.
• If you are using a router, make sure that it is turned on.
• If you are using a router, restart it by unplugging it from
• Make sure that all computers on your network have the
• If you assigned IP addresses to the computers, make sure
CHAPTER 6: Troubleshooting
3 Click the Modem tab, then adjust the Speaker
volume control.
4 Click OK twice to close the dialog boxes.
sure that the other end is plugged into a network router,
switch, hub, or other network device.
Most routers have lights that indicate they are working.
For more information, see your router’s documentation.
power for five seconds.
same workgroup name and Subnet Mask.
that all computers have different IP addresses. For home
networks, IP addresses should be 192.168.N.N where N
is a number you assign between 0 and 254. The first N
should be the same for all computers on your network,
and the second N should be different for all computers
on your network.
76
Your wired network is running slower than you expect
• If your network is running slower than you expect, check
the speed of each component. For best results, all
components should be standard Ethernet (10 Mbps),
Fast Ethernet (100 Mbps), or Gigabit Ethernet
(1000 Mbps). Components comprising a mixture of those
speeds will result in your network running at the speed
of the slowest component.
• For more troubleshooting help, see the documentation
for your network components.
Help
For more information about network troubleshooting, click Start, then
click Help and Support. Type network troubleshooting in the Search
Help box, then press E
NTER.

Power
Your computer will not turn on
Display
The screen resolution is not correct
The computer is on, but there is no picture
www.gateway.com
• Make sure that the power cord is connected to an
AC power source and to your computer, and that your
computer is turned on. If your power cables are
connected to a power strip, make sure it is turned on.
• Test the outlet by plugging in a working device, such as
a lamp.
• Make sure that the power cord is free from cuts or
damage, and r eplace any damaged cables.
• Change the screen resolution in Windows. For
instructions, see your online User Guide.
• Make sure that the computer is not in Standby
(power-saving) mode.
• Make sure that the monitor is connected to a power
outlet and to a video port on your computer, then make
sure that the monitor is turned on. If the monitor is on,
its power LED should be on.
• Adjust the monitor’s brightness and contrast controls.
For more information, see the monitor’s documentation.
• Check the video cable for bent or damaged pins.
• Connect a display that you know works (such as a
monitor from another computer) to your computer. If the
display still works, the original monitor is faulty. If the
display does not work, the computer’s video card (if
installed) is faulty.
77
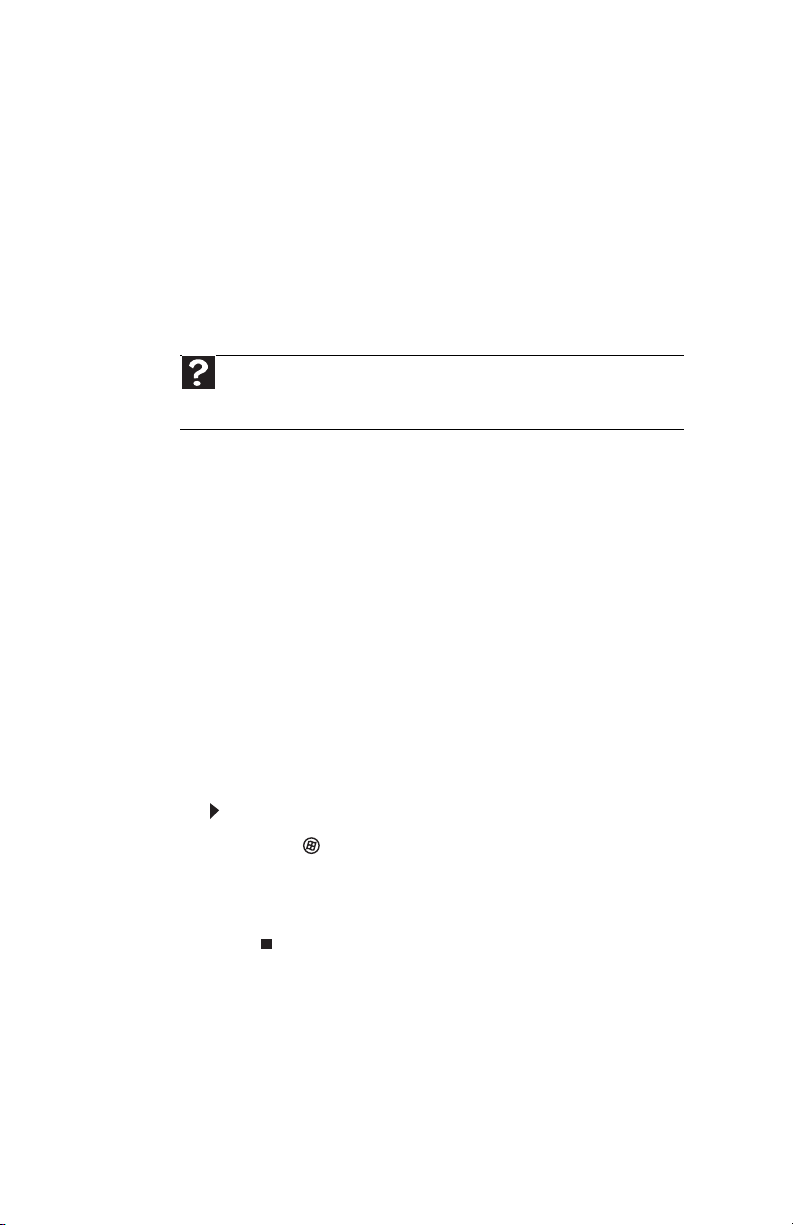
The color is not uniform
• Make sure that the display warms up for at least
The text on the display is dim or difficult to read
• Adjust the brightness and contrast controls.
• Change the display settings. For instructions, see your
• For more information about display types, see your
then click Help and Support. Type screen resolution in the Search Help
box, then press E
Printing
The printer will not turn on
• Make sure that the power cable is plugged into an
CHAPTER 6: Troubleshooting
30 minutes before making a final judgment about color
uniformity.
online User Guide.
display and video card documentation.
Help
For more information about changing the screen resolution, click Start,
NTER.
AC power source.
78
The printer is on but will not print
• Make sure that the Print to file box is not checked in
the Print dialog box.
• If the printer you want to print to is not the default
printer, make sure that you have selected it in the printer
setup.
To set a default printer:
1 Click (Start), type printer, then press ENTER.
Control Panel opens and lists available printers.
2 Right-click the printer you want to be the default
printer, then click Set as Default Printer.
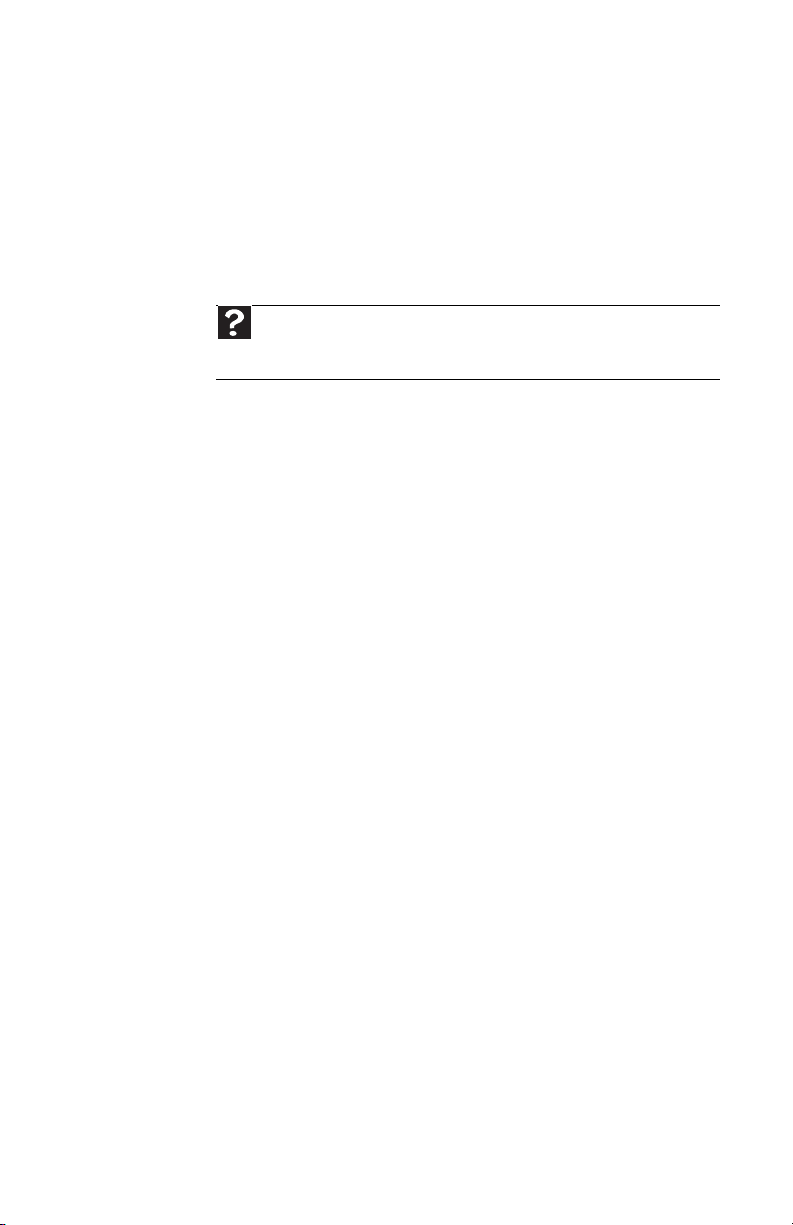
• Reinstall the printer driver. See your printer’s user guide
for instructions.
• Wait until files have been printed before sending
additional files to the printer.
• If you print large files or many files at one time, you may
want to add additional memory to the printer. See the
printer documentation for instructions on adding
additional memory.
• Contact your printer manufacturer’s technical support.
Help
For more information about printer troubleshooting, click Start, then click
Help and Support. Type printer troubleshooter in the Search Help box,
then press E
NTER.
Optical discs
Optical discs include CDs, DVDs, and Blu-ray discs.
The computer does not recognize a disc or the disc drive
• Make sure that the disc label is facing up, and make sure
that the disc is clean and free from large scratches. For
information on cleaning the disc, see “Cleaning optical
discs” on page 56.
• Update the device driver. For instructions, see “Checking
for device problems” on page 87.
• Your computer may be experiencing some temporary
memory problems. Restart your computer.
www.gateway.com
An audio disc does not produce sound
• Make sure that the Windows volume controls are turned
up (and mute is turned off) and that any attached
speakers are turned on and connected correctly.
• Make sure that the disc is label side up, and make sure
that the disc is clean and free from large scratches. For
information on cleaning the disc, see “Cleaning optical
discs” on page 56.
A movie disc will not play
• Make sure that the disc is label side up, and make sure
that the disc is clean and free from large scratches. For
information on cleaning the disc, see “Cleaning optical
discs” on page 56.
79

CHAPTER 6: Troubleshooting
• The regional code of the movie disc may not match your
drive’s regional code. Play only discs with a regional code
for your region. The DVD regional code for the United
States and Canada is 1, and the regional code for Mexico
is 4. The Blu-ray regional code for North and South
America is A, although many (if not most) Blu-ray movies
are region-free.
• Update the device driver. For instructions, see “Checking
for device problems” on page 87.
• Your computer may be experiencing some temporary
memory problems. Restart your computer.
Memory card reader
Drive letters for the memory card slots do not appear in the Computer window
• The memory card reader may have been temporarily
uninstalled using the Remove Hardware icon in the
system tray. Restart your computer, and it will recognize
the card reader again.
Mouse
The mouse does not work
The mouse works erratically
80
• Make sure that the mouse cable is plugged in correctly.
• Restart your computer.
• Try a mouse you know is working to make sure that the
mouse port works.
• Clean the mouse by wiping the bottom with a clean,
damp cloth. Make sure that the optical sensor is clean
and free of debris.
• You may be using the mouse on a transparent, reflective,
metallic, or glossy surface. Your mouse uses optical
sensors that do not work correctly on these surfaces. Use
a mouse pad or a surface with a non-glossy texture, such
as fabric.
• The mouse pad may have a printed or fabric pattern on
it that interferes with your mouse. Use a different mouse
pad.

Keyboard
The keyboard does not work
• Make sure that the keyboard cable is plugged in
correctly.
• Clean the keyboard by using an aerosol can of air with
a narrow, straw-like extension to remove dust and lint
trapped under the keys.
• Try a keyboard that you know works to make sure that
the keyboard port works.
Liquid spilled in the keyboard
• Turn off your computer and unplug the keyboard. Wipe
off the keyboard, blow the inside dry with a can of
compressed air, then turn the keyboard upside down to
drain any remaining liquid. Let the keyboard dry for
several hours before using it again. If the keyboard does
not work after it dries, you may need to replace it.
Files
www.gateway.com
You get an “Insufficient disk space” error message
• Delete unnecessary files from the hard drive using Disk
Cleanup. For instructions, see “Deleting unnecessary
files” on page 59.
Help
For more information about file management, click Start, then
click Help and Support. Type file management in the Search Help
box, then press E
NTER.
• Empty the Recycle Bin by right-clicking the Recycle Bin
icon, then clicking Empty Recycle Bin.
Caution
All deleted files will be lost when you empty the Recycle Bin.
• Save your files to another drive. If the hard drive is full,
copy any files not regularly used to backup media, then
delete them from the hard drive.
81

CHAPTER 6: Troubleshooting
A file was accidentally deleted
• If a file was deleted while holding down the SHIFT key,
or if the Recycle Bin has been emptied since the file was
deleted, the file cannot be restored.
To restore deleted files:
1 Double-click the Recycle Bin icon.
2 Right-click the file you want to restore, then click
Restore. The file is restored to the place where it was
originally deleted from.
Help
For more information about restoring deleted files, click Start,
then click Help and Support. Type System Restore in the Search
Help box, then press E
You get a “Data error” message
NTER.
• This may be the result of a defective area on the hard
drive. To fix hard drive problems, run the error checking
program. For instructions on fixing hard drive problems,
see “Checking the hard drive for errors” on page 83.
The hard drive cannot be accessed, or you see a “General failure reading drive C” error message
• If your computer has been subjected to static electricity
or physical shock, you may need to reinstall the
operating system. See “Recovering your system” on
page 88.
82
You get an “Operating system not found” error message
• Your computer is unable to detect the hard drive. Check
cable connections. For instructions on opening your
computer case, see “Opening the case” on page 35.
• A USB flash drive or a USB portable music player is
connected to one of your computer’s USB ports. Unplug
the USB device, then restart your computer.
• Your hard drive has no operating system installed on it,
or the operating system files cannot be recognized
because they have become corrupted or erased. See
“Recovering your system” on page 88.
You need to restore your computer to a working condition
• See “Recovering your system” on page 88.

www.gateway.com
Checking the hard drive for errors
Use Error-checking if you encounter hard drive problems.
Error-checking examines the hard drive for file and folder
problems, then corrects the data problems that it finds.
To check the hard drive for errors:
1 Click (Start) then click Computer. The Computer
window opens.
2 Right-click the drive that you want to check for errors,
click Properties, then click the Tools tab.
3 Click Check Now, then click Start. Your drive is checked
for errors. This process may take several minutes.
Important
Error checking cannot scan a drive while the drive is being used.
If you try to check your hard drive for errors, you see a prompt asking
you if you want to scan the hard drive later (the next time you restart
your computer). If you see this prompt, click Schedule disc check.
After Windows has finished checking the drive for errors,
it provides a summary of the problems that it found.
4 Correct any problems that are found by following the
on-screen instructions.
5 Click OK.
Memory
then click Help and Support. Type memory error in the Search Help box,
then press ENTER.
You see a “Memory error” message
• Run the Memory Diagnostic Tool. Click (Start), type
Help
For more information about checking the hard drive for errors,
click Start, then click Help and Support. Type checking for disk
errors in the Search Help box, then press E
Help
For more information about troubleshooting memory errors, click Start,
Memory Diagnostic Tool, then press ENTER. Click
Restart now and check for problems. Your computer
restarts and runs the memory diagnostics.
NTER.
83
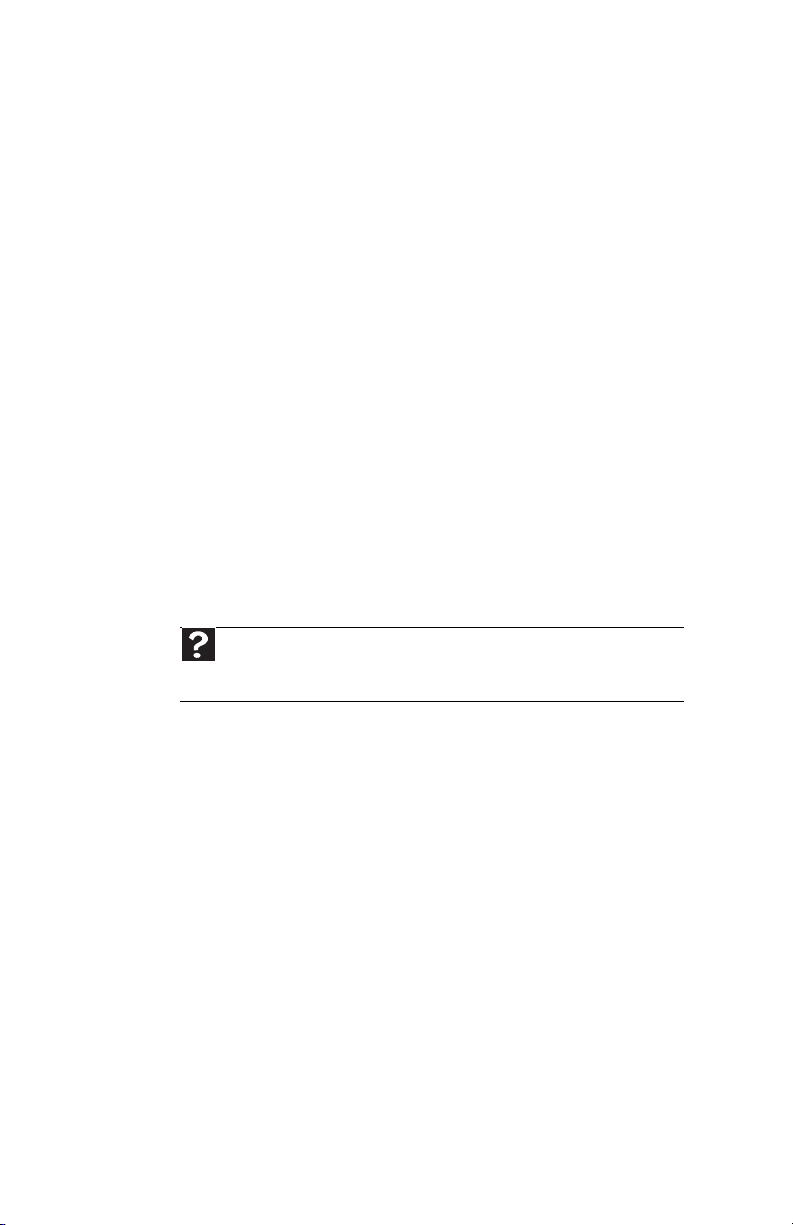
Audio
CHAPTER 6: Troubleshooting
You see a “Not enough memory” error message
• Close all programs, then restart your computer.
• If you continue to receive this error message, consider
adding more memory to your computer.
You are not getting sound from the speakers
• Make sure that the volume controls are turned up and
not muted. For more information, see “Adjusting the
volume” on page 28.
• If you are using external speakers:
• Make sure that the speakers are turned on, and check
the speaker connections. See your speakers’ user
guide for more troubleshooting tips.
• Make sure that your computer’s universal audio jacks
are configured correctly. For more information, see
“Configuring the audio jacks” on page 30.
• If you are trying to play an audio disc, see “Optical discs”
on page 79.
Help
For more information about sound troubleshooting, click Start, then click
Help and Support. Type sound troubleshooter in the Search Help box,
then press E
NTER.
Passwords
Your computer does not accept your password
• Windows passwords are case-sensitive. Make sure that
C
APS LOCK is turned off, then retype the password.
84

www.gateway.com
Expansion cards
The computer does not recognize an expansion card
• Restart your computer.
• Make sure that you have installed the required software.
For more information, see your expansion card’s
documentation.
• Remove the card from your computer’s expansion slot,
then reinstall the card.
Media Center
This section only covers problems relating to Media Center
mode. Media Center mode is available only on Windows Vista
Home Premium and Ultimate versions.
Help
For more information about Windows Media Center, click Start, then click
Help and Support. Type Media Center in the Search Help box, then press
E
NTER.
The Media Center video display looks bad on your TV
Many factors can significantly affect the video quality:
• Cable connections—Loose cables can lower video
quality. Check all cable connections.
• Display type—The Media Center is best viewed on
computer displays. Other types of display devices,
including TVs, may provide lower quality video.
• Type of connection used—The connection type has an
affect on the video quality. Your computer has one or
more video outputs. Use the highest quality output your
TV and computer supports:
• A/V cables (basic)
• S-Video (fair, but not optimized for computer video
display)
• VGA (good)
• DVI (better)
• HDMI (best)
• Quality of video cables—Poor quality video cables can
cause problems. Gateway recommends using
high-quality video cables.
85

CHAPTER 6: Troubleshooting
• Screen resolution—Many TVs cannot display the high
resolution that your computer’s video signal uses, and
may shift, scramble, or scroll the picture. For a better
picture on a TV display, you may need to lower the
computer’s screen resolution to 800 × 600 or 640 × 480.
For more information about changing the screen
resolution, see your online User Guide.
• Age of the TV—Newer TVs usually have more advanced
features, produce a better quality picture, and support
higher screen resolutions.
• Type of TV
• CRT TVs may have a slight flicker.
• Plasma TVs may experience image burn-in after
extended use.
• LCD TVs use the same technology as your computer’s
flat panel display.
You want to change monitor settings to get better TV or DVD image quality
• Adjust the display device brightness, contrast, hue, and
saturation. For more information, see the display’s user
guide.
You need to burn programs that were recorded with your computer to a DVD using Media Center
• Media Center saves recorded programs in the DVR-MS
format. You can burn a DVR-MS file to a DVD with DVD
recording (burning) software and with Media Center
itself. For more information, see the Media Center online
help.
86
You want to play recorded programs on other computers
• A DVR-MS file recorded to DVD can be replayed on
another computer running Media Center or on any
computer that has a DVD player and DVD decoder
software (such as WinDVD). The non-Media Center
computer must also have at least Windows XP with
Service Pack (SP) 1 or 2, Windows Media Player 9 or later,
and the Windows patch Q810243 Update.
You get a “Download Error” message when Media Center tries to update the Program Guide
• You must be connected to the Internet to update the
Program Guide. Make sure that your computer is
connected to the Internet. For information about
manually updating the Program Guide, see the Media
Center online help.
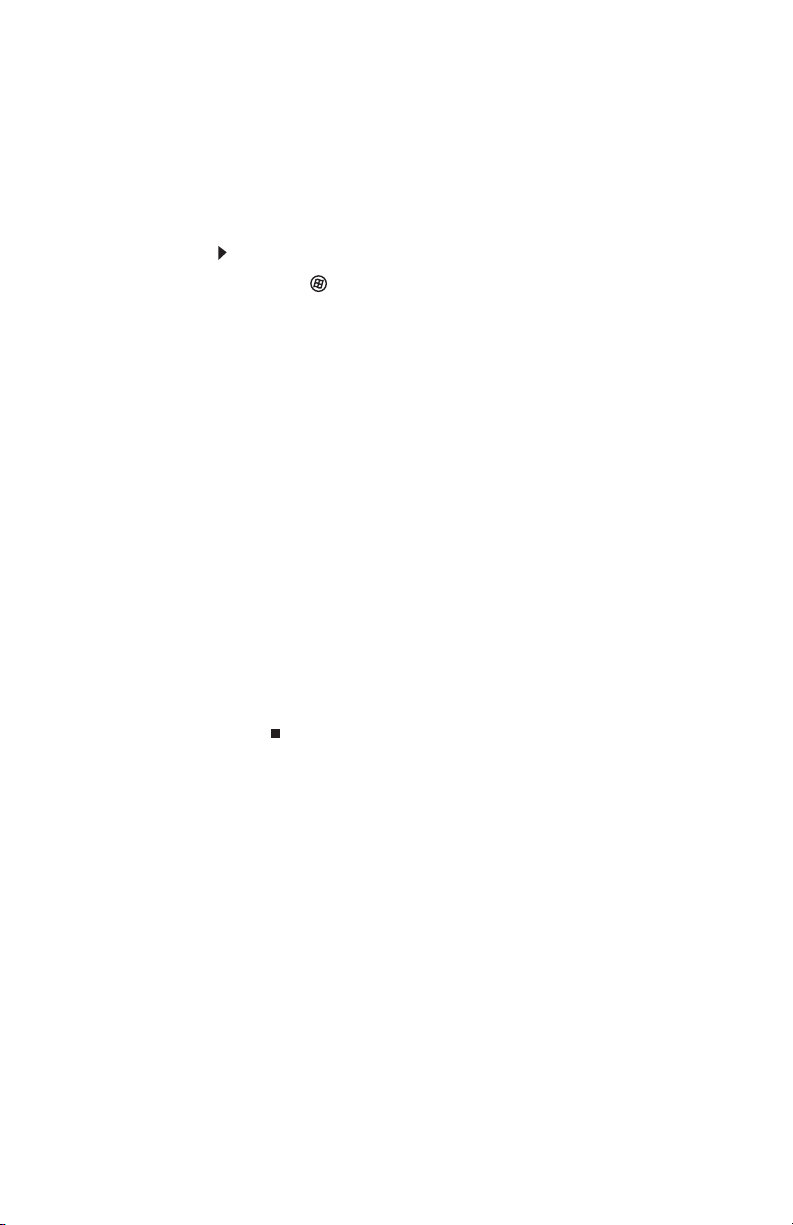
www.gateway.com
Checking for device problems
Faulty devices or corrupt device drivers can cause a variety of
problems on your computer. Checking the condition of system
devices and the status of their drivers can help pinpoint the
problem.
To check for device problems:
1 Click (Start), type device manager, then press
ENTER. Device Manager opens.
2 Examine the list of computer device types. A device type
with problems have a yellow triangle or red octogon
indicating a problem or a failed condition.
3 Click the + s ymb ol to t he left of th e d evi ce ty pe to expa nd
the list of devices. The faulty device is marked with a
yellow (problems) or red (failed) icon.
4 To update the device driver (a common solution to many
device problems), right-click the device, click Update
Driver Software, then click Search automatically for
updated driver software and follow the on-screen
prompts.
- OR -
To check for specific problems, right-click the device,
then click Properties and examine the information
within each of the tabs. Write down this information for
future reference and troubleshooting. It may also be
useful information to have available if you call Customer
Care.
87

CHAPTER 6: Troubleshooting
Recovering your system
You can solve most computer problems by following the
information in “Troubleshooting” on page 69 or in the technical
support pages at www.gateway.com
also involve reinstalling some or all of the computer’s software
(also called recovering or restoring your system). Gateway
provides everything you need to recover your system under
most conditions.
Caution
To prepare your computer for additional system recovery options, you
should create a set of recovery discs as soon as possible. Recovery discs take some
time to create, but for long-term reliability, the effort is worth it. For instructions,
see “Creating recovery discs” on page 89.
To r ecover your system:
1 Create recovery discs as soon as you can.
You can use these discs later for recovering your system
from significant hardware and software problems. For
instructions, see “Creating recovery discs” on page 89.
2 Perform minor fixes.
If only one or two items of software or hardware have
stopped working correctly, the problem may be solved
by reinstalling the software or the device drivers. To
recover software and drivers that were pre-installed at
the factory, see “Recovering pre-installed software and
drivers” on page 91. For instructions on reinstalling
software and drivers that were not pre-installed, see
that product’s documentation or technical support Web
site.
3 Revert to a previous system condition.
If reinstalling software or drivers does not help, then the
problem may be solved by returning your system to a
previous state when everything was working correctly.
For instructions, see “Returning to a previous system
condition” on page 92.
4 Reset your system to its factory condition.
If nothing else has solved the problem and you want to
reset your system to factory condition, see “Returning
your system to its factory condition” on page 93.
. Problem solving may
88
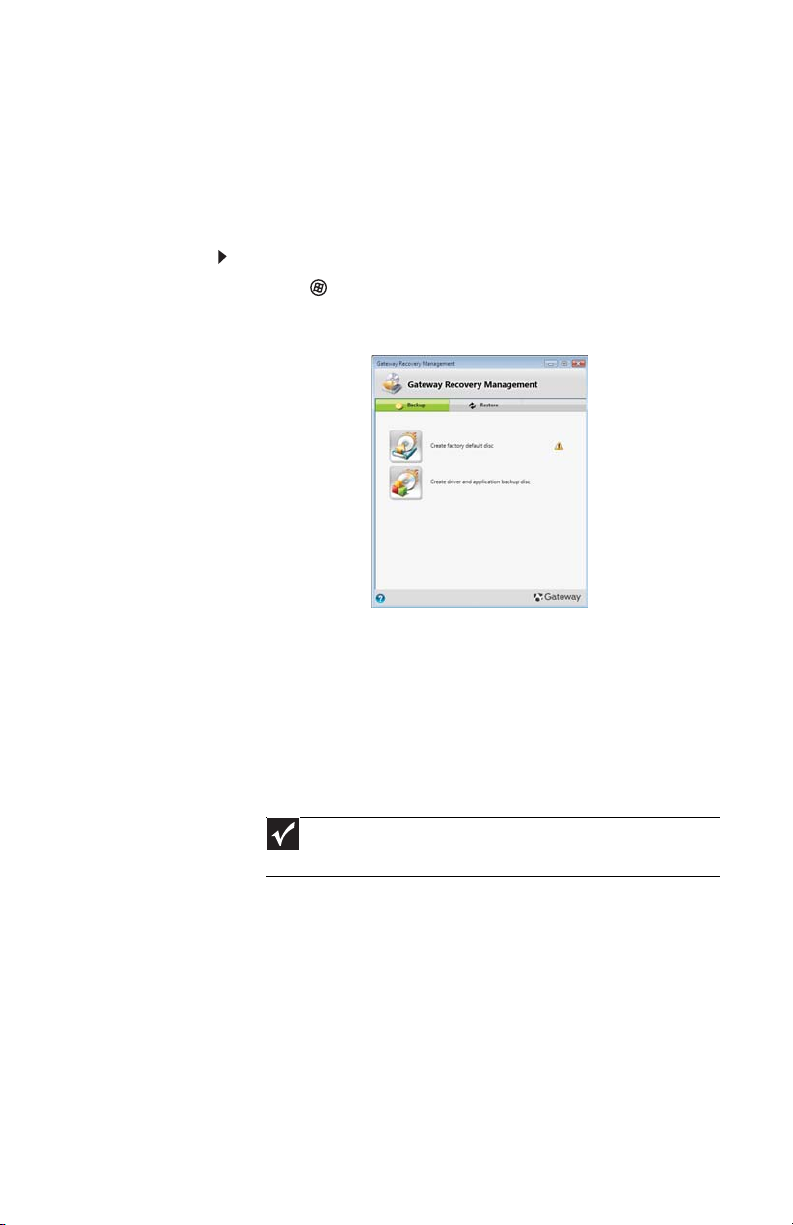
www.gateway.com
Creating recovery discs
If your computer experiences problems that are not
recoverable by other methods, you may need to reinstall the
Windows operating system and factory-loaded software and
drivers. To reinstall using discs, you must create the set of
recovery discs beforehand.
To create recovery discs:
1 Click (Start), All Programs, Gateway, then click
Gateway Recovery Management. Gateway Recovery
Management opens.
2 To create recovery discs for the hard drive’s entire
original contents, including Windows Vista and all
factory-loaded software and drivers, click Create
factory default disc.
- OR -
To create recovery discs for only the factory-loaded
software and drivers, click Create driver and
application backup disc.
Important
We r ecom mend that you cre ate e ach t ype o f reco very disc as soo n
as possible.
89
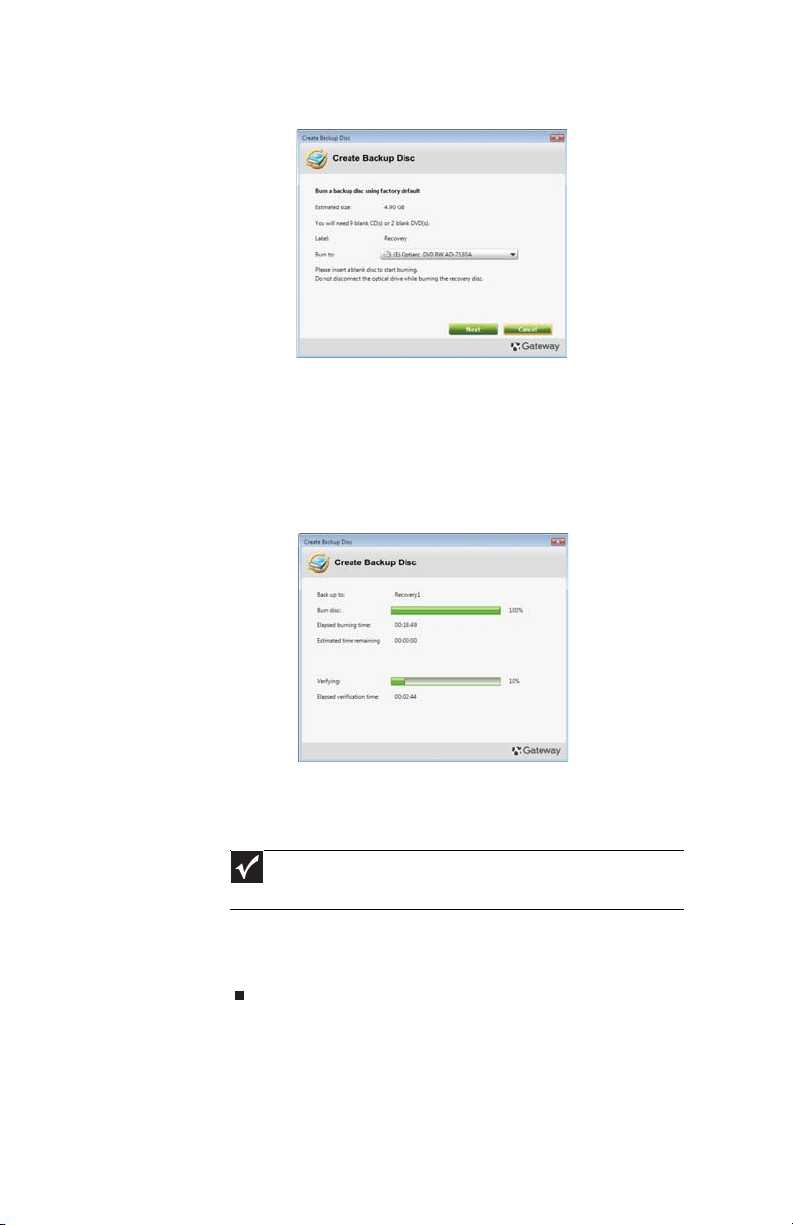
CHAPTER 6: Troubleshooting
The Create Backup Disc dialog box opens.
This dialog box tells you the number of blank, recordable
discs you will need to complete the recovery discs. Make
sure that you have the required number of identical,
blank discs ready before continuing.
3 Insert a blank disc into the drive indicated in the Burn to
list, then click Next. The first disc begins recording, and
you can watch its progress on the screen.
90
When the disc finishes recording, the drive ejects it.
4 Remove the disc from the drive and mark it with a
permanent marker.
Important
Write a unique, descriptive label on each disc, such as “Windows
Recovery Disc 1 of 2.” or “Apps/Drivers Recovery disc.”
5 If multiple discs are required, insert a new disc when
prompted, then click OK. Continue recording discs until
the process is complete.

www.gateway.com
Recovering pre-installed software and drivers
As a troubleshooting step, you may need to reinstall the
software and device drivers that came pre-installed on your
computer from the factory. You can recover using either your
hard drive or the backup discs you have created.
• New software—If you need to recover software that did
not come pre-installed on your computer, you need to
follow that software’s installation instructions.
• New device drivers—If you need to recover device
drivers that did not come pre-installed on your
computer, follow the instructions for updating drivers in
“Checking for device problems” on page 87.
To recover your pre-installed software and drivers:
1 Click (Start), All Programs, Gateway, then click
Gateway Recovery Management. Gateway Recovery
Management opens.
- OR -
If you are recovering from your driver and application
recovery disc, insert it into the disc drive, then go to
Step 3 after the Gateway Application Recovery main
menu opens.
2 Click the Restore tab, then click Reinstall
applications/drivers. The Gateway Application
Recovery main menu opens.
91

CHAPTER 6: Troubleshooting
3 Click Contents. A list of software and device drivers
opens.
4 Click the install icon for the item you want to install,
then follow the on-screen prompts to complete the
installation. Repeat this step for each item you want to
reinstall.
Returning to a previous system condition
Microsoft System Restore periodically takes “snapshots” of
your system settings and saves them as restore points. In most
cases of hard-to-resolve software problems, you can return to
one of these restore points to get your system running again.
Windows automatically creates an additional restore point
each day, and also each time you install software or device
drivers.
Help
For more information about using Microsoft System Restore, click Start,
then click Help and Support. Type windows system restore in the Search
Help box, then press E
NTER.
92
To return to a restore point:
1 Click (Start), Control Panel, System and
Maintenance, then click Backup and Restore Center.
The Backup and Restore Center opens.
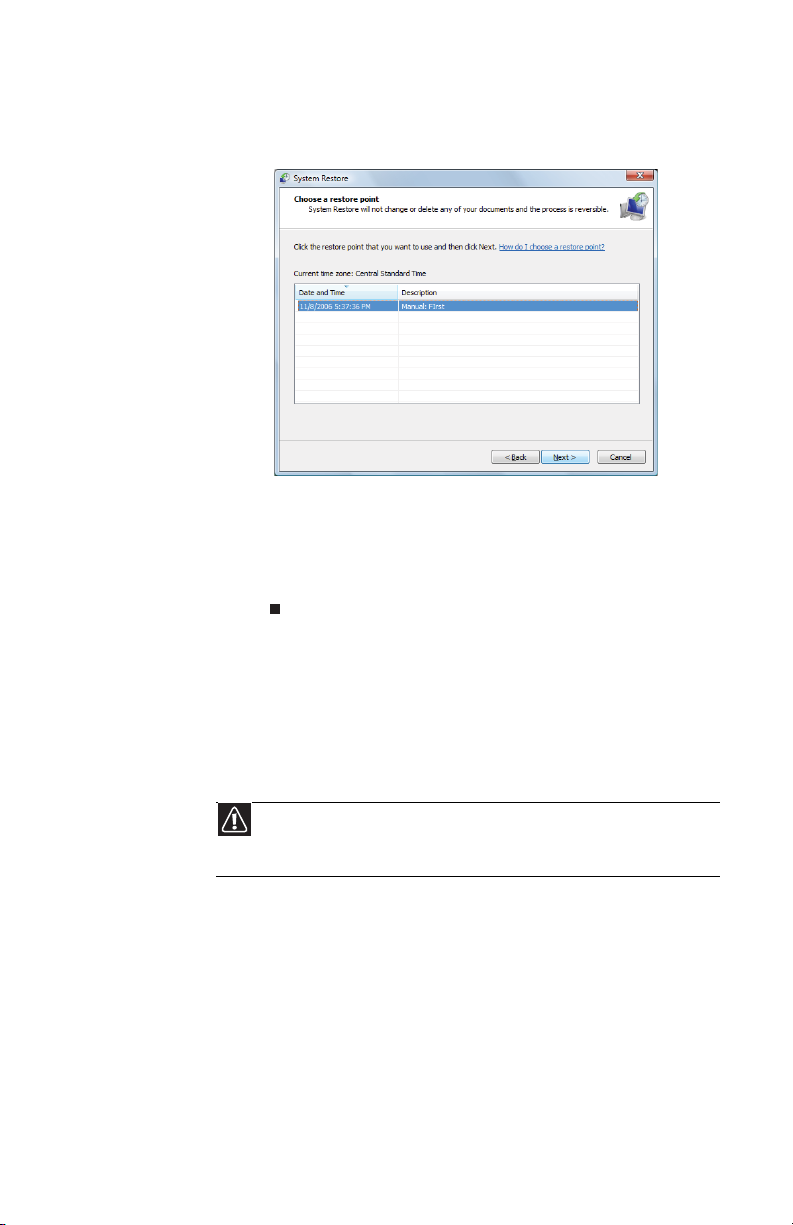
www.gateway.com
2 On the left side of the window, click Repair Windows
using System Restore, then click Next. The Choose a
restore point dialog box opens.
3 Click the restore point you want, click Next, then click
Finish. A confirmation message box appears.
4 Click Yes. Your system is restored using the restore point
you specified. This process may take several minutes,
and may restart your computer.
Returning your system to its factory condition
In case your computer experiences problems that are not
recoverable by other methods, you may need to reinstall
everything to return your system to its factory condition. You
can reinstall using either your hard drive or the recovery discs
you have created.
Caution
This complete recovery deletes everything on your hard drive, then
reinstalls Windows and all software and drivers that were pre-installed on your
system. If you can access important files on your hard drive, back them up now.
• If you can still run Windows Vista, see “Recovering from
within Windows Vista” on page 94.
• If you cannot run Windows Vista and your original hard
drive is still working, see “Recovering from the hard drive
during startup” on page 95.
• If you cannot run Windows Vista and your original hard
drive has been completely re-formatted or you have
installed a replacement hard drive, see “Recovering from
your recovery discs” on page 95.
93

CHAPTER 6: Troubleshooting
Recovering from within Windows Vista
To reinstall Windows Vista and all pre-installed software
and drivers:
1 Click (Start), All Programs, Gateway, then click
Gateway Recovery Management. Gateway Recovery
Management opens.
2 Click the Restore tab, then click Restore system to
factory default. The Confirm Restoration dialog box
opens.
3 Click Ye s, then click Start. A dialog box displays
information about the hard drive that the operating
system will be recovered to.
94
Caution
Continuing the process will erase all files on your hard drive.
4 Click OK. The recovery process begins by restarting your
computer, then continues by copying files to your hard
drive. This process may take a while, but a Gateway
Recovery Management screen shows you its progress.
When the recovery has finished, a dialog box prompts
you to restart your computer.
5 Click OK. Your computer restarts.
6 Follow the on-screen prompts for first-time system
setup.
 Loading...
Loading...