Gateway SOLO 1200 User Manual
Contents
1 Checking Out Your Gateway Solo 1200 . . . . . . . . . . . . . . . . . . . . . . . . . . 1
Front . . . . . . . . . . . . . . . . . . . . . . . . . . . . . . . . . . . . . . . . . . . . . . . . . . . . . . . . . . . . . 2 Left . . . . . . . . . . . . . . . . . . . . . . . . . . . . . . . . . . . . . . . . . . . . . . . . . . . . . . . . . . . . . . . 3 Right . . . . . . . . . . . . . . . . . . . . . . . . . . . . . . . . . . . . . . . . . . . . . . . . . . . . . . . . . . . . . 4 Back . . . . . . . . . . . . . . . . . . . . . . . . . . . . . . . . . . . . . . . . . . . . . . . . . . . . . . . . . . . . . . 6 Bottom . . . . . . . . . . . . . . . . . . . . . . . . . . . . . . . . . . . . . . . . . . . . . . . . . . . . . . . . . . . . 7 Identifying your model . . . . . . . . . . . . . . . . . . . . . . . . . . . . . . . . . . . . . . . . . . . . . . . . 8 Accessories . . . . . . . . . . . . . . . . . . . . . . . . . . . . . . . . . . . . . . . . . . . . . . . . . . . . . . . . 9
2 Getting Started. . . . . . . . . . . . . . . . . . . . . . . . . . . . . . . . . . . . . . . . . . . . . . . . . . |
11 |
Connecting the AC adapter . . . . . . . . . . . . . . . . . . . . . . . . . . . . . . . . . . . . . . . . . . . |
12 |
Protecting from power source problems . . . . . . . . . . . . . . . . . . . . . . . . . . . . . . |
14 |
Starting your notebook . . . . . . . . . . . . . . . . . . . . . . . . . . . . . . . . . . . . . . . . . . . . . . |
15 |
Waking up your notebook . . . . . . . . . . . . . . . . . . . . . . . . . . . . . . . . . . . . . . . . . |
16 |
Turning off your notebook . . . . . . . . . . . . . . . . . . . . . . . . . . . . . . . . . . . . . . . . . . . . |
17 |
Switching user accounts . . . . . . . . . . . . . . . . . . . . . . . . . . . . . . . . . . . . . . . . . . . . . |
18 |
Status indicators . . . . . . . . . . . . . . . . . . . . . . . . . . . . . . . . . . . . . . . . . . . . . . . . . . . |
20 |
Using the keyboard . . . . . . . . . . . . . . . . . . . . . . . . . . . . . . . . . . . . . . . . . . . . . . . . . |
22 |
Keys . . . . . . . . . . . . . . . . . . . . . . . . . . . . . . . . . . . . . . . . . . . . . . . . . . . . . . . . . |
23 |
System key combinations . . . . . . . . . . . . . . . . . . . . . . . . . . . . . . . . . . . . . . . . . |
24 |
Multi-function buttons . . . . . . . . . . . . . . . . . . . . . . . . . . . . . . . . . . . . . . . . . . . . |
26 |
Using the EZ Pad touchpad . . . . . . . . . . . . . . . . . . . . . . . . . . . . . . . . . . . . . . . . . . |
28 |
Using the touchpad . . . . . . . . . . . . . . . . . . . . . . . . . . . . . . . . . . . . . . . . . . . . . . |
29 |
Connecting the modem . . . . . . . . . . . . . . . . . . . . . . . . . . . . . . . . . . . . . . . . . . . . . . |
31 |
Connecting to an Ethernet network . . . . . . . . . . . . . . . . . . . . . . . . . . . . . . . . . . . . |
32 |
Broadband Internet connections . . . . . . . . . . . . . . . . . . . . . . . . . . . . . . . . . . . . |
33 |
About installing a printer, scanner, or other peripheral device . . . . . . . . . . . . . . . . |
34 |
3 Getting Help . . . . . . . . . . . . . . . . . . . . . . . . . . . . . . . . . . . . . . . . . . . . . . . . . . . . 35
HelpSpot . . . . . . . . . . . . . . . . . . . . . . . . . . . . . . . . . . . . . . . . . . . . . . . . . . . . . . . . . 36 HelpSpot Videos . . . . . . . . . . . . . . . . . . . . . . . . . . . . . . . . . . . . . . . . . . . . . . . . 38 Online help . . . . . . . . . . . . . . . . . . . . . . . . . . . . . . . . . . . . . . . . . . . . . . . . . . . . . . . 39 Gateway Web site . . . . . . . . . . . . . . . . . . . . . . . . . . . . . . . . . . . . . . . . . . . . . . . . . . 40
4 Windows Basics . . . . . . . . . . . . . . . . . . . . . . . . . . . . . . . . . . . . . . . . . . . . . . . . 41
About the Windows environment . . . . . . . . . . . . . . . . . . . . . . . . . . . . . . . . . . . . . . |
42 |
Using the desktop . . . . . . . . . . . . . . . . . . . . . . . . . . . . . . . . . . . . . . . . . . . . . . . . . . |
43 |
Using the Start menu . . . . . . . . . . . . . . . . . . . . . . . . . . . . . . . . . . . . . . . . . . . . |
44 |
Identifying Window items . . . . . . . . . . . . . . . . . . . . . . . . . . . . . . . . . . . . . . . . . . . . . |
45 |
i
Working with files and folders . . . . . . . . . . . . . . . . . . . . . . . . . . . . . . . . . . . . . . . . .47 Viewing drives . . . . . . . . . . . . . . . . . . . . . . . . . . . . . . . . . . . . . . . . . . . . . . . . . .47 Creating folders . . . . . . . . . . . . . . . . . . . . . . . . . . . . . . . . . . . . . . . . . . . . . . . . .48 Copying and moving files and folders . . . . . . . . . . . . . . . . . . . . . . . . . . . . . . . .49 Deleting files and folders . . . . . . . . . . . . . . . . . . . . . . . . . . . . . . . . . . . . . . . . . .51 Browsing for files and folders . . . . . . . . . . . . . . . . . . . . . . . . . . . . . . . . . . . . . .53
Searching for files . . . . . . . . . . . . . . . . . . . . . . . . . . . . . . . . . . . . . . . . . . . . . . . . . . .54 Using the Search utility . . . . . . . . . . . . . . . . . . . . . . . . . . . . . . . . . . . . . . . . . . .55 Working with documents . . . . . . . . . . . . . . . . . . . . . . . . . . . . . . . . . . . . . . . . . . . . .57 Creating a new document . . . . . . . . . . . . . . . . . . . . . . . . . . . . . . . . . . . . . . . . .57 Saving a document . . . . . . . . . . . . . . . . . . . . . . . . . . . . . . . . . . . . . . . . . . . . . .59 Opening a document . . . . . . . . . . . . . . . . . . . . . . . . . . . . . . . . . . . . . . . . . . . . .60 Printing a document . . . . . . . . . . . . . . . . . . . . . . . . . . . . . . . . . . . . . . . . . . . . . .61 Shortcuts . . . . . . . . . . . . . . . . . . . . . . . . . . . . . . . . . . . . . . . . . . . . . . . . . . . . . . . . . .62 Transferring software and hardware from your old computer . . . . . . . . . . . . . . . . .63 Using the Files and Settings Transfer Wizard . . . . . . . . . . . . . . . . . . . . . . . . . .63 Transferring files . . . . . . . . . . . . . . . . . . . . . . . . . . . . . . . . . . . . . . . . . . . . . . . . .63 Transferring Internet settings . . . . . . . . . . . . . . . . . . . . . . . . . . . . . . . . . . . . . . .65 Reinstalling your old printer or scanner . . . . . . . . . . . . . . . . . . . . . . . . . . . . . . .66 Reinstalling your old programs . . . . . . . . . . . . . . . . . . . . . . . . . . . . . . . . . . . . .67
5 Using the Internet . . . . . . . . . . . . . . . . . . . . . . . . . . . . . . . . . . . . . . . . . . . . . . .69
Learning about the Internet . . . . . . . . . . . . . . . . . . . . . . . . . . . . . . . . . . . . . . . . . . .70 Setting up an Internet account . . . . . . . . . . . . . . . . . . . . . . . . . . . . . . . . . . . . . . . . .71 Accessing your Internet account . . . . . . . . . . . . . . . . . . . . . . . . . . . . . . . . . . . .72 Using the World Wide Web . . . . . . . . . . . . . . . . . . . . . . . . . . . . . . . . . . . . . . . . . . .73 Connecting to a Web site . . . . . . . . . . . . . . . . . . . . . . . . . . . . . . . . . . . . . . . . . .74 Downloading files . . . . . . . . . . . . . . . . . . . . . . . . . . . . . . . . . . . . . . . . . . . . . . . .75 Using e-mail . . . . . . . . . . . . . . . . . . . . . . . . . . . . . . . . . . . . . . . . . . . . . . . . . . . . . . .76 Sending e-mail . . . . . . . . . . . . . . . . . . . . . . . . . . . . . . . . . . . . . . . . . . . . . . . . . .76 Checking your e-mail . . . . . . . . . . . . . . . . . . . . . . . . . . . . . . . . . . . . . . . . . . . . .77
6 Using Multimedia . . . . . . . . . . . . . . . . . . . . . . . . . . . . . . . . . . . . . . . . . . . . . . . .79
Using diskettes . . . . . . . . . . . . . . . . . . . . . . . . . . . . . . . . . . . . . . . . . . . . . . . . . . . . .80 Using the CD drive . . . . . . . . . . . . . . . . . . . . . . . . . . . . . . . . . . . . . . . . . . . . . . .81 Adjusting the volume . . . . . . . . . . . . . . . . . . . . . . . . . . . . . . . . . . . . . . . . . . . . . . . .83 Recording and playing audio . . . . . . . . . . . . . . . . . . . . . . . . . . . . . . . . . . . . . . . . . .87 Playing audio and video files with the Windows Media Player . . . . . . . . . . . . .89 Using MusicMatch . . . . . . . . . . . . . . . . . . . . . . . . . . . . . . . . . . . . . . . . . . . . . . . . . .90 Playing CDs . . . . . . . . . . . . . . . . . . . . . . . . . . . . . . . . . . . . . . . . . . . . . . . . . . . .90 Creating music files . . . . . . . . . . . . . . . . . . . . . . . . . . . . . . . . . . . . . . . . . . . . . .92 Editing track information . . . . . . . . . . . . . . . . . . . . . . . . . . . . . . . . . . . . . . . . . . .93 Building a music library . . . . . . . . . . . . . . . . . . . . . . . . . . . . . . . . . . . . . . . . . . .94
ii
Listening to Internet radio . . . . . . . . . . . . . . . . . . . . . . . . . . . . . . . . . . . . . . . . |
. 96 |
Using advanced features . . . . . . . . . . . . . . . . . . . . . . . . . . . . . . . . . . . . . . . . . |
97 |
7 Sending and Receiving Faxes . . . . . . . . . . . . . . . . . . . . . . . . . . . . . . . . . . |
99 |
Setting up your cover page . . . . . . . . . . . . . . . . . . . . . . . . . . . . . . . . . . . . . . |
100 |
Sending a fax . . . . . . . . . . . . . . . . . . . . . . . . . . . . . . . . . . . . . . . . . . . . . . . . . |
102 |
Faxing from programs . . . . . . . . . . . . . . . . . . . . . . . . . . . . . . . . . . . . . . . . . . . |
104 |
Receiving and viewing a fax . . . . . . . . . . . . . . . . . . . . . . . . . . . . . . . . . . . . . . |
104 |
8 Managing Power . . . . . . . . . . . . . . . . . . . . . . . . . . . . . . . . . . . . . . . . . . . . . . . 105
Monitoring the battery charge . . . . . . . . . . . . . . . . . . . . . . . . . . . . . . . . . . . . . . . . 106 Recharging the battery . . . . . . . . . . . . . . . . . . . . . . . . . . . . . . . . . . . . . . . . . . . . . 106 Changing batteries . . . . . . . . . . . . . . . . . . . . . . . . . . . . . . . . . . . . . . . . . . . . . . . . 107 Extending battery life . . . . . . . . . . . . . . . . . . . . . . . . . . . . . . . . . . . . . . . . . . . . . . . 109 Conserving battery power . . . . . . . . . . . . . . . . . . . . . . . . . . . . . . . . . . . . . . . . 109 Using alternate power sources . . . . . . . . . . . . . . . . . . . . . . . . . . . . . . . . . . . . 109 Changing power modes . . . . . . . . . . . . . . . . . . . . . . . . . . . . . . . . . . . . . . . . . 110 Changing automatic power settings . . . . . . . . . . . . . . . . . . . . . . . . . . . . . . . . 111
9 Travel Tips . . . . . . . . . . . . . . . . . . . . . . . . . . . . . . . . . . . . . . . . . . . . . . . . . . . . . 117
Modem . . . . . . . . . . . . . . . . . . . . . . . . . . . . . . . . . . . . . . . . . . . . . . . . . . . . . . . . . . 118 Radio frequency wireless connections . . . . . . . . . . . . . . . . . . . . . . . . . . . . . . . . . 118 Files . . . . . . . . . . . . . . . . . . . . . . . . . . . . . . . . . . . . . . . . . . . . . . . . . . . . . . . . . . . . 119 Security . . . . . . . . . . . . . . . . . . . . . . . . . . . . . . . . . . . . . . . . . . . . . . . . . . . . . . . . . 119 Power . . . . . . . . . . . . . . . . . . . . . . . . . . . . . . . . . . . . . . . . . . . . . . . . . . . . . . . . . . . 120
10 Customizing Your Notebook . . . . . . . . . . . . . . . . . . . . . . . . . . . . . . . . . . . |
121 |
Adjusting the screen and desktop settings . . . . . . . . . . . . . . . . . . . . . . . . . . . . . . |
122 |
Adjusting the color depth . . . . . . . . . . . . . . . . . . . . . . . . . . . . . . . . . . . . . . . . |
122 |
Adjusting the screen resolution . . . . . . . . . . . . . . . . . . . . . . . . . . . . . . . . . . . |
124 |
Applying a color scheme . . . . . . . . . . . . . . . . . . . . . . . . . . . . . . . . . . . . . . . . |
125 |
Changing the desktop background . . . . . . . . . . . . . . . . . . . . . . . . . . . . . . . . |
126 |
Selecting a screen saver . . . . . . . . . . . . . . . . . . . . . . . . . . . . . . . . . . . . . . . . |
128 |
Changing the touchpad settings . . . . . . . . . . . . . . . . . . . . . . . . . . . . . . . . . . . . . . |
130 |
Programming the multi-function buttons . . . . . . . . . . . . . . . . . . . . . . . . . . . . . . . . |
131 |
Allocating system memory . . . . . . . . . . . . . . . . . . . . . . . . . . . . . . . . . . . . . . . . . . |
131 |
11 Upgrading Your Notebook . . . . . . . . . . . . . . . . . . . . . . . . . . . . . . . . . . . . . |
133 |
Adding a PC Card . . . . . . . . . . . . . . . . . . . . . . . . . . . . . . . . . . . . . . . . . . . . . . . . . 134 Preventing static electricity discharge . . . . . . . . . . . . . . . . . . . . . . . . . . . . . . . . . . 136 Installing memory . . . . . . . . . . . . . . . . . . . . . . . . . . . . . . . . . . . . . . . . . . . . . . . . . 137 Replacing the hard drive . . . . . . . . . . . . . . . . . . . . . . . . . . . . . . . . . . . . . . . . . . . . 141
iii
12 Networking Your Computer. . . . . . . . . . . . . . . . . . . . . . . . . . . . . . . . . . . . .143
Using a network . . . . . . . . . . . . . . . . . . . . . . . . . . . . . . . . . . . . . . . . . . . . . . . . . . .144 Sharing a single Internet connection . . . . . . . . . . . . . . . . . . . . . . . . . . . . . . . .144 Sharing drives . . . . . . . . . . . . . . . . . . . . . . . . . . . . . . . . . . . . . . . . . . . . . . . . .144 Sharing peripheral devices . . . . . . . . . . . . . . . . . . . . . . . . . . . . . . . . . . . . . . . .145 Streaming audio and video files . . . . . . . . . . . . . . . . . . . . . . . . . . . . . . . . . . .145 Playing multi-player games . . . . . . . . . . . . . . . . . . . . . . . . . . . . . . . . . . . . . . .145
Introducing the Gateway Connected Home . . . . . . . . . . . . . . . . . . . . . . . . . . . . . .146 Components of a Gateway Connected Home . . . . . . . . . . . . . . . . . . . . . . . . .147 Selecting a network connection . . . . . . . . . . . . . . . . . . . . . . . . . . . . . . . . . . . . . . .148 Wired connections . . . . . . . . . . . . . . . . . . . . . . . . . . . . . . . . . . . . . . . . . . . . . .148 Wireless connections . . . . . . . . . . . . . . . . . . . . . . . . . . . . . . . . . . . . . . . . . . . .149 Assessing your connection needs . . . . . . . . . . . . . . . . . . . . . . . . . . . . . . . . . .150 Comparing data transfer speed . . . . . . . . . . . . . . . . . . . . . . . . . . . . . . . . . . . .152 Network shopping list . . . . . . . . . . . . . . . . . . . . . . . . . . . . . . . . . . . . . . . . . . . . . . .154 HPNA . . . . . . . . . . . . . . . . . . . . . . . . . . . . . . . . . . . . . . . . . . . . . . . . . . . . . . . .154 Ethernet . . . . . . . . . . . . . . . . . . . . . . . . . . . . . . . . . . . . . . . . . . . . . . . . . . . . . .155 Wireless Ethernet . . . . . . . . . . . . . . . . . . . . . . . . . . . . . . . . . . . . . . . . . . . . . . .156 Bluetooth . . . . . . . . . . . . . . . . . . . . . . . . . . . . . . . . . . . . . . . . . . . . . . . . . . . . .156 For more information . . . . . . . . . . . . . . . . . . . . . . . . . . . . . . . . . . . . . . . . . . . . . . .157
13 Maintaining Your Notebook. . . . . . . . . . . . . . . . . . . . . . . . . . . . . . . . . . . . .159
Caring for your computer . . . . . . . . . . . . . . . . . . . . . . . . . . . . . . . . . . . . . . . . . . . .159 Creating an emergency startup diskette . . . . . . . . . . . . . . . . . . . . . . . . . . . . . . . .161 Protecting your computer from viruses . . . . . . . . . . . . . . . . . . . . . . . . . . . . . . . . .163 Managing hard drive space . . . . . . . . . . . . . . . . . . . . . . . . . . . . . . . . . . . . . . . . . .165 Checking hard drive space . . . . . . . . . . . . . . . . . . . . . . . . . . . . . . . . . . . . . . .165 Using Disk Cleanup . . . . . . . . . . . . . . . . . . . . . . . . . . . . . . . . . . . . . . . . . . . . .166 Checking the hard drive for errors . . . . . . . . . . . . . . . . . . . . . . . . . . . . . . . . . .167 Defragmenting the hard drive . . . . . . . . . . . . . . . . . . . . . . . . . . . . . . . . . . . . .169 Backing up files . . . . . . . . . . . . . . . . . . . . . . . . . . . . . . . . . . . . . . . . . . . . . . . .171 Using the Scheduled Task Wizard . . . . . . . . . . . . . . . . . . . . . . . . . . . . . . . . .172 Recalibrating the battery . . . . . . . . . . . . . . . . . . . . . . . . . . . . . . . . . . . . . . . . . . . . .173 Cleaning your computer . . . . . . . . . . . . . . . . . . . . . . . . . . . . . . . . . . . . . . . . . . . . .174 Cleaning the exterior . . . . . . . . . . . . . . . . . . . . . . . . . . . . . . . . . . . . . . . . . . . .174 Cleaning the keyboard . . . . . . . . . . . . . . . . . . . . . . . . . . . . . . . . . . . . . . . . . . .175 Cleaning the screen . . . . . . . . . . . . . . . . . . . . . . . . . . . . . . . . . . . . . . . . . . . . .175 Cleaning the mouse . . . . . . . . . . . . . . . . . . . . . . . . . . . . . . . . . . . . . . . . . . . . .175
14 Restoring Software . . . . . . . . . . . . . . . . . . . . . . . . . . . . . . . . . . . . . . . . . . . . .177
Reinstalling device drivers . . . . . . . . . . . . . . . . . . . . . . . . . . . . . . . . . . . . . . . . . . .177 Reinstalling device drivers . . . . . . . . . . . . . . . . . . . . . . . . . . . . . . . . . . . . . . . .178
iv
Updating device drivers . . . . . . . . . . . . . . . . . . . . . . . . . . . . . . . . . . . . . . . . . . . . . 180 Reinstalling Windows . . . . . . . . . . . . . . . . . . . . . . . . . . . . . . . . . . . . . . . . . . . . . . 181 Reinstalling Windows . . . . . . . . . . . . . . . . . . . . . . . . . . . . . . . . . . . . . . . . . . . 181 Reinstalling programs . . . . . . . . . . . . . . . . . . . . . . . . . . . . . . . . . . . . . . . . . . . . . . 182
15 Troubleshooting . . . . . . . . . . . . . . . . . . . . . . . . . . . . . . . . . . . . . . . . . . . . . . . 185
Safety guidelines . . . . . . . . . . . . . . . . . . . . . . . . . . . . . . . . . . . . . . . . . . . . . . . . . . 186 Troubleshooting . . . . . . . . . . . . . . . . . . . . . . . . . . . . . . . . . . . . . . . . . . . . . . . . . . . 187 First steps . . . . . . . . . . . . . . . . . . . . . . . . . . . . . . . . . . . . . . . . . . . . . . . . . . . . 187 Software support tools . . . . . . . . . . . . . . . . . . . . . . . . . . . . . . . . . . . . . . . . . . . . . . 188 CD drive . . . . . . . . . . . . . . . . . . . . . . . . . . . . . . . . . . . . . . . . . . . . . . . . . . . . . 189 Device installation . . . . . . . . . . . . . . . . . . . . . . . . . . . . . . . . . . . . . . . . . . . . . . 191 Diskette drive . . . . . . . . . . . . . . . . . . . . . . . . . . . . . . . . . . . . . . . . . . . . . . . . . 191 File management . . . . . . . . . . . . . . . . . . . . . . . . . . . . . . . . . . . . . . . . . . . . . . 192 Hard drive . . . . . . . . . . . . . . . . . . . . . . . . . . . . . . . . . . . . . . . . . . . . . . . . . . . . 193 Internet . . . . . . . . . . . . . . . . . . . . . . . . . . . . . . . . . . . . . . . . . . . . . . . . . . . . . . 194 Keyboard . . . . . . . . . . . . . . . . . . . . . . . . . . . . . . . . . . . . . . . . . . . . . . . . . . . . . 195 LCD panel . . . . . . . . . . . . . . . . . . . . . . . . . . . . . . . . . . . . . . . . . . . . . . . . . . . . 195 Memory . . . . . . . . . . . . . . . . . . . . . . . . . . . . . . . . . . . . . . . . . . . . . . . . . . . . . . 196 Modem . . . . . . . . . . . . . . . . . . . . . . . . . . . . . . . . . . . . . . . . . . . . . . . . . . . . . . 196 Mouse . . . . . . . . . . . . . . . . . . . . . . . . . . . . . . . . . . . . . . . . . . . . . . . . . . . . . . . 200 Networks . . . . . . . . . . . . . . . . . . . . . . . . . . . . . . . . . . . . . . . . . . . . . . . . . . . . . 200 Passwords . . . . . . . . . . . . . . . . . . . . . . . . . . . . . . . . . . . . . . . . . . . . . . . . . . . . 200 PC Cards . . . . . . . . . . . . . . . . . . . . . . . . . . . . . . . . . . . . . . . . . . . . . . . . . . . . . 201 Power . . . . . . . . . . . . . . . . . . . . . . . . . . . . . . . . . . . . . . . . . . . . . . . . . . . . . . . 201 Printer . . . . . . . . . . . . . . . . . . . . . . . . . . . . . . . . . . . . . . . . . . . . . . . . . . . . . . . 202 Sound . . . . . . . . . . . . . . . . . . . . . . . . . . . . . . . . . . . . . . . . . . . . . . . . . . . . . . . 203 Video . . . . . . . . . . . . . . . . . . . . . . . . . . . . . . . . . . . . . . . . . . . . . . . . . . . . . . . . 203 Telephone support . . . . . . . . . . . . . . . . . . . . . . . . . . . . . . . . . . . . . . . . . . . . . . . . . 205 Before calling Gateway Technical Support . . . . . . . . . . . . . . . . . . . . . . . . . . 205 Telephone numbers . . . . . . . . . . . . . . . . . . . . . . . . . . . . . . . . . . . . . . . . . . . . 206 Tutoring and training . . . . . . . . . . . . . . . . . . . . . . . . . . . . . . . . . . . . . . . . . . . . . . . 207 Self-help . . . . . . . . . . . . . . . . . . . . . . . . . . . . . . . . . . . . . . . . . . . . . . . . . . . . . 207 Tutoring . . . . . . . . . . . . . . . . . . . . . . . . . . . . . . . . . . . . . . . . . . . . . . . . . . . . . . 207 Training . . . . . . . . . . . . . . . . . . . . . . . . . . . . . . . . . . . . . . . . . . . . . . . . . . . . . . 208
A Safety, Regulatory, and Legal Information . . . . . . . . . . . . . . . . . . . . . 209
Index . . . . . . . . . . . . . . . . . . . . . . . . . . . . . . . . . . . . . . . . . . . . . . . . . . . . . . . . . . . . . . 227
v
vi

Checking Out
Your Gateway 1
Solo 1200
Tips & Tricks To access the contents of this guide while you are traveling, download an electronic copy from 

 www.gateway.com/support/manlib/.
www.gateway.com/support/manlib/.
www.gateway.com |
1 |

Chapter 1: Checking Out Your Gateway Solo 1200
Front
|
Cover release latch |
|
|
Component |
Description |
|
|
Cover release latch |
Open the notebook cover by pressing the release latch. |
|
|
2 |
www.gateway.com |

Left
Left
PC Card |
PC Card slot |
Diskette drive |
Diskette drive |
eject button |
|
|
eject button |
Component |
Icon |
Description |
|
|
|
|
|
PC Card eject button |
|
|
Press the eject button to remove a PC Card from the |
|
|
|
PC Card slot. |
|
|
|
|
|
|
|
|
PC Card slot |
|
|
Insert one Type I, II, or III PC Card into this slot. For |
|
|
|
more information, see “Adding a PC Card” on page 134. |
|
|
|
|
Diskette drive |
|
|
Insert a standard 3.5-inch diskette into this drive. For |
|
|
|
more information, see “Using diskettes” on page 80. |
|
|
|
|
Diskette drive eject button |
|
|
Press the eject button to remove a diskette from the |
|
|
|
drive. |
|
|
|
|
www.gateway.com |
3 |

Chapter 1: Checking Out Your Gateway Solo 1200
Right
|
|
|
|
|
|
|
|
|
|
|
|
|
|
|
Power |
|
|
|
|
|
|
|
|
|
|
|
|
|
|
|
indicator |
|
|
|
|
|
|
|
|
|
|
|
|
|
|
|
|
|
|
|
|
|
|
|
|
|
|
|
|
|
|
|
Battery |
|
|
|
|
|
|
|
|
|
|
|
|
|
|
|
charge |
|
|
|
|
|
|
|
|
|
|
|
|
|
|
|
indicator |
|
|
|
|
|
|
|
|
|
|
|
|
|
|
|
|
CD drive CD drive |
CD drive eject Headphone |
|
Modem jack |
||||||||||||
|
indicator |
button |
jack |
|
|
|
|
|
|
||||||
|
Microphone jack |
||||||||||||||
|
|
|
|
|
|
|
|
|
|
||||||
Component |
Icon |
|
|
Description |
|||||||
|
|
|
|
|
|
|
|
|
|
|
|
CD drive |
|
|
|
|
|
|
|
|
|
|
Insert CDs into this drive. For more information, see |
|
|
|
|
|
|
|
|
|
|
|
“Using the CD drive” on page 81. |
|
|
|
|
|
|
|
|
|
|
|
|
CD drive indicator |
|
|
|
|
|
|
|
|
|
|
Lights up when the computer is accessing the CD drive. |
|
|
|
|
|
|
|
|
|
|
|
|
CD drive eject button |
|
|
|
|
|
|
|
|
|
|
Press the eject button to open the disc tray. |
|
|
|
|
|
|
|
|
|
|
|
|
Microphone jack |
|
|
|
|
|
|
|
|
|
|
Plug a microphone into this jack. |
|
|
|
|
|
|
|
|
|
|
|
|
Headphone jack |
|
|
|
|
|
|
|
|
|
|
Plug headphones or amplified speakers into this jack. |
|
|
|
|
|
|
|
|
|
|
|
|
Modem jack |
|
|
|
|
|
|
|
|
|
|
Plug a modem cable into this jack. |
|
|
|
|
|
|
|
|
|
|
||
|
|
|
|
|
|
|
|
|
|
|
|
|
|
|
|
|
|
|
|
|
|
|
|
4 |
www.gateway.com |

Right
Component |
Icon |
Description |
|
|
|
|
|
Battery charge indicator |
|
The LED shows the battery activity and status. |
|
|
|
■ Green – battery is fully charged. |
|
|
|
■ Orange – battery is being charged. |
|
|
|
■ Red – battery is low. |
|
|
|
■ |
Blinking and red – battery is very low. |
|
|
■ Blinking and orange – battery is malfunctioning. |
|
|
|
|
|
Power indicator |
|
Lights up when the notebook is turned on and shows |
|
|
|
notebook power status: |
|
|
|
■ |
LED on – notebook is ON. |
|
|
■ |
LED off – notebook is OFF or in Hibernate. |
|
|
■ |
LED flashing – notebook is in Standby. |
|
|
|
|
www.gateway.com |
5 |

Chapter 1: Checking Out Your Gateway Solo 1200
Back
|
|
|
|
|
|
|
|
|
|
|
|
|
|
|
|
|
|
|
|
|
|
|
|
|
|
|
|
|
|
|
|
|
|
|
|
|
|
|
USB ports |
Parallel port |
Ventilation fan Monitor |
port |
|
|
Power |
||||||
|
|
|
|
|
|
|
|
|
|
|
connector |
|
|
|
|
|
|
|
|
|
|
|
|
||
|
|
|
|
|
|
|
|
|
|
Ethernet |
||
|
|
|
|
|
|
|
|
|
|
jack |
||
|
|
|
|
|
|
|
|
Kensington |
||||
|
|
|
|
|
|
|
|
|
|
|
||
|
|
|
|
|
|
|
|
lock slot |
|
|
|
|
Component |
Icon |
|
Description |
||||||
|
|
|
|
|
|
|
|
|
|
USB ports |
|
|
|
|
|
|
|
|
Plug USB (Universal Serial Bus) devices (such as a |
|
|
|
|
|
|
|
|
|
USB Iomega™ Zip™ drive, printer, scanner, or camera) |
|
|
|
|
|
|
|
|
||
|
|
|
|
|
|
|
|
||
|
|
|
|
|
|
|
|
|
into these ports. |
|
|
|
|
|
|
|
|
|
|
Parallel port |
|
|
|
|
|
|
|
|
Plug a parallel printer into this port. |
|
|
|
|
|
|
|
|
|
|
|
|
|
|
|
|
|
|
|
|
Ventilation fan |
|
|
|
|
|
|
|
|
Helps cool internal components. Do not block or insert |
|
|
|
|
|
|
|
|
|
objects into these slots. |
|
|
|
|
|
|
|
|
|
|
Monitor port |
|
|
|
|
|
|
|
|
Plug an external (VGA) monitor into this port. |
|
|
|
|
|
|
|
|
|
|
Kensington™ lock slot |
|
|
|
|
|
|
|
|
Secure your computer to an object by connecting a |
|
|
|
|
|
|
|
|
|
Kensington cable lock to this slot. |
|
|
|
|
|
|
|
|
|
|
Ethernet jack (optional) |
|
|
|
|
|
|
|
|
Plug a 10/100 Ethernet network cable into this jack. For |
|
|
|
|
|
|
|
|
|
more information, see “Connecting to an Ethernet |
|
|
|
|
|
|
|
|
||
|
|
|
|
|
|
|
|
|
network” on page 32 and “Networking Your Computer” |
|
|
|
|
|
|
|
|
|
on page 143. |
|
|
|
|
|
|
|
|
|
|
Power connector |
|
|
|
|
|
|
|
|
Plug the AC adapter cable into this connector. |
|
|
|
|
|
|
|
|
||
|
|
|
|
|
|
|
|
|
|
6 |
www.gateway.com |

Bottom
Bottom
Hard drive |
|
assembly |
|
Certificate of |
|
authenticity |
|
label |
|
Memory |
|
bay |
System |
|
|
Battery |
identification |
label |
|
release |
|
latch |
|
Battery |
|
Component |
Icon |
|
Description |
||||||||
|
|
|
|
|
|
|
|
|
|
|
|
Hard drive assembly |
|
|
|
|
|
|
|
|
|
|
Remove this assembly to replace the hard drive. |
|
|
|
|
|
|
|
|
|
|
|
|
Certificate of Authenticity |
|
|
|
|
|
|
|
|
|
|
Find the registration key for the operating system on this |
label |
|
|
|
|
|
|
|
|
|
|
label. |
|
|
|
|
|
|
|
|
|
|
|
|
Memory bay |
|
|
|
|
|
|
|
|
|
|
Install a memory module in this bay. |
|
|
|
|
|
|
|
|
|
|
|
|
Battery release latch |
|
|
|
|
|
|
|
|
|
|
Slide to release the battery. |
|
|
|
|
|
|
|
|
|
|
|
|
Battery |
|
|
|
|
|
|
|
|
|
|
Insert the battery into this bay. |
|
|
|
|
|
|
|
|
|
|
|
|
System identification |
|
|
|
|
|
|
|
|
|
|
Find the product model number and serial number on |
label |
|
|
|
|
|
|
|
|
|
|
this label. |
|
|
|
|
|
|
|
|
|
|
|
|
www.gateway.com |
7 |

Chapter 1: Checking Out Your Gateway Solo 1200
Identifying your model
The label on the bottom of your computer contains information that identifies your notebook model. Gateway Technical Support will need this information if you call for assistance. Label information varies by model.
Gateway |
|
|
model |
Internal |
|
number |
wireless |
|
|
devices |
|
Gateway |
|
|
serial |
Gateway part |
|
number |
||
number |
||
|
||
Revision |
|
|
code and |
|
|
display |
|
|
type/ |
|
|
processor |
|
|
size |
|
8 |
www.gateway.com |
Accessories
Accessories
Gateway offers accessories that can help you make the most of using your notebook.
Batteries and automobile/airplane power adapters
If you run your notebook on battery power for extended periods, you may want to buy an additional battery so that you can swap batteries when necessary.
With an automobile/airplane power adapter, you can save battery power by plugging your notebook into an automobile cigarette lighter or an airplane in-flight power receptacle.
Carrying cases
Gateway has large-capacity carrying cases if you need additional space for accessories or supplies.
External devices
You can attach external devices such as a keyboard, mouse, printer, or monitor to your notebook.
Memory
Large programs, such as multimedia games or graphics programs, use a lot of memory. If your programs are running more slowly than you think they should, try adding more memory.
Printers
You can attach many types of printer to your computer. The most common types are inkjet and laser printers, which print in color or black and white.
Inkjet printers and cartridges are relatively inexpensive, but usually they are slower than laser printers. Using an inkjet color printer, you can print pictures, banners, and greeting cards, as well as documents.
Laser printers and cartridges are more expensive, but usually they print much faster than inkjet printers. Laser printers are better than inkjet printers when you are printing large documents.
www.gateway.com |
9 |
Chapter 1: Checking Out Your Gateway Solo 1200
10 |
www.gateway.com |

Getting Started |
2 |
This chapter provides basic information about your Gateway notebook. Read this chapter to find out:
■How to connect the AC adapter
■How to start and turn off your notebook
■How to use the keyboard
■How to use the EZ Pad™ touchpad
■How to connect the modem
■How to connect to a network
■How to install peripheral devices
Warning Radio frequency wireless communication can interfere with equipment on commercial aircraft. Current aviation regulations require wireless devices to be turned off while traveling in an airplane. IEEE 802.11b (also known as wireless Ethernet or Wifi) and Bluetooth communication devices are examples of devices that provide wireless communication.
Important If your system came equipped with an internal radio frequency wireless device, see “Safety, Regulatory, and Legal Information” on page 209 for general wireless regulatory and safety guidelines. To find out if your system has an internal wireless device, check the label (see “Identifying your model” on page 8.
www.gateway.com |
11 |

Chapter 2: Getting Started
Connecting the AC adapter
You can run your notebook using an AC adapter or the notebook battery. The battery was shipped to you partially charged. You should use the AC adapter right away to fully charge the battery. Allow 24 hours for the battery to fully charge.
Important If the battery is not fully charged before you use your notebook on battery power for the first time, the battery life may be much shorter than you expect. If the battery life seems short even after being charged for 24 hours, the battery may need to be recalibrated. For information on recalibrating the battery, see “Recalibrating the battery” on page 173.
To connect the AC adapter:
1 Connect the power cord to the AC adapter.
Warning Replace the power cord if it becomes damaged. The replacement cord must be of the same type and voltage rating as the original cord or the notebook may damaged.
12 |
www.gateway.com |

Connecting the AC adapter
2 Connect the AC adapter to your notebook’s power connector.
3 Plug the power cord into a wall outlet.
The battery charge indicator turns on. If the battery charge indicator does not turn on, disconnect the adapter from your notebook and repeat Step 2.
4 When you finish using your notebook for the first time, turn the notebook off and leave the notebook connected to AC power for at least 24 hours.
5 If the battery does not show a full charge after 24 hours, contact Gateway Technical Support at www.gateway.com/support/contact.
Warning |
Do not attempt to disassemble the AC adapter. The |
|
AC adapter has no user-replaceable or user-serviceable |
|
parts inside. The AC adapter has dangerous voltages that |
|
can cause serious injury or death. Contact Gateway about |
|
returning defective AC adapters. |
|
|
www.gateway.com |
13 |

Chapter 2: Getting Started
Protecting from power source problems
During a power surge, the voltage level of electricity coming into your computer can increase to far above normal levels and cause data loss or system damage. Protect your computer and peripheral devices by connecting them to a surge protector, which absorbs voltage surges and prevents them from reaching your computer.
Warning High voltages can enter your computer through both the power cord and the modem connection. Protect your computer by using a surge protector. If you have a telephone modem, use a surge protector that has a modem jack. If you have a cable modem, use a surge protector that has an antenna/cable TV jack. During an electrical storm, unplug both the surge protector and the modem.
14 |
www.gateway.com |

Starting your notebook
Starting your notebook
To start the notebook:
1 Open your notebook by pressing the latch on the front of your notebook and lifting the LCD panel.
2 Press the power button located above the keyboard.
Power button
www.gateway.com |
15 |

Chapter 2: Getting Started
The power button is preset to On/Off mode. However, you can also set it to function in Standby/Resume mode. For instructions on changing the power button mode, see “Changing automatic power settings” on page 111.
3 If you are starting your computer for the first time, follow the on-screen instructions to set up your computer.
Waking up your notebook
When you have not used your notebook for several minutes, it enters a power-saving mode called Standby. While in Standby, the power indicator flashes.
If your notebook is in Standby mode, “wake” it up by pressing the power button. For more information on changing power-saving settings, see “Managing Power” on page 105.
16 |
www.gateway.com |

Turning off your notebook
Turning off your notebook
To turn off your notebook:
■Click Start, then click Turn Off Computer, then click Turn Off. Windows shuts down and turns off your computer.
Important If for some reason you cannot use the Turn Off Computer option in Windows to turn off your notebook, press and hold the power button for about five seconds.
www.gateway.com |
17 |

Chapter 2: Getting Started
Switching user accounts
When you first turn on your notebook, you have the option to add different user accounts. These user accounts can be customized for each person that uses the notebook. You can add, delete, or modify existing user accounts. You can also switch (change) user accounts without turning off your notebook.
Help and |
For more information about adding, deleting, and |
Support |
modifying your user accounts, click Start, then select Help |
|
and Support. |
|
|
To add, delete, or modify user accounts:
1 Click Start, select Control Panel, then double-click User Accounts. The User Accounts window opens.
2 Follow the on-screen prompts to add, delete, or modify a user account.
18 |
www.gateway.com |

Switching user accounts
To switch user accounts:
1 Click Start, then Log Off. The Log Off Windows dialog box opens.
2 Click Switch User to switch between your user accounts. The Windows logon screen opens.
3 Select the user account that you want to activate. When you switch between users, any programs that were running for the previous user continue to run.
www.gateway.com |
19 |

Chapter 2: Getting Started
Status indicators
|
|
|
|
|
|
|
|
|
Caps lock |
|
Diskette |
|
|
|
|||
|
|
|
drive |
|
|
|
|
|
Pad lock |
Hard |
|
|
|||||
|
|
|
|
|||||
|
|
|
|
|
drive |
|
|
|
|
|
Scroll lock |
CD drive |
|||||
|
|
|
|
|||||
20 |
www.gateway.com |
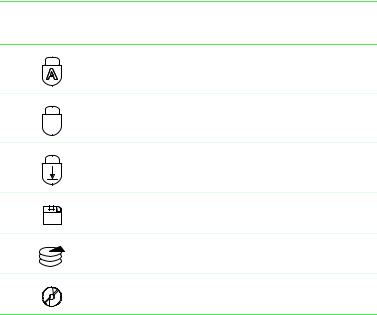
Status indicators
This light turns When...
on...
Caps Lock is turned on.
Pad Lock is turned on.
1
Scroll Lock is turned on.
The notebook is accessing the diskette drive.
The notebook is accessing the hard drive.
The notebook is accessing the CD drive.
www.gateway.com |
21 |

Chapter 2: Getting Started
Using the keyboard
Your notebook features a full-size keyboard that has the full functionality of a desktop computer keyboard. Many of the keys have been assigned alternate functions, including shortcut keys for Windows, function keys for specific system operations, and the Pad Lock keys for the numeric keypad.
You can attach an external keyboard to the notebook using a USB port. You do not need to shut down the notebook to connect a USB keyboard.
System |
Numeric |
System |
Navigation and |
||||||
keys |
keypad |
keys |
volume keys |
||||||
|
|
|
|
|
|
|
|
|
|
|
|
|
|
|
|
|
|
|
|
|
|
|
|
|
|
|
|
|
|
|
|
|
|
|
|
|
|
|
|
|
|
|
|
|
|
|
|
|
|
|
|
|
|
|
|
|
|
|
|
|
|
|
|
Windows |
|
|
|
|
|
|
|
|
|
|
|
|
|
|
|
|
|
|
|
|
|
|
|
|
|
|
FN key Windows |
|
Application |
Arrow |
|||||||||||||
|
|
|
key |
key |
key |
keys |
||||||||||
22 |
www.gateway.com |

Using the keyboard
Keys
Component |
Icon |
Description |
||
|
|
|
|
|
Function keys |
|
|
|
Press these keys labeled F1 to F12 to perform actions |
|
|
|
|
in programs. For example, pressing F1 may open help. |
|
|
|
|
Each program uses different function keys for different |
|
|
|
|
purposes. Refer to the program documentation to find |
|
|
|
|
out more about the function key actions. |
|
|
|
|
|
Numeric keypad |
|
|
|
Use these keys to type numbers when numeric keypad |
|
|
|
|
is turned on. Press FN+PAD LOCK to turn on the |
|
|
|
|
numeric keypad. |
|
|
|
|
|
System keys |
|
|
|
Press these green-colored keys in combination with |
|
|
|
|
the FN key to perform a specific action. |
|
|
|
|
|
Navigation keys |
|
|
|
Press these keys to move the cursor to the beginning |
|
|
|
|
of a line, to the end of a line, up the page, down the |
|
|
|
|
page, to the beginning of a document, or to the end |
|
|
|
|
of a document. |
|
|
|
|
|
FN key |
|
|
|
Press the FN key in combination with a green-colored |
|
|
|
|
system key (such as STANDBY or PAUSE) to perform a |
|
|
|
|
specific action. |
|
|
|
|
|
Windows key |
|
|
|
Press to open the Windows Start menu. These keys |
|
|
|
|
can also be used in combination with other keys to |
|
|
|
|
open utilities like F (Search utility), R (Run utility), and |
|
|
|
|
E (Explorer utility). |
|
|
|
|
|
Application key |
|
|
|
Press for quick access to shortcut menus and help |
|
|
|
||
|
|
|
|
assistants in Windows. |
|
|
|
|
|
|
|
|
|
|
|
|
|
|
|
|
|
|
|
|
|
|
|
|
|
Arrow keys |
|
|
|
Press these keys to move the cursor up, down, right, |
|
|
|
|
or left. |
|
|
|
|
|
www.gateway.com |
23 |

Chapter 2: Getting Started
System key combinations
When you press the FN key and a system key at the same time, the notebook performs an action identified by the green text on the key.
Press and hold FN while |
To... |
|||
pressing this system key... |
|
|||
|
|
|
|
|
|
|
|
|
Display the power status box in the upper left corner of your |
|
|
|
|
screen. The menu shows the battery charge level, the BIOS |
|
|
|
|
version, and whether the AC adapter is being used. Press the |
|
|
|
|
key combination again to close this box. |
|
|
|
|
|
|
|
|
|
Toggle the notebook screen between the LCD, an external |
|
|
|
|
monitor, or both at the same time. A monitor must be plugged |
|
|
|
|
into the monitor port on the notebook. |
|
|
|
|
|
|
|
|
|
Enter Standby mode. Press the power button to leave Standby |
|
|
|
|
mode. |
|
|
|
|
|
|
|
|
|
Turn on Pad Lock so you can use the numeric keypad. Press |
|
|
|
|
this key combination again to turn off Pad Lock. The Pad Lock |
|
|
|
|
status indicator lights up while this function is turned on. |
|
|
|
|
|
|
|
|
|
Pause the text scrolling in a DOS screen. The Scroll Lock |
|
|
|
|
status indicator appears when this function is turned on. Press |
|
|
|
|
the key combination again to continue scrolling. (This function |
|
|
|
|
|
|
|
|
|
is only available in some programs.) |
|
|
|
|
|
|
|
|
|
Pause execution of a DOS program. (This function is only |
|
|
|
|
available in some programs.) |
|
|
|
|
|
|
|
|
|
Stop the currently running DOS program. (This function is only |
|
|
|
|
available in some programs.) |
|
|
|
|
|
|
|
|
|
Increase the volume. |
|
|
|
|
|
|
|
|
|
|
|
|
|
|
|
24 |
www.gateway.com |
 Loading...
Loading...