Gateway E-4500S, S-5000, S-5200 Owner's Manual

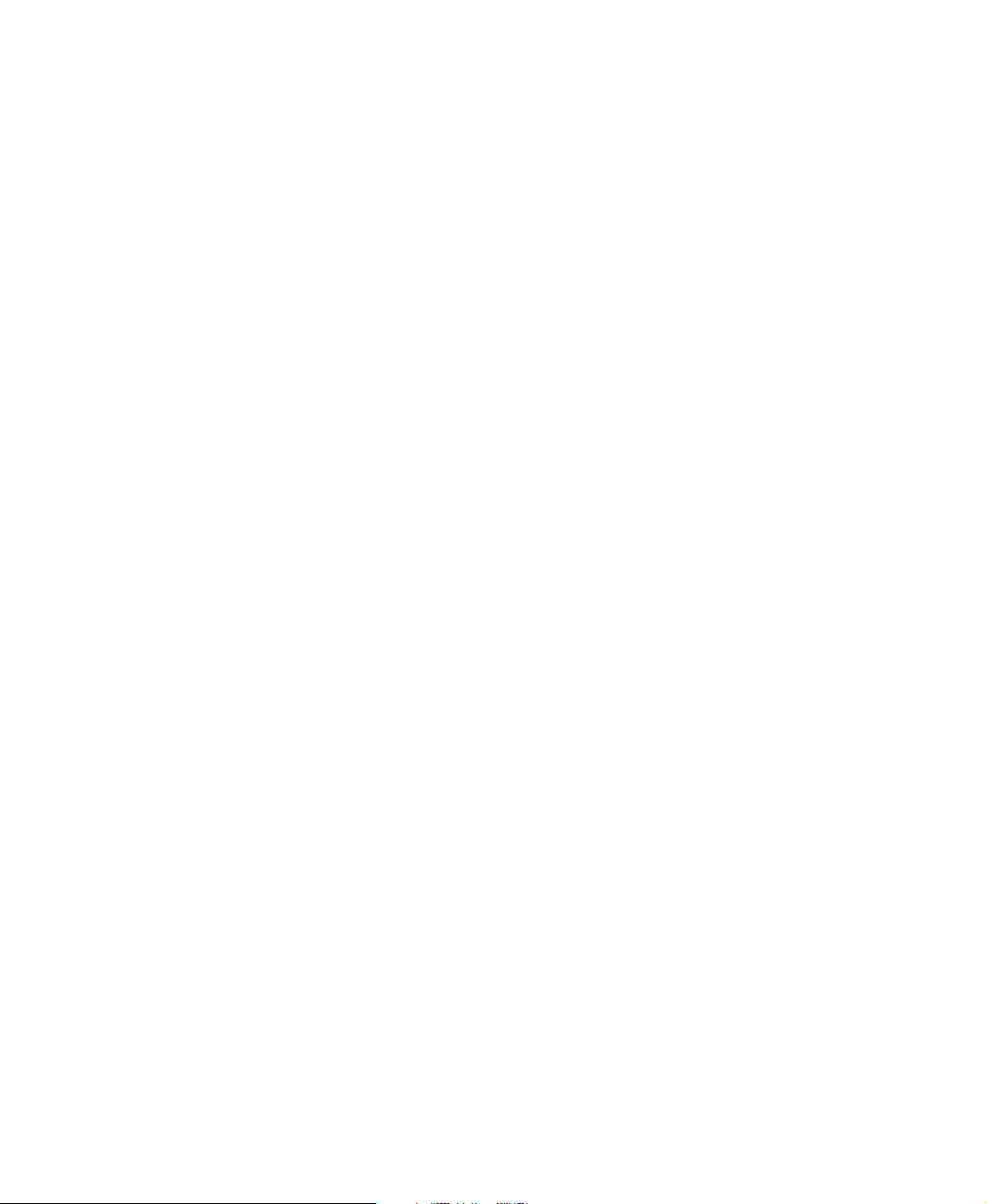
Contents
1Getting Help . . . . . . . . . . . . . . . . . . . . . . . . . . . . . . . . . . . . . . . . . . . . . . . . . . . . . . . . . . . 1
Help and Support . . . . . . . . . . . . . . . . . . . . . . . . . . . . . . . . . . . . . . . . . . . . . . . . . . . . . . . . . . 3
Searching for a topic . . . . . . . . . . . . . . . . . . . . . . . . . . . . . . . . . . . . . . . . . . . . . . . . . . . . 4
Using Your Computer guide . . . . . . . . . . . . . . . . . . . . . . . . . . . . . . . . . . . . . . . . . . . . . . . . . 4
Online help . . . . . . . . . . . . . . . . . . . . . . . . . . . . . . . . . . . . . . . . . . . . . . . . . . . . . . . . . . . . . . . 5
Gateway contact information . . . . . . . . . . . . . . . . . . . . . . . . . . . . . . . . . . . . . . . . . . . . . . . . . 5
2 Checking Out Your Gateway Computer . . . . . . . . . . . . . . . . . . . . . . . . . . . . . . . . 7
Front . . . . . . . . . . . . . . . . . . . . . . . . . . . . . . . . . . . . . . . . . . . . . . . . . . . . . . . . . . . . . . . . . . . . 8
Back . . . . . . . . . . . . . . . . . . . . . . . . . . . . . . . . . . . . . . . . . . . . . . . . . . . . . . . . . . . . . . . . . . . 10
Locating your serial number . . . . . . . . . . . . . . . . . . . . . . . . . . . . . . . . . . . . . . . . . . . . . . . . 14
Microsoft Certificate of Authenticity . . . . . . . . . . . . . . . . . . . . . . . . . . . . . . . . . . . . . . . . 14
Finding your specifications . . . . . . . . . . . . . . . . . . . . . . . . . . . . . . . . . . . . . . . . . . . . . . . . . 15
Accessories . . . . . . . . . . . . . . . . . . . . . . . . . . . . . . . . . . . . . . . . . . . . . . . . . . . . . . . . . . . . . 16
3Getting Started . . . . . . . . . . . . . . . . . . . . . . . . . . . . . . . . . . . . . . . . . . . . . . . . . . . . . . . 17
Working safely . . . . . . . . . . . . . . . . . . . . . . . . . . . . . . . . . . . . . . . . . . . . . . . . . . . . . . . . . . . 18
Reducing eye strain . . . . . . . . . . . . . . . . . . . . . . . . . . . . . . . . . . . . . . . . . . . . . . . . . . . . 18
Setting up your computer desk and chair . . . . . . . . . . . . . . . . . . . . . . . . . . . . . . . . . . . 18
Setting up your computer and computer accessories . . . . . . . . . . . . . . . . . . . . . . . . . 19
Sitting at your computer . . . . . . . . . . . . . . . . . . . . . . . . . . . . . . . . . . . . . . . . . . . . . . . . 19
Avoiding discomfort and injury from repetitive strain . . . . . . . . . . . . . . . . . . . . . . . . . . 19
Protecting from power source problems . . . . . . . . . . . . . . . . . . . . . . . . . . . . . . . . . . . . 20
Checking the voltage selection . . . . . . . . . . . . . . . . . . . . . . . . . . . . . . . . . . . . . . . . . . . 20
Starting your computer . . . . . . . . . . . . . . . . . . . . . . . . . . . . . . . . . . . . . . . . . . . . . . . . . . . . 22
Waking up your computer . . . . . . . . . . . . . . . . . . . . . . . . . . . . . . . . . . . . . . . . . . . . . . . 22
Turning off your computer . . . . . . . . . . . . . . . . . . . . . . . . . . . . . . . . . . . . . . . . . . . . . . . . . . 23
Restarting (rebooting) your computer . . . . . . . . . . . . . . . . . . . . . . . . . . . . . . . . . . . . . . . . . 23
Using the keyboard . . . . . . . . . . . . . . . . . . . . . . . . . . . . . . . . . . . . . . . . . . . . . . . . . . . . . . . 24
Adjusting the volume . . . . . . . . . . . . . . . . . . . . . . . . . . . . . . . . . . . . . . . . . . . . . . . . . . . . . . 25
Configuring the audio jacks . . . . . . . . . . . . . . . . . . . . . . . . . . . . . . . . . . . . . . . . . . . . . . . . . 25
Connecting the modem . . . . . . . . . . . . . . . . . . . . . . . . . . . . . . . . . . . . . . . . . . . . . . . . . . . . 26
Connecting to a cable or DSL modem or to an Ethernet network . . . . . . . . . . . . . . . . . . . 26
Installing a printer, scanner, or other peripheral device . . . . . . . . . . . . . . . . . . . . . . . . . . . 27
4 Using Drives . . . . . . . . . . . . . . . . . . . . . . . . . . . . . . . . . . . . . . . . . . . . . . . . . . . . . . . . . 29
Using the diskette drive . . . . . . . . . . . . . . . . . . . . . . . . . . . . . . . . . . . . . . . . . . . . . . . . . . . 30
Using the CD or DVD drive . . . . . . . . . . . . . . . . . . . . . . . . . . . . . . . . . . . . . . . . . . . . . . . . . 31
Identifying drive types . . . . . . . . . . . . . . . . . . . . . . . . . . . . . . . . . . . . . . . . . . . . . . . . . . 31
Inserting a CD or DVD . . . . . . . . . . . . . . . . . . . . . . . . . . . . . . . . . . . . . . . . . . . . . . . . . 32
Playing a CD . . . . . . . . . . . . . . . . . . . . . . . . . . . . . . . . . . . . . . . . . . . . . . . . . . . . . . . . . 33
www.gateway.com
i

Playing a DVD . . . . . . . . . . . . . . . . . . . . . . . . . . . . . . . . . . . . . . . . . . . . . . . . . . . . . . . . 33
Creating CDs and DVDs . . . . . . . . . . . . . . . . . . . . . . . . . . . . . . . . . . . . . . . . . . . . . . . . 33
5 Maintaining Your Computer . . . . . . . . . . . . . . . . . . . . . . . . . . . . . . . . . . . . . . . . . . 35
Caring for your computer . . . . . . . . . . . . . . . . . . . . . . . . . . . . . . . . . . . . . . . . . . . . . . . . . . . 36
Updating Windows . . . . . . . . . . . . . . . . . . . . . . . . . . . . . . . . . . . . . . . . . . . . . . . . . . . . . . . . 37
Protecting your computer from viruses . . . . . . . . . . . . . . . . . . . . . . . . . . . . . . . . . . . . . . . . 38
Cleaning your computer . . . . . . . . . . . . . . . . . . . . . . . . . . . . . . . . . . . . . . . . . . . . . . . . . . . . 42
Cleaning the exterior . . . . . . . . . . . . . . . . . . . . . . . . . . . . . . . . . . . . . . . . . . . . . . . . . . . 42
Cleaning the keyboard . . . . . . . . . . . . . . . . . . . . . . . . . . . . . . . . . . . . . . . . . . . . . . . . . . 42
Cleaning the monitor . . . . . . . . . . . . . . . . . . . . . . . . . . . . . . . . . . . . . . . . . . . . . . . . . . 43
Cleaning the mouse . . . . . . . . . . . . . . . . . . . . . . . . . . . . . . . . . . . . . . . . . . . . . . . . . . . . 43
Cleaning CDs or DVDs . . . . . . . . . . . . . . . . . . . . . . . . . . . . . . . . . . . . . . . . . . . . . . . . . 45
Restoring your system . . . . . . . . . . . . . . . . . . . . . . . . . . . . . . . . . . . . . . . . . . . . . . . . . . . . . 46
Microsoft System Restore . . . . . . . . . . . . . . . . . . . . . . . . . . . . . . . . . . . . . . . . . . . . . . . 46
Reinstalling programs and drivers . . . . . . . . . . . . . . . . . . . . . . . . . . . . . . . . . . . . . . . . . 46
Restoring your computer to the original configuration . . . . . . . . . . . . . . . . . . . . . . . . . 46
Preventing static electricity discharge . . . . . . . . . . . . . . . . . . . . . . . . . . . . . . . . . . . . . . . . . 47
Opening the case . . . . . . . . . . . . . . . . . . . . . . . . . . . . . . . . . . . . . . . . . . . . . . . . . . . . . . . . . 48
Removing the side panel . . . . . . . . . . . . . . . . . . . . . . . . . . . . . . . . . . . . . . . . . . . . . . . . 48
Removing the front bezel . . . . . . . . . . . . . . . . . . . . . . . . . . . . . . . . . . . . . . . . . . . . . . . . 50
Closing the case . . . . . . . . . . . . . . . . . . . . . . . . . . . . . . . . . . . . . . . . . . . . . . . . . . . . . . . . . . 52
Replacing the front bezel . . . . . . . . . . . . . . . . . . . . . . . . . . . . . . . . . . . . . . . . . . . . . . . . 52
Replacing the side panel . . . . . . . . . . . . . . . . . . . . . . . . . . . . . . . . . . . . . . . . . . . . . . . . 53
Installing memory . . . . . . . . . . . . . . . . . . . . . . . . . . . . . . . . . . . . . . . . . . . . . . . . . . . . . . . . . 54
Replacing the system battery . . . . . . . . . . . . . . . . . . . . . . . . . . . . . . . . . . . . . . . . . . . . . . . . 56
6 Troubleshooting . . . . . . . . . . . . . . . . . . . . . . . . . . . . . . . . . . . . . . . . . . . . . . . . . . . . . . 59
Safety guidelines . . . . . . . . . . . . . . . . . . . . . . . . . . . . . . . . . . . . . . . . . . . . . . . . . . . . . . . . . 60
First steps . . . . . . . . . . . . . . . . . . . . . . . . . . . . . . . . . . . . . . . . . . . . . . . . . . . . . . . . . . . . . . . 60
Troubleshooting . . . . . . . . . . . . . . . . . . . . . . . . . . . . . . . . . . . . . . . . . . . . . . . . . . . . . . . . . . 61
Add-in cards . . . . . . . . . . . . . . . . . . . . . . . . . . . . . . . . . . . . . . . . . . . . . . . . . . . . . . . . . . 61
Audio . . . . . . . . . . . . . . . . . . . . . . . . . . . . . . . . . . . . . . . . . . . . . . . . . . . . . . . . . . . . . . . 61
CD or DVD drives . . . . . . . . . . . . . . . . . . . . . . . . . . . . . . . . . . . . . . . . . . . . . . . . . . . . . 61
Computer . . . . . . . . . . . . . . . . . . . . . . . . . . . . . . . . . . . . . . . . . . . . . . . . . . . . . . . . . . . . 62
Diskette drive . . . . . . . . . . . . . . . . . . . . . . . . . . . . . . . . . . . . . . . . . . . . . . . . . . . . . . . . . 63
DVD drives . . . . . . . . . . . . . . . . . . . . . . . . . . . . . . . . . . . . . . . . . . . . . . . . . . . . . . . . . . . 64
File management . . . . . . . . . . . . . . . . . . . . . . . . . . . . . . . . . . . . . . . . . . . . . . . . . . . . . . 64
Hard drive . . . . . . . . . . . . . . . . . . . . . . . . . . . . . . . . . . . . . . . . . . . . . . . . . . . . . . . . . . . 65
Internet . . . . . . . . . . . . . . . . . . . . . . . . . . . . . . . . . . . . . . . . . . . . . . . . . . . . . . . . . . . . . . 66
Keyboard . . . . . . . . . . . . . . . . . . . . . . . . . . . . . . . . . . . . . . . . . . . . . . . . . . . . . . . . . . . . 67
Memory . . . . . . . . . . . . . . . . . . . . . . . . . . . . . . . . . . . . . . . . . . . . . . . . . . . . . . . . . . . . . 67
Modem (dial-up) . . . . . . . . . . . . . . . . . . . . . . . . . . . . . . . . . . . . . . . . . . . . . . . . . . . . . . . 68
Monitor . . . . . . . . . . . . . . . . . . . . . . . . . . . . . . . . . . . . . . . . . . . . . . . . . . . . . . . . . . . . . . 71
Mouse . . . . . . . . . . . . . . . . . . . . . . . . . . . . . . . . . . . . . . . . . . . . . . . . . . . . . . . . . . . . . . . 72
Networks . . . . . . . . . . . . . . . . . . . . . . . . . . . . . . . . . . . . . . . . . . . . . . . . . . . . . . . . . . . . 73
ii
www.gateway.com

Passwords . . . . . . . . . . . . . . . . . . . . . . . . . . . . . . . . . . . . . . . . . . . . . . . . . . . . . . . . . . . 73
Power . . . . . . . . . . . . . . . . . . . . . . . . . . . . . . . . . . . . . . . . . . . . . . . . . . . . . . . . . . . . . . . 73
Printer . . . . . . . . . . . . . . . . . . . . . . . . . . . . . . . . . . . . . . . . . . . . . . . . . . . . . . . . . . . . . . 74
Sound . . . . . . . . . . . . . . . . . . . . . . . . . . . . . . . . . . . . . . . . . . . . . . . . . . . . . . . . . . . . . . 75
7 Networking Your Computer . . . . . . . . . . . . . . . . . . . . . . . . . . . . . . . . . . . . . . . . . . 77
Introduction to Networking . . . . . . . . . . . . . . . . . . . . . . . . . . . . . . . . . . . . . . . . . . . . . . . . . . 78
Using a router . . . . . . . . . . . . . . . . . . . . . . . . . . . . . . . . . . . . . . . . . . . . . . . . . . . . . . . . 78
Creating an Ethernet network . . . . . . . . . . . . . . . . . . . . . . . . . . . . . . . . . . . . . . . . . . . . . . . 81
Installing Ethernet cards and drivers . . . . . . . . . . . . . . . . . . . . . . . . . . . . . . . . . . . . . . 81
Making sure your broadband connection works . . . . . . . . . . . . . . . . . . . . . . . . . . . . . . 81
Naming the computers and the workgroup . . . . . . . . . . . . . . . . . . . . . . . . . . . . . . . . . . 81
Configuring the TCP/IP protocol . . . . . . . . . . . . . . . . . . . . . . . . . . . . . . . . . . . . . . . . . . 82
Setting up an Ethernet network . . . . . . . . . . . . . . . . . . . . . . . . . . . . . . . . . . . . . . . . . . 84
Configuring your router . . . . . . . . . . . . . . . . . . . . . . . . . . . . . . . . . . . . . . . . . . . . . . . . . 86
Testing your network . . . . . . . . . . . . . . . . . . . . . . . . . . . . . . . . . . . . . . . . . . . . . . . . . . . . . . 88
Troubleshooting Your Ethernet network . . . . . . . . . . . . . . . . . . . . . . . . . . . . . . . . . . . . . . . 89
A Safety, Regulatory, and Legal Information . . . . . . . . . . . . . . . . . . . . . . . . . . . 91
Index . . . . . . . . . . . . . . . . . . . . . . . . . . . . . . . . . . . . . . . . . . . . . . . . . . . . . . . . . . . . . . . . . . . . . 99
www.gateway.com
iii

iv
www.gateway.com

Chapter 1
Getting Help
• Using the Gateway Web site
• Using Help and Support
• Using Your Computer guide
• Using online help
• Contacting Gateway
1

Chapter 1: Getting Help
Thank you for purchasing our computer!
You have made an excellent decision choosing Gateway. We are sure that you will be
pleased with the outstanding quality, reliability, and performance of your new computer.
Each and every Gateway computer uses the latest technology and passes through the most
stringent quality control tests to ensure that you are provided with the best product
possible.
Please read this manual carefully to familiarize yourself with our range of services and
support. We have highlighted some basic care and safety information to help you keep
your computer in good operating condition.
Gateway stands behind our value proposition to our customers — to provide best-of-class
service and support in addition to high-quality, brand-name components at affordable
prices. If you ever have a problem, our knowledgeable, dedicated customer service
department will provide you with fast, considerate service.
We sincerely hope that you will receive the utmost satisfaction and enjoyment from your
new Gateway computer for years to come.
Thanks again, from all of us at Gateway.
2
www.gateway.com
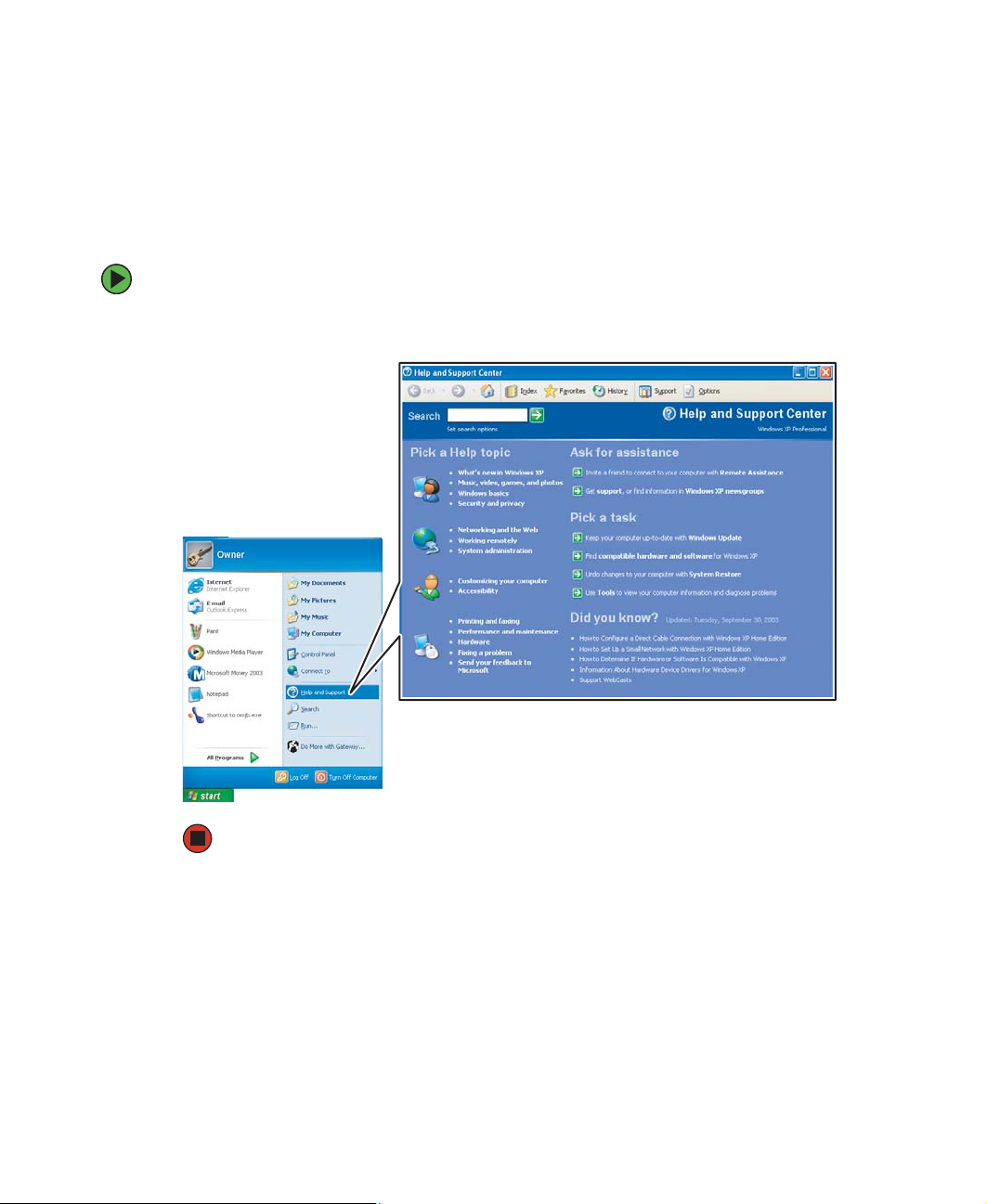
Help and Support
Help and Support
Your computer includes Help and Support, an easily accessible collection of help
information, troubleshooters, and automated support. Use Help and Support to answer
questions about Windows and to help you quickly discover and use the many features of
your Gateway computer.
To start Help and Support:
■ Click Start, then click Help and Support. Help and Support opens.
You can find help information by clicking a link, performing a search, or browsing the
index.
www.gateway.com
3
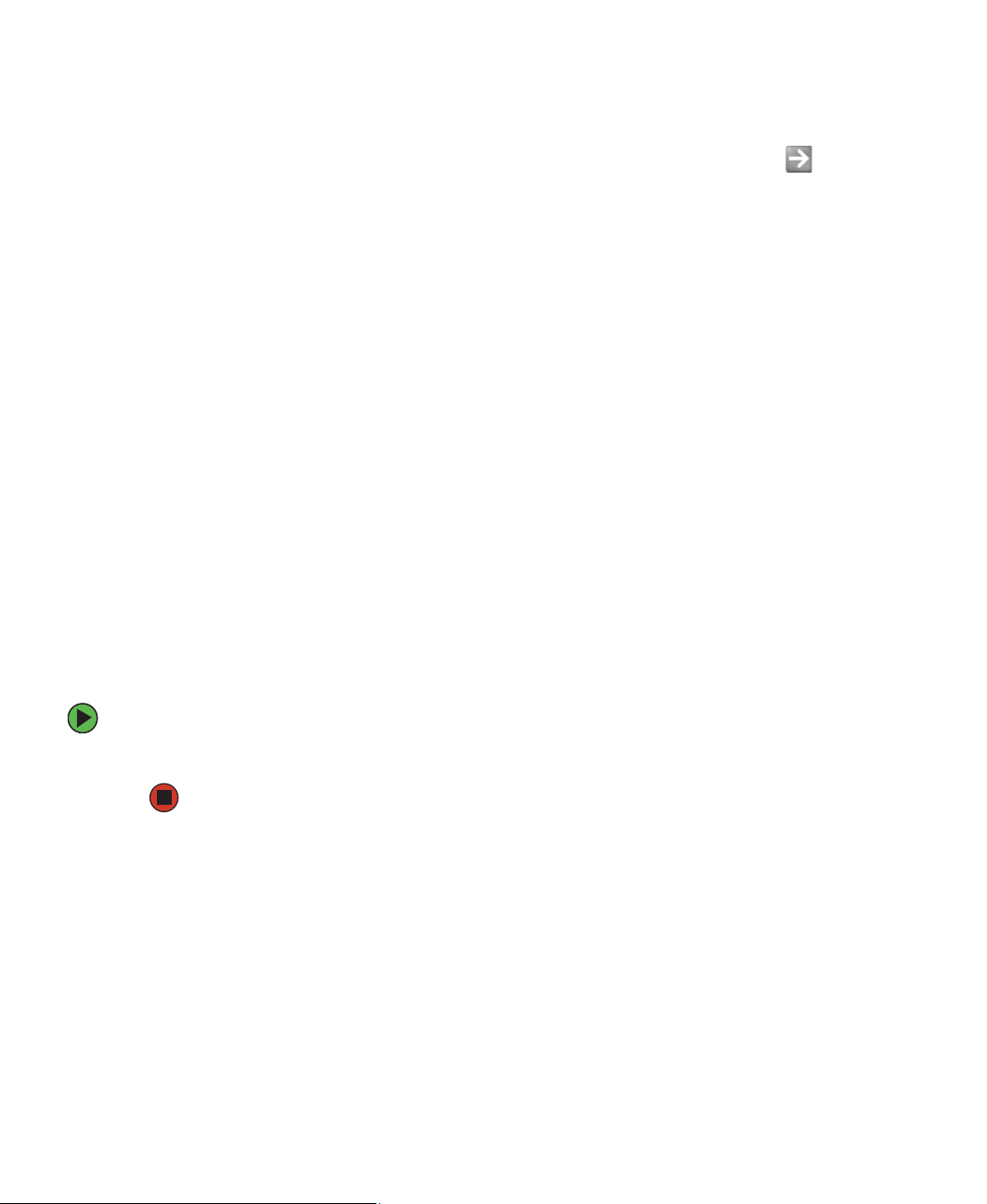
Chapter 1: Getting Help
Searching for a topic
To search for a topic in Help and Support, type a word or phrase (keyword) in the Search
box located at the top of any Help and Support screen, then click the arrow button.
For each search, you receive the following search result types:
■ Suggested Topics - These topics are located in Help and Support and are relevant
to your search topic.
■ Full-text Search Matches - These topics are located in Help and Support and contain
the words you entered in the
■ Microsoft Knowledge Base - These topics are located on the Microsoft Web site and
contain the words you entered in the
Internet to search for and access these topics.
To view a list of your search results, click the results header for the type of results you
want to view.
Search box.
Search box. You must be connected to the
To view a topic, click the topic name in the
Search Results list.
Using Your Computer guide
In addition to this guide, the Using Your Computer guide has been included on your hard
drive. The Using Your Computer guide includes information on using Windows, using the
Internet, sending a fax, and changing power-saving settings as well as other topics.
To access the Using Your Computer guide:
■ Click Start, All Programs, then click Gateway Documentation.
4
www.gateway.com

Online help
Online help
Many programs provide information online so you can research a topic or learn how to
perform a task while you are using the program. You can access most online help
information by selecting a topic from a
You can search for information by viewing the help contents, checking the index, searching
for a topic or keyword, or browsing through the online help.
Help menu or by clicking a Help button.
Gateway contact information
For Technical Support, see the Gateway Business Service Plans guide that came with your
system.
www.gateway.com
5

Chapter 1: Getting Help
6
www.gateway.com
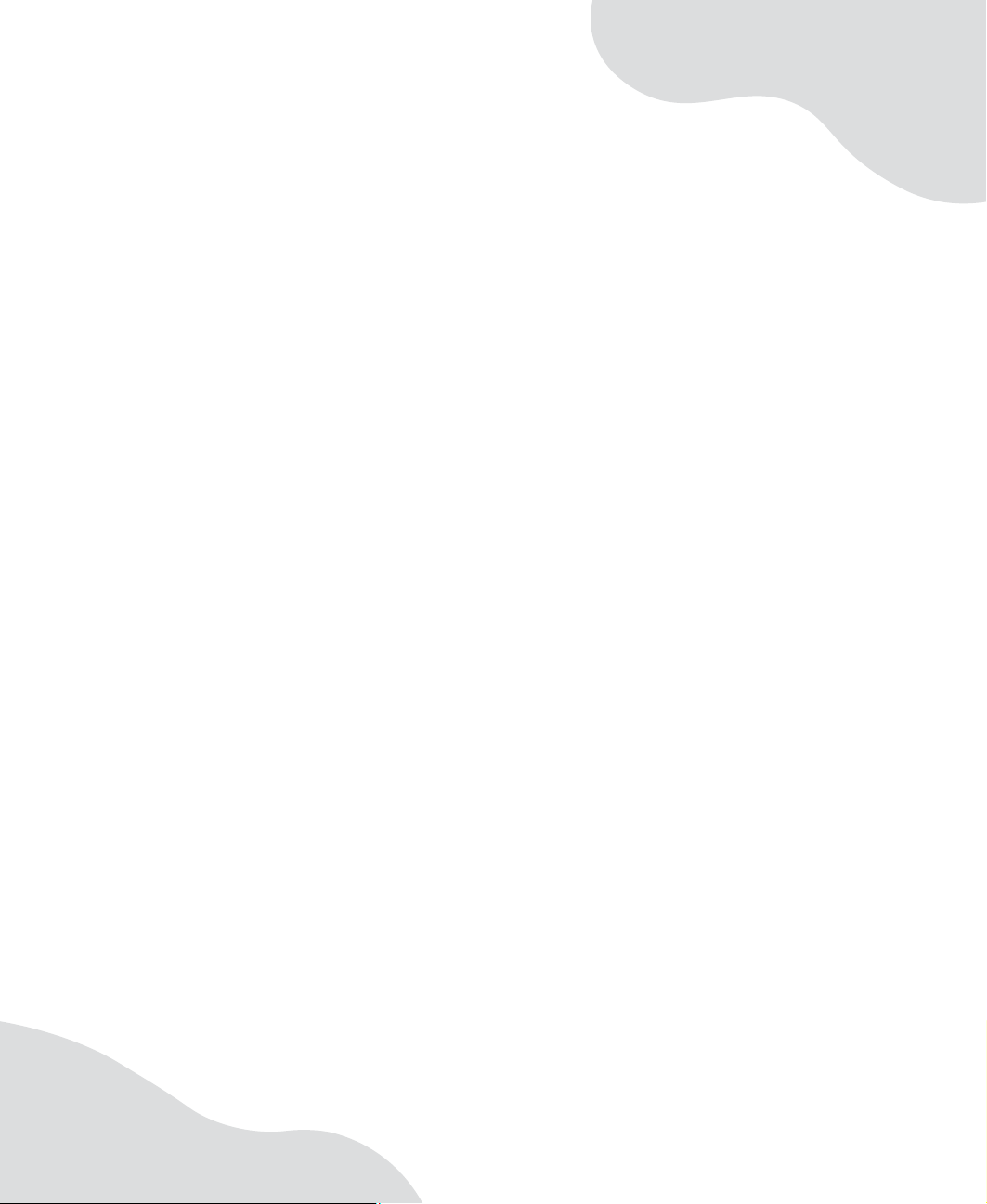
Chapter 2
Checking Out Your
Gateway Computer
• Identifying features
• Locating your computer model and serial
number
• Locating the Microsoft Certificate of
Authenticity
• Locating the specifications for your
computer
• Purchasing accessories
7

Chapter 2: Checking Out Your Gateway Computer
Front
Your computer includes the following components.
Diskette drive
(optional)
Power button/
power indicator
USB ports
IEEE port
(optional)
DVD/CD drive
Headphone jack
Microphone jack
Component Icon Description
Diskette drive
(optional)
Power button/power
indicator
Use this drive to read from or write to standard 3.5-inch diskettes. For
more information, see “Using the diskette drive” on page 30.
Press this button to turn the power on or off. You can also configure the
power button to operate in Standby/Resume mode or Hibernate mode.
The indicator lights when the computer is turned on.
8
www.gateway.com

Component Icon Description
Front
IEEE 1394 port
(optional)
USB ports Plug a USB (Universal Serial Bus) device (such as a printer, scanner,
DVD/CD drive Use this drive to listen to audio CDs, install games and programs, watch
Headphone jack Plug powered, analog front speakers, an external amplifier, or
Microphone jack Plug a microphone into this jack. This jack is color-coded red or pink.
Plug an IEEE 1394 (also known as Firewire® or i.Link®) device (such as
a digital camcorder) into this 4-pin IEEE 1394 port. For more information,
see “Installing a printer, scanner, or other peripheral device” on page 27.
camera, keyboard, or mouse) into this port. For more information, see
“Installing a printer, scanner, or other peripheral device” on page 27.
DVDs, and store large files onto recordable discs (depending on drive
type).
This drive may be a CD, recordable CD, DVD, or recordable DVD drive.
To identify your drive type and for more information about your drive, see
“Identifying drive types” on page 31.
headphones into this jack. This jack is color-coded green.
www.gateway.com
9

Chapter 2: Checking Out Your Gateway Computer
Back
Your computer includes the following components:
Cover release
lever
Voltage switch
Power connector
Rear speaker jack (optional)
Ethernet (network) jack
Parallel port
S-Video out jack (optional)
IEEE 1394 add-in card
(optional)
Telephone jack
(optional)
Audio in/side speaker jack
Headphone/front speaker jack
Microphone jack
Center/subwoofer jack (optional)
USB ports
Video port (integrated)
Serial port
PS/2 mouse port
PS/2 keyboard port
Video port (optional)
Modem jack (optional)
Component Icon Description
Cover release lever Move this lever to open the computer cover.
10
www.gateway.com

Component Icon Description
Voltage switch Before turning on your computer, make sure that this switch is
in the correct position for the correct power available. The
switch is preset at the factory with the correct voltage for your
area.
In the United States, the utility power is supplied at a nominal
115 volts at 60 Hz. The power supply should always be set to
this when your computer is operating in the United States. In
other areas of the world, such as Europe, the utility power is
supplied at 230 volts at 50 Hz. If your computer is operating
in an environment such as this, the voltage switch should be
moved to 230.
Power connector Plug the power cord into this connector.
Back
Rear speaker jack
(black) (optional)
Ethernet (network)
jack
Parallel port Plug a parallel device (such as a printer) into this port. For more
S-Video out jack
(optional)
IEEE 1394 add-in
card (optional)
Telephone jack
(optional)
Plug your right and left rear speakers into this optional jack.
For information on configuring this jack, see “Configuring the
audio jacks” on page 25.
Plug a 10/100 Ethernet network cable or a device (such as a
DSL or cable modem for a broadband Internet connection) into
this jack.
For more information, see “Networking Your Computer” on
page 77.
information, see “Installing a printer, scanner, or other
peripheral device” on page 27.
Plug a standard S-Video cable into this optional jack. Plug the
other end of the cable into an S-Video jack on a television.
®
Plug an IEEE 1394 (also known as Firewire
(such as a digital camcorder) into these 4-pin IEEE 1394 ports.
For more information, see “Installing a printer, scanner, or other
peripheral device” on page 27.
Plug a telephone cable into this jack.
or i.Link®) device
www.gateway.com
11

Chapter 2: Checking Out Your Gateway Computer
Component Icon Description
Audio input (Line
in) jack (blue)
-OR-
Side speaker jack
Headphone/analog
speakers jack
(green)
-OR-
Front speakers jack
If the back of your computer has five audio jacks, this jack is
user configurable for one of the following:
■
Stereo in: plug an external audio input source (such as a
stereo) into this jack so you can record sound on your
computer (Default).
■
Stereo out: plug your side left and right speakers into this
jack.
For information on configuring this jack, see “Configuring the
audio jacks” on page 25.
If the back of your computer has three audio jacks, this jack is
the audio input (line in) jack. Plug an external audio input
source (such as a stereo) into this jack so you can record sound
on your computer.
If the back of your computer has five audio jacks, this jack is
user configurable for one of the following:
■
Headphone: plug headphones or amplified speakers into this
jack (Default).
■
Stereo out: plug your front left and right speakers into this
jack.
For information on configuring this jack, see “Configuring the
audio jacks” on page 25.
If the back of your computer has three audio jacks, this jack is
the headphone/analog speaker (line out) jack. Plug powered
speakers, an external amplifier, or headphones into this jack.
Microphone jack
Plug a microphone into this jack.
(red or pink)
Center/subwoofer
jack
(orange) (optional)
Plug your center speaker and subwoofer into this optional jack.
For information on configuring this jack, see “Configuring the
audio jacks” on page 25.
USB ports Plug USB (Universal Serial Bus) devices (such as a printer,
scanner, camera, keyboard, or mouse) into these ports. For
more information, see “Installing a printer, scanner, or other
peripheral device” on page 27.
Video port
(integrated)
Plug a monitor into this port if you do not have an add-in video
port.
Serial port Plug a serial device into this port. For more information, see
“Installing a printer, scanner, or other peripheral device” on
page 27.
12
www.gateway.com

Component Icon Description
PS/2 mouse port Plug a Personal System/2® (PS/2) keyboard into this port.
PS/2 keyboard port Plug a PS/2 mouse into this port.
Back
Video port (add-in
optioinal)
Modem jack
(optional)
Plug a monitor into this port.
Plug a modem cable into this jack.
www.gateway.com
13

Chapter 2: Checking Out Your Gateway Computer
Locating your serial number
Important
The labels shown in this section are for informational purposes only.
Label information varies by model, features ordered, and location.
The label on the side of your computer case includes your computer serial number. Gateway
Technical Support will need this information if you call for assistance.
Online support:
Tech Support Phone: (U.S.)
Tech Support Hours:
(Canada)
9004394
Microsoft Certificate of Authenticity
The Microsoft Certificate of Authenticity label found on the back or side of your computer
includes the product key code for your operating system.
14
www.gateway.com

Finding your specifications
Finding your specifications
For more information about your computer, such as memory size, memory type, and hard
drive size, visit Gateway’s Support page at support.gateway.com
links to additional Gateway documentation and detailed specifications.
. The Support page also has
www.gateway.com
15

Chapter 2: Checking Out Your Gateway Computer
Accessories
To order accessories, visit the Accessory Store at accessories.gateway.com.
Memory
Large programs, such as multimedia games or graphics programs, use a lot of memory. If
your programs are running more slowly than you think they should, try adding more
memory.
Printers
You can attach almost any type of printer to your computer. The most common types are
inkjet and laser printers, which print in color or black and white. For additional
information, see “Installing a printer, scanner, or other peripheral device” on page 27.
Inkjet printers and cartridges are relatively inexpensive, but they are slower than laser
printers. Using an inkjet color printer, you can print pictures, banners, and greeting cards,
as well as documents.
Laser printers and cartridges are more expensive, but they print much faster than inkjet
printers. Laser printers are better than inkjet printers when you print large documents.
Storage Devices
If you need additional storage space or you want to back up your files, you can add storage
devices to you computer.
With a recordable CD or DVD drive, you can free up hard drive space by backing up files,
then removing them from your hard drive. Writable CDs can hold as much as 700 MB of
data. Single layer writable DVDs can hold as much as 4700 MB of data. Dual layer writable
DVDs hold as much as 8500 MB of data. For more information about using recordable
drives, see “Creating CDs and DVDs” on page 33.
If you need to back up your entire system, you probably need a tape backup (TBU) drive.
TBU drives, like tape recorders, use magnetic tape cartridges to store data. Tape drive
cartridges can store 2 GB, 20 GB, 40 GB, 130 GB, or more of data.
If you want to increase your internal storage space, try replacing your existing hard drive
with a larger drive.
USB flash drive
Use a USB flash drive for storing files or transferring files to another computer.
Uninterruptible power supplies
A standby, uninterruptible power supply (UPS) protects your computer from data loss
during a total power failure. A UPS uses a battery to keep your computer running
temporarily during a power failure so you can save your work and shut down your
computer correctly. A UPS may also provide protection from power surges.
16
www.gateway.com

Chapter 3
Getting Started
• Using your computer safely
• Protecting your computer from power
source problems
• Turning your computer on and off
• Adjusting the volume
• Configuring audio jacks
• Connecting the modem and network
• Installing peripheral devices
17

Chapter 3: Getting Started
Working safely
Before using your computer, read the following recommendations for setting up a safe and
comfortable work area and avoiding discomfort and strain.
Top of screen is not
higher than eye level
Screen is
perpendicular to
Hands and
arms are
parallel to
the floor
your line of sight
Feet are flat on the floor
Reducing eye strain
Sunlight or bright indoor lighting should not reflect on the monitor screen or shine directly
into your eyes.
■ Position the computer desk and monitor so you can avoid glare on your screen
and light shining directly into your eyes. Reduce glare by installing shades or
curtains on windows, and by installing a glare screen filter on your monitor.
■ Use soft, indirect lighting in your work area. Do not use your computer in a dark
room.
■ Avoid focusing your eyes on your computer screen for long periods of time. Look
away from your computer occasionally, and try to focus on distant objects.
Setting up your computer desk and chair
When you are setting up your computer desk and chair, make sure that the desk is the
appropriate height and the chair helps you maintain good posture.
18
www.gateway.com
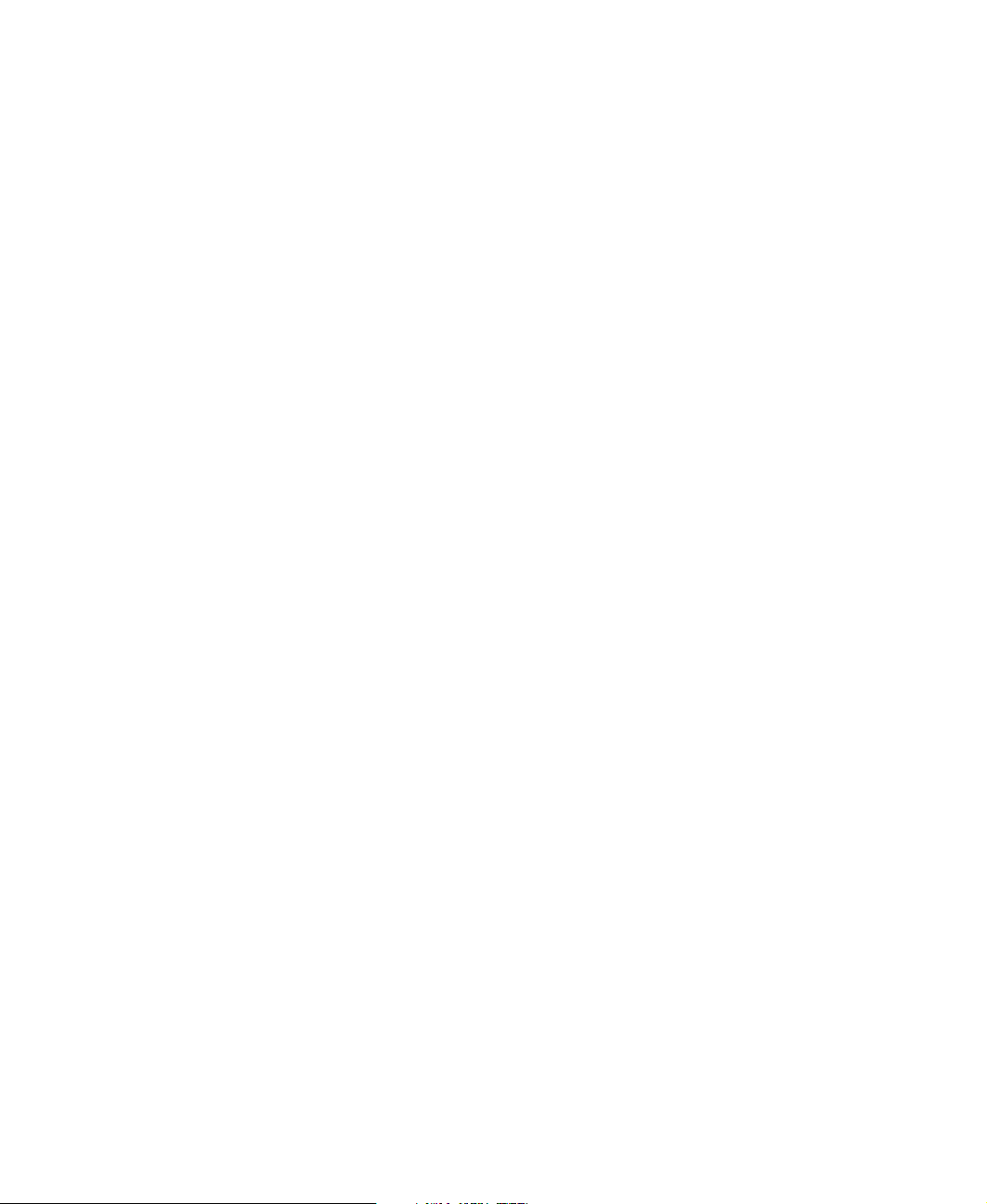
Working safely
■ Select a flat surface for your computer desk.
■ Adjust the height of the computer desk so your hands and arms are positioned
parallel to the floor when you use the keyboard and mouse. If the desk is not
adjustable or is too tall, consider using a keyboard drawer.
■ Use an adjustable chair that is comfortable, distributes your weight evenly, and
keeps your body relaxed.
■ Position your chair so the keyboard is at or slightly below the level of your elbow.
This position lets your shoulders relax while you type.
■ Adjust the chair height, adjust the forward tilt of the seat, or use a footrest to
distribute your weight evenly on the chair and relieve pressure on the back of your
thighs.
■ Adjust the back of the chair so it supports the lower curve of your spine. You can
use a pillow or cushion to provide extra back support.
Setting up your computer and computer accessories
■ Set up the monitor so the top is no higher than eye level, the monitor controls
are within reach, and the screen is tilted to be perpendicular to your line of sight.
■ Place your keyboard and mouse at a comfortable distance. You should be able to
reach them without stretching.
■ Set paper holders at the same height and distance as the monitor.
Sitting at your computer
■ Avoid bending, arching, or angling your wrists. Make sure that they are in a relaxed
position when you type.
■ Do not slouch forward or lean far back. Sit with your back straight so your knees,
hips, and elbows form right angles when you work.
■ Take breaks to stand and stretch your legs.
■ Avoid twisting your torso or neck.
Avoiding discomfort and injury from repetitive strain
■ Vary your activities to avoid excessive repetition.
■ Take breaks to change your position, stretch your muscles, and relieve your eyes.
■ Find ways to break up the work day, and schedule a variety of tasks.
www.gateway.com
19

Chapter 3: Getting Started
Protecting from power source problems
During a power surge, the voltage level of electricity coming into your computer can
increase to far above normal levels and cause data loss or system damage. Protect your
computer and peripheral devices by connecting them to a surge protector, which absorbs
voltage surges and prevents them from reaching your computer.
Warni ng
High voltages can enter your computer through both the power cord
and the modem connection. Protect your computer by using a surge
protector. If you have a telephone modem, use a surge protector that
has a modem jack. If you have a cable modem, use a surge protector
that has an antenna/cable TV jack. During an electrical storm, unplug
both the surge protector and the modem.
An uninterruptible power supply (UPS) supplies battery power to your computer during a
power failure. Although you cannot run your computer for an extended period of time
with a UPS, a UPS lets you run your computer long enough to save your work and shut
down your computer normally.
Checking the voltage selection
A power supply is integrated into your computer to provide power to the system board,
add-in cards, and peripheral devices. The voltage selection for your location is typically
set at the factory. Use the power selection switch on the back of your computer to set the
power supply to 115V or 230V. To verify that your system has the correct setting for your
environment, check the voltage selection switch.
Caution
If you set the voltage selection switch incorrectly, your system will be
damaged. Make sure this switch is set correctly for your location
before turning on your computer.
In the United States, the utility power is supplied at a nominal 115
volts at 60 Hz. The power supply should always be set to this when
your computer is operating in the United States. In other areas of the
world, such as Europe, the utility power is supplied at 230 volts at
50 Hz. If your computer is operating in an environment such as this,
the voltage switch should be moved to 230.
20
www.gateway.com

Working safely
To set the voltage selection switch:
■ Use a tool such as an opened paper clip to slide the voltage selection switch to
the correct voltage position.
Voltage
selection
switch
www.gateway.com
21

Chapter 3: Getting Started
Starting your computer
To start your computer:
1 Connect the monitor, keyboard, and mouse to your computer. See the setup poster
for setup instructions.
2 Turn on your computer.
3 If you are starting your computer for the first time, follow the on-screen instructions
to set up your computer.
Important
Your computer has a built-in variable speed fan. In addition, your
computer uses a powerful processor which produces heat. Both the
system fan and processor can run at different speeds at times to
ensure correct system cooling. You may notice an increase in the fan
noise when the fan is running at high speed and a decrease in the
fan noise when it switches to normal speed.
4 Plug in and turn on any peripheral devices, such as printers or scanners, and see the
documentation that came with the device for setup instructions.
Waking up your computer
When you have not used your computer for several minutes or have not turned off your
computer, it may enter a power-saving mode called Standby. While in Standby, the power
indicator flashes.
If your computer is in Standby mode, move the mouse or press the power button to “wake”
it up.
Tips & Tricks
For more information about changing the power button mode, see
“Changing Power-Saving Settings” in
been included on your hard drive. To access this guide, click Start,
All Programs, then click Gateway Documentation.
Using Your Computer
which has
22
www.gateway.com

Turning off your computer
Turning off your computer
Warni ng
When you turn off your computer, certain components in the power
supply and system board remain energized. In order to remove all
electrical power from your computer, unplug the power cord and
modem cable from the wall outlets. We recommend disconnecting the
power cord and modem cable when your computer will not be used
for long periods.
To turn off your computer:
1 Click Start, then click Turn Off Computer. The Turn Off Comp uter dialog box opens.
2 Click Tu r n Of f . Windows shuts down and turns off your computer.
Important
If for some reason you cannot use the Turn Off Computer option in
Windows to turn off your computer, press and hold the power button
for about five seconds, then release it.
Restarting (rebooting) your computer
If your computer does not respond to keyboard or mouse input, you may have to close
programs that are not responding. If closing unresponsive programs does not restore your
computer to normal operation, you may have to restart (reboot) your computer.
To close unresponsive programs and restart your computer:
1 Press CTRL+ALT+DEL. The Task Manager window opens.
2 Click the Applications tab, then click the program that is not responding.
3 Click End Task.
4 Click X in the top-right corner of the Windows Task Manager dialog box.
5 If your computer does not respond, turn it off, wait ten seconds, then turn it on again.
Important
As a part of the regular startup process, a program to check the disk status runs
automatically. When the checks are finished, Windows starts.
If your computer does not turn off, press and hold the power button
for about five seconds, then release it.
www.gateway.com
23

Chapter 3: Getting Started
Using the keyboard
This keyboard is the basic model of keyboard available with your computer.
Function keys Navigation keys Indicators
Windows keys Application
key
Directional
keys
Numeric
keypad
Press these keys... To...
Function keys Start program actions. Each program uses different function keys for
different purposes. See the program documentation to find out more
about the function key actions.
Navigation keys Move the cursor to the beginning of a line, to the end of a line, up the
page, down the page, to the beginning of a document, or to the end of
a document.
Indicators Show if your
activated. Press the corresponding key to activate the function.
Windows keys Open the Windows Start menu. These keys can also be used in
combination with other keys to open utilities like
utility), and
Application key Access shortcut menus and help assistants in Windows.
Directional keys Move the cursor up, down, right, or left.
Numeric keypad Type numbers when the numeric keypad (
NUM LOCK, CAPS LOCK, or SCROLL LOCK keys are
F (Search utility), R (Run
E (Explorer utility).
NUM LOCK) is turned on.
24
www.gateway.com
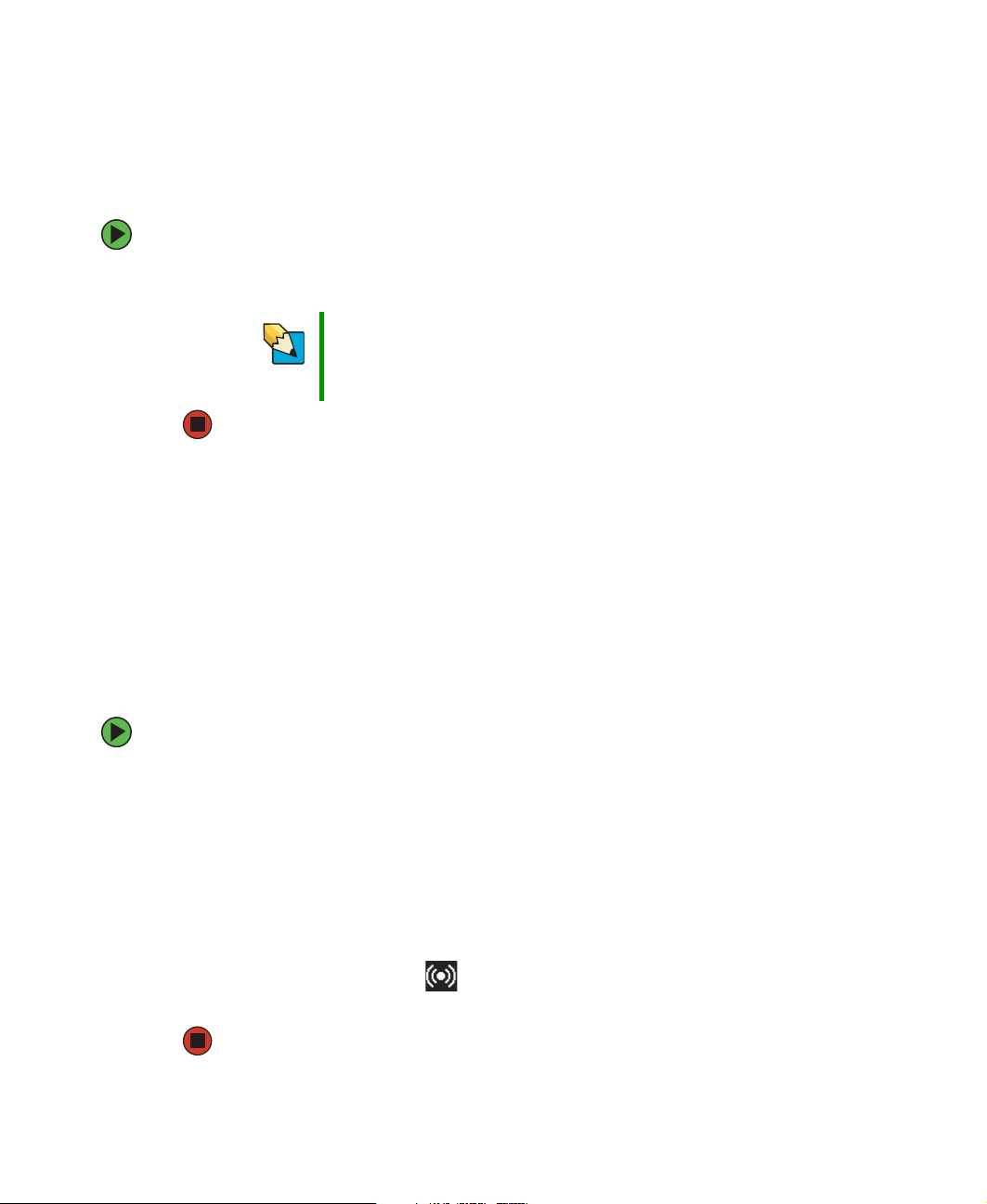
Adjusting the volume
Adjusting the volume
You can use the volume controls to adjust the overall volume and the volume of specific
sound devices in your computer.
To adjust the overall volume level using hardware controls:
■ If you are using external speakers, turn the knob on the front of the speakers.
Tips & Tricks
For instructions on how to adjust the volume in Windows, see
“Adjusting the Volume” in
included on your hard drive. To access this guide, click Start,
All Programs, then click Gateway Documentation.
Using Your Computer
which has been
Configuring the audio jacks
If the back of your computer has five audio jacks, they are universal jacks (which use a
round mini-jack connector). The five jacks can be used for more than one purpose. For
example, the blue jack on the computer can be a stereo in jack or a stereo out jack. For
more information on how each jack can be used, see “Back” on page 10. To use the
universal audio jacks for something other than the default audio device, you need to
configure them.
To configure the universal audio jacks:
1 Connect your audio device(s) to the computer audio jack(s).
2 Click Start, then click Control Panel. The Control Panel window opens. If your Control
Panel is in Category View, click
Sounds and Audio Devices, then click Advanced under Speaker Settings. The Advanced
Audio Properties dialog box opens.
Sounds, Speech, and Audio Devices. Click/Double-click
-OR-
If your computer has the Realtek Sound Effect Manager installed, double-click the
Sound Effect Manager icon on the taskbar. The Realtek dialog box opens.
3 Configure the audio jacks for your speaker setup.
www.gateway.com
25
 Loading...
Loading...