
E-4400 Desktop
System Manual

Contents
Preface
1 System Features
2 System Setup
3 Case Access
. . . . . . . . . . . . . . . . . . . . . . . . . . . . . . . . . . . . . . . . . . . . . . . . . . . . . . . . . . . . . . v
Conventions used in this manual . . . . . . . . . . . . . . . . . . . . . . . . . . . . . . . . . . . . . . . v
Getting additional information . . . . . . . . . . . . . . . . . . . . . . . . . . . . . . . . . . . . . . . . . . vi
. . . . . . . . . . . . . . . . . . . . . . . . . . . . . . . . . . . . . . . . . . . . . . . . 1
Standard features . . . . . . . . . . . . . . . . . . . . . . . . . . . . . . . . . . . . . . . . . . . . . . . . . . . 1
Front panel . . . . . . . . . . . . . . . . . . . . . . . . . . . . . . . . . . . . . . . . . . . . . . . . . . . . . . . . 2
Rear panel . . . . . . . . . . . . . . . . . . . . . . . . . . . . . . . . . . . . . . . . . . . . . . . . . . . . . . . . 3
Vertical desktop feature . . . . . . . . . . . . . . . . . . . . . . . . . . . . . . . . . . . . . . . . . . . . . . . 4
System board . . . . . . . . . . . . . . . . . . . . . . . . . . . . . . . . . . . . . . . . . . . . . . . . . . . . . . 5
Riser card . . . . . . . . . . . . . . . . . . . . . . . . . . . . . . . . . . . . . . . . . . . . . . . . . . . . . . . . . 7
Front . . . . . . . . . . . . . . . . . . . . . . . . . . . . . . . . . . . . . . . . . . . . . . . . . . . . . . . . . . 7
Back . . . . . . . . . . . . . . . . . . . . . . . . . . . . . . . . . . . . . . . . . . . . . . . . . . . . . . . . . . 8
. . . . . . . . . . . . . . . . . . . . . . . . . . . . . . . . . . . . . . . . . . . . . . . . . . . 9
Setting up your system . . . . . . . . . . . . . . . . . . . . . . . . . . . . . . . . . . . . . . . . . . . . . . . 9
Starting your system . . . . . . . . . . . . . . . . . . . . . . . . . . . . . . . . . . . . . . . . . . . . . . . . 10
Understanding the Power-On Self-Test . . . . . . . . . . . . . . . . . . . . . . . . . . . . . . 11
Setting up the operating system . . . . . . . . . . . . . . . . . . . . . . . . . . . . . . . . . . . . 11
Turning off your system . . . . . . . . . . . . . . . . . . . . . . . . . . . . . . . . . . . . . . . . . . . . . . 12
Resetting your system . . . . . . . . . . . . . . . . . . . . . . . . . . . . . . . . . . . . . . . . . . . . . . . 13
. . . . . . . . . . . . . . . . . . . . . . . . . . . . . . . . . . . . . . . . . . . . . . . . . . . 15
Static electricity precautions . . . . . . . . . . . . . . . . . . . . . . . . . . . . . . . . . . . . . . . . . . 15
Opening the case . . . . . . . . . . . . . . . . . . . . . . . . . . . . . . . . . . . . . . . . . . . . . . . . . . 17
Closing the case . . . . . . . . . . . . . . . . . . . . . . . . . . . . . . . . . . . . . . . . . . . . . . . . . . . 19
4 Replacing and Adding Drives
Preparing to replace or add a drive . . . . . . . . . . . . . . . . . . . . . . . . . . . . . . . . . . . . 21
Drive cabling information . . . . . . . . . . . . . . . . . . . . . . . . . . . . . . . . . . . . . . . . . 23
3.5-inch diskette or CD drives . . . . . . . . . . . . . . . . . . . . . . . . . . . . . . . . . . . . . . . . . 24
Removing and replacing the 3.5-inch diskette or CD drive . . . . . . . . . . . . . . . 24
Installing an additional 3.5-inch device . . . . . . . . . . . . . . . . . . . . . . . . . . . . . . . 26
Hard drives . . . . . . . . . . . . . . . . . . . . . . . . . . . . . . . . . . . . . . . . . . . . . . . . . . . . . . . 28
Removing and replacing the hard drive . . . . . . . . . . . . . . . . . . . . . . . . . . . . . . 28
Adding a second hard drive . . . . . . . . . . . . . . . . . . . . . . . . . . . . . . . . . . . . . . . 29
. . . . . . . . . . . . . . . . . . . . . . . . . . . . . . . . . . 21
i
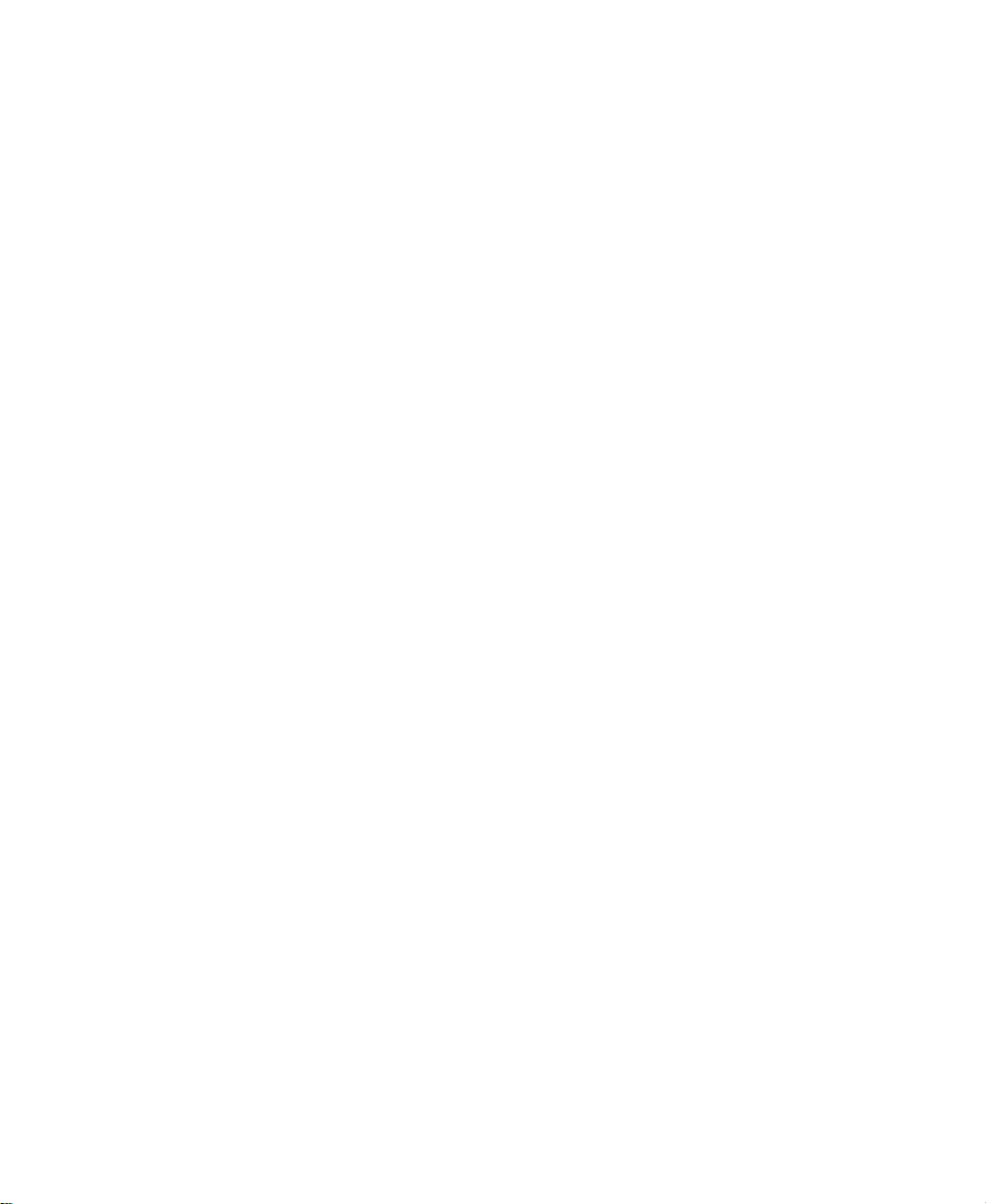
5 System Components
Removing the system board . . . . . . . . . . . . . . . . . . . . . . . . . . . . . . . . . . . . . . . . . . .31
Replacing the processor . . . . . . . . . . . . . . . . . . . . . . . . . . . . . . . . . . . . . . . . . . . . . .35
Adding or replacing memory . . . . . . . . . . . . . . . . . . . . . . . . . . . . . . . . . . . . . . . . . .38
Adding an expansion card . . . . . . . . . . . . . . . . . . . . . . . . . . . . . . . . . . . . . . . . . . . .42
Replacing the battery . . . . . . . . . . . . . . . . . . . . . . . . . . . . . . . . . . . . . . . . . . . . . . . .44
Troubleshooting the battery installation . . . . . . . . . . . . . . . . . . . . . . . . . . . . . . .45
. . . . . . . . . . . . . . . . . . . . . . . . . . . . . . . . . . . . . . . . . . . .31
6 Using the BIOS Setup Utility
About the BIOS Setup utility . . . . . . . . . . . . . . . . . . . . . . . . . . . . . . . . . . . . . . . . . . .47
Updating the BIOS . . . . . . . . . . . . . . . . . . . . . . . . . . . . . . . . . . . . . . . . . . . . . . . . . .49
Setting the system board jumpers . . . . . . . . . . . . . . . . . . . . . . . . . . . . . . . . . . . . . .51
Recovery mode . . . . . . . . . . . . . . . . . . . . . . . . . . . . . . . . . . . . . . . . . . . . . . . . .51
7 Managing Your System
Protecting against power source problems . . . . . . . . . . . . . . . . . . . . . . . . . . . . . . .55
Surge suppressors . . . . . . . . . . . . . . . . . . . . . . . . . . . . . . . . . . . . . . . . . . . . . . .55
Line conditioners . . . . . . . . . . . . . . . . . . . . . . . . . . . . . . . . . . . . . . . . . . . . . . . .56
Uninterruptible power supplies . . . . . . . . . . . . . . . . . . . . . . . . . . . . . . . . . . . . . .56
Maintaining and managing your hard drive . . . . . . . . . . . . . . . . . . . . . . . . . . . . . . .57
Hard drive maintenance utilities . . . . . . . . . . . . . . . . . . . . . . . . . . . . . . . . . . . . .57
Hard drive management practices . . . . . . . . . . . . . . . . . . . . . . . . . . . . . . . . . . .59
System integrity . . . . . . . . . . . . . . . . . . . . . . . . . . . . . . . . . . . . . . . . . . . . . . . . . . . .62
Protecting against viruses . . . . . . . . . . . . . . . . . . . . . . . . . . . . . . . . . . . . . . . . .62
Checking system health with LANDesk . . . . . . . . . . . . . . . . . . . . . . . . . . . . . . .63
System Recovery . . . . . . . . . . . . . . . . . . . . . . . . . . . . . . . . . . . . . . . . . . . . . . . . . . .64
Creating a startup diskette . . . . . . . . . . . . . . . . . . . . . . . . . . . . . . . . . . . . . . . . .64
Keeping a record of system configuration . . . . . . . . . . . . . . . . . . . . . . . . . . . . .64
Using your System Restoration CD . . . . . . . . . . . . . . . . . . . . . . . . . . . . . . . . . .65
System power management . . . . . . . . . . . . . . . . . . . . . . . . . . . . . . . . . . . . . . . . . . .66
About soft-off . . . . . . . . . . . . . . . . . . . . . . . . . . . . . . . . . . . . . . . . . . . . . . . . . . .66
Using Standby in Windows 98 . . . . . . . . . . . . . . . . . . . . . . . . . . . . . . . . . . . . . .66
. . . . . . . . . . . . . . . . . . . . . . . . . . . . . . . . . . . . . . . . .55
. . . . . . . . . . . . . . . . . . . . . . . . . . . . . . . . . . . .47
8 Cleaning Your System
Cleaning the mouse . . . . . . . . . . . . . . . . . . . . . . . . . . . . . . . . . . . . . . . . . . . . . . . . .69
Cleaning the keyboard . . . . . . . . . . . . . . . . . . . . . . . . . . . . . . . . . . . . . . . . . . . . . . .70
Cleaning the monitor screen . . . . . . . . . . . . . . . . . . . . . . . . . . . . . . . . . . . . . . . . . .70
Cleaning the computer and monitor cases . . . . . . . . . . . . . . . . . . . . . . . . . . . . . . .70
ii
. . . . . . . . . . . . . . . . . . . . . . . . . . . . . . . . . . . . . . . . . .69

9 Troubleshooting
Introduction . . . . . . . . . . . . . . . . . . . . . . . . . . . . . . . . . . . . . . . . . . . . . . . . . . . . . . . 71
Troubleshooting checklist . . . . . . . . . . . . . . . . . . . . . . . . . . . . . . . . . . . . . . . . . . . . 72
Verifying your configuration . . . . . . . . . . . . . . . . . . . . . . . . . . . . . . . . . . . . . . . 72
Troubleshooting guidelines . . . . . . . . . . . . . . . . . . . . . . . . . . . . . . . . . . . . . . . . 72
CD drive problems . . . . . . . . . . . . . . . . . . . . . . . . . . . . . . . . . . . . . . . . . . . . . . . . . . 73
Hard drive problems . . . . . . . . . . . . . . . . . . . . . . . . . . . . . . . . . . . . . . . . . . . . . . . . 75
Memory/processor problems . . . . . . . . . . . . . . . . . . . . . . . . . . . . . . . . . . . . . . . . . . 76
Modem problems . . . . . . . . . . . . . . . . . . . . . . . . . . . . . . . . . . . . . . . . . . . . . . . . . . . 77
Peripheral/adapter problems . . . . . . . . . . . . . . . . . . . . . . . . . . . . . . . . . . . . . . . . . . 78
Printer problems . . . . . . . . . . . . . . . . . . . . . . . . . . . . . . . . . . . . . . . . . . . . . . . . . . . 80
System problems . . . . . . . . . . . . . . . . . . . . . . . . . . . . . . . . . . . . . . . . . . . . . . . . . . . 81
Video problems . . . . . . . . . . . . . . . . . . . . . . . . . . . . . . . . . . . . . . . . . . . . . . . . . . . . 83
Error messages . . . . . . . . . . . . . . . . . . . . . . . . . . . . . . . . . . . . . . . . . . . . . . . . . . . . 86
. . . . . . . . . . . . . . . . . . . . . . . . . . . . . . . . . . . . . . . . . . . . . . . . 71
10 Safety, Regulatory, and Notices
A Specifications
Index
. . . . . . . . . . . . . . . . . . . . . . . . . . . . . . . . . . . . . . . . . . . . . . . . . . . . . . . . . . . . . . 107
. . . . . . . . . . . . . . . . . . . . . . . . . . . . . . . . . . . . . . . . . . . . . . . . . 105
. . . . . . . . . . . . . . . . . . . . . . . . . . . . . . . . 91
iii
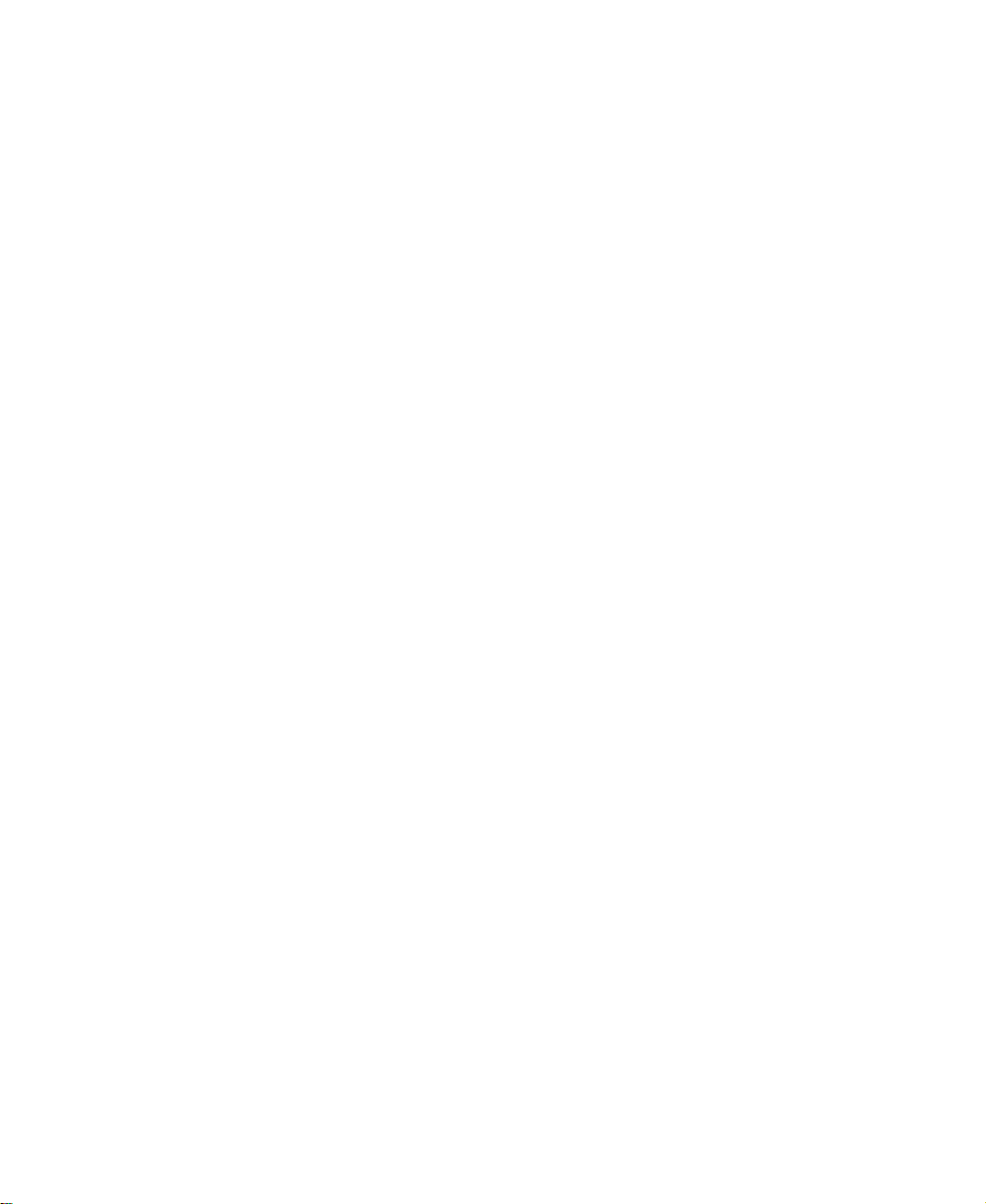
iv
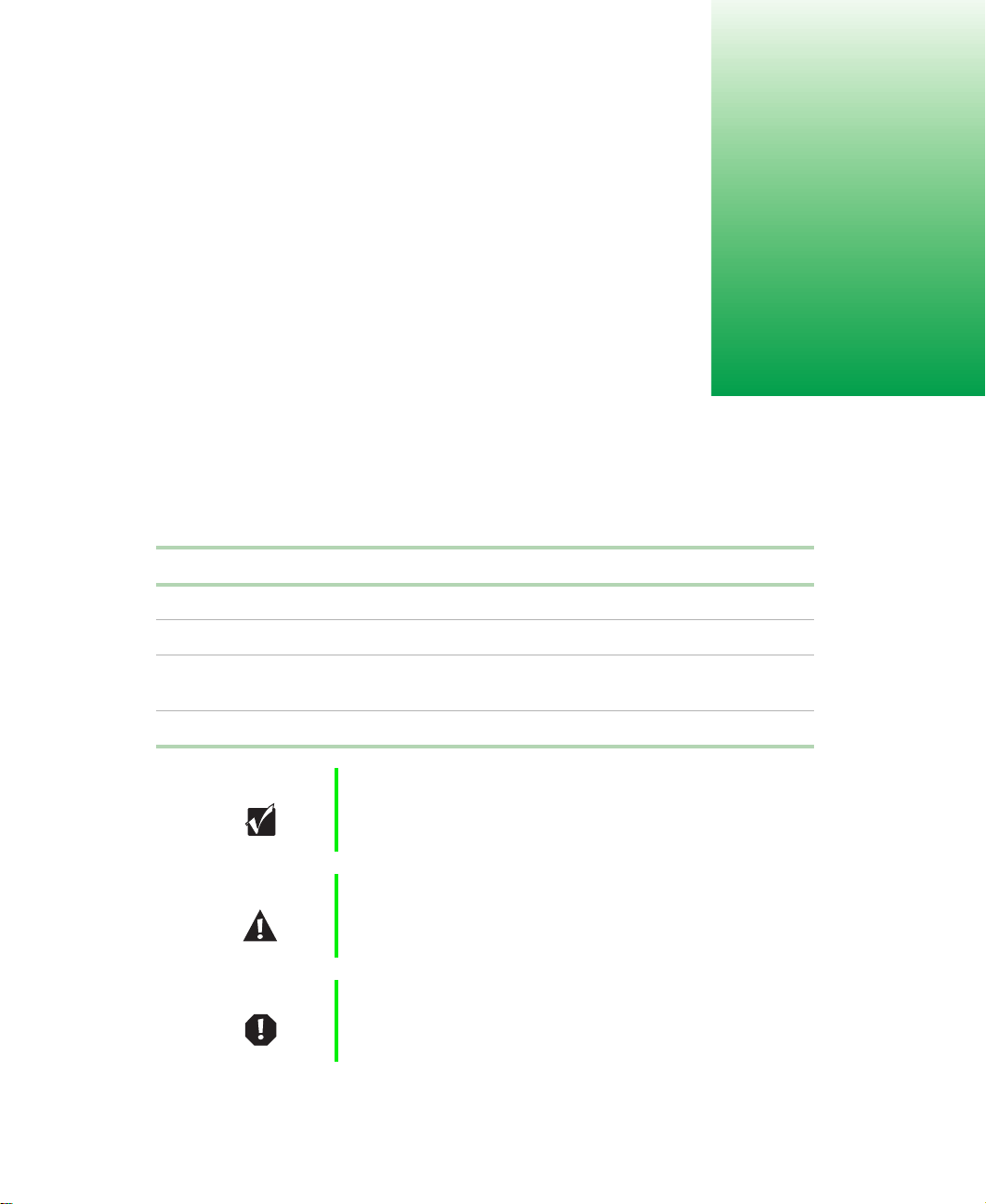
Preface
Con ventions used in this manual
Throughout this manual, you will see the following conventions:
Convention Description
NTER
E
TRL+ALT+DEL
C
Setup Commands to be entered, options to select, and messages that
User’s Guide
Important A note labeled important informs you of special
Caution A caution warns you of possible damage to equipment or
Warning A warning indicates the possibility of personal injury.
Keyboard key names are printed in small capitals.
A plus sign means to press the keys at the same time.
appear on your monitor are printed in bold.
Names of publications are printed in italic.
circumstances.
loss of data.
Conventions used in this manual
v
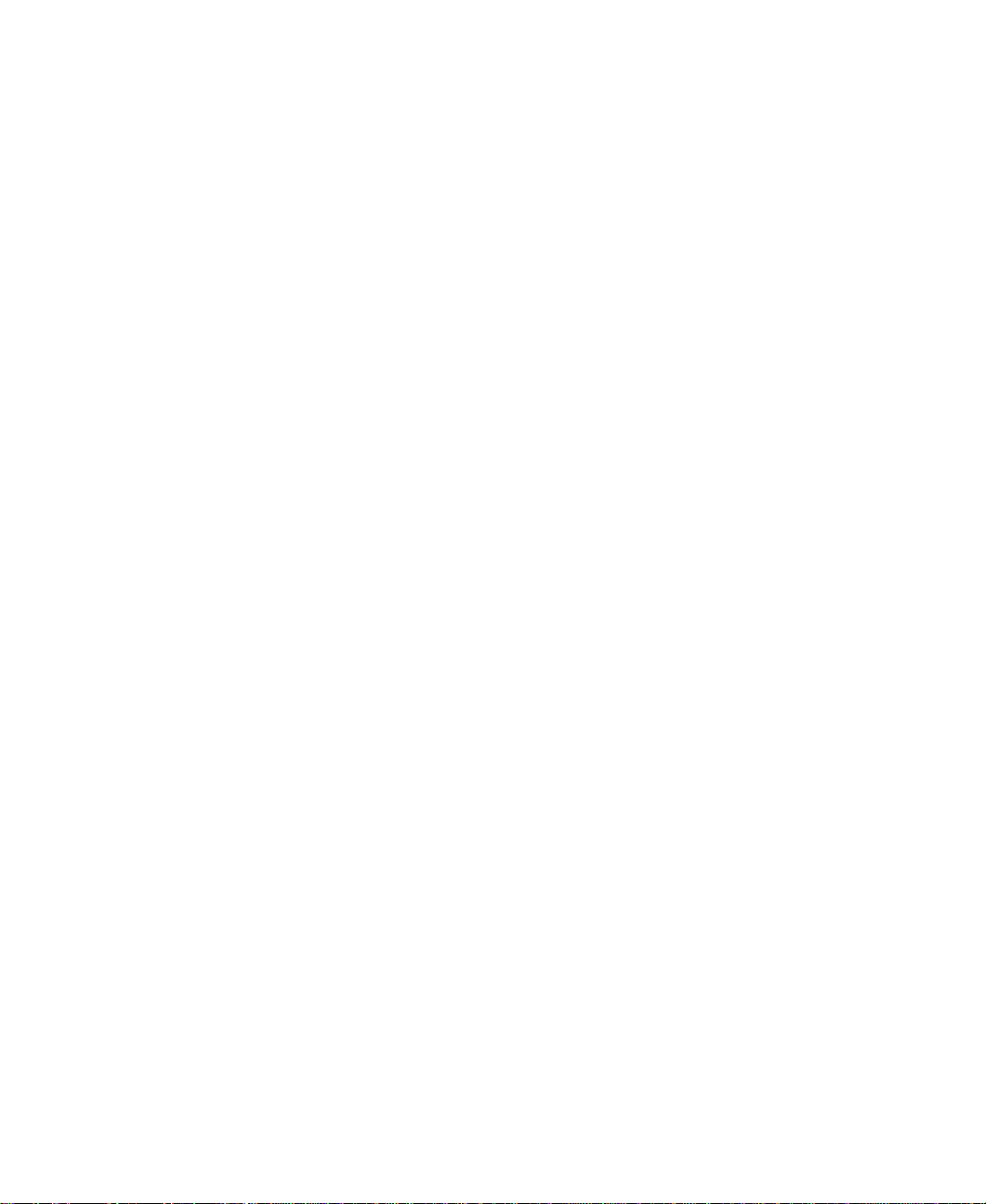
Getting additional inf ormation
Log on to the Gateway Support Center at
www.gateway.com/support
to find
information about your system or other Gateway products. Some types of
information you can access are:
Hardware driver and software application updates
■
Technical tips
■
■ Service agreement information
Technical documents and component information
■
■ Frequently asked questions (FAQ)
Documentation for peripherals or optional components
■
Online access to technical support
■
vi

System Features
Standard f eatures
■ Intel
■
■ Two Rambus™ in-line memory module (RIMM™) sockets that support
■
■
■ Three PCI slots
■
■ Keyboard port, mouse port, serial port, parallel port, two Universal Serial
■
®
Pentium III processor with 133 MHz Front Side Bus (FSB)
Desktop to tower conversion
up to 1 Gigabyte (GB) of Rambus Dynamic Random Access Memory
(RDRAM)
Intel 820 Camino chipset
4X AGP graphics video add-on card
One 3.5 inch 1.44 MB diskette drive, one CD drive, and one hard drive
Bus (USB) ports, RJ-45 Ethernet port, and audio line-out, audio line-in
and audio microphone-in ports
Integrated audio using Analog Devices AD1881 Digital Audio Codec
controller
1
Standard features
1

Front panel
The desktop case front panel includes the following features:
Hard drive LED
Power button
Pow e r L E D
Reset
button
CD volume
control
Audio-out
jack
CD drive
Diskette
drive
CD eject
butto n
Diskette
eject button
Audio-out jack connects headphones or powered speakers that let you listen
to an audio CD (directly from the CD drive.)
CD drive plays data or audio CDs.
CD eject button ejects a CD from the CD drive.
CD volume control controls the volume of an audio CD.
Diskette drive writes to and reads from 3.5-inch, 1.44 MB diskettes.
Diskette eject button ejects diskettes from the diskette drive.
Hard drive LED lights when the hard drive is active.
Power button turns the computer on and off.
Power LED lights when the computer is turned on. The green light means
your computer is using full power. The amber light means your computer is
in sleep mode.
Reset Button restarts a system that becomes non-responsive.
2
System Features

Rear panel
The desktop case rear panel includes the following Input/Output (I/O) ports,
connectors, and switches:
Kensington lock slot
Power connector
Voltage selector
RJ-45 LAN connector
and indicator LEDs
Thumbscrew
Line-out
Microphone-in
Line-in
USB ports
Serial port 1
Keyboard port
Parallel (printer) port
Mouse
port
Serial port 2
Video port
Kensington lock slot permits the use of a cable lock to secure the system.
®
Keyboard port connects a Personal System/2
(PS/2) compatible keyboard.
Microphone-in, Line-out, and Line-in audio jacks connect audio devices
such as speakers, tape players, and microphones.
Mouse port connects a PS/2-compatible mouse.
Parallel (printer) port connects a printer or other parallel device.
Power connector connects the computer power cord. The other end of the
power cord plugs into an AC outlet or power strip.
RJ-45 LAN connector lets you connect to a network, and the Indicator LEDs
show LAN activity (yellow LED) and 100 Mb/sec speed (green LED.)
Serial ports connect to serial devices.
Thumbscrew must be loosened to remove the cover from the system.
USB ports connect external Plug-and-Play devices.
Voltage selector sets the voltage for your area, either 115 V or 230 V.
Video port connects the monitor’s interface cable.
Rear panel
3

V ertical desktop feature
You can set up your desktop to sit vertically by using a stand included with
your accessory kit. This setup saves space and transforms your desktop into
a minitower computer. See the illustrated instructions included with your
accessory kit or the illustration below for more information.
Groove for
stand
Important If you set your system up vertically, make sure to use a
CD drive with retaining clips. You can use these clips to
hold the CD in place when using the vertical desktop
feature. The CD drive that ships with y our system includes
these clips.
To convert your computer to a tower:
1 Turn off the system and disconnect the power cord, modem cord (if
installed), and all external peripheral devices.
2 Lift the right side of the computer until it rests vertically on its left side.
3 Lift the front of the computer by pushing on the top front, rocking it
back, and place the plastic stand in the grooves provided for that purpose.
4 Lower the front of the computer, allowing it to balance on the stand.
5 Reconnect the power cord and cables you disconnected.
4
System Features

System board
The following figure and list identify system board components.
N
M
A
L
K
B
C
D
E
F
G
H
I
J
A AGP slot
B Parallel port
C
Serial port 2
D Serial port 1
E Mouse port
F Keyboard port
G USB ports (2)
H Audio line-out
System board
5

I Microphone-in
J Audio line-in
K Configuration jumper (J5K1)
L Battery
M Slot 1 connector
N RIMM sockets (2)
6
System Features

Riser card
The riser card is mounted to the chassis by brackets at its base and two screws
at the top. The two screws attach the riser card to a bracket attached to the
power supply cage. The riser card contains most of the connectors and slots
used by the internal system components.
Front
A
H
J
G
A SW1: Chassis intrusion switch
B
C JP11: SCSI LED connector
D Front panel control and chassis fan connector
E NLX system board edge connector
F 10 Mb/sec LED (Amber)
G CN4: CD/DVD audio connector
H PCI slots (3)
I
F
ATX power connector
K
E
B
L
C
D
I CN3: TAD/Speakerphone connector
J JP7: Wake-on-LAN connector
K JP8: Ring-in connector
L JP9: Power supply fan connector
Riser card
7

Back
Pin 1 position on
each connector
A
B
C
D
E
A Primary IDE connector
B Secondary IDE connector
C Floppy Drive connector
D RJ-45 LAN connector
E Ethernet LAN Indicator LEDs (Green = 100 Mb/sec. Yellow = LAN
activity)
8
System Features

System Setup
Setting up your system
Follow the instructions on the poster that came with your system for assembly
instructions. You can prepare a safer working environment before assembling
your system by following the guidelines listed below.
Provide a clean, flat, and stable surface for your system. Allow at least
■
12 inches at the rear of the computer for cabling and air circulation.
Obtain a grounded (three-prong) AC surge-protected power strip. A
■
surge-protected power strip helps protect against AC line spikes.
■ Protect your system from extreme temperature and humidity. Do not
expose your system to direct sunlight, heater ducts, or other
heat-generating objects.
Keep your computer away from equipment that generates magnetic
■
fields, such as unshielded stereo speakers. Even a telephone placed too
close to the computer may cause interference.
Plug the computer into a wall outlet or power strip that is easily
■
accessible. When you turn off the computer with the power button, some
electricity still flows through the computer. To remove all power from
the computer, you need to unplug it.
2
Important Keep the product carton and packing material, in case you
need to send the system out for repair. If you return your
system to the factory in different packaging, y our warr anty
may be void.
Setting up your system
9

Starting your system
Before you start your system for the first time:
Make sure that the voltage selector switch on the back of the computer
■
is still set to the correct voltage for your area. This switch is set at the
factory to the correct voltage (see “Rear panel” on page 3 for voltage
selector switch location.)
Make sure all cables are firmly connected to the proper ports on the rear
■
panel of the computer.
Caution Make sure your computer and peripherals are turned off
and unplugged from the power outlet when you connect
peripherals to the computer.
■ Make sure the computer and monitor are plugged into an AC outlet or
power strip.
To start the system:
1 If you have connected the system components to a power strip, make
sure all the system components are turned off, then turn on the power
strip.
2 Turn on the monitor by pressing the power button.
3 Turn on the computer by pressing the power button. The power
light-emitting diode (LED) on the front panel is lit when the power is on.
4 Turn on any other components connected to the computer, such as
speakers, a printer, or a scanner.
10
System Setup
Pow e r b u t to n
Pow er L E D

If nothing happens when you turn on the system:
■ Recheck the power cables to make sure that they are securely
plugged in and that your power strip (if you are using one) is
plugged in and turned on.
■ Make sure the monitor is connected to the computer, plugged into
the power strip or AC outlet, and turned on. You may also need
to adjust the brightness and contrast controls on the monitor.
Wait until the startup procedure is finished before loading a diskette in the
diskette drive, or the computer may search the diskette for startup
information.
Understanding the P ower -On Self-T est
When you turn on your computer, the Power-On Self-Test (POST) routine
checks the system memory and components. To display this information,
press T
The system displays an error message if POST finds any problems. Write down
the error message that appears.
during POST. Press ESC to bypass the remaining memory count.
AB
Setting up the operating system
At initial computer startup, the operating system takes a few minutes to set up.
Refer to your software documentation for specific questions.
To complete the operating system setup:
1 After the computer starts, the start-up wizard opens. Click
2 Type the requested information in the appropriate text boxes. When you
finish entering the information, click
Next
.
3 Follow the on-screen instructions, while selecting the desired options in
the start-up wizard dialog boxes. Continue clicking
the dialog boxes until the wizard tells you to restart your computer.
If you need to return to the previous dialog box to change any of your
Back
entries, click
.
Next
4 Restart your system. The setup is complete.
Starting your system
Next
to move through
.
11

Turning off y our system
Every time you turn off your system, shut down the operating system first.
You may lose data if you do not follow the proper procedure.
To turn off your system in Windows NT or Windows 98:
1 Click
computer?
Start
, then select
(Windows 98 or Windows NT.)
Shut Down
(Windows 98) or
Shut down the
2 Click
OK
. The computer turns off. If you see a message saying
safe to turn off your computer
Windows NT only), turn off the computer
by pressing the power button.
3 Turn off the monitor and all peripheral devices.
Warning When you turn the computer off by pressing the power
button, some electric current still flows through the
computer. Before opening the computer case or
connecting or removing any peripherals, turn off the
computer, then unplug the power cord and modem cord
(if installed.)
Important You can use the power button to turn off your system if it
does not respond. However, you must hold the power
button in for 4 seconds to turn it off (Windows 98 only.)
It is now
12
System Setup

Resetting your system
If your computer does not respond to keyboard or mouse input, you may have
to close a program or programs that may not be responding. If closing
unresponsive programs does not restore your computer to normal operation,
you may have to reset the system.
To reset your system in Windows 98:
1 Press C
is not responding.
TRL+ALT+DEL
2 Highlight a program that displays a “not responding” message, then click
End Task
. Close the program by following any additional screen prompts.
3 If the computer does not respond, restart the computer by pressing the
reset button.
4 After displaying some of the startup screens, a message appears asking if
you would like to run ScanDisk.
5 Run ScanDisk by pressing any key. Follow the on-screen instructions.
When the checks are finished, Windows starts.
To reset your system in Windows NT:
1 Press C
that is not responding.
TRL+ALT+DEL
. A window opens that lets you close a program that
. A window opens that lets you to close a program
2 Click
3 Close the program by clicking
Task Manager
, then select the program that is not responding.
End Task
.
4 If the computer does not respond, press the reset button to restart the
computer.
As a part of the regular startup process, a program to check the disk status
automatically runs. When the checks are finished, Windows starts.
Resetting your system
13

14
System Setup

Case Access
Static electricity precautions
Static electricity can permanently damage electronic components in your
computer. When opening your computer case, always perform the following
procedure.
Caution Prevent electrostatic damage to your computer by
following static electricity precautions ev ery time you open
your computer case.
To avoid static electricity discharge:
1
Wear a grounding wrist strap (available at most electronics stores.)
2 Turn off the computer power.
3 Discharge any static electricity by touching a bare metal surface on the
back of the case.
4 Unplug all power cords from AC outlets and disconnect the modem cable
(if installed.)
3
Static electricity precautions
15

Follow these precautions to avoid electrostatic damage to your computer
components:
Avoid static-causing surfaces such as plastic and packing foam in your
■
work area.
Remove the parts from their antistatic bags only when you are ready to
■
use them. Do not lay parts on the outside of antistatic bags since only
the inside of a bag provides antistatic protection.
■ Always hold cards by their edges or their metal mounting brackets. Avoid
touching components on the cards and the edge connectors that connect
to expansion slots.
Never slide cards or other parts over any surface.
■
Warning Avoid exposure to dangerous electrical voltages and
moving parts, by turning off your computer and unplugging
the power cord and modem cord before removing the
computer cover.
16
Case Access

Opening the case
To work on the internal components of the computer, you must open the
case, which has two removable parts:
A chassis cover, that surrounds the sides and top of the chassis
■
A front bezel (faceplate) that covers the front of the chassis
■
Because the components inside your computer are extremely sensitive to static
electricity, make sure to observe the precautions (see “Static electricity
precautions” on page 15) to avoid static electricity damage.
War nin g Avoid exposure to dangerous electrical voltages and
moving parts by turning off your computer and unplugging
the power cord and modem cable (if installed) before
removing the chassis cover.
To remove the chassis cover:
1 Turn off the system and disconnect the power cord, modem cord (if
installed), and all external peripheral devices.
2 Remove the thumbscrew or lock on the back of the case.
3 With the front of the computer facing you, locate the latches at the rear
sides of the case and pull both latches out until they clear the chassis.)
Latch
Thumbscrew
Latch
Opening the case
17

4 Lift up the rear of the cover and slide the cover toward the rear of the
computer until the lip on the cover is free of the front bezel. Remove
the cover.
Side view
To remove the front bezel:
1 Lift the three upper tabs and push them through the slots in the chassis.
The top of the bezel unlatches out and away from the chassis.
2 Lift the front of the chassis until the lower bezel tabs clear the chassis
locking holes. Remove the bezel.
Upper tabs
18
Case Access
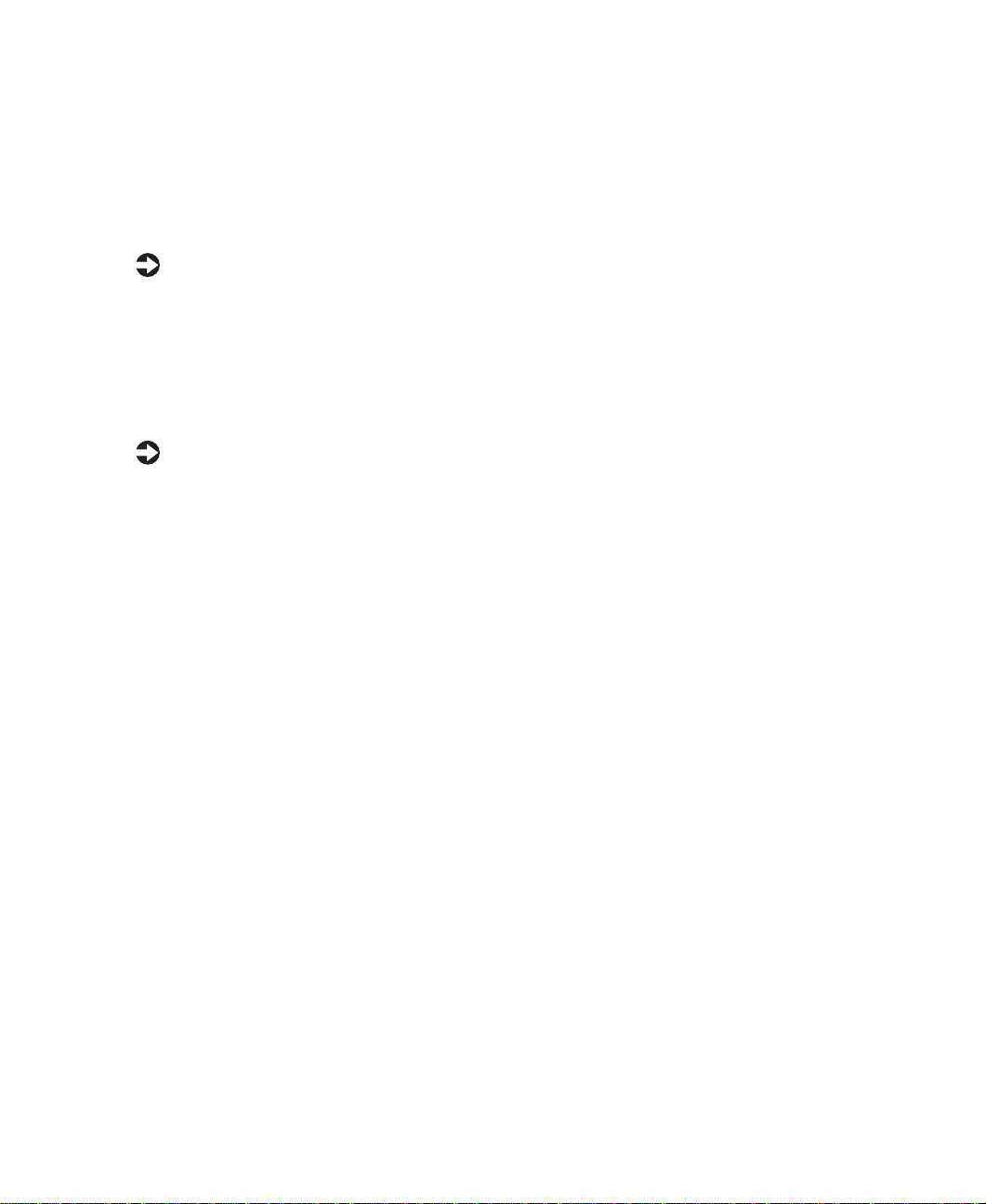
Closing the case
Replace the chassis cover as soon as you finish installing or removing
components so that dust and dirt (which could damage the computer) do not
collect inside the computer.
To replace the front bezel:
1 Lift the front of the chassis and set the lower chassis tabs into the locking
holes on the bezel.
2 Press the bezel into the chassis until the three upper tabs snap into their
locking holes. Two of the three upper tabs latch underneath the locking
holes. One tab latches over the top of the chassis.
To replace the chassis cover:
1 Place the cover on the computer, making sure the tabs on the front end
are inserted underneath the bezel and the rear of the cover is in a raised
position.
2 Lower the rear of the cover onto the computer chassis until the side
latches snap into place.
3 Reinstall the thumbscrew or lock that was removed to open the case.
Closing the case
19
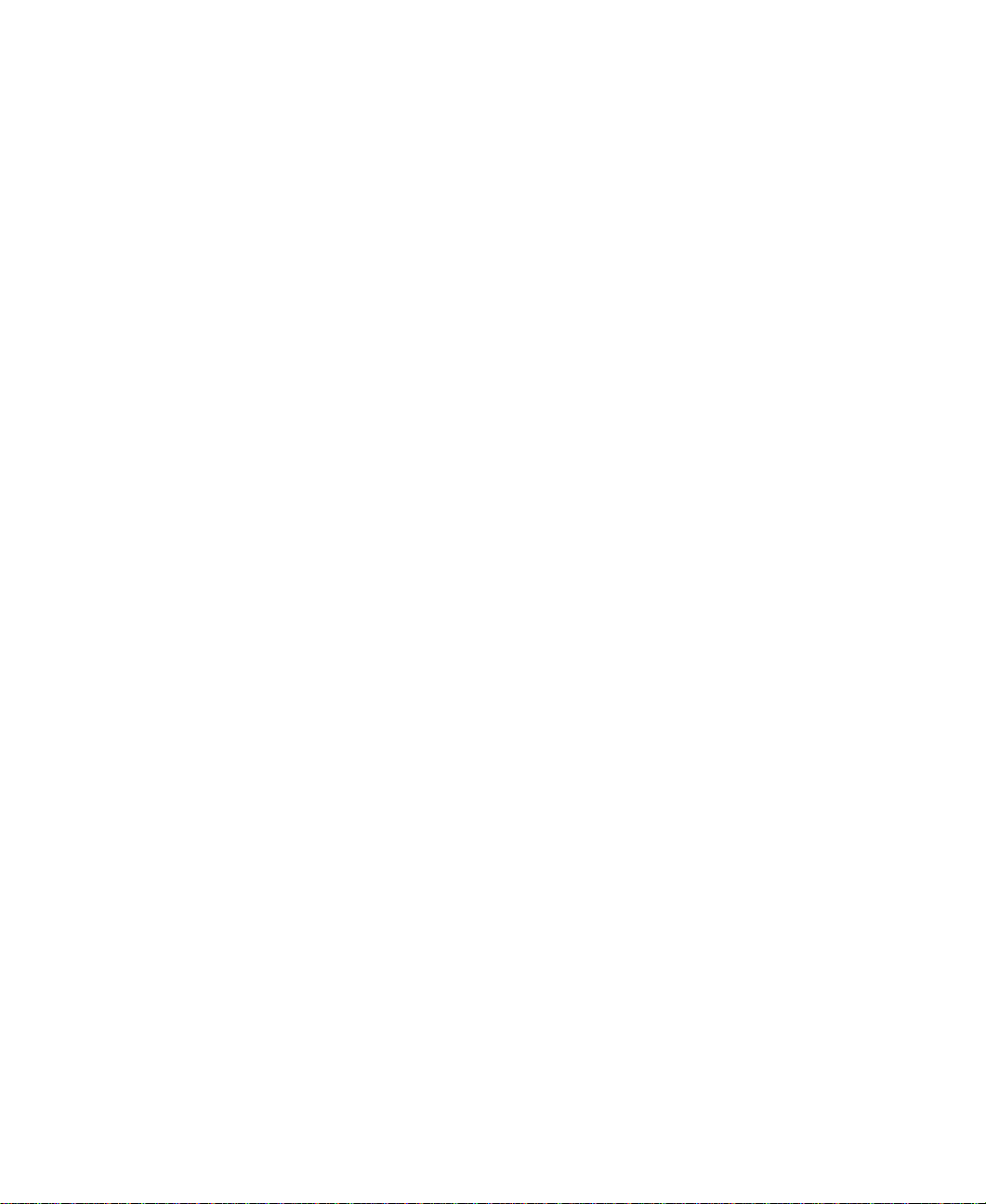
20
Case Access

Replacing and Adding Drives
Preparing to replace or add a drive
One 3.5-inch diskette drive, one 3.5-inch hard drive, and one CD drive come
with your computer. You can add additional drives of the following types:
Half-height 3.5-inch diskette drives - The riser card has a floppy controller
■
that supports up to two diskette drives, one of which is the 3.5-inch
diskette drive that comes with your computer.
Half-height 3.5-inch hard drives - The riser card has two IDE connectors
■
that support up to two drives each. To use another type of hard drive,
such as a SCSI drive, install an add-in card.
■ Half-height 3.5-inch tape storage or disk storage devices.
4
Preparing to replace or add a drive
21

3.5-inch hard drive
5.25-inch CD
drive
3.5-inch
diskette drive
Additional 3.5-inch
hard drive bay
Additional 3.5-inch
drive bay
As you prepare to install drives, keep the following in mind:
To remove and install drives, you need a grounding wrist strap and a
■
Phillips screwdriver. If you remove a drive, place it in an antistatic bag.
Before you install a drive, see the drive’s documentation for information
■
on configuring the drive, setting any jumpers on the drive, and attaching
cables to the drive.
If you are installing a drive that uses an add-in controller, install the
■
add-in card before you install the drive.
IDE hard drives can be configured as single, master, or slave. IDE CD
■
drives can be configured as master or slave. Configure the drives by using
the drive-select jumpers located on the drives.
22
Replacing and Adding Drives
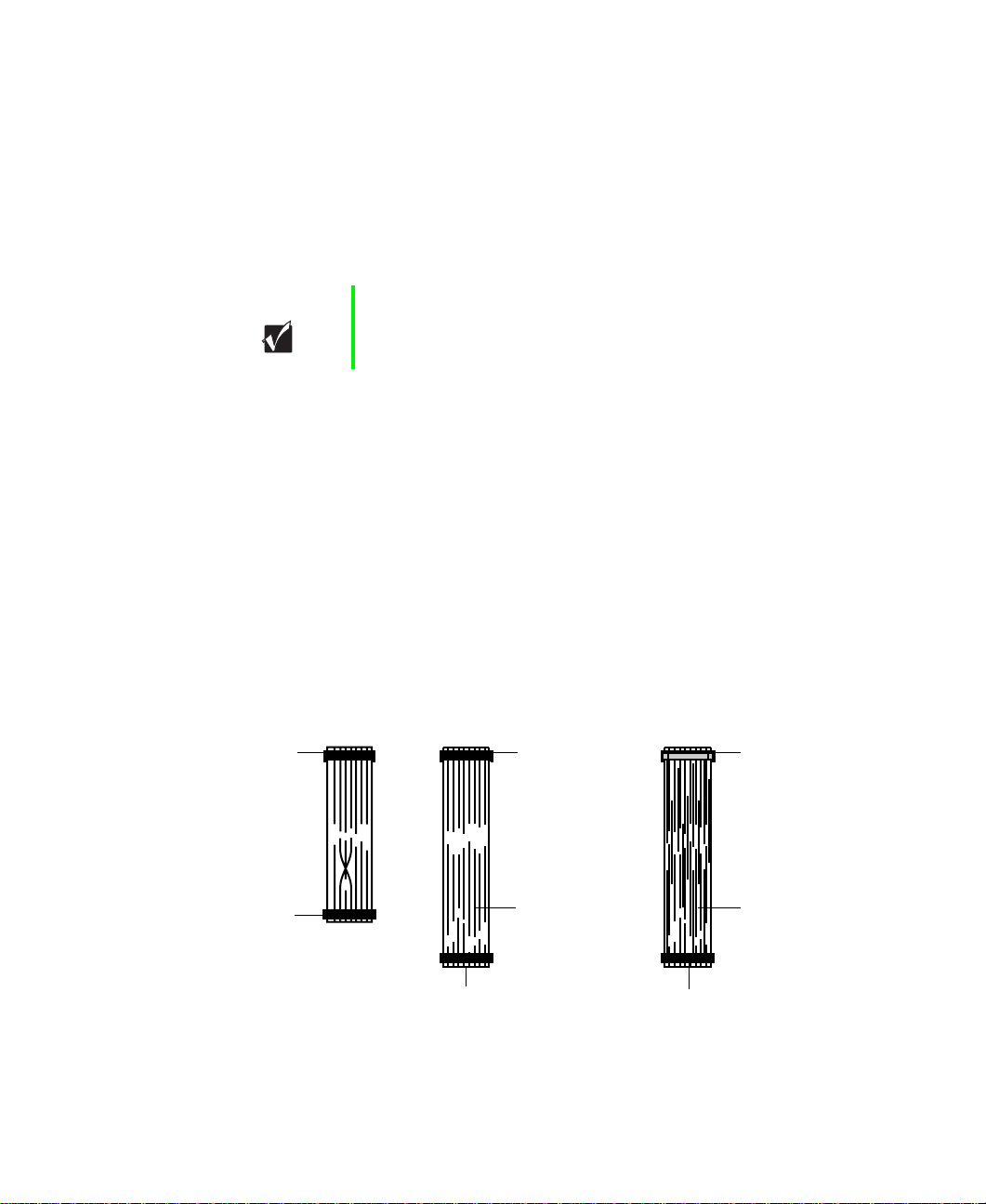
■ If only one drive is attached to a controller cable, configure the drive as
single if it is a hard drive or master if it is a CD drive. If two drives of
any type are attached to the cable, configure one as master and one as
slave.
You may need to configure the drives you install using the BIOS Setup
■
utility program. Press F1 at start up to access the BIOS Setup utility
program.
Important If you choose to buy another IDE or SCSI hard drive, you
must also buy the appropriate IDE or SCSI controller card.
Drive cabling information
Three drive cables are included with your system. The diskette drive connector
cable is used to connect diskette drives and other non-IDE devices such as
tape backup drives. The two IDE connector cables are used to connect IDE
devices such as CD drives and hard drives.
If you want to add additional drives, you can replace the drive connector
cables with ones that contain three connectors, which would let you add a
total of four IDE devices or two diskette drives.
To floppy
connector on
riser card
To diskette
drive that
came with
your system
Diskette Drive
Connector Cable
IDE Connector Cables (two cables)
Black to
secondary
IDE connector
on riser card
40 wire cable
Black to connector
on CD drive
Preparing to replace or add a drive
Blue to
primary IDE
connector
on riser
card
80 wire cable
Black to connector
on IDE drive
23

3.5-inch diskette or CD drives
Both the 3.5-inch diskette drive and 5.25-inch CD drives are secured in the
chassis by a set of removable rails. The rails let the drives slide into and out
of the guides in the front bays.
Removing and replacing the 3.5-inch diskette or CD drive
To remove or replace the drive:
1 Turn off the system and disconnect the power cord, modem cord (if
installed), and all external peripheral devices.
2 Open the case (see “Opening the case” on page 17) and remove the front
bezel (see “To remove the front bezel:” on page 18), observing the “Static
electricity precautions” on page 15.
3 Locate the 3.5-inch diskette or 5.25-inch CD drive. If you are removing
the 3.5-inch diskette, you may need to partially remove the CD drive to
get to the 3.5-inch diskette drive.
4 Disconnect the power and data cables from the back of the drive, noting
their locations and orientations. (You will reconnect these cables after you
install the new drive.)
5 Disengage the locking tabs by pressing inward on both front rail
extensions, then move the drive slightly out of the bay by pushing on
the back of the drive. Pull the drive out of the chassis.
24
Replacing and Adding Drives

Remove the rails on both sides of the drive and snap them onto the new
6
drive in the same positions. Make sure the front rail extensions are
towards the front of the drive.
Important The rails on the 3.5-inch drive are different from those on
the CD drive. Make sure you install the correct rails on
each drive.
CD Drive
3.5-inch
Diskette Drive
7 Align the rails with the appropriate bay and slide the drive into the bay
until the locking tabs snap into place.
8 Connect the power and data cables, making sure the cables match their
original position. (See your drive documentation for proper drive jumper
settings and cable orientation.)
9 Close the case (see “Closing the case” on page 19.)
10 Reconnect the power and modem cords, then turn on the system.
3.5-inch diskette or CD drives
25

Installing an additional 3.5-inch de vice
The second 3.5-inch drive bay can be used to install a 3.5-inch device such
as a tape drive, a 100 MB or 120 MB disk storage device, or an additional
3.5-inch diskette drive. A set of rails are included in your system (in the drive
bay under the diskette drive) and are used during the installation. You will
have to purchase an IDE cable with three connectors and of sufficient length
to connect the existing devices and the new device to the riser card IDE
connector.
To install an additional device in the 3.5-inch drive bay:
1 Turn off the system and disconnect the power cord, modem cord (if
installed), and all external peripheral devices.
2 Open the case (see “Opening the case” on page 17) and remove the front
bezel (see “To remove the front bezel:” on page 18), observing the “Static
electricity precautions” on page 15.
3 Remove the bezel insert by disengaging the retaining tab and pushing
the insert out from the back of the bezel. (You can save and replace the
insert should you need to remove the device and continue to use the
system.
)
Push on this tab to
remove the insert
4 Remove the 3.5-inch diskette and CD drive (see “3.5-inch diskette or CD
drives” on page 24.) This will allow access to the bottom drive bay.
26
Replacing and Adding Drives
Back of bezel

Remove the metal shield from the front of the drive bay, if installed, by
5
placing a flat-bladed screwdriver in the metal shield tab and pulling it
outwards.
Caution Your system was designed to adhere to electromagnetic
interference requirements and the shield is an integral part
of the system. Installing an approved device should
continue to maintain those standards. If you remove the
device you should reinstall the shield.
6 Snap the rails onto the drive, making sure the front rail extensions are
towards the front of the device.
7 Align the rails with the bay, and slide the drive into the chassis until the
locking tabs snap into place.
8 Connect the power and data cables to the back of the drive. (See drive
documentation for proper drive jumper settings and cable orientation.)
9 Reinstall the CD drive and 3.5-inch diskette drive (see “3.5-inch diskette
or CD drives” on page 24 for instructions.)
10 Close the case (see “Closing the case” on page 19.)
11 Reconnect the power and modem cords, then turn on the system.
12 Run the configuration software, if required.
3.5-inch diskette or CD drives
27

Hard drives
Removing and replacing the har d drive
The hard drive is secured to a mounting plate that snaps out of and into the
chassis.
To replace the hard drive:
1 Turn off the system and disconnect the power cord, modem cord (if
installed), and all external peripheral devices.
2 Open the case (see “Opening the case” on page 17), observing the “Static
electricity precautions” on page 15.
3 Locate the 3.5-inch hard drive and mounting plate ring.
4 Lift the ring slightly, then pull it towards the center of the drive until
the spring latch releases. Lift the drive out of the chassis.
Tabs
5 Remove the mounting plate from the old drive by lifting and sliding one
tab at a time until they unlock. Lift the mounting plate off the drive.
6 Position the new drive upside down in the mounting plate and snap it
into place.
7 Place the drive back into the drive bay.
8 Connect the power and data cables to the back of the drive. (See drive
documentation for proper drive jumper settings and cable orientation.)
28
Replacing and Adding Drives

Close the case (see “Closing the case” on page 19.)
9
10 Reconnect the power and modem cords, and turn on the system.
Adding a second hard drive
The system comes with a metal drive-mounting bracket you can use to install
an additional internal hard drive. Due to difficulties in routing the existing
IDE connector cable to this drive, you will need to purchase a PCI IDE drive
controller add-in card and an additional IDE connector cable to complete the
installation.
To install a second hard drive:
1 Turn off the system and disconnect the power cord, modem cord (if
installed), and all external peripheral devices.
2 Open the case (see “Opening the case” on page 17), observing the “Static
electricity precautions” on page 15.
3 Locate and remove the two screws that attach the mounting bracket to
the front of the chassis.
Mounting bracket
Screws
4 Remove the CD drive from the chassis so you can access the mounting
bracket. (see “3.5-inch diskette or CD drives” on page 24, for instructions
on removing the CD drive.)
Hard drives
29

5 Slide the mounting bracket towards the back of the chassis until the tabs
disengage from the chassis. Lift the mounting bracket out of the chassis.
6 With the drive upside down, insert the metal points into the holes on
one side of the drive and lower the mounting bracket over the bottom
of the drive.
Metal points
Screw
Mounting
bracket
Bottom side of drive
7 Secure the drive to the bracket with a screw.
8 Replace the mounting bracket into the chassis and slide the two locking
tabs together.
9 Replace the two screws you removed in Step 3.
10 Replace the CD drive.
11 Install an IDE controller add-in card in one of the PCI slots and connect
the new hard drive to this controller card with an IDE connector cable.
12 Close the case (see “Closing the case” on page 19.)
13 Reconnect the power and modem cords, then turn on the system.
30
Replacing and Adding Drives

System Components
Removing the system boar d
The system board is installed on a set of guide rails, and can be removed
without tools.
To remove the system board:
1 Turn off the system and disconnect the power cord, modem cord (if
installed), and all external peripheral devices.
2 Open the case (see “Opening the case” on page 17) and remove the
chassis cover (see “To remove the chassis cover:” on page 17), observing
the “Static electricity precautions” on page 15.
3 Remove the chassis side panel by lifting up on both plastic release tabs
on the outside of the chassis.
5
Removing the system board
31

Tabs
4 Lift the panel up and out.
5
Clear the panel from the chassis.
32
System Components

Locate the release lever at the outside center edge of the system board
6
and lift the lever upward slightly. Pull it outward approximately eighty
degrees from the edge of the system board to disengage the edge
connector on the system board from the riser card and move the board
slightly out of the chassis.
7 Grasp the edge of the system board and carefully slide it out of the chassis.
Caution Be careful when handling the system board. The edges of
the I/O panel are sharp and can cause injury if not handled
with caution.
I/O panel
8 If the system board is being replaced, remove the rails from the bottom
of the board and place the board in a static-free container.
Removing the system board
33

To install the system board:
1 If installing a new system board, mount the rails (removed in Step 9
above) on the bottom of new board.
2 Align the rails located underneath the system board with the guides on
the chassis, and slide the system board into the chassis.
3 Push in the release lever until it is parallel with the chassis. This will
complete the reinstallation and lock the board in place.
4 Reconnect peripherals, the modem cord, and the power cord, then turn
on the system.
34
System Components

Replacing the processor
The system is compatible with the Intel® Pentium® III 100 and 133 MHz
front-side bus (FSB) processors.
The system board will support the following processor/bus configurations:
350 MHz through 700 MHz processors with 100 MHz FSB
■
■ 533 MHz, 600 MHz, and faster processors with 133 MHz FSB
Important A heat sink must be installed on each Pentium processor.
When replacing a processor, order a Pentium processor upgrade kit. The kit
includes the Pentium processor, a heat sink, and a disposable electrostatic
wrist strap.
To replace the processor:
1 Turn off the system and disconnect the power cord, modem cord (if
installed), and all external peripheral devices.
2 Open the case (see “Opening the case” on page 17), observing the “Static
electricity precautions” on page 15.
3 Disconnect the power supply cable of the processor fan from the CPU
fan connector on the system board.
4 Place the head of a flat-bladed screwdriver behind the tab on one side
of the retention bracket.
Replacing the processor
35

Tab
Screwdriver
5 Push the screwdriver toward the processor. The tab that locks the
processor in place opens. Lift up slightly on the side of the processor.
6 Repeat the previous two steps for the other side of the processor.
7 Pull the processor up and out of the slot.
36
System Components

Align the new processor with the processor slot (note that the processor
8
slot is keyed so the processor can only be installed one way) and press
firmly to install it.
9 Close the case (see “Closing the case” on page 19.)
10 Reconnect the power cord and all other cords you removed, then turn
on the system.
Replacing the processor
37

Adding or replacing memory
The Rambus Dynamic Random Access Memory (RDRAM) Rambus In-line
Memory Modules (RIMMs) supported by your system board conform to the
following standards:
64 MB, 128 MB, 256 MB, and 512 MB RIMMs
■
Important Do not combine PC600 RIMMS with PC800 RIMMS in the
same computer. ECC and non-ECC type RIMMS may be
combined; however, if this is done the BIOS will set the
memory type as non-ECC.
Single- or double-sided configurations
■
■ 1 GB maximum system memory
When you are installing RIMMs, keep the following in mind:
■ A maximum of 32 devices, or actual RDRAM chips on the RIMMs, are
allowed in any memory configuration. RIMMs, like other memory
modules, consist of a printed circuit card onto which memory devices
are mounted. The number of devices on each module may not be readily
apparent, since the devices are covered by a metal heat spreader. Refer
to the chart below to determine how many devices are on each type of
RIMM module and for suggested memory configurations.
■ Continuity Modules (CRIMMs) are required in all blank memory slots.
No jumper settings are required for the memory size or type because this
■
information is automatically detected by the BIOS.
At the time this manual was printed, some RIMM module configurations were
not available for testing or sale. The following chart is not intended to imply
either availability or compatibility. As new RIMM configurations become
available, check the Gateway Web site (www.gateway.com) for updated
information.
38
System Components

RIMM Modules (64 Mb
RDRAMs)
Number of Devices Total
Memory
One 64 MB Non-ECC RIMM
One CRIMM
Two 64 MB Non-ECC RIMMs 16 (2 RIMMs with 8 devices each) 128 MB
One 64 MB Non-ECC RIMM
One 128 MB Non-ECC RIMM
Two 128 MB Non-ECC RIMMs 32 (2 RIMMs with 16 devices) 256 MB
RIMM Modules (128 Mb
RDRAMs)
One 64 MB Non-ECC RIMM
One CRIMM
Two 64 MB Non-ECC RIMMs 8 (2 RIMMs with 4 devices each) 128 MB
One 64 MB Non-ECC RIMM
One 128 MB Non-ECC RIMM
Two 128 MB Non-ECC RIMMs 16 (2 RIMMs with 8 devices each) 256 MB
One 128 MB Non-ECC RIMM
One 256 MB Non-ECC RIMM
Two 256 MB Non-ECC RIMMs 32 (2 RIMMs with 16 devices each) 512 MB
RIMM Modules (256 Mb
RDRAMs)
8 (1 RIMM with 8 devices) 64 MB
24 (1 RIMM with 8 devices and 1
RIMM with 16 devices)
192 MB
Number of Devices Total
Memory
4 (1 RIMM with 4 devices) 64 MB
12 (1 RIMM with 4 devices and 1
RIMM with 8 devices)
24 (1 RIMMs with 8 devices and 1
RIMM with 16 devices)
192 MB
384 MB
Number of Devices Total
Memory
One 256 MB Non-ECC RIMM
One 512 MB Non-ECC RIMM
Two 512 MB Non-ECC RIMMs 32 (2 RIMMs with 16 devices each) 1 GB
24 (1 RIMM with 8 devices and
1 RIMM with 16 devices)
768 MB
To add or remove RIMMs:
1 Turn off the system and disconnect the power cord, modem cord (if
installed), and all external peripheral devices.
2 Open the case (see “Opening the case” on page 17), observing the “Static
electricity precautions” on page 15.
Adding or replacing memory
39
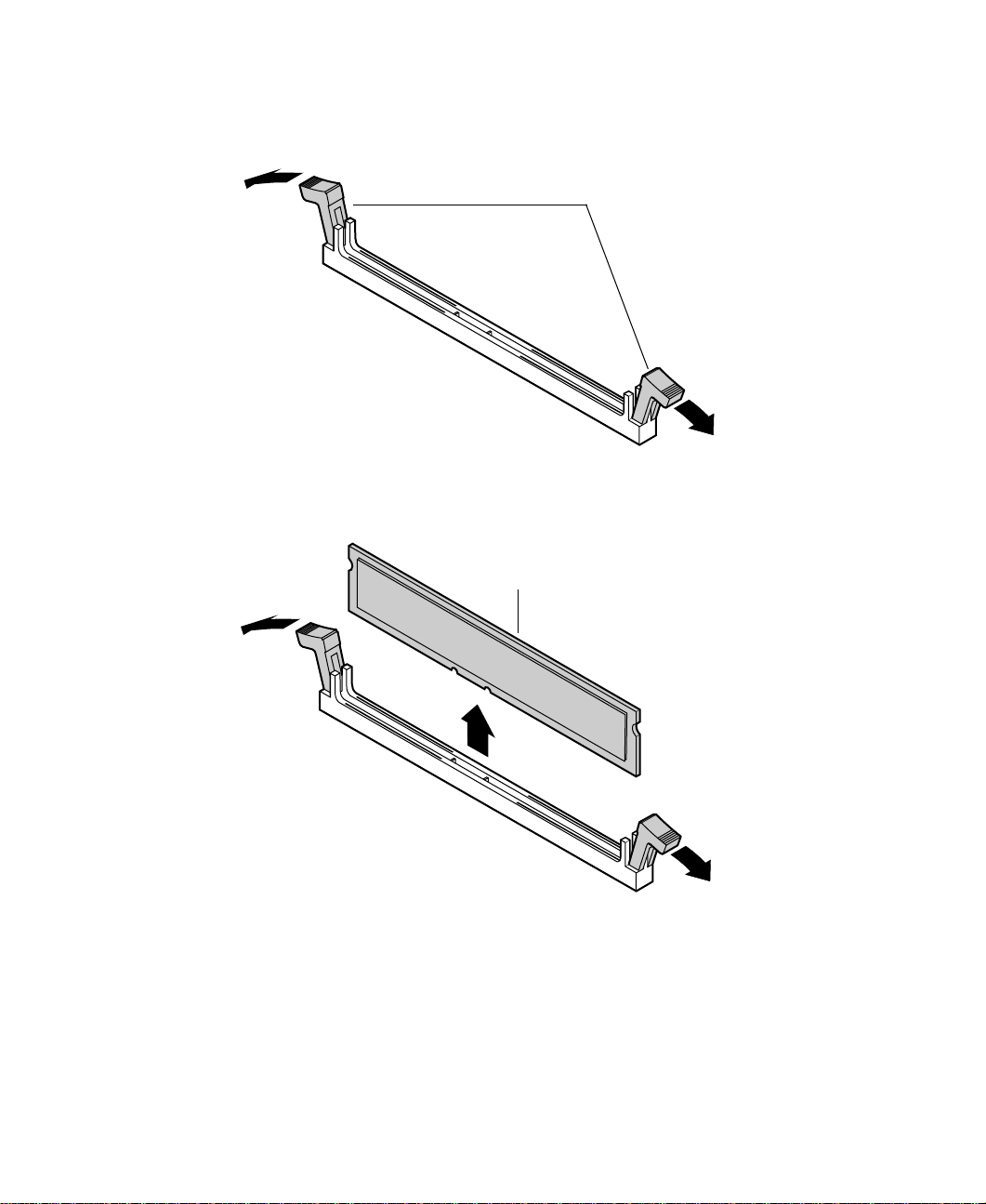
3 If you are adding a RIMM, pull open the socket clamps on each side of
the RIMM socket, and remove the CRIMM.
Socket clamps
4 If you are replacing a RIMM, pull open the socket clamps on each side
of the RIMM socket, then lift the RIMM out of the socket.
RIMM
5 Store the RIMM in a static-free container.
40
System Components
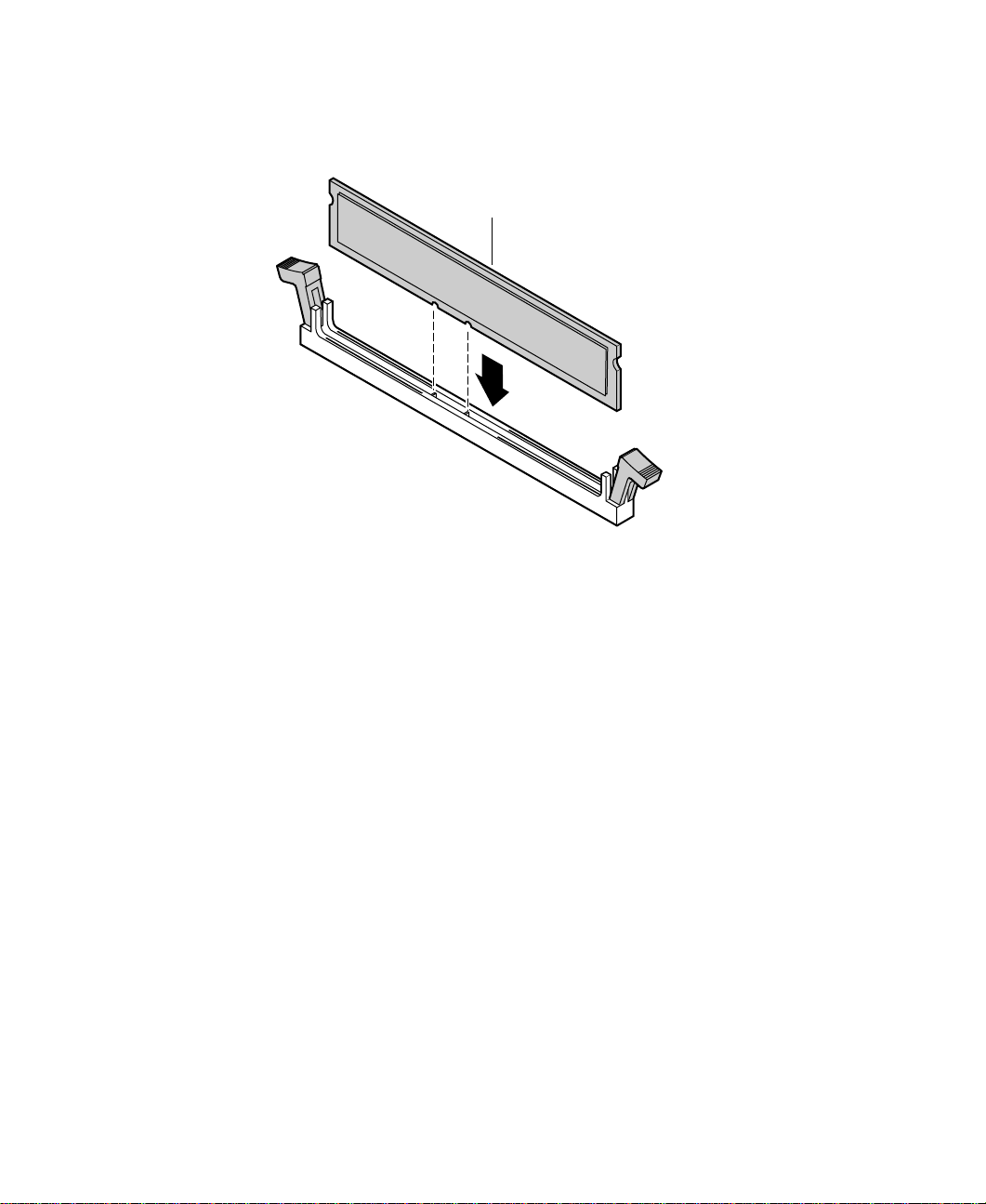
Insert the new RIMM into the socket and align the two notches in the
6
RIMM with the two notches in the RIMM socket.
RIMM
7 Gently press the RIMM into the socket until it is firmly seated. Inserting
the RIMM automatically locks each of the socket clamps on each end of
the RIMM.
8 Close the case (see “Closing the case” on page 19.)
9 Reconnect peripherals, the modem cord and the power cord, then turn
on the system.
Adding or replacing memory
41

Adding an e xpansion card
The E-4400 desktop computer has three expansion slots on the riser card for
PCI cards.
To add a PCI expansion card:
1 Set any jumpers and switches on the card, if required in the card
instructions.
2 Turn off the computer, disconnect the power cord, modem cord (if
installed), and all external peripheral devices.
3 Open the case (see “Opening the case” on page 17), observing the “Static
electricity precautions” on page 15.
4 Remove the slot cover bracket by pressing downward and outward on
the tab.
Tab
42
System Components

Locate an available slot and remove the slot cover by releasing the lock
5
tab. Save the cover for reinstallation if you need to remove the card. (You
can use a blunt tool such as a flat-bladed screwdriver if the tab does not
release with finger pressure.) Either apply inward pressure to the middle
of the slot cover or use a flat-bladed screwdriver and insert it into the
tab hole.
6 Insert the edge of the expansion card into the slot on the riser card and
press firmly to seat the card.
7 After seating the card firmly, replace the slot cover bracket.
8 Connect any cables to the card (see card documentation for proper
jumper settings and cable orientation)
9 Close the case (see “Closing the case” on page 19.)
10 Reconnect peripherals, the modem cord, and the power cord, and turn
on the system.
You may need to reconfigure your system after installing some expansion
cards. You may also need to install software that came with the card. Check
the card documentation for additional information.
Adding an expansion card
43

Replacing the battery
The battery provides power for the system real-time clock and CMOS memory,
which holds the system configuration information.
If your battery is failing you may notice your system clock slowing down and
giving you the incorrect time. If so, open the BIOS Setup utility and write
down all the values in the setup utility screens before replacing the battery.
Replacing the battery resets the BIOS Setup utility to its default values.
Caution There is a danger of explosion if the battery is incorrectly
replaced. Replace the battery only with the same or
equivalent type recommended by the manufacturer.
Dispose of used batteries according to the manufacturer’ s
instructions.
To replace the battery
1 Restart the computer and start the BIOS Setup utility program by pressing
F1 when you are prompted to do so.
2 Write down the CMOS values from the Main BIOS Setup utility screens
so you can reenter them after you replace the battery. For more
information about the BIOS Setup utility program, see page 47.
3
Turn off the computer, disconnect the power cord, modem cord (if
installed), and all external peripheral devices.
4 Open the case (see “Opening the case” on page 17), observing the “Static
electricity precautions” on page 15.
5 Remove the system board (see “Removing the system board” on page 31)
6 Locate the battery on the system board (see “System board” on page 5.)
The battery is circular and has the positive pole mark (+) on the top.
44
System Components

Using a small flat-bladed screwdriver, carefully remove the battery from
7
its socket on the system board.
8 Press the new battery in the socket with the positive pole up. Make sure
you have pressed the battery down far enough for it to contact the base
of the socket.
9 Close the case (see “Closing the case” on page 19.)
10 Reconnect peripherals, the modem cord, and the power cord, and turn
on the system.
11 Enter the BIOS Setup utility program and verify that the system
configuration is correct using the data you recorded in Step 2.
If the CMOS data is not correct, change the information in the BIOS Setup
utility screens as necessary.
Troub leshooting the battery installation
If you have problems after installing the new battery, try each of the items
listed below, replacing the cover if removed, and restarting the computer after
each try.
Turn off the computer and make sure that all exterior cables are attached
■
and secured to the correct connectors.
Make sure that all power switches are on. If the computer is plugged into
■
a power strip or surge protector, make sure it is turned on also.
Enter the BIOS Setup utility program and compare the settings on the
■
screen with your notes or the system hardware manuals. Correct any
discrepancies.
Replacing the battery
45
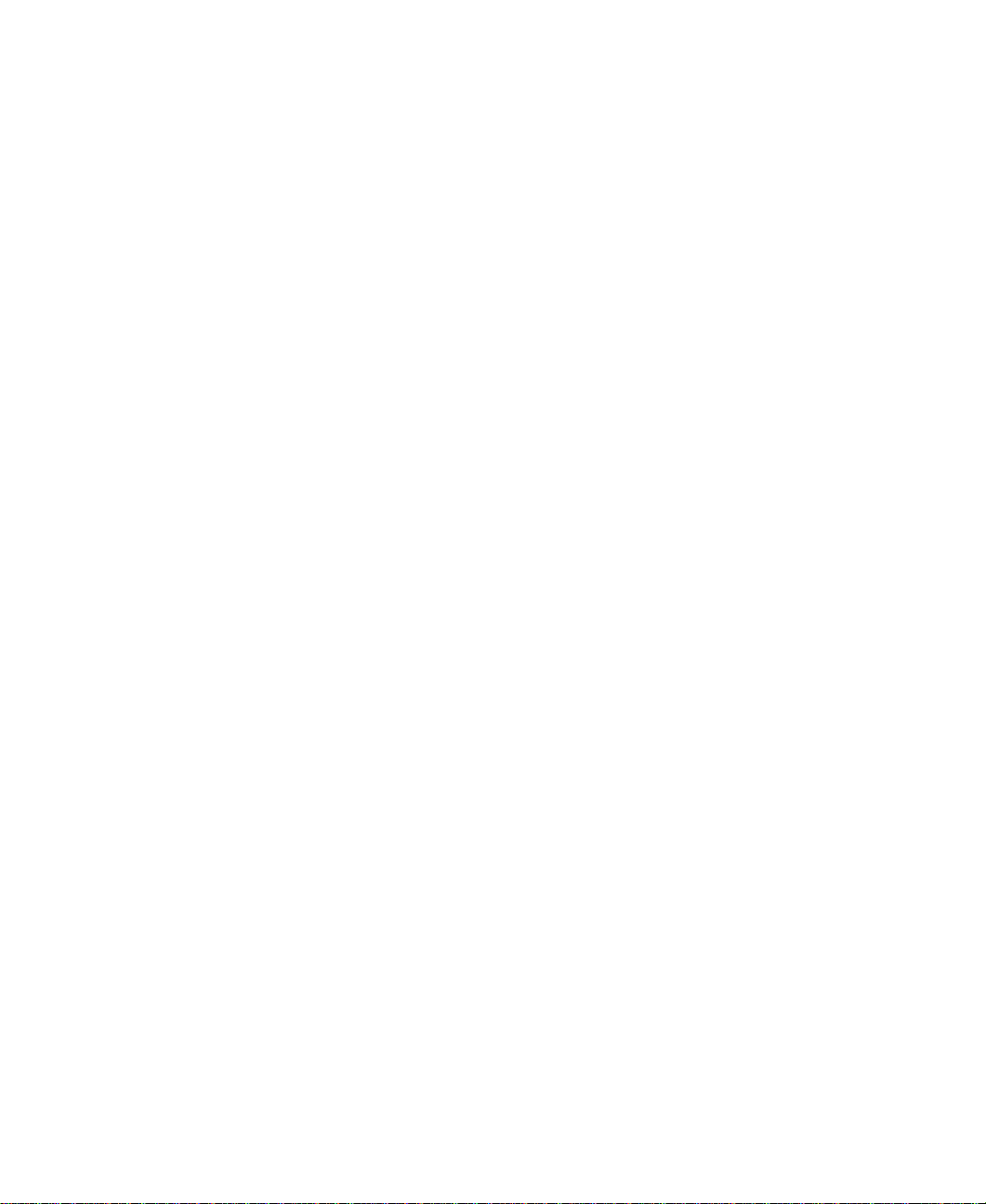
■ Turn off the computer, remove the cover, and verify that all cables inside
the case are attached securely. Also, make sure that the colored cable edges
are aligned correctly and that the connectors did not miss any pins.
Disconnect and reconnect the cables, then replace the cover carefully, so
as not to disturb any cables.
Turn off the computer, remove the cover and, if you have the proper test
■
equipment, verify that the new battery has power. (Although highly
unlikely, your new battery could be defective.)
When everything works properly, close the case (see “Closing the case” on
page 19), reconnect the modem and power cords, and turn on the computer.
46
System Components

Using the BIOS Setup Utility
About the BIOS Setup utility
The computer’s BIOS has a built-in setup utility that lets you configure several
basic system characteristics. The settings are stored in battery-backed RAM and
are retained even when the power is off.
Enter the BIOS Setup utility by restarting the computer, then pressing F1 when
prompted during the startup process. The Main BIOS Setup utility screen,
which may not look like the screen shown below, opens.
BIOS Setup Utility
Main Advanced Security Power Boot Exit
Item Specific Help
BIOS Version:
Processor Type:
Processor Speed:
Cache RAM:
Total Memory:
xx
Intel Pentium III
600 MHz
256 KB
96 MB
Select the default
language used by the
BIOS.
6
Bank 0:
Bank 1:
Language:
System Time:
System Date:
RDRAM
RDRAM
[English (US)]
[xx:xx:xx]
[xx/xx/xxxx]
Select Menu
←→
Select Item
↑↓
Enter Select>Sub-Menu
F9 Setup Default
F10 Save and Exit
ESC Exit
F1 Help
About the BIOS Setup utility
47

As you select items on the Main menu, or in submenus, you will see specific
information related to the current selection in the Item Specific Help box.
Refer to the Help box for information about the menu options.
The command bar shows the keystrokes necessary to access help, navigate
through the menus, and perform other functions.
F1 opens the
■
Help
screen, providing general help for using the BIOS Setup
utility.
■ The
■ The
↑ (
up arrow) and ↓ (down arrow) keys select items in the menu.
←
(left arrow) and → (right arrow) keys move you between the
menus.
E
■
either moves you to a submenu screen when a selected item is
NTER
preceded by > or activates a selected field.
■ E
closes the screen you are in and returns you to the previous screen
SC
or exits you from the BIOS Setup utility.
F9 opens a screen that lets you return all values to their default settings.
■
F10 opens a screen that lets you save all parameters, then exit the BIOS
■
Setup utility.
The main screen has the following menu selections at the top of the screen:
Main
■
gives you access to basic information and settings related to your
system hardware and configuration.
Advanced
■
gives you access to information and settings for system
resources, hardware, and system configuration.
■
■
Security
Power
gives you access to settings related to system access passwords.
gives you access to information and settings for power
management features.
Boot
■
gives you access to information and settings for boot features and
boot sequences.
Exit
■
gives you access to options for exiting the BIOS Setup utility.
Refer to the Help box on the right side of the BIOS Setup screens for
information about menu items.
48
Using the BIOS Setup Utility

Updating the BIOS
If you need a new version of the BIOS, you can download the BIOS update
from technical support on the Gateway Web site (www.gateway.com) and
install the new version from a diskette.
To update the BIOS you need to perform the following tasks in sequence:
Create a bootable diskette
■
■ Note the current BIOS settings
Create the BIOS update diskette
■
Update the BIOS
■
Restore the BIOS settings
■
To create a bootable diskette:
1 Enter DOS and type the following at the DOS prompt: format a: /s
2 Put a blank diskette in the diskette drive, then press E
NTER
3 Follow the instructions on the screen.
To note the current BIOS settings:
1 Remove the bootable diskette and restart your computer.
2 Enter BIOS Setup by pressing F1 when prompted during startup.
3 Write down the settings for each of the fields. (At the end of the BIOS
update process, you will reset the fields back to the values you recorded.)
4 Exit the BIOS Setup utility.
To create the BIOS update diskette:
1
Log on to the Internet.
2 Download the correct BIOS file from the technical support area of
www.gateway.com.
3 Decompress the contents of the BIOS file you downloaded and copy the
contents onto the bootable diskette.
.
Updating the BIOS
49

To update the BIOS:
1 Place the bootable diskette containing the BIOS files into drive A: then
restart the computer. The BIOS Setup utility starts.
2 Press E
3 Select
4 Select
5 Press T
NTER
Update Flash Memory From a File
Update System BIOS
to select the file name, then press E
AB
. The
Main
menu opens.
, then press E
NTER
.
.
. The computer warns
NTER
you that the BIOS is about to be changed and asks you to confirm the
BIOS version.
6 Press E
. The BIOS files are loaded.
NTER
7 Once the BIOS files have been loaded, remove the diskette from drive A:
and press E
when prompted to restart the computer.
NTER
8 As the computer starts up, verify that the number of the BIOS version
reported on the screen is the number of the new BIOS you downloaded
from the Internet.
To restore the BIOS settings:
1 Enter BIOS Setup by pressing F1 when prompted during startup.
2 Once in BIOS Setup, press F9 to load the BIOS Setup utility default
settings.
3 Select any BIOS fields you want to change by using the
↓
(down arrow) keys. Press
at the beginning of this process.
NTER
, then reenter the values you wrote down
E
↑ (
up arrow) and
50
Using the BIOS Setup Utility

Setting the system board jumper s
The J5K1 configuration jumper on the system board lets you clear passwords
and recover the BIOS. (See the figure on page 5 for the location of the jumper.)
The table below shows the settings required to perform those tasks. Make sure
you turn off the computer and unplug the power cord before moving the
jumper.
Caution Moving the jumper while the computer’s power is on can
damage your computer . Always turn off the computer and
unplug the power cord from the computer before changing
the jumper.
J5K1 Mode Jumper
Normal
Configure
Recovery
Recovery mode
If you are trying to update the BIOS and have a problem such as a power
outage, the update may not be successful. You can then attempt to recover
the BIOS by setting the J5K1 jumper.
When you are attempting to recover the BIOS, no image appears on your
monitor.
Setting
Pins 1-2
Pins 2-3
No jumper
Action When Set
Normal operation
Adds a Maintenance menu to
BIOS Setup utility with options to
clear passwords
Causes computer to attempt
BIOS update or recovery from
diskette
Setting the system board jumpers
51

To recover the BIOS:
1 Turn off the system and disconnect the power cord, modem cord (if
installed), and all external peripheral devices.
2 Open the case (see “Opening the case” on page 17), observing the “Static
electricity precautions” on page 15.
3 Remove the jumper from the J5K1 (see “System board” on page 5) and
set it aside. You will need it in a later step.
4 Close the case (see “Closing the case” on page 19), then reconnect the
power cords.
5 Place the bootable diskette containing the BIOS files into drive A:, then
turn on the computer.
At the start of the BIOS recovery process, the computer beeps once. The
recovery process may take a few minutes.
6 When you hear two beeps, the BIOS has been successfully recovered.
Remove the diskette from drive A:, turn off the computer, and disconnect
the power cord.
If you do not hear two beeps, the BIOS recovery was not successful. See
the troubleshooting section at the end of this procedure for further
information.
7 Open the case again (see “Opening the case” on page 17), observing the
“Static electricity precautions” on page 15.
8 Place the jumper back on pins 1-2 on the J5K1 jumper.
9
Close the case (see “Closing the case” on page 19), then reconnect the
power cords, and turn on the computer.
10
Enter BIOS Setup utility by pressing F1 when prompted during startup.
Once in BIOS Setup utility, press F9. The default settings for the BIOS
Setup utility are loaded.
11 Select a BIOS field that you want to change by using the
and ↓ (down arrow) keys. Press E
down at the beginning of the BIOS update process.
52
Using the BIOS Setup Utility
↑ (
up arrow)
, then reenter the values you wrote
NTER
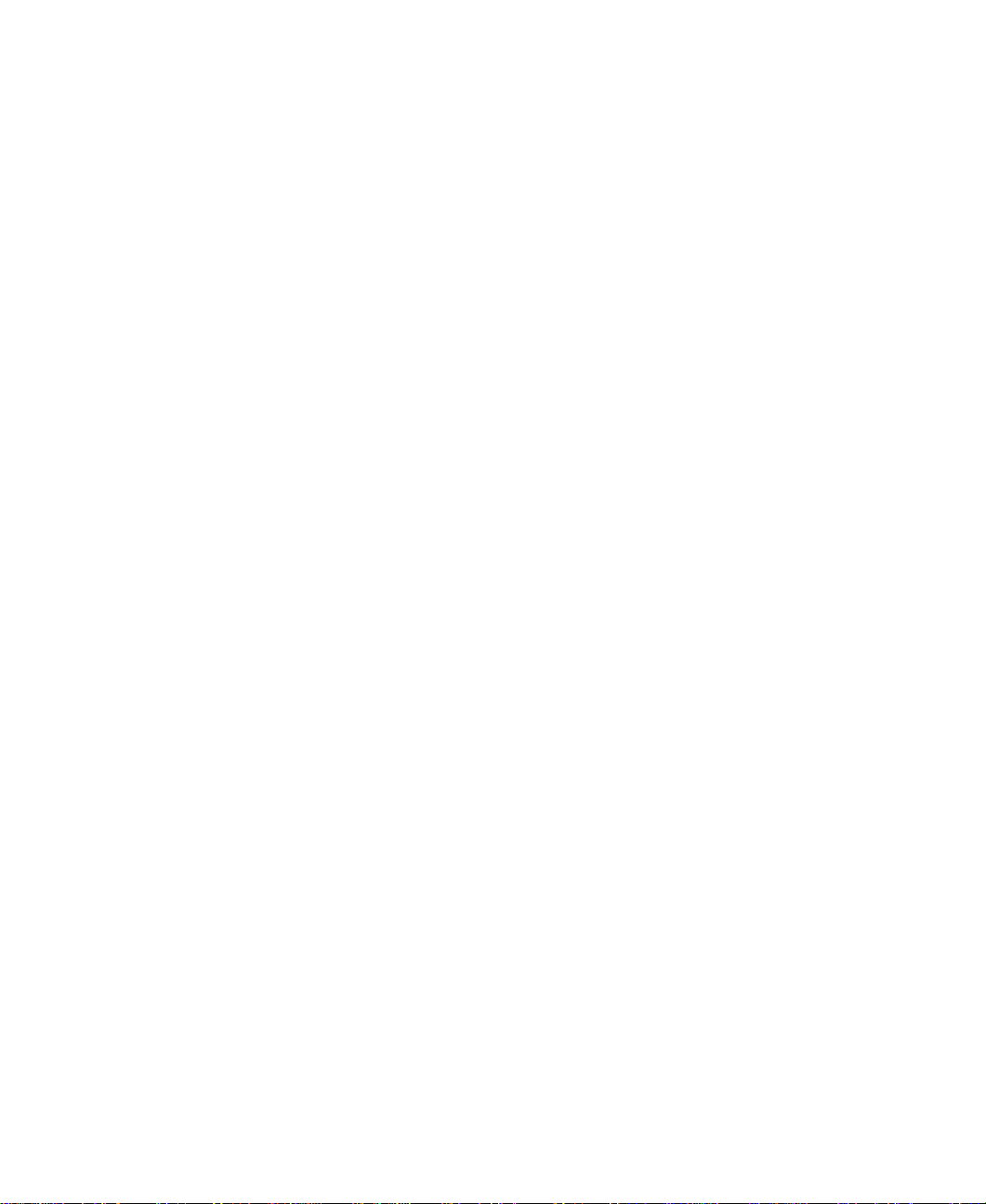
Troubleshooting: If the BIOS recovery was unsuccessful the computer will
beep continuously or will not beep at all. If the computer beeps continuously,
make sure all the BIOS files you downloaded are on your diskette. If the
computer does not beep at all and the diskette drive light stays on, make sure
your BIOS update diskette is a bootable diskette. If you continue to have
problems, contact Client Care or your system administrator.
Setting the system board jumpers
53

54
Using the BIOS Setup Utility

Managing Your System
Protecting a gainst power source prob lems
Surge suppressors, line conditioners, and uninterruptible power supplies (UPS)
can help protect your system against power source problems.
Surge suppressors
During a power surge, the voltage level of electricity coming into your system
can increase far above normal for a few milliseconds. Data may be lost or the
system may be damaged. To protect against power surges, use a surge
suppressor. The surge suppressor absorbs voltage surges and prevents them
from reaching your system.
You plug a surge suppressor into an electrical outlet, then you connect your
computer, monitor, and other devices to it instead of directly to the outlet.
If you have a modem, make sure your surge suppressor has jacks for the
telephone and modem cables. Power surges can pass through telephone wires
as well as electrical wires.
7
Protecting against power source problems
55
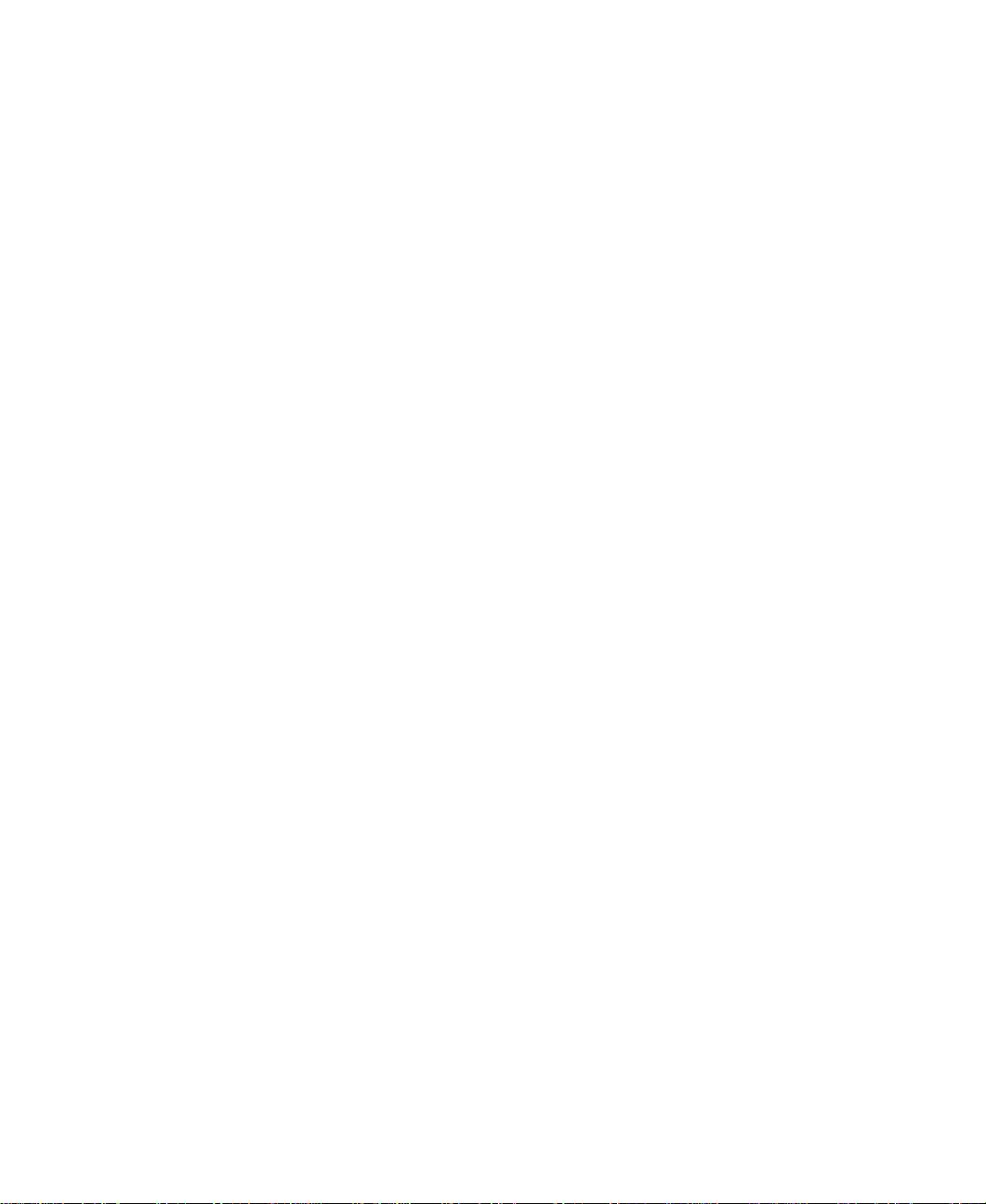
When purchasing a surge suppressor:
Make sure the surge suppressor meets the appropriate product safety
■
certification for your location, such as Underwriters Laboratories (UL) or
Conformite European (CE).
Check the maximum amount of voltage the suppressor allows to pass
■
through the line. The lower the voltage that the suppressor allows to pass
through, the better the protection for your system.
■ Check the energy absorption, or dissipation, rating. The higher the energy
absorption rating, the better the protection for your system.
Check for line-conditioner capabilities. A line conditioner smooths out
■
some of the normal line noise (small voltage fluctuations) of an electrical
supply.
Line conditioners
A line conditioner protects your system from the small daily fluctuations in
voltage from an electrical supply. Most systems can handle this variation, or
line noise, without problems. However, some electrical sources include more
line noise than normal. Line noise can also be a problem if your system is
located near, or shares a circuit with, a device that causes electromagnetic
interference, such as a television or a motor.
Some surge suppressors and uninterruptible power supplies include simple
line-conditioning capabilities.
Uninterruptible power supplies
You may lose data during a total power failure. A standby Uninterruptible
Power Supply (UPS) uses a battery to keep your system running during a power
failure. The UPS lets you shut down your system normally, but cannot run
the system for an extended time.
If you purchase a standby UPS, make sure the UPS includes surge suppression
and line-conditioning features.
56
Managing Your System

Maintaining and managing y our hard drive
Regular maintenance can keep your hard drive operating efficiently, and good
file management can keep your system free of unwanted files while making
important files secure and easier to find.
Hard drive maintenance utilities
By regularly using the following utilities, you can help maintain the
performance of your hard drive:
ScanDisk (Windows 98)
■
Check Disk (Windows NT)
■
■ Disk Defragmenter (Windows 98)
Using ScanDisk in Windows 98
Bad sectors are parts of a hard drive or diskette that will not hold data. A lost
allocation unit is a group of sectors that has lost its place in the table that the
operating system uses to locate files. ScanDisk checks the hard drive for bad
sectors or lost allocation units and lets you fix them.
Use ScanDisk from once a week to once a month, depending on how often
you use your system. Also use ScanDisk if you have any hard drive problems.
To use ScanDisk:
1 Double-click the
window opens.
2 Click the drive you want to check.
3 Select
4 Click the
5 At
File
, then
Tools
Error-checking status
6 Select the options you want for checking the drive.
If you want ScanDisk to check more than one drive, press and hold S
then click on the additional drives in the list of drives to check.
My Computer
Properties
tab.
, click
icon on the desktop. The My Computer
. The drive’s properties window opens.
Check Now
Maintaining and managing your hard drive
. The ScanDisk window opens.
HIFT
,
57

7 Click
Start
. ScanDisk checks the drive for errors.
8 Follow any instructions on screen for completing the scan.
Using Check Disk in Windows NT
Bad sectors are parts of a hard drive or diskette that will not hold data. A lost
allocation unit is a group of sectors that has lost its place in the table that the
operating system uses to locate files. Check Disk checks the hard drive for
bad sectors or lost allocation units and lets you fix them.
Use Check Disk from once a week to once a month, depending on how often
you use your system. Also use Check Disk if you have any hard drive problems.
To use Check Disk:
1
Double-click the
window opens.
2 Click the drive you want to check.
My Computer
icon on the desktop. The My Computer
3 Select
File
4 Click the
Error-checking
5 At
, then
Tools
Properties
tab.
, click
. The drive’s properties window opens.
Check Now
. The Check Disk window opens.
6 Select the options you want for checking the drive. Check
attempt recovery of bad sectors
7 Click
Start
. Check Disk checks the drive for errors.
to scan the entire hard drive.
8 Follow any instructions on screen for completing the scan.
Using Disk Defragmenter in Windows 98
When working with files, Windows may divide the files into pieces and store
the pieces at different places on the hard drive. This division of files, called
fragmentation, is normal. However, to access a file, the hard drive must search
for the pieces of the file and put the file back together, which can slow down
your system.
Disk Defragmenter brings all the separate pieces back together. Defragment
your computer frequently to improve system performance.
Scan for and
58
Managing Your System

Log off network connections before starting Disk Defragmenter, or network
communication may stop the defragmentation process and restart it at the
beginning. Also, do not use your keyboard or mouse during the
defragmentation process or the process may stop and restart at the beginning.
Important A disk defragmentation utility does not ship with
Windows NT, but you can purchase one. If you purchase
a defragmentation program, make sure it can defragment
the NT File System (NTFS).
To use Disk Defragmenter:
1 Double-click the
window opens.
2
Click the drive you want to check.
My Computer
icon on the desktop. The My Computer
3 Select
4 Click the
5 At
process begins. If your drive has a high percentage of fragmentation, it
may take a half-hour or longer to defragment it, depending upon the size
of the hard drive.
File
, then
Tools
Defragmentation status
Properties
tab.
. The drive’s properties window opens.
, click
Defragment Now
. The defragmentation
Hard drive management practices
By deleting unneeded files from your hard drive and managing the space that
is automatically allocated for saving certain files, you can help maintain the
performance of the hard drive.
Checking hard drive space
In Windows, you can see a chart of the available hard drive space.
To check hard drive space:
1 Double-click on the
window opens.
2 Click the drive you want to check.
My Computer
icon on the desktop. The My Computer
3 Select
General
File
, then
tab shows you the available and used space on the drive.
Properties
. The drive’s properties window opens. The
Maintaining and managing your hard drive
59

Backing up files
Regularly backing up your files protects you from losing data and lets you
keep fewer files on your hard drive. Back up old files to a large capacity disk
drive or tape drive and delete the files from your hard drive. You can use the
software that came with your tape backup drive or your large capacity disk
drive to back up the files.
You can also back up files by running the Backup utility that came with your
operating system. In Windows 98, Backup copies files to diskettes or a tape
drive. In Windows NT, Backup copies files to a tape drive.
To run Backup in Windows 98:
1 Click
2
Start
, then select
Follow the instructions on the screen.
To run Backup in Windows NT:
1 Click
2 Follow the instructions on the screen.
Start
, then
Deleting unneeded files
By deleting unneeded files from the hard drive, you free up space on the hard
drive and help improve hard-drive performance. The following sections give
you some simple ways to delete unneeded files.
Programs, Accessories, System Tools
Programs, Administrative Tools
, then
, then
Backup
.
Backup
.
Deleting Windows temporary files
During normal operation, Windows constantly creates new temporary (temp)
files. You can safely delete all but the most recent temp files.
To delete temp files:
1 Open Explorer, select
Named
2 At
3 In the
4 Click
5
Click
to maximize the Find window. The list is sorted by date.
60
Managing Your System
, type *.tmp
Look in
Find Now
Modified
Tools, Find
drop-down list, select your drive letter.
. The list of temp files is generated.
above the list. To see the
, then
Files and Folders
Modified
button, you may need
.

Highlight all the files in the list except those with today’s date.
6
7 Press D
ELETE
.
Deleting temporary Internet files
As you visit Web sites, your browser stores temporary Internet files on your
hard drive in a memory cache and a disk cache. Files in the memory cache are
removed when you turn off your computer. Files are saved in the disk cache
until the space designated for the cache is full. See your browser’s Help files
for instructions on emptying the disk cache.
You can save space on the hard drive by decreasing the size of the Internet
file disk cache. See your browser’s Help files for instructions.
Emptying the Recycle Bin
When you delete a file from your hard drive in Windows, it is not immediately
removed from the hard drive. Instead, the file is moved into the Recycle Bin.
Because files are stored in the Recycle Bin and not deleted from the hard drive
immediately, you can retrieve a file that you accidentally delete from the hard
drive.
To delete all the files from the Recycle Bin, right-click the
on the desktop, then select
You can save space on the hard drive by decreasing the size of the Recycle Bin.
Empty Recycle Bin
.
Recycle Bin
icon
To decrease the size of the Recycle Bin:
1 Right-click the
2
Select
Properties
3 At the Global tab, select either
setting for all drives
4 If you are configuring drives independently, click the tab for the drive
you want to configure.
5 Move the slider to set the size of the Recycle Bin. 5% is a good initial
setting.
6 Click
OK
.
Recycle Bin
. The Recycle Bin Properties window opens.
.
icon on the desktop.
Configure drives independently
Maintaining and managing your hard drive
or
Use one
61

System integrity
Important To protect your system against electrical problems and
physical hazards such as heat, moisture, and dust. Also,
to protect it against less obvious hazards such as viruses
and hardware overloads.
Protecting a gainst viruses
A virus is a program written with malicious intent for the purpose of creating
havoc in a computer system.
Viruses spread through executable files, document macros, or boot sectors.
Diskettes used in a contaminated computer can get a virus and transfer the
virus when used in another computer. A virus can also spread through files
downloaded from bulletin boards or the Internet.
Some viruses may only cause your system to beep or display messages or
images on the screen. Other viruses are highly destructive, and corrupt or erase
the contents of your files or diskettes. To be safe, never assume any virus is
harmless. Always protect your system against viruses.
To protect your system against viruses:
Use Norton’s® AntiVirus to scan your computer regularly. Make sure to
■
update Norton’s
®
AntiVirus periodically to keep up with new viruses.
Make backup copies of all files and write-protect the diskettes. A virus
■
cannot infect a write-protected diskette.
■ Obtain all software from reputable sources and always scan new software
for any viruses before installing it.
Be cautious about files you receive in e-mail or download from a network
■
or the Internet. If you download a file, use your virus checking software
to scan the directory on your computer that contains the downloaded
file before you open the file.
If you have doubts about the source of a Microsoft® Word or Excel file,
■
disable the file macros before opening the file. Word and Excel are set
by default to warn you if a document you are about to open contains a
macro that might have a virus.
62
Managing Your System
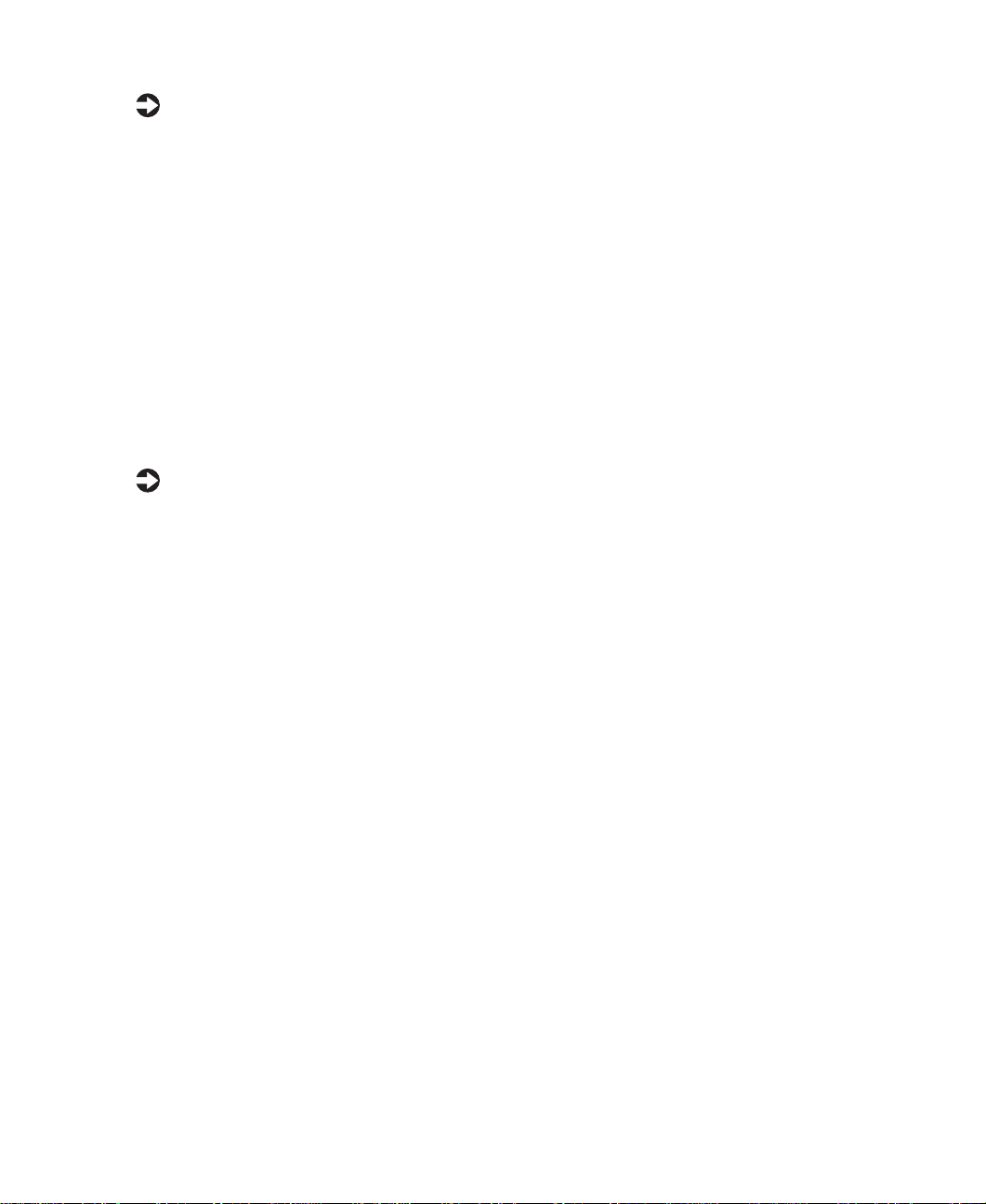
To remove a virus:
1 If you suspect your system has been infected with a virus, find and
remove the virus immediately using an antivirus program.
2 Turn off your computer and leave it off for at least 30 seconds.
3 Turn on the computer and rescan for the virus. If the virus is still on your
computer, contact your system administrator or Gateway Client Care.
Checking system health with LANDesk
LANDesk® Client Manager is a desktop management interface (DMI) that lets
you monitor the health of your system components. Through LANDesk, you
can view software and hardware properties. You can also set LANDesk to notify
you when system resources reach certain levels.
To install LANDesk Client Manager:
1 In the C:\DMI folder on your hard drive, double-click the
launch the InstallShield
2 Follow the instructions that appear on the screen. If you are prompted
for a password during the installation process, type lowtco.
LANDesk Client Manager comes with complete electronic documentation and
online help. Refer to these documents and the program’s Help for more
information.
®
wizard.
Setup
icon to
If you need to restore LANDesk from the System Restoration CD and are
prompted for a password, type lowtco and press
.
ENTER
System integrity
63

System Recovery
Take advanced precautions that will allow you to restart your system and
recover damaged files in the event that your hard drive is damaged, or your
BIOS or system files get corrupted.
Creating a startup diskette
If your computer hard drive is damaged, you may not be able to start the
computer from the hard drive. A startup diskette is a bootable diskette that lets
you start the computer and attempt to fix the problem.
When you set up Windows 98, you are prompted to create a startup diskette.
You can also create a startup diskette in Windows 98 at any time.
To create a startup diskette:
1 Click
Start
Window opens.
, then select
Settings
, then
Control Panel
. The Control Panel
2 Double-click
window opens.
3 Click the
4 Insert a diskette into the diskette drive, then click
Add/Remove Programs
Startup Disk
tab.
. The Add/Remove Program Properties
Create Disk
5 Follow the directions on the screen.
Keeping a recor d of system configuration
In Windows 98, you can print a summary of the configuration of your system
and the memory allocation. This printed summary can provide information
to reset your system configuration properly if the information is lost, or help
you troubleshoot your system.
To print a system summary:
1 Right-click the
2 Select
Properties
3 Click the
My Computer
. The System Properties window opens.
Device Manager
icon on the desktop.
tab.
.
64
Managing Your System

4
Click
Print.
Report type
5 In
6 Press
OK
, select
.
All devices and system summary
Using your System Restoration CD
The System Restoration CD included with your system can be used to:
Install hardware drivers for Windows 98 and Windows NT
■
Reinstall selected software applications, such as LANDesk Client Manager
■
Instructions for each operating system are provided with the System Restoration
CD.
.
System Recovery
65

System power management
The power-management features supported by your system are described in
the following sections.
About soft-off
When you turn off your computer by following the Windows shutdown
procedure or pressing the power button, a small amount of power (less than
5 watts) still runs to the wakeup circuitry on the system board. In this soft-off
state, your computer can still respond to an incoming signal from the modem
or to certain LAN commands.
To remove all power from your computer, turn off the computer and unplug
the power cord. When you plug the power cord back in, the network
connection LEDs may flash and the fan may start before you press the power
button. This is normal.
Using Standby in Windo ws 98
Windows 98 supports two standards of power management, Advanced Power
Management (APM) and Advanced Configuration and Power Interface (ACPI).
The Standby mode, available through both APM and ACPI, saves power by
spinning down the hard drive, and by reducing or turning off power to the
monitor. ACPI lets your system save additional power in Standby by
controlling the power usage of individual devices, add-in boards, and hard
drives.
When the system is in Standby, it appears to be off. The computer’s power
LED turns amber and the monitor darkens, indicating that the system has
entered Standby. However, some wakeup events can bring the system out of
Standby.
Important If your system is part of a Novell network, putting your
66
Managing Your System
system in Standby disconnects you from your network
connection. Reestablish your network connection when
you take your system out of Standby.

Checking the type of power mana gement on your system
ACPI is available only if Windows 98 was installed with ACPI enabled. If
Windows 98 was not installed with ACPI enabled, APM power management
is available.
To check the type of power management on your system:
1 Click
Start
window opens.
, then select
Settings
, then
Control Panel
. The Control Panel
2 Double-click
3 Click the
of power management supported appears at the top of the list under
System devices
If you want to enable ACPI in Windows 98, see the Microsoft Web site for
instructions.
System
Device Manager
. The System Properties window opens.
.
tab, then double-click
Putting your system into Standby (S1)
You can put your system into Standby by clicking
Shutdown, Standby
Standby with both APM and ACPI.
If ACPI is enabled on your system, you can also set a timer or press the power
button to put your system into Standby.
, then clicking OK. This procedure puts your system into
To set the standby timer:
1 Click
Start
, then select
window opens.
2 Double-click the
Properties window opens.
3 On the
when it has been inactive for the amount of time you set.
Power Schemes
Settings
Power Management
tab, set the timer. Your system enters Standby
, then
System devices
Start,
then selecting
Control Panel
icon. The Power Management
. The Control Panel
. The type
To set the computer’s power button to put the system into Standby:
1 Click
Start
, then select
window opens.
2 Double-click the
Properties window opens.
Settings
Power Management
, then
Control Panel
icon. The Power Management
System power management
. The Control Panel
67

3 Click the
Advanced
tab.
4 Under
5 Click
When I press power button on my computer
OK
.
After you have set the power button to be a standby button, the button
functions in this way:
State of system Length of time you
press button
Normal working state Less than 4 seconds System enters
Normal working state More than 4 seconds Computer turns off
Standby Less than 4 seconds System returns to
Standby More than 4 seconds Computer turns off
T aking y our system out of Standby
Do one of the following to take your system out of Standby:
Press any key on the keyboard. (A PS/2 or USB keyboard can bring the
■
system out of Standby.)
If your system uses APM, move the mouse. (A PS/2 or USB mouse can
■
bring the system out of Standby.)
, select
Result
Standby
normal working state
Standby
.
If you have set the power button to be a Standby button, press the power
■
button for less than 4 seconds.
The power LED turns green, and your system returns to the state it was in
before it entered Standby.
To reestablish your network connection:
1 Click
2 Select
Start
, then
Close all programs and log on as a different user
bypasses the restart process and displays your network logon dialog box.
3 Type your password, then click
network connections are reestablished. See your Windows 98 Help or
documentation for more information on using power management.
68
Managing Your System
Shut Down
.
. Selecting this option
OK
. Your logon script runs and your

Cleaning Your System
Cleaning the mouse
If the mouse pointer on the screen moves erratically when you move the
mouse, the inside of the mouse may be dirty.
To clean the mouse:
1 Turn off the computer, then disconnect the mouse cable from the mouse
port.
2 Turn your mouse upside down and remove the roller ball cover.
3 Cup your hand under the mouse and turn your mouse right-side up. The
roller ball should drop into your hand. If it does not, gently shake the
mouse until the ball drops out of the socket.
4 Use adhesive tape to pick up any dust or lint on the surface of the ball.
Wipe away dirt or lint inside the ball socket. You can also blow into the
socket to remove dirt and lint. Use a cotton swab dipped in isopropyl
alcohol to clean the rollers inside the socket.
8
5 Let surfaces dry completely.
6 Return the ball to the socket and replace the cover.
Cleaning the mouse
69

Cleaning the keyboar d
You should clean the keyboard occasionally to free it of dust and lint particles
trapped under the keys. The easiest way to do this is to blow trapped dirt from
under the keys using an aerosol can of air with a narrow, straw-like extension.
If you spill liquid on the keyboard, turn off the computer, then disconnect
it. Turn the keyboard upside down to let the liquid drain. Let the keyboard
dry for a few days before trying to use it again. If the keyboard does not work
after it is dry, you may need a new one.
Cleaning the monitor screen
Use a soft cloth and window cleaner to clean the monitor screen. Squirt a
little cleaner on the cloth (never directly on the screen), then wipe the screen
with the cloth.
Cleaning the computer and monitor cases
Warning When you clean the system, turn off the computer, monitor ,
Always turn off the computer and other peripherals before cleaning any
components.
Use a damp, lint-free cloth to clean the computer case, monitor case,
keyboard, speakers, and other parts of your system. Avoid abrasive or solvent
cleaners because they can damage the finish on your components.
Your computer is cooled by air drawn in through the vents on the chassis
and blown out through the power supply exhaust fan. Keep vents on the front
and back of the chassis free of dust. With the computer turned off and
unplugged, brush the dust away from the vents with a slightly damp cloth.
Be careful not to drip any water into the vents. Do not attempt to clean dust
from the inside the computer.
70
Cleaning Your System
and peripherals, then unplug the power cord and modem
cord (if installed.) Be careful not to drip liquid into the
computer, monitor, and per ipherals when cleaning the
system.

Troubleshooting
Introduction
If your system does not operate correctly, re-read the instructions for the
procedures you have performed. If an error occurs within an application,
consult the documentation supplied with the software. This section identifies
solutions to some possible problems.
9
Introduction
71
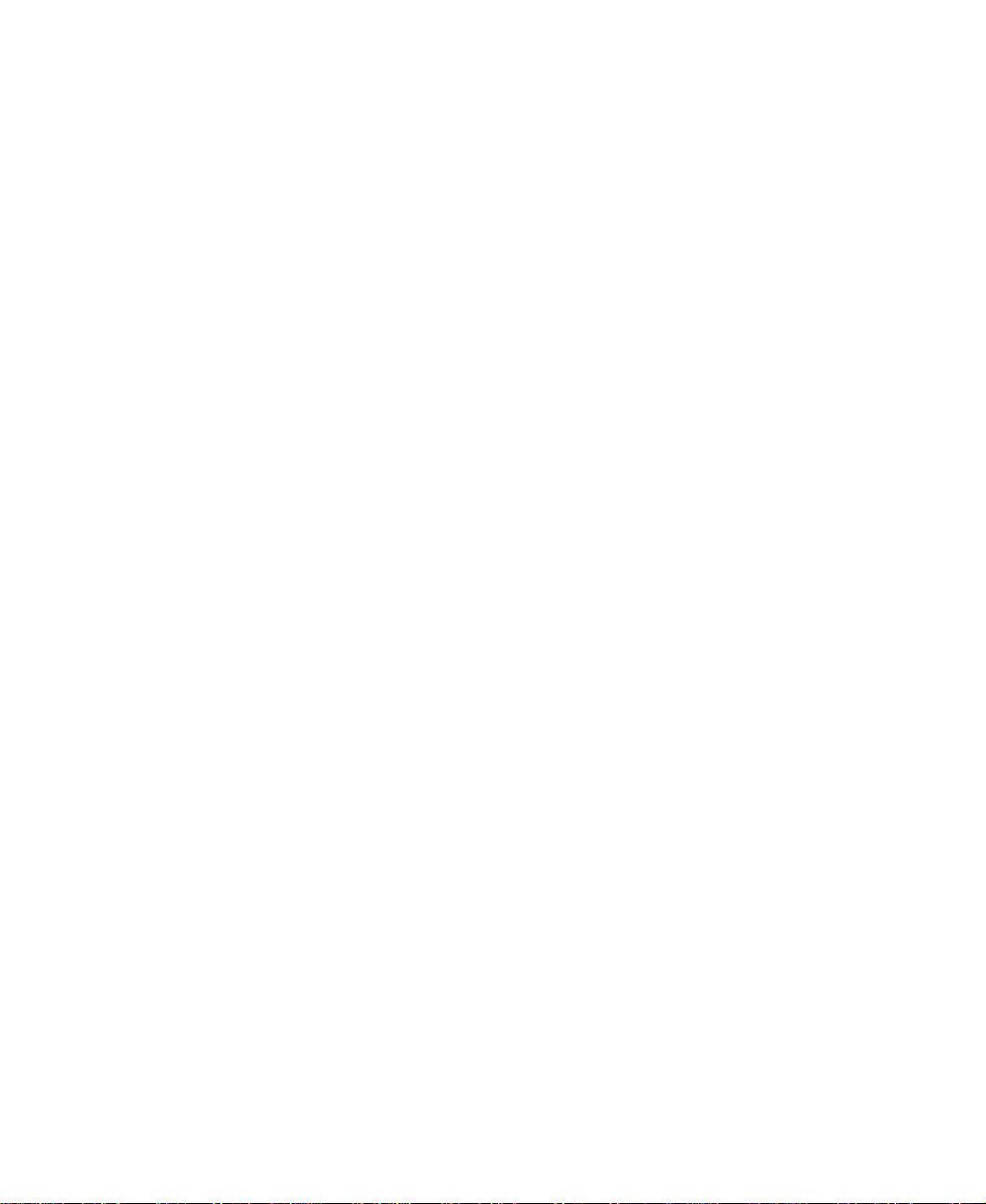
Tr oubleshooting chec klist
Before turning on the system, make sure that:
The power cord is connected to the AC power-in connector and an AC
■
outlet.
The AC outlet is supplying power.
■
If a power strip is used, it is turned on, then the circuit breaker is set.
■
The voltage selection switch on the system power supply reflects the
■
proper voltage.
V erifying your configuration
If your system is not operating correctly, the BIOS may contain an invalid
configuration parameter. Enter the BIOS Setup utility program and check your
configuration settings.
Troubleshooting guidelines
As you troubleshoot your system, keep the following guidelines in mind:
Never remove the chassis cover while the computer is turned on.
■
Do not attempt to open the monitor. Even if the monitor’s power is
■
disconnected, stored energy within the monitor’s components can cause
bodily injury.
If a peripheral, such as the keyboard, mouse, drive, or printer does not
■
appear to work, verify that all connections are secure.
■ If an error message displays on the screen, write it down, word for word.
You may be asked about it when calling Technical Support.
Only qualified personnel should open the system for maintenance.
■
If you feel you are qualified to maintain the system yourself, make sure
■
you are properly grounded before opening the system chassis. Observe
the “Static electricity precautions” on page 15.
72
Troubleshooting

CD drive prob lems
An audio CD produces no sound
Probable Cause Solution
The CD is loaded
incorrectly.
The speakers are not
connected.
The speaker volume is
turned down.
The speakers may be
muted through the
Multimedia volume
control.
The speakers may be
faulty.
The sound card may not
be installed correctly.
The CD drive audio
cable may be installed
incorrectly.
Important Some systems do not have sound cards because sound
capabilities are built into the system board.
Make sure the label is facing upward, then try
again.
Check the speaker cables . Make sure the y are
connected properly and securely.
Check the volume control.
Double-click speaker icon on the task bar.
Make sure the mute button is not selected.
Connect a set of headphones to the line out
jack to test the output. If they work, replace the
speakers.
Open the system, then reseat the sound card.
Make sure the cables are connected properly.
Open the system and make sure the cables
are connected properly.
The CD drive is not recognized by the system
Probable Cause Solution
The CD is not intended
for PC use.
The CD is loaded
incorrectly.
Make sure the CD is PC compatible.
Make sure the label is facing upward, then try
again.
CD drive problems
73

Probable Cause Solution
The CD is scratched or
dirty.
The CD drive needs to
be added as new
hardware.
The secondary IDE
device may be disabled
The CD cables are not
installed correctly.
The CD drive may be
defective.
Tr y cleaning the CD with a lint-free cloth.
Check the CD for scratches.
From the Control Panel window (Start |
Settings | Control Panel), double-click Add
New Hardware. Follow the directions for
adding the drive. If you are not experienced
with this procedure, call technical support.
Restart your computer, then press F1 to enter
the BIOS Setup utility program. From the
Advanced | IDE Configuration menu, set the
IDE Controller to Both and the Secondary
IDE Master to Auto
Open the system, then check all cables
between the CD controller and the CD drive.
Replace the CD drive.
74
Troubleshooting

Hard drive pr oblems
The SCSI drive is not recognized by the system
Probable Cause Solution
The SCSI bus is not
properly terminated.
The drive is configured
with a conflicting SCSI
address.
The cables are not
connected correctly.
Make sure the last device on the SCSI chain
is properly terminated.
Change the device’ s SCSI address to one that
is not currently being used by the system.
Open the system, then check the cable
connections.
The IDE drive is not recognized by the system
Probable Cause Solution
The primary IDE device
may be configured
incorrectly.
The drive may not be
configured properly.
The drive cables are not
connected properly.
The drive controller is not
seated properly.
Restart your computer, then press
the BIOS Setup utility program. From the
Advanced | IDE Configuration menu, set the
IDE Controller to Both and the Primary IDE
Master to Auto.
Consult the hard drive user’s guide for
instructions on how to configure the drive.
Open the system, then check all cables
connected to the controller card.
Open the system, then reseat the drive
controller.
F
to enter
1
Important Some systems do not have IDE controller cards because
the IDE controller is built into the system board.
Hard drive problems
75

Memory/processor pr oblems
Memory errors were detected during system start up
Probable Cause Solution
Memory was added or
removed, and the new
configuration was not
saved in BIOS Setup
utility.
The memory was
installed incorrectly.
A memory chip is faulty. Replace the card on which the faulty chip
Enter the BIOS Setup utility and save the new
memory configuration.
Check the memory for proper seating and
orientation.
resides. Third-party diagnostic programs can
help determine which chip or memory segment
is failing.
A new processor is not recognized by the system
Probable Cause Solution
The processor was
installed incorrectly.
The processor speed
was not set correctly in
the BIOS Setup utility
configuration mode.
Check the installation. The processor should
be recognized automatically if it was installed
correctly.
If your system BIOS lets you to select the
processor speed, make sure you have
selected the correct speed.
The processor was not
seated correctly in the
socke t.
76
Troubleshooting
Make sure the processor is fully seated in its
socket .

Modem prob lems
The modem is not recognized by the system
Probable Cause Solution
The modem has not
been added as new
hardware.
The modem is not
connected to a live
phone jack.
The modem is not
configured with a valid
interrupt or address.
The phone jack is shared
by another modem or
telephone.
Add the modem as new hardware.
Make sure the line connected to the modem is
live and plugged into the appropriate port on
the modem (line port.)
Check the system settings for possible
conflicts. If one exists, correct the problem by
selecting an available interrupt and address.
If the modem shares the jack with another
device, make sure the other device does not
have the port open (for instance, someone is
on the phone, or another modem is in use.)
Modem problems
77

P eripheral/adapter problems
A SCSI device is not recognized by the system
Probable Cause Solution
The device needs to be
added as new hardware.
The SCSI ID may be
invalid.
The SCSI chain is not
terminated.
The device cables are
not installed correctly.
From the Control Panel window (Start |
Settings | Control Panel), double-click Add
New Hardware. Follow the directions for
adding the device. If you are not experienced
with this procedure, call technical support.
Assign an available SCSI ID to the device.
Make sure the last device on the SCSI chain
is terminated.
Open the system, then check all cables
between the controller and the device.
The diskette drive is not recognized by the system
Probable Cause Solution
The diskette drive may
be configured incorrectly .
The drive cables are not
connected properly.
Restart your computer, then press F1 to enter
the BIOS Setup utility program. F rom the Boot
| Removable Devices menu, make sure that
the disk drive parameters are set correctly.
Open the system, then check all cables
connected to the controller card.
The drive controller is not
seated properly.
Important Some systems do not have a floppy controller card
78
Troubleshooting
Open the system, then reseat the drive
controller.
because the floppy controller is built into the system board.

The diskette drive will not read, write, or format
Probable Cause Solution
The diskette is not IBM
formatted.
The diskette is
corrupted.
The disk is write
protected.
Make sure the diskette you are trying to format
is IBM compatible. If it is, try reformatting it.
Run ScanDisk on the diskette. If errors are
detected and corrected, try accessing the
diskette again.
Make sure the write-protection window on the
upper-right corner of the diskette is closed
(unprotected.)
The diskette drive LED illuminates continuously
Probable Cause Solution
The diskette is
corrupted.
The cable to the drive is
not connected properly.
Remove the diskette from the driv e . If the light
remains on, try restar ting the system.
Open the system, then check the cable
between the diskette drive and its controller.
Make sure the pins are not bent or misaligned.
An adapter card is not recognized by the system
Probable Cause Solution
The interrupt and/or I/O
address is set
incorrectly.
The card has not been
configured through the
software.
The card was not
installed correctly.
Check the address configuration of the adapter
card and make sure that it does not conflict
with another card in the system.
Configure the card with the appropriate
software.
Reseat the card, then make sure that its
jumpers are configured appropriately.
Peripheral/adapter problems
79

Printer prob lems
The printer will not turn on
Probable Cause Solution
The printer is not
plugged in.
The printer is not turned
on.
The printer is defective. Try another printer, if one is available.
Check the power cable . Make sure it is plugged
into a live power source.
Make sure the printer’s power switch is
depressed or set to the On position. If power
is applied to the printer, the green power LED
should be illuminated.
The printer is turned on but will not print
Probable Cause Solution
The printer is not
connected to the system.
The printer is not
designated as the default
printer.
The printer has not been
added to the system.
Check the data cable between the printer and
the system. Make sure it is connected to the
proper port. Check the connector and cable for
bent or broken pins.
If the printer to which you are trying to print is
not the default printer, make sure you have
selected it through the application’s printer
setup function.
From the Printers window (Start | Settings |
Printers), double-click Add Printer . F ollow the
directions for adding the new printer.
The printer prints garbled text
Probable Cause Solution
The wrong driver is being
used for the selected
printer.
80
Troubleshooting
From the Printers window (Start | Settings |
Printers), select the printer. From the File
menu, select Properties. Make sure the
printer is using the right printer driver. If not,
install the correct one.

System prob lems
The system will not start up
Probable Cause Solution
The system is not
connected to an AC
outlet.
The Voltage selection
switch is not set
correctly.
Check the power cable(s), then verify
connection to an AC power source.
Make sure the voltage selection switch is set
to the correct power source.
The system is non-responsive
Probable Cause Solution
An error occurs during
an application or your
system may be out of
memory.
Restart your computer by pressing the reset
button. If the system is still non-responsive,
press and hold in the power button for 4
seconds to turn the system off. Turn the
system back on, then follow the on-screen
instructions.
The keyboard does not work
Probable Cause Solution
A key was depressed
while the system was
starting up.
Clear the sticking key, then turn off the system,
wait for a few seconds, then turn the system
back on.
The keyboard is not
plugged in or connected
properly.
Something spilled into
the keyboard.
The keyboard is
defective.
Check the cable. Make sure it is plugged in
correctly.
Turn off the system. Turn the keyboard upside
down to let it dry before using the keyboard
again.
Tr y a keyboard you know is working.
System problems
81
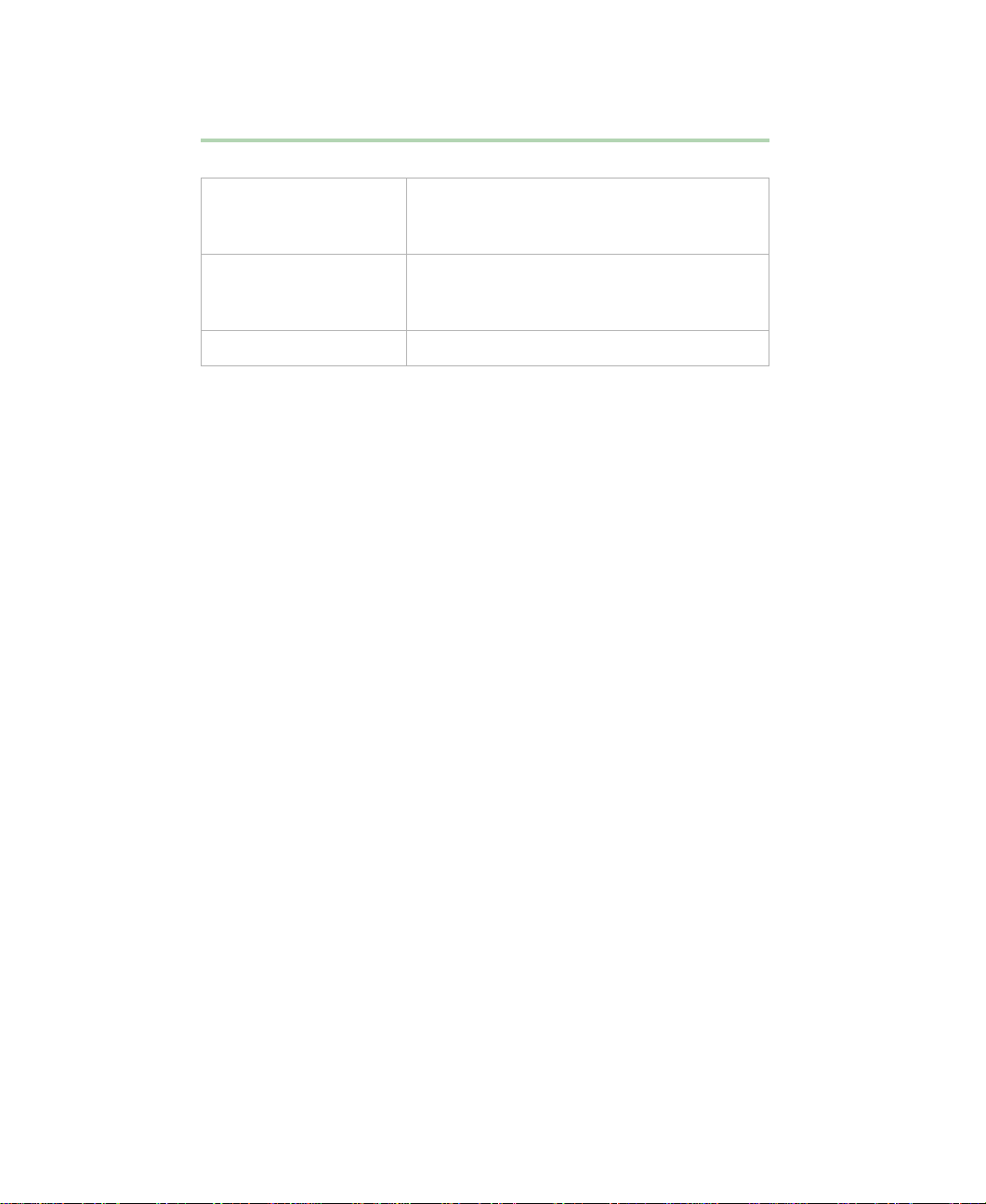
The mouse does not work
Probable Cause Solution
The mouse is not
plugged in or connected
properly.
The mouse driver did not
load when the system
started.
The mouse is defective. Try a mouse you know is working.
Check the cable. Make sure it is plugged in
correctly.
Load the appropriate mouse driver manually or
contact technical support.
82
Troubleshooting

Video prob lems
The system is running but there is no display
Probable Cause Solution
The monitor is not turned
on.
The monitor’s data cab le
is not connected.
The connector or cable is
damaged.
The monitor is defective. Connect a working monitor to the computer.
The monitor’s brightness
and contrast controls are
turned down.
The video card is not
seated correctly.
The video card is not
compatible with the
system.
Important Some systems may hav e a built-in video adapter, so there
may not be a video adapter to remove and replace.
Make sure the monitor is plugged in and turned
on. If power is applied to the monitor , the green
power LED should illuminate.
Make sure the monitor’s data cable is
connected to the video controller on the back
of the system.
Check the connector and cable for bent or
damaged pins.
Adjust the brightness and contrast knobs to the
center position.
Open the system and reseat the video card.
Make sure the card is compatible with your
system. Tr y a different PCI video card.
The text on the display is dim or difficult to read
Probable Cause Solution
The monitor’s brightness
and contrast controls are
turned down.
Sunlight is glaring off the
display.
The CRT may be old. Replace the monitor.
Adjust the brightness and contrast knobs until
the text becomes clear.
Position the monitor away from the sun or
window.
Video problems
83

The color monitor displays everything in black and white
Probable Cause Solution
The system was turned
on before the monitor.
The display type is set
incorrectly.
Make sure the monitor is turned on, then
restart the system.
From the Control Panel window (Start |
Settings | Control Panel), double-click
Display, set the display to the appropriate
monitor type, then restart the system.
The displayed characters are garbled
Probable Cause Solution
The video cable is
damaged.
The display setup is
incorrect.
The video card has
failed.
Check the cable and connectors for bent pins
or broken wires.
From the Control Panel window (Start |
Settings | Control Panel), double-click
Display and check the settings. The correct
video type should be selected, along with a
supported resolution. Check your monitor and
video controller documentation for details.
Tr y another video card.
The video is distorted
Probable Cause Solution
The monitor’s controls
are not properly
adjusted.
The connector or cable is
damaged.
The surge protector or
UPS is damaged.
84
Troubleshooting
Adjust the monitor controls until the text
becomes clear. (See your monitor
documentation for more information.)
Check the connector and cable for bent or
damaged pins.
Disconnect the monitor power cable, then
connect it directly to the power source.

Probable Cause Solution
The monitor is too close
to a source of electrical
interference.
The monitor needs to be
degaussed.
Move the monitor away from sources of
electrical interference, such as televisions,
unshielded speakers, microwave ovens,
fluorescent lights, and metal beams or shelves.
Tur n off the computer and monitor and leave
them off for at least a half hour , then restart the
system.
Video problems
85

Error messa ges
This section lists common error messages that may be displayed on your
monitor. These messages often indicate procedural errors such as an incorrect
keystroke or a write-protected diskette. Some messages, however, may indicate
a problem that requires you to consult the troubleshooting section of this
manual.
Error Message Solutions
Access denied. Tr y saving to a new file or diskette.
Bad command or file name. Make sure you entered the right command.
Move the write-protection tab ov er the hole on
the back of the diskette.
V erify the specified drive and try it again. If you
are trying to exit MS-DOS to return to
Windows, type exit and press
ENTER
.
Base memory [xxx]
expansion.
Checking RAM on disk
controller.
CD is not recognized. See “The CD drive is not recognized by the
Data error. Run ScanDisk on the reported disk.
Decreasing available
memory.
Diskette drive is not
recognized.
Diskette drive 0 seek to
track 0 failed.
This is an informational message only. No
action is required.
Your BIOS configuration is incorrect. Enter the
BIOS Setup utility, then verify the parameter
values.
system” on page 73 for possible solution.
Your BIOS configuration is incorrect. Enter the
BIOS Setup utility, then verify the parameter
values.
See “The diskette drive is not recognized by
the system” on page 78 for possible solution.
Enter the BIOS Setup utility, then verify the
diskette drive parameters.
Check the diskette drive cab les. Make sure Pin
1 on the cable aligns with Pin 1 on the
connector.
86
Troubleshooting

Error Message Solutions
Diskette drive reset failed. Enter the BIOS Setup utility, then verify the
diskette drive parameters.
Check the diskette drive cables. Make sure
Pin 1 on the cable aligns with Pin 1 on the
connector.
Diskette read failed - press
F1 to retry boot.
Gate A20 failure. You may have an XT keyboard connected to
Hard disk controller failure. Make sure the hard drive cable is properly
Hard disk controller failure -
1
press
Insert bootable media
device.
to try reboot.
F
Make sure the boot disk contains the
Command.com file. Use the configuration
utility (if applicable) to verify your drive or
controller configuration. Press F1 to try to
restart the computer.
an AT system or vice versa. Make sure the
keyboard is configured to work with the
appropriate system. Some keyboards have a
switch to select either AT or XT.
connected.
Open the BIOS Setup utility program, then
verify that the correct drive type is selected.
The drive controller may be def ective. Press F1
to try to restar t the computer.
Try running Fdisk and DOS Format. For more
information, refer to your DOS documentation.
See “The IDE drive is not recognized by the
system” on page 75 for possible solution.
See “The SCSI drive is not recognized by the
system” on page 75 possible solution.
Backup your files as soon as possible.
Insufficient disk space. Check the free space on the disk volume. If the
volume is full or almost full, remove
unnecessary files.
Invalid configuration
information…
Enter the BIOS Setup utility, then verify the
parameter values.
Error messages
87

Error Message Solutions
Invalid password. Enter your password again, making sure to
enter it correctly.
If you do not know the password, you may
need to reinstall the software you are trying to
access.
Startup passwords are stored in BIOS. If this
password has been set and is unknown, you
may be able to reset the password through
system board jumper settings.
Keyboard clock line failure. Try a working keyboard.
Make sure the keyboard is compatib le with the
system. You may have to change the switch
setting to AT.
Keyboard controller failure. Tr y a working keyboard.
Make sure the keyboard is compatib le with the
system. You may have to change the switch
setting to AT.
Keyboard controller failure. Tr y a working keyboard.
Make sure the keyboard is compatib le with the
system. You may have to change the switch
setting to AT.
Keyboard not detected. See “The keyboard does not work” on page 81
Keyboard stuck key failure. Remove any objects that may be resting on the
Memory errors were
detected while the system
powered up.
Memory size error. Enter the BIOS Setup utility and save the
Non-system disk or disk
error.
88
Troubleshooting
for possible solution.
Tur n off the system, then check the keyboard
cable.
keyboard, then restart the system.
Check for sticky keys. Clean the keyboard if
necessary.
See “Memory errors were detected during
system start up” on page 76 for possible
solution.
memory configuration.
NTER
Eject the diskette, then press E
If the diskette is bootable, check it for errors.
.

Error Message Solutions
Not enough memory. Close all programs that are not currently in
use.
Print queue is full. Wait until the current print job has completed
before sending another print job.
If you receive this error often, y ou need to add
memory to the printer.
Printer is out of paper. Add paper to the printer.
Make sure the printer is online.
Required parameter
missing.
Syntax error. Make sure you entered the right command.If
Time and date not set. Enter the BIOS Setup utility to set the system’s
Write protect error. Move the write-protection tab ov er the hole on
Make sure you entered the right command. If
you are trying to exit MS-DOS to return to
ENTER
Windows, type exit and press
you are trying to exit MS-DOS to return to
Windows, type
date and time.
the back of the diskette.
, then press E
exit
.
NTER
.
Error messages
89

90
Troubleshooting

Safety, Regulatory, and Notices
Important safety information
Your Gateway system is designed and tested to meet the latest standards for safety of information
technology equipment. However, to ensure safe use of this product, it is important that the safety
instructions marked on the product and in the documentation are followed.
Warning Always follow these instructions to help guard against
personal injury and damage to your Gateway system.
Setting up your system
■
Read and follow all instructions marked on the product and in the documentation before you
operate your system. Retain all safety and operating instructions for future use.
■
Do not use this product near water or a heat source such as a radiator.
■
Make sure you set up the system on a stable work surface.
■
The product should only be operated from the type of power source indicated on the rating
label.
■
If your computer has a voltage selector switch, make sure that the switch is in the proper
position for your area. The voltage selector switch is set at the factory to the correct voltage.
■
Openings in the computer case are provided for ventilation. Do not block or cover these
openings. Make sure you provide adequate space, at least 6 inches (15 cm), around the system
for ventilation when you set up your work area. Never insert objects of any kind into the
computer ventilation openings.
■
Some products are equipped with a three-wire power cord to make sure that the product is
properly grounded when in use. The plug on this cord will only fit into a grounding-type outlet.
This is a safety feature. If you are unable to insert the plug into an outlet, contact an electrician
to install the appropriate outlet.
10
Important safety information
91

■
If you use an extension cord with this system, make sure that the total ampere rating on the
products plugged into the extension cord does not exceed the extension cord ampere rating.
■
If your system is fitted with a TV Tuner, cable, or satellite receiver card, make sure that the
antenna or cable system is electrically grounded to prevent against voltage surges and build
up of static charges.
Care during use
■
Do not walk on the power cord or allow anything to rest on it.
■
Do not spill anything on the system. The best way to avoid spills is to avoid eating and drinking
near your system.
■
Some products have a replaceable CMOS battery on the system board. There is a danger of
explosion if the CMOS battery is replaced incorrectly. Replace the battery with the same or
equivalent type recommended by the manufacturer. Dispose of batteries according to the
manufacturer’s instructions.
■
When the computer is turned off, a small amount of electrical current still flows through the
computer. Always unplug all power cables and modem cables from the wall outlets before
cleaning the system.
■
Unplug the system from the wall outlet and refer servicing to qualified personnel if:
■
The power cord or plug is damaged.
■
Liquid has been spilled into the system.
■
The system does not operate properly when the operating instructions are followed.
■
The system was dropped or the cabinet is damaged.
■
The system performance changes.
Replacement parts and accessories
Use only replacement parts and accessories recommended by Gateway.
Important Do not use Gateway products in areas classified as
hazardous locations. Such areas include patient care
areas of medical and dental facilities, oxygen-laden
environments, or industrial facilities.
Caution To reduce the risk of fire, use only No. 26 AWG or larger
telecommunications line cord.
92
Safety, Regulatory, and Notices

Regulatory compliance statements
American users
FCC Part 15
This device has been tested and found to comply with the limits for a Class B digital device,
pursuant to Part 15 of the FCC rules. These limits are designed to provide reasonable protection
against harmful interference in a residential installation. This equipment generates, uses, and can
radiate radio frequency energy and, if not installed and used in accordance with the instructions,
may cause harmful interference to radio or television reception. However, there is no guarantee
that interference will not occur in a particular installation. If this equipment does cause
interference to radio and television reception, which can be determined by turning the equipment
off and on, the user is encouraged to try to correct the interference by one or more of the following
measures:
■
Reorient or relocate the receiving antenna
■
Increase the separation between the equipment and receiver
■
Connect the equipment into an outlet on a circuit different from that to which the receiver
is connected
■
Consult the dealer or an experienced radio/TV technician for help.
Compliance Accessories: The accessories associated with this equipment are: shielded video
cable. These accessories are required to be used in order to ensure compliance with FCC rules.
Caution Changes or modifications not expressly approved by
Gateway could v oid the FCC Compliance and negate y our
authority to operate the product.
Regulatory compliance statements
93
 Loading...
Loading...