Gateway FPD2275W User Manual
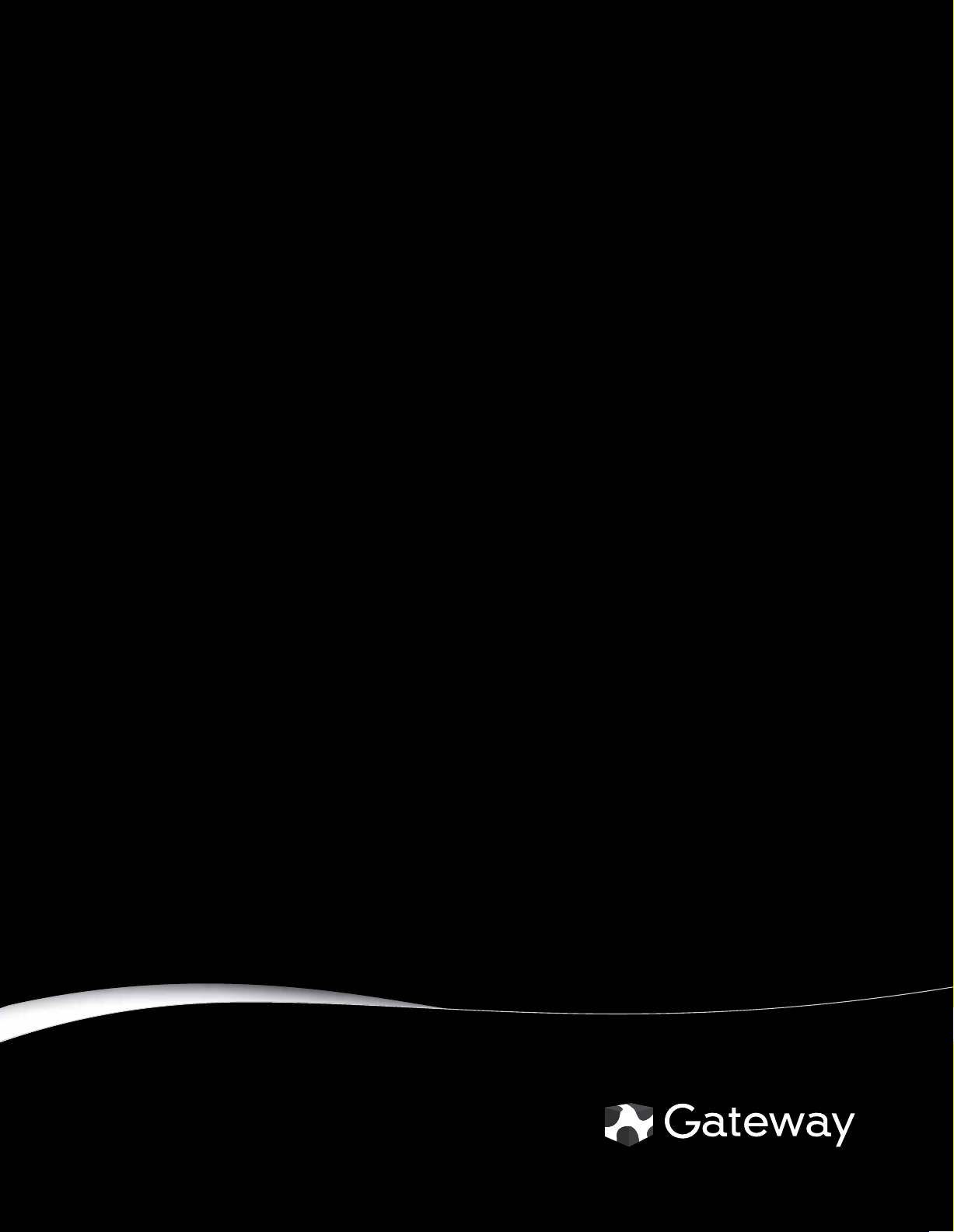
FPD2275W 22-inch Widescreen LCD Monitor
USERGUIDE
®

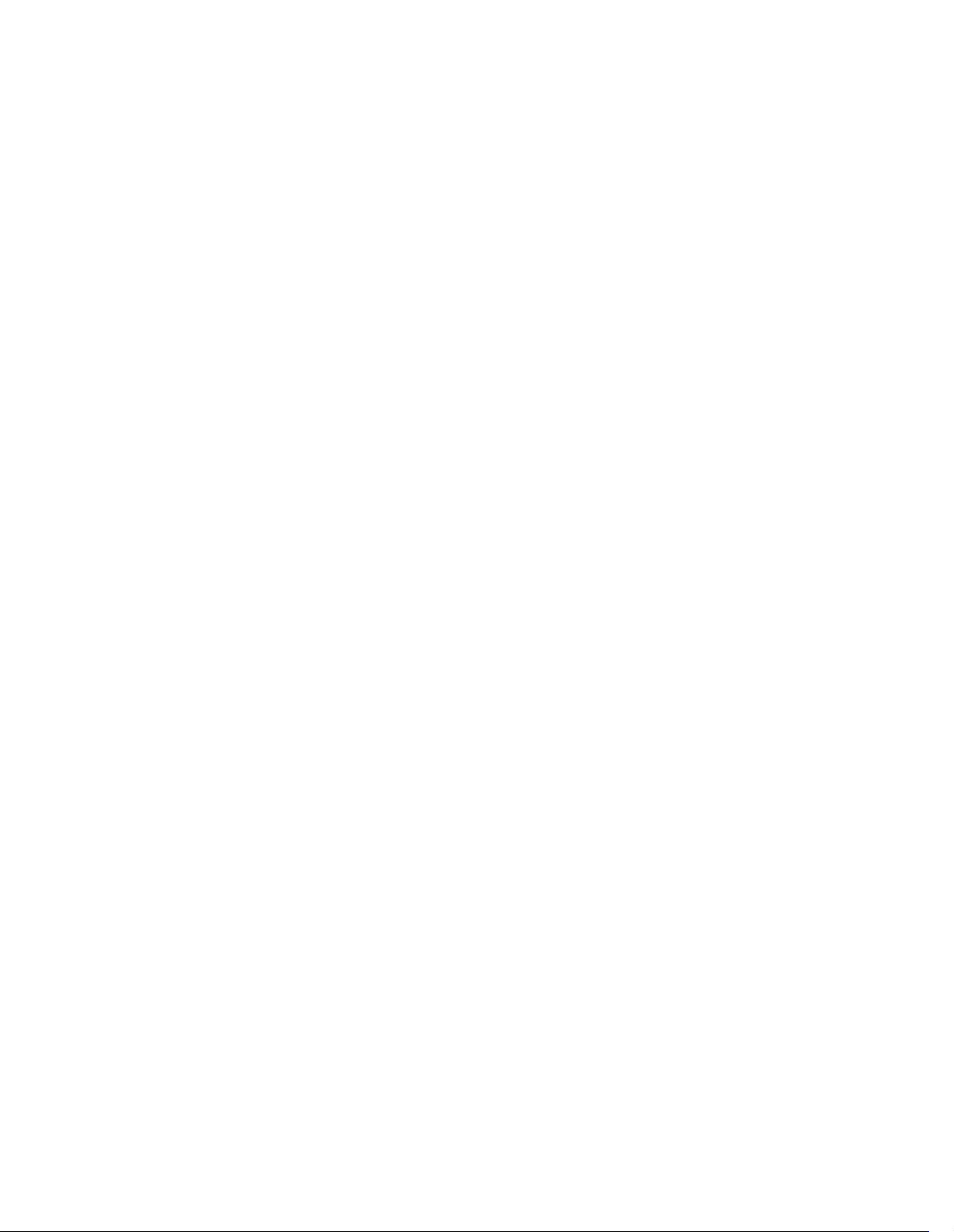
Contents
Chapter 1: Using Your Gateway
Flat-Panel Monitor . . . . . . . . . . . . . . . . . . . . . . . . . . . . . . . . . . . . . . . . . . . . . . 1
Connecting the monitor . . . . . . . . . . . . . . . . . . . . . . . . . . . . . . . . . . . . . . . . . . . . . . 2
Attaching the base . . . . . . . . . . . . . . . . . . . . . . . . . . . . . . . . . . . . . . . . . . . . 2
Connecting video inputs . . . . . . . . . . . . . . . . . . . . . . . . . . . . . . . . . . . . . . . . 3
Connecting USB cables . . . . . . . . . . . . . . . . . . . . . . . . . . . . . . . . . . . . . . . . . 5
Connecting power . . . . . . . . . . . . . . . . . . . . . . . . . . . . . . . . . . . . . . . . . . . . . 6
Connecting a security cable . . . . . . . . . . . . . . . . . . . . . . . . . . . . . . . . . . . . . 6
Setting up the optional stand . . . . . . . . . . . . . . . . . . . . . . . . . . . . . . . . . . . . . . . . . . 7
Attaching the USB stand . . . . . . . . . . . . . . . . . . . . . . . . . . . . . . . . . . . . . . . . 7
Adjusting monitor height tension . . . . . . . . . . . . . . . . . . . . . . . . . . . . . . . 10
Adjusting monitor tilt tension . . . . . . . . . . . . . . . . . . . . . . . . . . . . . . . . . . . 11
Connecting the USB hub . . . . . . . . . . . . . . . . . . . . . . . . . . . . . . . . . . . . . . . 12
Setting up the optional speaker bar . . . . . . . . . . . . . . . . . . . . . . . . . . . . . . . . . . . 12
Installing the speaker bar . . . . . . . . . . . . . . . . . . . . . . . . . . . . . . . . . . . . . . 13
Starting the monitor . . . . . . . . . . . . . . . . . . . . . . . . . . . . . . . . . . . . . . . . . . . . . . . . 14
Adjusting monitor settings . . . . . . . . . . . . . . . . . . . . . . . . . . . . . . . . . . . . . . . . . . . 14
Using the EzTouch menu buttons . . . . . . . . . . . . . . . . . . . . . . . . . . . . . . . 14
Using the shortcut menu . . . . . . . . . . . . . . . . . . . . . . . . . . . . . . . . . . . . . . 15
Using the main menu . . . . . . . . . . . . . . . . . . . . . . . . . . . . . . . . . . . . . . . . . 16
Using Picture-in-Picture (PIP) . . . . . . . . . . . . . . . . . . . . . . . . . . . . . . . . . . . 19
Changing Windows screen settings . . . . . . . . . . . . . . . . . . . . . . . . . . . . . . . . . . . . 20
Changing color depth and screen resolution . . . . . . . . . . . . . . . . . . . . . . 20
EzTune software . . . . . . . . . . . . . . . . . . . . . . . . . . . . . . . . . . . . . . . . . . . . . 21
Video modes . . . . . . . . . . . . . . . . . . . . . . . . . . . . . . . . . . . . . . . . . . . . . . . . 22
Power management . . . . . . . . . . . . . . . . . . . . . . . . . . . . . . . . . . . . . . . . . . . . . . . . 23
Energy declaration . . . . . . . . . . . . . . . . . . . . . . . . . . . . . . . . . . . . . . . . . . . 23
Maintaining . . . . . . . . . . . . . . . . . . . . . . . . . . . . . . . . . . . . . . . . . . . . . . . . . . . . . . . 23
Troubleshooting . . . . . . . . . . . . . . . . . . . . . . . . . . . . . . . . . . . . . . . . . . . . . . . . . . . 24
No power . . . . . . . . . . . . . . . . . . . . . . . . . . . . . . . . . . . . . . . . . . . . . . . . . . . 24
No picture . . . . . . . . . . . . . . . . . . . . . . . . . . . . . . . . . . . . . . . . . . . . . . . . . . 24
Display colors are wrong . . . . . . . . . . . . . . . . . . . . . . . . . . . . . . . . . . . . . . 24
Picture has shadows or “ghosts” . . . . . . . . . . . . . . . . . . . . . . . . . . . . . . . . 25
Color is not uniform . . . . . . . . . . . . . . . . . . . . . . . . . . . . . . . . . . . . . . . . . . 25
Image is not sized or centered correctly . . . . . . . . . . . . . . . . . . . . . . . . . . 25
The monitor has pixels that are always dark or too bright . . . . . . . . . . . 25
Speaker bar does not work . . . . . . . . . . . . . . . . . . . . . . . . . . . . . . . . . . . . 25
FAQs . . . . . . . . . . . . . . . . . . . . . . . . . . . . . . . . . . . . . . . . . . . . . . . . . . . . . . . . . . . . . 26
General . . . . . . . . . . . . . . . . . . . . . . . . . . . . . . . . . . . . . . . . . . . . . . . . . . . . . 26
How To . . . . . . . . . . . . . . . . . . . . . . . . . . . . . . . . . . . . . . . . . . . . . . . . . . . . 26
Technical . . . . . . . . . . . . . . . . . . . . . . . . . . . . . . . . . . . . . . . . . . . . . . . . . . . 27
Video/Display . . . . . . . . . . . . . . . . . . . . . . . . . . . . . . . . . . . . . . . . . . . . . . . . 28
Specifications . . . . . . . . . . . . . . . . . . . . . . . . . . . . . . . . . . . . . . . . . . . . . . . . . . . . . . 29
Appendix A: Safety, Regulatory, and Legal Information . . . . . . . . . . . . . . . . . . 31
Recycling . . . . . . . . . . . . . . . . . . . . . . . . . . . . . . . . . . . . . . . . . . . . . . . . . . . 33
i
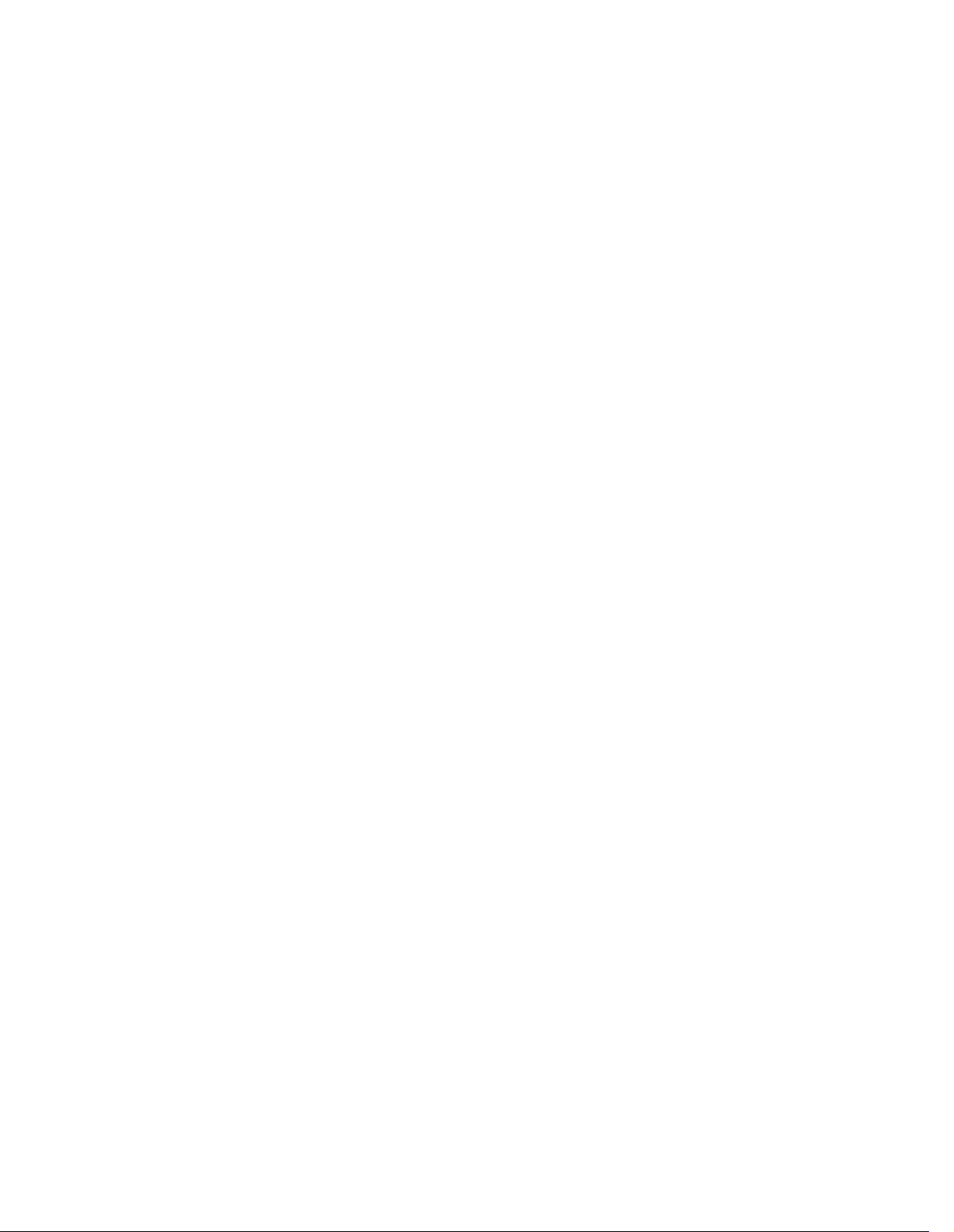
Contents
ii

CHAPTER 1
Using Your Gateway
Flat-Panel Monitor
• Connecting the monitor
• Setting up the optional stand
• Setting up the optional speaker bar
• Starting the monitor
• Adjusting monitor settings
• Changing Windows screen settings
• Power management
• Maintaining
• Troubleshooting
• FAQs
• Specifications
1

CHAPTER 1: Using Your Gateway Flat-Panel Monitor
Connecting the monitor
To set up the monitor, first attach the base, then make your cable connections.
Attaching the base
To attach the base:
1 Slide the monitor’s neck onto the base.
2 Place the monitor face-up on a stable surface. A non-slip mat on a tabletop is ideal. Let
the monitor neck hang down over the edge of the table.
3 Slide the neck onto the base.
4 Tighten the thumbscrew with your fingers (or a flat screwdriver) under the base to secure
the neck into place.
Thumbscrew
2
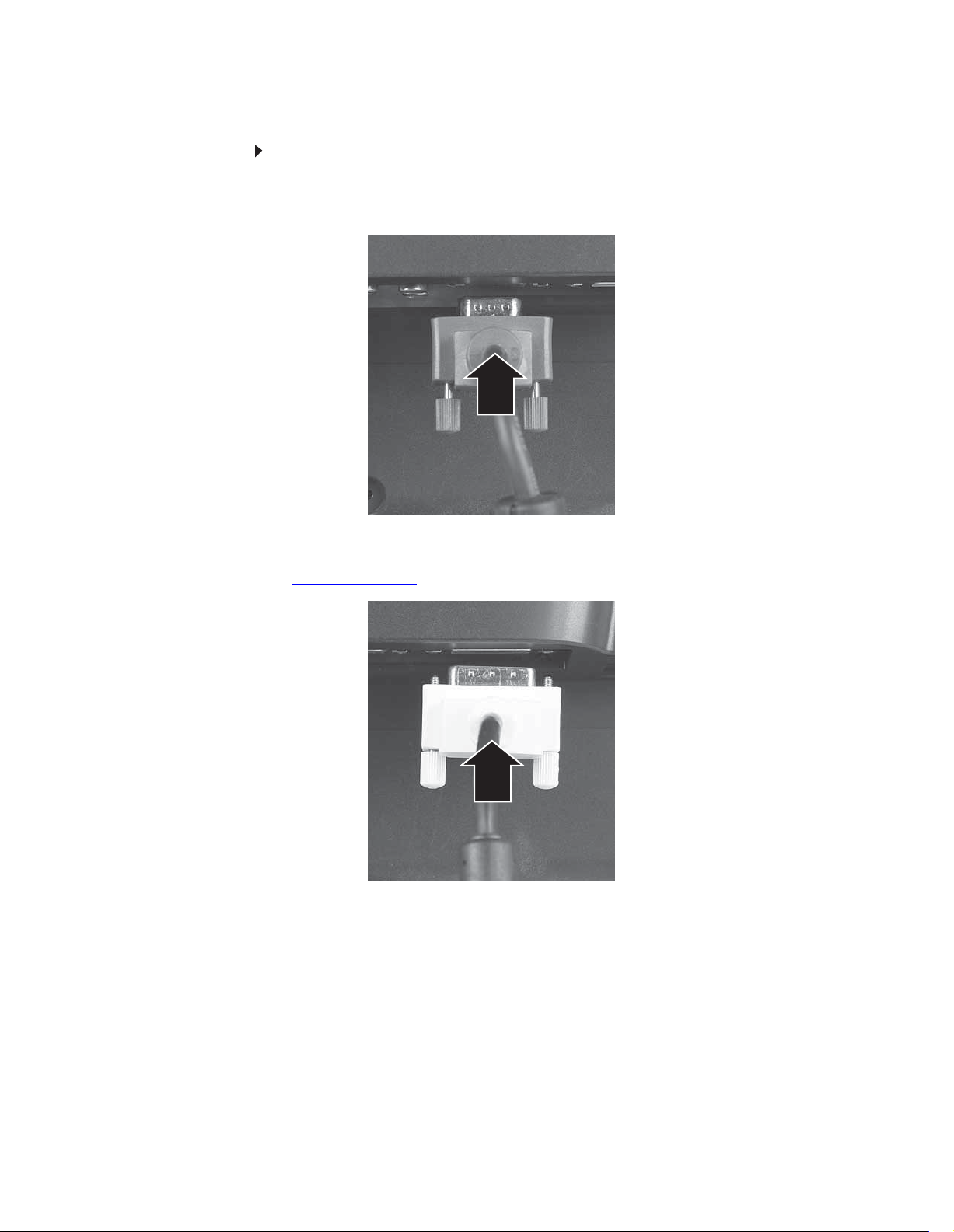
Connecting video inputs
To connect video sources to your monitor:
1 Position your computer and the monitor so you can reach the back of each.
2 Connect the blue VGA video cable to the blue VGA video connector under the back of
the display.
www.gateway.com
- OR -
If your computer has a digital video connector (DVI), connect a DVI video cable (not included)
to the white connector under the back of the display. You can buy a DVI video cable from
www.gateway.com
.
3 Make sure that your computer is turned off, then connect the other end of the video cable
to the matching video port on the back of your computer.
3

CHAPTER 1: Using Your Gateway Flat-Panel Monitor
4 Connect other video sources (such as a DVD player, video camera, or receiver) to the
appropriate video jacks on the back of the monitor.
Component red Pr jack
S-Video jack
Composite video in jack Component green Y jack
Component blue Pb jack
• For basic video quality, connect your video device’s composite video in jack to the
corresponding jack on the back of your monitor. (cable not included)
• For better video quality, connect your video device’s S-Video jack to the corresponding
jack on the back of your monitor. (cable not included)
• For best video quality, connect your video device’s component video (green Y,
blue Pb, and red Pr) jacks to the corresponding jacks on the back of your monitor.
(cables not included)
4
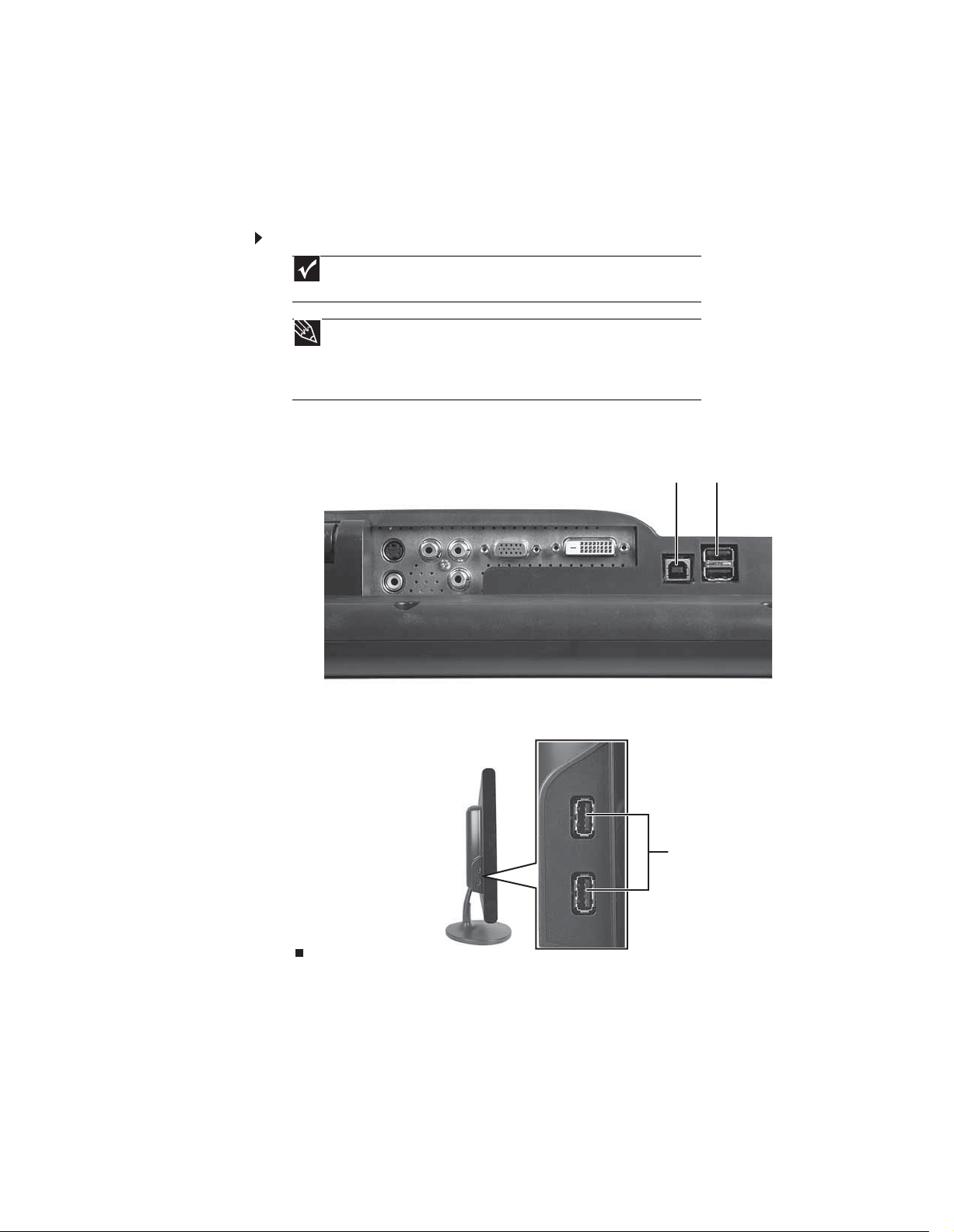
Connecting USB cables
Your monitor has a built-in, four-port USB 2.0 hub that lets you conveniently connect USB devices.
Because your computer case may be under your desk or inside a cabinet, these monitor-mounted
USB ports can be much easier to access. To use the monitor’s USB ports, you must first connect
the monitor to a USB port on your computer. Because the USB hub uses power from the monitor,
it does not require its own power connection.
To connect USB cables:
Important
The built-in USB 2.0 hub provides only low-speed connections if its USB in
port is connected to a USB 1.1 port on your computer or on a USB hub.
Tip
Use the USB 2.0 ports on the back of the monitor for connecting USB devices
you want to keep connected most of the time, such as a keyboard, a mouse, or
a printer. Use the USB 2.0 ports on the side of the monitor for connecting USB
devices that are frequently disconnected, such as cameras, flash drives, and USB
hard drives.
1 Connect the included USB cable to the USB in (“B” type) port on the back of your monitor,
then connect the other end of the cable to a USB 2.0 port on your computer.
www.gateway.com
USB in (“B” type) port USB ports
2 Connect any USB device to one of the available USB 2.0 ports on the left side or back of
the monitor.
USB ports
5
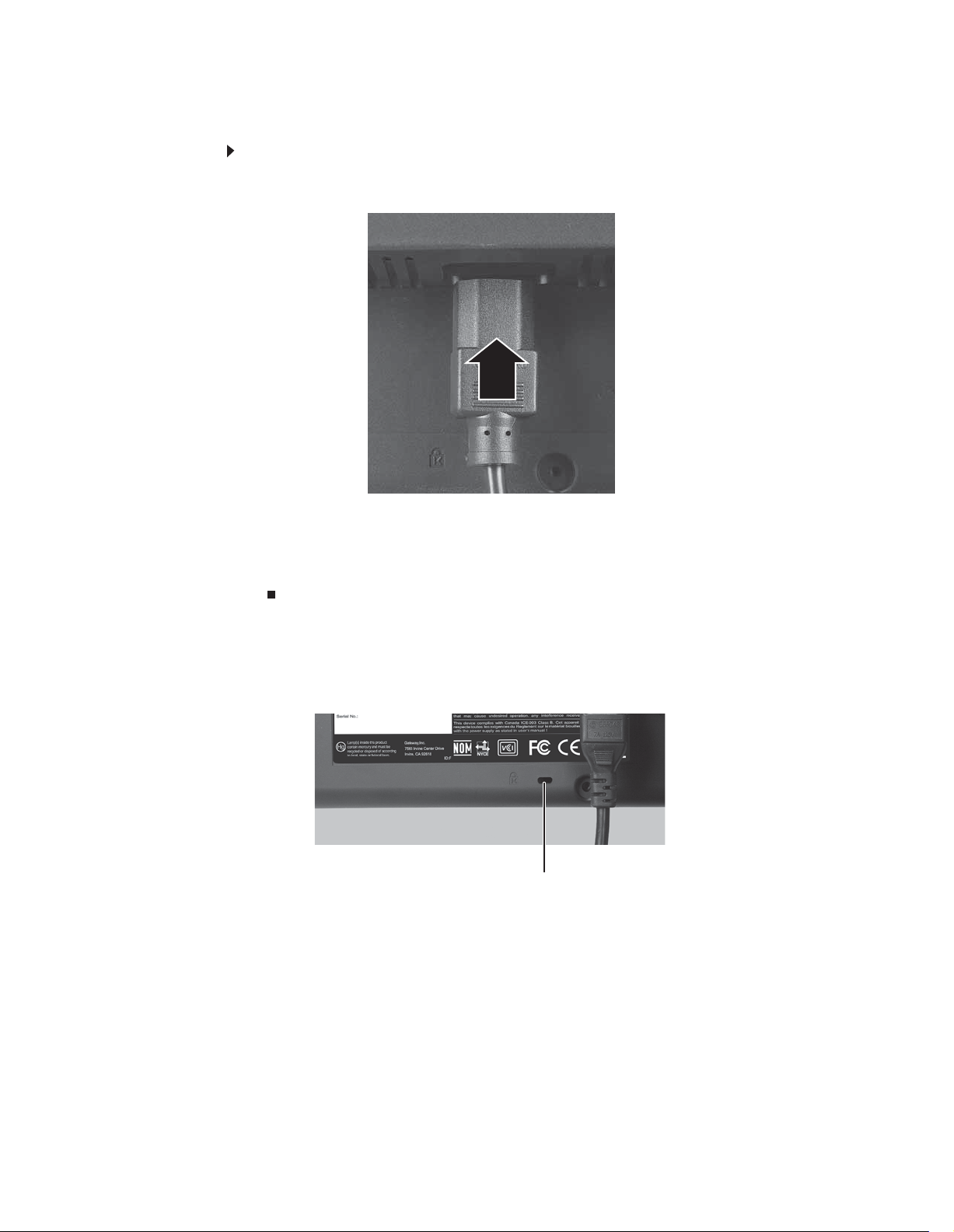
Connecting power
To connect power:
1 Position your monitor so you can reach the back, then connect the power cord to the power
2 Plug the power cord into a correctly grounded power outlet. We recommend using a surge
3 To make sure that the monitor’s power is correctly connected, check the power button
CHAPTER 1: Using Your Gateway Flat-Panel Monitor
connector under the back of the monitor.
protector to protect your monitor from voltage spikes.
on the front button panel. The power icon on the power button should be glowing purple.
If the power icon is not visible, power is not connected.
Connecting a security cable
You can secure your monitor to your computer desk (or to another heavy object) with a cable
lock. To connect a cable lock, follow the cable lock’s instructions to connect it to the Kensington
lock slot on the back of your monitor (cable lock not included).
Kensington lock slot
6
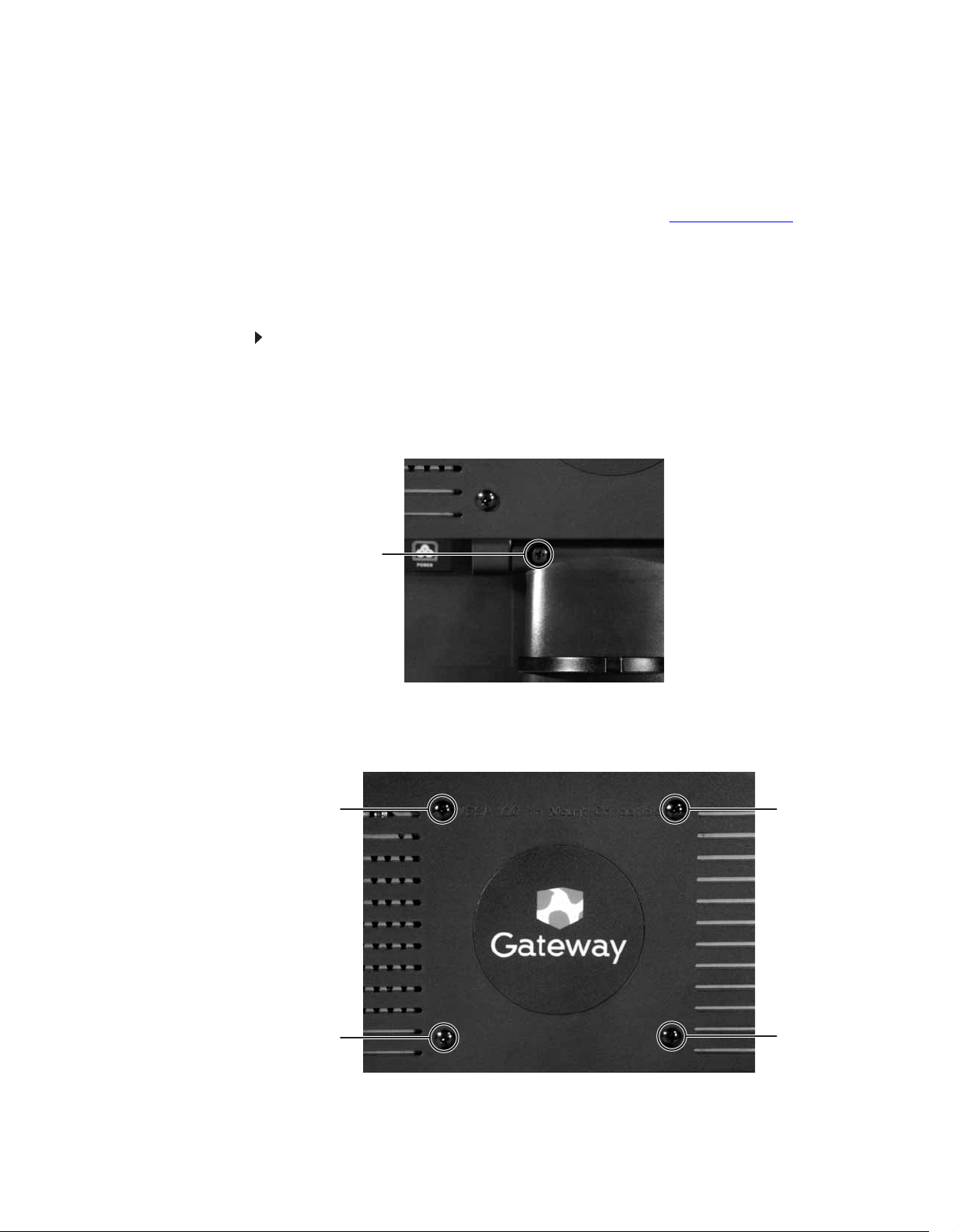
www.gateway.com
Setting up the optional stand
Attaching the USB stand
In the United States, you can buy an adjustable USB stand from www.gateway.com. The stand
can be adjusted for height, tilt, and screen rotation. With EzTune software installed on your
computer, a sensor inside your monitor detects the rotation mode (portrait or landscape) your
monitor is in, and rotates the screen image accordingly.
When the stand is connected to your computer’s USB port, you can connect up to four USB devices
to the USB 2.0 ports on the stand. Including the ports on your monitor, you could have a total
of eight easy-to-access USB ports on your monitor and stand together.
To attach the adjustable stand:
1 Make sure that the monitor is turned off.
2 Place the monitor face-up on a stable surface. A non-slip mat on a tabletop is ideal. Let
the monitor base hang down over the edge of the table.
3 Remove the two screws from the neck hinge, then remove the neck from the LCD panel.
Do not discard the screws.
Screw
4 Place the hinge cover over the hinge, then attach the hinge cover using the screws you
removed from the original neck hinge. The hinge cover came with your monitor.
5 Remove the four small screws from the back of the LCD panel. Do not discard the four
screws.
Screw Screw
Screw
Screw
7

CHAPTER 1: Using Your Gateway Flat-Panel Monitor
6 Slide the adjustable stand’s neck onto the base.
7 Tighten the thumbscrew with your fingers (or a flat screwdriver) under the base to secure
the neck into place.
Thumbscrew
8 With the stand facing you, press the mounting bracket lever to the left and hold it, then
remove the bracket from the stand.
8
 Loading...
Loading...