Garmin echoMAP 42dv, echoMAP 44dv, echoMAP 43dv, echoMAP 45dv, echoMAP 52dv Owner's Manual
...
echoMAP™ 40/50/70/90 Series
Owner’s Manual
December 2014 |
Printed in Taiwan |
190-01834-00_0B |
All rights reserved. Under the copyright laws, this manual may not be copied, in whole or in part, without the written consent of Garmin. Garmin reserves the right to change or improve its products and to make changes in the content of this manual without obligation to notify any person or organization of such changes or improvements. Go to www.garmin.com for current updates and supplemental information concerning the use of this product.
Garmin®, the Garmin logo, BlueChart®, g2 Vision®, and Ultrascroll® are trademarks of Garmin Ltd. or its subsidiaries, registered in the USA and other countries. echoMAP™, HomePort™, and LakeVü™ are trademarks of Garmin Ltd. or its subsidiaries. These trademarks may not be used without the express permission of Garmin.
microSD™ and the microSDHC logo are trademarks of SD-3C, LLC. NMEA® is a registered trademark of the National Marine Electronics Association. Windows® is a registered trademark of Microsoft Corporation in the United States and other countries. Other trademarks and trade names are those of their respective owners.
Table of Contents |
|
Introduction..................................................................... |
1 |
Front View ................................................................................... |
1 |
Device Keys ........................................................................... |
1 |
Downloading the Manuals .......................................................... |
1 |
Manual Conventions ................................................................... |
1 |
Getting More Information ............................................................ |
1 |
Inserting Memory Cards ............................................................. |
1 |
Loading the New Software on a Memory Card ........................... |
1 |
Updating the Device Software .................................................... |
1 |
GPS Satellite Signals .................................................................. |
2 |
Adjusting the Backlight ............................................................... |
2 |
Adjusting the Color Mode ........................................................... |
2 |
Customizing the Home Screen ................................................... |
2 |
Charts and 3D Chart Views........................................... |
2 |
Navigation Chart and Offshore Fishing Chart ............................. |
2 |
Zooming In and Out of the Chart ........................................... |
2 |
Panning the Chart with the Keys ........................................... |
2 |
Selecting an Item on the Map Using the Device Keys ........... |
2 |
Measuring a Distance on the Chart ....................................... |
2 |
Chart Symbols ....................................................................... |
2 |
Navigating to a Point on the Chart ......................................... |
3 |
Viewing Location and Object Information on a Chart ............ |
3 |
Viewing Details about Navaids .............................................. |
3 |
Premium Charts .......................................................................... |
3 |
Viewing Tide Station Information ........................................... |
3 |
Showing Satellite Imagery on the Navigation Chart .............. |
4 |
Viewing Aerial Photos of Landmarks ..................................... |
4 |
Automatic Identification System .................................................. |
4 |
AIS Targeting Symbols .......................................................... |
4 |
Heading and Projected Course of Activated AIS Targets ...... |
4 |
Showing AIS Vessels on a Chart or 3D Chart View .............. |
5 |
Activating a Target for an AIS Vessel .................................... |
5 |
Viewing a List of AIS Threats ................................................. |
5 |
Setting the Safe-Zone Collision Alarm ................................... |
5 |
AIS Distress Signals .............................................................. |
5 |
Turning Off AIS Reception ..................................................... |
5 |
Chart and 3D Chart View Settings .............................................. |
6 |
Navigation and Fishing Chart Setup ...................................... |
6 |
Waypoints and Tracks Settings on the Charts and Chart |
|
Views ..................................................................................... |
6 |
Overlay Numbers Settings ..................................................... |
6 |
Showing a Navigation Inset ................................................... |
6 |
Chart Appearance Settings .................................................... |
6 |
Setting the Heading and Course Over Ground Lines ............ |
7 |
Other Vessels Settings on the Charts and Chart Views ........ |
7 |
Fish Eye 3D Settings ............................................................. |
7 |
Navigation with a Chartplotter...................................... |
7 |
Basic Navigation Questions ........................................................ |
8 |
Destinations ................................................................................ |
8 |
Searching for a Destination by Name .................................... |
8 |
Selecting a Destination Using the Navigation Chart .............. |
8 |
Searching for Destination Using User Data ........................... |
8 |
Searching for a Marine Services Destination ......................... |
8 |
Courses ...................................................................................... |
8 |
Setting and Following a Direct Course Using Go To ............. |
8 |
Stopping Navigation ................................................................... |
9 |
Waypoints ................................................................................... |
9 |
Marking Your Present Location as a Waypoint ...................... |
9 |
Creating a Waypoint at a Different Location .......................... |
9 |
Marking an MOB or SOS Location ......................................... |
9 |
Viewing a List of all Waypoints .............................................. |
9 |
Editing a Saved Waypoint ...................................................... |
9 |
Browsing for and Navigating to a Saved Waypoint ................ |
9 |
Deleting a Waypoint or an MOB ............................................ |
9 |
Deleting All Waypoints ........................................................... |
9 |
Routes ........................................................................................ |
9 |
Creating and Navigating a Route from Your Present |
|
Location ................................................................................. |
9 |
Creating and Saving a Route ................................................. |
9 |
Viewing a List of Routes ........................................................ |
9 |
Editing a Saved Route ........................................................... |
9 |
Browsing for and Navigating a Saved Route ....................... |
10 |
Browsing for and Navigating Parallel to a Saved Route ...... |
10 |
Deleting a Saved Route ....................................................... |
10 |
Deleting All Saved Routes ................................................... |
10 |
Tracks ....................................................................................... |
10 |
Showing Tracks ................................................................... |
10 |
Setting the Color of the Active Track ................................... |
10 |
Saving the Active Track ....................................................... |
10 |
Viewing a List of Saved Tracks ............................................ |
10 |
Editing a Saved Track .......................................................... |
10 |
Saving a Track as a Route ................................................... |
10 |
Browsing for and Navigating a Recorded Track .................. |
10 |
Deleting a Saved Track ........................................................ |
10 |
Deleting All Saved Tracks .................................................... |
10 |
Retracing the Active Track ................................................... |
11 |
Clearing the Active Track ..................................................... |
11 |
Managing the Track Log Memory During Recording ........... |
11 |
Configuring the Recording Interval of the Track Log ........... |
11 |
Deleting All Saved Waypoints, Routes, and Tracks ................. |
11 |
Auto Guidance .......................................................................... |
11 |
Setting and Following an Auto Guidance Path .................... |
11 |
Creating an Auto Guidance Path ......................................... |
11 |
Filtering a List of Routes and Auto Guidance Paths ............ |
11 |
Reviewing an Auto Guidance Path ...................................... |
11 |
Adjusting an Auto Guidance Path ........................................ |
11 |
Canceling an Auto Guidance Calculation in Progress ......... |
11 |
Setting a Timed Arrival ......................................................... |
11 |
Adjusting the Distance from Shore ...................................... |
11 |
Auto Guidance Line Configurations ..................................... |
12 |
Combinations............................................................... |
12 |
Selecting a Combination ........................................................... |
12 |
Customizing a Combination Screen ......................................... |
12 |
Adding a Custom Combination Screen .................................... |
12 |
Sonar............................................................................. |
12 |
Sonar Views .............................................................................. |
13 |
Full-Screen Sonar View ....................................................... |
13 |
DownVü Sonar View ............................................................ |
13 |
SideVü Sonar View .............................................................. |
13 |
Split-Screen Sonar Views .................................................... |
13 |
Split-Zoom Sonar View ........................................................ |
13 |
Split-Frequency Sonar View ................................................ |
13 |
Selecting the Transducer Type ................................................. |
13 |
Creating a Waypoint on the Sonar Screen Using the Device |
|
Keys .......................................................................................... |
14 |
Pausing the Sonar Display ....................................................... |
14 |
Viewing Sonar History .............................................................. |
14 |
Customizing the Overlay Numbers ........................................... |
14 |
Adjusting the Level of Detail ..................................................... |
14 |
Adjusting the Color Intensity ..................................................... |
14 |
Adjusting the Range of the Depth or Width Scale .................... |
14 |
Setting the Zoom Level on the Sonar Screen ........................... |
14 |
Setting the Scroll Speed ........................................................... |
14 |
Sonar Frequencies ................................................................... |
15 |
Selecting Frequencies ......................................................... |
15 |
Creating a Frequency Preset ............................................... |
15 |
Turning On the A-Scope ........................................................... |
15 |
Sonar Setup .............................................................................. |
15 |
Sonar Settings ..................................................................... |
15 |
Table of Contents |
i |
Sonar Appearance Settings ................................................. |
15 |
Advanced Sonar Settings .................................................... |
15 |
Sonar Installation Settings ................................................... |
16 |
Sonar Alarm Settings ........................................................... |
16 |
Sonar Recordings ..................................................................... |
16 |
Recording the Sonar Display ............................................... |
16 |
Stopping the Sonar Recording ............................................. |
16 |
Deleting a Sonar Recording ................................................. |
16 |
Playing Sonar Recordings ................................................... |
16 |
Gauges and Almanac Data.......................................... |
16 |
Viewing the Compass ............................................................... |
16 |
Viewing Trip Gauges ................................................................ |
16 |
Resetting Trip Gauges ......................................................... |
16 |
Tide, Current, and Celestial Information ................................... |
16 |
Tide Station Information ....................................................... |
16 |
Current Station Information .................................................. |
16 |
Celestial Information ............................................................ |
16 |
Viewing Tide Station, Current Station, or Celestial Information |
|
for a Different Date ............................................................... |
17 |
Viewing Information for a Different Tide or Current Station . 17 |
|
Digital Selective Calling............................................... |
17 |
Chartplotter and NMEA® 0183 VHF Radio Functionality ......... |
17 |
Turning On DSC ....................................................................... |
17 |
DSC List .................................................................................... |
17 |
Viewing the DSC List ........................................................... |
17 |
Adding a DSC Contact ......................................................... |
17 |
Incoming Distress Calls ............................................................ |
17 |
Navigating to a Vessel in Distress ....................................... |
17 |
Position Tracking ...................................................................... |
17 |
Viewing a Position Report .................................................... |
17 |
Navigating to a Tracked Vessel ........................................... |
17 |
Creating a Waypoint at the Position of a Tracked Vessel .... |
17 |
Editing Information in a Position Report .............................. |
17 |
Deleting a Position-Report Call ............................................ |
17 |
Viewing Vessel Trails on the Chart ...................................... |
17 |
Individual Routine Calls ............................................................ |
18 |
Selecting a DSC Channel .................................................... |
18 |
Making an Individual Routine Call ....................................... |
18 |
Making an Individual Routine Call to an AIS Target ............ |
18 |
Chartplotter Data Management................................... |
18 |
Copying Waypoints, Routes, and Tracks from HomePort to a |
|
Chartplotter ............................................................................... |
18 |
Copying Data from a Memory Card .......................................... |
18 |
Copying Waypoints, Routes, and Tracks to a Memory Card .... |
18 |
Selecting a File Type for Third-Party Waypoints and Routes ... |
18 |
Sharing Waypoints and Routes Across Devices ...................... |
18 |
Copying Built-In Maps to a Memory Card ................................. |
18 |
Backing Up Data to a Computer ............................................... |
18 |
Restoring Backup Data to a Chartplotter .................................. |
19 |
Saving System Information to a Memory Card ......................... |
19 |
Device Configuration................................................... |
19 |
Turning On the Chartplotter Automatically ............................... |
19 |
System Settings ........................................................................ |
19 |
Display Settings ................................................................... |
19 |
GPS Settings ....................................................................... |
19 |
Viewing the Event Log ......................................................... |
19 |
Viewing System Software Information ................................. |
19 |
My Vessel Settings ................................................................... |
19 |
Setting the Keel Offset ......................................................... |
19 |
Setting the Water Temperature Offset ................................. |
20 |
Communications Settings ......................................................... |
20 |
NMEA 0183 .......................................................................... |
20 |
Setting Alarms .......................................................................... |
20 |
Navigation Alarms ................................................................ |
20 |
System Alarms ..................................................................... |
20 |
Units Settings ............................................................................ |
20 |
Navigation Settings ................................................................... |
21 |
Other Vessel Settings ............................................................... |
21 |
Restoring the Original Chartplotter Factory Settings ................ |
21 |
Appendix....................................................................... |
21 |
Registering Your Device ........................................................... |
21 |
Cleaning the Screen ................................................................. |
21 |
Screenshots .............................................................................. |
21 |
Capturing Screenshots ........................................................ |
21 |
Copying Screenshots to a Computer ................................... |
21 |
Troubleshooting ........................................................................ |
21 |
My device will not acquire GPS signals ............................... |
21 |
My device will not turn on or keeps turning off ..................... |
21 |
My device is not creating waypoints in the correct location . 21 |
|
NMEA 0183 Information ........................................................... |
22 |
Software License Agreement ................................................... |
22 |
Index.............................................................................. |
23 |
ii |
Table of Contents |
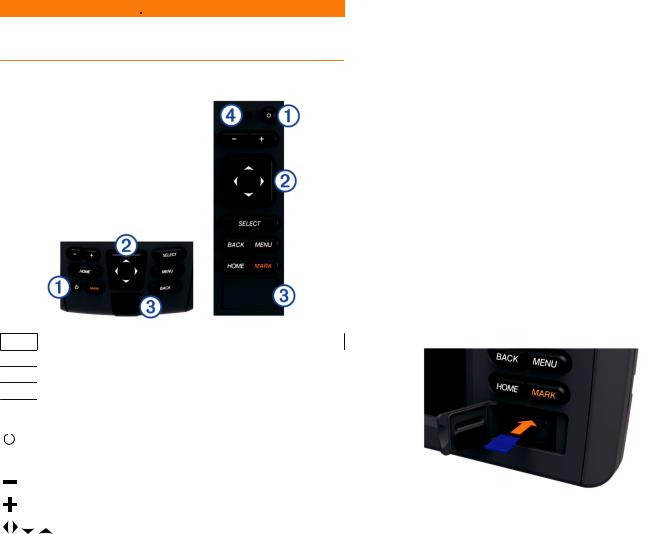
Introduction
 WARNING
WARNING
See the Important Safety and Product Information guide in the product box for product warnings and other important information.
Front View
Power key
À
Device keys
Á
microSD™ memory card slot
Â
Automatic backlight sensor
Ã
Device Keys
|
|
Turns on and off the device when held. |
|
|
|
|
|
Adjusts the backlight and color mode when quickly pressed |
|
|
and released. |
|
|
Zooms out of a chart or view. |
|
|
|
|
|
Zooms in to a chart or view. |
|
|
|
|
|
Scrolls, highlights options, and moves the cursor. |
|
|
|
SELECT |
Acknowledges messages and selects options. |
|
|
|
|
BACK |
Returns to the previous screen. |
|
|
|
|
MARK |
Saves the present location as a waypoint. |
|
|
|
|
HOME |
Returns to the Home screen. |
|
|
|
|
MENU |
Opens a menu of options for the page, when applicable. |
|
|
|
|
|
|
Closes a menu, when applicable. |
|
|
|
Downloading the Manuals
You can get the latest owner's manual and translations of manuals from the web.
1 Go to www.garmin.com/support.
2 Select Manuals.
3Follow the on-screen instructions to download the manual for your product.
Manual Conventions
In this manual, the term “select” is used to describe these actions.
•Using the arrow keys to highlight a menu item, and then pressing SELECT (for hard key devices only).
•Pressing a key, such as SELECT or MENU.
When you are instructed to select multiple items in a series, small arrows appear in the text. For example, "select MENU > Add," indicates that you need to select the MENU item or hard key and then select the Add item.
The images in this manual are for reference only and may not match your device exactly.
Getting More Information
If you have any questions about your device, you can contact Garmin® Product Support.
The website, www.garmin.com/support, offers many different troubleshooting tips to help resolve most issues and answer most questions.
•Frequently-asked questions (FAQs)
•Software updates
•Owner's and installation manuals
•Service alerts
•Video
•Contact numbers and addresses
Inserting Memory Cards
You can use optional memory cards in the chartplotter. Map cards allow you to view high-resolution satellite imagery and aerial reference photos of ports, harbors, marinas, and other points of interest. You can use blank memory cards to record sonar data and transfer data such as waypoints, routes, and tracks to another compatible Garmin chartplotter or a computer.
1 Open the access flap on the front of the chartplotter.
2 Insert the memory card.
3 Press the card in until it clicks.
4 Close the door.
Loading the New Software on a Memory Card
1 Insert a memory card into the card slot on the computer. 2 Go to www.garmin.com/support/software/marine.html. 3 Select Download next to "Chartplotters with SD card.". 4 Read and agree to the terms.
5 Select Download.
6 Select Run.
7Select the drive associated with the memory card, and select
Next > Finish.
Updating the Device Software
Before you can update the software, you must obtain a software-update memory card or load the latest software onto a memory card.
1 Turn on the chartplotter.
2After the home screen appears, insert the memory card into the card slot.
NOTE: In order for the software update instructions to appear, the device must be fully booted before the card is inserted.
3 Follow the on-screen instructions.
Introduction |
1 |
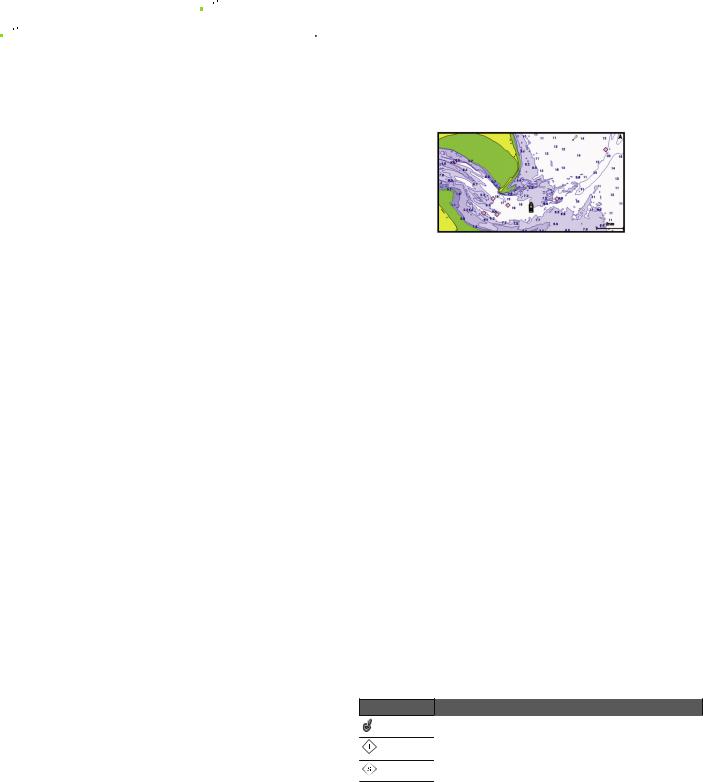
4Wait several minutes while the software update process completes.
The device returns to normal operation after the software update process is complete.
5Remove the memory card.
NOTE: If the memory card is removed before the device restarts fully, the software update is not complete.
GPS Satellite Signals
When you turn on the chartplotter, the GPS receiver must collect satellite data and establish the current location. When the chartplotter acquires satellite signals, 



 appears at the top of the Home screen. When the chartplotter loses satellite signals,
appears at the top of the Home screen. When the chartplotter loses satellite signals,




 disappears and a flashing question mark appears over
disappears and a flashing question mark appears over 
 on the chart.
on the chart.
For more information about GPS, go to www.garmin.com /aboutGPS.
Adjusting the Backlight
1Select Settings > System > Display > Backlight.
TIP: Press  from any screen to open the backlight settings.
from any screen to open the backlight settings.
2 Adjust the backlight.
Adjusting the Color Mode
1Select Settings > System > Display > Color Mode.
TIP: Press  from any screen to access the color settings.
from any screen to access the color settings.
2 Select an option.
Customizing the Home Screen
You can add items to and rearrange items on the Home screen. 1 From the Home screen, select Customize Home.
2Select an option:
•To rearrange an item, select Rearrange, select the item to move, and select the new location.
•To add an item to the Home screen, select Add, and select the new item.
•To remove an item you have added to the Home screen, select Remove, and select the item.
Charts and 3D Chart Views
The charts and 3D chart views that are available depend on the map data and accessories used.
You can open the charts and 3D chart views by selecting Charts.
Navigation Chart: Shows navigation data available on your preloaded maps and from supplemental maps, if available. The data includes buoys, lights, cables, depth soundings, marinas, and tide stations in an overhead view.
Perspective 3D: Provides a view from above and behind the boat (according to your course) and provides a visual navigation aid. This view is helpful when navigating tricky shoals, reefs, bridges, or channels, and is beneficial when trying to identify entry and exit routes in unfamiliar harbors or anchorages.
Mariner’s Eye 3D: Shows a detailed, three-dimensional view from above and behind the boat (according to your course) and provides a visual navigation aid. This view is helpful when navigating tricky shoals, reefs, bridges, or channels, and when trying to identify entry and exit routes in unfamiliar harbors or anchorages.
NOTE: Mariner's Eye 3D and Fish Eye 3D chart views are available with premium charts, in some areas.
Fish Eye 3D: Provides an underwater view that visually represents the sea floor according to the chart information. When a sonar transducer is connected, suspended targets (such as fish) are indicated by red, green, and yellow spheres. Red indicates the largest targets and green indicates the smallest.
Fishing Chart: Provides a detailed view of the bottom contours and depth soundings on the chart. This chart removes navigational data from the chart, provides detailed bathymetric data, and enhances bottom contours for depth recognition. This chart is best for offshore deep-sea fishing.
Navigation Chart and Offshore Fishing Chart
NOTE: The offshore Fishing chart is available with premium charts, in some areas.
The Navigation and Fishing charts allow you to plan your course, view map information, and follow a route. The Fishing chart is for offshore fishing.
To open the Navigation chart, select Charts > Navigation Chart.
To open the Fishing chart, select Charts > Fishing Chart.
Zooming In and Out of the Chart
The zoom level is indicated by the scale number at the bottom of the chart. The bar under the scale number represents that distance on the chart.
•Select  to zoom out.
to zoom out.
•Select  to zoom in.
to zoom in.
Panning the Chart with the Keys
You can move the chart to view an area other than your present location.
1 From the chart, use the arrow keys.
2Select BACK to stop panning and return the screen to your present location.
NOTE: To pan from a combination screen, select SELECT.
Selecting an Item on the Map Using the Device Keys
1From a chart or 3D chart view, select  ,
,  ,
,  , or
, or  to move the cursor.
to move the cursor.
2 Select SELECT.
Measuring a Distance on the Chart
Select Measure Distance.
A push pin appears on the screen at your present location. The distance and angle from the pin is listed in the corner.
TIP: To reset the pin and measure from the current location of the cursor, select SELECT.
Chart Symbols
This table contains some of the common symbols you might see on the detailed charts.
Icon Description
Buoy
Information
Marine services
2 |
Charts and 3D Chart Views |
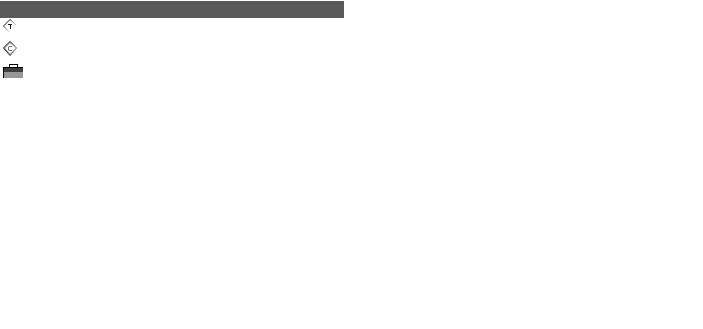
Icon Description
Tide station
Current station
Overhead photo available
Perspective photo available
Other features common to most charts include depth contour lines, intertidal zones, spot soundings (as depicted on the original paper chart), navigational aids and symbols, obstructions, and cable areas.
Navigating to a Point on the Chart
 CAUTION
CAUTION
The Auto Guidance feature is based on electronic chart information. That data does not ensure obstacle and bottom clearance. Carefully compare the course to all visual sightings, and avoid any land, shallow water, or other obstacles that may be in your path.
When using Go To, a direct course and a corrected course may pass over land or shallow water. Use visual sightings, and steer to avoid land, shallow water, and other dangerous objects.
NOTE: The offshore Fishing chart is available with premium charts, in some areas.
NOTE: Auto Guidance is available with premium charts, in some areas.
1 From the Navigation chart or Fishing chart, select a location. 2 If necessary, select SELECT.
3 Select Navigate To.
4Select an option:
•To navigate directly to the location, select Go To.
•To create a route to the location, including turns, select
Route To.
•To use Auto Guidance, select Guide To.
5 Review the course indicated by the magenta line.
NOTE: When using Auto Guidance, a gray segment within any part of the magenta line indicates that Auto Guidance cannot calculate part of the Auto Guidance line. This is due to the settings for minimum safe water depth and minimum safe obstacle height.
6Follow the magenta line, steering to avoid land, shallow water, and other obstacles.
Viewing Location and Object Information on a Chart
You can view information about a location or an object on the Navigation chart or the Fishing chart.
NOTE: The offshore Fishing chart is available with premium charts, in some areas.
1From the Navigation chart or Fishing chart, select a location or object.
A list of options appears along the right side of the chart. The options that appear vary based on the location or object you selected.
2Select an option:
•To navigate to the selected location, select Navigate To.
•To mark a waypoint at the cursor location, select New Waypoint.
•To view the distance and bearing of the object from your current location, select Measure Distance.
The distance and bearing appear on the screen. Select SELECT to measure from a location other than your current location.
•To view tide, current, celestial, chart notes, or local services information near the cursor, select Information.
Viewing Details about Navaids
From the Navigation chart, Fishing chart, Perspective 3D chart view, or Mariner’s Eye 3D chart view, you can view details about various types of navigation aids, including beacons, lights, and obstructions.
NOTE: The offshore Fishing chart is available with premium charts, in some areas.
NOTE: Mariner's Eye 3D and Fish Eye 3D chart views are available with premium charts, in some areas.
1 From a chart or 3D chart view, select a navaid. 2 Select the name of the navaid.
Premium Charts
 CAUTION
CAUTION
The Auto Guidance feature is based on electronic chart information. That data does not ensure obstacle and bottom clearance. Carefully compare the course to all visual sightings, and avoid any land, shallow water, or other obstacles that may be in your path.
NOTE: Not all models support all charts.
Optional premium charts, such as BlueChart® g2 Vision®, allow you to get the most out of your chartplotter. In addition to detailed marine charting, premium charts may contain these features, which are available in some areas.
Mariner’s Eye 3D: Provides a view from above and behind the boat for a three-dimensional navigation aid.
Fish Eye 3D: Provides an underwater, three-dimensional view that visually represents the sea floor according to the information on the chart.
Fishing Charts: Shows the chart with enhanced bottom contours and without navigational data. This chart works well for offshore deep-sea fishing.
High Resolution Satellite Imagery: Provides high-resolution satellite images for a realistic view of the land and water on the Navigation chart (Showing Satellite Imagery on the Navigation Chart).
Aerial Photos: Shows marinas and other navigationally significant aerial photos to help you visualize your surroundings (Viewing Aerial Photos of Landmarks).
Detailed Roads and POI data: Shows detailed road and point of interest (POI) data, which includes highly detailed coastal roads and POIs such as restaurants, lodging, and local attractions.
Auto Guidance: Uses specified safe depth, safe height, and chart data to determine the best course to your destination. Auto Guidance is available when you navigate to a destination using Guide To.
Viewing Tide Station Information
 on the chart indicates a tide station. You can view a detailed graph for a tide station to help predict the tide level at different times or on different days.
on the chart indicates a tide station. You can view a detailed graph for a tide station to help predict the tide level at different times or on different days.
NOTE: This feature is available with premium charts, in some areas.
1From the Navigation chart or Fishing chart, select a tide station.
Tide direction and tide level information appear near  .
.
2 Select the station name.
Animated Tide and Current Indicators
NOTE: This feature is available with premium charts, in some areas.
Charts and 3D Chart Views |
3 |
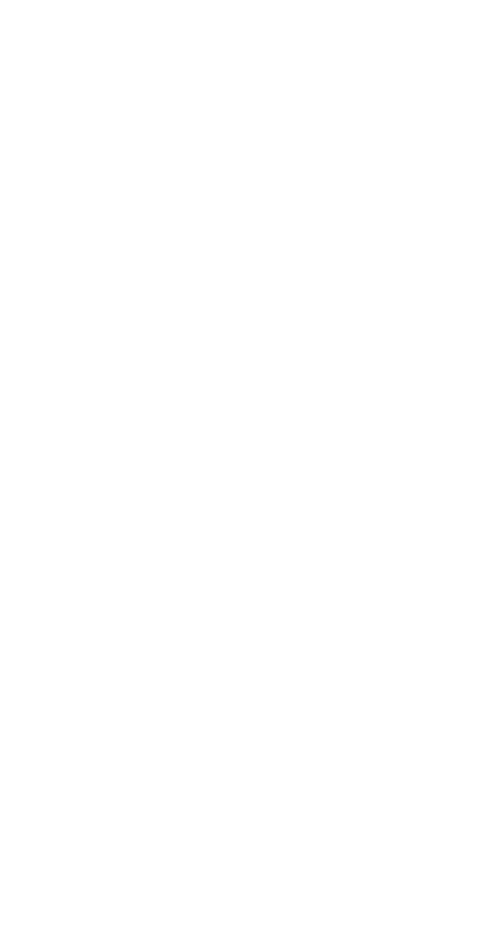
You can view indicators for animated tide station and current direction on the Navigation chart or the Fishing chart. You must also enable animated icons in the chart settings (Showing and Configuring Tides and Currents).
An indicator for a tide station appears on the chart as a vertical bar graph with an arrow. A red arrow pointing downward indicates a falling tide, and a blue arrow pointing upward indicates a rising tide. When you move the cursor over the tide station indicator, the height of the tide at the station appears above the station indicator.
Current direction indicators appear as arrows on the chart. The direction of each arrow indicates the direction of the current at a specific location on the chart. The color of the current arrow indicates the range of speed for the current at that location. When you move the cursor over the current direction indicator, the specific current speed at the location appears above the direction indicator.
Color |
Current Speed Range |
Yellow |
0 to 1 knot |
|
|
Orange |
1 to 2 knots |
|
|
Red |
2 or more knots |
|
|
Showing and Configuring Tides and Currents
NOTE: This feature is available with premium charts, in some areas.
You can show static or animated tide and current station indicators on the Navigation chart or Fishing chart.
1From the Navigation or Fishing chart, select MENU > Chart Setup > Tides & Currents.
2Select an option:
•To show current station indicators and tide station indicators on the chart, select On.
•To show animated tide station indicators and animated current direction indicators on the chart, select Animated.
Showing Satellite Imagery on the Navigation Chart
NOTE: This feature is available with premium charts, in some areas.
You can overlay high-resolution satellite images on the land or on both land and sea portions of the Navigation chart.
NOTE: When enabled, high-resolution satellite images are present only at lower zoom levels. If you cannot see highresolution images in your optional chart region, you can select  to zoom in. You also can set the detail level higher by changing the map zoom detail.
to zoom in. You also can set the detail level higher by changing the map zoom detail.
1From the Navigation chart, select MENU > Chart Setup >
Satellite Photos.
2Select an option:
•Select Land Only to show standard chart information on the water, with photos overlaying the land.
•Select Photo Map Blend to show photos on both the water and the land at a specified opacity. Use the slider bar to adjust the photo opacity. The higher you set the percentage, the more the satellite photos cover both land and water.
Viewing Aerial Photos of Landmarks
Before you can view aerial photos on the Navigation chart, you must turn on the Photo setting in the chart setup.
NOTE: This feature is available with premium charts, in some areas.
You can use aerial photographs of landmarks, marinas, and harbors to help orient yourself to your surroundings or to acquaint yourself with a marina or a harbor prior to arrival.
1From the Navigation chart, select a camera icon:
• To view an overhead photo, select  .
.
•To view a perspective photo, select 
 . The photo was taken from the location of the camera, pointed in the direction of the cone.
. The photo was taken from the location of the camera, pointed in the direction of the cone.
2 Select Aerial Photo.
Automatic Identification System
The Automatic Identification System (AIS) enables you to identify and track other vessels, and alerts you to area traffic. When connected to an external AIS device, the chartplotter can show some AIS information about other vessels that are within range, that are equipped with a transponder, and that are actively transmitting AIS information.
The information reported for each vessel includes the Maritime Mobile Service Identity (MMSI), location, GPS speed, GPS heading, time that has elapsed since the last position of the vessel was reported, nearest approach, and time to the nearest approach.
Some chartplotter models also support Blue Force Tracking. Vessels being tracked with Blue Force Tracking are indicated on the chartplotter with a blue-green color.
AIS Targeting Symbols
Symbol Description
AIS vessel. The vessel is reporting AIS information. The direction in which the triangle is pointing indicates the direction in which the AIS vessel is moving.
Target is selected.
Target is activated. The target appears larger on the chart. A green line attached to the target indicates the heading of the target. The MMSI, speed, and direction of the vessel appear beneath the target, if the details setting has been set to Show. If the AIS transmission from the vessel is lost, a message banner appears.
Target is lost. A green X indicates that the AIS transmission from the vessel is lost, and the chartplotter displays a message banner asking whether the vessel should continue to be tracked. If you discontinue vessel tracking, the lost target symbol disappears from the chart or the 3D chart view.
Dangerous target in range. The target flashes while an alarm sounds and a message banner appears. After the alarm has been acknowledged, a solid red triangle with a red line attached to it indicates the location and the heading of the target. If the safe-zone collision alarm has been set to Off, the target flashes, but the audible alarm does not sound and the alarm banner does not appear. If the AIS transmission from the vessel is lost, a message banner appears.
Dangerous target is lost. A red X indicates that the AIS transmission from the vessel is lost, and the chartplotter displays a message banner asking whether the vessel should continue to be tracked. If you discontinue vessel tracking, the lost dangerous target symbol disappears from the chart or the 3D chart view.
The location of this symbol indicates the closest point of approach to a dangerous target, and the numbers near the symbol indicate the time to the closest point of approach to that target.
NOTE: Vessels being tracked with the Blue Force Tracking feature are indicated with a blue-green color regardless of their status.
Heading and Projected Course of Activated AIS Targets
When heading and course over ground information are provided by an activated AIS target, the heading of the target appears on a chart as a solid line attached to the AIS target symbol. A heading line does not appear on a 3D chart view.
The projected course of an activated AIS target appears as a dashed line on a chart or a 3D chart view. The length of the projected course line is based on the value of the projected heading setting. If an activated AIS target is not transmitting speed information, or if the vessel is not moving, a projected
4 |
Charts and 3D Chart Views |
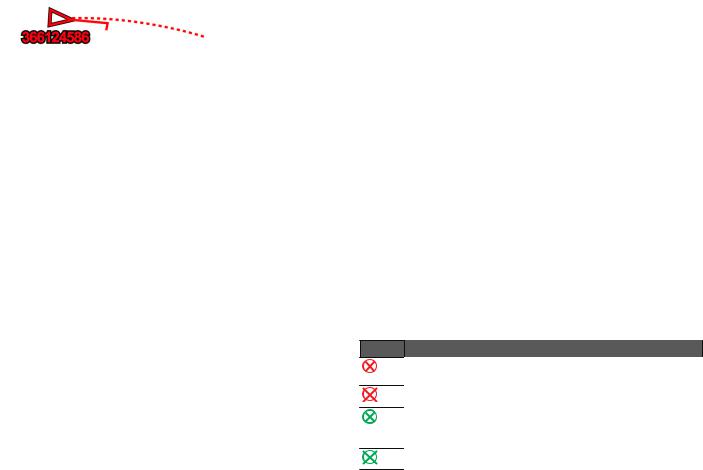
course line does not appear. Changes in the speed, course over ground, or rate of turn information transmitted by the vessel can impact the calculation of the projected course line.
When course over ground, heading, and rate of turn information are provided by an activated AIS target, the projected course of the target is calculated based on the course over ground and the rate of turn information. The direction in which the target is turning, which is also based on the rate of turn information, is indicated by the direction of the barb at the end of the heading line. The length of the barb does not change.
When course over ground and heading information are provided by an activated AIS target, but rate of turn information is not provided, the projected course of the target is calculated based on the course over ground information.
Showing AIS Vessels on a Chart or 3D Chart View
Before you can use AIS, you must connect the chartplotter to an external AIS device and receive active transponder signals from other vessels.
You can configure how other vessels appear on a chart or on a 3D chart view. The display range configured for one chart or one 3D chart view are applied only to that chart or to that 3D chart view. The details, projected heading, and trails settings configured for one chart or one 3D chart view are applied to all charts and to all 3D chart views.
1From a chart or 3D chart view, select MENU > Other Vessels > AIS Display Setup.
2Select an option:
•To indicate the distance from your location in which AIS vessels appear, select Display Range, and select a distance.
•To show details about AIS-activated vessels, select
Details > Show.
•To set the projected heading time for AIS-activated vessels, select Projected Heading, and enter the time.
•To show the tracks of AIS vessels, select Trails, and select the length of the track that appears using a trail.
Activating a Target for an AIS Vessel
1 From a chart or a 3D chart view, select an AIS vessel.
2 Select AIS Vessel > Activate Target.
Viewing Information about a Targeted AIS Vessel
You can view the AIS signal status, MMSI, GPS speed, GPS heading, and other information that is reported about a targeted AIS vessel.
1 From a chart or a 3D chart view, select an AIS vessel.
2 Select AIS Vessel.
Deactivating a Target for an AIS Vessel
1 From a chart or a 3D chart view, select an AIS vessel.
2 Select AIS Vessel > Deactivate Target.
Viewing a List of AIS Threats
From a chart or 3D chart view, select MENU > Other Vessels > AIS List.
Setting the Safe-Zone Collision Alarm
Before you can set a safe-zone collision alarm, you must have a compatible chartplotter connected to an AIS device.
The safe-zone collision alarm is used only with AIS. The safe zone is used for collision avoidance, and can be customized.
1 Select Settings > Alarms > AIS > AIS Alarm > On.
A message banner appears and an alarm sounds when an AIS-activated vessel enters the safe-zone area around your boat. The object is also labeled as dangerous on the screen. When the alarm is off, the message banner and audible alarm are disabled, but the object is still labeled as dangerous on the screen.
2 Select Range.
3Select a distance for the safe-zone radius around your vessel.
4 Select Time To.
5Select a time at which the alarm will sound if a target is determined to intersect the safe zone.
For example, to be notified of a pending intersection 10 minutes before it will likely occur, set Time To to 10, and the alarm will sound 10 minutes before the vessel intersects the safe zone.
AIS Distress Signals
Self-contained AIS distress signal devices transmit emergency position reports when activated. The chartplotter can receive signals from Search and Rescue Transmitters (SART), Emergency Position Indicating Radio Beacons (EPIRB), and other man overboard signals. Distress signal transmissions are different than standard AIS transmissions, so they appear differently on the chartplotter. Instead of tracking a distress signal transmission for collision avoidance, you track a distress signal transmission to locate and assist a vessel or person.
Navigating to a Distress Signal Transmission
When you receive a distress signal transmission, a distress signal alarm appears.
Select Review > Go To to begin navigation to the transmission.
AIS Distress Signal Device Targeting Symbols
Symbol Description
AIS distress signal device transmission. Select to see more information about the transmission and begin navigation.
Transmission lost.
Transmission test. Appears when a vessel initiates a test of their distress signal device, and does not represent a true emergency.
Transmission test lost.
Enabling AIS Transmission Test Alerts
To avoid a large number of test alerts and symbols in crowded areas such as marinas, you can select to receive or ignore AIS test messages. To test an AIS emergency device, you must enable the chartplotter to receive test alerts.
1 Select Settings > Alarms > AIS.
2Select an option:
•To receive or ignore Emergency Position Indicating Radio Beacon (EPRIB) test signals, select AIS-EPIRB Test.
•To receive or ignore Man Overboard (MOB) test signals, select AIS-MOB Test.
•To receive or ignore Search and Rescue Transponder (SART) test signals, select AIS-SART Test.
Turning Off AIS Reception
AIS signal reception is turned on by default. Select Settings > Other Vessels > AIS > Off.
All AIS functionality on all charts and 3D chart views is disabled. This includes AIS vessel targeting and tracking, collision alarms that result from AIS vessel targeting and tracking, and the display of information about AIS vessels.
Charts and 3D Chart Views |
5 |
 Loading...
Loading...