Epson EB-X41, EB-W42, EB-W05, EB-U42, EB-U05 User Manual
...
User's Guide
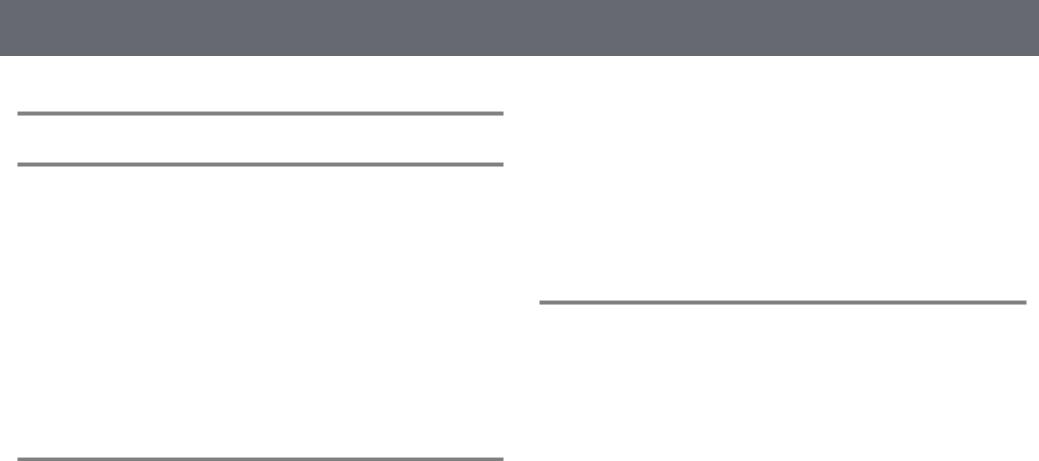
Contents |
|
Notations Used in This Guide |
6 |
Introduction to Your Projector |
7 |
Projector Features.............................................................................. |
8 |
Quick and Easy Setup..................................................................................................................... |
8 |
Easy Wireless Projection................................................................................................................ |
8 |
Flexible Connectivity ...................................................................................................................... |
9 |
Connect with Computers........................................................................................................ |
9 |
Connect with Mobile Devices................................................................................................ |
9 |
Projector Parts and Functions ........................................................ |
10 |
Projector Parts - Front.................................................................................................................. |
10 |
Projector Parts - Rear.................................................................................................................... |
11 |
Projector Parts - Base ................................................................................................................... |
12 |
Projector Parts - Control Panel................................................................................................. |
13 |
Projector Parts - Remote Control ............................................................................................ |
14 |
Setting Up the Projector |
16 |
Projector Placement ........................................................................ |
17 |
Projector Setup and Installation Options............................................................................. |
18 |
Projection Distance....................................................................................................................... |
18 |
Projector Connections ..................................................................... |
19 |
Connecting to a Computer........................................................................................................ |
19 |
Connecting to a Computer for VGA Video and Audio .............................................. |
19 |
Connecting to a Computer for USB Video and Audio............................................... |
20 |
Connecting to a Computer for HDMI Video and Audio ........................................... |
21 |
Connecting to Smartphones or Tablets................................................................................ |
21 |
Connecting to Video Sources ................................................................................................... |
22 |
Connecting to an HDMI Video Source ............................................................................ |
22 |
Connecting to a Component-to-VGA Video Source .................................................. |
22 |
Connecting to a Composite Video Source..................................................................... |
23 |
|
2 |
Connecting to External USB Devices ..................................................................................... |
24 |
USB Device Projection ........................................................................................................... |
24 |
Connecting to a USB Device ............................................................................................... |
24 |
Disconnecting a USB Device ............................................................................................... |
25 |
Connecting to a Document Camera ...................................................................................... |
25 |
Installing Batteries in the Remote Control.................................... |
26 |
Remote Control Operation.............................................................. |
27 |
Opening the Lens Cover .................................................................. |
28 |
Using Basic Projector Features |
29 |
Turning On the Projector ................................................................ |
30 |
Home Screen................................................................................................................................... |
31 |
Turning Off the Projector ................................................................ |
33 |
Selecting the Language for the Projector Menus ......................... |
34 |
Projection Modes ............................................................................. |
35 |
Changing the Projection Mode Using the Remote Control.......................................... |
35 |
Changing the Projection Mode Using the Menus ............................................................ |
35 |
Adjusting the Image Height............................................................ |
37 |
Image Shape..................................................................................... |
38 |
Auto V-Keystone ............................................................................................................................ |
38 |
Correcting the Image Shape with the Horizontal Keystone Slider............................. |
38 |
Correcting the Image Shape with the Keystone Buttons .............................................. |
39 |
Correcting the Image Shape with Quick Corner ............................................................... |
40 |
Resizing the Image with the Zoom Ring........................................ |
43 |
Resizing the Image with the Buttons ............................................. |
44 |
Focusing the Image Using the Focus Ring..................................... |
45 |
Selecting an Image Source.............................................................. |
46 |
Image Aspect Ratio .......................................................................... |
48 |
Changing the Image Aspect Ratio.......................................................................................... |
48 |
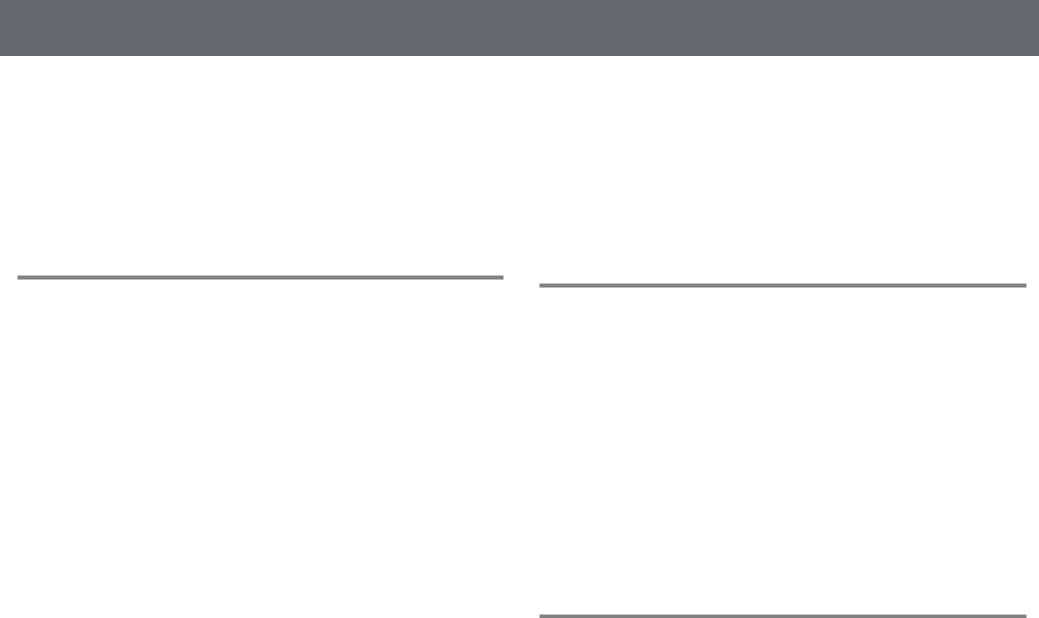
Contents |
|
Available Image Aspect Ratios ................................................................................................. |
48 |
Projected Image Appearance with Each Aspect Mode .................................................. |
49 |
Color Mode ....................................................................................... |
50 |
Changing the Color Mode ......................................................................................................... |
50 |
Available Color Modes................................................................................................................. |
50 |
Setting Auto Iris ............................................................................................................................. |
50 |
Controlling the Volume with the Volume Buttons ....................... |
52 |
Adjusting Projector Features |
53 |
Projecting Two Images Simultaneously ........................................ |
54 |
Unsupported Input Source Combinations for Split Screen Projection..................... |
55 |
Split Screen Projection Restrictions........................................................................................ |
56 |
Projecting a PC Free Presentation.................................................. |
57 |
Supported PC Free File Types................................................................................................... |
57 |
Precautions on PC Free Projection ......................................................................................... |
57 |
Starting a PC Free Slide Show .................................................................................................. |
58 |
Starting a PC Free Movie Presentation ................................................................................. |
59 |
PC Free Display Options ............................................................................................................. |
60 |
Shutting Off the Image and Sound Temporarily .......................... |
62 |
Stopping Video Action Temporarily .............................................. |
63 |
Zooming Images............................................................................... |
64 |
Using the Remote Control as a Wireless Mouse............................ |
65 |
Using the Remote Control as a Pointer.......................................... |
67 |
Saving a User's Logo Image ............................................................ |
68 |
Color Difference Correction when Projecting from Multiple |
|
Projectors.......................................................................................... |
70 |
Setting the Projector ID .............................................................................................................. |
70 |
Selecting the Projector You want to Operate .................................................................... |
70 |
Matching Multiple-Projector Display Quality ..................................................................... |
72 |
|
3 |
Projector Security Features............................................................. |
73 |
Password Security Types ............................................................................................................ |
73 |
Setting a Password.................................................................................................................. |
73 |
Selecting Password Security Types................................................................................... |
74 |
Entering a Password to Use the Projector ..................................................................... |
75 |
Locking the Projector's Buttons............................................................................................... |
75 |
Unlocking the Projector's Buttons .................................................................................... |
76 |
Installing a Security Cable.......................................................................................................... |
77 |
Using the Projector on a Network |
78 |
Wireless Network Projection........................................................... |
79 |
Installing the Wireless LAN Module ....................................................................................... |
79 |
Selecting Wireless Network Settings Manually.................................................................. |
80 |
Selecting Wireless Network Settings in Windows ............................................................ |
83 |
Selecting Wireless Network Settings in Mac....................................................................... |
83 |
Setting Up Wireless Network Security................................................................................... |
83 |
Using a QR Code to Connect a Mobile Device................................................................... |
84 |
Using a USB Key to Connect a Windows Computer ........................................................ |
84 |
Wireless Network Projection from a Mobile Device (Screen |
|
Mirroring).......................................................................................... |
86 |
Selecting Screen Mirroring Settings....................................................................................... |
86 |
Connecting Using Screen Mirroring in Windows 10........................................................ |
88 |
Connecting Using Screen Mirroring in Windows 8.1....................................................... |
89 |
Connecting Using Screen Mirroring with the Miracast Function ............................... |
90 |
Monitoring and Controlling the Projector |
91 |
Epson Projector Management ........................................................ |
92 |
Controlling a Networked Projector Using a Web Browser........... |
93 |
Setting Up Projector Network E-Mail Alerts.................................. |
96 |
Network Projector E-mail Alert Messages............................................................................ |
96 |
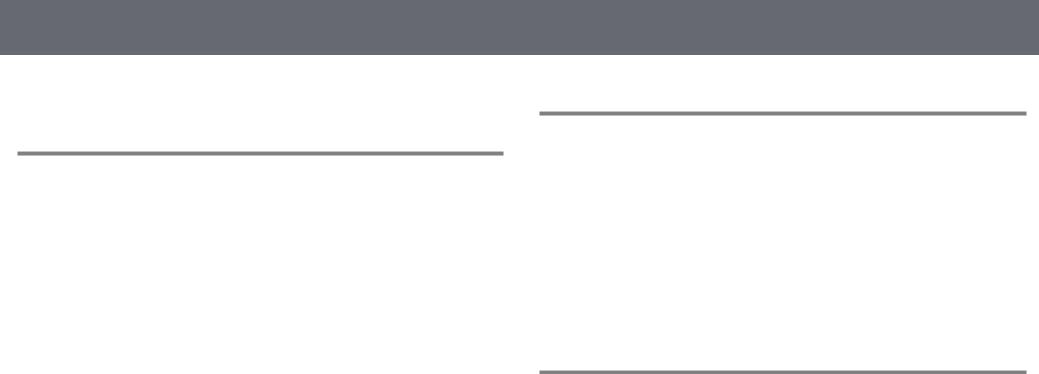
Contents |
|
Setting Up Monitoring Using SNMP............................................... |
97 |
Adjusting the Menu Settings |
98 |
Using the Projector's Menus ........................................................... |
99 |
Using the On-screen Keyboard..................................................... |
100 |
Available Text Using the On-screen Keyboard................................................................ |
100 |
Image Quality Settings - Image Menu ......................................... |
101 |
Input Signal Settings - Signal Menu............................................. |
102 |
Projector Feature Settings - Settings Menu ................................ |
104 |
Projector Setup Settings - Extended Menu ................................. |
106 |
Projector Network Settings - Network Menu.............................. |
108 |
Network Menu - Screen Mirroring Settings ...................................................................... |
109 |
Network Menu - Basic Menu .................................................................................................. |
110 |
Network Menu - Wireless LAN Menu .................................................................................. |
111 |
Network Menu - Notifications Menu................................................................................... |
112 |
Network Menu - Others Menu ............................................................................................... |
113 |
Network Menu - Reset Menu.................................................................................................. |
114 |
Projector Setup Settings - ECO Menu .......................................... |
115 |
Projector Information Display - Info Menu ................................. |
117 |
Info Menu - Projector Info Menu .......................................................................................... |
117 |
Event ID Code List................................................................................................................. |
118 |
Projector Reset Options - Reset Menu ......................................... |
120 |
Copying Menu Settings Between Projectors (Batch Setup) ...... |
121 |
Transferring Settings From a USB Flash Drive ................................................................. |
121 |
Transferring Settings From a Computer ............................................................................ |
122 |
Batch Setup Error Notification ......................................................................................... |
123 |
|
4 |
Maintaining the Projector |
124 |
Cleaning the Lens........................................................................... |
125 |
Cleaning the Projector Case.......................................................... |
126 |
Air Filter and Vent Maintenance .................................................. |
127 |
Cleaning the Air Filter and Vents.......................................................................................... |
127 |
Replacing the Air Filter ............................................................................................................. |
127 |
Projector Lamp Maintenance ....................................................... |
130 |
Replacing the Lamp ................................................................................................................... |
130 |
Resetting the Lamp Timer ....................................................................................................... |
133 |
Replacing the Remote Control Batteries ..................................... |
134 |
Solving Problems |
135 |
Projection Problems ...................................................................... |
136 |
Projector Indicator Status ............................................................. |
137 |
Using the Projector Help Displays................................................ |
139 |
Solving Image or Sound Problems............................................... |
140 |
Solutions When No Image Appears..................................................................................... |
140 |
Solutions When Image is Incorrect Using the USB Display Function ..................... |
141 |
Solutions When "No Signal" Message Appears............................................................... |
141 |
Displaying From a Laptop.................................................................................................. |
141 |
Displaying From a Mac Laptop........................................................................................ |
142 |
Solutions When "Not Supported" Message Appears .................................................... |
142 |
Solutions When Only a Partial Image Appears................................................................ |
142 |
Solutions When the Image is not Rectangular................................................................ |
142 |
Solutions When the Image Contains Noise or Static..................................................... |
143 |
Solutions When the Image is Fuzzy or Blurry .................................................................. |
143 |
Solutions When the Image Brightness or Colors are Incorrect ................................. |
144 |
Solutions to Sound Problems................................................................................................. |
144 |
Solutions When Image File Names are not Displayed Correctly in PC Free......... |
145 |
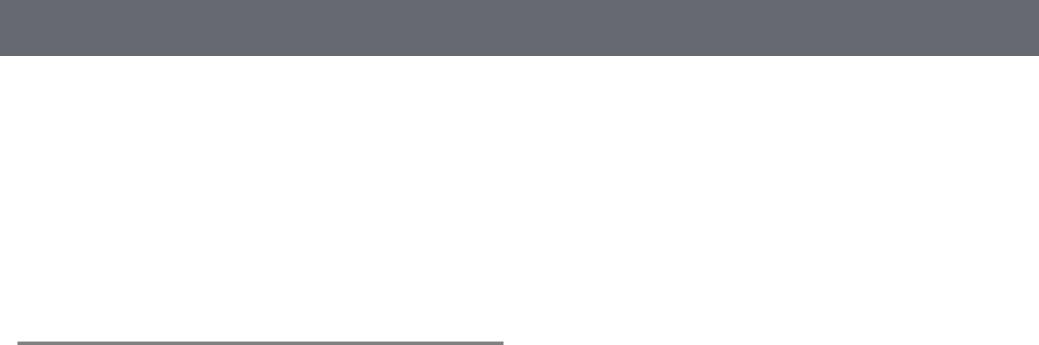
Contents |
|
Solving Projector or Remote Control Operation Problems |
....... 146 |
Solutions to Projector Power or Shut-Off Problems...................................................... |
146 |
Solutions to Problems with the Remote Control............................................................ |
146 |
Solutions to Password Problems........................................................................................... |
147 |
Solving Network Problems ........................................................... |
148 |
Solutions When You Cannot Access the Projector Through the Web ................... |
148 |
Solutions When Network Alert E-Mails are not Received............................................ |
148 |
Solutions When the Image Contains Static During Network Projection............... |
148 |
Solutions When You Cannot Connect Using Screen Mirroring................................. |
149 |
Solutions When the Image or Sound Contains Static During Screen Mirroring |
|
Connection.................................................................................................................................... |
149 |
Appendix |
150 |
Optional Accessories and Replacement Parts............................. |
151 |
Screens............................................................................................................................................ |
151 |
Cables .............................................................................................................................................. |
151 |
Mounts ............................................................................................................................................ |
151 |
For Wireless Connection .......................................................................................................... |
151 |
External Devices .......................................................................................................................... |
152 |
Replacement Parts...................................................................................................................... |
152 |
Screen Size and Projection Distance............................................ |
153 |
Supported Monitor Display Resolutions ..................................... |
157 |
Projector Specifications ................................................................ |
159 |
Connector Specifications ......................................................................................................... |
160 |
External Dimensions...................................................................... |
161 |
USB Display System Requirements .............................................. |
163 |
List of Safety Symbols (corresponding to IEC60950-1 A2) ........ |
164 |
Glossary .......................................................................................... |
166 |
Notices ............................................................................................ |
168 |
|
5 |
Indication of the manufacturer and the importer in accordance with |
|
requirements of EU directive.................................................................................................. |
169 |
Restriction of Use ........................................................................................................................ |
169 |
Operating System References................................................................................................ |
169 |
Trademarks.................................................................................................................................... |
169 |
Copyright Notice......................................................................................................................... |
170 |
Copyright Attribution................................................................................................................ |
170 |
FCC Compliance Statement.................................................................................................... |
168 |
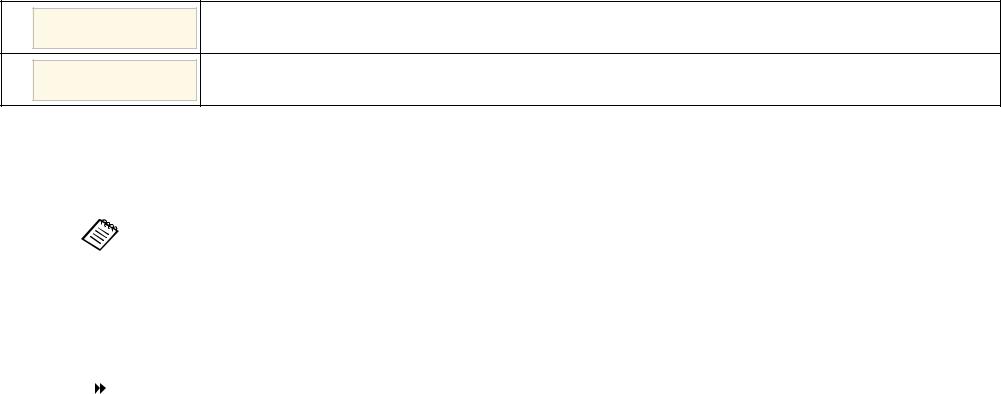
Notations Used in This Guide
Safety Symbols
The projector and its manuals use graphical symbols and labels to indicate content that tells you how to use the projector safely.
Read and carefully follow the instructions that are marked with these symbols and labels to avoid injury to persons or damage to property.
This symbol indicates information that, if ignored, could possibly result in personal injury or even death.
 Warning
Warning
This symbol indicates information that, if ignored, could possibly result in personal injury or physical damage due to incorrect handling.
 Caution
Caution
General Information Notations
|
|
|
This label indicates procedures that may result in damage or injury if sufficient care is not taken. |
|
Attention |
|
|
|
|
|
|
|
|
|
|
|
|
|
This label indicates additional information that may be useful to know. |
|
|
|
|
|
[Button name] |
|
Indicates the name of the buttons on the remote control or the control panel. |
|
|
|
Example: [Esc] button |
|
|
|
|
|
Menu/Setting name |
|
Indicates projector menu and setting names. |
|
|
|
Example: |
|
|
|
Select the Image menu |
|
|
|
s Image > Advanced |
|
|
|
|
|
|
|
This label indicates links to the related pages. |
|
|
|
|
|
s |
|
This label indicates the projector's current menu level. |
|
|
|
|
Introduction to Your Projector
Refer to these sections to learn more about your projector's features and part names. g Related Links
•"Projector Features" p.8
•"Projector Parts and Functions" p.10
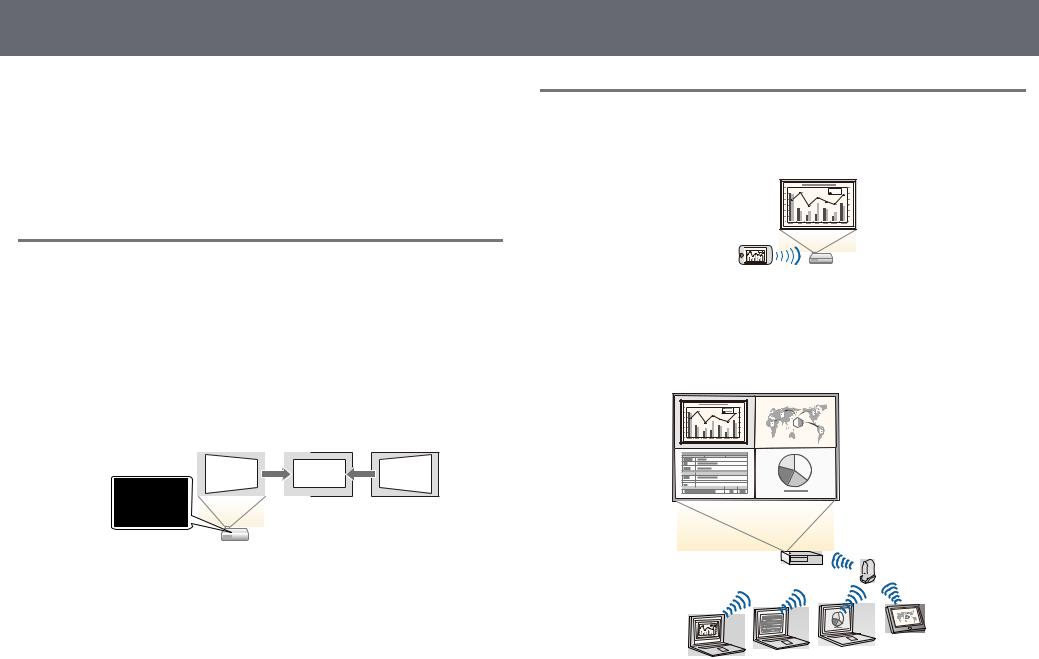
Projector Features
This projector comes with this special features. Refer to these sections for more details.
g Related Links
•"Quick and Easy Setup" p.8
•"Easy Wireless Projection" p.8
•"Flexible Connectivity" p.9
8
Easy Wireless Projection
•Screen Mirroring to connect your projector and mobile device wirelessly using Miracast technology (EB U42).
Quick and Easy Setup
•Direct Power On feature to turn on the projector as soon as you plug it in.
•Auto Power On feature to turn on the projector when the projector detects an image signal from the port you specified as the Auto Power On source.
•Home screen feature to easily select an input source and useful functions.
•Automatic vertical keystone correction always displays a rectangular screen (Auto V-Keystone).
•Horizontal keystone slider allows you to quickly correct horizontal distortion in the projected image.
g Related Links
•"Auto V-Keystone" p.38
•"Projector Setup Settings - Extended Menu" p.106
•"Turning On the Projector" p.30
•"Correcting the Image Shape with the Horizontal Keystone Slider" p.38
•Epson iProjection (Windows/Mac) to project up to four images at the same time by splitting the projected screen. You can project images from computers on the network, or from smartphones or tablet devices.
See the Epson iProjection Operation Guide (Windows/Mac) for details.
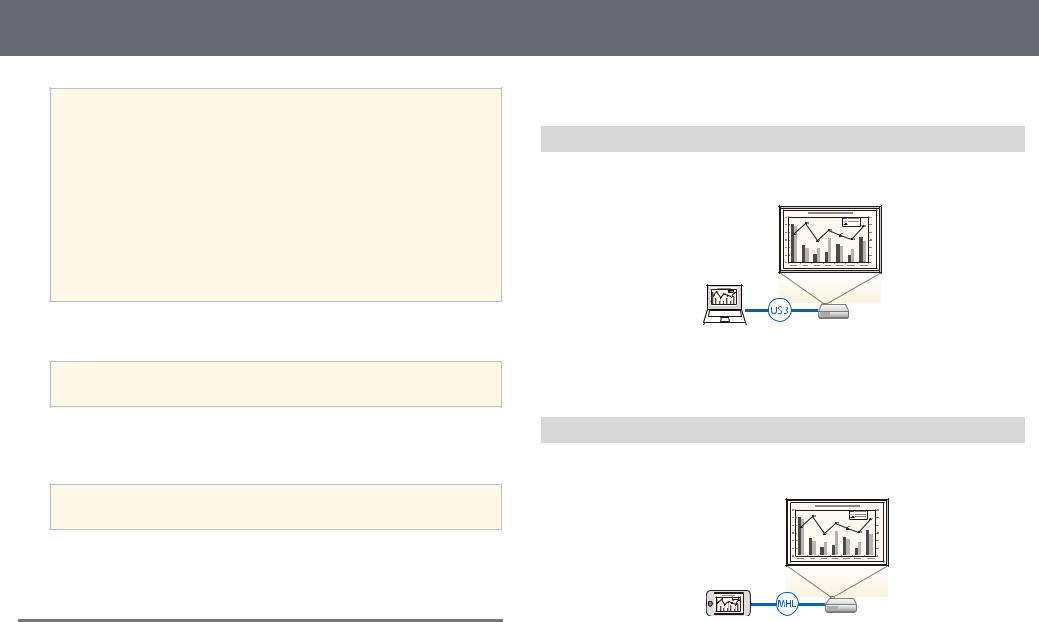
Projector Features
a• When projecting images using a wireless LAN, you must install the Epson 802.11b/g/n wireless LAN module, and then set up your projector and computer for wireless projection (EB W41/EB X41/EB S41/EB U05/EB W05/EB X05/EB S05/EB U1 40/EB W140/EB X140/EB S140/EB X450/EB X400/EB S400). Depending on your projector model, you may need to purchase the optional wireless LAN module. See the Quick Start Guide for a list
of items supplied with your projector.
•Some models have built-in wireless LAN modules (EB U42/EB W42).
•You can download the necessary software and manuals from the following Web site:
http://www.epson.com/
•Epson iProjection (iOS/Android) to connect your projector and mobile device wirelessly using the app available on the App Store or Google Play.
aAny fees incurred when communicating with the App Store or Google Play are the responsibility of the customer.
•Epson iProjection (Chromebook) to connect your projector and Chromebook device wirelessly using the app available on the Chrome Web Store.
aAny fees incurred when communicating with the Chrome Web Store are the responsibility of the customer.
g Related Links
• "Using the Projector on a Network" p.78
Flexible Connectivity
This projector supports a wide variety of easy-to-use connectivity options as shown below.
g Related Links
• "Connect with Computers" p.9
9
• "Connect with Mobile Devices" p.9
Connect with Computers
Connect with one USB cable to project images and output audio (USB Display).
g Related Links
• "Connecting to a Computer for USB Video and Audio" p.20
Connect with Mobile Devices
•HDMI/MHL port to connect an MHL cable to the mobile device and to the projector (EB U42/EB W42/EB W41/EB U05/EB U140).
g Related Links
• "Connecting to Smartphones or Tablets" p.21
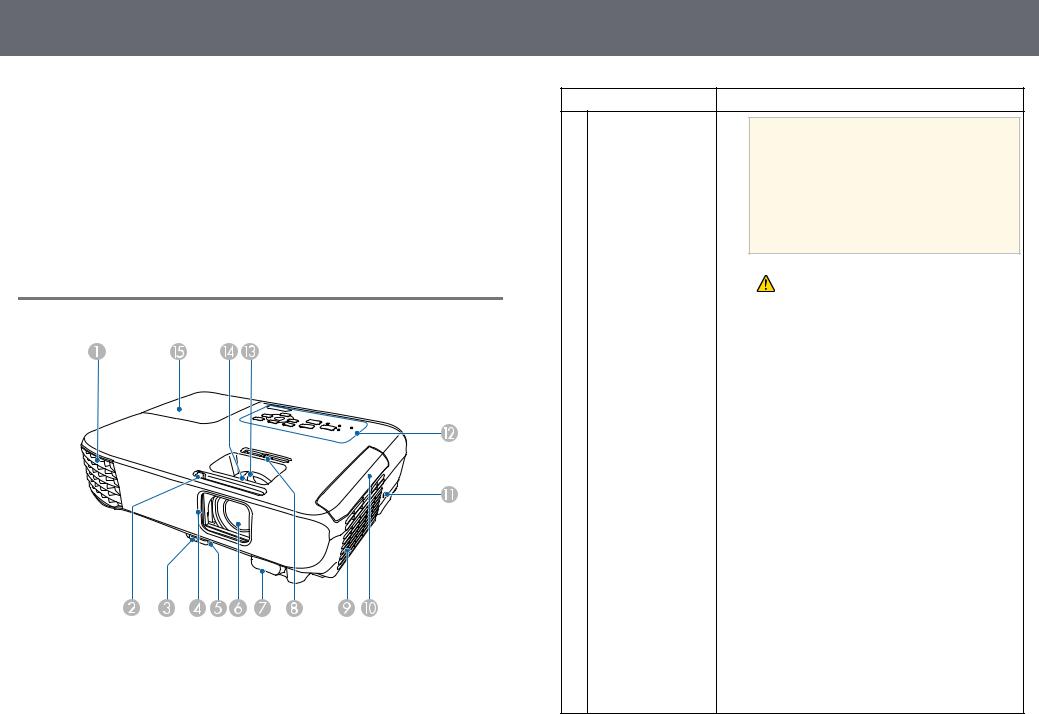
Projector Parts and Functions
The following sections explain the projector parts and their functions.
All of the features in this guide are explained using illustrations of EB W05 unless otherwise mentioned.
g Related Links
•"Projector Parts - Front" p.10
•"Projector Parts - Rear" p.11
•"Projector Parts - Base" p.12
•"Projector Parts - Control Panel" p.13
•"Projector Parts - Remote Control" p.14
Projector Parts - Front
Name |
Function |
|
A |
Air exhaust vent |
Exhaust vent for air used to cool the projector |
|
|
internally. |
10
Name |
Function |
|
|
 Warning
Warning
Do not look into the vents. If the lamp explodes, gases may escape and small fragments of glass may be scattered which could cause an injury. Contact a doctor if any fragments of broken glass are inhaled or get into the eyes or mouth.
|
|
|
Caution |
|
|
|
|
While projecting, do not put your face or |
|
|
|
|
hands near the air exhaust vent, and do not |
|
|
|
|
place objects that may become warped or |
|
|
|
|
damaged by heat near the vent. Hot air from |
|
|
|
|
the air exhaust vent could cause burns, |
|
|
|
|
warping, or accidents to occur. |
|
|
|
|
|
|
|
|
|
|
|
B A/V Mute slide lever |
Slide the knob to open and close the lens cover. |
|
||
C Foot release lever |
Press the foot release lever to extend and retract the |
|
||
|
|
front adjustable foot. |
|
|
D Lens cover |
Close when not using the projector to protect the lens. |
|
||
|
|
By closing it during projection you can hide the image |
|
|
|
|
and the sound. |
|
|
E Front adjustable foot |
When the projector is set up on a surface such as a |
|
||
|
|
desk, extend the foot to adjust the position of the |
|
|
|
|
image. |
|
|
F Lens |
Images are projected from here. |
|
||
G Remote receiver |
Receives signals from the remote control. |
|
||
H sliderHorizontal keystone |
Corrects horizontal distortion in the projected image. |
|
||
I |
Air intake vent (air |
Takes in air to cool the projector internally. |
|
|
|
filter) |
|
|
|
|
|
|
|
|
J Air filter cover |
Open to access the air filter. |
|
||
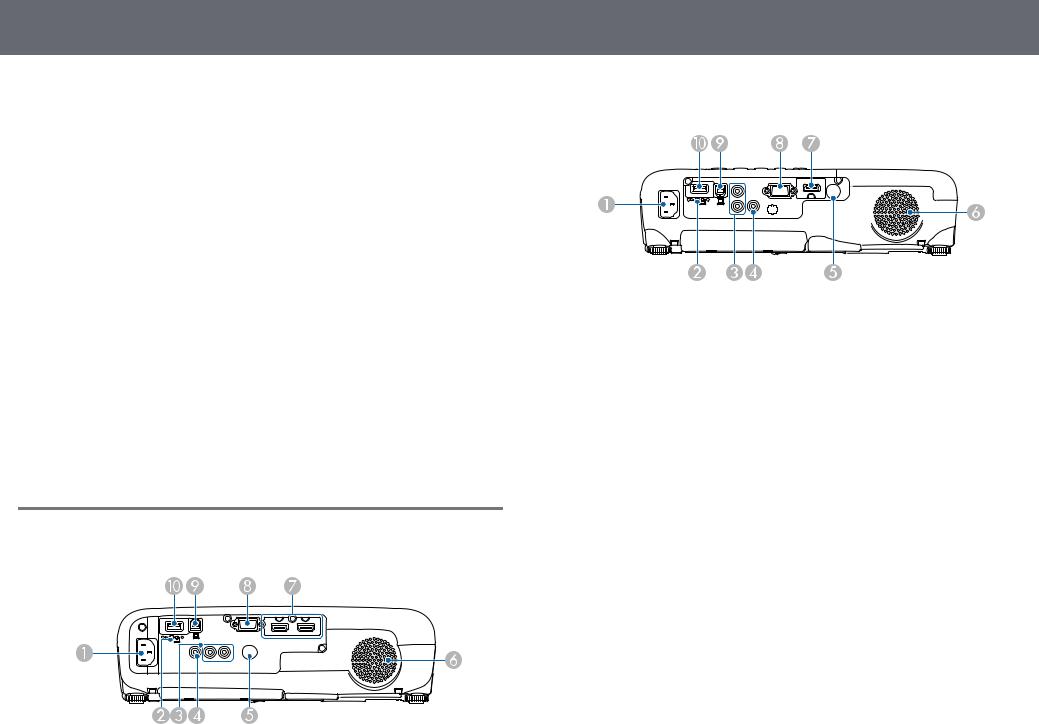
Projector Parts and Functions
Name |
Function |
|
K |
Security slot |
The security slot is compatible with the Microsaver |
|
|
Security System manufactured by Kensington. |
L |
Control panel |
Operates the projector. |
|
|
|
M |
Zoom ring |
Adjusts the image size. |
|
(EB U42/EB W42/EB |
|
|
W41/EB X41/EB U05 |
|
|
/EB W05/EB X05/EB |
|
|
U140/EB W140/EB X |
|
|
140/EB X450/EB X40 |
|
|
0) |
|
N |
Focus ring |
Adjusts the image focus. |
|
|
The shape may vary depending on the model of your |
|
|
projector. |
O |
Lamp cover |
Open to access the projector's lamp. |
|
|
|
g Related Links
•"Projector Indicator Status" p.137
•"Resizing the Image with the Zoom Ring" p.43
•"Focusing the Image Using the Focus Ring" p.45
•"Correcting the Image Shape with the Horizontal Keystone Slider" p.38
Projector Parts - Rear
EB U42/EB U05/EB U140
11
EB W42/EB W41/EB X41/EB S41/EB W05/EB X05/EB S05/EB W140/EB X1 40/EB S140/EB X450/EB X400/EB S400
Name |
Function |
|
A |
Power inlet |
Connects the power cord to the projector. |
|
|
|
B |
Wireless LAN module |
Secures the wireless LAN module cover. |
|
fixing screw |
|
|
(EB W41/EB X41/EB |
|
|
S41/EB U05/EB W05/ |
|
|
EB X05/EB S05/EB U |
|
|
140/EB W140/EB X14 |
|
|
0/EB S140/EB X450/E |
|
|
B X400/EB S400) |
|
C |
Audio ports |
Inputs audio from equipment connected to the |
|
|
Computer or Video port. |
D |
Video port |
Inputs composite video signals from video sources. |
|
|
|
E |
Remote receiver |
Receives signals from the remote control. |
|
|
|
F |
Speaker |
Outputs audio. |
|
|
|
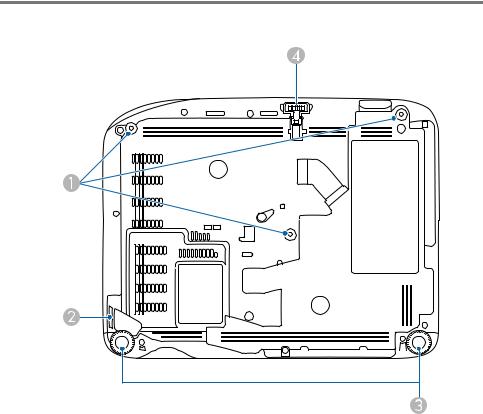
Projector Parts and Functions |
12 |
|
|
Name |
Function |
|
G |
HDMI1, |
Inputs video signals from HDMI compatible video |
|
HDMI2/MHL ports |
equipment and computers. |
|
(EB U42/EB U05/EB |
The HDMI/MHL port can also input video signals |
|
U140) |
from MHL (Mobile High-Definition) compatible |
|
HDMI/MHL port |
mobile devices. |
|
(EB W42/EB W41) |
This projector is compatible with HDCP. |
|
HDMI port |
|
|
(EB X41/EB S41/EB |
|
|
W05/EB X05/EB S05/ |
|
|
EB W140/EB X140/E |
|
|
B S140/EB X450/EB |
|
|
X400/EB S400) |
|
H |
Computer port |
Inputs image signals from a computer and component |
|
|
video signals from other video sources. |
I |
USB-B port |
Connects a USB cable to the computer to project |
|
|
computer images or to use the Wireless Mouse |
|
|
function. |
J |
USB-A port |
Connects a USB memory device or a digital camera |
|
|
and projects movies or images using PC Free. |
|
|
Connects the optional document camera. |
|
|
Connects the wireless LAN module |
|
|
(EB W41/EB X41/EB S41/EB U05/EB W05/EB X05/EB |
|
|
S05/EB U140/EB W140/EB X140/EB S140/EB X450/E |
|
|
B X400/EB S400). |
g Related Links
•"Using the Remote Control as a Wireless Mouse" p.65
•"Installing a Security Cable" p.77
•"Projecting a PC Free Presentation" p.57
Projector Parts - Base
Name |
Function |
|
A |
Ceiling mount fixing |
Attach the optional ceiling mount here when |
|
points (three points) |
suspending the projector from a ceiling. |
|
|
|
B |
Security cable |
Pass a commercially available wire lock through here |
|
attachment point |
and lock it in place. |
C |
Rear feet |
When the projector is set up on a surface such as a |
|
|
desk, turn to extend and retract the feet to adjust the |
|
|
horizontal tilt. |
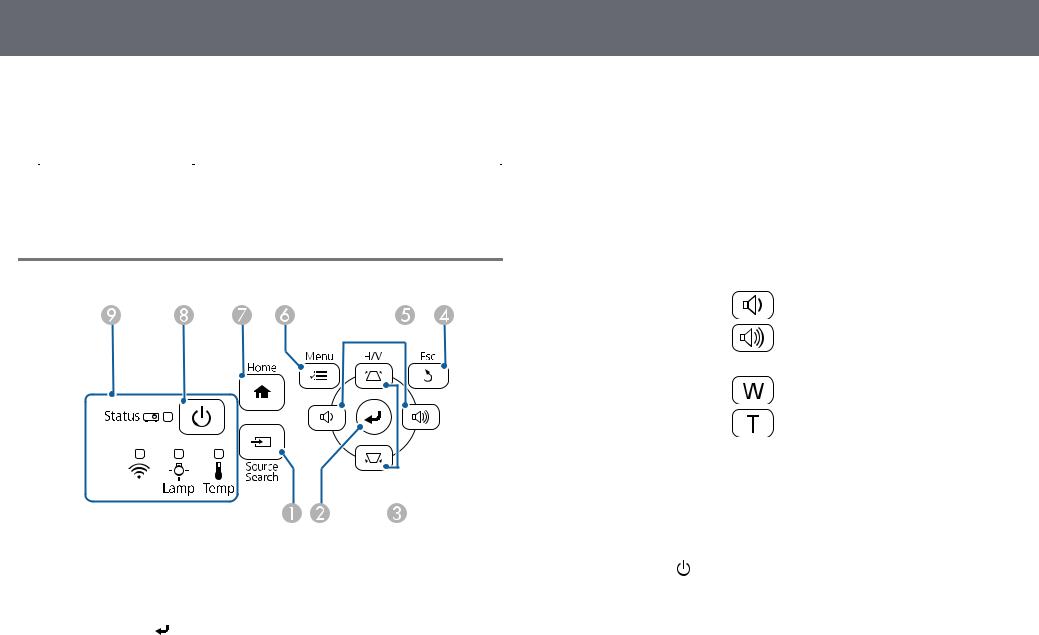
Projector Parts and Functions
Name |
Function |
|
D |
Front adjustable foot |
When the projector is set up on a surface such as a |
|
|
desk, extend the foot to adjust the position of the |
|
|
image. |
|
|
|
g Related Links
• "Installing a Security Cable" p.77
Projector Parts - Control Panel
Name |
Function |
|
A |
button[Source Search] |
Swithces to the next input source. |
B |
[Enter] button [ ] |
Enters the current selection and moves to the next level |
|
|
while displaying the projector's menu or help. |
|
|
Optimizes Tracking, Sync., and Position in the |
|
|
projector's Signal menu while projecting an analog |
|
|
RGB signal from the Computer port. |
13
Name |
Function |
|
C |
Keystone adjustment |
Displays the Keystone screen allowing you to correct |
|
buttons and arrow |
keystone distortion. |
|
buttons |
Selects menu items while displaying the projector's |
|
|
menu or help. |
D |
[Esc] button |
Stops the current function. |
|
|
Moves back to the previous menu level while |
|
|
displaying the projector's menu. |
E |
Volume buttons and |
• EB U42/EB W42/EB W41/EB X41/EB U05/EB W05/ |
|
arrow buttons |
EB X05/EB U140/EB W140/EB X140/EB X450/EB X |
|
Wide/Tele buttons |
400: |
|
|
: Decreases the volume. |
|
|
: Increases the volume. |
|
|
• EB S41/EB S05/EB S140/EB S400: |
|
|
: Enlarges the size of the projected image. |
|
|
: Reduces the size of the projected image. |
|
|
Corrects keystone distortion in the horizontal direction |
|
|
when the Keystone screen is displayed. |
|
|
Selects menu items while displaying the projector's |
|
|
menu or help. |
F |
[Menu] button |
Displays and closes the projector's menu. |
|
|
|
G |
[Home] button |
Displays and closes the Home screen. |
|
|
|
H |
Power button [ ] |
Turns the projector on or off. |
|
|
|
I |
Indicators |
Indicates the projector's status. |
|
|
|
g Related Links
•"Input Signal Settings - Signal Menu" p.102
•"Home Screen" p.31
•"Projector Indicator Status" p.137
•"Correcting the Image Shape with the Keystone Buttons" p.39
•"Resizing the Image with the Buttons" p.44
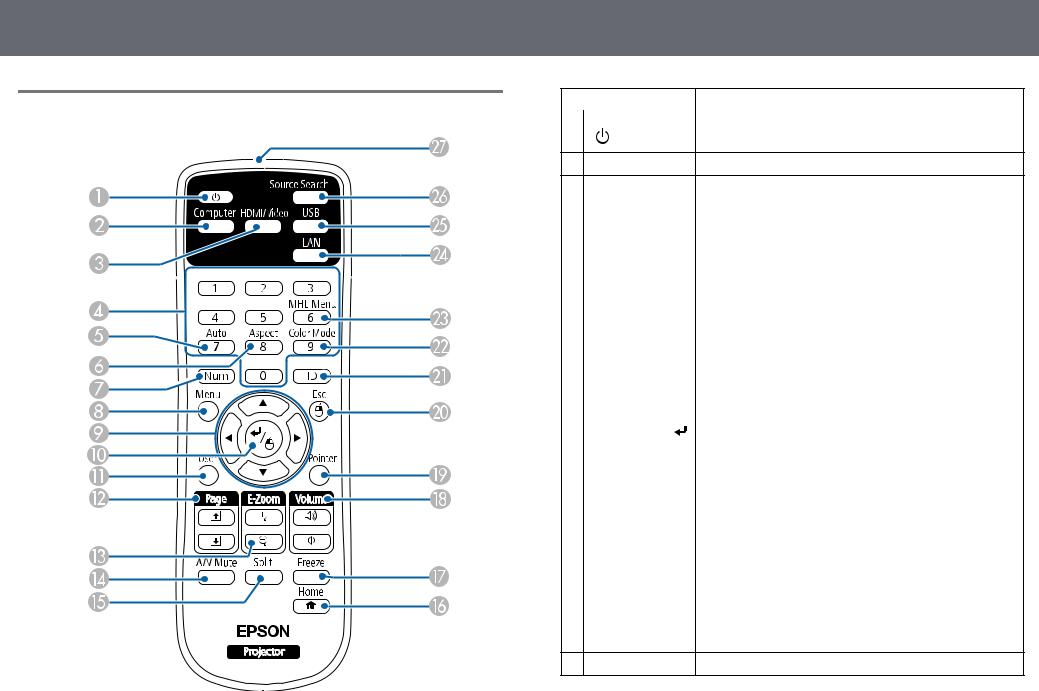
Projector Parts and Functions
Projector Parts - Remote Control
14
Name |
Function |
A Power button |
Turns the projector on or off. |
[ ] |
|
B [Computer] button Selects the Computer port as the image source.
C [HDMI/Video] |
Switches the image source between the HDMI and Video |
button |
ports. |
D Numeric buttons |
Enters numbers in the projector's menu while holding |
|
down the [Num] button. |
E [Auto] button |
Optimizes Tracking, Sync., and Position in the projector's |
|
Signal menu while projecting an analog RGB signal from |
|
the Computer port. |
F [Aspect] button |
Changes the aspect mode. |
G [Num] button |
Hold down this button to enter numbers using the |
|
numeric buttons. |
H [Menu] button |
Displays and closes the projector's menu. |
I Arrow buttons |
Selects menu items while displaying the projector's menu |
|
or help. |
J [Enter] button [ |
] Enters the current selection and moves to the next level |
|
while displaying the projector's menu or help. |
|
Acts as a mouse's left button when using the Wireless |
|
Mouse function. |
K [User] button |
Performs settings assigned in the User Button setting in |
|
the projector's Settings menu. |
L [Page] up/down |
Controls page up and down on your computer when you |
buttons |
connect a projector and computer using a USB cable or |
|
over a network. |
|
Displays the previous or next screen while using the PC |
|
Free feature. |
M buttons[E-Zoom] +/– |
Zooms in or zooms out the image area. |
N [A/V Mute] button Turns the video and audio on or off temporarily.

Projector Parts and Functions
Name |
Function |
|
O |
[Split] button |
Projects two images from different image sources |
|
(EB U42/EB W42/ |
simultaneously by splitting the projected screen. |
|
EB W41/EB U05/E |
|
|
B W05/EB U140/E |
|
|
B W140) |
|
P |
[Home] button |
Displays and closes the Home screen. |
|
|
|
Q |
[Freeze] button |
Pauses or resumes images. |
|
|
|
R |
[Volume] |
Adjusts the speaker volume. |
|
up/down buttons |
|
|
|
|
S |
[Pointer] button |
Displays the on-screen pointer. |
|
|
|
T |
[Esc] button |
Stops the current function. |
|
|
Moves back to the previous menu level while displaying |
|
|
the projector's menu. |
|
|
Acts as a mouse's right button when using the Wireless |
|
|
Mouse function. |
|
|
|
U |
[ID] button |
Hold down this button and press the numeric buttons to |
|
|
select the ID for the projector you want to operate using |
|
|
the remote control. |
|
|
|
V |
button[Color Mode] |
Changes the color mode. |
W |
[MHL Menu] |
Displays the settings menu for the device linked to the |
|
button |
projector's HDMI/MHL port. |
|
(EB U42/EB W42/ |
|
|
EB W41/EB U05/E |
|
|
B U140) |
|
X |
[LAN] button |
Switches the image source between the network connected |
|
|
devices. |
Y |
[USB] button |
Switches the image source between the USB Display and |
|
|
USB-A port. |
Z |
button[Source Search] |
Swithces to the next input source. |
a |
Remote control |
Outputs remote control signals. |
|
light emitting area |
|
|
|
|
15
g Related Links
•"Image Aspect Ratio" p.48
•"Color Mode" p.50
•"Input Signal Settings - Signal Menu" p.102
•"Projector Setup Settings - Extended Menu" p.106
•"Home Screen" p.31
•"Using the Remote Control as a Wireless Mouse" p.65
•"Projecting Two Images Simultaneously" p.54
•"Using the Remote Control as a Pointer" p.67
•"Connecting to a Computer for USB Video and Audio" p.20
•"Projecting a PC Free Presentation" p.57
•"Using the Projector on a Network" p.78
Setting Up the Projector
Follow the instructions in these sections to set up your projector. g Related Links
•"Projector Placement" p.17
•"Projector Connections" p.19
•"Installing Batteries in the Remote Control" p.26
•"Remote Control Operation" p.27
•"Opening the Lens Cover" p.28
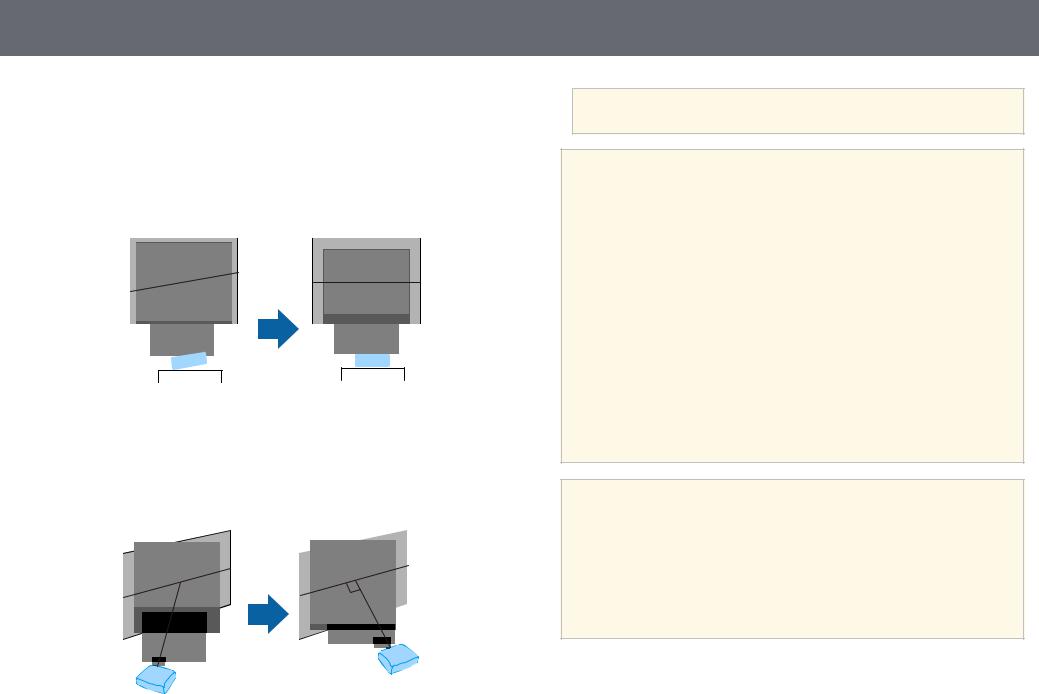
Projector Placement
You can place the projector on almost any flat surface to project an image.
You can also install the projector in a ceiling mount if you want to use it in a fixed location. An optional ceiling mount is required when suspending the projector from a ceiling.
Note the following points when selecting a projector location:
•Place the projector on a sturdy, level surface or install it using a compatible mount.
•Leave plenty of space around and under the projector for ventilation, and do not place it on top of or next to anything that could block the vents.
•Position the projector within reach of a grounded electrical outlet or extension cord.
•Place the projector parallel to the screen.
17
aIf you cannot install the projector parallel to the screen, correct keystone distortion using the projector controls.
 Warning
Warning
•You must install a ceiling mount when suspending the projector from a ceiling. If you do not install the projector correctly, it could fall and cause damage or injury.
•Do not use adhesives on the ceiling mount fixing points to prevent the screws from loosening, or use lubricants, oils, or similar substances on the projector; the projector case may crack causing it to fall from its ceiling mount. This could cause serious injury to anyone under the ceiling mount and could damage the projector.
•Do not cover the projector's air intake or air exhaust vents. If the vents are covered, the internal temperature could rise and cause a fire.
•Do not install the projector on an unstable surface or in a location beyond the weight specifications of the projector. Otherwise, it could fall or topple causing an accident and injury.
•When installing the projector in a high position, take measures to prevent falling by using wires to ensure safety in an emergency, such as an earthquake, and to prevent accidents. If it is not installed correctly, it could fall causing an accident and injury.
Attention
•Do not operate the projector on its side. This may cause the projector to malfunction.
•If you are using the projector at altitudes above 1500 m, set the High Altitude Mode setting to On in the projector's Extended menu to ensure the projector's internal temperature is regulated properly.
s Extended > Operation > High Altitude Mode
•Try not to setup the projector in locations subject to high humidity and dust, or in locations subject to smoke from fires or tobacco smoke.
g Related Links
•"Projector Setup and Installation Options" p.18
•"Projection Distance" p.18
•"Image Shape" p.38
•"Projector Setup Settings - Extended Menu" p.106
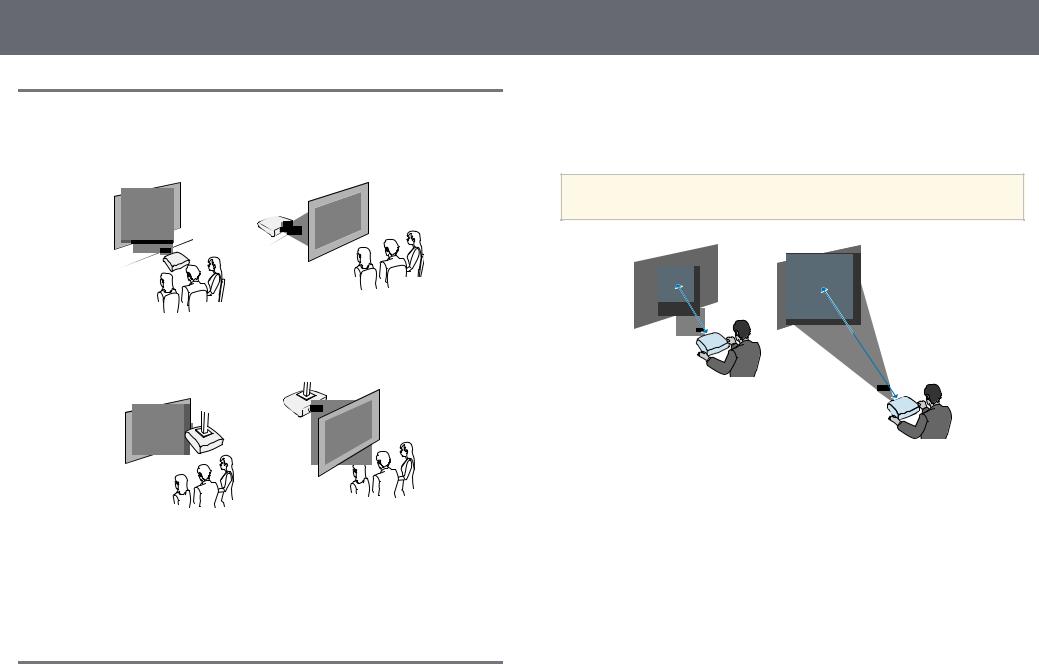
Projector Placement
Projector Setup and Installation Options
You can set up or install your projector in the following ways: Front/Rear
Front Ceiling/Rear Ceiling
Make sure you select the correct Projection option in the projector's Extended menu according to the installation method being used.
g Related Links
• "Projection Modes" p.35
Projection Distance
18
projector is from the screen, but can vary depending on the zoom factor, aspect ratio, and other settings.
See the Appendix for details about how far to place the projector from the screen based on the size of the projected image.
aWhen correcting keystone distortion, your image is slightly smaller.
g Related Links
• "Screen Size and Projection Distance" p.153
The distance at which you place the projector from the screen determines the approximate size of the image. The image size increases the farther the
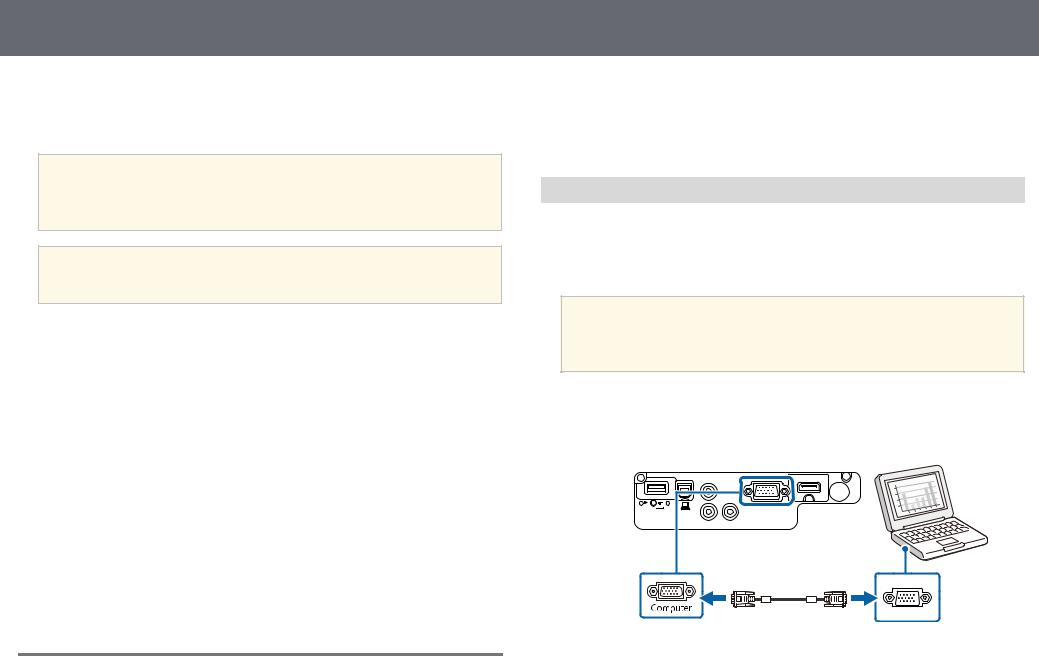
Projector Connections
You can connect the projector to a variety of computer, video, and audio sources to display presentations, movies, or other images, with or without sound.
Attention
Check the shape and orientation of the connectors on any cable you plan to connect. Do not force a connector into a port if it does not fit. The device or your projector could be damaged or could malfunction.
aSee the Quick Start Guide for a list of cables supplied with your projector. Purchase optional or commercially available cables when necessary.
•Connect a computer that has a USB port, standard video output (monitor) port, or HDMI port.
•For video projection, connect devices such as DVD players, gaming consoles, digital cameras, and smartphones with compatible video output ports.
•If your presentation or video includes sound, you can connect audio input cables.
•For slide shows or presentations without a computer, you can connect USB devices (such as a flash drive or camera) or the optional Epson document camera.
g Related Links
•"Connecting to a Computer" p.19
•"Connecting to Smartphones or Tablets" p.21
•"Connecting to Video Sources" p.22
•"Connecting to External USB Devices" p.24
•"Connecting to a Document Camera" p.25
Connecting to a Computer
Follow the instructions in these sections to connect a computer to the projector.
19
g Related Links
•"Connecting to a Computer for VGA Video and Audio" p.19
•"Connecting to a Computer for USB Video and Audio" p.20
•"Connecting to a Computer for HDMI Video and Audio" p.21
Connecting to a Computer for VGA Video and Audio
You can connect the projector to your computer using a VGA computer cable.
You can play sound through the projector's speaker system by connecting a commercially available RCA audio cable.
a• To connect a computer that does not have a VGA video port, you need an adapter that allows you to connect to the projector's VGA video port.
•Make sure the audio cable is labeled "No resistance".
a Connect the VGA computer cable to your computer's monitor port. b Connect the other end to a Computer port on the projector.
c Tighten the screws on the VGA connector.
dConnect the audio cable to your laptop's headphone or audio-out jack, or your desktop's speaker or audio-out port.
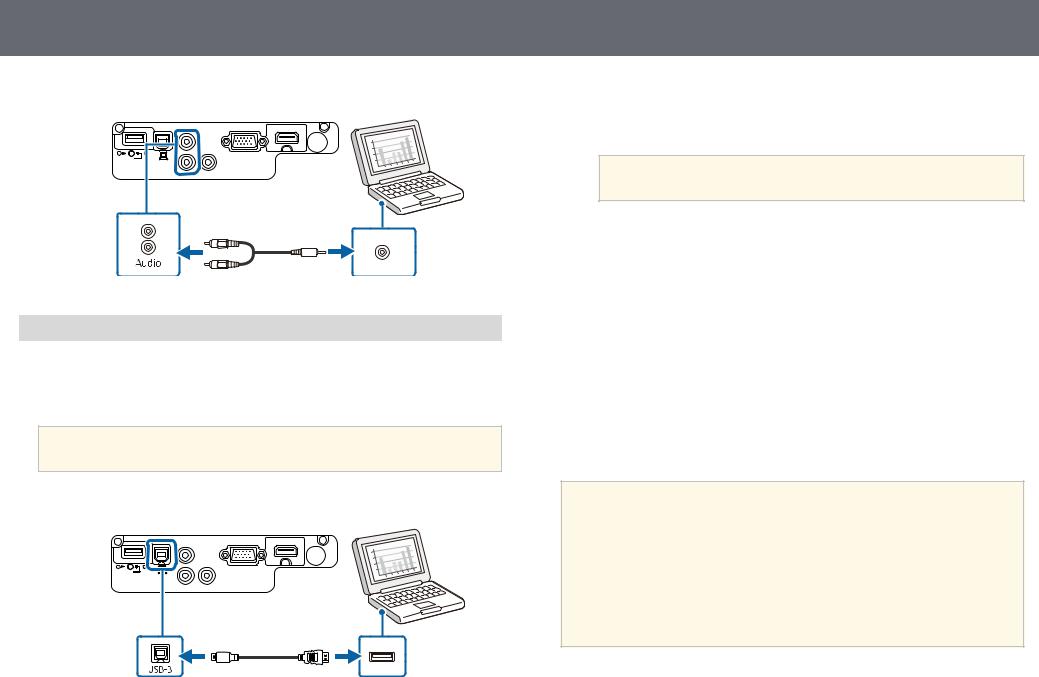
Projector Connections
e Connect the other end to the projector's Audio ports.
Connecting to a Computer for USB Video and Audio
If your computer meets the system requirements, you can send video and audio output to the projector through the computer's USB port. This function is called USB Display. Connect the projector to your computer using a USB cable.
a• If you use a USB hub, the connection may not operate correctly. Connect the USB cable directly to the projector.
a Connect the cable to your projector's USB-B port.
b Connect the other end to any available USB port on your computer.
20
c Turn on the projector and your computer.
d Do one of the following to install the Epson USB Display software:
aYou only need to install this software the first time you connect the projector to the computer.
•Windows: Select Run EMP_UDSE.EXE in the dialog box that is displayed to install the Epson USB Display software.
•Mac: The Epson USB Display setup folder is displayed on your screen. Select USB Display Installer and follow the on-screen
instructions to install the Epson USB Display software. If the USB Display Setup folder is not displayed automatically, double-click
EPSON_PJ_UD > USB Display Installer.
eFollow any on-screen instructions.
Do not disconnect the USB cable or turn off the projector until the projector displays an image.
The projector displays the image from your computer's desktop and outputs sound if your presentation contains audio.
a• If the projector does not project any images, do one of the following:
•Windows: Click All Programs > EPSON Projector > Epson USB Display > Epson USB Display Ver.x.xx.
•Mac: Double-click the USB Display icon in the Application folder.
•When you finish projection, do one of the following:
•Windows: Disconnect the USB cable. You do not need to operate
Safely Remove Hardware.
•Mac: Select Disconnect from the USB Display icon menu on the menu bar or Dock, and then disconnect the USB cable.
g Related Links
• "USB Display System Requirements" p.163
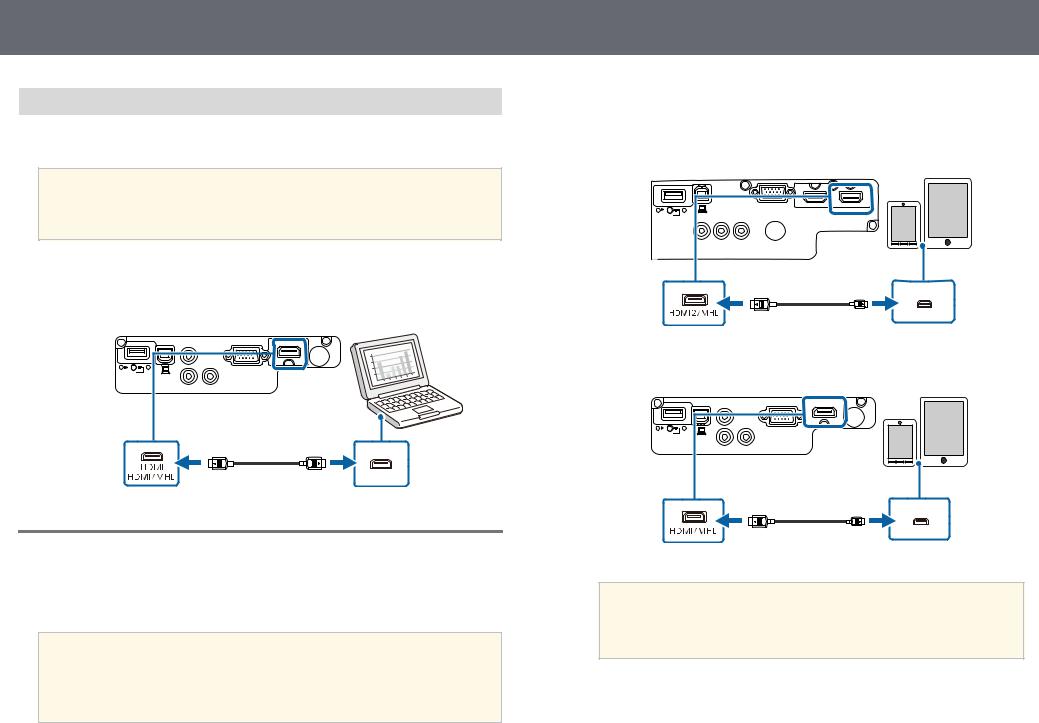
Projector Connections
Connecting to a Computer for HDMI Video and Audio
If your computer has an HDMI port, you can connect it to the projector using an HDMI cable and send the computer's audio with the projected image.
aTo connect a Mac that does not have an HDMI port, you need an adapter that allows you to connect to the projector's HDMI port. Contact Apple for compatible adapter options. Older Mac computers (2009 and earlier) may not support audio through the HDMI port.
a Connect the HDMI cable to your computer's HDMI output port. b Connect the other end to the projector's HDMI port.
Connecting to Smartphones or Tablets
You can connect the projector to smartphones and tablets using a MHL cable and send the audio with the projected image (EB U42/EB W42/EB W41/EB U05/EB U140).
a• You may not be able to project correctly, depending on the model and settings of the smartphone or tablet.
•You may not be able to connect an MHL cable to all devices. Contact the manufacturer of your smartphone or tablet device to check if your device supports MHL.
21
a Connect the MHL cable to your device's Micro-USB port.
bConnect the other end to the projector's HDMI/MHL port. EB U42/EB U05/EB U140
EB W42/EB W41
Attention
If you connect an MHL cable that does not support the MHL standard, the smartphone or tablet device may become hot, or leakage or explosion may happen.
The connected smartphone or tablet begins charging when images are projected. If you connect using a commercially available MHL-HDMI conversion adapter, charging the smartphone or tablet device may not

Projector Connections
work or you may not be able to perform operations using the projector's remote control.
a• Charging may not work when using a lot of power, such as when playing a movie.
•Charging does not work when the projector is in standby mode or the battery in a smartphone or tablet is depleted.
aIf images are not projected correctly, disconnect and then reconnect the MHL cable.
Connecting to Video Sources
Follow the instructions in these sections to connect video devices to the projector.
a• If the port on the device you connect has an unusual shape, use the cable supplied with the device or an optional cable to connect to the projector.
•The cable differs depending on the output signal from the connected video devices.
•Some video devices are capable of outputting different types of signals. See your video device manual to confirm what type of signals can be output.
g Related Links
•"Connecting to an HDMI Video Source" p.22
•"Connecting to a Component-to-VGA Video Source" p.22
•"Connecting to a Composite Video Source" p.23
22
Connecting to an HDMI Video Source
If your video source has an HDMI port, you can connect it to the projector using an HDMI cable and send the image source's audio with the projected image.
Attention
Do not turn on the video source before connecting it to the projector. Doing so could damage the projector.
a Connect the HDMI cable to your video source's HDMI output port. b Connect the other end to the projector's HDMI port.
Connecting to a Component-to-VGA Video Source
If your video source has component video ports, you can connect it to the projector using a component-to-VGA video cable. Depending on your component ports, you may need to use an adapter cable along with a component video cable.
You can play sound through the projector's speaker system by connecting a commercially available RCA audio cable.
a • Make sure the audio cable is labeled "No resistance".
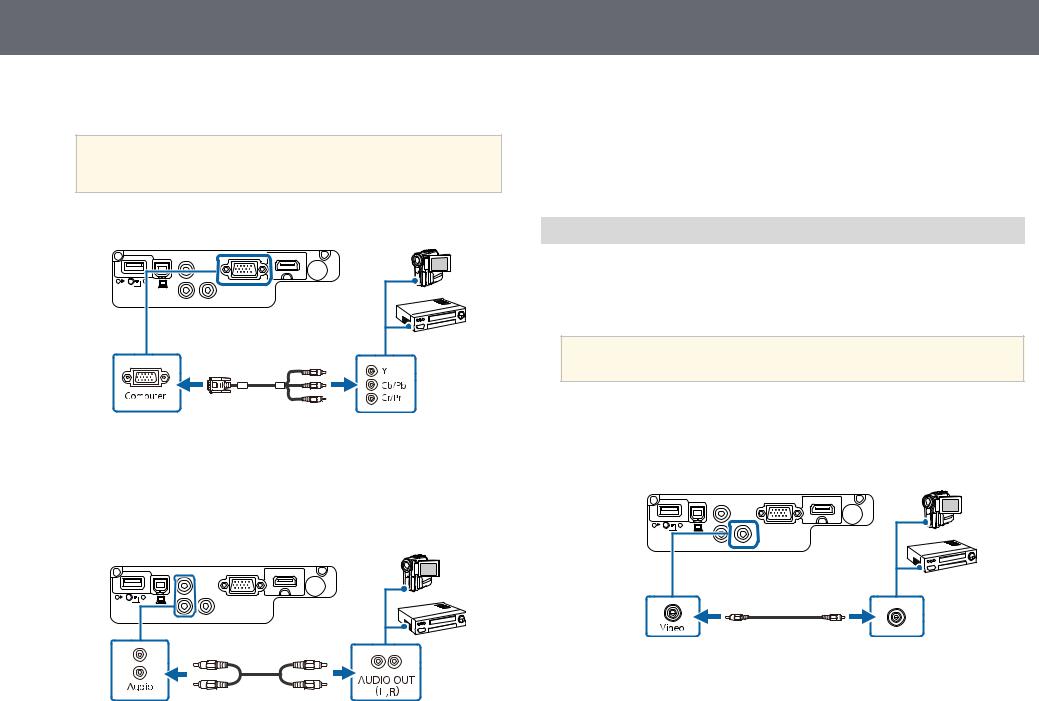
Projector Connections
aConnect the component connectors to your video source's color-coded component video output ports.
aThe ports usually labeled Y, Pb, Pr or Y, Cb, Cr. If you are using an adapter, connect these connectors to your component video cable.
b Connect the VGA connector to a Computer port on the projector.
c Tighten the screws on the VGA connector.
d Connect the audio cable to your video source's audio-out ports. e Connect the other end to the projector's Audio ports.
23
If your image colors appear incorrectly, you may need to change the Input Signal setting in the projector's Signal menu.
s Signal > Advanced > Input Signal
g Related Links
• "Input Signal Settings - Signal Menu" p.102
Connecting to a Composite Video Source
If your video source has a composite video port, you can connect it to the projector using a RCA-style video or A/V cable.
You can play sound through the projector's speaker system by connecting a commercially available RCA audio cable.
aMake sure the audio cable is labeled "No resistance".
aConnect the cable with the yellow connector to your video source's yellow video output port.
b Connect the other end to the projector's Video port.
c Connect the audio cable to your video source's audio-out ports.
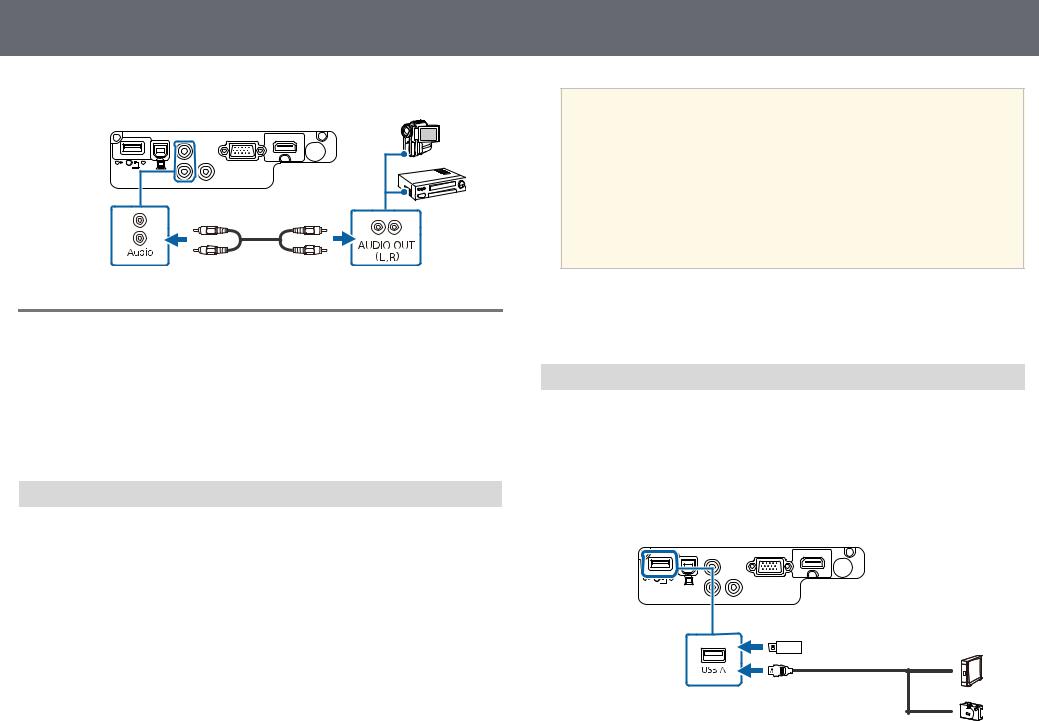
Projector Connections
d Connect the other end to the projector's Audio ports.
Connecting to External USB Devices
Follow the instructions in these sections to connect external USB devices to the projector.
g Related Links
•"USB Device Projection" p.24
•"Connecting to a USB Device" p.24
•"Disconnecting a USB Device" p.25
USB Device Projection
You can project images and other content without using a computer or video device by connecting any of these devices to your projector:
•USB flash drive
•Digital camera or smartphone
•USB hard drive
•Multimedia storage viewer
24
a• Digital cameras or smartphones must be USB-mounted devices, not TWAIN-compliant devices, and must be USB Mass Storage Classcompliant.
•USB hard drives must meet these requirements:
•USB Mass Storage Class-compliant (not all USB Mass Storage Class devices are supported)
•Formatted in FAT16/32
•Self-powered by their own AC power supplies (bus-powered hard drives are not recommended)
•Avoid using hard drives with multiple partitions
You can project slide shows from image files on a connected USB device.
g Related Links
• "Projecting a PC Free Presentation" p.57
Connecting to a USB Device
You can connect your USB device to the projector's USB-A port and use it to project images and other content.
aIf your USB device came with a power adapter, plug the device into an electrical outlet.
bConnect the USB cable or USB flash drive to the projector's USB-A port as shown.
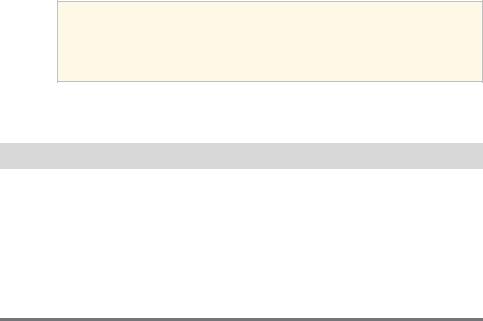
Projector Connections |
25 |
|
|
Attention
•Use the USB cable supplied with or specified for use with the device.
•Do not connect a USB hub or a USB cable longer than 3 meters, or the device may not operate correctly.
c Connect the other end to your device, if necessary.
Disconnecting a USB Device
When you have finished presenting with a connected USB device, disconnect the device from the projector.
a Turn off and unplug the device, if necessary. b Disconnect the USB device from the projector.
Connecting to a Document Camera
You can connect a document camera to your projector to project images viewed by the camera.
The connection method varies depending on your Epson document camera model. See the document camera manual for details.

Installing Batteries in the Remote Control
The remote control uses the two AA batteries that came with the projector.
Attention
Make sure you read the Safety Instructions before handling the batteries.
a Remove the battery cover as shown.
26
 Warning
Warning
Check the positions of the (+) and (–) marks inside the battery holder to ensure the batteries are inserted the correct way. If the batteries are not used correctly, they could explode or leak causing a fire, injury, or damage to the product.
c Replace the battery cover and press it down until it clicks into place.
b Insert the batteries with the + and – ends facing as shown.
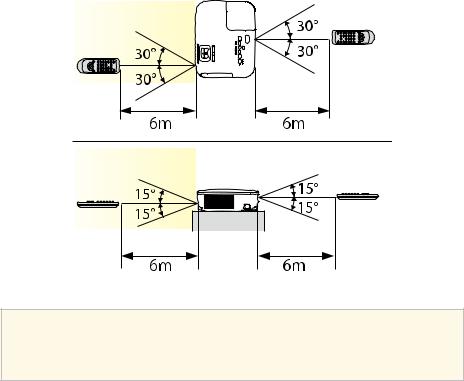
Remote Control Operation |
27 |
|
|
The remote control lets you control the projector from almost anywhere in the room.
Make sure that you aim the remote control at the projector's receivers within the distance and angles listed here.
aAvoid using the remote control in conditions with bright fluorescent lights or in direct sunlight, or the projector may not respond to commands. If you are not going to use the remote control for a long time, remove the batteries.

Opening the Lens Cover |
28 |
|
|
a Toit clicks.open the projector's lens cover, slide the A/V Mute slide lever until
bTo cover the lens or temporarily turn off the projected image and sound, close the lens cover.
Using Basic Projector Features
Follow the instructions in these sections to use your projector's basic features. g Related Links
•"Turning On the Projector" p.30
•"Turning Off the Projector" p.33
•"Selecting the Language for the Projector Menus" p.34
•"Projection Modes" p.35
•"Adjusting the Image Height" p.37
•"Image Shape" p.38
•"Resizing the Image with the Zoom Ring" p.43
•"Resizing the Image with the Buttons" p.44
•"Focusing the Image Using the Focus Ring" p.45
•"Selecting an Image Source" p.46
•"Image Aspect Ratio" p.48
•"Color Mode" p.50
•"Controlling the Volume with the Volume Buttons" p.52
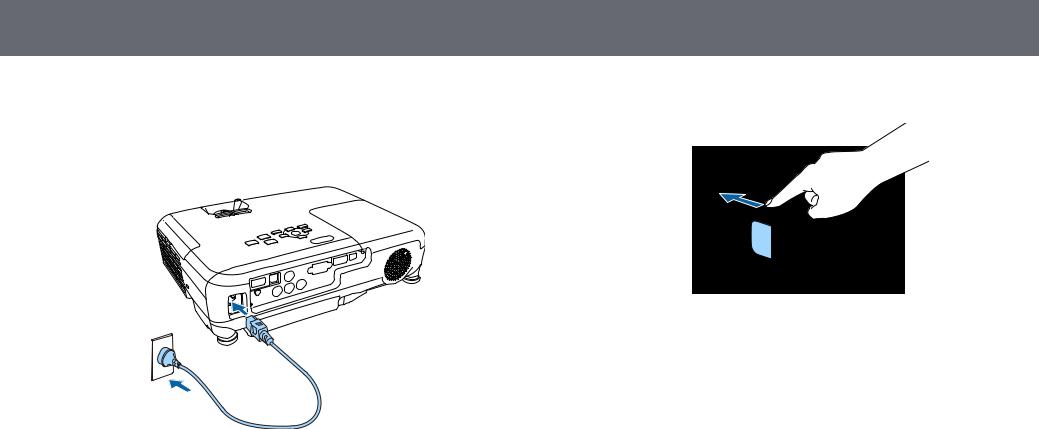
Turning On the Projector |
|
30 |
Turn on the computer or video equipment you want to use after you turn on |
c |
Open the projector's lens cover. |
the projector. |
|
|
Connect the power cord to the projector's power inlet and plug it into |
|
|
a an electrical outlet. |
|
|
The projector's power indicator turns blue. This indicates that the projector is receiving power, but is not yet turned on (it is in standby mode).
bPress the power button on the control panel or remote control to turn on the projector.
The projector beeps and the status indicator flashes blue as the projector warms up. Once the projector is warmed up, the status indicator stops flashing and turns blue.
Try the following if you do not see a projected image.
•Verify the lens cover is open all the way.
•Turn on the connected computer or video device.
•Change the screen output from the computer when using a laptop computer.
•Insert a DVD or other video media, and press play (if necessary).
•Press the [Source Search] button on the control panel or remote control to detect the source.
•Press the button for the desired video source on the remote control.
•If the Home screen is displayed, select the source you want to project.
 Loading...
Loading...