EPSON EB-X39 User Manual

Руководстве по эксплуатации Epson iProjection (Windows/Mac)
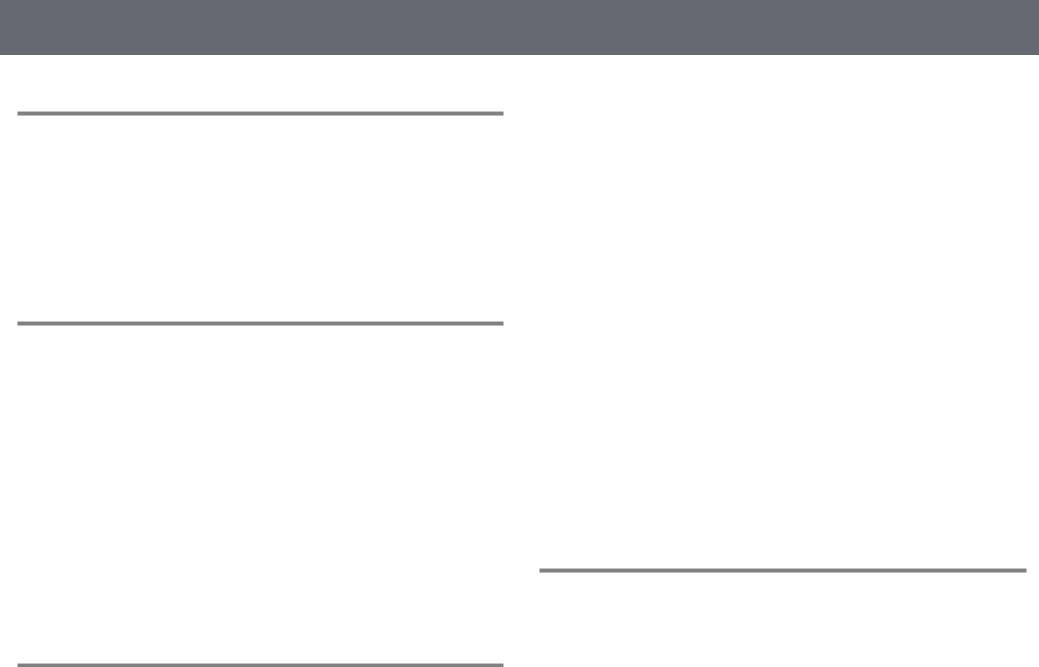
Содержание |
|
Знакомство с Epson iProjection |
5 |
Возможности Epson iProjection...................................................... |
6 |
Подключение к различным устройствам ........................................................................... |
6 |
Отображение на четырех панелях ........................................................................................ |
6 |
Изменение положения выступающих и проекции........................................................ |
7 |
Функция Модератора .................................................................................................................. |
7 |
Функция показа экрана и показа миниатюр .................................................................... |
8 |
Простое проецирование через сеть с использованием USB-флеш- |
|
накопителя (только для ОС Windows).................................................................................. |
8 |
Первая настройка программного обеспечения 10 |
|
Установка программного обеспечения ..................................... |
11 |
Системные требования Epson iProjection........................................................................ |
11 |
Версии Epson iProjection .......................................................................................................... |
12 |
Установка Epson iProjection (Windows) ............................................................................. |
12 |
Установка Epson iProjection (Mac)........................................................................................ |
12 |
Выбор настроек сети проектора ................................................. |
14 |
Способы подключения в различных сетях ..................................................................... |
14 |
Рекомендуемая беспроводная среда для проецирования экранов |
|
нескольких компьютеров........................................................................................................ |
15 |
Настройка проектора для подключения в режиме быстрого подключения . 15 |
|
Настройка проектора для подключения в режиме расширенного |
|
подключения (беспроводная связь)................................................................................... |
16 |
Настройка проектора для подключения в режиме расширенного |
|
подключения (проводная связь).......................................................................................... |
17 |
Подключение к проектору и проецирование |
|
изображений |
19 |
Режимы соединения...................................................................... |
20 |
Способы подключения для различных типов встреч................................................ |
20 |
|
2 |
Подключение проектора и компьютера непосредственно по |
|
беспроводной линии связи.................................................................................................... |
21 |
Подключение к проектору с помощью программного обеспечения через |
|
сетевую систему........................................................................................................................... |
24 |
Выбор способа поиска проектора .............................................. |
27 |
Способы поиска ........................................................................................................................... |
27 |
Автоматический поиск сетевых проекторов ................................................................. |
27 |
Поиск сетевых проекторов посредством указания IP-адреса или имени |
|
проектора........................................................................................................................................ |
28 |
Поиск сетевых проекторов с помощью профиля........................................................ |
28 |
Профили для поиска ............................................................................................................ |
29 |
Выполнение поиска профиля .......................................................................................... |
29 |
Регистрация профиля.......................................................................................................... |
29 |
Экспорт профиля ................................................................................................................... |
31 |
Импорт профиля .................................................................................................................... |
31 |
Предоставление общего доступа к профилю через сеть................................... |
31 |
Управление проецируемым изображением............................. |
33 |
Типы экранов для управления проецированием........................................................ |
33 |
Управление состоянием проецируемого изображения .......................................... |
33 |
Изменение количества проецируемых панелей.......................................................... |
34 |
Передача слова ............................................................................................................................ |
35 |
Изменение положения проекции........................................................................................ |
36 |
Отключение ..................................................................................... |
37 |
Использование дополнительных функций |
38 |
Поиск сетевых проекторов с помощью ярлыка....................... |
39 |
Создание ярлыка ......................................................................................................................... |
39 |
Подключение к сетевому проектору с помощью USB-флеш- |
|
накопителя (только для ОС Windows) ........................................ |
40 |
Создание USB-ключа на USB-флеш-накопителе (только для ОС Windows) ..... |
40 |
Использование USB-ключа для подключения компьютера с ОС Windows ..... |
41 |
Подключение к нескольким проекторам (зеркалирование). 42 |
|
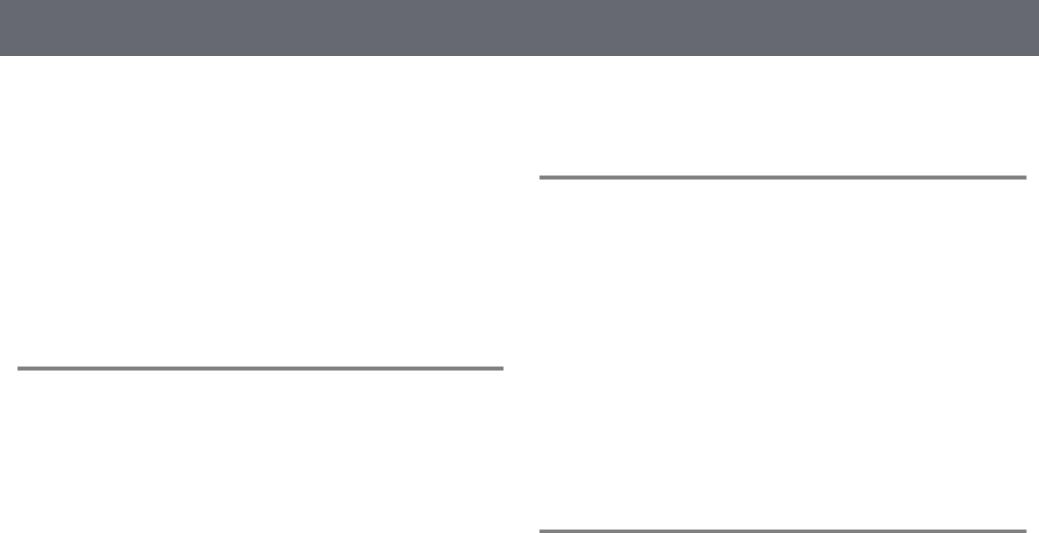
Содержание |
|
Выводится звук с проектора........................................................ |
43 |
Проецирование своего экрана .................................................... |
44 |
Смена модератора ......................................................................... |
45 |
Распределение проецируемого экрана ..................................... |
47 |
Выбор экрана участника для проецирования с |
|
использованием миниатюр.......................................................... |
48 |
Скрытие экрана управления проецированием........................ |
49 |
Запрещение выполнения операций для участника ................ |
50 |
Управление потоком данных подключения ............................. |
51 |
Ограничения управления потоком данных.................................................................... |
52 |
Устранение неполадок |
53 |
Решение проблем сетевого подключения ................................ |
54 |
Решения при невозможности подключить проекторы в режиме быстрого |
|
подключения ................................................................................................................................. |
54 |
Решения при невозможности подключить проекторы в режиме |
|
расширенного подключения (беспроводная связь) .................................................. |
54 |
Решения при невозможности подключить проекторы в режиме |
|
расширенного подключения (проводная связь) ......................................................... |
56 |
Устранение неполадок во время проекции.............................. |
58 |
Решения в случаях, когда экран компьютера проецируется неправильно ... |
58 |
Решения в случае неправильного воспроизведения звука ................................... |
58 |
Решения, принимаемые, если функция модератора не работает....................... |
59 |
Решения при неправильной передаче проецируемого экрана .......................... |
59 |
Список сообщений об ошибках................................................... |
60 |
Сообщения об ошибках при запуске Epson iProjection ............................................ |
60 |
Сообщения об ошибках, появляющиеся при использовании USB-ключа ....... |
61 |
Сообщения об ошибках при поиске и выборе проекторов................................... |
62 |
Сообщения об ошибках при проецировании ............................................................... |
63 |
Сообщения об ошибках при работе с профилем ........................................................ |
63 |
Сообщения об ошибках при использовании функции модератора .................. |
64 |
|
3 |
Сообщения об ошибках при распределении проецируемого экрана |
.............. 64 |
Список идентификаторов событий............................................. |
65 |
Общие сведения об экранах |
67 |
Экран выбора режима соединения ............................................ |
68 |
Экран поиска ................................................................................... |
69 |
Экран сохранения........................................................................... |
71 |
Задать значения опций................................................................. |
72 |
Задать значения опций – настройки пользователя.................................................... |
72 |
Задать значения опций – общие настройки .................................................................. |
73 |
Задать значения опций – настроить производительность..................................... |
75 |
Задать значения опций – звуковой выход ...................................................................... |
76 |
Задать значения опций – Передать................................................................................... |
77 |
Панель инструментов.................................................................... |
78 |
Экран управления проецированием.......................................... |
79 |
Экран миниатюр ............................................................................. |
82 |
Экран Viewer.................................................................................... |
83 |
Приложение |
84 |
Обновление и удаление программного обеспечения ............ |
85 |
Получение последней версии приложения ................................................................... |
85 |
Удаление Epson iProjection (Windows Vista/Windows 7/Windows 10) ................. |
85 |
Удаление Epson iProjection (Windows 8/Windows 8.1) ............................................... |
85 |
Установка Epson iProjection (Mac)........................................................................................ |
86 |
Поддерживаемое разрешение и цвета...................................... |
87 |
Поддерживаемые разрешения экрана ............................................................................. |
87 |
Цвет Дисплея ................................................................................................................................. |
87 |
Ограничения ................................................................................... |
88 |
Содержание |
4 |
|
|
Ограничения по подключению ............................................................................................ |
88 |
Ограничения при проецировании из Фотоальбома Windows и |
|
Фотоальбома Windows Live .................................................................................................... |
88 |
Ограничения для Windows Aero .......................................................................................... |
88 |
Ограничения на проецирование из Windows Media Center .................................. |
89 |
Замечания........................................................................................ |
90 |
Уведомление об авторских правах..................................................................................... |
90 |
Об условных обозначениях.................................................................................................... |
90 |
Общие замечания........................................................................................................................ |
91 |
Определение авторского права........................................................................................... |
91 |
Знакомство с Epson iProjection
Здесь можно найти дополнительную информацию о программном обеспечении Epson iProjection.
g Дополнительная информация
• "Возможности Epson iProjection" стр.6
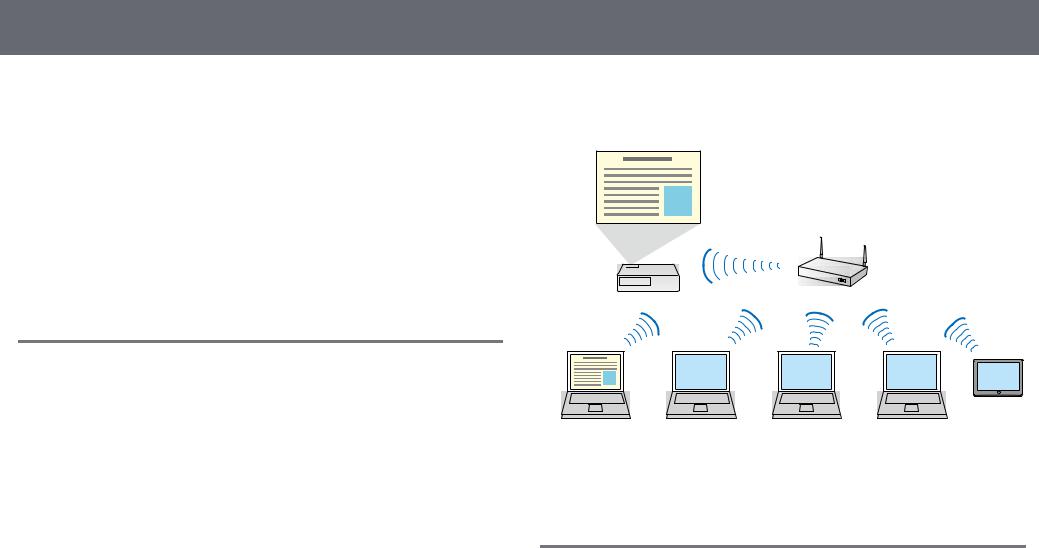
Возможности Epson iProjection
Epson iProjection — это программа, позволяющая проводить интерактивные встречи или занятия посредством проецирования изображений с подключенных к сети проекторов. Для своей среды можно использовать широкий набор параметров отображения.
g Дополнительная информация
•"Подключение к различным устройствам" стр.6
•"Отображение на четырех панелях" стр.6
•"Изменение положения выступающих и проекции" стр.7
•"Функция Модератора" стр.7
•"Функция показа экрана и показа миниатюр" стр.8
•"Простое проецирование через сеть с использованием USB-флеш- накопителя (только для ОС Windows)" стр.8
Подключение к различным устройствам
Используя приложение Epson iProjection, к проектору можно одновременно подключить до 50 устройств, таких как компьютеры, смартфоны и планшеты. (Одновременно можно проецировать содержимое не более, чем с четырех устройств.)
6
Также возможно проводить дистанционные встречи по сети, одновременно проецируя одно и то же изображение на четырех проекторах в сети.
g Дополнительная информация
•"Подключение к нескольким проекторам (зеркалирование)" стр.42
•"Режимы соединения" стр.20
Отображение на четырех панелях
На различных проецируемых панелях можно одновременно отображать до четырех экранов. Это полезно как в деловой среде, так и в образовательных учреждениях.
Например, одновременное проецирование экранов с нескольких устройств позволяет сравнивать и анализировать данные. В образовательных учреждениях материалы уроков можно проецировать
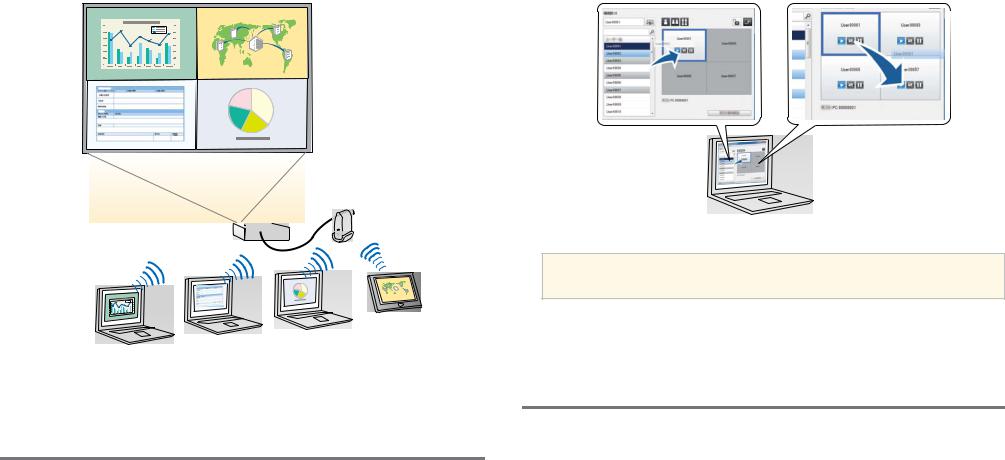
Возможности Epson iProjection |
7 |
|
|
на одной части экрана, а ответы учащихся — на другой, позволяя |
подключений проводов. Это позволяет всем пользователям поочередно |
|||||||||||||||||||||||||
учащимся лучше понять материал. |
проводить презентации. |
|||||||||||||||||||||||||
|
|
|
|
|
|
|
|
|
|
|
|
|
|
|
|
|
|
|
|
|
|
|
|
|
|
|
|
|
|
|
|
|
|
|
|
|
|
|
|
|
|
|
|
|
|
|
|
|
|
|
|
|
|
|
|
|
|
|
|
|
|
|
|
|
|
|
|
|
|
|
|
|
|
|
|
|
|
|
|
|
|
|
|
|
|
|
|
|
|
|
|
|
|
|
|
|
|
|
|
|
|
|
|
|
|
|
|
|
|
|
|
|
|
|
|
|
|
|
|
|
|
|
|
|
|
|
|
|
|
|
|
|
|
|
|
|
|
|
|
|
|
|
|
|
|
|
|
|
|
|
|
|
|
|
|
|
|
|
|
|
|
|
|
|
|
|
|
|
|
|
|
|
|
|
|
|
|
|
|
|
|
|
|
|
|
|
|
|
|
|
|
|
|
|
|
|
|
|
|
|
|
|
|
|
|
|
|
|
|
|
|
|
|
|
|
|
|
|
|
|
|
|
|
|
|
|
|
|
|
|
|
|
|
|
|
|
|
|
|
|
|
|
|
|
|
|
|
|
|
|
|
|
|
|
|
|
|
|
|
|
|
|
|
|
|
|
|
|
|
|
|
|
|
|
|
|
|
|
|
|
|
|
|
|
|
|
|
|
|
|
|
|
|
|
|
|
|
|
|
|
|
|
|
|
|
|
|
|
|
|
|
|
|
|
|
|
|
|
|
|
|
|
|
|
|
|
|
|
|
|
|
|
|
|
|
|
|
|
|
|
|
|
|
|
|
|
|
|
|
|
|
|
|
|
|
|
|
|
|
|
|
|
|
|
|
|
|
|
|
|
|
|
|
|
|
|
|
|
|
|
|
|
|
|
|
|
|
|
|
|
|
|
|
|
|
|
|
|
|
|
|
|
|
|
g Дополнительная информация
• "Изменение количества проецируемых панелей" стр.34
Изменение положения выступающих и проекции
Проецируемый экран и положение проекции можно легко изменять простым перетаскиванием имен пользователей в панелях на экране управления проекцией в Epson iProjection.
При подключении нескольких пользователей к одному проектору в сети этим проектором можно пользоваться совместно, не меняя
Только Стандартная версия программного обеспечения
поддерживает управление проецированием.
a
g Дополнительная информация
•"Передача слова" стр.35
•"Изменение положения проекции" стр.36
Функция Модератора
При использовании функции модератора один определенный человек играет роль модератора, который может управлять проецируемым изображением. Эта функция подходит для встреч, в которых один пользователь является модератором, а прочие – участниками, причем модератору необходима возможность контролировать проецируемое изображение.
Это также полезно для работы в классе, где модератору нужно управлять уроком без помех.
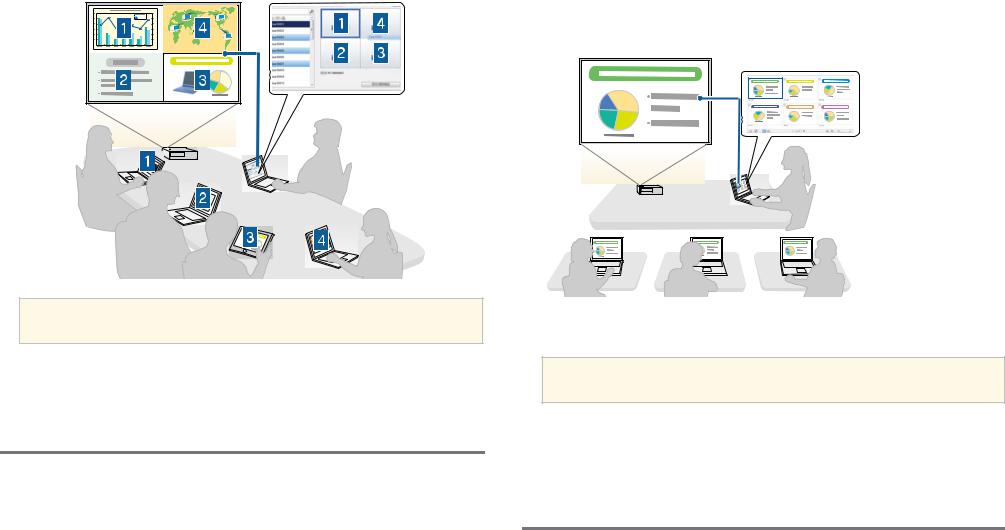
Возможности Epson iProjection |
8 |
|
|
вопросы участникам и выбирать, какие ответы и идеи будут проецироваться в ответе.
Эта функция доступна только для поддерживаемых моделей.
a
g Дополнительная информация
•"Смена модератора" стр.45
•"Режимы соединения" стр.20
Функция показа экрана и показа миниатюр
Текущие проецируемые изображения экрана можно распределить по устройствам участников. Затем участники могут добавлять комментарии к полученным изображениям с помощью программы рисования. Изображения модератор может просматривать в виде миниатюр. Данная функция подходит для ситуаций, когда модератору необходимо задавать
Эта функция доступна только для поддерживаемых моделей.
a
g Дополнительная информация
•"Распределение проецируемого экрана" стр.47
•"Выбор экрана участника для проецирования с использованием миниатюр" стр.48
Простое проецирование через сеть с использованием USB-флеш-накопителя (только для ОС Windows)
Имеющийся в продаже USB-флеш-накопитель можно использовать в качестве USB-ключа для передачи информации о сети проектора на
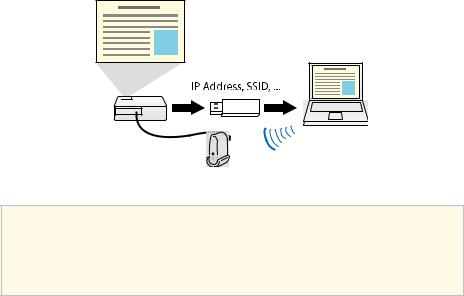
Возможности Epson iProjection |
9 |
|
|
компьютер с ОС Windows. Создание USB-ключа позволит быстро проецировать изображения с сетевого проектора.
При смене докладчика можно переключить проецируемый экран, вставив USB-ключ в компьютер нового докладчика.
• |
Эта функция доступна только для поддерживаемых моделей. |
a |
См. Руководство по эксплуатации, чтобы получить |
|
дополнительные сведения. |
•USB-ключ нельзя использовать в качестве модуля беспроводной ЛВС проектора.
g Дополнительная информация
•"Подключение к сетевому проектору с помощью USB-флеш- накопителя (только для ОС Windows)" стр.40
Первая настройка программного обеспечения
Выполните эти инструкции перед подключением компьютера к проектору через сеть. g Дополнительная информация
•"Установка программного обеспечения" стр.11
•"Выбор настроек сети проектора" стр.14
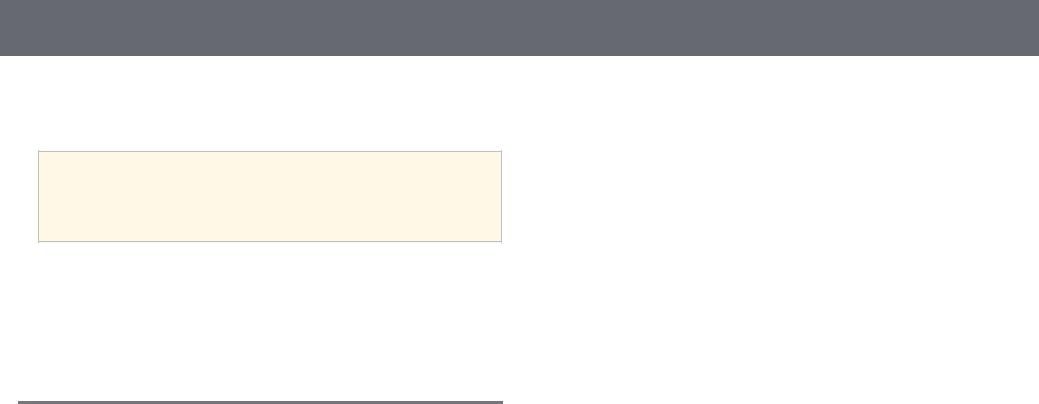
Установка программного обеспечения
Установите Epson iProjection с компакт-диска EPSON Projector Software
из комплекта поставки проектора (при наличии) или загрузите с сайта
Epson.
•Если выбранный для установки язык отличается от языка, используемого ОС, экраны могут отображаться с ошибками.
a
•Если на вашем компьютере уже установлено приложение
EasyMP Multi PC Projection, сначала удалите его, а затем установите Epson iProjection.
g Дополнительная информация
•"Системные требования Epson iProjection" стр.11
•"Версии Epson iProjection" стр.12
•"Установка Epson iProjection (Windows)" стр.12
•"Установка Epson iProjection (Mac)" стр.12
•"Получение последней версии приложения" стр.85
Системные требования Epson iProjection
Для использования программного обеспечения Epson iProjection компьютер должен соответствовать следующим требованиям к системе.
Требование |
Windows |
Mac |
|
||
Операционная |
Windows Vista |
OS X |
|
||
система |
• |
Ultimate (32-разрядная) |
• |
10.7.x |
(32- и 64- |
|
• |
Enterprise (32-разрядная) |
|
разрядная) |
|
|
• |
Business (32-разрядная) |
• |
10.8.x |
(64-разрядная) |
|
• Home Premium (32- |
• 10.9.x |
(64-разрядная) |
||
|
|
разрядная) |
• |
10.10.x (64-разрядная) |
|
|
• Home Basic (32-разрядная) |
• 10.11.x (64-разрядная) |
|||
|
|
|
|
|
|
11
Требование |
Windows |
Mac |
|
Windows 7 |
macOS |
|
• Ultimate (32- и 64-разрядная) |
• 10.12.x (64-разрядная) |
|
• Enterprise (32-и 64- |
|
|
разрядная) |
|
|
• Professional (32-и 64- |
|
|
разрядная) |
|
|
• Home Premium (32- и 64- |
|
|
разрядная) |
|
|
• Home Basic (32-разрядная) |
|
|
• Starter (32-разрядная) |
|
|
|
|
|
Windows 8 |
|
|
• Windows 8 (32- и 64- |
|
|
разрядная) |
|
|
• Windows 8 Pro (32- и 64- |
|
|
разрядная) |
|
|
• Windows 8 Enterprise (32- и |
|
|
64-разрядная) |
|
|
|
|
|
Windows 8.1 |
|
|
• Windows 8.1 (32- и 64- |
|
|
разрядная) |
|
|
• Windows 8.1 Pro (32- и 64- |
|
|
разрядная) |
|
|
• Windows 8.1 Enterprise (32- и |
|
|
64-разрядная) |
|
|
Windows 10 |
|
|
• Windows 10 Home (32- и 64- |
|
|
разрядная) |
|
|
• Windows 10 Pro (32- и 64- |
|
|
разрядная) |
|
|
• Windows 10 Enterprise (32- и |
|
|
64-разрядная) |
|
ЦПУ |
Intel Core2Duo или выше |
|
|
(Рекомендуется Intel Core i5 и выше) |
|
|
|
|
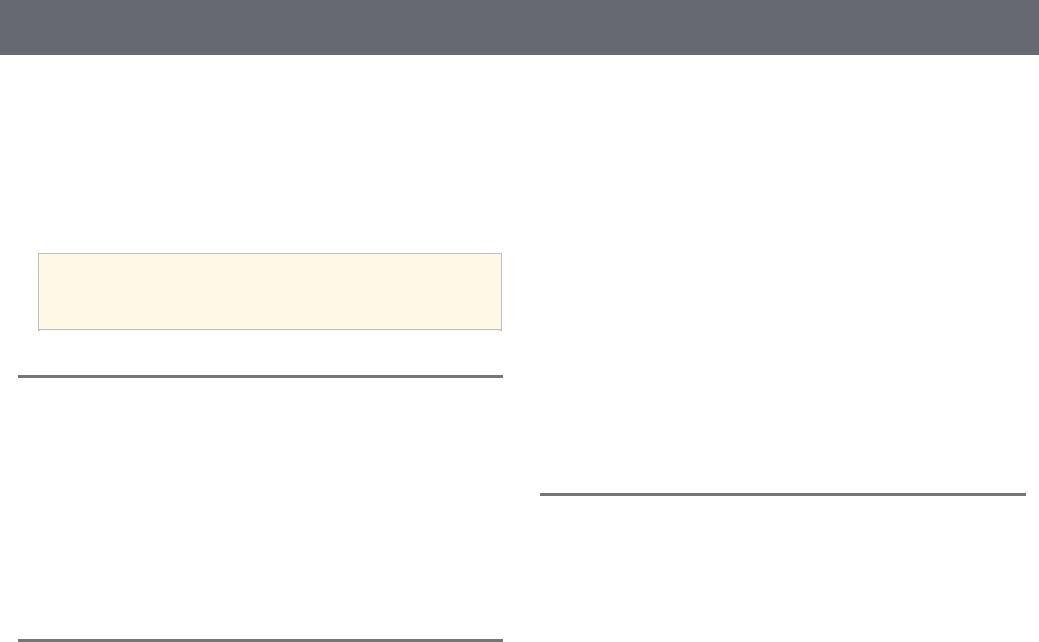
Установка программного обеспечения
Требование |
Windows |
Mac |
|
|
Память |
2 ГБ и более |
|
|
|
|
(Рекомендуется 4 ГБ и более) |
|
|
|
|
|
|
|
|
Пространство на |
50 Мб и более |
|
|
|
жестком диске |
|
|
|
|
Дисплей |
Разрешение от 800 × 600 (SVGA) до 1920 × 1200 (WUXGA) |
|
|
|
|
16 бит и более (приблизительно 32 000 цветов) |
|
|
|
|
|
|
|
|
•Работа программы не гарантируется в Windows Vista без пакетов обновлений и Windows Vista с пакетом Service Pack 1.
a
•Работа программы не гарантируется в Windows 7 без пакетов обновлений.
Версии Epson iProjection
Выберите для установки версию программного обеспечения, которая больше всего подходит для вашей роли в среде проецирования.
•Стандартная версия
Доступны все функции Epson iProjection.
Проецируемым изображением и функциями можно управлять в лице модератора.
•Клиентская версия
Вы можете подключиться к проектору только как участник функции модератора, управление проецируемыми изображениями вам недоступно.
Установка Epson iProjection (Windows)
Установите Epson iProjection на своем компьютере.
Установка программного обеспечения |
13 |
|
|
dДважды щелкните значок iProjectionInstaller.pkg в окне EPSON. Начнется установка.
e Для установки следуйте инструкциям на экране.
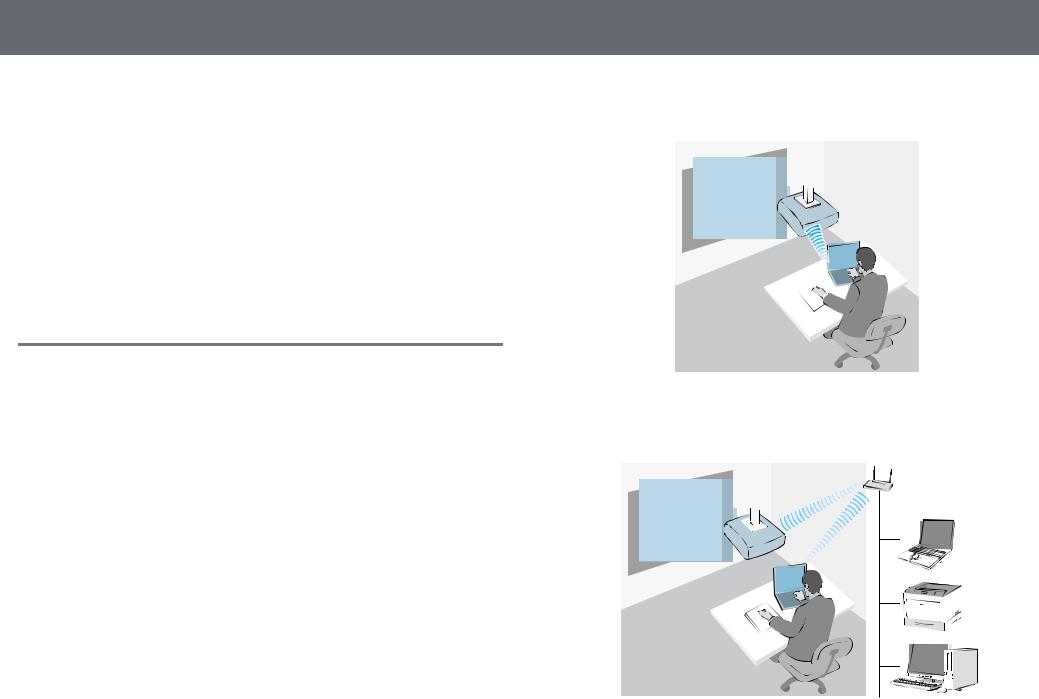
Выбор настроек сети проектора
Следуйте данным инструкциям для выбора способа подключения компьютера к проектору, после чего настройте проектор.
g Дополнительная информация
•"Способы подключения в различных сетях" стр.14
•"Рекомендуемая беспроводная среда для проецирования экранов нескольких компьютеров" стр.15
•"Настройка проектора для подключения в режиме быстрого подключения" стр.15
•"Настройка проектора для подключения в режиме расширенного подключения (беспроводная связь)" стр.16
•"Настройка проектора для подключения в режиме расширенного подключения (проводная связь)" стр.17
Способы подключения в различных сетях
Режим соединения можно выбрать в соответствии с типом сети.
Проверьте способ подключения проектора к сети (беспроводной или проводной) и маршрут канала связи от компьютера до проектора.
В зависимости от проектора некоторые способы подключения могут быть недоступны. Дополнительные сведения о проекторе см.
Руководство по эксплуатации.
14
•При подключении проектора по беспроводной сети непосредственно к компьютеру: используйте Режим быстрого подключения.
•При подключении проектора по беспроводной сети к компьютеру:
используйте Режим расширенного подключения.
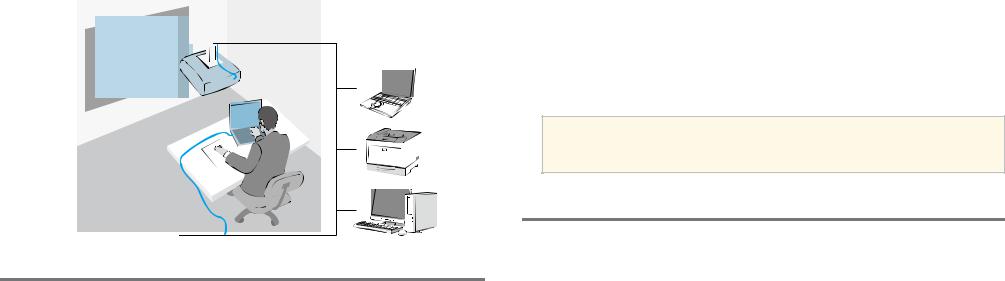
Выбор настроек сети проектора |
15 |
|
|
•При подключении проектора по проводной сети к компьютеру:
используйте Режим расширенного подключения.
Рекомендуемая беспроводная среда для проецирования экранов нескольких компьютеров
Если к проектору подключаются несколько устройств в режиме быстрого подключения, рекомендуется ограничить их количество до шести или меньше, чтобы не ухудшить качество проецирования. Количество устройств, которое можно подключить к проектору одновременно, различается в зависимости от среды беспроводной связи.
Если проектор работает по беспроводной ЛВС, подключение нескольких устройств нужно выполнять в режиме расширенного подключения, соблюдая следующие рекомендации.
•Настройте несколько точек доступа так, чтобы к одной из них можно было подключить до 10 или 20 устройств. Дополнительные сведения о максимальном количестве одновременно подключаемых устройств см. в руководстве к точке доступа.
•При использовании нескольких точек доступа назначьте каждой из них разный канал. Подключайте проектор и компьютер к разным точкам доступа.
•Чтобы повысить стабильность подключения, воспользуйтесь контроллером беспроводной ЛВС.
•Используемая точка доступа должна поддерживать стандарт 802.11n.
Помощь в настройке беспроводной среды может оказать администратор сети.
Если проектор поддерживает подключение к проводной ЛВС, это можно использовать для связи проектора с несколькими
a устройствами.
Настройка проектора для подключения в режиме быстрого подключения
Чтобы подключить компьютер непосредственно к проектору по беспроводной сети, необходимо установить параметры сети на компьютере и на проекторе.
aУстановите необходимые настройки для подключения компьютера к беспроводной ЛВС. Дополнительные сведения см. в документации, поставляемой с проектором.
bУстановите в проектор беспроводной адаптер локальной сети, если это необходимо. Дополнительные сведения о проекторе см.
Руководство по эксплуатации.
c Включите ваш проектор.
dНажмите на кнопку [Menu] на пульте дистанционного управления или панели управления, выберите меню Сеть, а затем
Конфигурации сети.
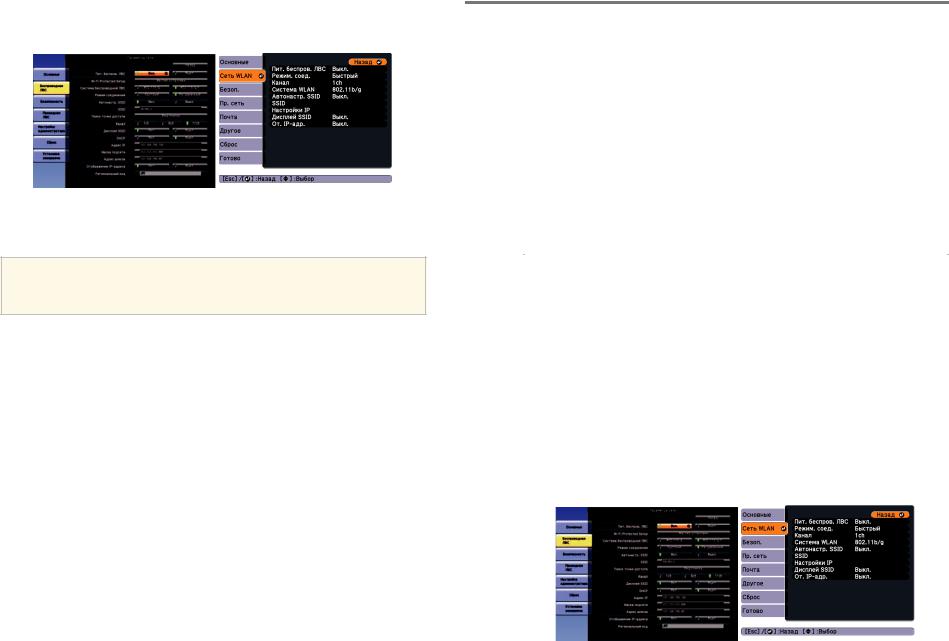
Выбор настроек сети проектора |
16 |
|
|
eВыберите Беспроводная ЛВС.
Отображается экран, аналогичный показанным ниже примерам.
f Включите беспроводную ЛВС.
Настройки различаются в зависимости от вашего проектора. Дополнительные сведения о проекторе см. Руководство по
a эксплуатации.
g Выберите значение Быстрый для параметра Режим соединения.
hВыберите другие параметры, необходимые для сети. Дополнительные сведения о проекторе см. Руководство по эксплуатации.
iВыберите в меню Безопасность настройки безопасности, необходимые для сети. Обратитесь к вашему администратору сети за дополнительными сведениями о правильных настройках.
jПо завершении выполнения настроек выберите Установка завершена или Готово и следуйте инструкциям на экране для сохранения своих настроек и выхода из меню.
g Дополнительная информация
•"Подключение проектора и компьютера непосредственно по беспроводной линии связи" стр.21
Настройка проектора для подключения в режиме расширенного подключения (беспроводная связь)
Чтобы подключить компьютер к проектору по беспроводной ЛВС, необходимо выбрать параметры сети на компьютере и на проекторе.
aОбратитесь к своему администратору сети и запишите параметры для точки доступа, такие как SSID и настройки безопасности.
b Подключите компьютер к сети.
a |
Для настройки сетевого подключения, если это необходимо, |
см. документацию, поставляемую с компьютером или |
|
|
сетевым адаптером. |
cУстановите в проектор беспроводной адаптер локальной сети, если это необходимо. Дополнительные сведения о проекторе см.
Руководство по эксплуатации.
d Включите ваш проектор.
eНажмите на кнопку [Menu] на пульте дистанционного управления или панели управления, выберите меню Сеть, а затем
Конфигурации сети.
fВыберите Беспроводная ЛВС.
Отображается экран, аналогичный показанным ниже примерам.
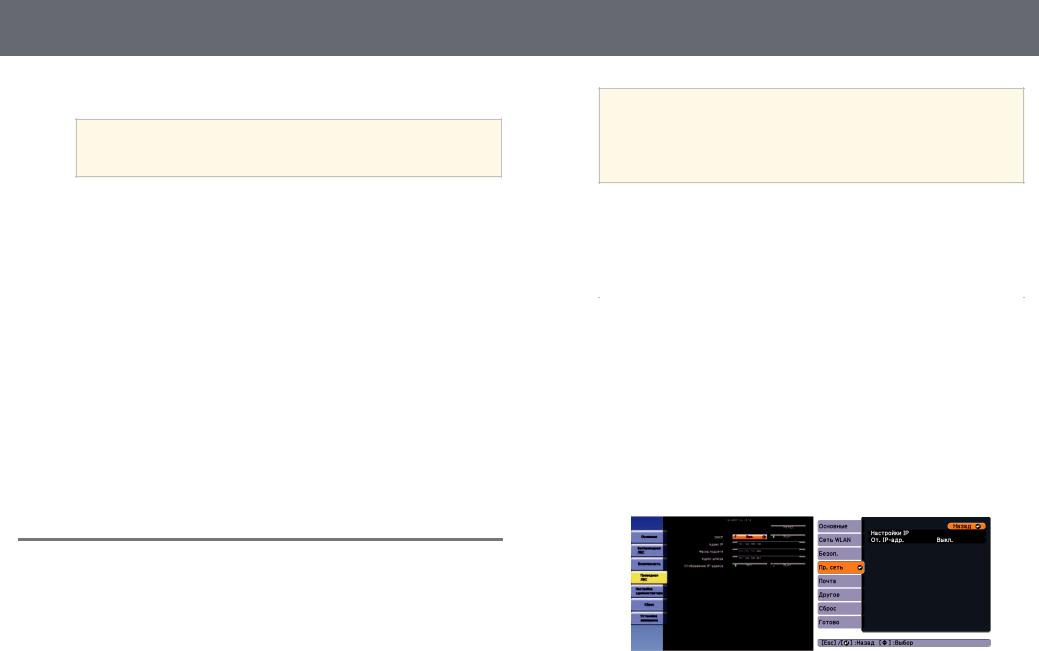
Выбор настроек сети проектора
g Включите беспроводную ЛВС.
Настройки различаются в зависимости от вашего проектора. Дополнительные сведения о проекторе см. Руководство по
a эксплуатации.
h Выберите Расширенный для Режим соединения.
iВыберите другие параметры, необходимые для сети. Дополнительные сведения о проекторе см. Руководство по эксплуатации.
jВыберите в меню Безопасность настройки безопасности, необходимые для сети. Обратитесь к вашему администратору сети за дополнительными сведениями о правильных настройках.
kПо завершении выполнения настроек выберите Установка завершена или Готово и следуйте инструкциям на экране для сохранения своих настроек и выхода из меню.
g Дополнительная информация
•"Подключение к проектору с помощью программного обеспечения через сетевую систему" стр.24
Настройка проектора для подключения в режиме расширенного подключения (проводная связь)
Чтобы подключить компьютер к проектору по проводной ЛВС, необходимо выбрать параметры сети на компьютере и на проекторе.
aОбратитесь к своему администратору сети и убедитесь, что DHCP доступен в текущей сетевой среде.
17
Если DHCP недоступен, запишите следующие значения, доступные для проектора.
a • IP-адрес
•Маска подсети
•Адрес шлюза
b Подключите компьютер к сети.
a |
Для настройки сетевого подключения, если это необходимо, |
см. документацию, поставляемую с компьютером или |
|
|
сетевым адаптером. |
|
|
c Подключите к проектору кабель ЛВС. d Включите ваш проектор.
eНажмите на кнопку [Menu] на пульте дистанционного управления или панели управления, выберите меню Сеть, а затем
Конфигурации сети.
fВыберите Проводная ЛВС.
Отображается экран, аналогичный показанным ниже примерам.
gВыберите настройки IP, если это необходимо.
• DHCP доступен: установите DHCP на Вкл.
Выбор настроек сети проектора |
18 |
|
|
•DHCP недоступен: установите DHCP на Выкл. и введите необходимые значения IP-адреса, маски подсети и адреса шлюза, если необходимо.
hПо завершении выполнения настроек выберите Установка завершена или Готово и следуйте инструкциям на экране для сохранения своих настроек и выхода из меню.
g Дополнительная информация
•"Подключение к проектору с помощью программного обеспечения через сетевую систему" стр.24
Подключение к проектору и проецирование изображений
Следуйте этим инструкциям, чтобы подключить компьютер и проектор через сеть и проецировать изображения с экрана компьютера при помощи проектора. Убедитесь, что программа настроена и для проектора выбран режим соединения.
g Дополнительная информация
•"Режимы соединения" стр.20
•"Выбор способа поиска проектора" стр.27
•"Управление проецируемым изображением" стр.33
•"Отключение" стр.37
•"Установка программного обеспечения" стр.11
•"Выбор настроек сети проектора" стр.14
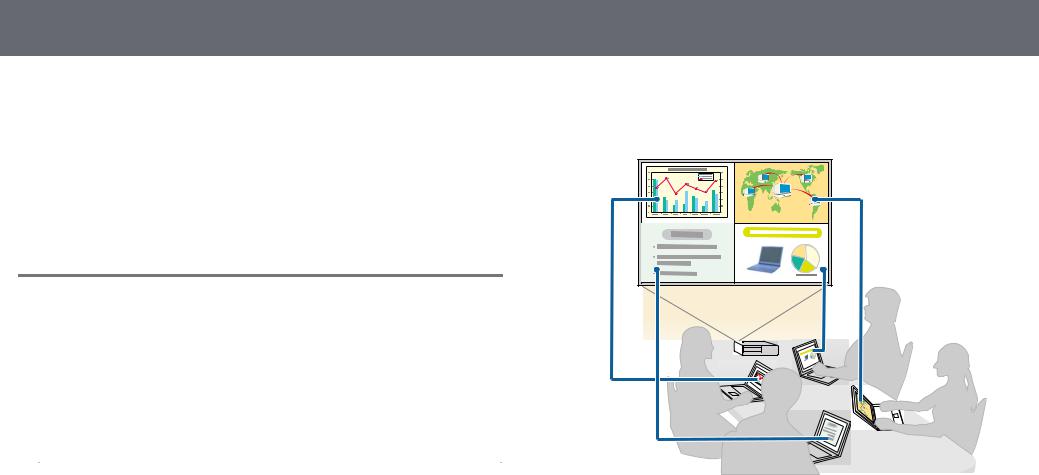
Режимы соединения
Для подключения компьютера к проектору можно выбрать режим соединения, подходящий для конкретного типа встреч.
g Дополнительная информация
•"Способы подключения для различных типов встреч" стр.20
•"Подключение проектора и компьютера непосредственно по беспроводной линии связи" стр.21
•"Подключение к проектору с помощью программного обеспечения через сетевую систему" стр.24
Способы подключения для различных типов встреч
Способ подключения можно выбрать в соответствии с типом встречи.
Решите, как будет проходить встреча. Процедура подключения зависит от используемого способа подключения.
a |
В зависимости от проектора некоторые способы подключения |
могут быть недоступны. Дополнительные сведения о проекторе |
|
|
см. Руководство по эксплуатации. |
20
•Все пользователи могут управлять проецируемым изображением и выступать с презентацией. (Ведение дискуссий и взаимодействие с другими пользователями в деловой среде.)
•Один определенный пользователь является модератором и полностью контролирует встречу с помощью функции модератора. (Проведение
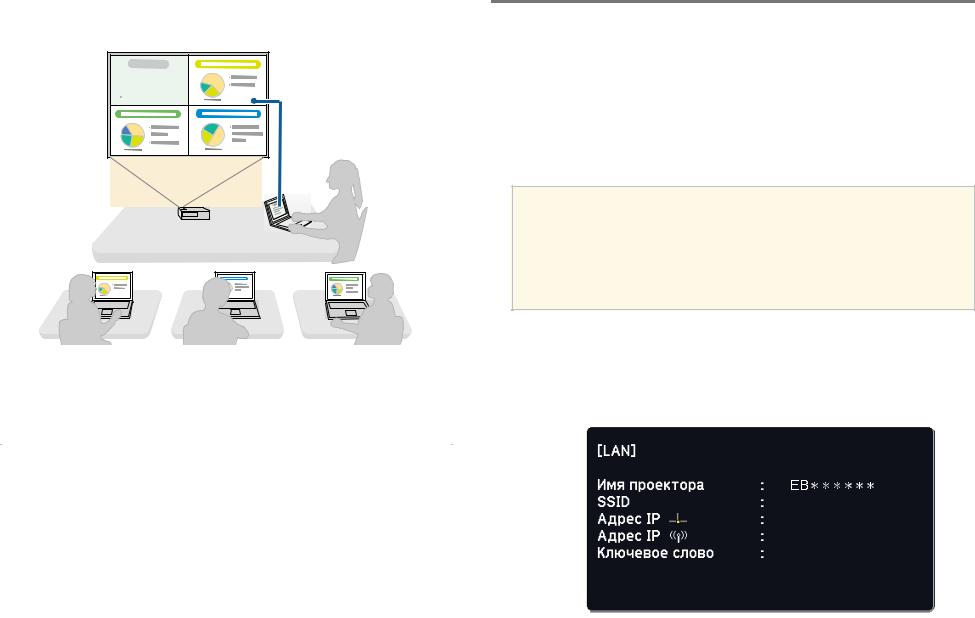
Режимы соединения |
21 |
|
|
лекции или урока с использованием экранов компьютеров участников в учебном заведении.)
a |
Чтобы начать встречу с использованием функции модератора, |
один пользователь должен подключиться в качестве модератора, |
|
|
а прочие пользователи – в качестве участников. |
|
|
g Дополнительная информация
•"Смена модератора" стр.45
•"Подключение к проектору с помощью программного обеспечения через сетевую систему" стр.24
Подключение проектора и компьютера непосредственно по беспроводной линии связи
Если проектор настроен, как указано ниже, для проецирования экрана компьютера проектор и компьютер можно связать непосредственно с помощью беспроводной линии связи.
•В проекторе устанавливается устройство беспроводной ЛВС или встроенные модули беспроводной ЛВС.
•Устанавливается Быстрый способ подключения проектора.
•Если используется Клиентская версия программного обеспечения, проектор и компьютер необходимо подключить к
a сети.
•При подключении проектора и компьютера по беспроводной линии связи компьютер отсоединяется от точки доступа.
•Убедитесь, что на вашем компьютере включено устройство беспроводной связи.
aНажмите на кнопку [LAN] или кнопку [Source Search] на пульте дистанционного управления, чтобы переключить источник входного сигнала на ЛВС.
Отображается экран режима ожидания ЛВС.
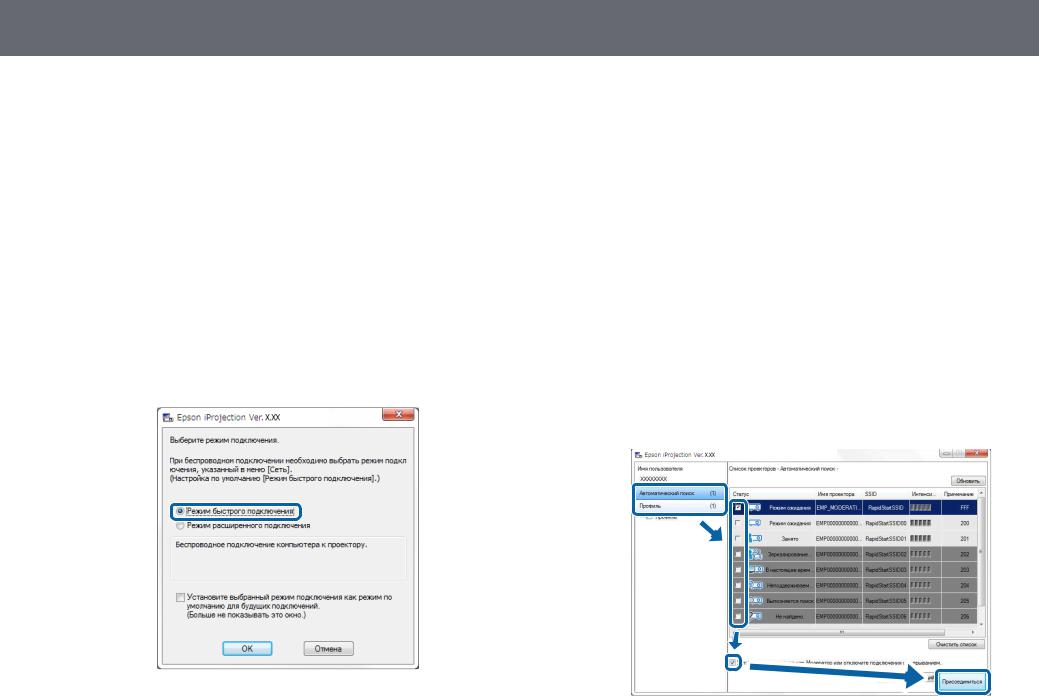
Режимы соединения
bЗапустите Epson iProjection.
•Windows Vista и Windows 7: щелкните Пуск, выберите
Программы (или Все программы), EPSON Projector, Epson iProjection, а затем нажмите Epson iProjection Ver.X.XX.
•Windows 8 и Windows 8.1: перейдите на экран Приложений, а
затем выберите Epson iProjection Ver.X.XX.
•Windows 10: выберите Пуск, EPSON Projector, а затем Epson iProjection.
•Mac: дважды нажмите на Epson iProjection в папке
Приложения.
a |
Также можно создать ярлык, а затем использовать его для |
запуска Epson iProjection и автоматического поиска |
|
|
сохраненных проекторов. |
c Выберите Режим быстрого подключения и нажмите OK.
22
dДля поиска проектора в сети можно использовать один из следующих способов.
•Автоматический поиск: выполняется автоматический поиск проектора.
•Профиль: выполняется поиск проектора на основе ранее сохраненного профиля.
Отображаются результаты поиска проектора.
eВыберите проектор, к которому следует подключиться, в Список проекторов и выберите один из следующих параметров.
•Если требуется, чтобы все пользователи смогли стать участниками в функции Модератора: убедитесь, что Установите
соединение как Модератор или отключите подключения с прерыванием не выбрано, и нажмите Присоединиться.
•Если вы являетесь модератором и не хотите, чтобы другие
пользователи могли прервать презентацию модератора:
выберите Установите соединение как Модератор или отключите подключения с прерыванием и нажмите Присоединиться.
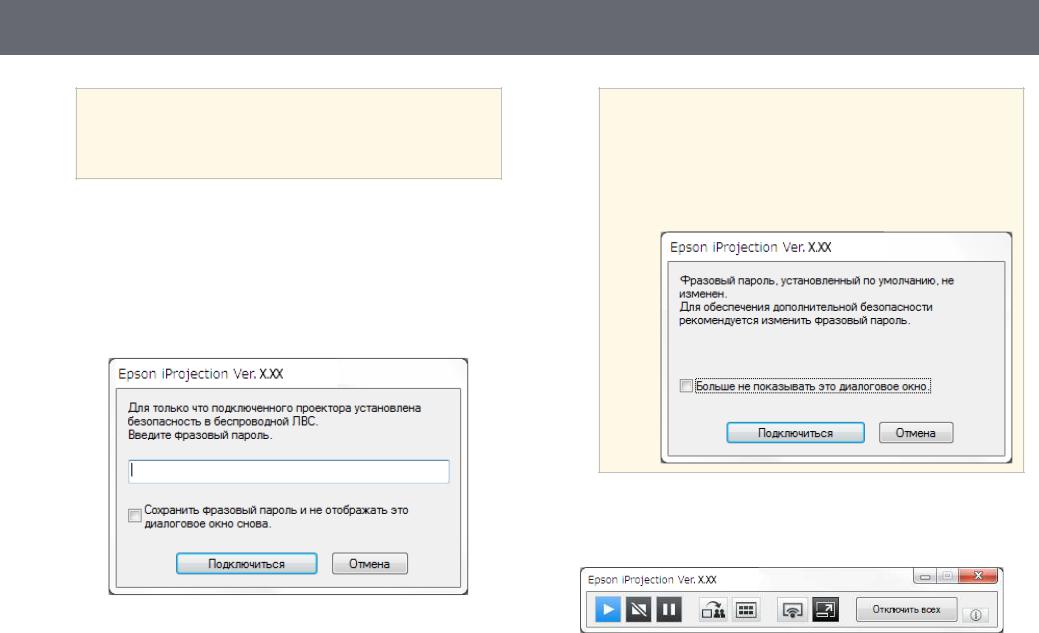
Режимы соединения
•Функция модератора доступна только для поддерживаемых моделей и только в Стандартная версия
a программного обеспечения.
•Функция модератора включается при подключении одного пользователя в качестве модератора.
Если для параметраКлючевое слово проектора установлено значение Вкл. или в настройках проектора задан Пароль модератора, откроется экран ввода ключевого слова.
fВведите отображаемое на экране Ключевое слово проектора и нажмите кнопку ОК.
gВ открывшемся диалоговом окне введите пароль-фразу и нажмите
Подключиться.
23
Если выбрать Сохранить фразовый пароль и не отображать это диалоговое окно снова, SSID проектора и
a пароль-фраза сохраняются на компьютере, в следующий раз при подключении это диалоговое окно отображаться не будет. Повторно вводить пароль-фразу не требуется.
Если пароль-фраза остался таким же, как по умолчанию, откроется следующее диалоговое окно. Измените парольфразу в меню Сеть проектора.
После завершения подключения выполняется проецирование экрана компьютера, и на его экране открывается следующая панель инструментов.
Экран компьютера пользователя, подключившегося первым, проецируется в полноэкранном режиме. Пользователи, подключившиеся
позже, могут проецировать собственные экраны, нажав кнопку  на
на
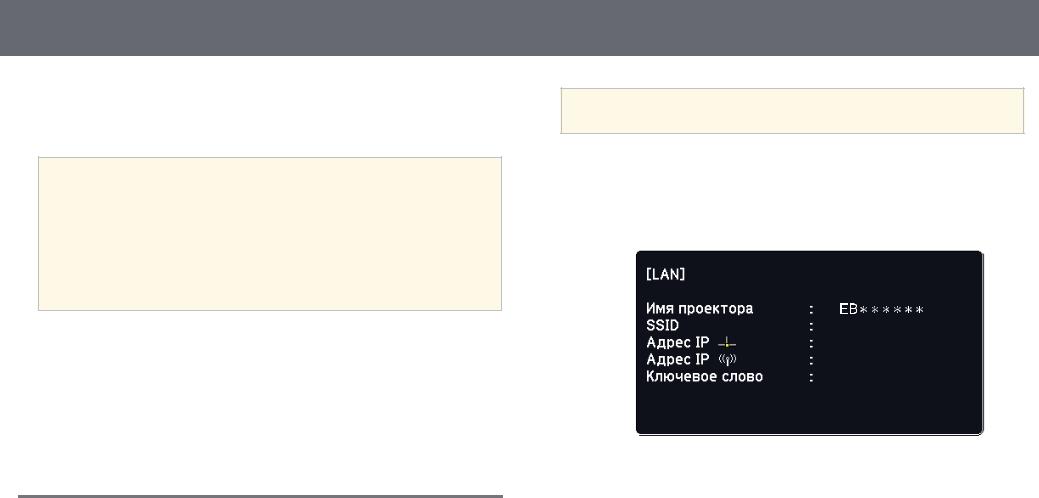
Режимы соединения
панели инструментов, либо управлять проецируемым изображением с
экрана управления проекцией, нажав кнопку  на панели инструментов.
на панели инструментов.
•После установки соединения источником сигнала проектора автоматически становится ЛВС, если отсутствуют другие
a входящие сигналы. Если источник сигнала не переключается на ЛВС автоматически, нажмите на кнопку [LAN] или кнопку [Source Search] на пульте дистанционного управления.
•Отображаемая панель инструментов зависит от способа подключения и версии программного обеспечения.
•При использовании функции модератора управлять проецируемым изображением может только модератор.
g Дополнительная информация
•"Настройка проектора для подключения в режиме быстрого подключения" стр.15
•"Отключение" стр.37
•"Выбор способа поиска проектора" стр.27
•"Управление проецируемым изображением" стр.33
•"Поиск сетевых проекторов с помощью ярлыка" стр.39
Подключение к проектору с помощью программного обеспечения через сетевую систему
Если проектор настроен, как указано ниже, проектор и компьютер можно соединить через сеть, используя Epson iProjection.
•Устройство беспроводной ЛВС устанавливается в проекторе, если в нем отсутствуют встроенные модули беспроводной ЛВС (только для беспроводных сетей).
•К проектору подключен кабель ЛВС (только для проводных сетей).
•Установлен Расширенныйспособ подключения проектора.
24
Убедитесь, что компьютер также подключен к сети.
a
aНажмите на кнопку [LAN] или кнопку [Source Search] на пульте дистанционного управления, чтобы переключить источник входного сигнала на ЛВС.
Отображается экран режима ожидания ЛВС.
bЗапустите Epson iProjection.
•Windows Vista и Windows 7: щелкните Пуск, выберите
Программы (или Все программы), EPSON Projector, Epson iProjection, а затем нажмите Epson iProjection Ver.X.XX.
•Windows 8 и Windows 8.1: перейдите на экран Приложений, а
затем выберите Epson iProjection Ver.X.XX.
•Windows 10: выберите Пуск, EPSON Projector, а затем Epson iProjection.
•Mac: дважды нажмите на Epson iProjection в папке
Приложения.
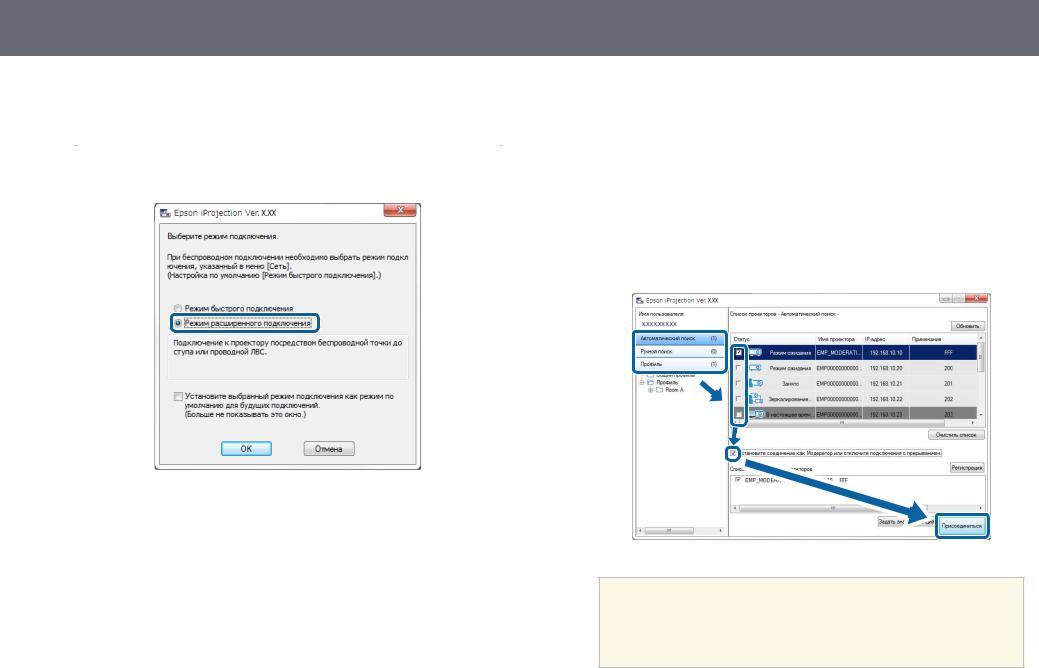
Режимы соединения
a |
Также можно создать ярлык, а затем использовать его для |
запуска Epson iProjection и автоматического поиска |
|
|
сохраненных проекторов. |
c Выберите Режим расширенного подключения и нажмите OK.
25
eВыберите проектор, к которому следует подключиться, в Список проекторов и выберите один из следующих параметров.
•Если требуется, чтобы все пользователи смогли стать участниками в функции Модератора: убедитесь, что Установите
соединение как Модератор или отключите подключения с прерыванием не выбрано, и нажмите Присоединиться.
•Если вы являетесь модератором и не хотите, чтобы другие
пользователи могли прервать презентацию модератора:
выберите Установите соединение как Модератор или отключите подключения с прерыванием и нажмите Присоединиться.
dДля поиска проектора в сети можно использовать один из следующих способов.
•Автоматический поиск: выполняется автоматический поиск проектора.
•Ручной поиск: выполняется поиск проектора по заданному IPадресу или имени проектора.
•Профиль: выполняется поиск проектора на основе ранее сохраненного профиля.
Отображаются результаты поиска проектора.
•Функция модератора доступна только для поддерживаемых моделей и только в Стандартная версия
a программного обеспечения.
•Функция модератора включается при подключении одного пользователя в качестве модератора.
Если для параметра Ключевое слово проектора установлено значение Вкл. или в настройках проектора задан Пароль модератора, откроется экран ввода ключевого слова.
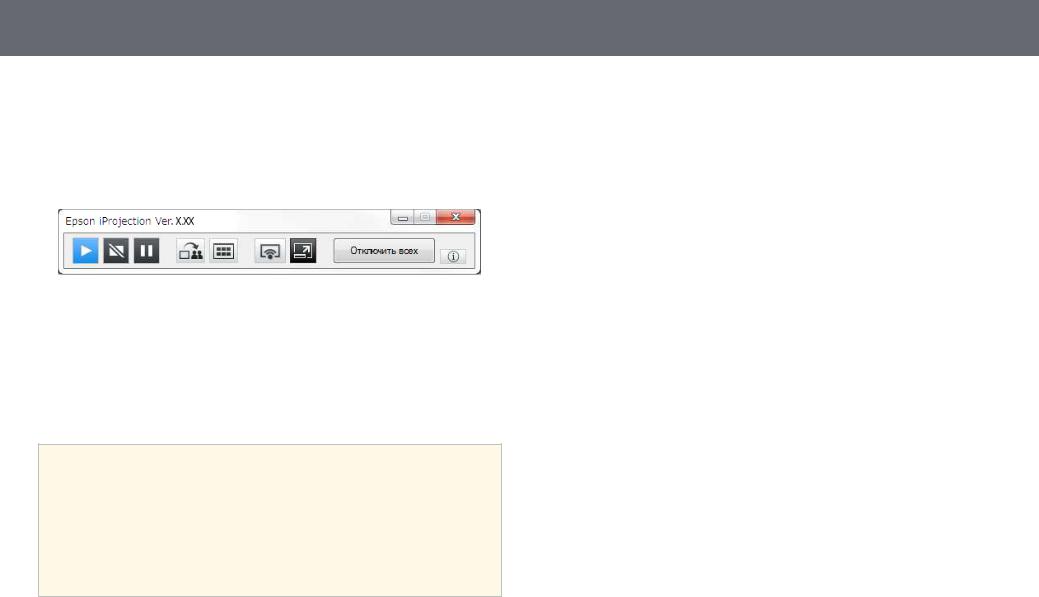
Режимы соединения
fВведите отображаемое на экране Ключевое слово проектора и нажмите кнопку ОК.
После завершения подключения выполняется проецирование экрана компьютера, и на его экране открывается следующая панель инструментов.
Экран компьютера пользователя, подключившегося первым, проецируется в полноэкранном режиме. Пользователи, подключившиеся
позже, могут проецировать собственные экраны, нажав кнопку  на панели инструментов, либо управлять проецируемым изображением с
на панели инструментов, либо управлять проецируемым изображением с
экрана управления проекцией, нажав кнопку  на панели инструментов.
на панели инструментов.
•После установки соединения источником сигнала проектора автоматически становится ЛВС, если отсутствуют другие
a входящие сигналы. Если источник сигнала не переключается на ЛВС автоматически, нажмите на кнопку [LAN] или кнопку [Source Search] на пульте дистанционного управления.
•Отображаемая панель инструментов зависит от способа подключения и версии программного обеспечения.
•При использовании функции модератора управлять проецируемым изображением может только модератор.
g Дополнительная информация
•"Настройка проектора для подключения в режиме расширенного подключения (беспроводная связь)" стр.16
•"Настройка проектора для подключения в режиме расширенного подключения (проводная связь)" стр.17
•"Отключение" стр.37
26
•"Выбор способа поиска проектора" стр.27
•"Управление проецируемым изображением" стр.33
•"Поиск сетевых проекторов с помощью ярлыка" стр.39
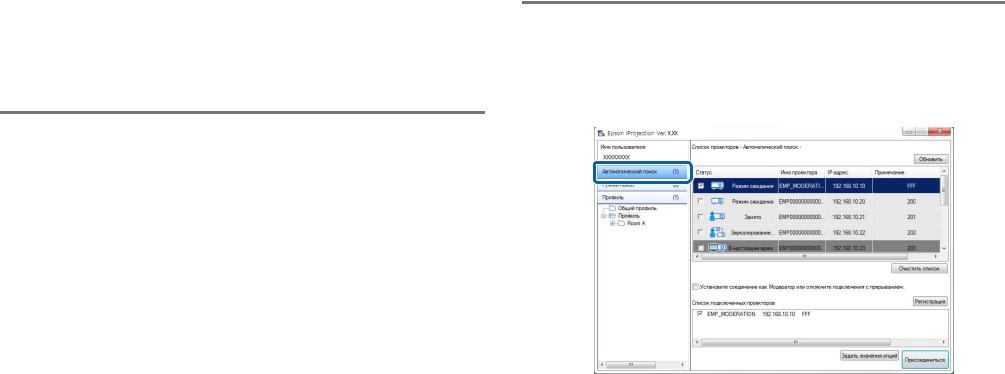
Выбор способа поиска проектора |
27 |
|
|
Для поиска проектора можно выбрать способ, соответствующий состоянию или местоположению проектора, к которому нужно подключиться.
g Дополнительная информация
•"Способы поиска" стр.27
•"Автоматический поиск сетевых проекторов" стр.27
•"Поиск сетевых проекторов посредством указания IP-адреса или имени проектора" стр.28
•"Поиск сетевых проекторов с помощью профиля" стр.28
Способы поиска
Для поиска проектора, к которому необходимо подключиться, можно использовать один из следующих способов. Выберите способ, наиболее подходящий к имеющейся среде.
•Автоматический поиск сетевых проекторов Поиск доступных проекторов в сети можно выполнить автоматически.
Результаты зависят от используемого режима подключения.
•Режим быстрого подключения: отображается SSID доступных проекторов.
•Режим расширенного подключения: отображаются доступные проекторы в сети. Поиск выполняется только в пределах одной подсети. Проекторы из других подсетей не отображаются в результатах поиска.
•Поиск сетевых проекторов посредством указания IP-адреса или имени проектора Если проектор, к которому необходимо подключиться, не найден
автоматически, поиск целевого проектора можно выполнить, указав IP-адрес или имя проектора. Указав IP-адрес, можно искать проекторы в удаленных местоположениях из другой подсети.
•Поиск сетевых проекторов с помощью профиля Сведения о сетевом проекторе можно сохранить в профиль, после чего
достаточно указать профиль для поиска этого проектора, вместо предоставления сведений о нем при каждом поиске. Создав группу
профилей для каждого места, где проектор был установлен, и, организовав эти профили в папки, вы сможете легко находить целевой проектор.
Автоматический поиск сетевых проекторов
Доступные в сети проекторы можно искать с помощью автоматического поиска, после чего просто выбирать проектор для проецирования изображений.
Щелкните Автоматический поиск на экране поиска.
Отобразятся результаты поиска.
При нажатии кнопки Обновить будет выведена самая новая информация.
Если не удается найти ни одного проектора, попробуйте другие способы поиска.
g Дополнительная информация
• "Способы поиска" стр.27
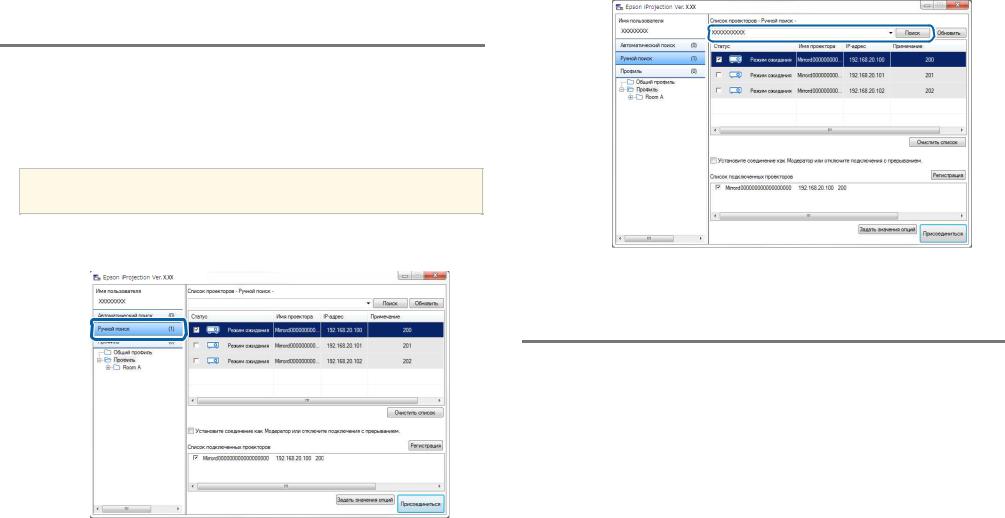
Выбор способа поиска проектора |
28 |
|
|
•"Поиск сетевых проекторов посредством указания IP-адреса или имени проектора" стр.28
•"Поиск сетевых проекторов с помощью профиля" стр.28
Поиск сетевых проекторов посредством указания IP-адреса или имени проектора
Если проектор, к которому необходимо подключиться, не найден автоматически, поиск целевого проектора можно выполнить, указав IPадрес или имя проектора.
Ручной поиск доступен только в Режим расширенного подключения.
a
a Щелкните Ручной поиск на экране поиска.
bВведите IP-адрес или имя проектора, к которому нужно подключиться, затем нажмите кнопку Поиск.
Отобразятся результаты поиска.
Поиск сетевых проекторов с помощью профиля
Сведения о сетевом проекторе можно сохранить как профиль, после чего достаточно указать профиль для поиска этого проектора, вместо предоставления сведений о нем при каждом поиске.
g Дополнительная информация
•"Профили для поиска" стр.29
•"Выполнение поиска профиля" стр.29
•"Регистрация профиля" стр.29
•"Экспорт профиля" стр.31
•"Импорт профиля" стр.31
•"Предоставление общего доступа к профилю через сеть" стр.31
 Loading...
Loading...