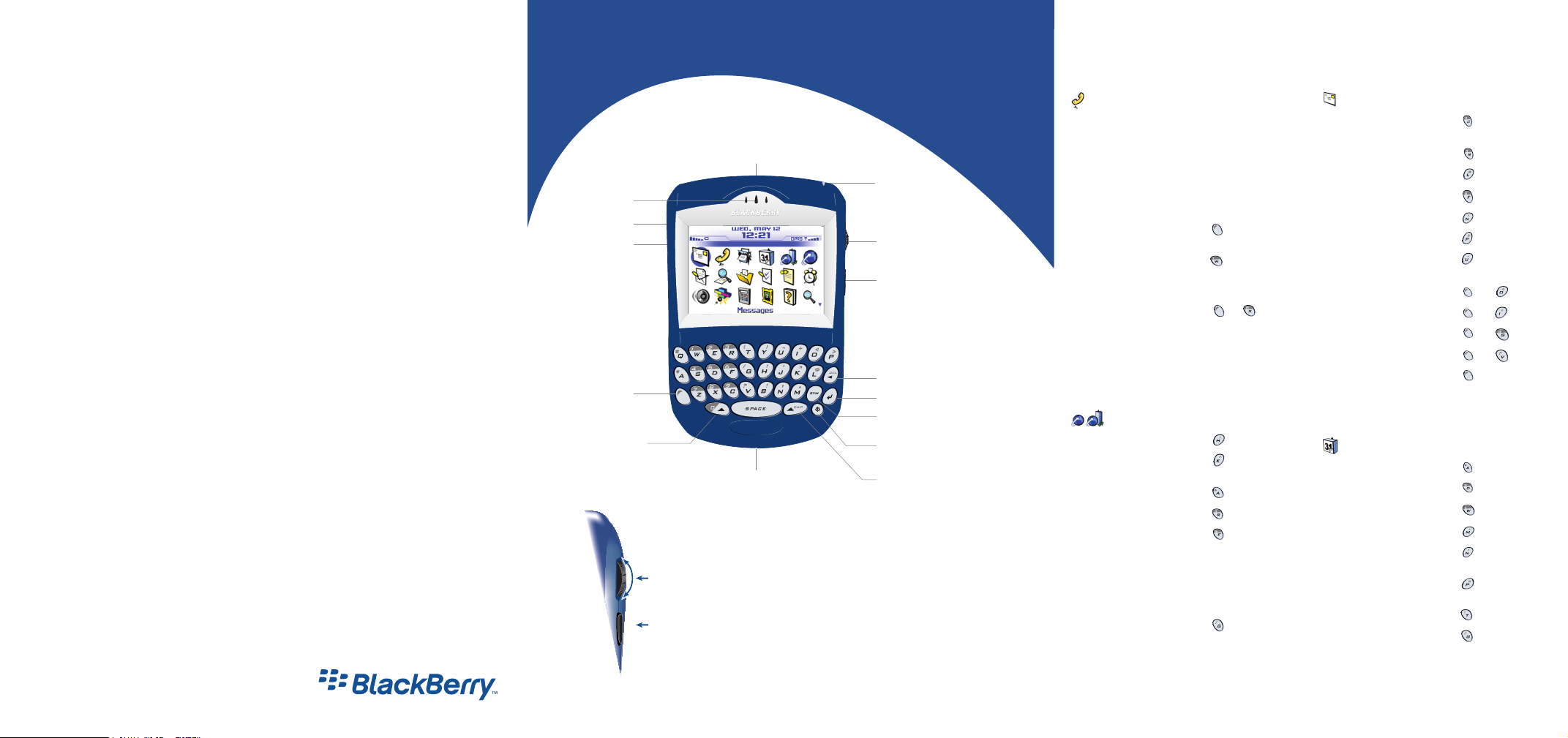
BlackBerry Wireless Handheld™
Getting Started Guide™
Tips
©2004 Research In Motion Limited. All Rights Reserved. The BlackBerry and RIM families of related marks, images, and symbols
are the exclusive properties of, and trademarks of, Research In Motion Limited (RIM). All other brands and marks are the
properties of their respective owners. IBM, Lotus, Domino, and Lotus Notes are trademarks of International Business Machines
Corporation in the United States, other countries, or both. Intel is a registered trademark of Intel Corporation or its subsidiaries in
the United States and other countries. Microsoft, Outlook, and Windows are registered trademarks of Microsoft Corporation in the
United States and/or other countries. The Bluetooth® word mark and logos are owned by the Bluetooth SIG, Inc. and any use of
such marks by Research In Motion Limited is under license. There are no warranties, express or implied, with respect to the
contents of this document, and all information provided herein is provided “as is”. In no event shall RIM or its affiliates be liable to
any party for any direct, indirect, special, or consequential damages in connection with your use of this document, including,
without limitation, loss of business revenue or earnings, lost data, damages caused by delays, lost profits, or a failure to realize
expected savings, even if RIM was expressly advised of the possibility of such damages. RIM reserves the right to periodically
change information that is contained in this document; however, RIM makes no commitment to provide any such changes in a
timely manner or at all. Your handheld might vary from the depictions on this document.
Published in XXXXX.
PRINTSPEC-005
MAT-07771-001
Model numbers: R6030GE, R6030GN
Earpiece
Headset jack
USB port
Alt key
Type the alternate
character on a key
Left Shift key
Phone button
Open the phone screen
Notification LED
Trackwheel
Select or click an item
Escape button
Exit a screen
Backspace key
Enter key
Symbol key
Open the symbol list
Power button
Backlighting
Microphone
Roll the trackwheel to move the cursor and highlight items on the screen.
Click (press) the trackwheel to view the menu on most screens and to select
items on the screen.
Press the Escape button to exit a screen, cancel an action, or go back one
page in the browser.
Hold the Escape button to end a phone call.
Right Shift key
Phone
Open the phone screen Press the Phone button
End a call from the
Active Call screen
Mute a call from the
Active Call screen
Change the volume
during a call
Dial a letter in a phone
number
Call voice mail Hold
Assign speed dial
to a letter
Type a phone number
extension
Mute a call using
a headset
End a call using
a headset
Hold the Escape button
Press the Phone button
Roll the trackwheel
Press + the letter key
Hold the letter
Type a phone number.
Press +
Type the extension number.
Press the headset button
Hold the headset button
Browser
Open the home page Press
Open the Browser
Bookmarks screen
Add a bookmark Press
Refresh a web page Press
Search a web page Press
Page down Press the Space key
Go back a page Press the Escape button
Stop a web page from
loading
Go to a specific
web page
Exit the browser Hold the Escape button
Press
Press the Escape button
Press
Messages
Compose from the
messages list
Reply to sender Press
Reply to all Press
Forward a message Press
Go to the next date Press
Go to the previous date Press
Go to the next unread
message
View sent messages Press +
View received messages Press +
View SMS messages Press +
View voice mail messages Press +
Page up in an open
message
Page down in an open
message
Press
Press
Press + the Enter key
Press the Enter key
Calendar*
Change to Agenda format Press
Change to Day format Press
Change to Week format Press
Change to Month format Press
Go to the next day, week,
or month
Go to the previous day,
week, or month
Go to the current date Press
Go to a specific date Press
*In calendar options, set the Enable Quick Entry field
to No to use these shortcuts in Day format.
Press
Press
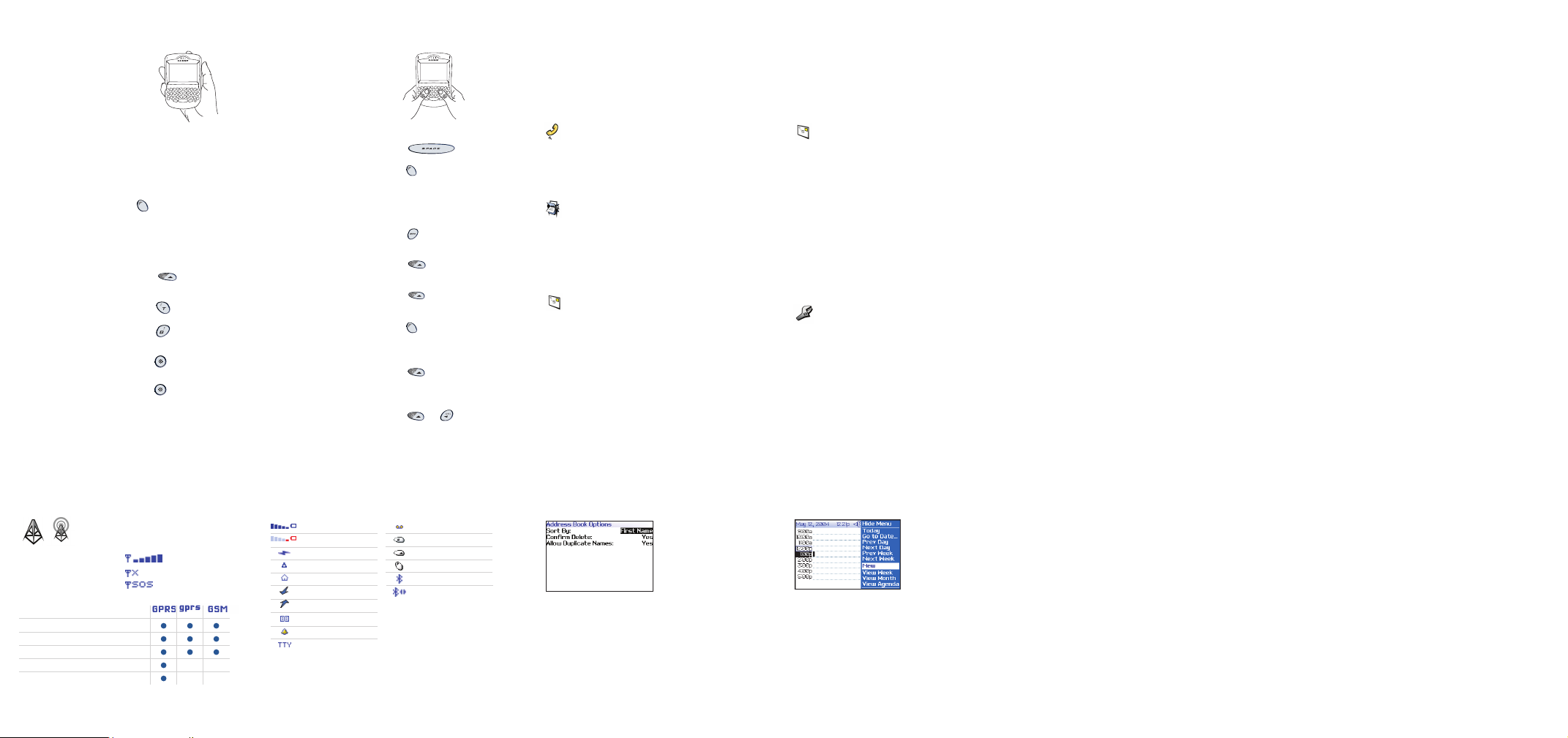
your handheld
Typing
and editing
How do I...Navigating
Lock the handheld Set a password > Click Lock.
Lock the keyboard Click the Keyboard Lock
Move the cursor Roll the trackwheel or Press
Return to previous screen Press the Escape button
Click an item Highlight the item > Click
Select multiple items Hold + roll the
Go to the top of a screen Press
Go to the bottom of a
screen
Turn on/off the handheld Hold
Turn on/off backlighting Press
To turn the wireless radio on or off, click
Turn Wireless On/Turn Wireless Off.
Wireless coverage
No wireless coverage
Emergency calls
Emergency calls
SMS messages
Phone
Email and PIN messages
Browser
icon (only available if you
have not set a password)
+ roll the trackwheel
the trackwheel
trackwheel
Press
Capitalize a letter Hold the letter
Insert a period Press twice
Type the alternate
character on a key
Insert an accented
character
Insert a symbol Press > Click a symbol
Select text Press > Roll the
Select characters Hold > Roll the
Copy selected text Press + click the
Paste selected text Press + click the
Cut selected text Press + or Click
Cancel selection Press the Escape button
Press + the key
Hold a letter + roll the
trackwheel
or press a letter
trackwheel
trackwheel
trackwheel or Click the
trackwheel > Click Copy
trackwheel or Click the
trackwheel > Click Paste
the trackwheel > Click Cut
Status indicatorsWireless network coverage
battery power
low battery power
charging
roaming
Home Zone
receiving data
transmitting data
service book waiting
alarm set
TTY enabled
voice mail message
Number lock on
Shift lock on
Alt mode on
Bluetooth radio on
Bluetooth connected
Make a phone call
1. In the phone, type a phone number.
2. Click the trackwheel.
3. Click Call.
4. To end the call, hold the Escape button.
Add a contact
1. In the address book, click the trackwheel.
2. Click New Address.
3. Type contact information.
4. Click the trackwheel.
5. Click Save.
Send a text (SMS) message
1. In the messages list, click the trackwheel.
2. Click Compose SMS.
3. Click [Use Once].
4. Click SMS.
5. Type the SMS-compatible phone number.
6. Click the trackwheel.
7. Click Continue.
8. Type a message.
9. Click the trackwheel.
10.Click Send.
Send an email message
1. In the messages list, click the trackwheel.
2. Click Compose Email.
3. Click [Use Once].
4. Click Email.
5. In the Email field, type an email address.
6. Click the trackwheel.
7. Click Continue.
8. In the Subject field, type a subject.
9. Press the Enter key.
10.Type a message.
11.Click the trackwheel.
12.Click Send.
Set a password
1. In the handheld options, click Security.
2. Set the Password field to Enabled.
• Set the other fields on the screen (optional)
3. Click the trackwheel.
4. Click Save.
5. Type a password.
6. Press the Enter key.
7. Type the password again.
8. Press the Enter key.
Fields Menus
Press the Space key to
change the value in a
field.
Press the Alt key to view
all the values that are
available in the selected
field.
Click the trackwheel to
view the menu.
On the menu, click
standard actions such as
New, View, Edit, Delete,
Save, Options, and Help.
Additional options might
appear depending on the
item you have selected.
 Loading...
Loading...