
PORSCHE DESIGN
P'9982 Smartphone
Guide de l'utilisateur
Version: 10.3.3
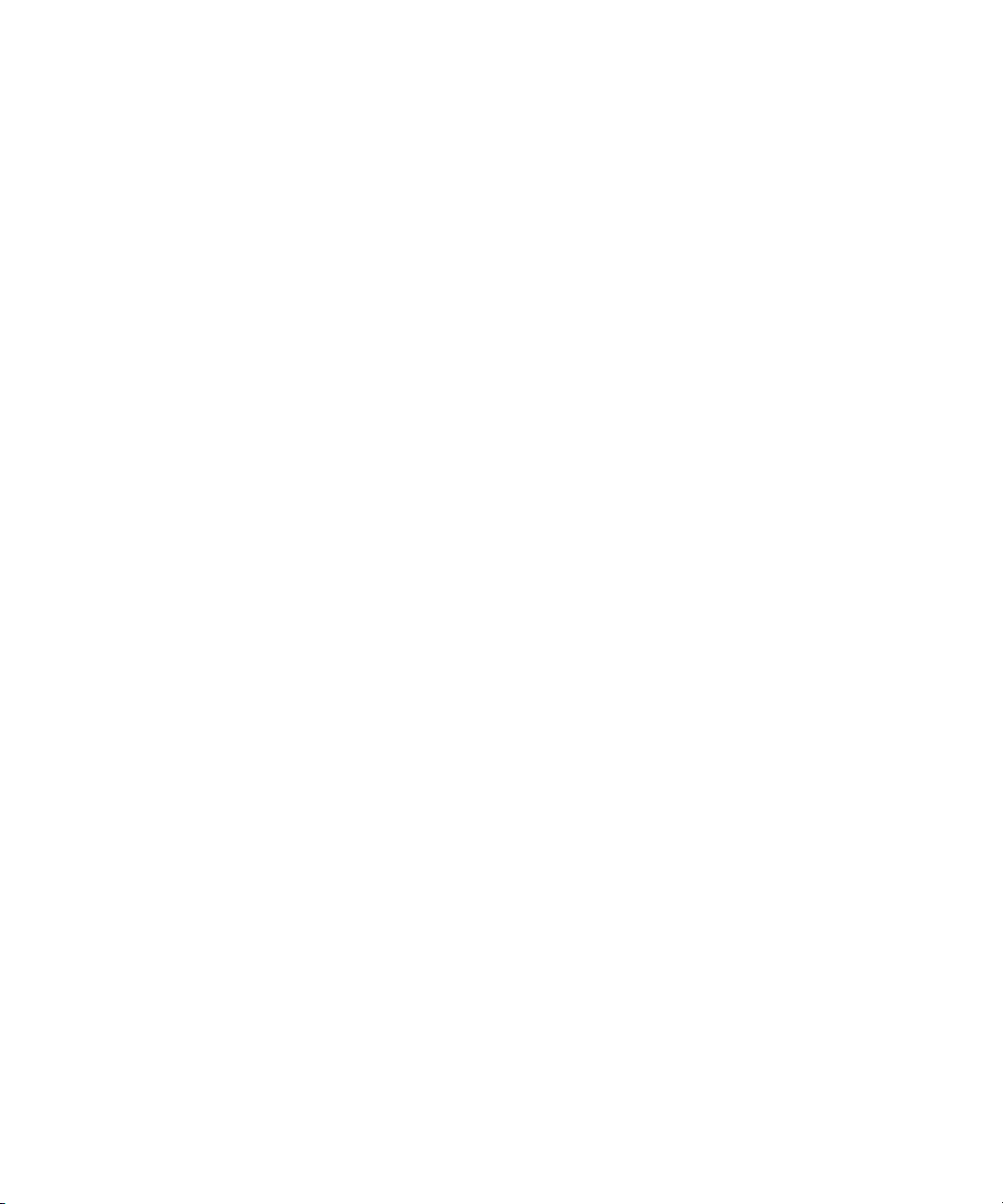
Publié : 2016-07-05
SWD-20160705182353208

Table des matières
Configuration et notions de base..............................................................................................................5
Aperçu de votre terminal.............................................................................................................................. 5
Quelles sont les nouveautés apportées par BlackBerry 10 OS ? ................................................................6
Icônes de notification................................................................................................................................. 12
Icônes du menu.......................................................................................................................................... 13
Configurer votre terminal............................................................................................................................14
Utilisation des mouvements ...................................................................................................................... 18
Interactions avancées.................................................................................................................................24
Personnalisation de votre terminal............................................................................................................. 26
Changement de terminal............................................................................................................................ 27
À propos de BlackBerry ID ........................................................................................................................38
Téléphone et voix......................................................................................................................................41
Téléphone...................................................................................................................................................41
Notifications et sonneries........................................................................................................................... 49
Messagerie vocale......................................................................................................................................56
BlackBerry Hub et e-mail.........................................................................................................................59
BlackBerry Hub et e-mail............................................................................................................................59
joyn pour les terminaux BlackBerry 10 ......................................................................................................88
Multimédia.................................................................................................................................................91
Régler le volume multimédia...................................................................................................................... 91
Extensions de fichiers, formats et codecs vidéo et audio pris en charge..................................................91
Résolution des problèmes de téléphone....................................................................................................92
Appareil photo............................................................................................................................................ 93
Photos...................................................................................................................................................... 102
Musique.................................................................................................................................................... 110
Vidéos.......................................................................................................................................................114
BlackBerry Story Maker ...........................................................................................................................119
Partage de contenu multimédia................................................................................................................122
Paramètres..............................................................................................................................................125
Personnaliser les paramètres de votre terminal....................................................................................... 125
Mettre à jour le logiciel de votre terminal..................................................................................................130
Batterie et source d'alimentation..............................................................................................................131
Connexions...............................................................................................................................................139
Clavier BlackBerry et saisie...................................................................................................................... 167

Langue......................................................................................................................................................174
Méthodes de saisie au clavier.................................................................................................................. 176
Affichage de l'écran..................................................................................................................................181
Accessibilité..............................................................................................................................................183
Cartes multimédia et stockage.................................................................................................................205
Utilisation de votre terminal avec BlackBerry Link .................................................................................. 210
Applications et fonctionnalités..............................................................................................................221
Organisation des applications.................................................................................................................. 221
À propos du BlackBerry Assistant ...........................................................................................................224
Calendrier................................................................................................................................................. 229
Contacts................................................................................................................................................... 239
Horloge..................................................................................................................................................... 246
Applications Android................................................................................................................................ 250
Cartes et GPS...........................................................................................................................................252
Navigateur................................................................................................................................................ 259
Cibles actives .......................................................................................................................................... 265
Gestionnaire de fichiers ...........................................................................................................................270
Calculatrice...............................................................................................................................................273
Productivité et travail............................................................................................................................. 275
À propos de BlackBerry Balance et de votre espace de travail...............................................................275
Remember................................................................................................................................................ 282
Sécurité et sauvegarde.......................................................................................................................... 289
Mots de passe et verrouillage...................................................................................................................289
Que faire si votre terminal est perdu ou volé ?.........................................................................................297
BlackBerry Protect ...................................................................................................................................298
Nettoyage de votre terminal pour supprimer les données qu'il contient..................................................300
Paramètres de sécurité.............................................................................................................................300
Gestionnaire de mots de passe ...............................................................................................................304
Informations juridiques.......................................................................................................................... 309

Guide de l'utilisateur
Configuration et notions de base
Aperçu de votre terminal
Configuration et notions de base
1.
Prise casque
2.
Verrouillage de l'écran (Appuyer) ; Mise sous/hors tension (Maintenir l'appui) ; Réinitialiser (Maintenir
l'appui pendant 10 secondes)
3.
Appareil photo avant
4.
LED de notification
5.
Augmenter le volume
6.
Muet (Appuyer) ; BlackBerry Assistant (Maintenir l'appui)
7.
Réduire le volume
8.
Microphone
9.
Haut-parleur
10.
Port USB
5
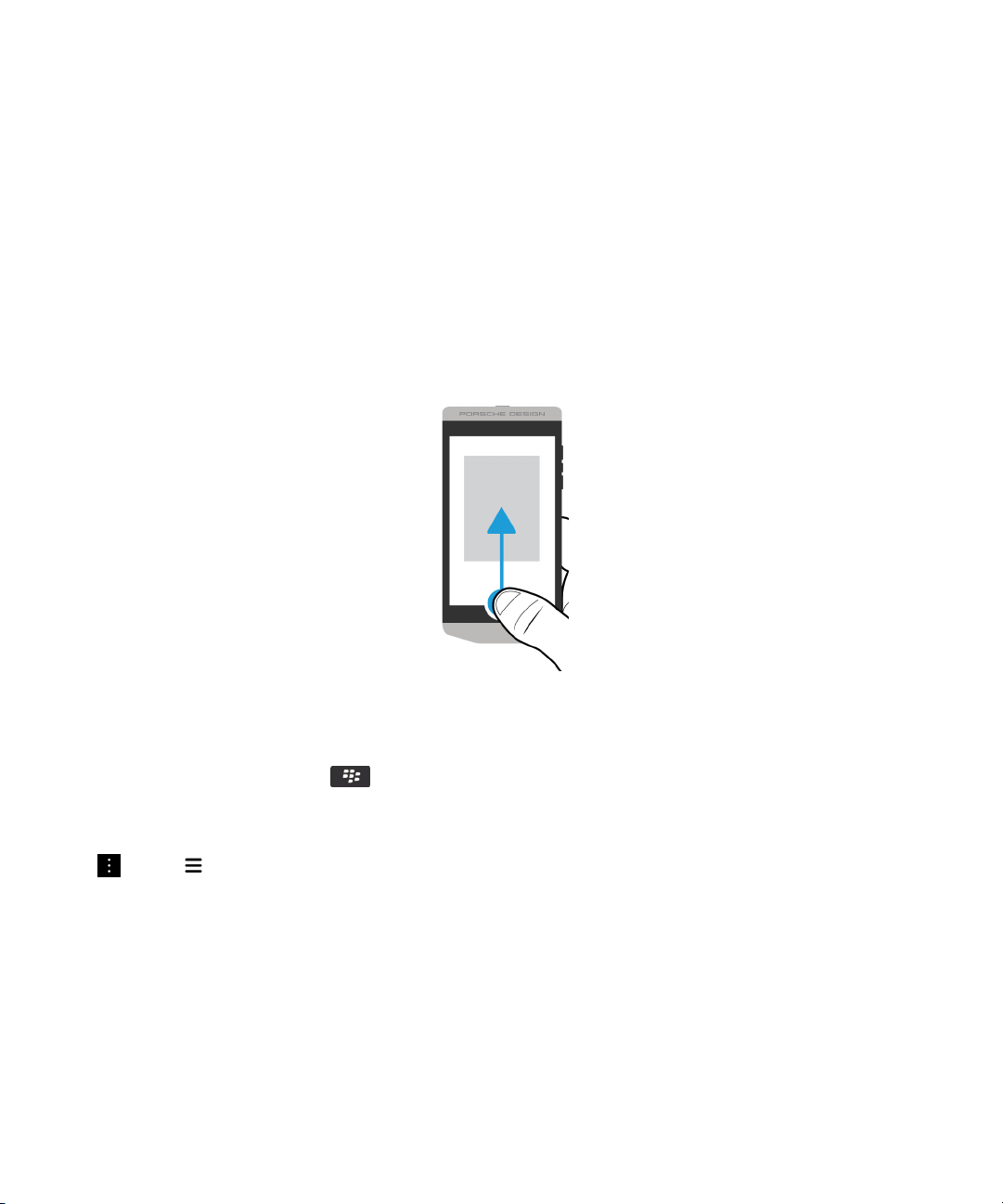
Guide de l'utilisateur
11.
Port HDMI
Configuration et notions de base
Quelles sont les nouveautés apportées par BlackBerry 10 OS ?
Si vous découvrez le terminal BlackBerry 10, vous pouvez avoir hâte d'en savoir plus sur ce qui le rend
différent des autres terminaux BlackBerry. Trouvez des informations sur l'écran d'accueil, les
paramètres, les messages et les applications. Découvrez l'emplacement de votre numéro de téléphone
et de votre code PIN et apprenez à effectuer une recherche.
Comment retourner à l'écran d'accueil ?
Pour retourner à tout moment sur l'écran d'accueil, faites glisser votre doigt vers le bas de l'écran.
Comment accéder au menu ?
Il n'existe pas de touche Menu ( ) sur votre terminal BlackBerry 10. Explorez les menus pour accéder
aux fonctionnalités et options supplémentaires.
Pour découvrir les actions supplémentaires que vous pouvez effectuez dans une application, appuyez
sur ou sur .
6

Guide de l'utilisateur
Configuration et notions de base
Comment modifier mes paramètres et options ?
Effectuez l'une des opérations suivantes :
• Pour accéder aux paramètres et à l'aide, faites glisser votre doigt du haut de l'écran vers le bas.
• Pour accéder aux paramètres de votre terminal, faites glisser votre doigt de haut en bas sur l'écran
d'accueil. Sélectionnez Paramètres.
Remarque: Dans une application, faites glisser deux doigts du haut vers le bas de l'écran pour
accéder aux paramètres du terminal. Sélectionnez
Paramètres.
7

Guide de l'utilisateur
Configuration et notions de base
Où se trouvent mes e-mails et mes autres messages ?
Vous pouvez trouver tous vos e-mails, messages texte, notifications de réseau social, appels manqués
et messages vocaux dans BlackBerry Hub. Le BlackBerry Hub est différent des autres applications de
votre terminal BlackBerry. Il se trouve au cœur de l'expérience BlackBerry 10 et il est toujours actif.
Ainsi, vous restez connecté, quelle que soit l'activité que vous réalisez sur votre terminal.
Vous pouvez jeter un coup d'œil au BlackBerry Hub ou l'ouvrir depuis n'importe quel emplacement de
votre terminal . Faites glisser votre doigt du bord inférieur de l'écran vers le haut et vers la droite.
Où se trouvent les touches du téléphone et mes paramètres de notification ?
Touches de téléphone
Pour répondre à un appel, touchez le cercle au bas de l'écran, puis faites-le glisser vers la gauche.
Relâchez votre doigt de l'écran une fois que le cercle se trouve sur
.
8

Guide de l'utilisateur
Pour rejeter un appel, touchez le cercle au bas de l'écran, puis faites-le glisser vers la droite. Relâchez
votre doigt de l'écran une fois que le cercle se trouve sur .
Pour passer un appel, sélectionnez dans l'application Téléphone. Composez un numéro.
Sélectionnez Appeler.
Paramètres de notification
Pour modifier un paramètre de notification, faites glisser votre doigt du haut vers le bas sur l'écran
d'accueil. Sélectionnez Paramètres > Notifications. Vous pouvez personnaliser un profil, définir une
sonnerie ou notification personnalisée pour un contact ou créer un profil.
Conseil: pour activer rapidement le mode Toutes alertes désactivées, faites glisser votre doigt du haut
vers le bas sur l'écran d'accueil. Sélectionnez .
Configuration et notions de base
Où sont mes applications ?
Il se peut que certaines des applications que vous utilisiez sur votre ancien terminal BlackBerry ne soient
pas disponibles sur votre terminal BlackBerry 10. Dans la boutique BlackBerry World, vous pouvez
vérifier si vos anciennes applications sont disponibles sur l'écran My World ou trouver de nouvelles
applications.
Comment faire pour modifier ou déplacer du texte ?
Il n''y a aucun pavé tactile ou trackball sur votre terminal BlackBerry 10. Vous pouvez utiliser l'écran
tactile pour sélectionner, couper, copier et coller du texte ou déplacer le curseur.
Sélectionner du texte
Maintenez votre doigt sur un caractère ou un mot.
• Pour annuler la sélection, appuyez n'importe où sur l'écran.
• Pour modifier votre sélection de texte, faites glisser les poignées.
9
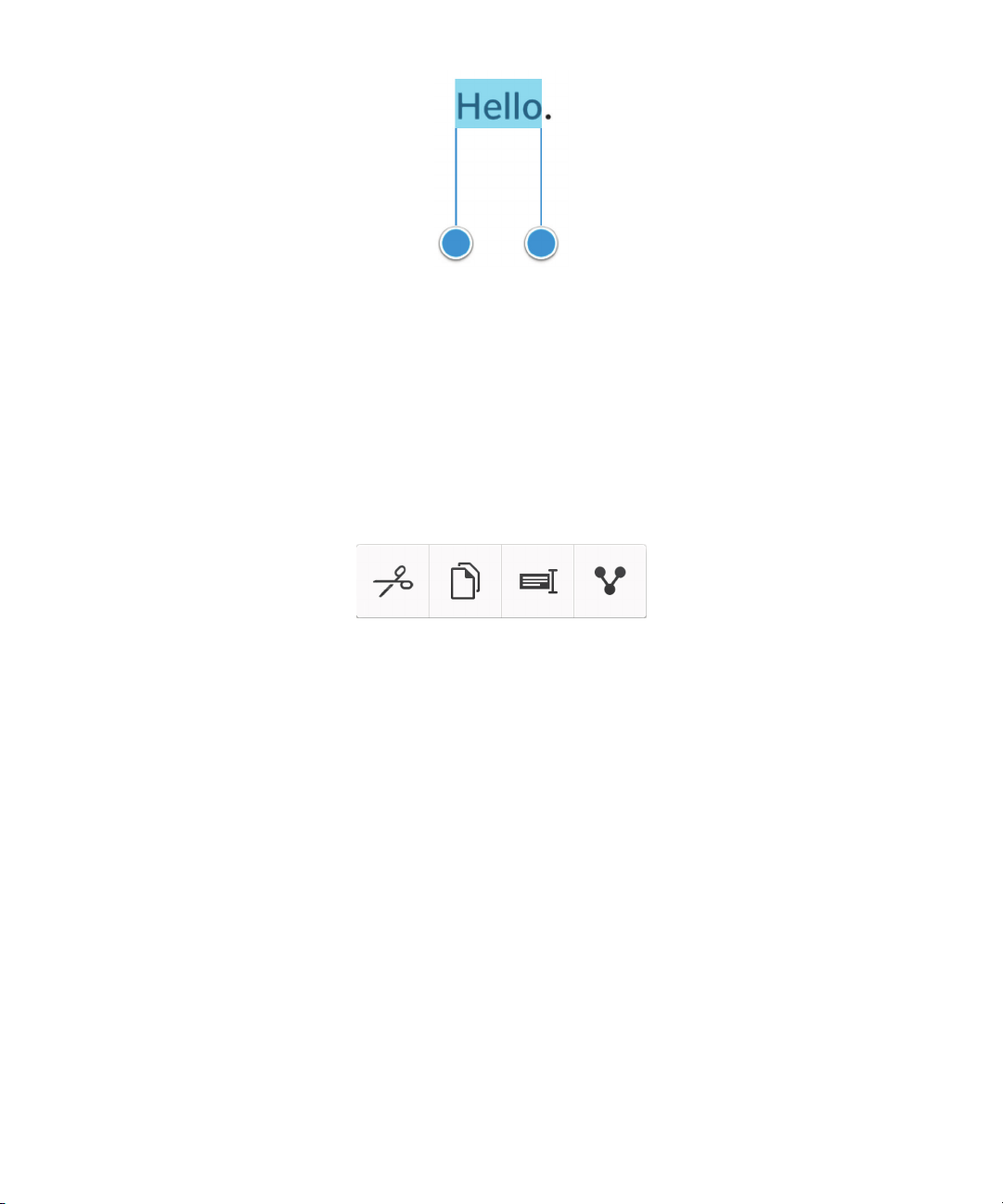
Guide de l'utilisateur
Déplacer du texte
1.
Maintenez votre doigt sur un mot ou une zone de saisie.
2.
Relâchez votre doigt de l'écran.
3.
Sélectionnez une option.
Configuration et notions de base
Conseil:
l'icône pour connaître son rôle. Faites glisser votre doigt hors de l'icône pour éviter de la sélectionner.
Déplacer le curseur
1.
2.
Conseil: assurez-vous de placer votre doigt sur la partie extérieure du cercle afin de toujours voir le
curseur.
Si vous n'êtes pas sûr de la signification d'une icône du menu, maintenez votre doigt sur
Sélectionnez un mot ou une zone de saisie pour afficher le curseur.
Effectuez l'une des opérations suivantes :
• Pour déplacer le curseur à un autre emplacement, faites glisser le cercle.
• Pour déplacer le curseur d'un caractère à la fois, appuyez sur le haut, le bas, la gauche ou la
droite du cercle.
10

Guide de l'utilisateur
Configuration et notions de base
Où se trouvent mes tâches, mémos et notes vocales ?
• Si vous avez utilisé BlackBerry Link pour transférer les fichiers de votre ancien terminal BlackBerry
vers votre nouveau terminal, vos tâches, mémos et notes vocales doivent se trouver dans la nouvelle
application BlackBerry Remember.
• Si vous avez utilisé des tâches dans BBM Groups auparavant, vous avez encore accès à ces tâches
dans BBM.
Où se trouvent mes fichiers ?
Vos fichiers se trouvent dans l'application Gestionnaire de fichiers. Si vous avez ajouté un compte
professionnel à votre terminal BlackBerry et que votre administrateur a activé la technologie BlackBerry
Balance, les données, les applications et l'accès aux réseaux de votre terminal sont divisés en un
espace de travail et un espace personnel. La séparation en deux espaces vous permet d'éviter de copier
accidentellement des données de travail dans une application personnelle ou d'afficher des données de
travail confidentielles pendant un chat BBM Video. Pour basculer entre les espaces, faites glisser votre
doigt vers le bas au milieu de l'écran d'accueil, puis sélectionnez Personnel ou Travail.
Où trouver les informations sur mon terminal et mes mots de passe ?
Où trouver mon code PIN ?
Dans BBM, sélectionnez votre photo de profil. Sur votre page de profil, votre code PIN s'affiche en
dessous de votre code-barres. Vous pouvez également saisir mypin pour afficher votre code PIN.
Comment trouver mon numéro de téléphone ?
Sélectionnez sur l'écran d'accueil. Dans la vue Appels ou Contact, faites glisser votre doigt
vers le bas au milieu de l'écran et votre numéro de téléphone apparait en haut de l'écran. Vous
pouvez également saisir mynumber dans un e-mail ou un message texte pour afficher votre
numéro de téléphone.
Où trouver des informations sur la version logicielle et le matériel de mon terminal ?
Sur l'écran d'accueil, faites glisser votre doigt à partir du haut de l'écran. Sélectionnez
Paramètres
option dans la liste déroulante.
>
À propos de
. Pour modifier le type d'informations affichées, sélectionnez une
11

Guide de l'utilisateur
Dans un message, une note ou une tâche, vous pouvez saisir myver , suivi d'un espace, pour
afficher votre modèle de terminal et la version de BlackBerry 10 OS qu'il exécute. Il se peut que
cette fonctionnalité ne soit pas prise en charge par votre langue de saisie.
Configuration et notions de base
Comment faire pour effectuer des recherches ?
Pour rechercher un élément dans votre terminal BlackBerry, par exemple un message, un morceau ou
une application ou pour effectuer une recherche sur Internet, vous pouvez prononcer ou saisir votre
recherche dans BlackBerry Assistant. Pour ouvrir BlackBerry Assistant, sélectionnez dans l'écran
d'accueil.
Qu'est-ce que BlackBerry Link ?
BlackBerry Link est un logiciel que vous pouvez installer sur votre ordinateur pour relier des données,
des fichiers multimédia et des applications de votre terminal BlackBerry à votre ordinateur.
BlackBerry Link est la dernière version de BlackBerry Desktop Software et peut être utilisé avec votre
terminal BlackBerry 10.
Pour télécharger BlackBerry Link depuis votre ordinateur, rendez-vous sur le site
BlackBerryLink
et sélectionnez l'option Windows ou Mac.
www.blackberry.com/
Icônes de notification
Les icônes de notification vous indiquent que vous avez des éléments nouveaux ou non ouverts pour
vos comptes dans BlackBerry Hub. Lorsque vous avez un nouvel élément, l'indicateur
l'icône de notification. Vous pouvez jeter un œil à vos notifications en faisant glisser votre doigt depuis le
bas de l'écran depuis n'importe quel emplacement de votre terminal BlackBerry.
Icône
Description
E-mail
Message texte
Message BBM
Message Facebook
Message Twitter
Message LinkedIn
apparait sur
12

Guide de l'utilisateur
Icône Description
Appel téléphonique
Message vocale
Messages de notifications des applications et services tels que BlackBerry
World
Icônes du menu
Configuration et notions de base
Conseil:
l'icône pour connaître son rôle. Faites glisser votre doigt hors de l'icône pour éviter de la sélectionner.
Voici une description des icônes les plus courantes du menu :
Icône
Si vous n'êtes pas sûr de la signification d'une icône du menu, maintenez votre doigt sur
Description
Ouvrir un menu d'actions
Ouvrir une liste de moyens pour naviguer ou filtrer des informations
Rédiger un message
Afficher les pièces jointes
Partager un élément, comme une image, avec quelqu'un
Répondre à un e-mail
Répondre à tous les destinataires d'un e-mail
Transférer un e-mail
Enregistrer une note vocale
Ajouter une nouvelle entrée dans l'application Remember et l'application
Calendrier
13

Guide de l'utilisateur
Configuration et notions de base
Configurer votre terminal
Pour configurer votre terminal BlackBerry 10, vous avez besoin d'une carte micro SIM. Si vous ne
disposez pas d'une carte SIM ou si vous n'avez pas le bon type de carte SIM, contactez votre
fournisseur de services.
Si vous voulez plus d'espace de stockage pour vos photos, vos vidéos, votre musique et vos
documents, insérez une carte multimédia (carte MicroSD).
Lorsque vous êtes prêt, ouvrez l'application Configuration. Cette application vous permet de transférer
du contenu depuis votre ancien terminal et d'ajouter vos comptes de messagerie, BBM, de messagerie
instantanée et de réseaux sociaux.
Insérer la carte SIM
ATTENTION: Votre terminal BlackBerry est conçu pour être utilisé avec une carte micro SIM. Afin
d'éviter toute détérioration éventuelle de votre terminal, n'insérez pas d'adaptateur de carte SIM dans
votre terminal.
Selon votre fournisseur de services et le lieu d'achat de votre terminal BlackBerry, la carte SIM peut déjà
être insérée.
1.
Pour retirer le couvercle à l'arrière, soulevez la partie inférieure du couvercle.
ATTENTION: Pour préserver la finition, prenez soin de ne pas trop plier le couvercle de la batterie.
2.
Insérez la carte micro SIM dans le logement supérieur comme indiqué, contact métallique orienté
vers l'intérieur du terminal.
14
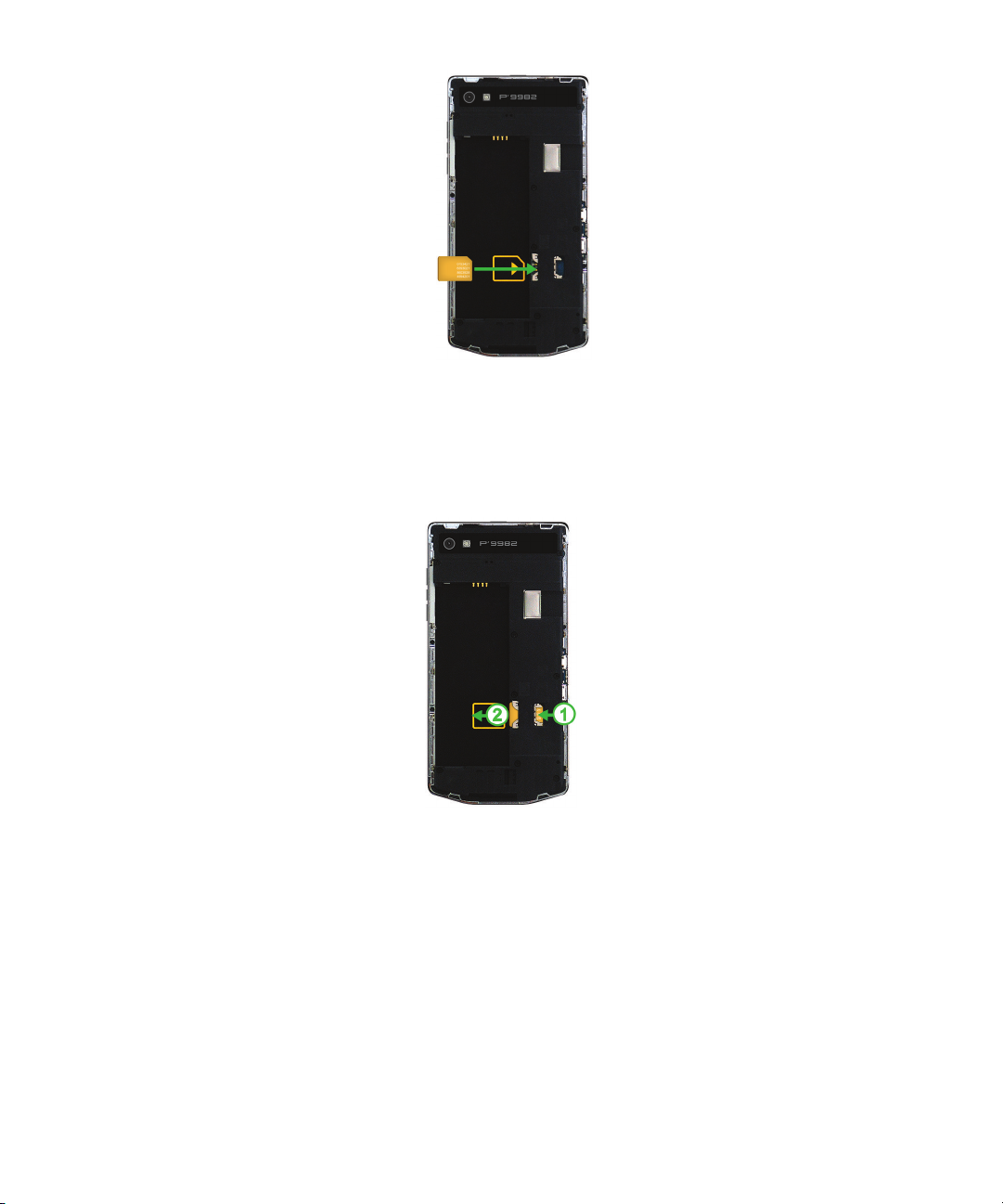
Guide de l'utilisateur
Enlevez la batterie pour pouvoir retirer la carte SIM. Avec votre index, poussez légèrement la carte SIM
vers le logement de la batterie. Faites glisser la carte SIM en dehors de son emplacement à l'aide de
votre index et de votre pouce ou en appuyant sur le dessus de la carte SIM avec votre pouce.
Configuration et notions de base
Insérer une carte multimédia
1.
Pour retirer le couvercle à l'arrière, soulevez la partie inférieure du couvercle.
15
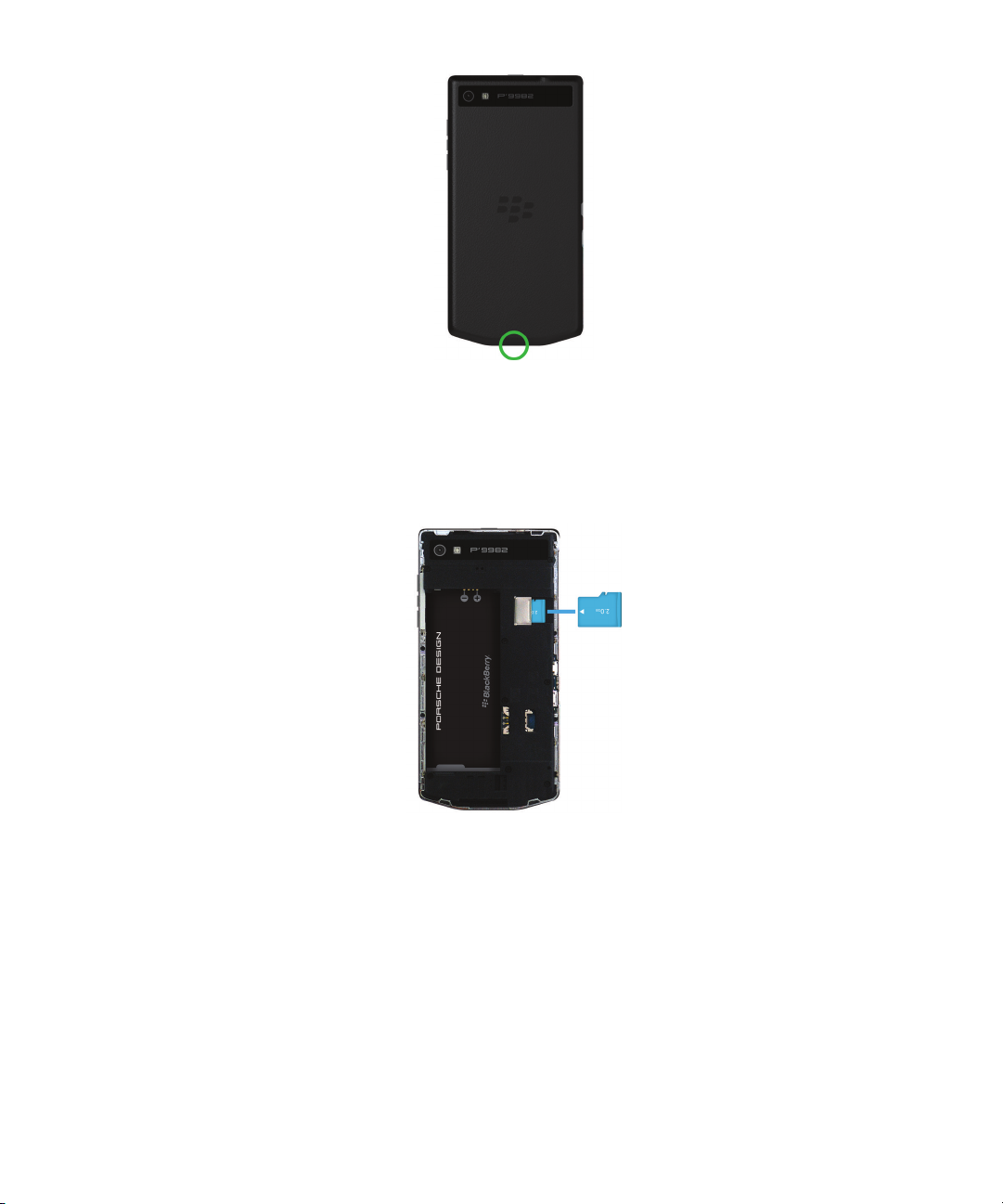
Guide de l'utilisateur
ATTENTION: Pour préserver la finition, prenez soin de ne pas trop plier le couvercle de la batterie.
2.
Insérez la carte multimédia dans le logement supérieur, contact métallique orienté vers l'intérieur du
terminal.
Configuration et notions de base
Insérer ou retirer la batterie
Avant de commencer à utiliser votre terminal BlackBerry, vous devez charger sa batterie. La batterie
fournie dans l'emballage d'origine de votre terminal n'est pas entièrement chargée.
1.
Pour retirer le couvercle à l'arrière, soulevez la partie inférieure du couvercle.
16

Guide de l'utilisateur
ATTENTION: Pour préserver la finition, prenez soin de ne pas trop plier le couvercle de la batterie.
2.
Effectuez l'une des actions suivantes :
• Pour insérer la batterie, alignez les contacts.
Configuration et notions de base
• Pour enlever la batterie, soulevez-la par la partie opposée aux contacts pour l'extraire du terminal.
Configurer votre terminal à l'aide de l'application Configuration
Conseil: Une connexion réseau est requise pour certaines des fonctionnalités de l'application
Configuration.
L'application Configuration permet d'effectuer les opérations suivantes :
• en savoir plus sur les nouvelles fonctionnalités et visualiser les didacticiels afin d'en savoir plus sur
les mouvements et les touches ;
• Ajouter vos comptes de messagerie, BBM, de messagerie instantanée et de réseau social.
17

Guide de l'utilisateur
• Apprendre à transférer du contenu à partir de votre ancien terminal
• personnaliser vos sons et notifications ;
• définir un mot de passe pour votre terminal ;
• configurer les options de paiement pour les achats dans la boutique BlackBerry World ;
• Personnaliser les paramètres de votre terminal
L'application Configuration vous invite à vous connecter avec votre BlackBerry ID existant et vous
permet d'en créer un nouveau. Si vous ne savez plus si vous avez déjà un BlackBerry ID sur votre
ordinateur, rendez-vous sur le site
Pour ouvrir l'application Configuration, sélectionnez sur l'écran d'accueil.
www.blackberry.com/blackberryid
Configuration et notions de base
.
Utilisation des mouvements
Prenez un moment pour découvrir la navigation sur votre terminal BlackBerry à l'aide des mouvements
sur l'écran tactile.
Parcourir l'écran d'accueil
Essayez d'utiliser les mouvements suivants pour vous familiariser avec l'écran.
1.
Pour retourner à tout moment sur l'écran d'accueil, faites glisser votre doigt vers le bas de l'écran.
2.
Pour voir vos messages dans le BlackBerry Hub, faites glisser votre doigt de gauche à droite.
18

Guide de l'utilisateur
3.
Pour voir les applications ouvertes (le cas échéant), faites glisser votre doigt de droite à gauche. Pour
afficher toutes vos applications, continuez de faire glisser votre doigt de droite à gauche.
Configuration et notions de base
Coup d'oeil rapide au BlackBerry Hub
Pour afficher vos messages, vous pouvez jeter un coup d'oeil rapide au BlackBerry Hub ou bien l'ouvrir
depuis n'importe où sur votre terminal BlackBerry.
Faites glisser votre doigt du bord inférieur de l'écran vers le haut et vers la droite.
19
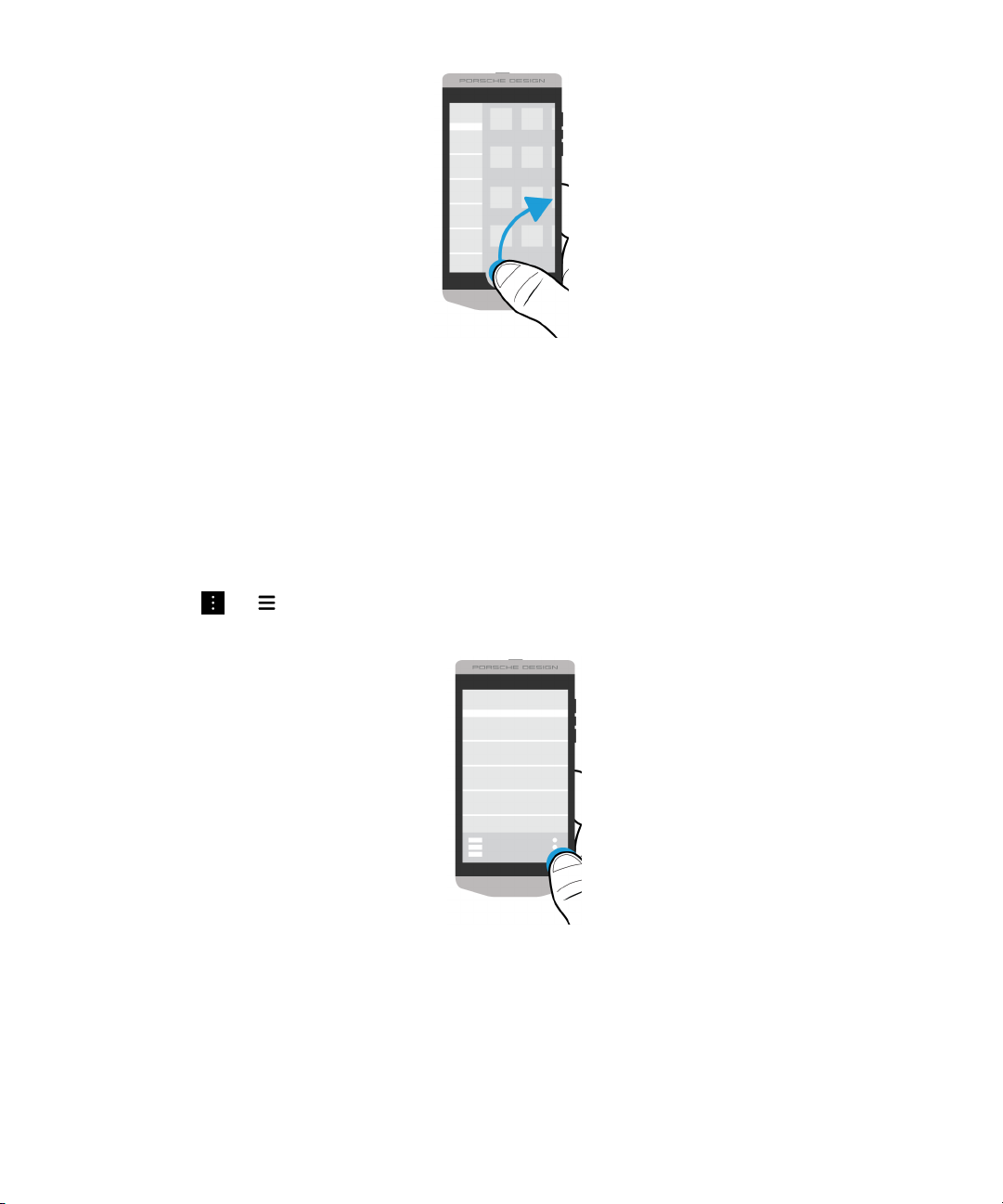
Guide de l'utilisateur
Conseil: Maintenez votre doigt sur l'écran lorsque vous jetez un coup d'œil au BlackBerry Hub. Pour
revenir à ce que vous faisiez précédemment, faites glisser votre doigt vers le bas.
Configuration et notions de base
Afficher les menus
Explorez les menus pour accéder aux fonctionnalités et options supplémentaires, ainsi qu'à l'aide.
Effectuez l'une des opérations suivantes :
• Pour découvrir les actions supplémentaires que vous pouvez effectuer pour une application,
sélectionnez
ou .
• Pour afficher les actions disponibles pour un élément spécifique, tel qu'un morceau ou une image,
maintenez votre doigt enfoncé sur cet élément.
Conseil: Pour lire les noms des icônes qui figurent à droite de l'écran, maintenez votre doigt enfoncé
sur l'icône. Faites glisser votre doigt hors de l'icône pour éviter de la sélectionner.
• Pour accéder aux paramètres et à l'aide, faites glisser votre doigt du haut de l'écran vers le bas.
20
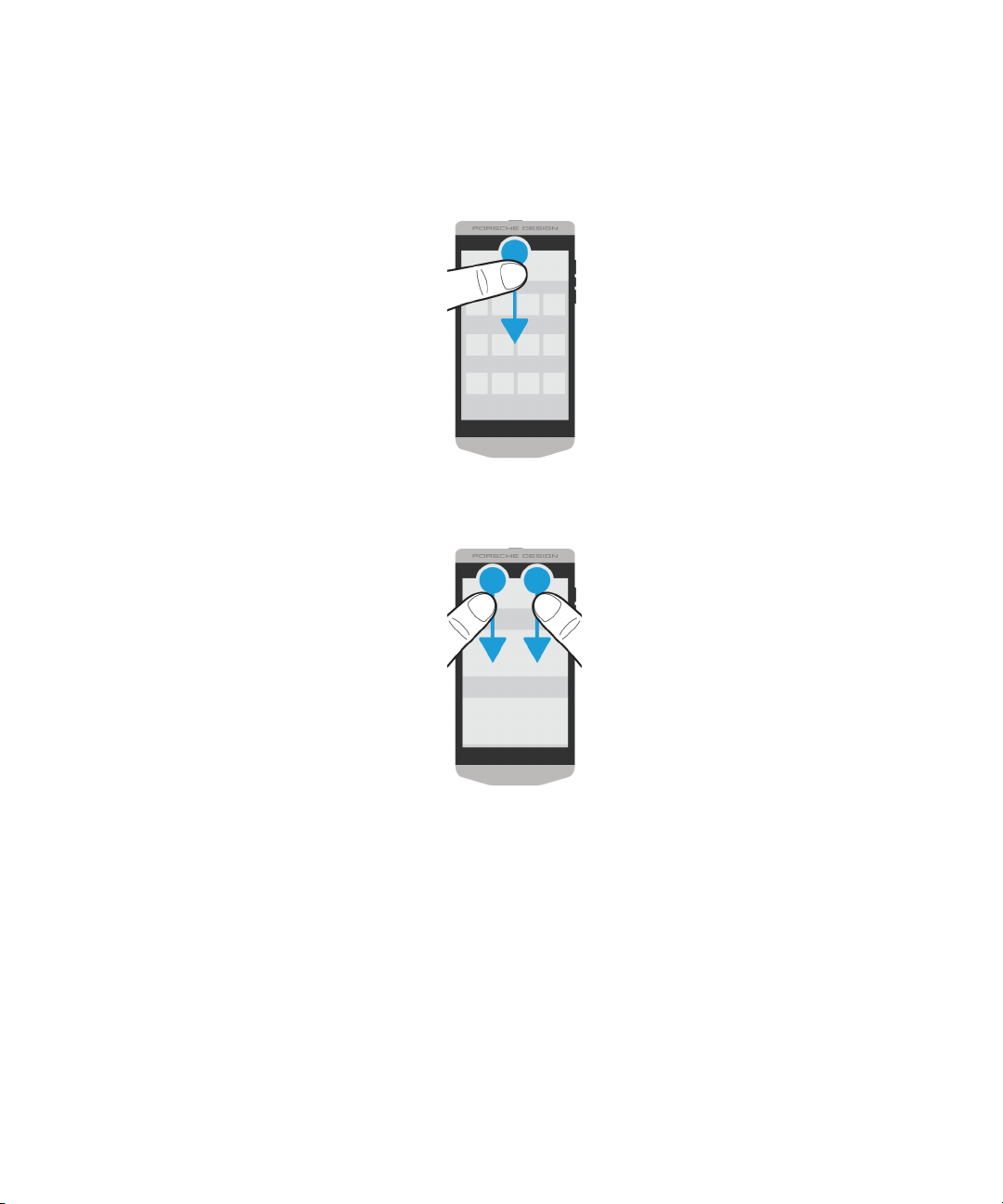
Guide de l'utilisateur
• Pour accéder aux paramètres de votre terminal, faites glisser votre doigt de haut en bas sur l'écran
d'accueil.
Remarque: Dans une application, faites glisser deux doigts du haut vers le bas de l'écran pour
accéder aux paramètres du terminal.
Configuration et notions de base
Faire défiler l'écran et passer d'un élément à un autre
Pour parcourir une liste ou des photos ou explorer une page Web, faites glisser votre doigt.
Effectuez l'une des opérations suivantes :
• Pour faire défiler, faites glisser votre doigt vers le haut et vers le bas.
21

Guide de l'utilisateur
• Pour basculer entre le BlackBerry Hub et vos applications, faites glisser votre doigt vers la gauche et
la droite.
Configuration et notions de base
Utiliser un curseur
Si un curseur s'affiche à l'écran, utilisez-le pour progresser dans un fichier, tel qu'une chanson ou une
vidéo ou pour parcourir des pages, dans un eBook par exemple.
Sur le curseur, faites glisser le curseur coulissant.
22

Guide de l'utilisateur
Configuration et notions de base
Sélectionner des éléments
Effectuez l'une des opérations suivantes :
• Pour sélectionner un élément, il vous suffit d'appuyer dessus. L'élément s'ouvre lorsqu'il peut être
ouvert.
• Pour mettre un élément en surbrillance sans l'ouvrir, touchez-le sans relâcher la pression de votre
doigt.
• Pour mettre plusieurs éléments en surbrillance, tels que des images ou des chansons que vous
souhaitez partager, maintenez votre doigt sur un élément. Sélectionnez puis sélectionnez d'autres
éléments. Pour désélectionner un élément, appuyez à nouveau dessus.
23

Guide de l'utilisateur
Configuration et notions de base
Effectuer un zoom avant ou arrière à partir de l'écran
Pour afficher plus de détails d'une image ou si vous n'arrivez pas à lire des mots écrits en trop petits
caractères, vous pouvez zoomer sur l'écran pour l'agrandir. Pour afficher davantage de contenu sur
l'écran, effectuez un zoom arrière.
Effectuez l'une des opérations suivantes :
• Faites glisser deux doigts dans des directions opposées pour effectuer un zoom avant.
• Faites glisser deux doigts l'un vers l'autre pour effectuer un zoom arrière.
Interactions avancées
Si vous recherchez des moyens pour effectuer des tâches plus rapidement ou plus efficacement, pensez
à utiliser les mouvements suivants :
• Soulever pour réactiver
24
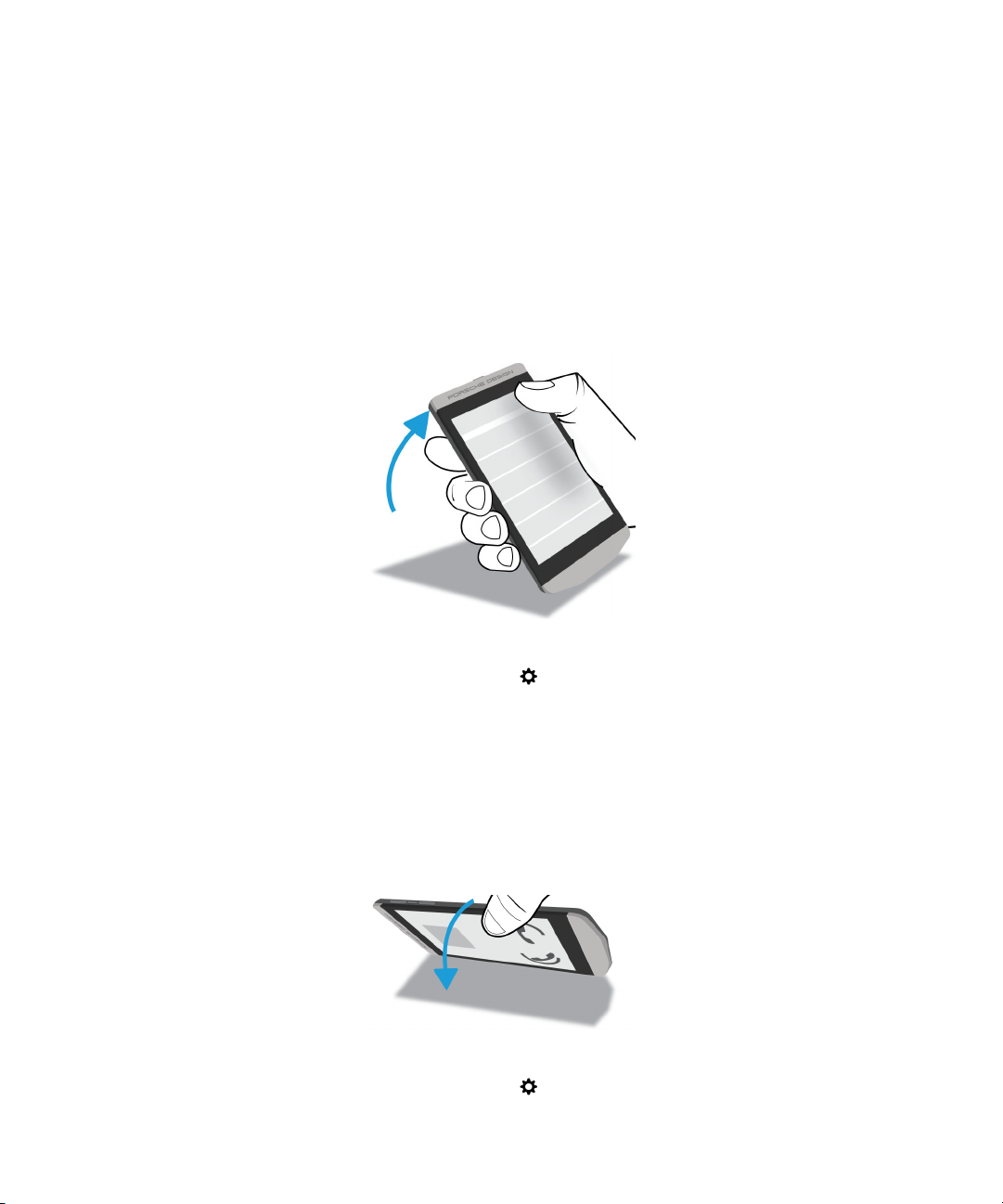
Guide de l'utilisateur
• Retourner pour couper le son
• Retourner pour économiser l'énergie
• Tenir pour rester éveillé
Soulever pour réactiver
Si vous activez cette fonctionnalité et que vous prenez votre terminal BlackBerry posé sur une surface
plane, il se réveille automatiquement. Vous n'êtes pas obligé d'appuyer sur la touche Mise sous
tension/Verrouillage ni de faire glisser votre doigt vers le haut depuis le bord inférieur de l'écran pour
utiliser votre terminal.
Configuration et notions de base
Pour activer ou désactiver cette fonction, appuyez sur
sur le bouton Soulever pour réactiver.
Retourner pour désactiver
Si vous activez cette fonctionnalité et que vous recevez un appel, mais que le moment n'est pas
opportun pour répondre, vous pouvez retourner votre terminal pour désactiver la sonnerie ou le vibreur.
Vous recevrez tout de même une notification de l'appel manqué.
Pour activer ou désactiver cette fonction, appuyez sur Paramètres > Interaction avancée. Appuyez
sur le bouton Retourner pour couper le son.
Paramètres > Interaction avancée. Appuyez
25

Guide de l'utilisateur
Retourner pour économiser l'énergie
Si vous activez cette fonctionnalité et que vous retournez votre terminal sur une surface plane, il entre en
mode veille pour prolonger la durée de vie de la batterie. Vous recevrez tout de même les notifications
d'appels entrants, de messages et d'alarmes.
Pour activer ou désactiver cette fonction, appuyez sur Paramètres > Interaction avancée. Appuyez
sur le bouton Retourner pour économiser l'énergie.
Tenir pour rester éveillé
Si vous activez cette fonctionnalité, l'écran reste allumé plus longtemps lorsque vous tenez votre
terminal dans la main. Ce paramètre remplace la valeur définie dans Paramètres > Affichage >
Délai de l'écran.
Configuration et notions de base
Pour activer ou désactiver cette fonction, appuyez sur
sur le bouton Tenir pour rester éveillé.
Paramètres > Interaction avancée. Appuyez
Personnalisation de votre terminal
Découvrez comment personnaliser votre terminal et le rendre unique. Vous pouvez par exemple modifier
les paramètres, télécharger des applications, modifier votre sonnerie et définir une image comme papier
peint.
•
Personnaliser les paramètres de votre terminal
•
Personnaliser vos paramètres rapides
•
Télécharger et installer des applications Android dans Amazon Appstore
•
Déplacer une icône d'application ou ouvrir l'application sur l'écran d'accueil
•
Changer votre sonnerie
•
Modifier la taille de la police
•
Définir votre papier peint
•
Régler une alarme
•
Ajouter une page Web favorite en signet
•
Ajouter une signature à un compte de messagerie
•
Ajouter un contact ou un numéro à votre liste de numéros abrégés
26
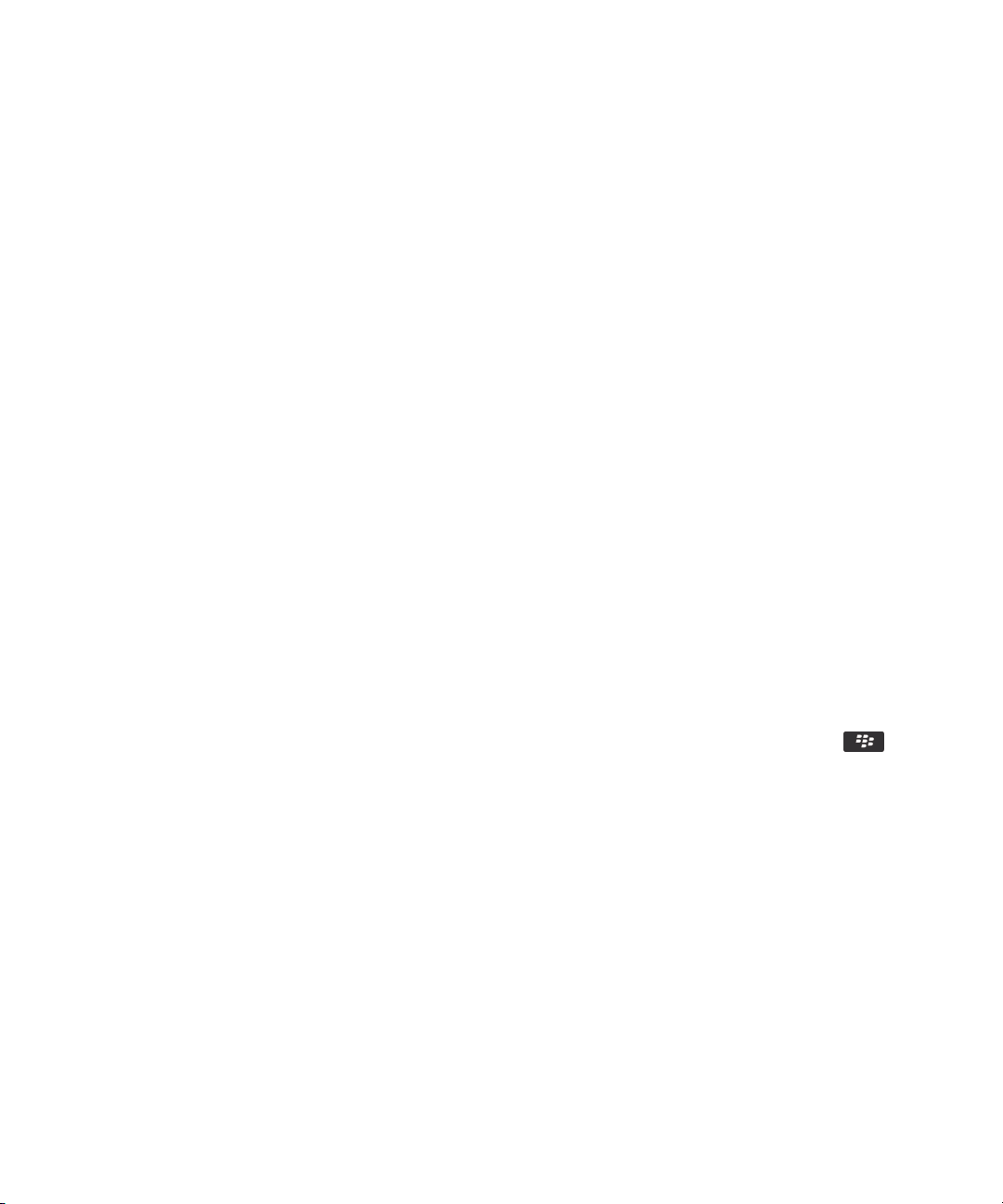
Guide de l'utilisateur
Configuration et notions de base
Changement de terminal
Préparer à changer de terminal
Avant de procéder au changement de terminal BlackBerry 10, prenez un moment pour vérifier que vous
avez effectué toutes les tâches de la liste suivante :
• Complétez toutes les instructions dans l'application Configuration qui s'ouvre la première fois que
votre terminal BlackBerry 10 démarre une fois la batterie insérée. L'application Configuration se
trouve sur l'écran d'accueil de votre terminal.
• Si vous disposez d'informations sauvegardées sur votre carte SIM, telles que des informations de
contact, enregistrez ces données sur l'espace de stockage de votre ancien terminal ou sur votre
carte multimédia avant de changer de terminal.
• Si vous avez sauvegardé des noms d'utilisateur ou des mots de passe sur votre ancien terminal, tels
que votre BlackBerry ID, prenez note de ces informations pour les avoir à disposition une fois que
vous êtes prêt à ajouter des comptes sur votre nouveau terminal.
Mettre à jour BBM
Si vous changez votre terminal BlackBerry exécutant l'OS BlackBerry (version 5.0 à 7.1), vous devez le
mettre à jour vers la dernière version disponible de BBM et associer BBM à votre BlackBerry ID avant de
changer de terminal.
1.
Pour connaître la version de BBM exécutée sur votre ancien terminal, recherchez
BlackBerry Messenger dans votre liste d'applications installées.
2.
Pour télécharger BBM 7.0 ou une version ultérieure sur votre ancien terminal, rendez-vous sur la
boutique BlackBerry World ou sur
Si vous ne pouvez pas mettre à jour votre version de BBM, dans BBM, appuyez sur la touche >
Options > Sauvegarder. Sélectionnez une option de sauvegarde.
Consulter la version de logiciel du terminal installée sur votre ancien terminal
Si vous effectuez un changement à partir d'un terminal BlackBerry, pour connaitre la version de logiciel
installée sur votre ancien terminal, effectuez l'une des actions suivantes sur l'écran d'accueil de votre
ancien terminal :
• Cliquez sur Options > À propos de.
• Cliquez sur Options > Terminal > À propos des versions du terminal.
À propos des cartes SIM
Les terminaux BlackBerry 10 utilisent des cartes micro SIM ou nano SIM. Vous devrez peut-être
contacter votre fournisseur de services pour obtenir une carte SIM compatible avec votre terminal.
www.bbm.com
.
27

Guide de l'utilisateur
Utiliser votre BlackBerry ID pour changer de terminal
Lorsque vous effectuez un changement vers un nouveau terminal BlackBerry, vous êtes invité à saisir
vos nom d'utilisateur et mot de passe BlackBerry ID au cours de la configuration de celui-ci. Il est
important d'utiliser le même BlackBerry ID que celui utilisé sur votre précédent terminal car nombre de
vos applications et paramètres sont associés à ce BlackBerry ID.
Par exemple, lorsque vous utilisez votre BlackBerry ID actuel sur votre nouveau terminal, vous pouvez
réinstaller des applications téléchargées sur la boutique BlackBerry World avec votre ancien terminal, si
une version de cette application est disponible pour votre nouveau terminal.
Trouver votre BlackBerry ID sur votre ancien terminal
Si vous avez créé un BlackBerry ID sur un ancien terminal BlackBerry, il est important de vous connecter
à l'aide de votre BlackBerry ID existant sur votre nouveau terminal, car de nombreux paramètres et
applications y seront associés.
1.
Sur l'écran d'accueil de votre ancien terminal, appuyez sur
2.
Suivant le modèle de votre terminal, effectuez l'une des opérations suivantes :
• Cliquez sur Applications tierces > BlackBerry ID.
• Cliquez sur
• Cliquez ou appuyez sur BlackBerry ID.
Terminal
>
BlackBerry ID
.
Options
Configuration et notions de base
ou
Paramètres
.
Effectuer un changement à partir d'un terminal qui exécute BlackBerry Device Software 5 ou BlackBerry 6
Si votre ancien terminal exécutait BlackBerry Device Software 5 ou BlackBerry 6, vous pouvez utiliser les
méthodes suivantes de transfert des données :
Méthode de transfert
Application Changement de terminal
(à l'aide d'un réseau Wi-Fi ou d'une
carte multimédia)
Données transférées
Données enregistrées sur l'espace de stockage sur votre ancien
terminal, y compris les données suivantes :
• Contacts
• Entrées de calendrier
• Photos
• Vidéos (non protégées par un système de DRM)
• Musique (non protégée par un système de DRM)
• Documents
• Tâches et mémos
28
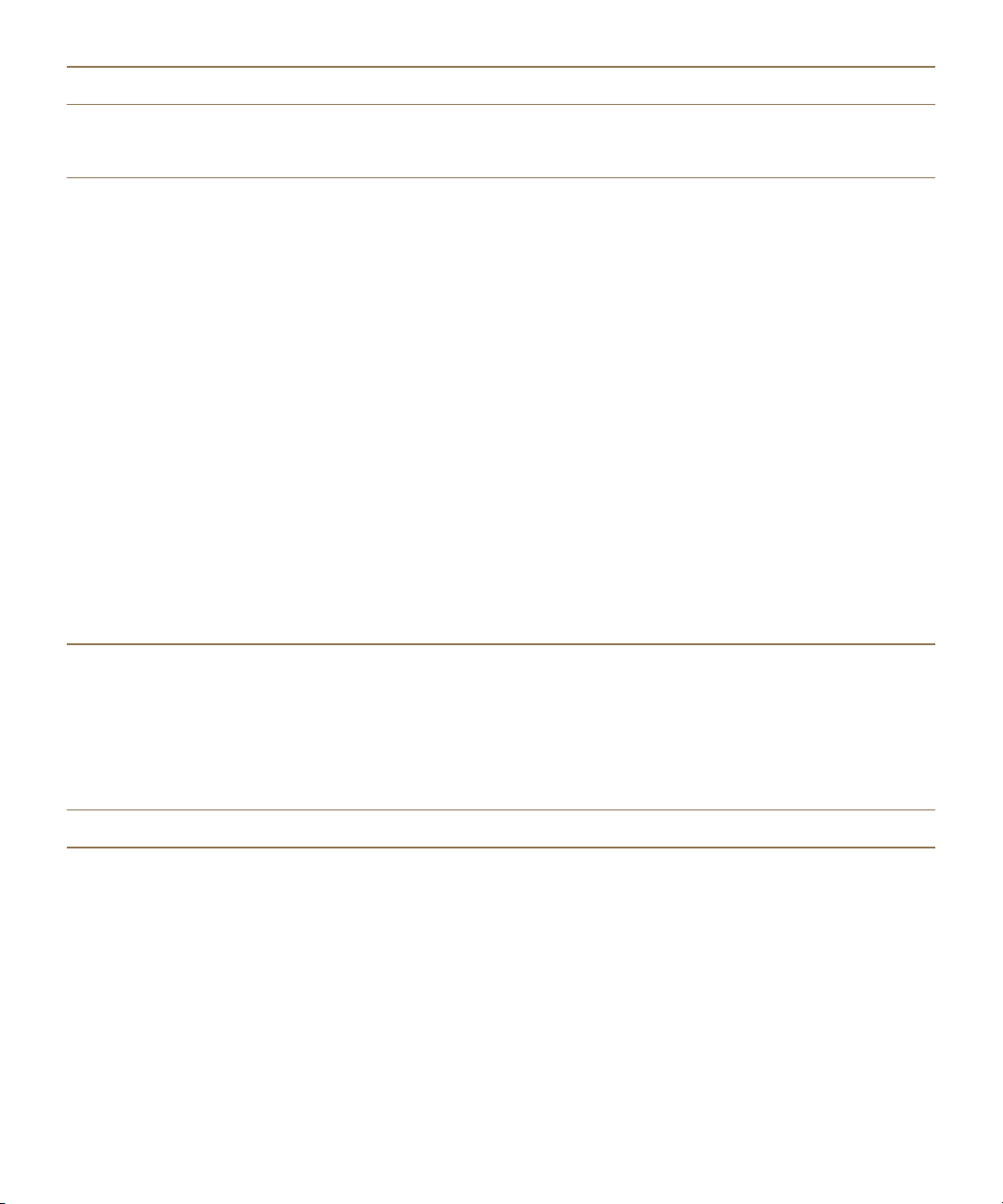
Guide de l'utilisateur
Méthode de transfert Données transférées
• Informations de compte de messagerie (vous devez saisir les
mots de passe du compte)
BlackBerry Link Données enregistrées sur l'espace de stockage sur votre ancien
terminal, y compris les données suivantes :
• Contacts
• Entrées de calendrier
• Photos
• Vidéos
• Musique
• Tâches et mémos
• Paramètres
• Historique du téléphone
• Polices
• Contacts BBM
• Signets et dossiers Navigateur BlackBerry
• Paramètres de l'alarme et de l'horloge
• Messages texte (SMS et MMS)
• Enregistrements Gestionnaire de mots de passe
Configuration et notions de base
Effectuer un changement à partir d'un terminal qui exécute BlackBerry 7
Si vous transférez des données à partir d'un terminal BlackBerry exécutant une version de BlackBerry 7,
vous pouvez utiliser les méthodes de transfert de données suivantes :
Méthode de transfert
Application Device Switch (à l'aide
d'un réseau Wi-Fi ou d'une carte
multimédia)
Données transférées
Données enregistrées sur l'espace de stockage sur votre
ancien terminal, y compris les données suivantes :
• Contacts
• Entrées de calendrier
• Photos
• Vidéos (non protégées par un système de DRM)
• Musique (non protégée par un système de DRM)
29

Guide de l'utilisateur
Méthode de transfert Données transférées
• Documents
• Tâches et mémos
• Informations de compte de messagerie (vous devez saisir
les mots de passe du compte)
Carte multimédia Données enregistrées sur l'espace de stockage et la carte
multimédia sur votre ancien terminal, y compris les données
suivantes :
• Photos
• Vidéos
• Musique
• Paramètres d'alarme
• Contacts BBM
• Signets et dossiers Navigateur BlackBerry
• Messages texte (SMS et MMS)
• Historique du téléphone
• Profils de connexion mobile
Configuration et notions de base
BlackBerry Link Données enregistrées sur l'espace de stockage sur votre
ancien terminal, y compris les données suivantes :
• Contacts
• Entrées de calendrier
• Photos
• Vidéos
• Musique
• Tâches et mémos
• Paramètres
• Paramètres de l'alarme et de l'horloge
• Contacts BBM
• Signets et dossiers Navigateur BlackBerry
• Messages texte (SMS et MMS)
• Historique du téléphone
• Polices
• Enregistrements Gestionnaire de mots de passe
30
 Loading...
Loading...