
PORSCHE DESIGN
P'9982 Smartphone
User Guide
Version: 10.2

Published: 2013-11-19
SWD-20131119084839806

Contents
Get started...................................................................................................................................................5
Getting to know your device.........................................................................................................................5
Device Switch............................................................................................................................................. 39
Display........................................................................................................................................................ 48
Search.........................................................................................................................................................50
Phone......................................................................................................................................................... 53
Phone..........................................................................................................................................................53
Visual Voice Mail.........................................................................................................................................60
BBM Video..................................................................................................................................................62
Ring tones, sounds, and alerts................................................................................................................... 64
View and respond to Instant Previews....................................................................................................... 65
About Lock Screen Notifications................................................................................................................66
Troubleshooting: Ring tones, sounds, and alerts.......................................................................................66
Messages.................................................................................................................................................. 67
BlackBerry Hub...........................................................................................................................................67
Passwords and security...........................................................................................................................89
Security.......................................................................................................................................................89
Work space and BlackBerry Balance....................................................................................................... 104
BlackBerry ID............................................................................................................................................109
Password Keeper..................................................................................................................................... 112
Media....................................................................................................................................................... 117
Camera..................................................................................................................................................... 117
Pictures.....................................................................................................................................................123
Music........................................................................................................................................................ 128
Videos.......................................................................................................................................................134
BlackBerry Story Maker............................................................................................................................138
Media sharing........................................................................................................................................... 139
Maps and locations................................................................................................................................ 141
Maps.........................................................................................................................................................141
Location services......................................................................................................................................144
Compass.................................................................................................................................................. 146

Applications and features...................................................................................................................... 149
Remember................................................................................................................................................ 149
Calendar................................................................................................................................................... 153
Contacts................................................................................................................................................... 163
Clock.........................................................................................................................................................170
Calculator................................................................................................................................................. 176
Browser.................................................................................................................................................... 177
Smart Tags............................................................................................................................................... 183
Voice Control............................................................................................................................................ 186
Games...................................................................................................................................................... 191
Organizing apps........................................................................................................................................193
Documents and files...............................................................................................................................195
Documents To Go.................................................................................................................................... 195
File Manager............................................................................................................................................. 200
Storage space and media card................................................................................................................ 204
Settings and options.............................................................................................................................. 211
Connections..............................................................................................................................................211
Software Updates.....................................................................................................................................230
Language..................................................................................................................................................230
Keyboard and typing................................................................................................................................ 232
Battery and power.................................................................................................................................... 239
Accessibility..............................................................................................................................................246
BlackBerry Link features on your device.................................................................................................. 256
Legal notice.............................................................................................................................................259

User Guide
Get started
Get started
Getting to know your device
New in this release
Introducing BlackBerry 10 OS version 10.2
BlackBerry Hub
Priority View: You can change the view in the BlackBerry Hub to show the most important messages
and notifications as specified in a set of prioritization rules (for example, messages from people who are
attending an upcoming meeting with you).
Attachment View: You can filter the view in the BlackBerry Hub to show the message attachments that
you receive. Attachments that are associated with a work space account are not shown when the work
space is locked.
With Instant Preview notifications, you can view email, BBM messages, text messages, and more almost
anywhere on your device. You can also reply to your BBM and text messages without leaving your
current app.
For more information, see
BlackBerry Keyboard
Keyboard feedback enhancements: On devices with a touch screen keyboard, the tone for key presses
on shift, symbol, and delete keys are different so you can distinguish the keys from regular key presses.
When you select text for editing, a menu appears on the screen to enable you to cut, copy, and paste
text more quickly.
For more information, see
Camera
Face detection: The camera detects faces in the viewfinder and identifies them so you can apply focus
to a specific person before taking the picture.
Grid lines: The display includes gridlines in the viewfinder so you can align the objects or people in the
picture before taking it.
BlackBerry Hub
and
Keyboard and typing
Ring tones, sounds, and alerts
.
.
5

User Guide
You can peek at the last picture that you took to see if you captured what you wanted.
Get started
For more information, see
BlackBerry Story Maker
Saving and sharing: When you save a BlackBerry Story Maker video and close the app the video
continues to save in the background. You can share a BlackBerry Story Maker video from within the app
through an email, a text message, social networking accounts, and more.
For more information, see
BlackBerry Remember
Search: You can search within the BlackBerry Remember app for specific items.
Assign a time to an item: You can assign a time and date to indicate when an item is due or when you
want to return to the item.
Calendar integration: Items that are assigned a date appear in the Calendar app and the BlackBerry Hub
calendar notifications.
For more information, see
Calendar
Camera
.
BlackBerry Story Maker
Remember
.
.
Respond to a calendar reminder: You can send a message from the reminder, to the meeting organizer
or all attendees, that you are running late for the meeting.
Support for web calendars using ICS feeds: Use the account settings to add web calendars to the
device by subscribing to ICS feeds.
Calendar composition screen enhancements: Adding an event to the calendar is easier than ever with a
simplified screen for adding calendar events.
For more information, see
NFC and Smart Tags
New NFC tag writing templates have been added, allowing you to quickly create NFC tag data on the
go.
For more information, see
Calendar
NFC
and
.
Smart Tags
.
6

User Guide
BlackBerry Browser
You can quickly see your browsing history by touching and holding the back button beside the address
bar.
You can invert the colors in reader mode to display white text on a black background.
Get started
For more information, see
Introducing BlackBerry 10: new apps and features
Introducing the reinvented BlackBerry – an intelligent and intuitive experience that constantly adapts to
your needs. Designed around three main views – your messages, your running apps, and all apps –
BlackBerry 10 OS allows you to effortlessly flow between tasks and applications with quick and simple
gestures.
BlackBerry Hub
BlackBerry Hub gathers all of your messages and notifications into one convenient location. Receive and
respond to email, text messages, social networking messages, BBM chats, and instant messages. With
a single swipe from any screen, you can peek at your notifications, peek further into
see your messages, or peek at your upcoming meetings and events. You can easily filter the types of
messages that appear.
For more information, see
BlackBerry Keyboard
Your BlackBerry device is designed to learn what you tend to say and where in a sentence you tend to
say it. Your device uses this information to try to predict what word you might type next and displays
suggested words on the BlackBerry Keyboard. Simply flick the word up onto the screen to type
efficiently with just one hand. You can even type in two or more languages at once!
Browser
.
BlackBerry Hub
BlackBerry Hub to
.
For more information, see
BBM Video with Screen Share
Have face-to-face video conversations with your BBM contacts over HSPA+, 4G LTE and Wi-Fi
networks. Start BBM Video from the Phone or the Contacts app, or switch from a BBM chat to a BBM
Video conversation, by simply tapping an icon. You can even share your screen with your contact by
tapping an icon, and show your photos or presentations while you continue talking.
For more information, see
Keyboard and typing
BBM Video
.
and
Language
.
7
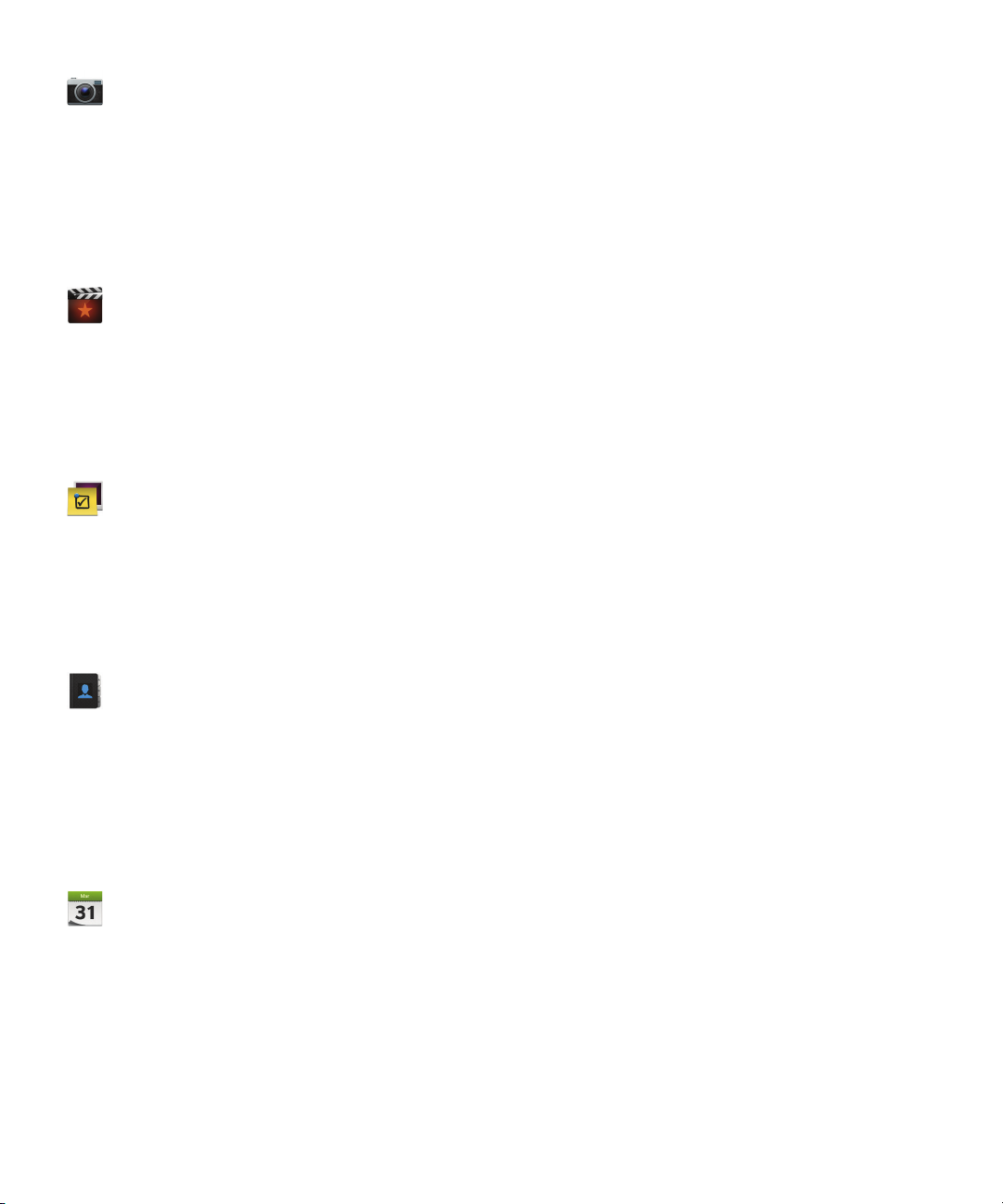
User Guide
Camera and Time Shift mode
Your BlackBerry device has front and rear cameras for taking high resolution pictures and recording HD
videos. You can open the camera from the home screen, and take a picture or record a video quickly by
tapping anywhere on the screen. Time Shift mode captures several milliseconds before and after your
picture, so you can pinpoint the best frames to create the perfect shot.
Get started
For more information, see
BlackBerry Story Maker
BlackBerry Story Maker allows you to combine your pictures, videos, and music into a stunning HD
movie that you can view later and quickly share with others. You can select a song for background
music, add intro titles and end credits, and apply themes.
For more information, see
BlackBerry Remember
A combination of memos and tasks, BlackBerry Remember helps you organize your interests, ideas, and
projects. You can group related photos, lists, messages, emails, and links. Generate tasks from email
messages and turn your content into actions from anywhere on your device.
For more information, see
Contacts
The Contacts app contains details about the contact, updates and company news from the contact’s
social network, and events that you and the contact have in common. You can quickly filter your
contacts by using the account type (for example, you can choose to view only BBM contacts). You can
also create favorites and use photos from social networking accounts to represent contacts.
Camera
.
BlackBerry Story Maker
Remember
.
.
For more information, see
Calendar
The Calendar app is integrated with the BlackBerry Hub, the Contacts app, and other apps and
accounts. You can filter your calendar events for each of your social networking accounts. At a glance,
you can view the people you are meeting on a particular day. The Calendar even suggests participants
and locations, based on previous email and meetings.
For more information, see
Contacts
Calendar
.
.
8

User Guide
BlackBerry Browser
The new BlackBerry Browser is powerful, responsive, and super-fast. When you're browsing and you
find something you want to share, you can post it to a social network with just a couple of gestures. You
can also view webpages in Reader mode to remove distracting clutter.
Get started
For more information, see
Share, stream, or display your media files
With a couple of quick taps from within your apps, you can easily share your music, pictures, videos,
documents, webpages, and contacts with others over email, BBM, a Bluetooth connection, NFC, social
networking accounts, and more. You can also stream your media to supported DLNA Certified devices
such as computers, TVs, or other home entertainment equipment, or use an HDMI cable to display your
media files on a TV or computer.
For more information, see
Picture editing
You can edit pictures directly on your device. Crop and rotate the picture, reduce red-eye, or apply a
variety of enhancements and artistic styles.
For more information, see
Video editing
You can edit videos directly on your device. Change the length of the video, rotate the image, and make
enhancements such as brightness and color.
Browser
.
Media sharing
Pictures
.
For more information, see
Search
You can search your entire device for files, settings, apps, help, and more. Either type your search term,
or say it, from the home screen or from within an app. You can narrow your search to include only
specific apps, or extend your search to include Internet sources.
For more information, see
Voice Control
The Voice Control app can make multitasking easier. You can speak your commands and perform a
variety of actions virtually hands-free. Use the Voice Control app to send messages, make calls, book
Videos
Search
.
.
9
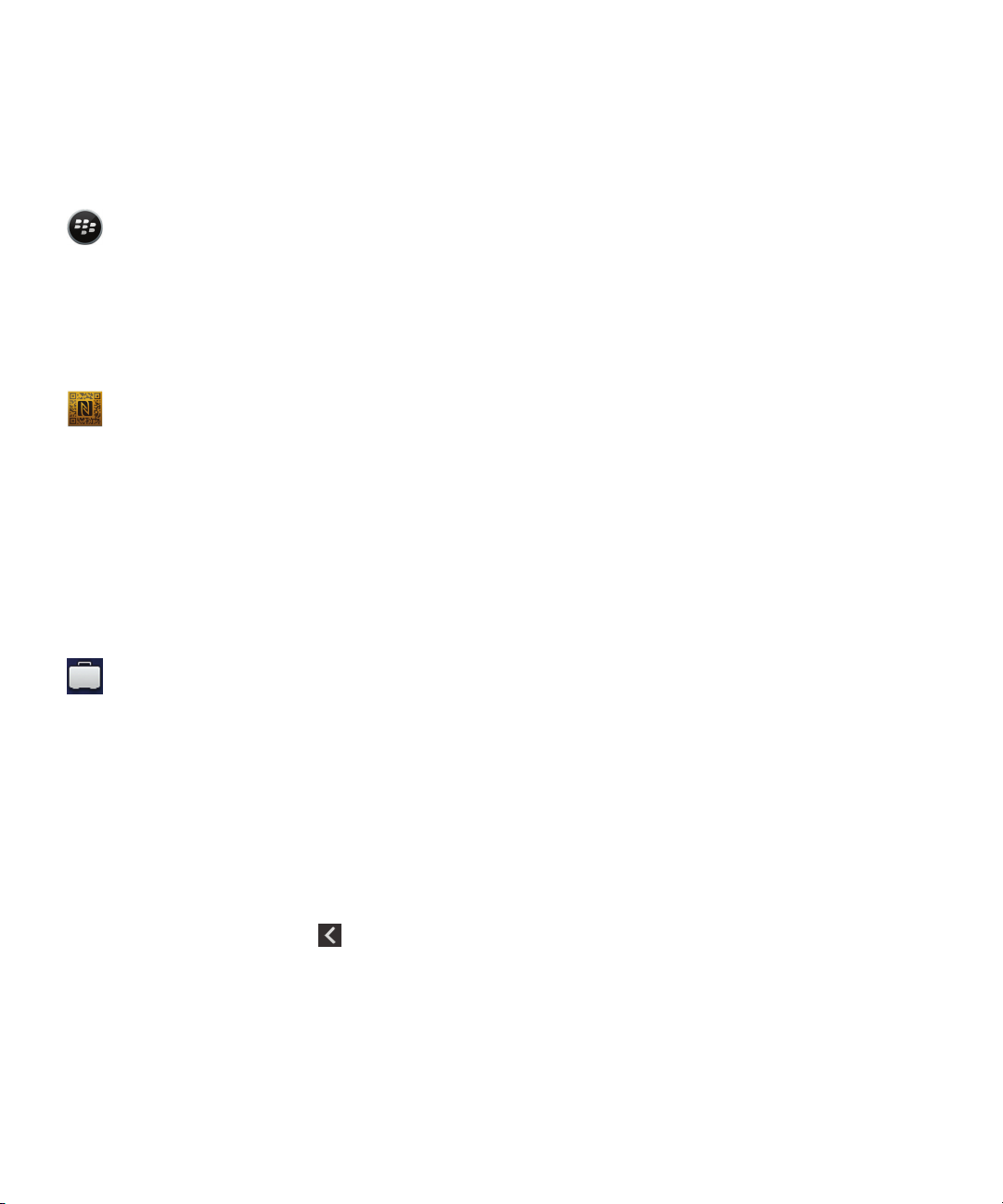
User Guide
meetings, search the Internet, post tweets, and more. Open the Voice Control app by pressing and
holding the mute button on the side of the device, or from the keyboard by tapping and holding the
microphone icon.
Get started
For more information, see
BlackBerry World
Discovering great apps is easier than ever with app recommendations based on similar purchases. You
can choose an app, then quickly share it to social sites with a couple of gestures from within the app.
BlackBerry World features a unified storefront for apps, games, themes, music, and videos, and parental
controls that let you hide content that you don't want children to access.
NFC and Smart Tags
Near Field Communication (NFC) is a short-range wireless technology that's designed for transferring
data quickly. BlackBerry Tag uses NFC technology to exchange files (including pictures, music, contact
info, and even webpages) between your BlackBerry device and other NFC-enabled devices simply by
tapping the back of your devices together. You can also use NFC on your device to pay for items, and to
create and store Smart Tags containing URLs, phone numbers, and more that you can share with
others.
For more information, see
BlackBerry Balance
Voice Control
NFC
and
Smart Tags
.
.
Take your device to the office for access to work email, apps, and data without compromising the
personal use of your device. Your personal apps and information are kept separate and private from
work data and apps. Easily switch between your work space and personal space with a simple gesture.
For more information, see
About BlackBerry Balance
.
What's different about BlackBerry 10?
How do I get back to the home screen?
•
In many apps, you can tap Back to return to the previous screen.
• To minimize an app and return to the home screen, swipe up from the bottom of the screen.
10
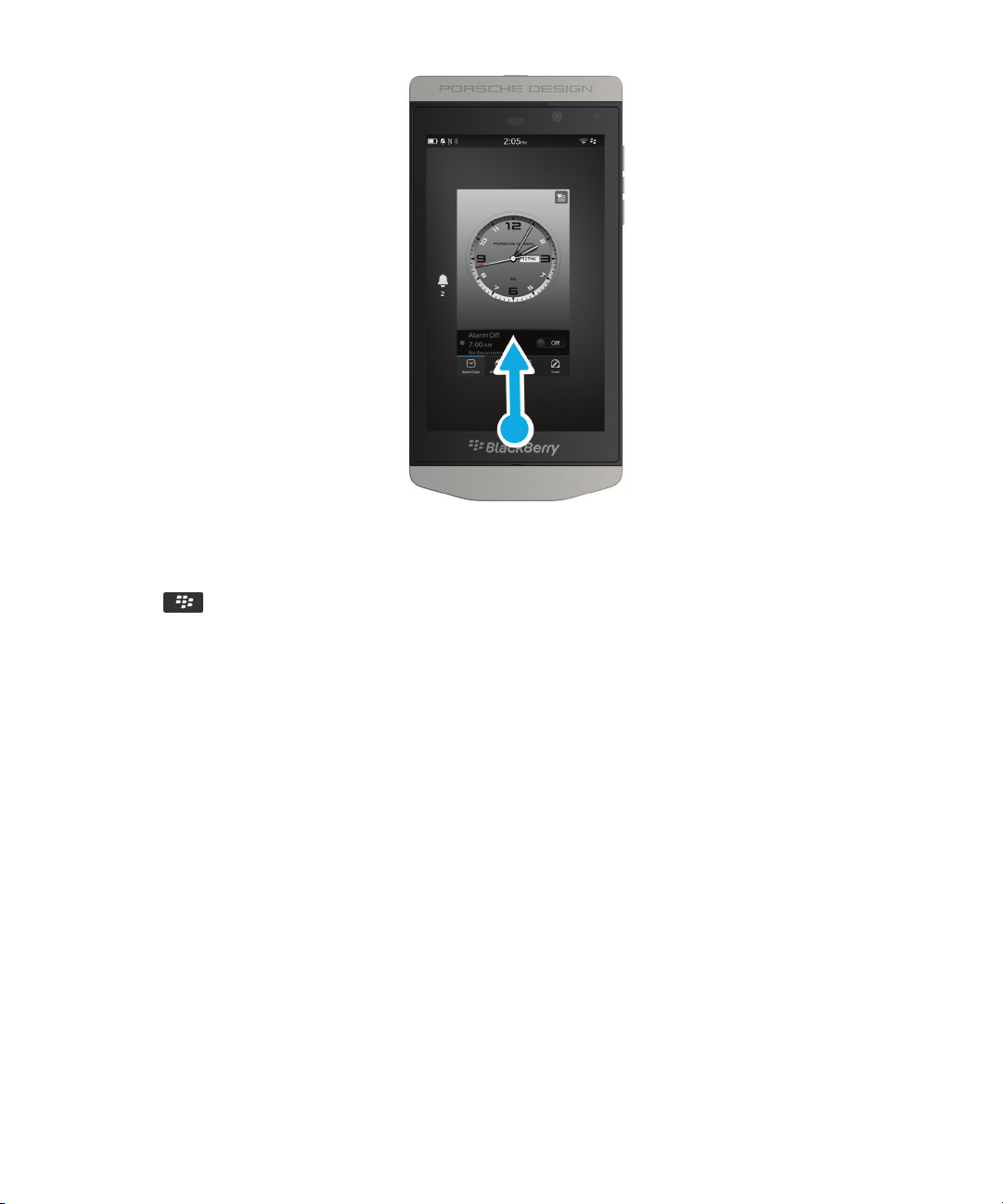
User Guide
How do I get to the menu?
Get started
There is no Menu key on BlackBerry 10 devices. You can open menus by tapping the icons at the
bottom of the screen, and by touching and holding items on the screen.
11

User Guide
Get started
How do I change my settings and options?
Do any of the following:
•
To change the settings in an app, swipe down from the top of the screen. Tap .
•
To see other options in many apps, tap .
• To change your BlackBerry device settings and connect to mobile and Wi-Fi networks, on the
home screen, swipe down from the top of the screen. Tap
Settings.
12
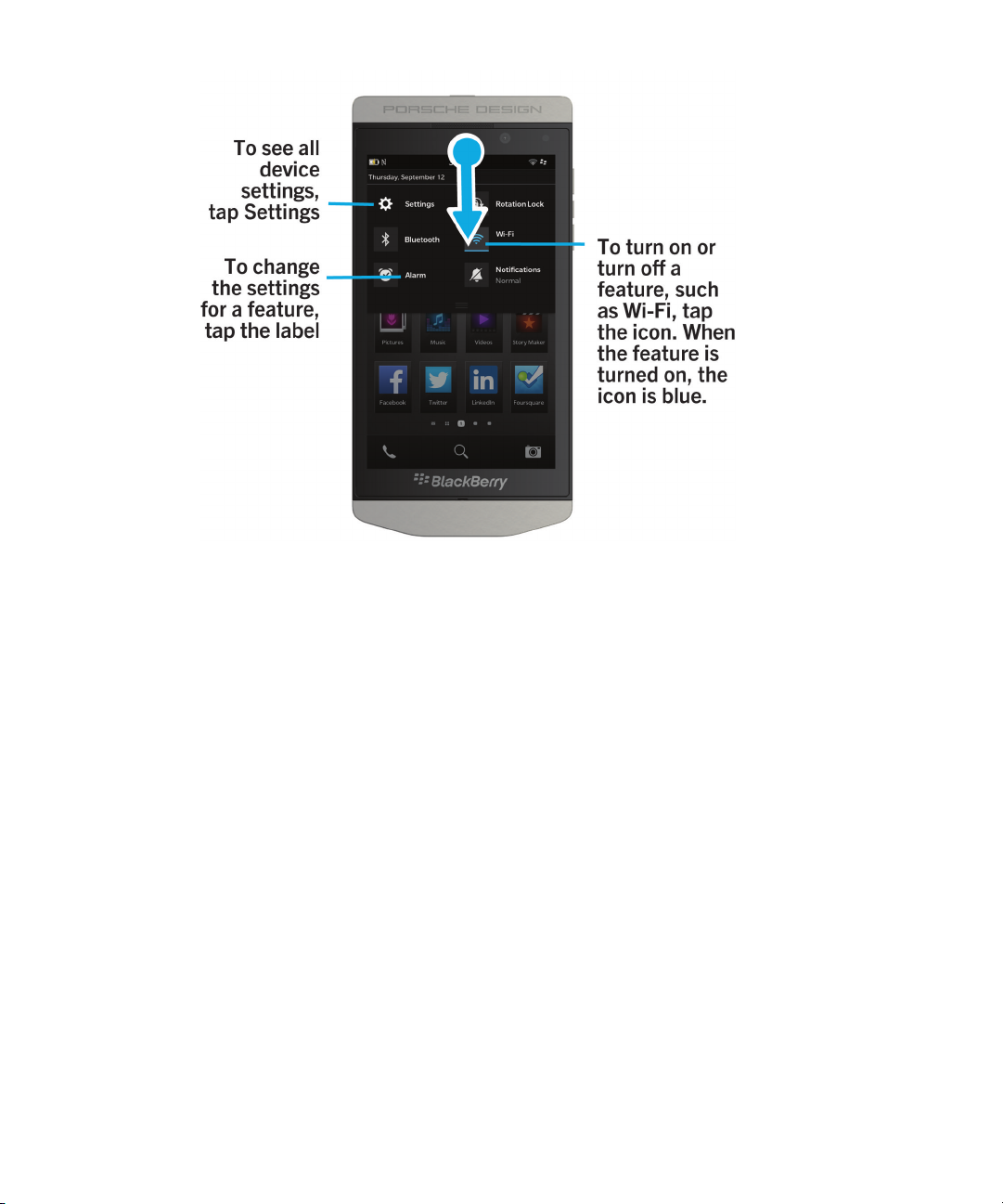
User Guide
Get started
Where is my email or other messages?
All of your email, text messages, social networking notifications, missed calls, and voice mail messages
can be found in the BlackBerry Hub. The BlackBerry Hub isn't like other apps on your BlackBerry
device. It's at the core of the BlackBerry 10 experience, and it's always running so that you stay
connected no matter what you're doing on your device.
To get to the BlackBerry Hub, on the home screen, slide your finger right.
You can also peek at the BlackBerry Hub or open it from anywhere on your device using a simple
gesture:
13
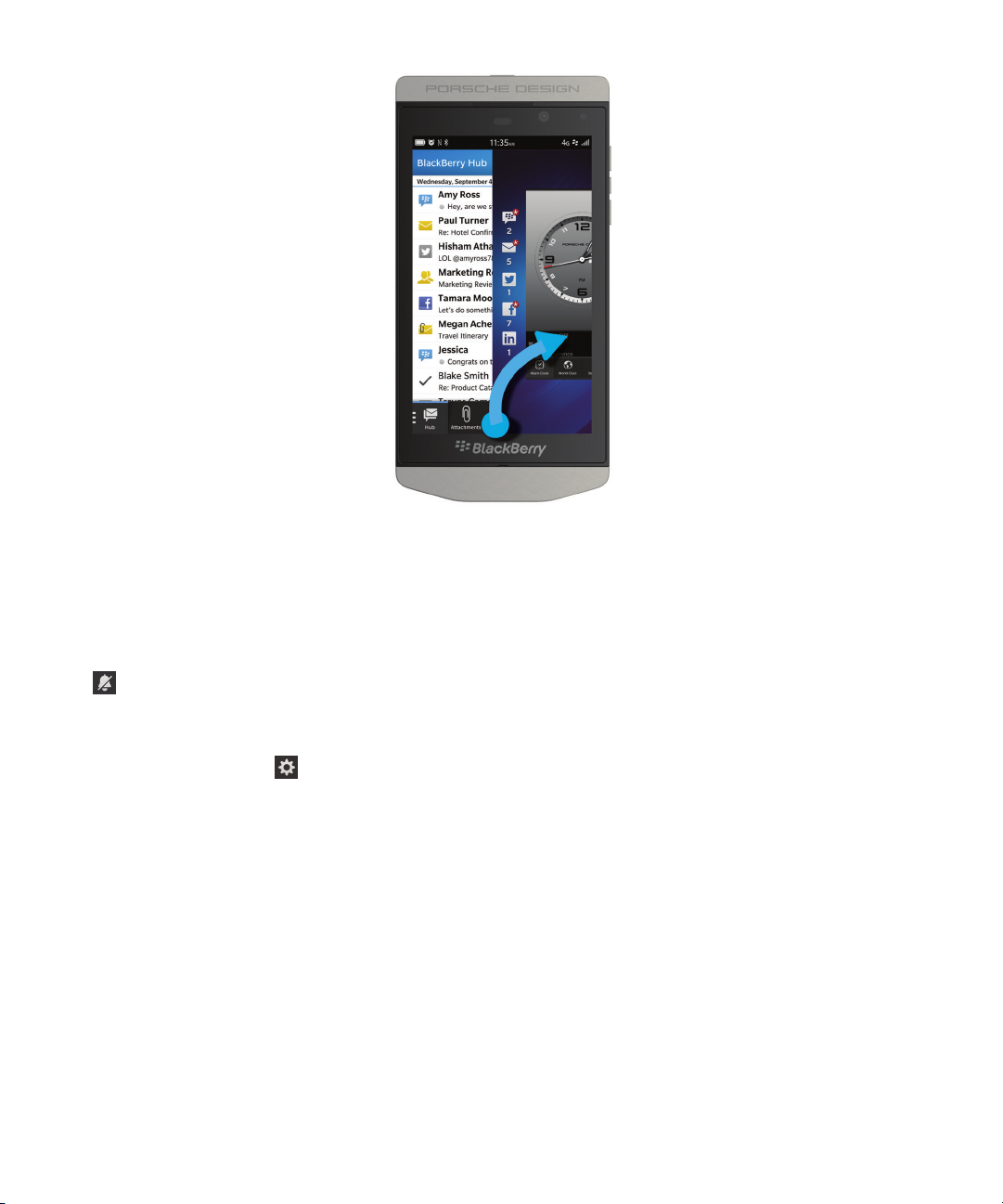
User Guide
Where are my ring tones and notification profiles?
Get started
• BlackBerry 10 OS includes the following built-in notification modes: Normal, Phone Calls Only,
Vibrate Only, Silent, and All Alerts Off.
• You can quickly turn on Silent mode by swiping down from the top of the home screen and tapping
.
• You can set custom ring tones for contacts in the Contacts app.
• To set notifications for particular types of messages, on the home screen, swipe down from the top
of the screen and tap Settings > Notifications.
Where are my apps?
Some of the apps that you used on your old BlackBerry device might not be available on your
BlackBerry 10 device. In the BlackBerry World storefront, you can check if your old apps are available
for download on the My World screen or find new apps.
Where are my tasks, memos, and voice notes?
• If you used BlackBerry Link to transfer the files from your old BlackBerry device to your new device,
your tasks, memos, and voice notes should be in the new BlackBerry Remember app.
• If you previously used tasks in BBM Groups, you still have access to those tasks in BBM.
14
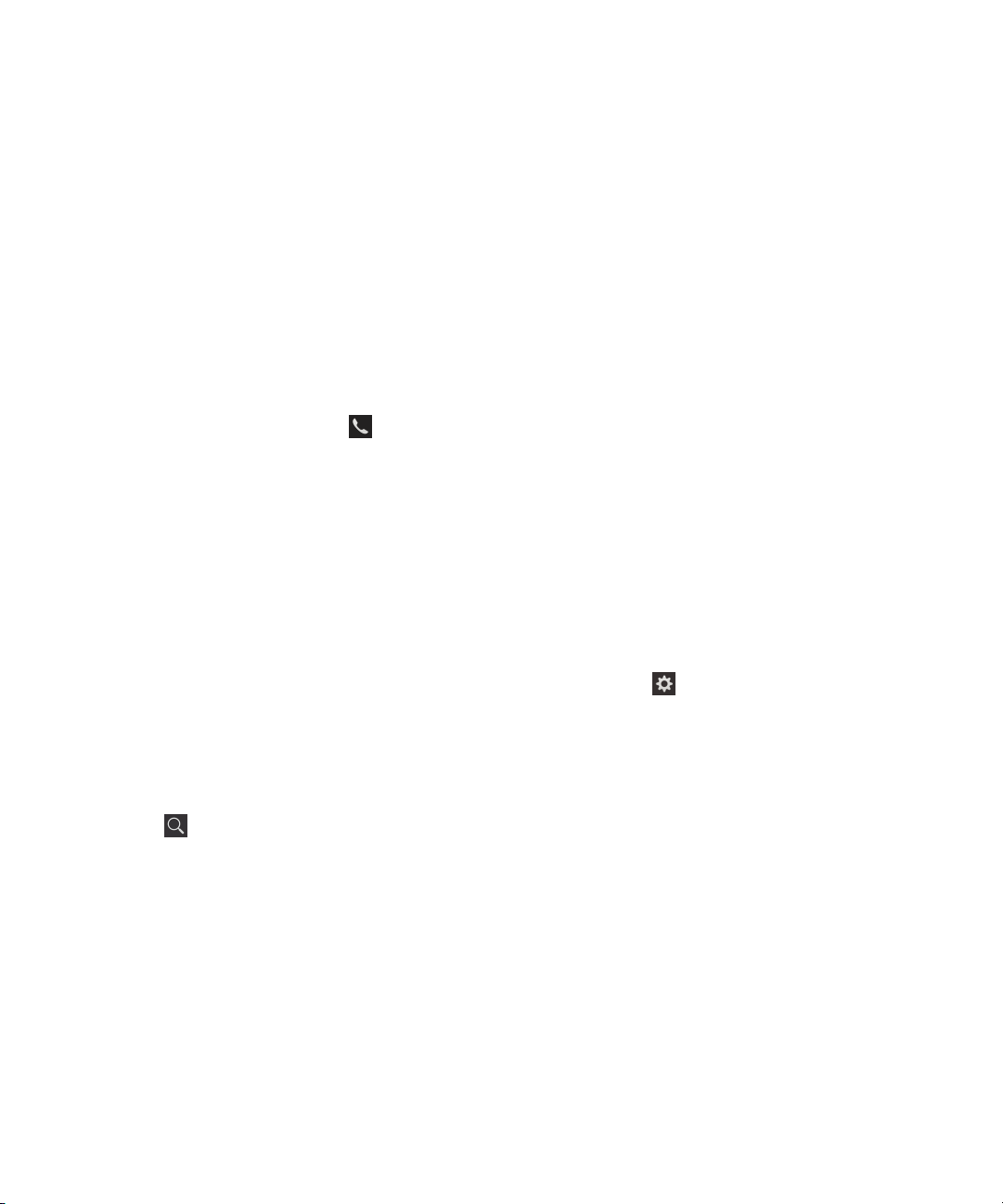
User Guide
Where do I find my files?
You can find your files in the File Manager app. If you added a work account to your BlackBerry device
and your administrator turned on BlackBerry Balance technology, your device data, apps, and network
access are divided into a work space and a personal space. The separate spaces help you to avoid
accidentally copying work data into a personal app, or displaying confidential work data during a BBM
Video chat. To switch between your work space and personal space, drag your finger down on the
middle of the home screen and tap Personal or Work.
Where can I find my device info and passwords?
Where can I find my PIN?
In BBM, tap your profile picture. On your profile page, your PIN appears below your barcode. In an
email or text message, you can also type mypin to display your PIN.
How do I find my own phone number?
On the home screen, tap the icon. In the Calls or Contact view, in the center of the screen ,
swipe down and your phone number will appear at the top of the screen. In an email or text
message, you can also type mynumber to display your phone number.
Where is Password Keeper?
The Password Keeper app is available for download in the BlackBerry World storefront. If you used
BlackBerry Link or a media card to transfer your data from a BlackBerry device running BlackBerry
Device Software 5.0 or later, you can restore your Password Keeper passwords from your old
device after you download and open the Password Keeper app.
Get started
Where can I find details about my device OS and hardware?
On the home screen, swipe down from the top of the screen. Tap
the type of information displayed, tap an option in the drop-down list.
How do I search?
If you are looking for something on your BlackBerry device or the Internet, at the bottom of the home
screen, tap .
What is BlackBerry Link?
BlackBerry Link is the latest version of BlackBerry Desktop Software and can be used with your
BlackBerry 10 device. You can use BlackBerry Desktop Software with devices that are running
BlackBerry 7.1 and earlier.
BlackBerry Link is software that you can install on your computer to link data, media files, and
applications on your BlackBerry device to your desktop computer.
To download BlackBerry Link, on your computer, visit
select the Windows or Mac option.
www.blackberry.com/BlackBerryLink
Settings
>
About
. To change
and
15

User Guide
Home screen, keys, and icons
Your device at a glance
Get started
Home screen at a glance
16

User Guide
Get started
Application icons
Icon
Description
BlackBerry Hub
Access all of the messages and notifications that you receive from your
different accounts from one convenient location.
Contacts
Access the contacts from all of your accounts, as well as their updates and
your shared activities, in a single app.
Browser
View webpages more easily using the reader mode, and share webpages
quickly with your contacts.
Calendar
17

User Guide
Icon Description
View all your events in one place, including events you added from your
email accounts and social networking accounts. You can filter events
according to your account.
BBM
Chat in real time by using text or video, and share files with up to 30 BBM
contacts.
Text Messages
Send and receive SMS and MMS messages, if provided as part of your
wireless service plan.
BlackBerry World
Download, buy, rate, and review apps, games, music, and videos.
Remember
A productivity app for collecting and categorizing the information you want to
remember.
Get started
Docs To Go
Create, edit, and format Microsoft Word documents and Microsoft Excel
spreadsheets. Edit, view, and present Microsoft PowerPoint presentations.
Pictures
View, edit, and share pictures that you take with the Camera app or that are
saved on your device.
Music
Share your music quickly and easily with your contacts. Wirelessly play your
music on home entertainment equipment.
Videos
18
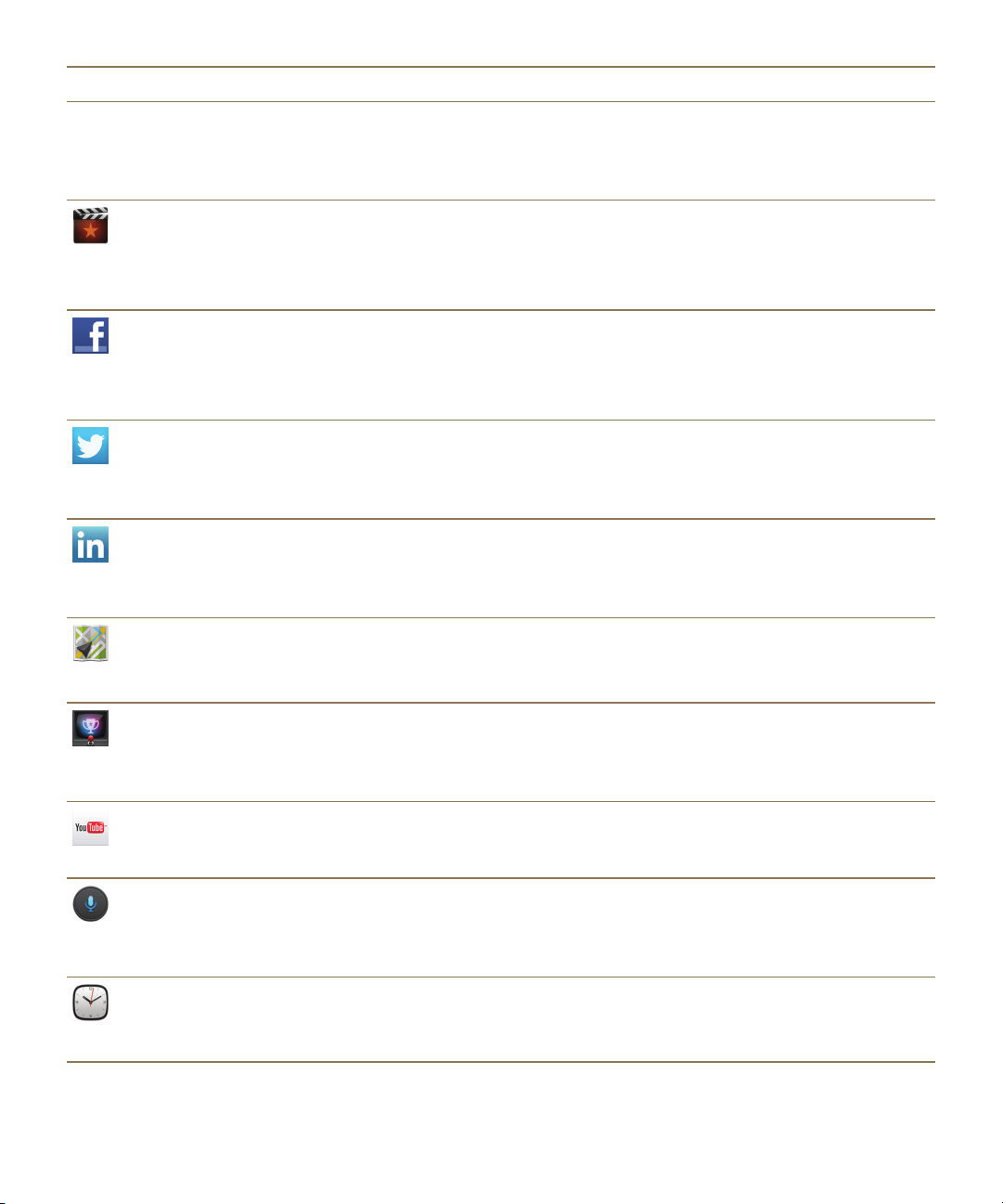
User Guide
Icon Description
View, edit, and share videos that you take with the Camera app or that are
saved on your device. Wirelessly play your videos on home entertainment
equipment.
Story Maker
Create and share a movie that you make using pictures, videos, and music
on your device.
Facebook
View your Facebook notifications, upload photos and videos, and check in to
Places.
Twitter
Follow the stories, ideas, and opinions that interest you by sending and
receiving short messages known as tweets.
LinkedIn
Build and connect with your professional network and get access to ideas
and opportunities for your career.
Get started
Maps
Search for places, get turn-by-turn directions, and save favorite places.
Games
Find games to download and play. Add your friends so that you can view
their games or challenge them to a game.
YouTube
Share your videos with friends, family, and the world.
Voice Control
Speak your commands to make a call, send messages, search the Internet,
and more.
Clock
Track the time using a world clock, stopwatch, timer, and alarm clock.
19
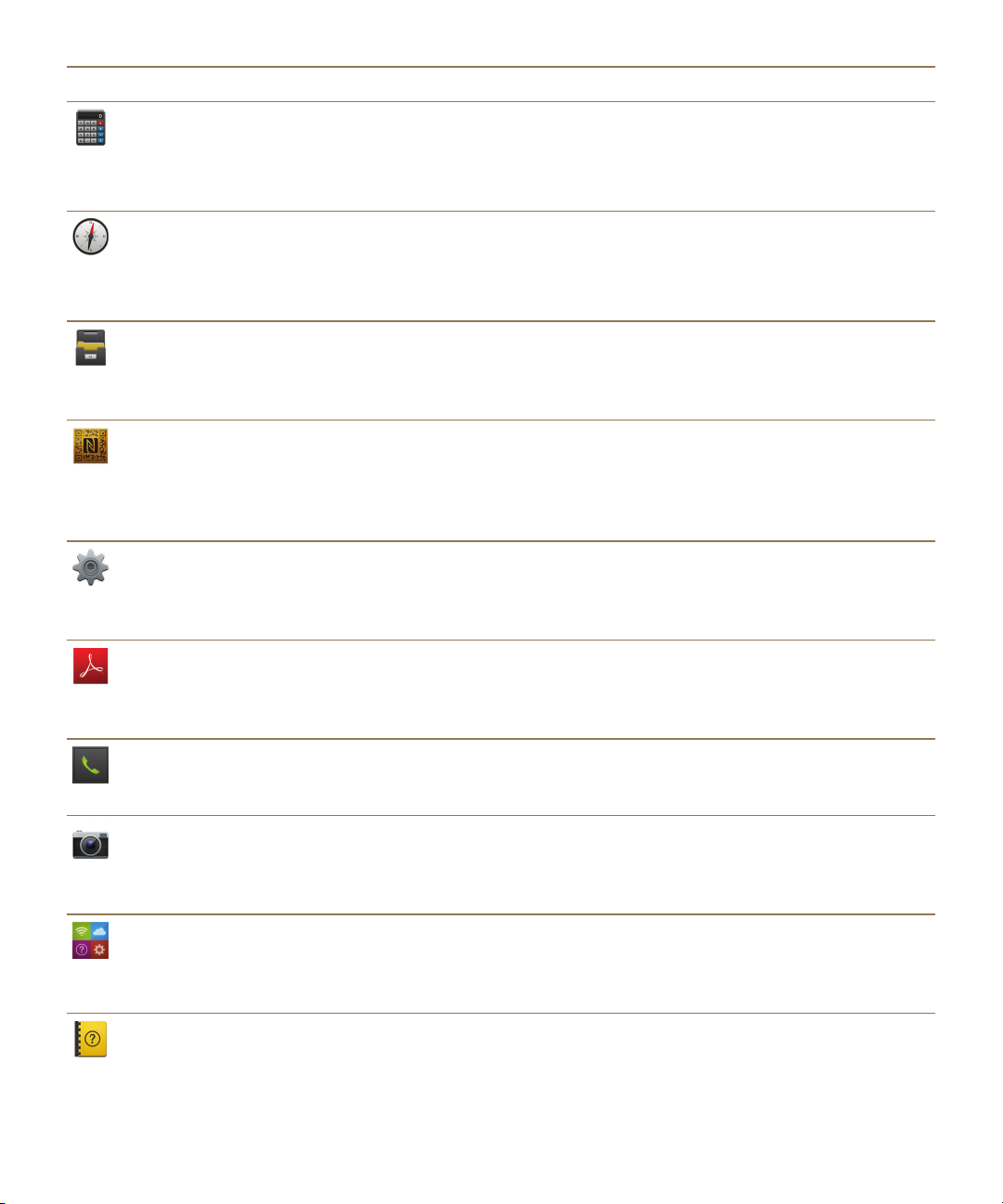
User Guide
Icon Description
Calculator
Perform calculations using a standard and scientific calculator, tip calculator,
and unit converter.
Compass
Navigate using the compass, or let the compass connect to satellites to find
your location.
File Manager
View, save, and share files that are stored on your device, on a media card,
or on devices or networks that your device is connected to.
Smart Tags
Store and create tags that contain info such as text, phone numbers, and
links that you can share with others on printed materials or by tapping the
backs of your devices together.
Settings
Get started
Change the settings for network connections, accounts, display, language,
and more.
Adobe Reader
View PDF files on your device and share them with others over email, BBM,
and more.
Phone
Place conference calls, check voice mail, or move a call to BBM Video.
Camera
Includes front and rear cameras, and a Time Shift mode to help you capture
the perfect picture.
Setup
Set up your accounts, personalize your device, and watch tutorials about
using BlackBerry 10 OS.
Help
20

User Guide
Icon Description
Find out how to do things quickly on your device, read FAQs, and learn tips
that can help increase your productivity.
Notification icons
The notification icons show you that you have new or unopened items for your accounts in the
BlackBerry Hub. When you have a new item, the indicator appears on the notification icon. You can
peek at your notification icons by sliding your finger up from the bottom of the screen from anywhere on
the device.
Get started
Icon
Description
Email message
Text message
BBM message
Facebook message
Twitter message
LinkedIn message
Phone call
Notification messages from apps and services
such as BlackBerry World
Setup and activation
Inserting the micro SIM card, battery, and media card
Remove the battery door
CAUTION: To help preserve the finish, take care not to forcefully bend the battery door.
To remove the battery door, pull up the bottom of the battery door.
21

User Guide
Insert or remove the micro SIM card
CAUTION: Your BlackBerry device is designed for use with a micro SIM card. To avoid possible damage
to your device, do not insert a SIM card adapter into your device.
To insert the micro SIM card, slide it into place as shown.
To remove the micro SIM card:
1.
Push the micro SIM card partly out by placing your index finger in the opening.
2.
Slide the micro SIM card out completely using either your index finger and thumb, or by pressing on
the top of the micro SIM card with your thumb.
Get started
Insert or remove the battery and a media card
Before you start using your BlackBerry device, it is recommended that you charge the battery. The
battery in the box that your device came in isn't fully charged.
22

User Guide
A media card is optional. If a media card is included, it might already be inserted.
Do one of the following:
• To insert the battery, align the contacts.
• To remove the battery, from the end opposite to the battery contacts, lift and pull the battery out.
• To insert the media card (microSD card), with the metal contacts facing away from you, slide the
card into the slot to the right of the battery.
Get started
Set up your device
The first time your BlackBerry device starts, the Setup app opens. The Setup app needs a network
connection, so make sure your device is connected to a mobile network or is within range of a Wi-Fi
network. After the initial setup, you can open the Setup app by tapping the Setup icon on the home
screen.
The Setup app prompts you to enter an existing BlackBerry ID or create a new one. If you are not sure if
you already have a BlackBerry ID, on your computer, visit
You can use the Setup app to:
• Add your email, BBM, instant messaging, and social networking accounts
• Set up your payment options for purchases you make from the BlackBerry World storefront
• Transfer data from a device running BlackBerry 7 or 7.1
• Customize and personalize your device settings
• Watch tutorials or open the Help app to learn more about BlackBerry 10 OS
Set up email or other types of accounts on your device
You can add email accounts, social networking accounts (such as Facebook, Twitter, and LinkedIn), or
even an Evernote account to your device.
www.blackberry.com/blackberryid
.
23
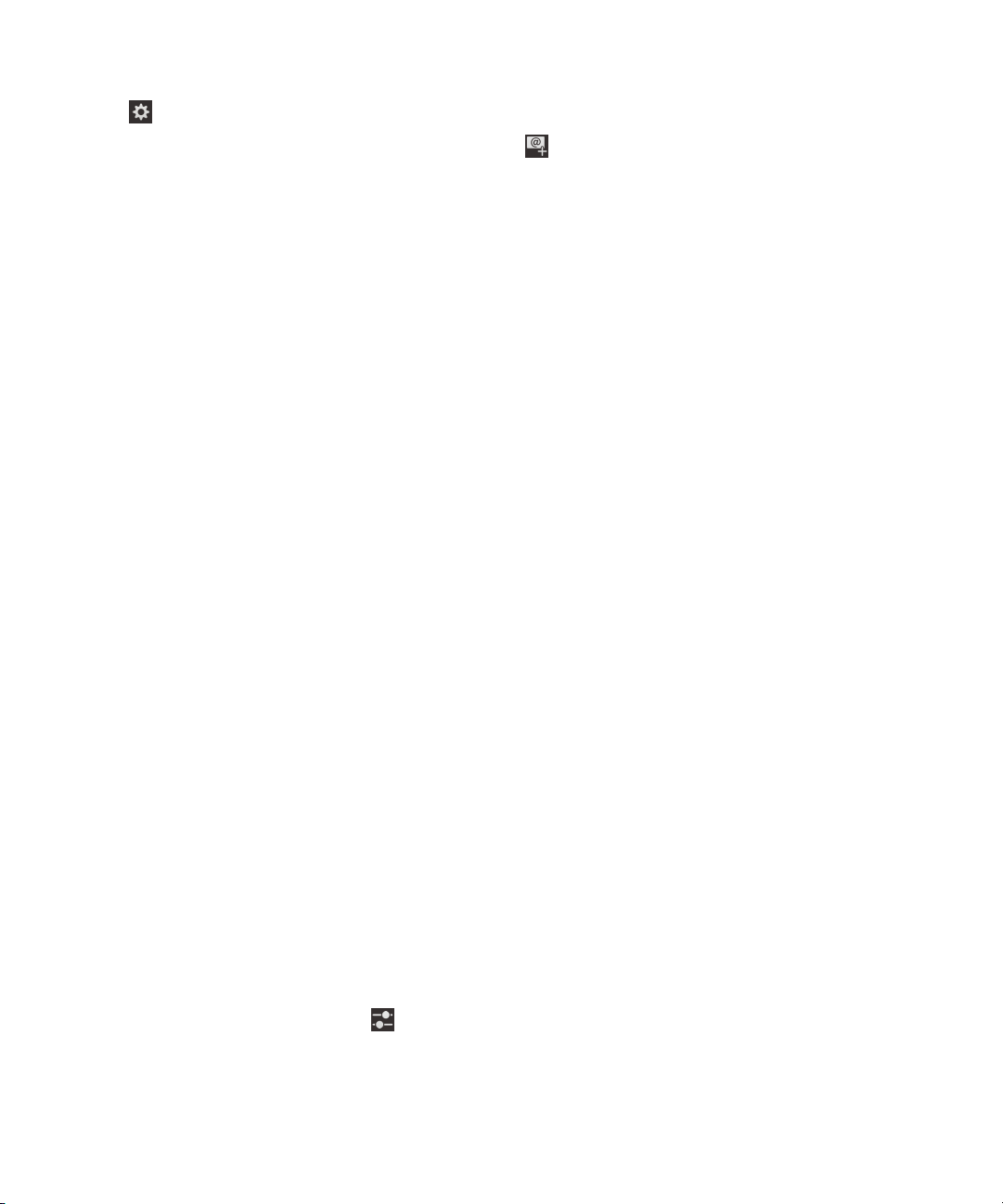
User Guide
1.
On the home screen, swipe down from the top of the screen.
2.
Tap > Accounts.
3.
If you already added an account to your device, tap to add another account.
Add a personal email account
1.
On the Add Account screen, tap Email, Calendar and Contacts.
2.
Enter the email address.
3.
Tap Next.
4.
Enter the password for the account.
5.
Tap Next.
6.
Change any additional settings (for example, the types of content to sync with your device).
7.
Tap
Add a social networking or Evernote account
You can add a Facebook, Twitter, LinkedIn, or Evernote account to your device. When you add an
Evernote account to your device, your Evernote notebooks are available in BlackBerry Remember.
1.
On the Add Account screen, tap Facebook, Twitter, LinkedIn, or Evernote.
2.
Enter your account information.
Done
.
Get started
• If necessary, change any sync settings.
• If you're adding a Facebook account, to change when you're reminded about friends' birthdays, in
the Birthday Reminders drop-down list, tap a reminder option.
3.
Tap Done. If necessary, tap Authorize.
Add a work account supported by BlackBerry Enterprise Service 10
If your organization uses BlackBerry Enterprise Service 10, you can add your work account to your
device and take advantage of features like BlackBerry Balance. If you organization hasn't upgraded to
BlackBerry Enterprise Service 10 and is using BlackBerry Enterprise Server 5 or earlier, you can still add
your work account and have it use Microsoft Exchange ActiveSync. For more information, contact your
administrator.
Make sure you know the following from your administrator:
• Your username
• Your enterprise activation password
• Server name
1.
On the Add Account screen, tap > Work Account.
2.
Enter the username, activation password, and server address for your account.
3.
Tap Next.
24
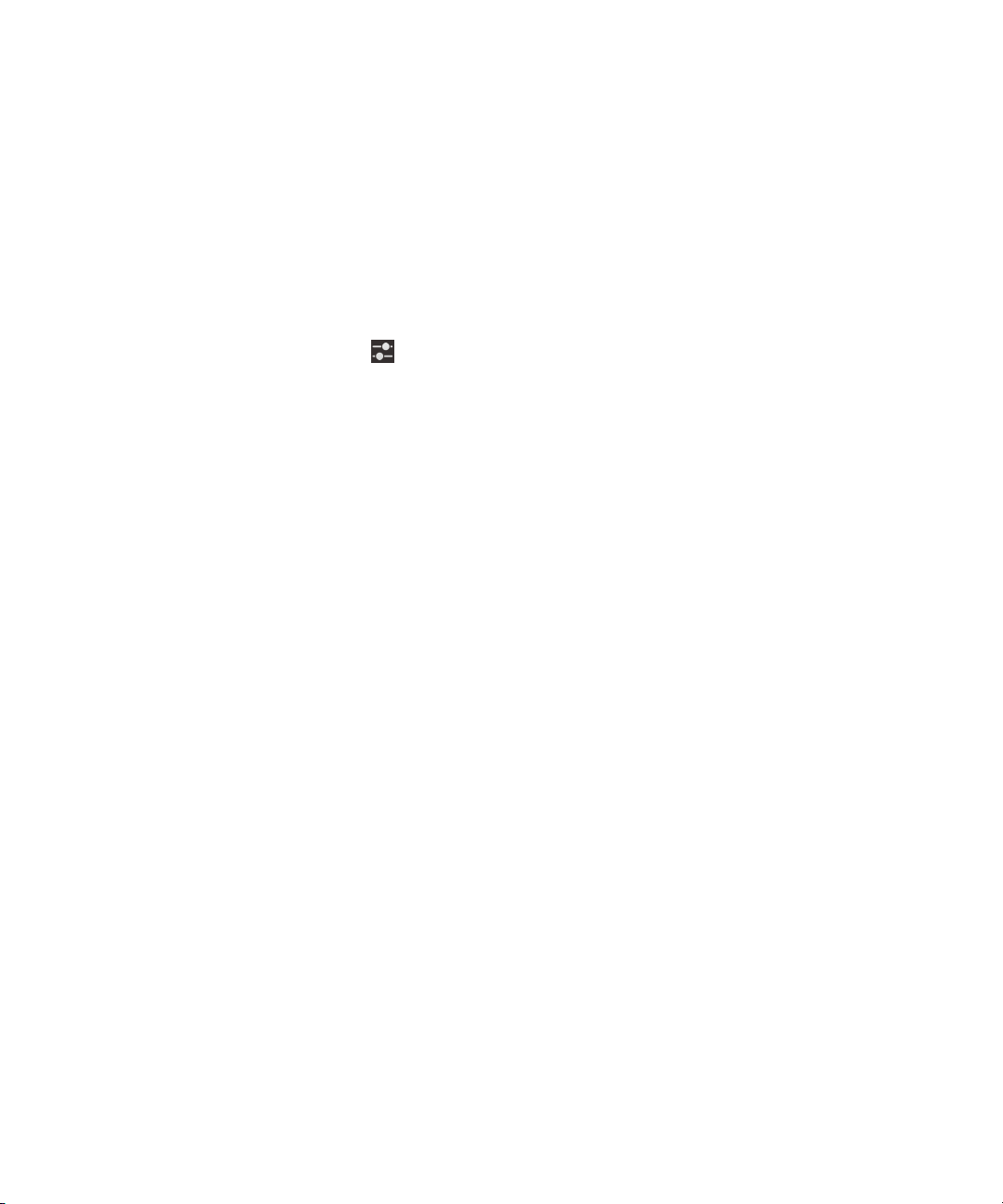
User Guide
After you add a work account, follow the prompts to set a work space password to use with BlackBerry
Balance and to enter your work network password.
Add an email account supported by Microsoft Exchange ActiveSync
Make sure you know the following from your administrator or your email service provider:
• Your username and work network password
• Server address
When you add an email account that's supported by Microsoft Exchange ActiveSync, messages,
calendar events, contacts, tasks, and notes associated with the account are synced with your
BlackBerry device.
1.
On the
2.
Enter the username, email address, password, and server address for the account.
Add Account
screen, tap >
Microsoft Exchange ActiveSync
.
Get started
• To turn off push email, set the
new messages, in the Sync Interval drop-down list, tap an option.
• To use your organization's VPN, set the
• To change how far back in time your device syncs messages, in the Sync Timeframe drop-down
list, tap an option.
3.
Tap Next.
Add a BlackBerry email account
If you set up a BlackBerry email account (normally in the format
user@<serviceprovider>.blackberry.com) on a previous BlackBerry device, to continue to receive
messages for that account on your BlackBerry 10 device, you must set up a forwarding email address
and then add that email address to your device.
1.
On the Add Account screen, tap Email, Calendar and Contacts.
2.
Enter the email address.
3.
Tap Next.
4.
Enter the password for the account.
5.
Tap Next.
6.
On the Forwarding screen, complete the fields to add a forwarding email address.
7.
Tap Next.
Note: It can take 5 to 15 minutes before your email is forwarded to the forwarding email address.
Push
switch to
VPN
. To set how frequently your device checks for
Off
switch to On.
To receive your BlackBerry email on your device, make sure that you add the forwarding email account
to your device.
Add an IMAP or POP email account
Make sure you know the following information from your email service provider or administrator:
• Messaging server type (POP or IMAP)
25
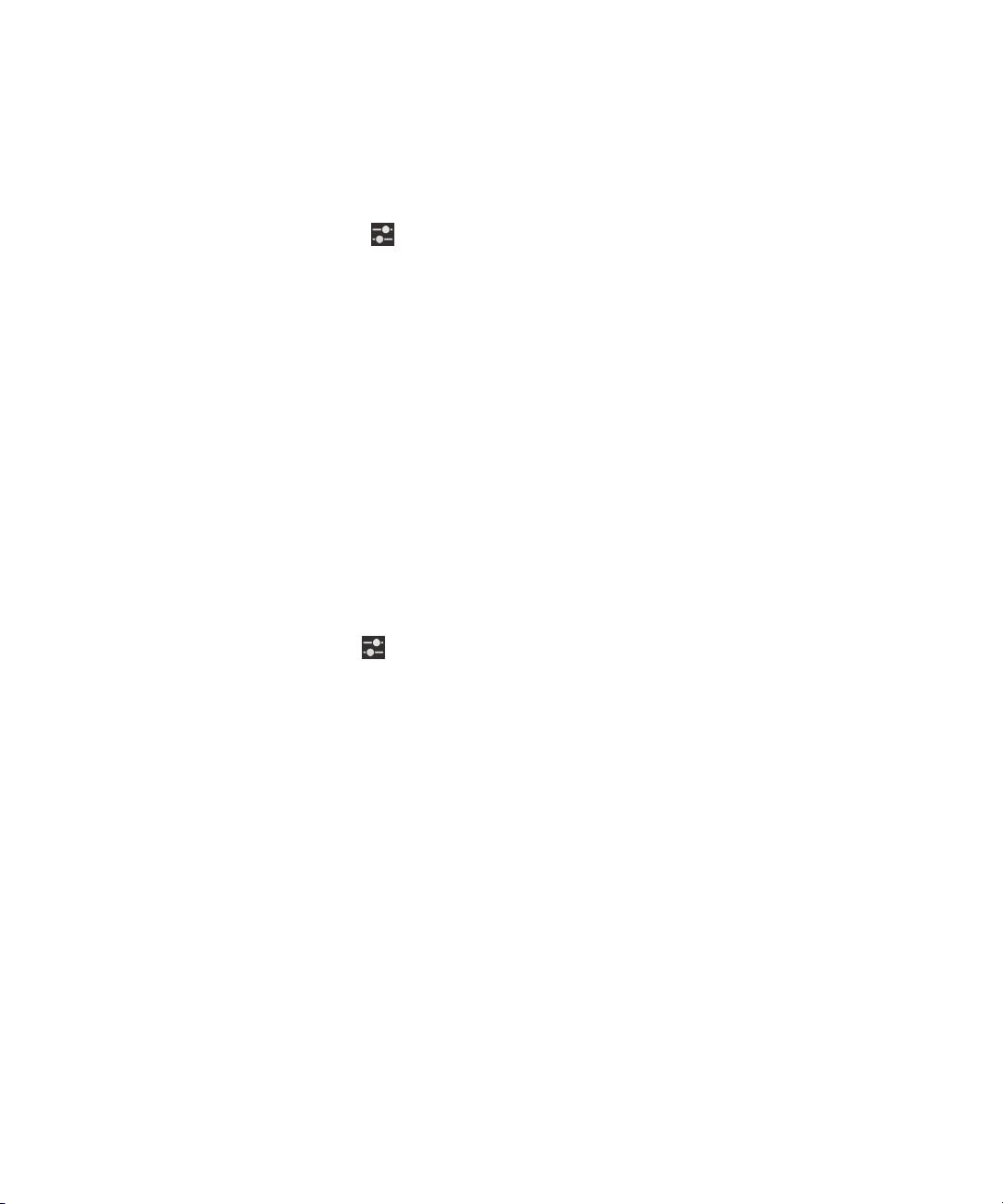
User Guide
• Incoming and outgoing messaging server address
• Incoming and outgoing messaging server port numbers
• Incoming and outgoing messaging server SSL settings
Note: To increase the activation speed of IMAP email accounts, it is recommended that you enter the
IMAP Path Prefix. For more information, contact your administrator.
1.
On the Add Account screen, tap > IMAP or POP.
2.
Enter the account information.
• To set how frequently your BlackBerry device checks for new messages (if push email isn't
supported), in the Sync Interval drop-down list, tap an option.
• To change the number of messages that are initially synced to your device, in the
Amount drop-down list, tap an option.
3.
Tap
Add a CalDAV or CardDAV account
Make sure you know the following information:
• Your username and password
• The email address associated with the account
• The server address for the account
Done
.
Get started
Initial Retrieval
You can add a CalDAV or CardDAV account to sync calendar events or contacts, respectively.
1.
In the Add Account screen, tap > CalDAV or CardDAV.
2.
Enter the account information.
3.
Tap Done.
Before you switch devices
For information about how to switch to a BlackBerry device from an older BlackBerry device or a thirdparty device, visit
Learn what transfer options are available to you
The types of data transferred depends on the transfer method you use and the type of smartphone
you're transferring data from. Data transferred might include some settings, phone history, pictures,
music, browser bookmarks, and so on. For a list of the type of data that is transferred, visit
www.blackberry.com/deviceswitch
• Switching from BlackBerry Device Software 5.0 or later? On a computer, you can use BlackBerry Link
to switch devices.
• Switching from BlackBerry 7.0 or BlackBerry 7.1? You can use a media card on your device to switch
devices.
www.blackberry.com/deviceswitch
.
.
Learn how to switch devices using BlackBerry Link.
Learn how to switch devices using a media card.
26

User Guide
• Switching from a BlackBerry device that has BlackBerry Protect installed? You can use BlackBerry
Protect to transfer supported data, such as contacts, from your current device's backup file to your
new device.
• Switching from an iPhone or Android device? You can download the device switch app from
BlackBerry World.
Tip: If you're switching from a BlackBerry device, to see what version of software you're currently
running, on the home screen of your old device, do one of the following:
• Click Options > About.
• Click Options > Device > About Device Versions.
Make note of your usernames and passwords
Before you switch BlackBerry devices, make sure that you have the following:
• If you have saved usernames and passwords in Password Keeper, consider temporarily writing this
information down so that you have it when you're ready to add accounts to your new device.
• If you have a device running BlackBerry Device Software 5.0 or later, you might have created a
BlackBerry ID that you used to log in to your device and the BlackBerry World storefront. If you log in
to your BlackBerry 10 device with your BlackBerry ID, you might be able to reinstall apps that you
downloaded previously from BlackBerry App World and access BlackBerry products that use your
BlackBerry ID, such as BBM and BlackBerry Protect.
Learn how to switch devices using BlackBerry Protect.
Learn how to switch devices using the device switch app.
Get started
Note: BlackBerry App World is called BlackBerry World on BlackBerry 10 devices.
Update BBM
Although it's not required to switch BlackBerry devices, you should update to the latest available version
of BBM and associate BBM with your BlackBerry ID before you switch devices.
1.
To see which version of BBM you're running on your old device, look for BlackBerry Messenger in
your list of installed applications.
2.
To download BBM 7.0 or later on your old device, visit the BlackBerry World storefront or
www.bbm.com
If you can't update your version of BBM, in BBM, press the key > Options > Back Up. Select a
backup option.
What if I have contacts on my SIM card?
Your BlackBerry 10 device uses a micro SIM card. To get a micro SIM card for your device, contact your
service provider.
If you saved contacts to your old SIM card, to make sure those contacts aren't lost, you might need to
copy those contacts to your old device before you back up your device data.
Tip: To copy contacts from your SIM card to your old device's built-in media storage, in your contact list
on your old device, press the key > SIM Phone Book. Press the key > Copy All To Contacts.
.
27

User Guide
Get started
Power and charging
Turn off your device
Press and hold the Power/Lock key on the top of your BlackBerry device.
Put your device in standby mode
When you put your BlackBerry device in standby mode, the device screen backlight turns off and the
screen locks. Wireless connections and clock alarms aren't affected.
Press the
To wake up your device, swipe up from the bottom of the device screen.
Restart or reset your device
If your BlackBerry device is running slower than usual or not responding, turning off and turning back on
your device might help to solve the problem.
Do one of the following:
•
To restart your device, press and hold the Power/Lock key on the top of your device. Tap .
• To reset your device, press and hold the Power/Lock key for ten seconds.
Power/Lock
key on the top of your device.
Charge your device
Before you start using your BlackBerry device, you should charge the battery that came with your device
as the battery isn't fully charged.
28
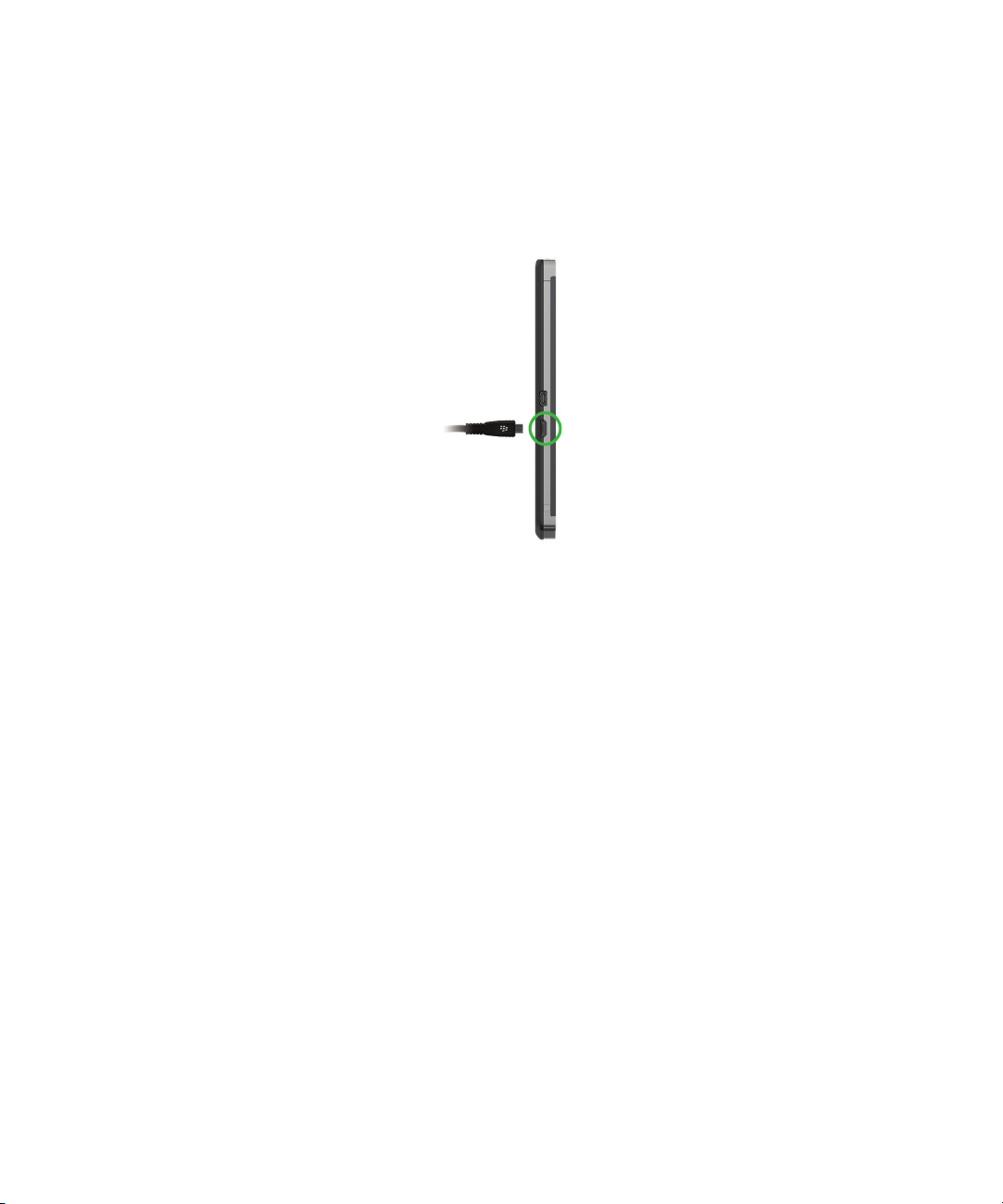
User Guide
Charge your device using the charger provided by BlackBerry in the box that your device came in. You
can also charge your device using a USB cable connected to a computer, but charging might take
longer.
CAUTION: Other chargers might not provide adequate power and might damage your device.
Plug the charger into a power outlet and connect the cable to your device using the USB port.
Get started
Tips: Charging your device
Your BlackBerry device uses a lithium-ion battery. To maximize your use of this type of battery, when
possible, do the following:
• Charge your device for an extended period of time rather than charging in small increments, for
example, charging for less than 15 minutes.
• Avoid using your device while it is charging, to help it charge faster.
• Charge your device often, even when the battery charge isn't low.
• Avoid leaving your device in extremely hot or cold places, such as on a vehicle dashboard.
• Avoid leaving your device turned off with a low battery power level for an extended period of time.
Lock or unlock your device
Tip: A quick tap on the Power/Lock key will put your device to sleep. This should help you conserve
battery power.
Lock your screen
By locking the screen, you can help prevent your BlackBerry device from sending accidental messages
or pocket dialing. Locking your device doesn't disable alerts for incoming calls or messages.
Press the Power/Lock key on the top of your device.
29

User Guide
To unlock the screen, swipe up from the bottom of the screen.
Get started
Unlock your device with a network unlock code
To obtain the unlock codes for your BlackBerry device, contact your service provider.
Your device might be network locked which allows your device to make a mobile network connection
with only your current service provider. For example, if you want to use a SIM card from another service
provider, you might need to enter an unlock code.
To see the current service provider associated with your device, on the home screen, swipe down
Tip:
from the top of the screen. Tap Settings > About > SIM Card.
1.
On the home screen, swipe down from the top of the screen.
2.
Tap Settings > Security and Privacy > SIM Card.
3.
In the Phone Network Lock section, tap a locked item.
4.
When prompted, enter the unlock code.
CAUTION: For security reasons, each unlock code can only be entered incorrectly 10 times. If you
exceed the number of allowed attempts to enter an unlock code, your SIM card will allow emergency
calls only. For assistance, contact your service provider.
Lock your work space
If your BlackBerry device uses BlackBerry Balance technology to separate your work and personal
activity, you can lock your work space and continue to access personal files, personal apps, and
personal data on your device.
1.
If you don't have a work space password, to create one, on the home screen, swipe down from the
top of the screen. Tap Balance > Set Password. Type a password.
2.
On the home screen, swipe down from the top of the screen.
•
To immediately lock your work space, tap .
• To automatically lock your work space after a set amount of time, tap Balance > Lock work
space after
Take care to remember your work space password, as it can't be reset or recovered. When you exceed
the number of allowed attempts to enter your work space password, your work space and all of its
contents are deleted.
.
Lock your device with a password
Looking for a simple way to help protect your BlackBerry device data and prevent unauthorized use of
your device? You can set a password so that you can lock your device when it's in open view or not in
use.
30
 Loading...
Loading...