Apple powerbook 100 Service Manual
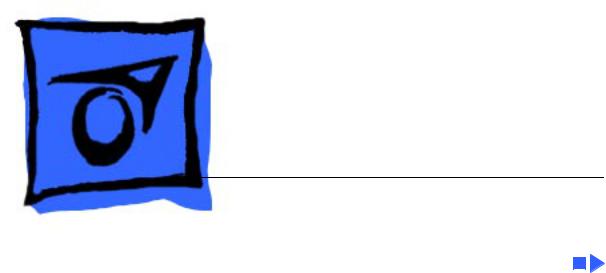
K Service Source
PowerBook 100
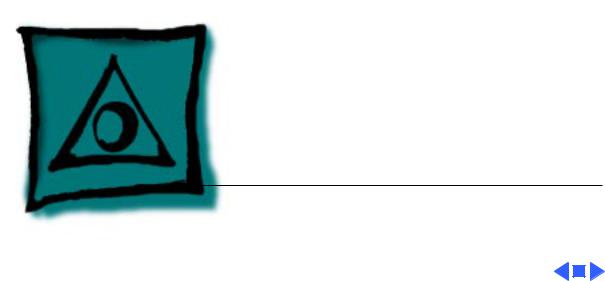
K Service Source
Specifications
PowerBook 100
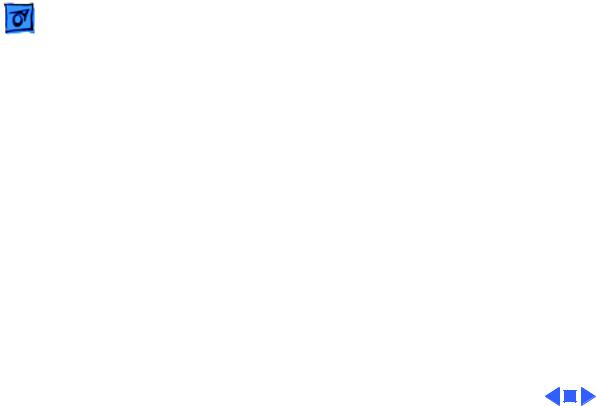
Specifications |
Processor - 1 |
|
|
|
|
CPU
Addressing
Processor
Motorola 68HC000, 16-bit CMOS microprocessor 15.6672 MHz
32-bit internal registers
24-bit address bus
16-bit data bus
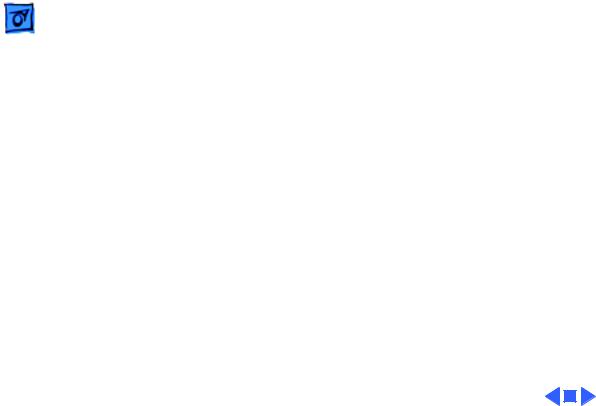
Specifications |
Memory - 2 |
|
|
|
|
RAM
ROM
PRAM
VRAM
Clock/Calendar
Memory
2 MB of 100 ns pseudostatic RAM (PSRAM) standard, expandable to 8 MB
256K (two 128K by 8-bit devices); 150 ns access time; addressing supports up to 4 MB
128 bytes of parameter memory
32K of pseudostatic video display memory
CMOS custom chip with long-life lithium battery
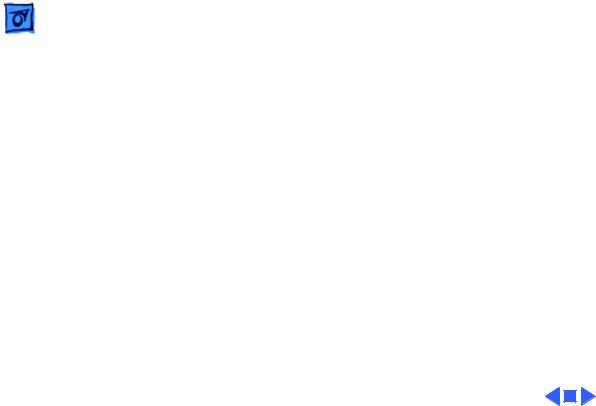
Specifications |
Disk Storage - 3 |
|
|
|
|
Floppy Drive (Optional)
20 MB Hard Drive
Disk Storage
External Macintosh HDI-20 1.4 MB drive
4.5 W startup power; 1.25 W random operation; 50 mW idle
20 MB formatted capacity
Apple SCSI interface; 2.5 in. mechanism 23 msec average access time (maximum)
5.0 W startup power; 2.7 W random operation
40 MB Hard Drive
40 MB formatted capacity
Apple SCSI interface; 2.5 in. mechanism <19 msec average access time (maximum)
5.0 W startup power; 2.25–2.5 W random operation; 1.3–1.5 W idle
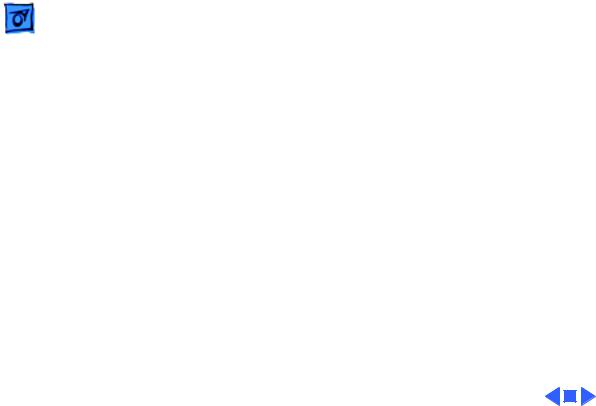
Specifications |
I/O Interfaces - 4 |
|
|
|
|
Floppy Drive
SCSI
Apple Desktop Bus
Serial
I/O Interfaces
One HDI-20 floppy drive port for external 1.4 MB drive
One HDI-30 SCSI port; 1.5 MB/sec. transfer rate Supports five devices maximum
One Apple Desktop Bus (ADB) port; low-speed serial interface
Two RS-422 ports, one external and one internal 230.4 Kbaud minimum
Asynchronous, synchronous, and AppleTalk protocols supported Internal connector supports Macintosh PowerBook Fax/Data
modem
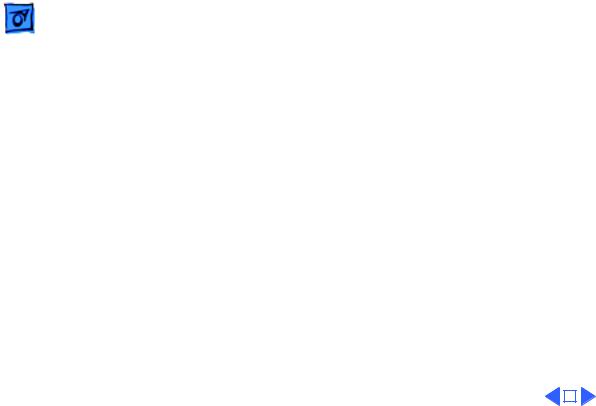
|
Specifications |
I/O Interfaces - 5 |
|||
|
|
|
|
||
Sound |
One sound output port for external audio amplifier |
||||
|
|
|
|
|
|
|
|
|
|
|
|
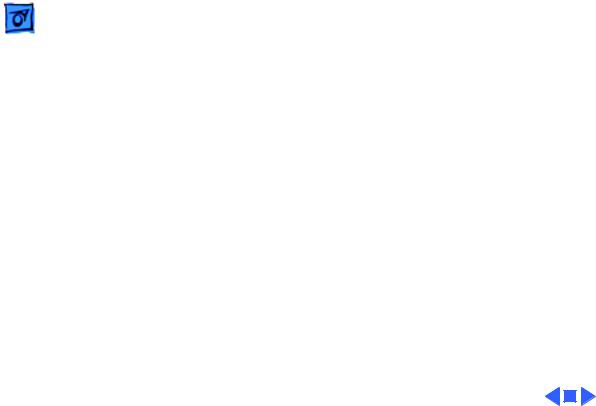
Specifications |
I/O Devices - 6 |
|
|
|
|
Keyboard
Trackball
Mouse (Optional)
Floppy Drive (Optional)
I/O Devices
Built-in keyboard; ADB interface
Dimensions: 10.6 in. length, 3.5 in. width, .5 in. depth Pitch: .73 in. horizontal; .71 in. vertical
Dual-button trackball; 25 mm diameter; ADB interface
Low-power mouse; ADB interface
External Macintosh HDI-20 1.4 MB floppy drive
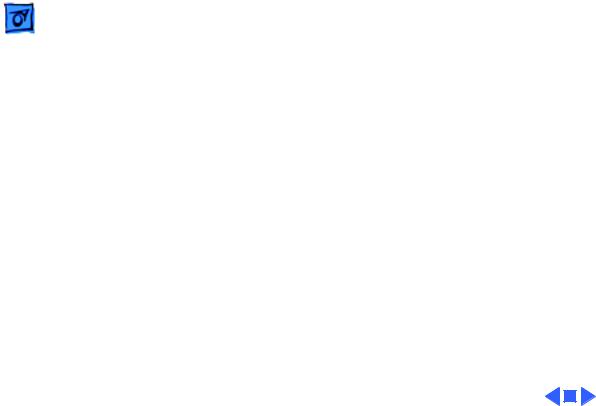
|
Specifications |
Sound and Video - 7 |
|
|
|
|
|
|
|
Sound and Video |
|
Sound |
Apple Sound Chip; oneor four-voice mono (one or two voices in |
||
|
|
stereo) with 4-bit digital-to-analog conversion using 22-kHz |
|
|
|
sampling rate |
|
Video Display
9 in. (229 mm) diagonal screen
Film-compensated Super Twist Nematic (FSTN), backlit flatpanel display
640 by 400 pixels; 75 dpi
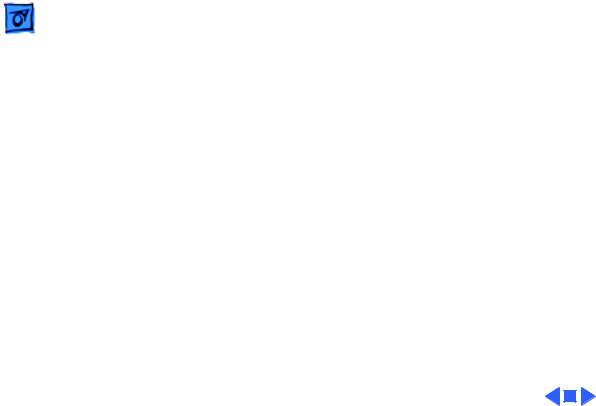
Specifications |
Electrical - 8 |
|
|
|
|
Main Battery
Backup Batteries
Frequency
ADB Power
Requirements
Electrical
Sealed lead-acid battery (7 V) 2.5 hrs. maximum capacity
Three 3.5 V lithium cells Industry-standard CR-2430 batteries 110–220 V
50–60 Hz
Maximum current draw for all ADB devices is 50 mA (maximum of three ADB devices recommended)
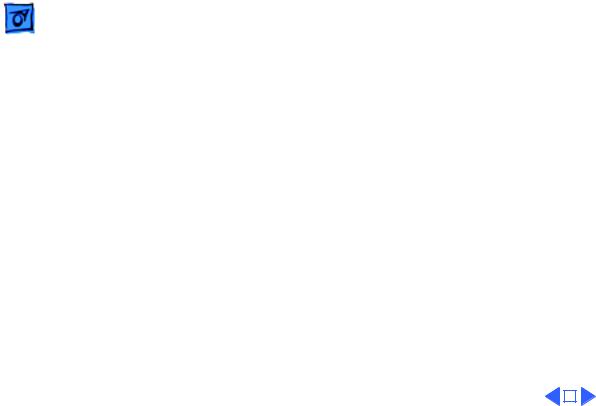
|
Specifications |
Electrical - 9 |
|||
|
|
|
|
||
Power Adapter |
Input voltage: 85–270 VAC (100/240 nominal); 48–62 Hz (50/ |
||||
|
|
60 nominal) |
|||
|
|
Output voltage: 7.0–7.6 V (7.5 nominal); 5 mA–2 A (1.5 |
|||
|
|
nominal) |
|||
Sound |
One sound output port for external audio amplifier |
||||
|
|
|
|
|
|
|
|
|
|
|
|
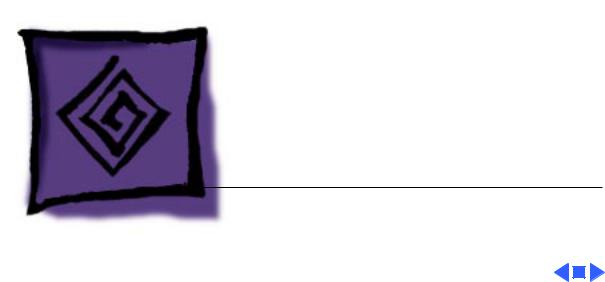
K Service Source
Troubleshooting
PowerBook 100
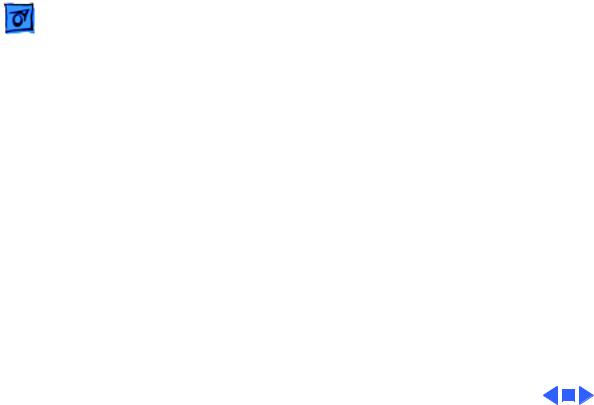
Troubleshooting |
General/ - 1 |
|
|
General
The Symptom Charts included in this chapter will help you diagnose specific symptoms related to your product. Because cures are listed on the charts in the order of most likely solution, try the first cure first. Verify whether or not the product continues to exhibit the symptom. If the symptom persists, try the next cure. (Note: If you have replaced a module, reinstall the original module before you proceed to the next cure.)
If you are not sure what the problem is, or if the Symptom Charts do not resolve the problem, refer to the Flowchart for the product family.
For additional assistance, contact Apple Technical Support.
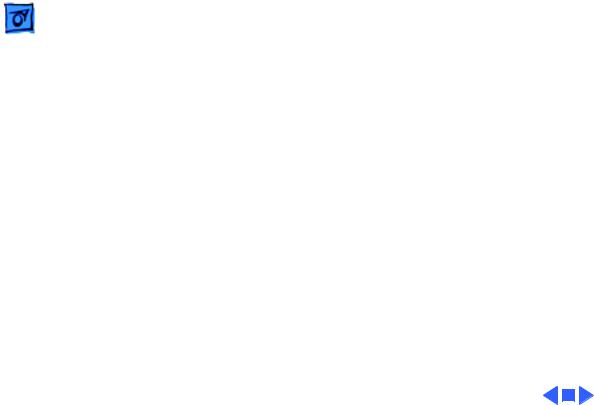
Troubleshooting |
Power Manager Reset/ - 2 |
|
|
Power Manager Reset
Reset the power manager if the battery and power adapter are proven good, but the computer will not power on. The computer will not reset after a system crash.
To reset the power manager in the PowerBook 100,
•Remove the AC adapter and the battery.
•Let the unit sit without power hooked up for 3-5 minutes.
•Simultaneously hold down the Control, Command, Option, and Power On keys for 5-10 seconds.
•Reinstall the battery and, if necessary, reconnect the AC adapter.
•Turn on the computer.
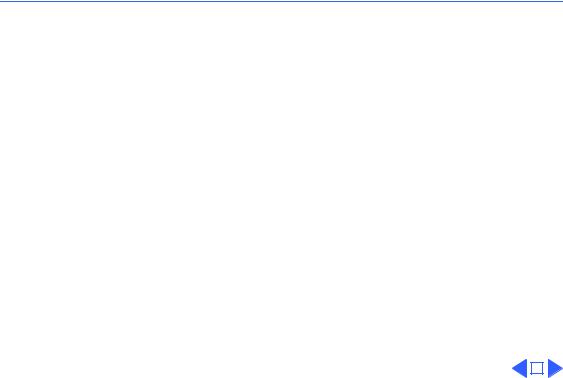
 Troubleshooting Symptom Charts/Startup - 3
Troubleshooting Symptom Charts/Startup - 3
Symptom Charts
Startup
Error chord sounds |
1 |
Connect AC adapter and restart computer in three or four |
|
during startup |
|
minutes. |
|
sequence |
2 |
Replace memory expansion board (if installed). Refer to |
|
|
|
“Memory Expansion Card” in Upgrades. |
|
|
3 |
Replace motherboard. |
|
|
4 |
Replace daughterboard. |
|
Screen displays |
1 |
Reseat RAM expansion card. |
|
checkerboard pattern; |
2 |
Replace RAM expansion card. |
|
no startup chime |
3 |
Replace daughterboard. |
|
|
4 |
Reseat display cable. |
|
|
|
|
|
|
|
|
|
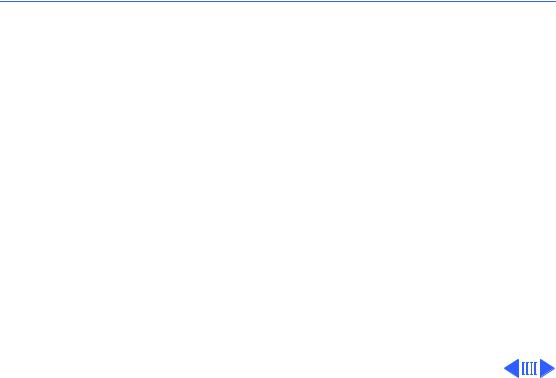
 Troubleshooting Symptom Charts/Power - 4
Troubleshooting Symptom Charts/Power - 4
Power
Screen is blank; |
1 |
Verify storage switch is in “on” position. |
computer does not |
2 |
Reset computer. |
respond |
3 |
Connect AC adapter and restart computer in three or four |
|
|
minutes. |
|
4 |
Install known–good, charged main battery. If computer |
|
|
works, replace main battery. |
|
5 |
Verify that keyboard cable is securely connected. |
|
6 |
Reset the power manager. |
|
7 |
Replace keyboard. |
|
8 |
Replace daughterboard. |
|
9 |
Replace motherboard. |
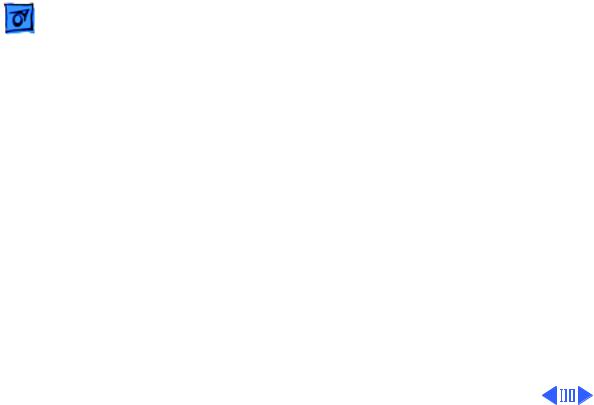
|
|
Troubleshooting |
Symptom Charts/Power (Continued) - 5 |
|
|
|
|
|
|
|
|
|
Power (Continued) |
|
|
|
|
||
After main battery is |
Replace backup batteries. |
|||
changed, some Control |
|
|
||
Panel settings are |
|
|
||
different |
|
|
||
After all power sources are removed, some Control Panel settings are different
Condition is normal. Removing all power affects some Control Panel settings (such as time) that are stored in parameter RAM.

Troubleshooting |
Symptom Charts/Power (Continued) - 6 |
|
|
|
Power (Continued) |
AC adapter is plugged in and connected, but battery DA does not indicate charger is connected
Low-power warning appears soon after computer starts
1Verify that AC adapter is connected properly.
2Try different main battery. If battery charges, replace main battery.
3Verify that adapter is good.
4Replace AC adapter.
5Replace motherboard.
1Attach AC adapter. Battery needs recharging.
2Verify that peripherals display low-power icon.
3Reduce use of floppy or hard drives, modem, sound, backlight, or other power-consuming devices or connect AC adapter.
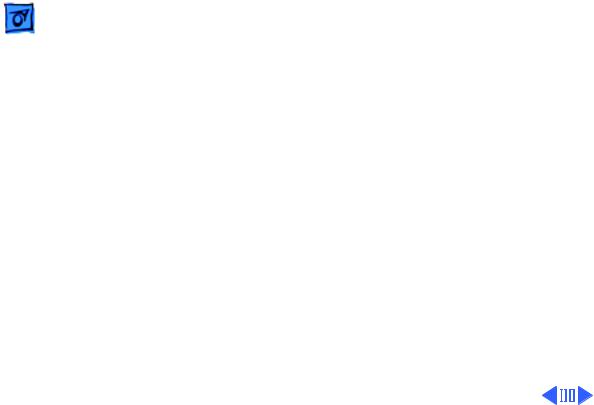
|
|
Troubleshooting |
|
Symptom Charts/Video - 7 |
|
|
|
|
|
|
|
|
|
|
Video |
||
|
|
|
|||
Screen suddenly goes |
Condition is normal; computer has gone into sleep to conserve |
||||
blank |
battery power. |
||||
Screen goes blank and |
Adjust sleep delays in Control Panel or connect AC adapter. |
||||
computer shuts down |
|
|
|
||
every few minutes |
|
|
|
||
Pixel never comes on |
Replace display. |
||||
Row of pixels never |
1 |
Replace interconnect cable. |
|||
comes on |
2 |
Replace display. |
|||
|
|
|
3 |
Replace interconnect board. |
|
|
|
|
4 |
Replace daughterboard. |
|
|
|
|
5 |
Replace motherboard. |
|
|
|
|
6 |
Return computer to Apple. |
|
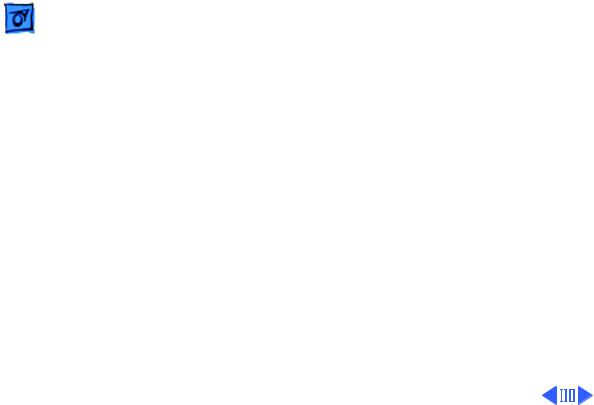
|
|
Troubleshooting |
|
Symptom Charts/Video (Continued) - 8 |
|
|
|
|
|
|
|
|
|
|
Video (Continued) |
||
|
|
|
|||
Pixel is always on |
Replace display. |
||||
Partial or complete |
1 |
Replace interconnect cable. |
|||
row of pixels is |
2 |
Replace display. |
|||
always on |
3 |
Replace interconnect board. |
|||
|
|
|
4 |
Replace daughterboard. |
|
|
|
|
5 |
Replace motherboard. |
|
|
|
|
6 |
Return computer to Apple. |
|
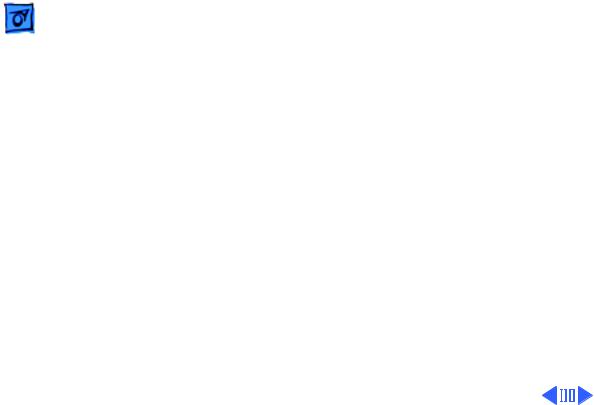
|
|
Troubleshooting |
|
Symptom Charts/Video (Continued) - 9 |
|
|
|
|
|
|
|
|
|
|
Video (Continued) |
||
|
|
|
|||
Display is very light |
1 |
Adjust screen contrast and brightness settings. |
|||
or totally white |
2 |
Verify interconnect-cable-to-motherboard connection. |
|||
|
|
|
3 |
Replace inverter board. |
|
|
|
|
4 |
Replace interconnect cable. |
|
|
|
|
5 |
Replace interconnect board. |
|
|
|
|
6 |
Replace display. |
|
|
|
|
7 |
Replace daughterboard. |
|
|
|
|
8 |
Replace motherboard. |
|
|
|
|
9 |
Return computer to Apple. |
|
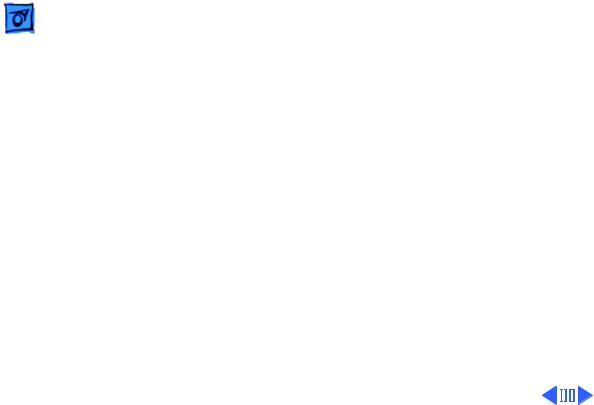
|
|
Troubleshooting |
|
Symptom Charts/Video (Continued) - 10 |
|
|
|
|
|
|
|
|
|
|
Video (Continued) |
||
|
|
|
|||
No display but |
1 |
Adjust screen contrast and brightness settings. |
|||
computer appears to |
2 |
Verify interconnect-cable-to-motherboard connection. |
|||
operate correctly |
3 |
Replace inverter board. |
|||
|
|
|
4 |
Replace interconnect cable. |
|
|
|
|
5 |
Replace interconnect board. |
|
|
|
|
6 |
Replace display. |
|
|
|
|
7 |
Replace daughterboard. |
|
|
|
|
8 |
Replace motherboard. |
|
|
|
|
9 |
Return computer to Apple. |
|
Display shows |
Condition is normal for PowerBook 100 screen. |
||||
rainbow colors when |
|
|
|
||
viewed from extreme |
|
|
|
||
side angles |
|
|
|
||
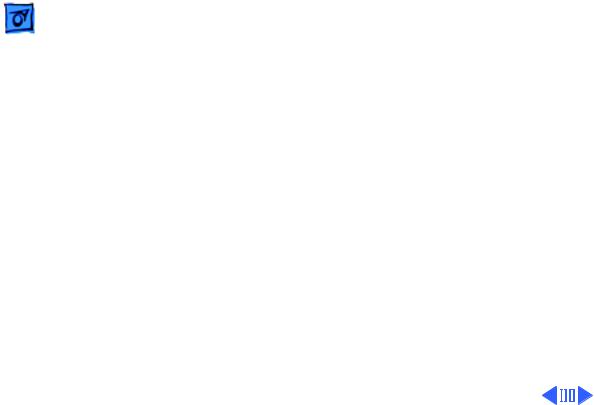
|
|
Troubleshooting |
Symptom Charts/Video (Continued) - 11 |
|
|
|
|
|
|
|
|
|
Video (Continued) |
|
|
|
|
||
Image on display is |
Condition is normal for PowerBook 100 screen. |
|||
not uniform |
|
|
||
Display stopped |
If temperature (under 5° C or over 45° C) or light was extreme |
|||
working (or dimmed) |
when problem occurred, condition is normal for PowerBook 100 |
|||
but shows no |
screen. |
|||
problems now |
|
|
||
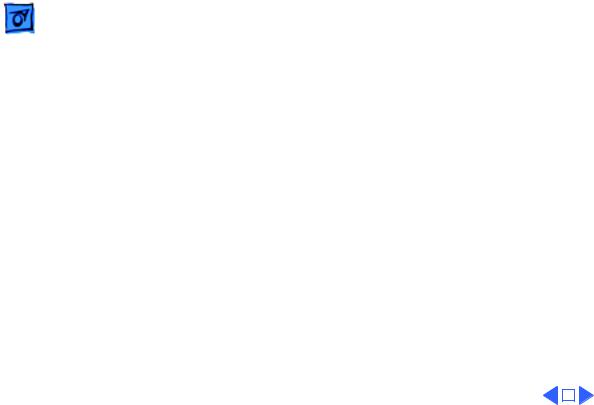
|
Troubleshooting |
|
Symptom Charts/Video (Continued) - 12 |
||
|
|
|
|||
|
|
Video (Continued) |
|||
Backlight doesn’t |
1 |
Adjust screen brightness setting. |
|||
operate |
2 |
Verify interconnect-cable-to-motherboard connection. |
|||
|
|
3 |
Replace inverter board. |
||
|
|
4 |
Replace interconnect cable. |
||
|
|
5 |
Replace interconnect board. |
||
|
|
6 |
Replace display. |
||
|
|
7 |
Replace daughterboard. |
||
|
|
8 |
Replace motherboard. |
||
Slight white line is |
Condition is normal for PowerBook 100 screen. |
||||
always in middle of |
|
|
|
|
|
screen. |
|
|
|
|
|
|
|
|
|
|
|
|
|
|
|
|
|
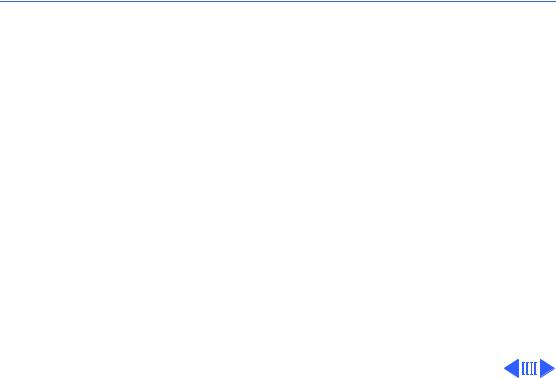
 Troubleshooting Symptom Charts/Hard Drive - 13
Troubleshooting Symptom Charts/Hard Drive - 13
Hard Drive
Internal hard drive |
1 |
Verify that all external SCSI devices connected to computer |
does not operate |
|
are switched on. |
|
2 |
Verify that hard drive flex cable is securely connected at both |
|
|
ends. |
|
3 |
Use “HD SC Setup” to see if drive is visible to program. If it |
|
|
is visible, update SCSI driver. |
|
4 |
Reinstall system software. |
|
5 |
Replace hard drive flex cable. |
|
6 |
Replace hard drive. |
|
7 |
Replace motherboard. |
|
8 |
Replace daughterboard. |
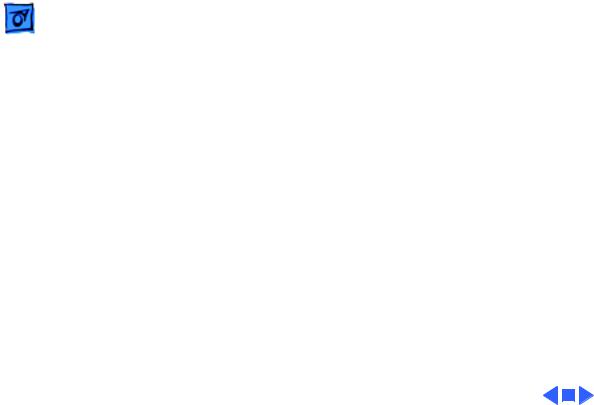
Troubleshooting |
Symptom Charts/Hard Drive (Continued) - 14 |
|
|
|
Hard Drive (Continued) |
Hard drive is slow to respond or screen goes blank too often
Adjust sleep delays in Control Panel or connect AC adapter.
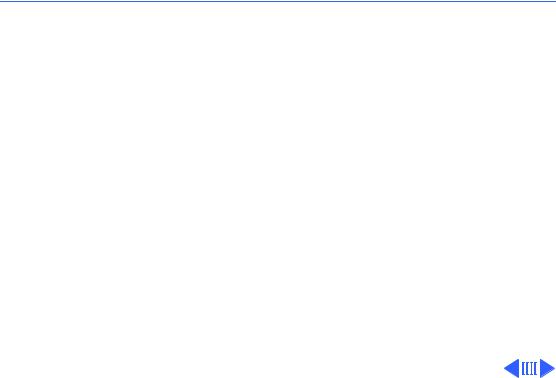
 Troubleshooting Symptom Charts/Peripheral - 15
Troubleshooting Symptom Charts/Peripheral - 15
Peripheral
After you connect |
1 |
Switch on external SCSI device before starting up computer. |
external SCSI device, |
2 |
Verify that Apple HDI-30 SCSI system cable is connected to |
computer no longer |
|
computer and external SCSI device(s). |
boots |
3 |
Verify that cable termination is correct. |
|
4 |
Verify that no SCSI devices have same device address. |
|
5 |
Replace motherboard. |
|
6 |
Replace daughterboard. |
Cursor does not move |
1 |
Reset computer. |
when you move |
2 |
Verify trackball-assembly-to-motherboard connection. |
trackball |
3 |
Replace trackball assembly. |
|
4 |
Replace daughterboard. |
|
5 |
Replace motherboard. |
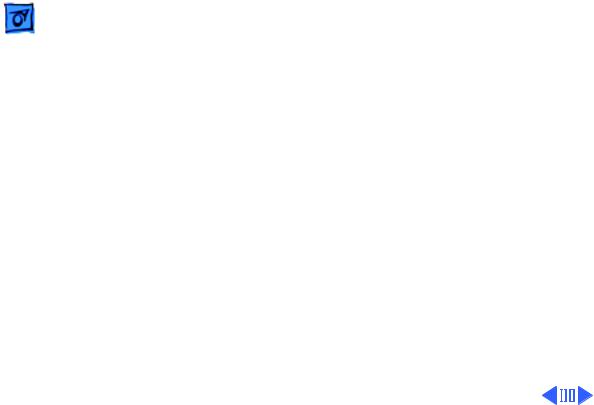
|
|
Troubleshooting |
|
Symptom Charts/Peripheral (Continued) - 16 |
|
|
|
|
|
|
|
|
|
|
Peripheral (Continued) |
||
|
|
|
|||
Cursor intermittently |
1 |
Clean trackball ball and internal rollers. |
|||
does not move or |
2 |
Replace trackball assembly. |
|||
moves erratically |
|
|
|
||
Cursor does not move |
1 |
Verify that mouse is connected to ADB port. |
|||
when you move mouse |
2 |
Reset computer. |
|||
|
|
|
3 |
Clean mouse ball and inside of mouse. |
|
|
|
|
4 |
Replace mouse. |
|
|
|
|
5 |
Replace motherboard. |
|
|
|
|
6 |
Replace daughterboard. |
|
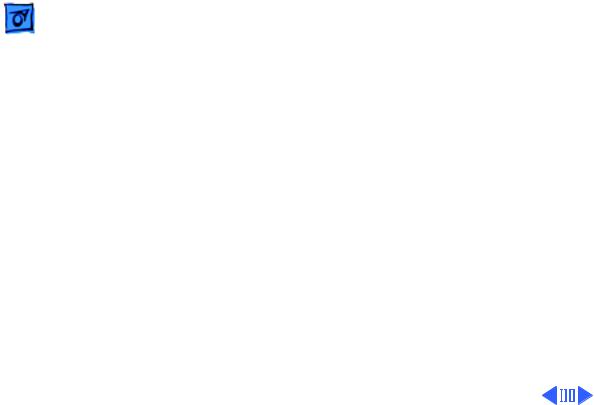
|
|
Troubleshooting |
|
Symptom Charts/Peripheral (Continued) - 17 |
|
|
|
|
|
|
|
|
|
|
Peripheral (Continued) |
||
|
|
|
|||
Cursor moves, but |
1 |
Verify trackball-assembly-to-motherboard connection. |
|||
clicking button has no |
2 |
Replace trackball assembly. |
|||
effect |
3 |
Replace daughterboard. |
|||
|
|
|
4 |
Replace motherboard. |
|
No response to any |
1 |
Reset computer. |
|||
key on keyboard |
2 |
Connect AC adapter and restart computer in three or four |
|||
|
|
|
|
minutes. |
|
|
|
|
3 |
Install known-good, charged main battery. If computer |
|
|
|
|
|
works, replace main battery. |
|
|
|
|
4 |
Verify that keyboard cable is securely connected to |
|
|
|
|
|
motherboard. |
|
|
|
|
5 |
Replace keyboard. |
|
|
|
|
6 |
Replace daughterboard. |
|
|
|
|
7 |
Replace motherboard. |
|
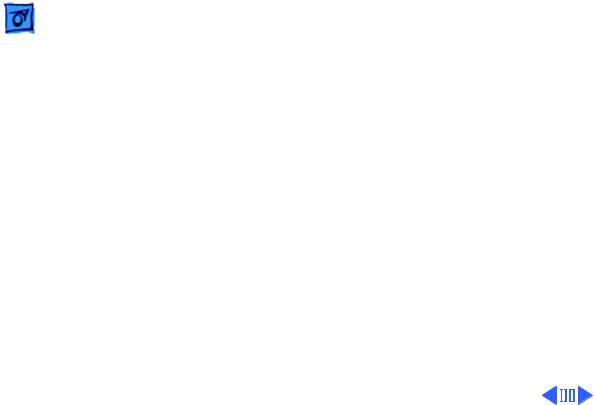
|
|
Troubleshooting |
|
Symptom Charts/Peripheral (Continued) - 18 |
|
|
|
|
|
|
|
|
|
|
Peripheral (Continued) |
||
|
|
|
|||
Known-good |
1 |
Verify that system software is 7.0.1 or later. |
|||
ImageWriter, |
2 |
Verify that Chooser setting is correct. |
|||
ImageWriter II, or LQ |
3 |
Verify that printer cable is securely attached. |
|||
does not print |
4 |
Replace printer cable. |
|||
|
|
|
5 |
Replace motherboard. |
|
|
|
|
6 |
Replace daughterboard. |
|
Known-good |
1 |
Verify that system software is 7.0.1 or later. |
|||
LaserWriter does not |
2 |
Verify that Chooser setting is correct. |
|||
3 |
Verify that all printer cables are securely attached. |
||||
|
|
|
4 |
Connect computer to another printer. If printer works, refer |
|
|
|
|
|
to Networks and Communications manual. |
|
|
|
|
5 |
Replace motherboard. |
|
|
|
|
6 |
Replace daughterboard. |
|
 Loading...
Loading...