Apple A1842 User Manual
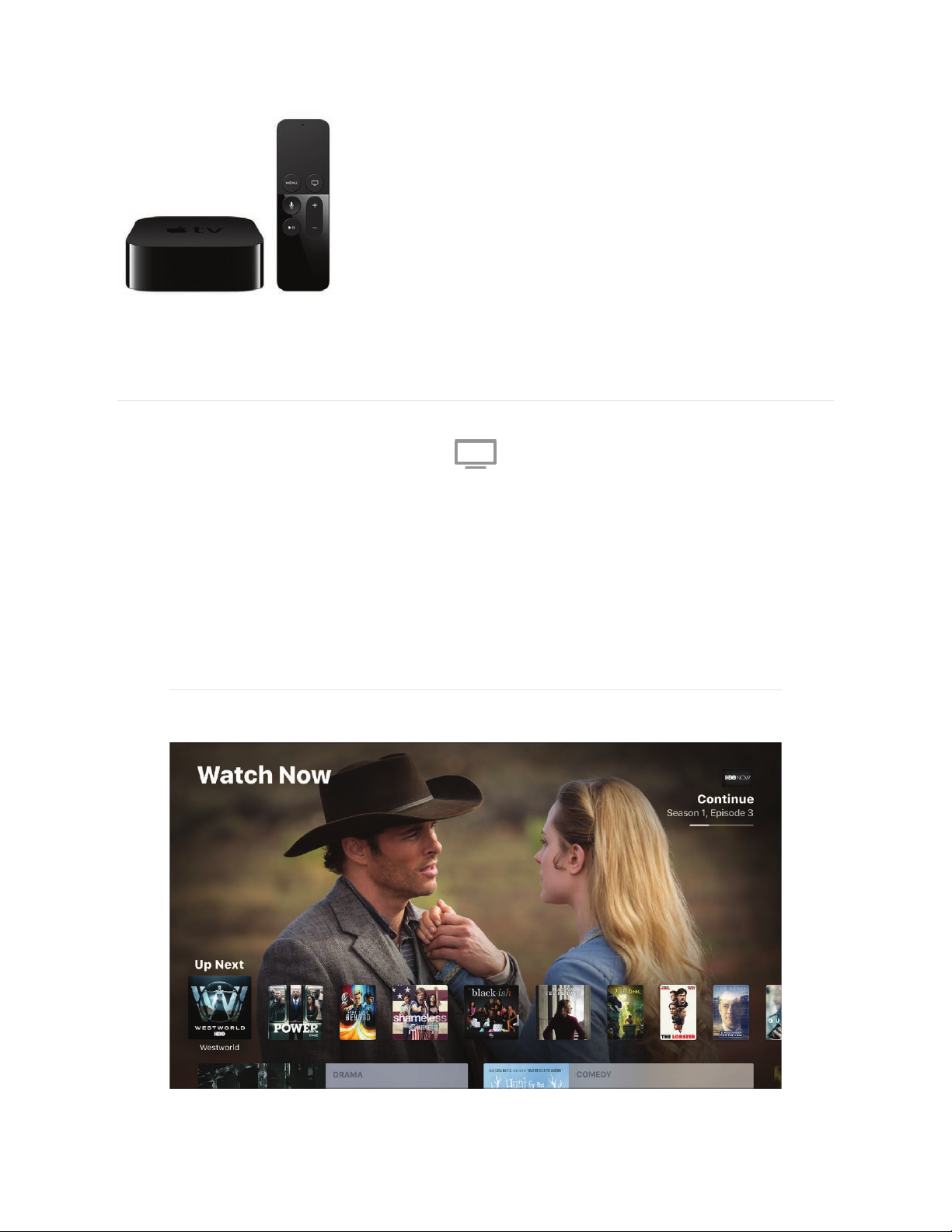
3445#+67+89#$
Apple Confidential
:-(.#
!"#$%&'()*+%,-+)##.+&,+/),0
12,-&+3445#+67
!"#$%#&$&'($)*$&')+"$)#,#-./.*%
!"#$%%#&'#()*#%+$,*#-./#*0*/1()&23#1.4#5$2(#(.#5$(,)
6.4#7.28(#2**7#(.#2$0&3$(*#94+(&%+*#$%%'#5)*2#1.4#:4'(#5$2(#(.#5$(,)#!";
!)*#!"#$%%#&'#()*#-&/'(#%+$,*#(.#3.#(.#,.2(&24*#5$(,)&23#./#-&27
'.9*()&23#2*5;
!"#$%&'()'*+,$
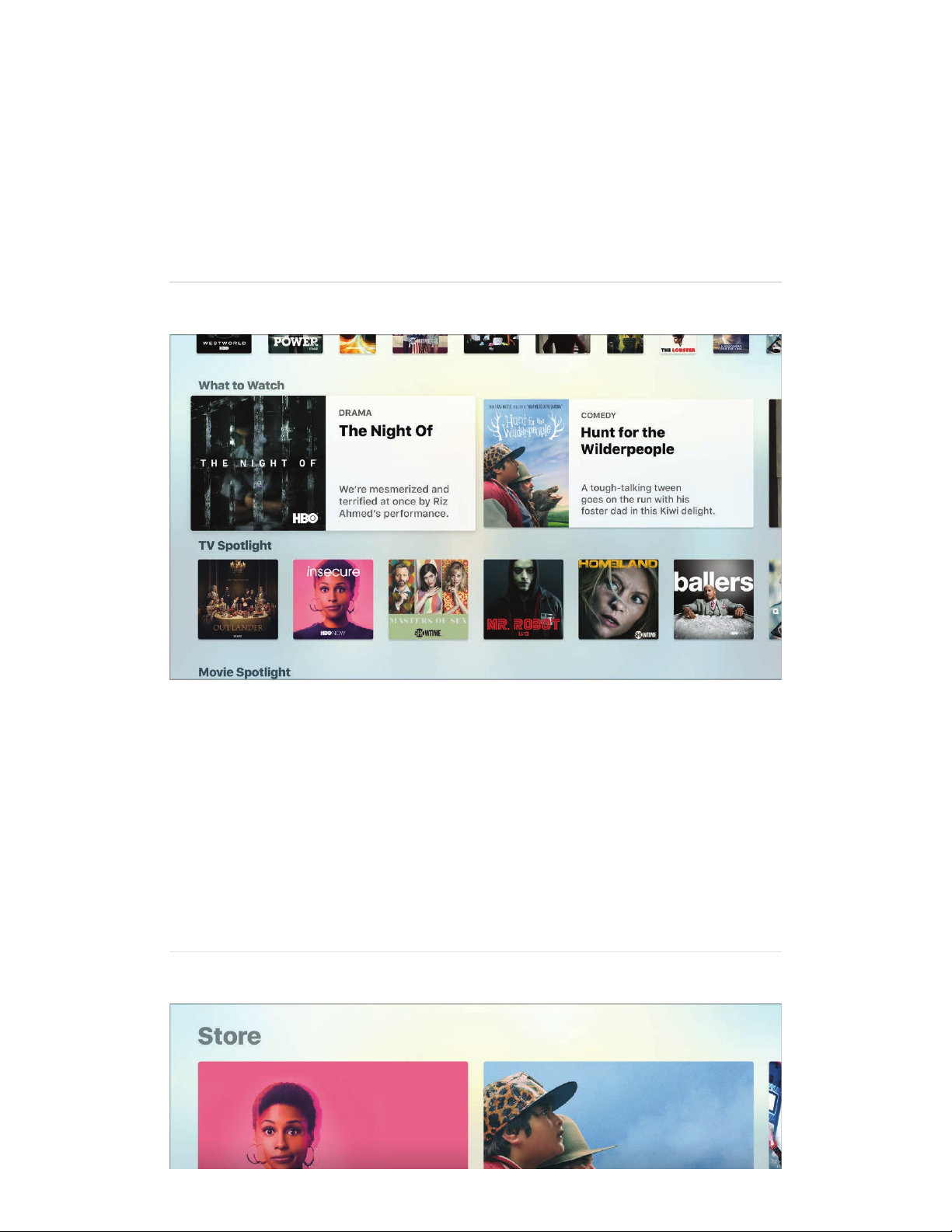
<(#()*#(.%#.-#()*#=$(,)#>.5#',/**2#&'#()*#?%#>*@(#/.5A#5)*/*#1.4#,$2
%&,B#4%#/&3)(#5)*/*#1.4#+*-(#.--#5$(,)&23#').5'#./#9.0&*'A#$27
Apple Confidential
$4(.9$(&,$++1#'**#2*5#*%&'.7*'#.-#1.4/#').5'#$'#()*1#C*,.9*#$0$&+$C+*;
6.4#7.28(#)$0*#(.#/*9*9C*/#5)&,)#*%&'.7*#1.48/*#.2#./#5)&,)#$%%#(.#4'*
D<%%+*#!"#B**%'#(/$,B#.-#$++#()$(#-./#1.4E#F&9%+1#'*+*,(#$#').5#&2#?%
>*@(A#./#%/*''#()*#F&/&#C4((.2#$27#'$1#GH+$1#I$9*#.-#!)/.2*';J#<%%+*#!"
$4(.9$(&,$++1#'($/('#()*#2*@(#425$(,)*7#*%&'.7*;
-$#.$'/#$0"1*2'/1$"'#'&1*23+'03104
!)*#!"#$27#9.0&*#/*,.99*27$(&.2'#&2#=$(,)#>.5#$/*#C$'*7#.2#5)$(
1.4#$+/*$71#.52#./#'4C',/&C*#(.;
=$(,)#>.5#&'#()*#%+$,*#(.#'**#5)$(8'#2*5#$27#%.%4+$/A#$27#*@%+./*#3/*$(
,.++*,(&.2'#)$27%&,B*7#C1#.4/#*@%*/('#$,/.''#()*#$%%'#1.4#4'*E
!.#+*$/2#9./*A#'**# ;
=$(,)#>.5
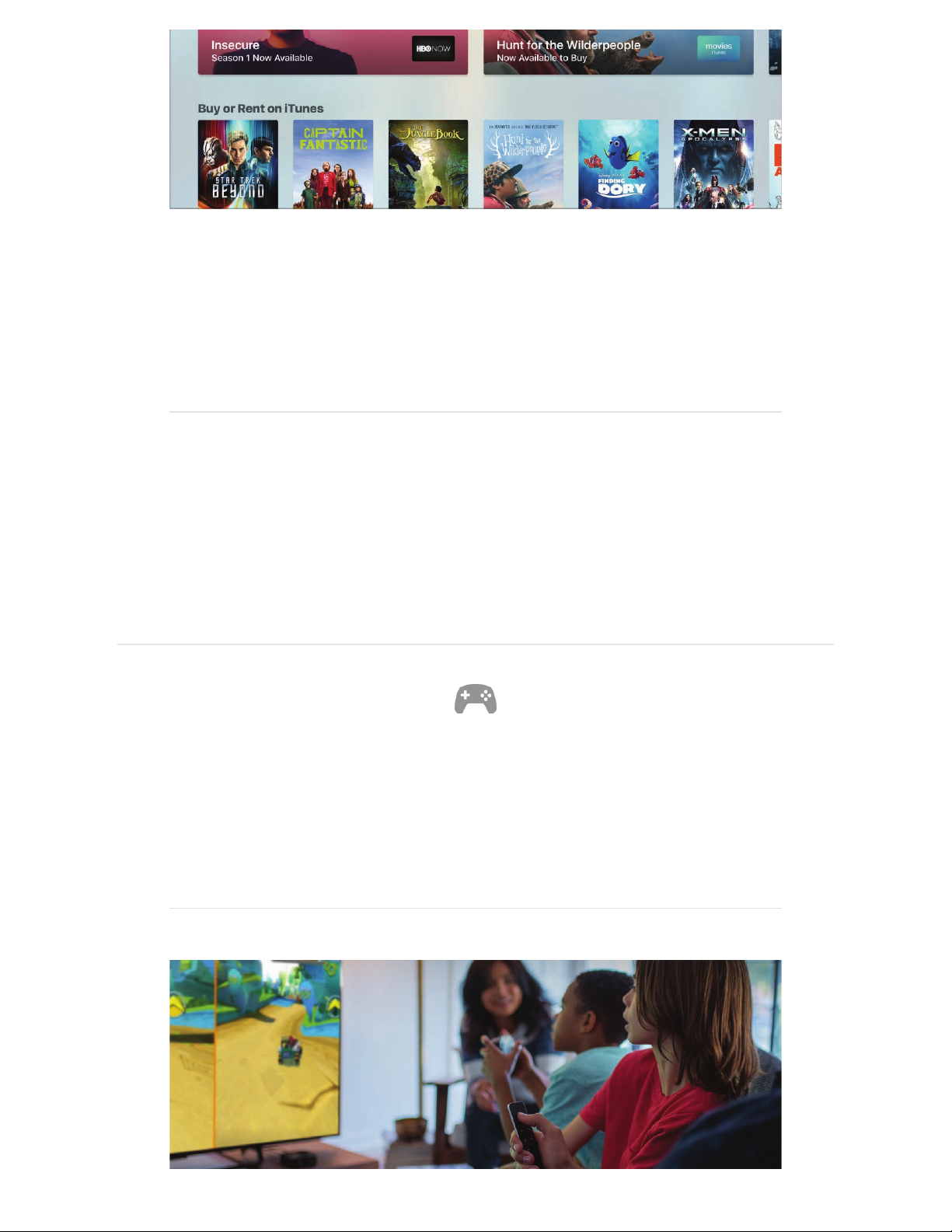
5,)36.+'$"+'-$6.+
Apple Confidential
!)*#F(./*#').5,$'*'#$%%'#$27#'*/0&,*'#$0$&+$C+*#.2#<%%+*#!"#()$(#1.4
7.28(#)$0*#1*(#./#)$0*28(#1*(#'4C',/&C*7#(.#./#'&32*7#&2#(.;
!.#+*$/2#9./*A#'**# ;
>.(#$++#-*$(4/*'#$27#,.2(*2(#$/*#$0$&+$C+*#&2#$++#$/*$';# #&'#$0$&+$C+*#.2#&!42*';
L+$,B\&') H.5*/
H.5*/ I$9*#.-#!)/.2*'
.2#&!42*';# #K#QRST#X.9*#L.@#Y--&,*A#Z2,;#<++#/&3)('#/*'*/0*7;#XLY[#$27
/*+$(*7#'*/0&,*#9$/B'#$/*#()*#%/.%*/(1#.-#X.9*#L.@#Y--&,*A#Z2,;#=$(,)#!"#$%&'()#.2
XLY#>Y=#5&()#'4C',/&%(&.2;#XLY#>Y=[#&'#$,,*''&C+*#.2+1#()/.43)#%$/(&,&%$(&23
%$/(2*/'#&2#()*#?;F;#$27#,*/($&2#?;F;#(*//&(./&*';#M*/($&2#/*'(/&,(&.2'#$%%+1;#[#$27#K#QRST
X.9*#L.@#Y--&,*A#Z2,;#<++#/&3)('#/*'*/0*7;#XLY[A#XLY#>Y=[A#$27#/*+$(*7#,)$22*+'#$27
'*/0&,*#9$/B'#$/*#()*#%/.%*/(1#.-#X.9*#L.@#Y--&,*A#Z2,;
#K#<LM#N&'2*1;#=$(,)# #.2#F!<OP#5&()#'4C',/&%(&.2#./#$4()*2(&,$(&.2;
#K#QRST#F($/U#V2(*/($&29*2(A#WWM;#<++#/&3)('#/*'*/0*7;# #&'#$0$&+$C+*
I$9*#.-#!)/.2*'
F(./*
L+$,B\&')
!"#0#1/$'%$'22$3*0$)"')
?'*#1.4/#!"#-./#9./*#()$2#:4'(#!"
6.4#,$2#%+$1#3$9*'A#+*$/2#'.9*()&23#2*5A#3*(#-&(A#').%A#$27#9./*D
5&().4(#+*$0&23#1.4/#!"A#./#1.4/#F&/&#O*9.(*;
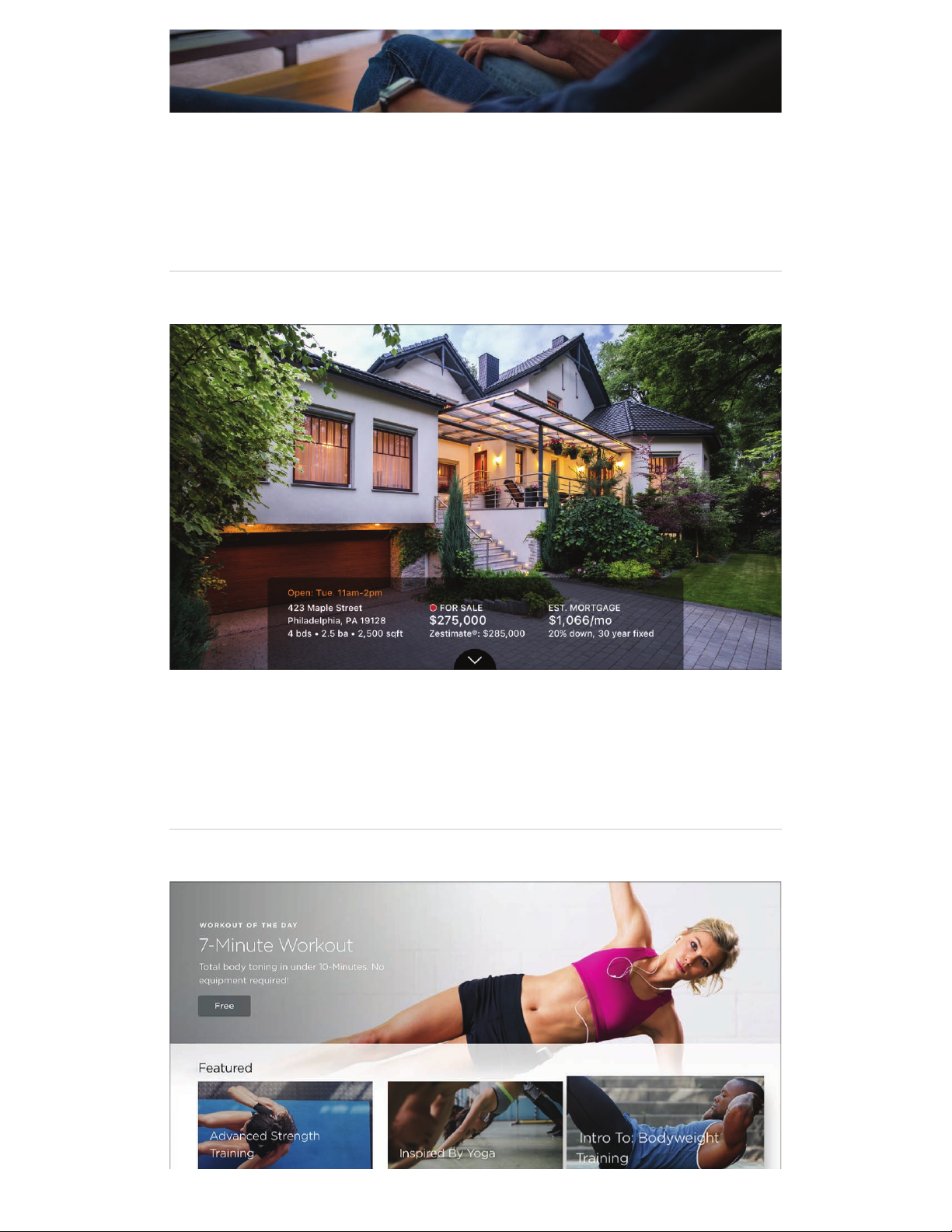
761*'$"+'2#8+
Apple Confidential
]&27#()*#%*/-*,(#3$9*#.2#()*#<%%#F(./*A#$27#4'*#()*#F&/&#O*9.(*#
3$9*#,.2(/.++*/
A#./#,.22*,(#$2#^]*0&,*;
$'#$
9+$'86.+':6*+
W$42,)#P&++.5#(.#7.#'.9*#).4'*#)42(&23;#Y/#.%*2#()*#I&+(#$%%#(.#7.
'.9*#').%%&23D$++#/&3)(#.2#1.4/#!";
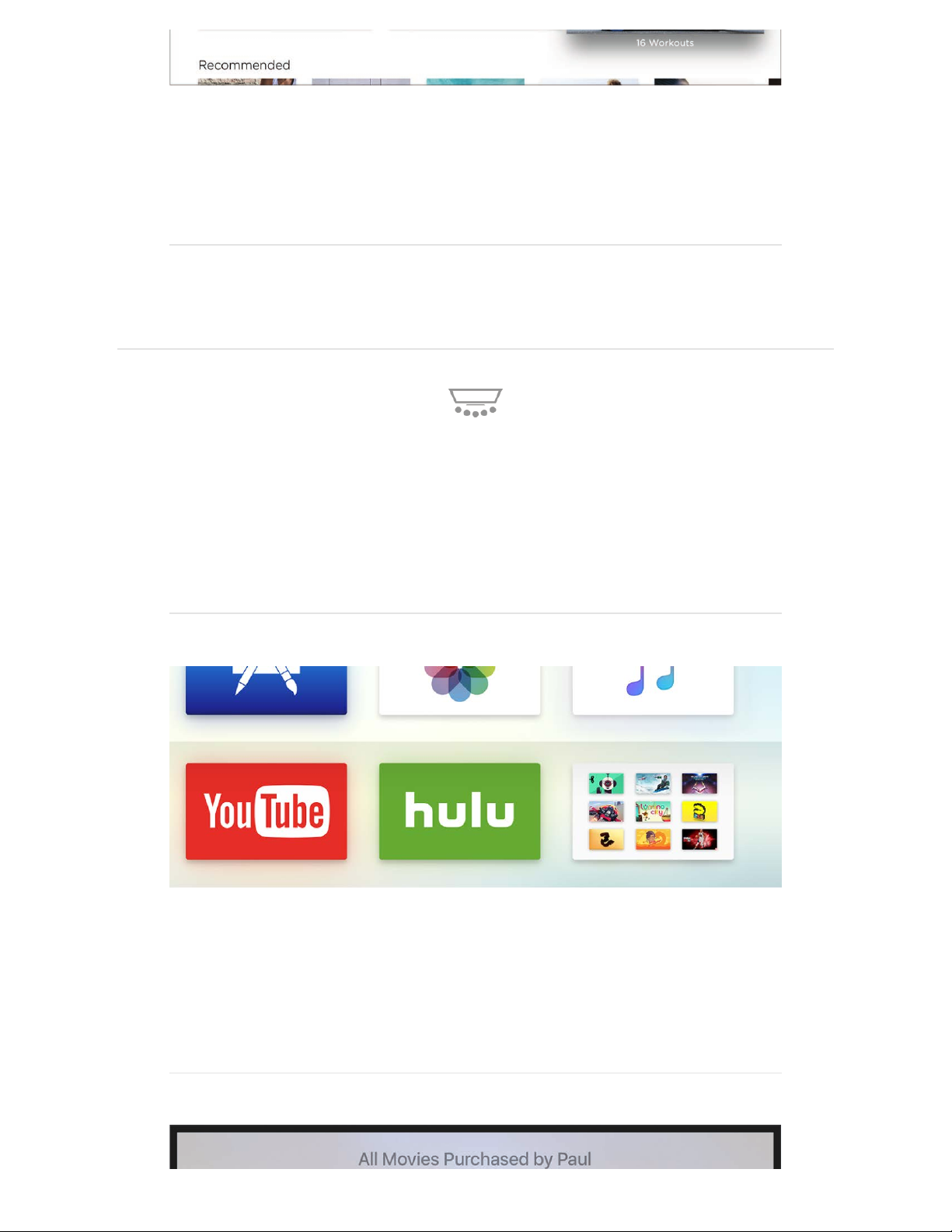
;#4+'1$':6/*'#'*6$0"
<6$'#33'=+#$(.+&'#*:'06*$+*$'#.+'#>#13#?3+'1*'#33'#.+#&@
Apple Confidential
N.52+.$7#.2*#.-#9$21#1.3$#./#9*7&($(&.2#$%%'#(.#(4/2#1.4/#!"#/..9#&2(.
$2#.$'&'#.-#(/$2_4&+&(1;
!.#+*$/2#9./*A#'**# ;
]&27#$%%'
4,,$.%$)"#$3'5.,(
M4'(.9&U*#<%%+*#!"#-./#7&--*/*2(#($'(*'
>.(#*0*/1.2*#)$'#()*#'$9*#-$0./&(*#$%%'#./#($'(*'#&2#94'&,;#6.4#,$2#'*(
4%#<%%+*#!"#(.#7&'%+$1#()*#/&3)(#.%(&.2'#-./#*$,)#-$9&+1#9*9C*/;
5>+.A'#))'1*'1$&')3#0+
O*$//$23*#$%%'#C$'*7#.2#-$9&+1#9*9C*/'8#4'$3*#$27#%/*-*/*2,*';#`**%
()*#X.9*#',/**2#./3$2&U*7#C1# #-./#()*#3$9*/'A
./#$#').%%&23#-.+7*/#-./#1.4/'*+-;
,/*$(&23#$#'*%$/$(*#-.+7*/
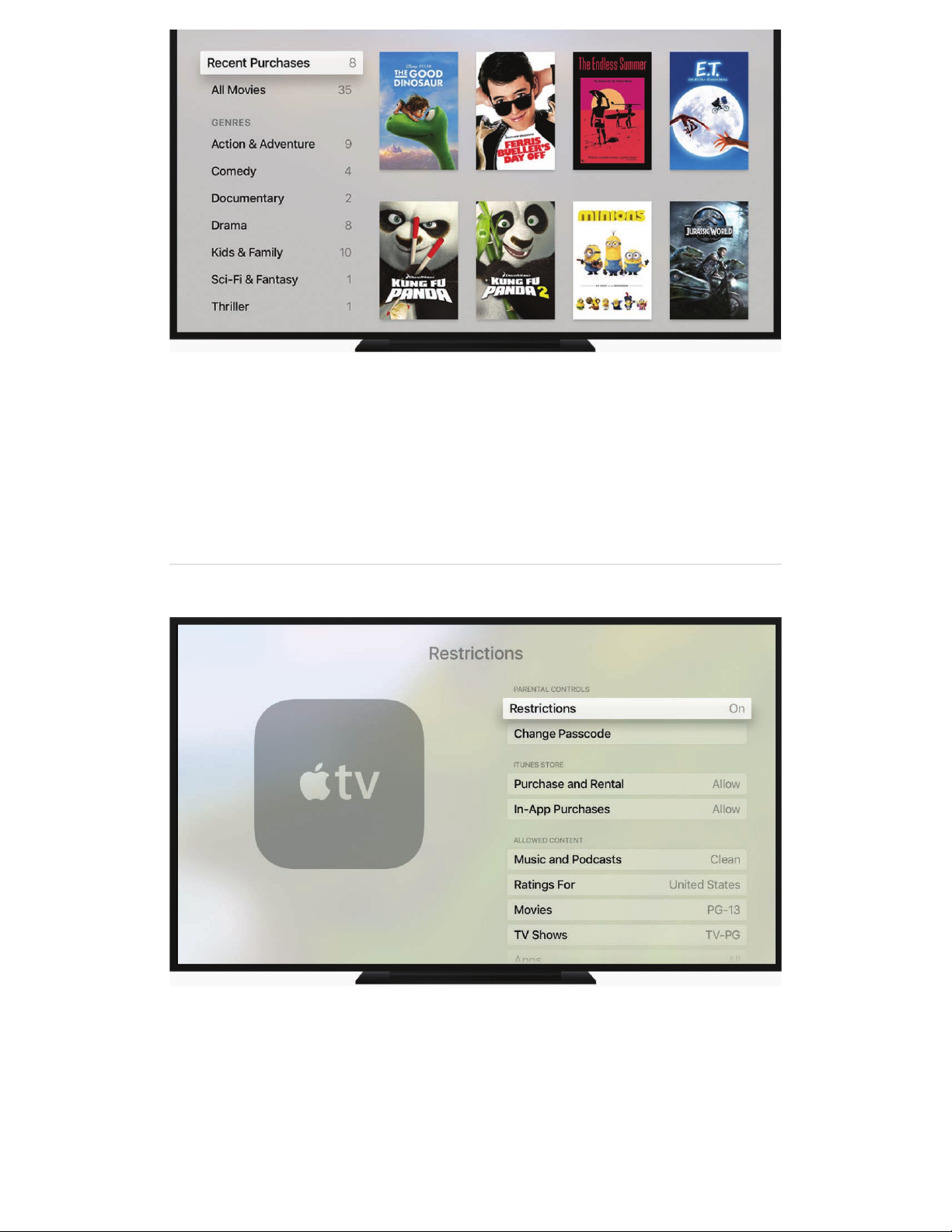
-"#.+'+#0"'6$"+.%&'06*$+*$
Apple Confidential
=&()#]$9&+1#F)$/&23A#*$,)#-$9&+1#9*9C*/#,$2#%4/,)$'*#()*&/#.52#9.0&*'A
!"#').5'A#94'&,A#$27#$%%';#<27#*0*/1.2*#&2#()*#-$9&+1#,$2#')$/*#*$,)
.()*/8'#%4/,)$'*';#V0*/1()&23#&'#%$&7#-./#$27#9$2$3*7#C1#()*#)*$7#.).4'*).+7;
B++)'1$'&#=+'#*:'&+0(.+'=6.'#33'#2+&
!.#9$B*#'4/*#.2+1#$4()./&U*7#4'*/'#,$2#5$(,)#,*/($&2#,.2(*2(A#%+$1
3$9*'A#./#9$B*#%4/,)$'*'A#3.#(.#F*((&23'#a#I*2*/$+#a#O*'(/&,(&.2';
M)..'*#5)&,)#.%(&.2'#(.#/*'(/&,(
,).&,*'#'*,4/*;
A#()*2#'*(#$#%$'',.7*#(.#B**%#1.4/
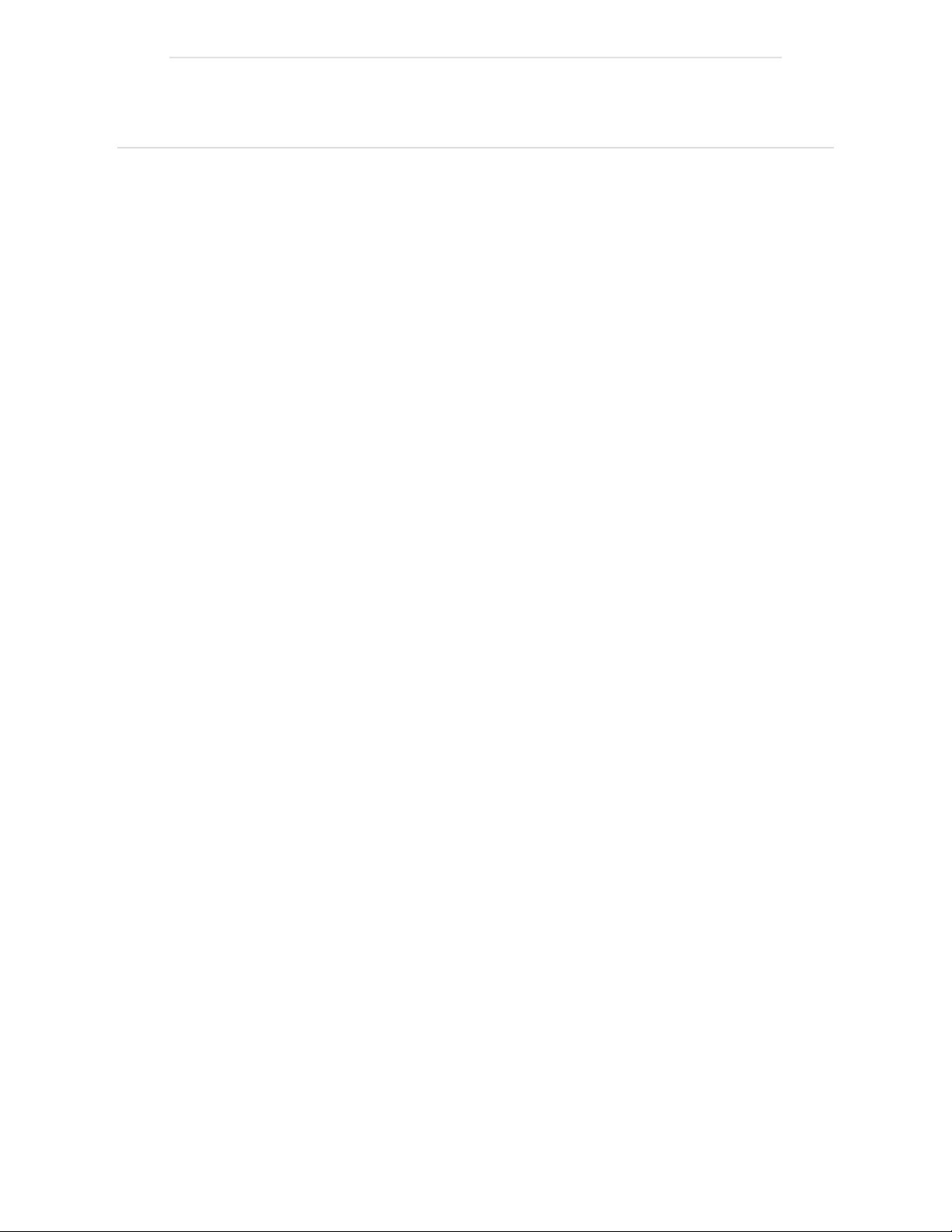
Not all features and content are available in all areas.
Welcome
Set up and get started
Whatʼs new in tvOS 11
Basics
Siri and dictation
TV
App Store
iTunes movies and TV shows
Music
Photos
Podcasts
Search
Home Sharing
Beyond basics
Restart, reset, update
Accessibility
Safety, handling, and support
Apple Confidential

Overview
This guide describes tvOS 10.3 for Apple TV 4K and Apple TV (4th generation). Not all
features and content are available in all areas.
For information about earlier Apple TV models, go to the website.
For information about setting up Apple TV, see .
Siri Remote
Use the Touch surface on the Siri Remote to set up your Apple TV.
Set up and get started
Apple TV support
Set up Apple TV
Apple Confidential
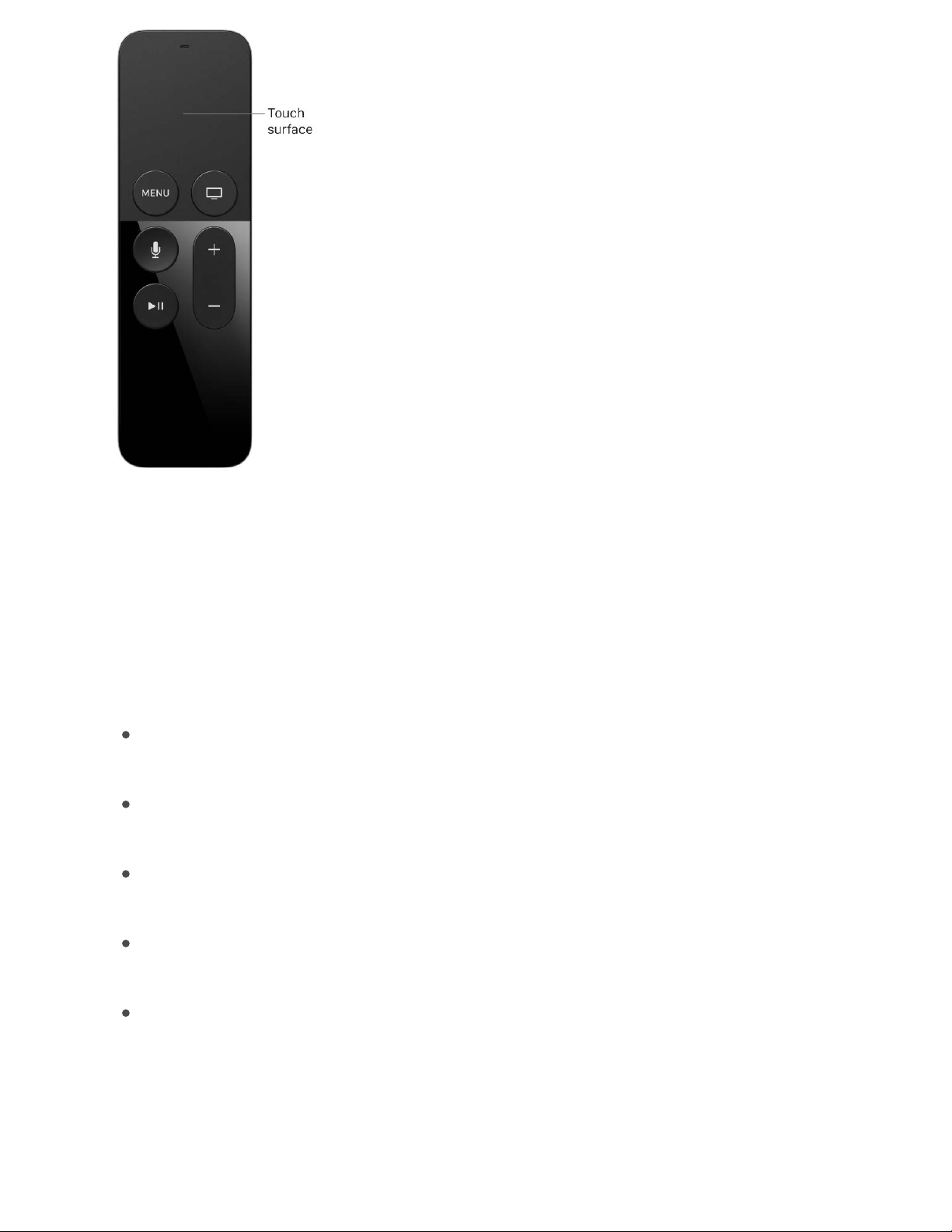
Swipe left, right, up, or down to highlight items during setup. When you press the Touch
surface, it makes a clicking sound as you select the highlighted item.
For more information about Siri Remote functions and buttons, see .
Set up Apple TV
To use Apple TV, you need :
A 4K or high-definition TV with HDMI capable of displaying 720p or 1080p video for
Apple TV 4K
A high-definition TV with HDMI capable of displaying 720p or 1080p video for Apple
TV (4th generation)
An HDMI cable to connect Apple TV to your TV. For best results, Apple TV 4K may
require an HDMI cable made for 4K televisions, sold separately.
Access to an 802.11 wireless network (wireless streaming requires 802.11a, g, n, or
ac), Ethernet network, or broadband Internet
An iTunes Store account for iTunes purchasing, renting, and using Home Sharing
Navigate Apple TV
Apple Confidential
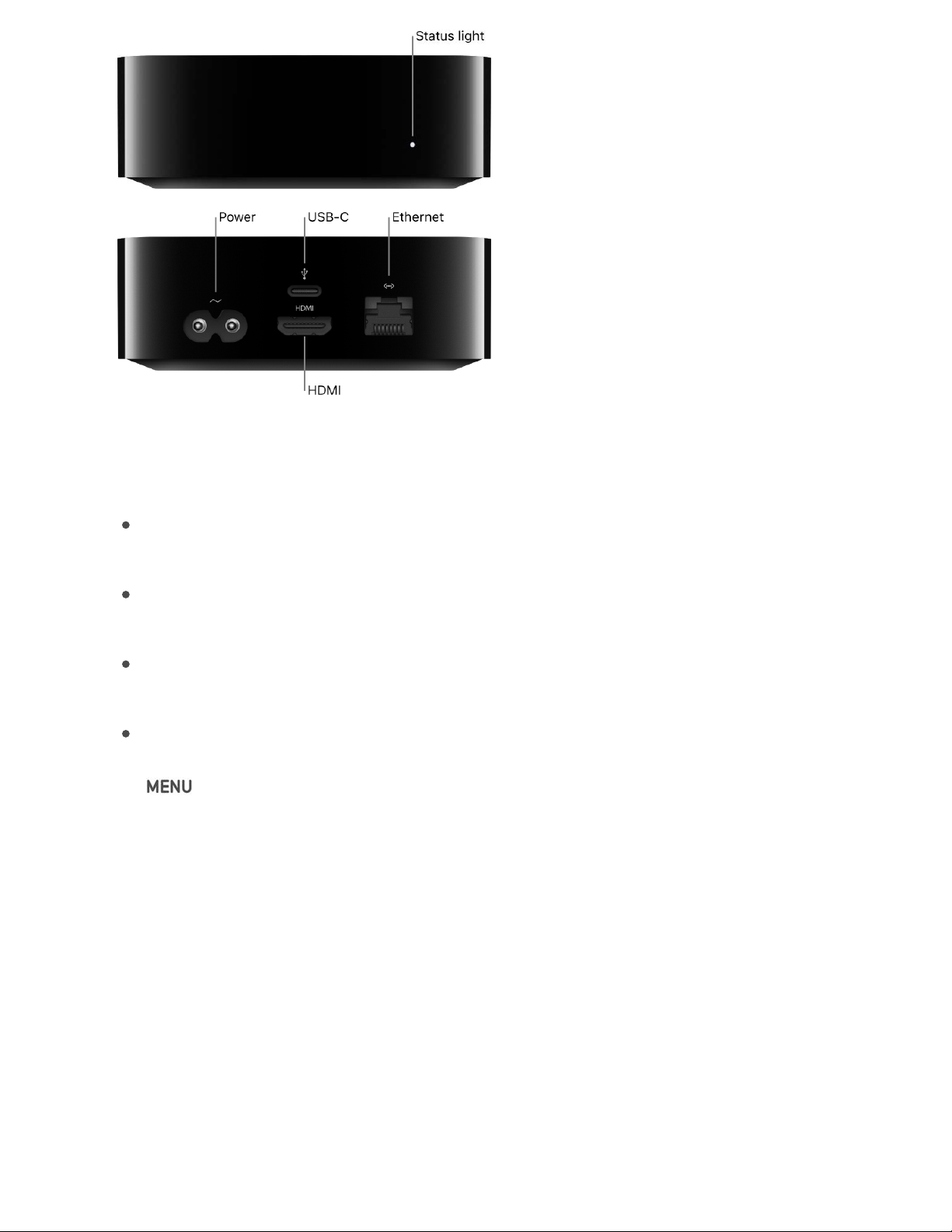
Set up Apple TV. Before you start, make sure you know your wireless network name (and
password if the network is password-protected). If youʼre using a wired network, use an
Ethernet cable to connect your Apple TV.
Connect Apple TV: Connect one end of an HDMI cable to the HDMI port on your
Apple TV, then connect the other end to the HDMI port on your TV.
Plug in Apple TV: Connect one end of the power cord to the power port on your Apple
TV and the other end to a power outlet.
Select the HDMI input on your TV: Turn on your TV, then select the HDMI input thatʼs
connected to your Apple TV. On some televisions, this may occur automatically.
Follow the onscreen instructions: A series of setup screens assists you with your
Internet connection and other setup items. To use VoiceOver during setup, press the
button on the Siri Remote three times. For more information, see .
Alternatively, you can transfer your Wi-Fi network and password and Apple ID account
information automatically to Apple TV from an iOS device with iOS 9.1 or later.
Set up Apple TV automatically with an iOS device. When the Apple TV setup screen
appears, unlock your iOS device and make sure Bluetooth® and Wi-Fi are turned on.
Touch your iOS device to App le TV and follow th e onscree n instructions on you r iOS
device and Apple TV.
Note: Automatic setup doesnʼt transfer account information for third-party apps such as
Netflix or Hulu, and doesnʼt turn on iTunes Match or Home Sharing.
For more information and recommendations for Apple TV 4K setup with a 4K TV, go to
.
VoiceOver
Apple Support
Apple Confidential
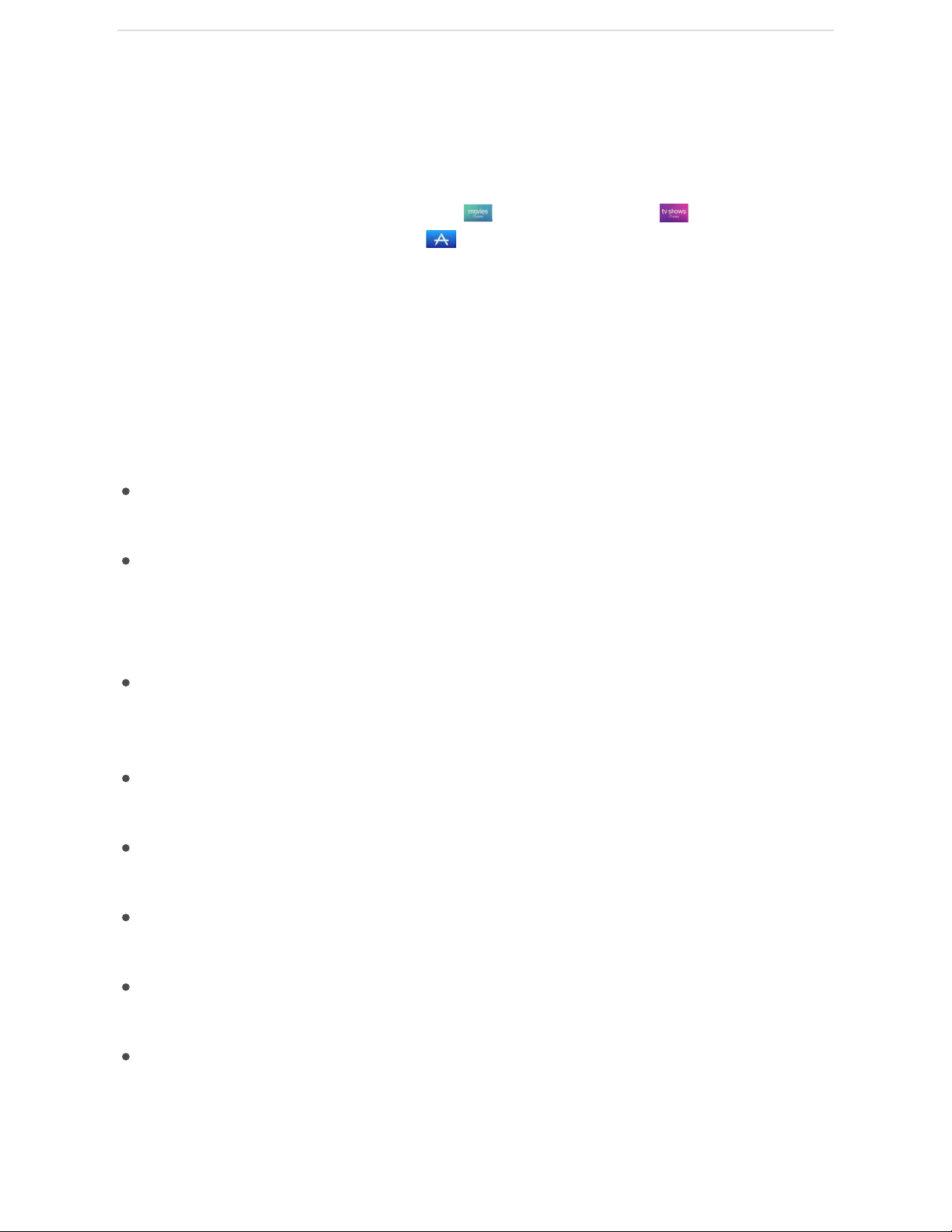
'#,(-.(/88+-0,3
'6.'1;(*+&';F'-"6/&'
Apple Confidential
9+-$(4..5#(:;
_6(.'G))3+'WV'1&'$"+'#006(*$'A6('(&+'=6.'`(&$'#?6($'+>+.A$"1*2'A6(':6'6*'G))3+';FL
1*03(:1*2'?(A1*2'06*$+*$'6*'1;(*+&'H6>1+&' '6.'1;(*+&';F'-"6/&' L'#*:
:6/*36#:1*2'#))&'=.68'$"+'G))'-$6.+' @'_6('0#*'#3&6'(&+'1\36(:L'/"10"'06**+0$&'A6(
#*:'#33'6='A6(.'G))3+':+>10+&'$6'&"#.+')"6$6&'#*:'86.+@
W='A6('#3.+#:A'"#>+'#*'G))3+'WVL'+*$+.'1$'/"+*'A6('=1.&$'&+$'()'G))3+';F@'W='A6(':6*%$
#3.+#:A'"#>+'#*'G))3+'WVL'A6('0#*'0.+#$+'6*+'6*'$"+' @'_6('*++:'6*3A
6*+'G))3+'WV'$6'(&+'1;(*+&L'1\36(:L'#*:'9#8+'\+*$+.'&+.>10+&@
G))3+'WV'/+?)#2+
R6.'86.+'1*=6.8#$16*L'&++'$"+' @
J+.+'#.+'#'=+/'6='$"+'$"1*2&'A6('0#*':6'/1$"'A6(.'G))3+'WV'6*'G))3+';FT
1+/#$<'6"=1$<'>#?'+,'23";<-'I(.0"#&+'6.'.+*$'86>1+&'#*:'?(A';F'+)1&6:+&'#*:
&+#&6*&@'_6('0#*'#3&6'#00+&&'A6(.'1;(*+&')(.0"#&+&'8#:+'6*'6$"+.':+>10+&@
6/<1%-'W='A6(%.+'#*'G))3+'H(&10'8+8?+.L'A6('0#*'#00+&&'813316*&'6='&6*2&'6*'G))3+
;F@'!1$"'#*'1;(*+&'H#$0"'&(?&0.1)$16*L'#33'A6(.'8(&10a1*03(:1*2'8(&10'A6(%>+
18)6.$+:'=.68'\V&'6.')(.0"#&+:'&68+/"+.+'6$"+.'$"#*'$"+'1;(*+&'-$6.+a0#*'#3&6
?+'&$6.+:'1*'1\36(:'#*:')3#A+:'6*':+8#*:@'-++' @
())<-'I(.0"#&+'#))&':1.+0$3A'6*'G))3+';F'#*:':6/*36#:').+>16(&'G))'-$6.+
)(.0"#&+&'$6'G))3+';F'=6.'=.++L'#*A$18+@'B++)'A6(.'#))&'J68+'&0.++*&'()'$6':#$+
#0.6&&'+>+.A'G))3+';F'A6('6/*@'-++'@
@>A$'!$#&$9-'I3#A'A6(.'=#>6.1$+'2#8+&'/1$"'=.1+*:&'/"6'"#>+'#*'G))3+';FL'#*'1C:+>10+L'6.'#'H#0'PC-'b'DM@Z'6.'3#$+.L'6.'8#0C-Q@
.3"&"<-'F1+/'A6(.')"6$6&'#*:'>1:+6&'=.68'1\36(:'I"6$6'c1?.#.AL'HA'I"6$6'-$.+#8L
#*:'1\36(:'I"6$6'-"#.1*2@'-++' @
G))3+'WV'RGd'/+?)#2+
H(&10'#$'#'23#*0+
I"6$6&'#$'#'23#*0+
:>A1*8'23>91#0-'-"#.+'$"+')(.0"#&+&'=.68'$"+'1;(*+&'-$6.+'#*:'$"+'G))'-$6.+'6='()
$6'&1,'=#813A'8+8?+.&'6*'A6(.'G))3+';F@'-++' @
4"A$'<%9$$#'>))$>9>#%$-'B++)'A6(.'#))&'#*:'J68+'&0.++*&'()'$6':#$+'#0.6&&
+>+.A'G))3+';F'A6('6/*@'-++' @
(19."?'</))"9&-'<6'&+$()'.+[(1.+:aG))3+'G1.I6:&'06**+0$'#($68#$10#33A'$6'A6(.
G))3+';F'#*:'A6('0#*'+#&13A'&/1$0"'&6(*:'?+$/++*':+>10+&'$"#$'(&+'$"+'+'G))3+
WV@
8-#"9$G33'=+#$(.+&'8#A'*6$'?+'#>#13#?3+'1*'#33'#.+#&@
R#813A'-"#.1*2
\(&$681e+'$"+'J68+'&0.++*
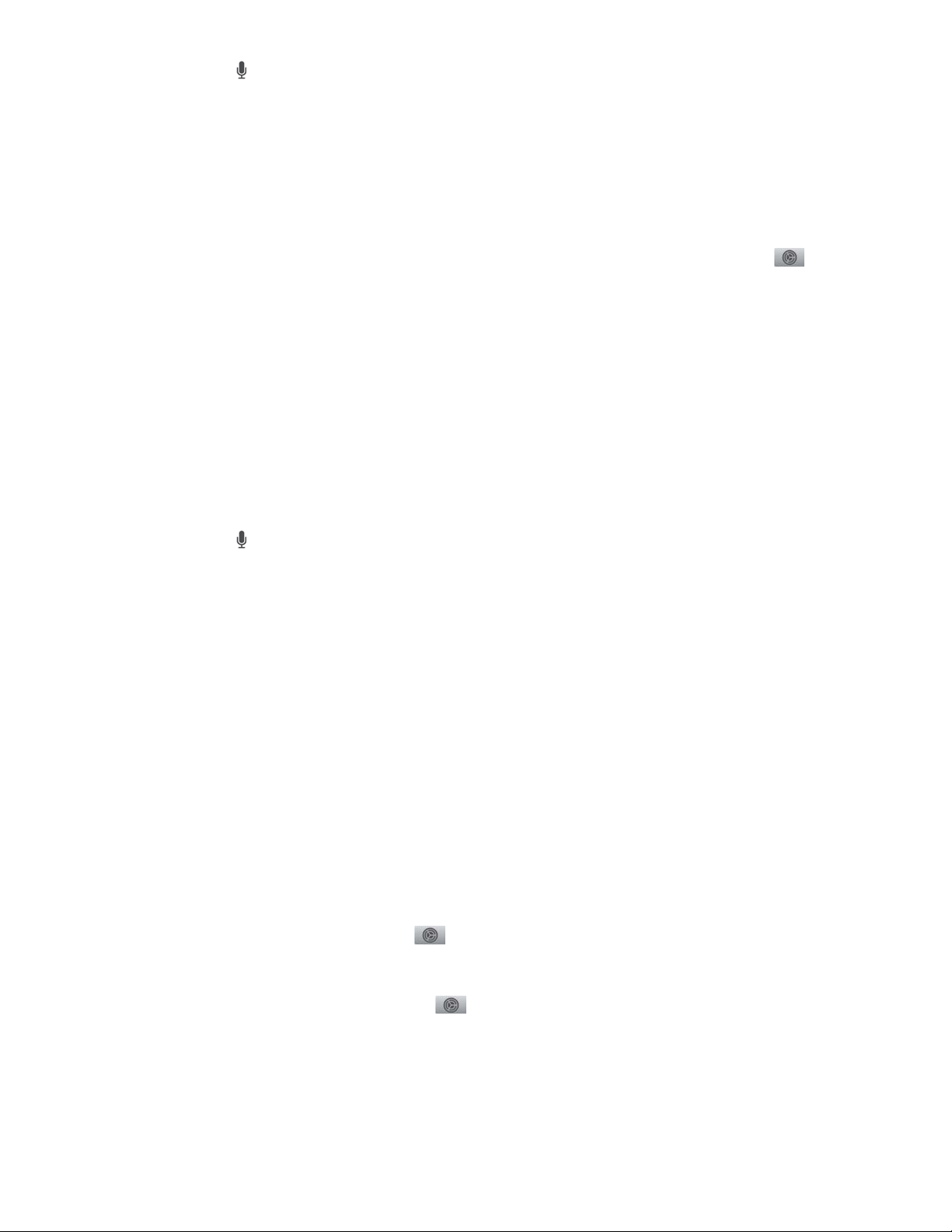
Speak user names and passwords. With the text entry field highlighted, press and hold
the Siri button , then speak letters, numbers, and symbols instead of using the onscreen
keyboard. Say “uppercase” to indicate an uppercase letter. For more, see .
Tip: You can use th e key boa rd o n a ne arby iP hon e o r iPad to e nter tex t d irec tl y on
Apple TV, instead of using the Siri Remote. For more, see
.
Set password requirements for purchases. You can se t whether App le TV requ ires
your Apple ID password to complete an iTunes or App Store purchase. In Settings ,
go to Accounts > “iTunes and App Store” > Password Settings > Require Password, then
select Always, After 15 Minutes, or Never.
Accounts for other content providers
Some apps and content providers, such as Netflix, HBO NOW, and Showtime, require
that you sign in before using them. When you open the app to sign in or set up an
account, follow the onscreen instructions.
Speak user names and passwords. With the text entry field highlighted, press and hold
the Siri button , then speak letters, numbers, and symbols instead of using the onscreen
keyboard. Say “uppercase” to indicate an uppercase letter. For more, see .
Change app settings. Some apps may provide settings you can modify within the app.
To see what other options may be avai lable, g o to Sett ings > Apps and select the app.
Single sign-on
Single sign-on simplifies access to entertainment apps, like HBO GO and FXNOW. With it,
you only have to sign in once on your Apple TV to get immediate access to all the
supported apps that require your cable or satellite pay TV credentials.
You can activate s ing le sig n-on in Setti ngs or wh en you firs t u se a suppor ted app . Once
signed in, any other supported app you have access to will automatically authenticate
you, eliminating the need to sign in again.
Activate single sign-on. In Settings , go to Accounts > TV Provider and select your
TV provider. Sign in with your user name and password for that provider.
Deactivate single sign-on. In Settings , go to Accounts > TV Provider and select
your TV provider. Click Sign Out.
Note: You h ave t o s ign in once fo r e ach Ap ple TV to use th is feature. Single sign- on is
also available on iOS.
Dictation
Use the iOS keyboard to enter
text on Apple TV
Dictation
Apple Confidential
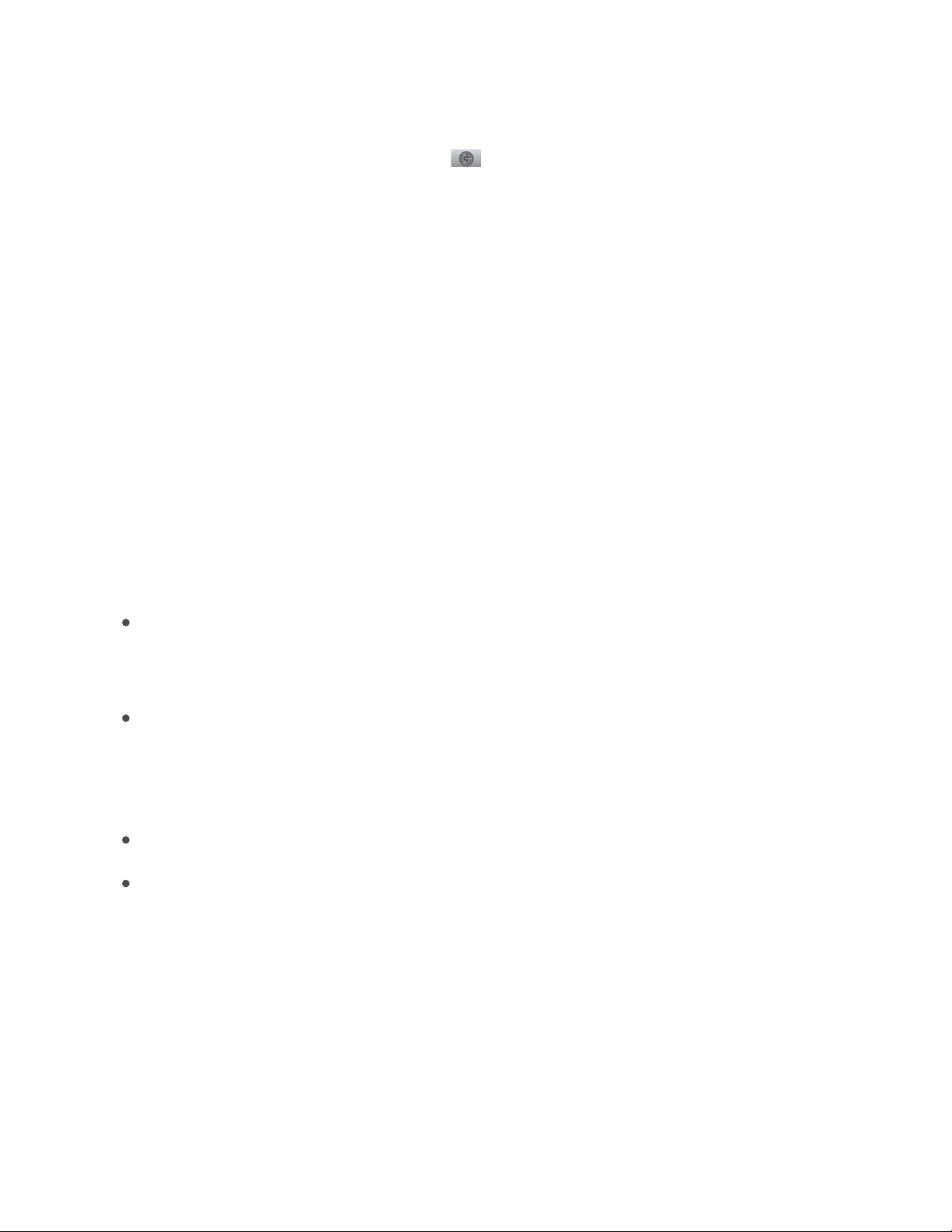
Manage subscriptions
You can mod ify or ca ncel subscri ptions availabl e o n A ppl e T V, inclu din g A ppl e M usi c or
apps such as STARZ and HBO NOW.
Manage your subscriptions. In Settings , go to Accounts > Manage Subscriptions
and select a subscription. Follow the onscreen instructions to change or cancel your
subscription.
Here are some of the new features and enhancements in the latest version of tvOS. Not
all features and content are available in all areas.
Support for Apple TV 4K
Apple TV 4K is built to take full advantage of 4K and HDR to deliver an amazing
experience that makes it incredibly easy to enjoy TV in the highest quality ever. During
setup, an onscreen display assistant will automatically detect and help you calibrate your
HDTV or 4K TV to get the best picture experience. For basic setup instructions, see
.
Other tvOS 11 features
Accessibility enhancements include VoiceOver support for connected braille displays
and Bluetooth-connected keyboards, brailled captions and subtitles, and a playback
control for for Switch Control. See .
Using the same iCloud account, you can keep apps and Home screens up to date
across multiple Apple TVs. You can also set Apple TV to automatically switch
between Light and Dark mode according to the time of day. See
.
You can now sub scr ibe to Ap ple Music direct ly from Ap ple TV. See .
Control Center enhancements in iOS 11 make it easier to control your Apple TV from
an iOS device. See .
Whatʼs new in tvOS 11
Set
up Apple TV
Accessibility features
Customize the Home
screen
Music at a glance
Use Control Center with the Apple TV Remote app
Apple Confidential
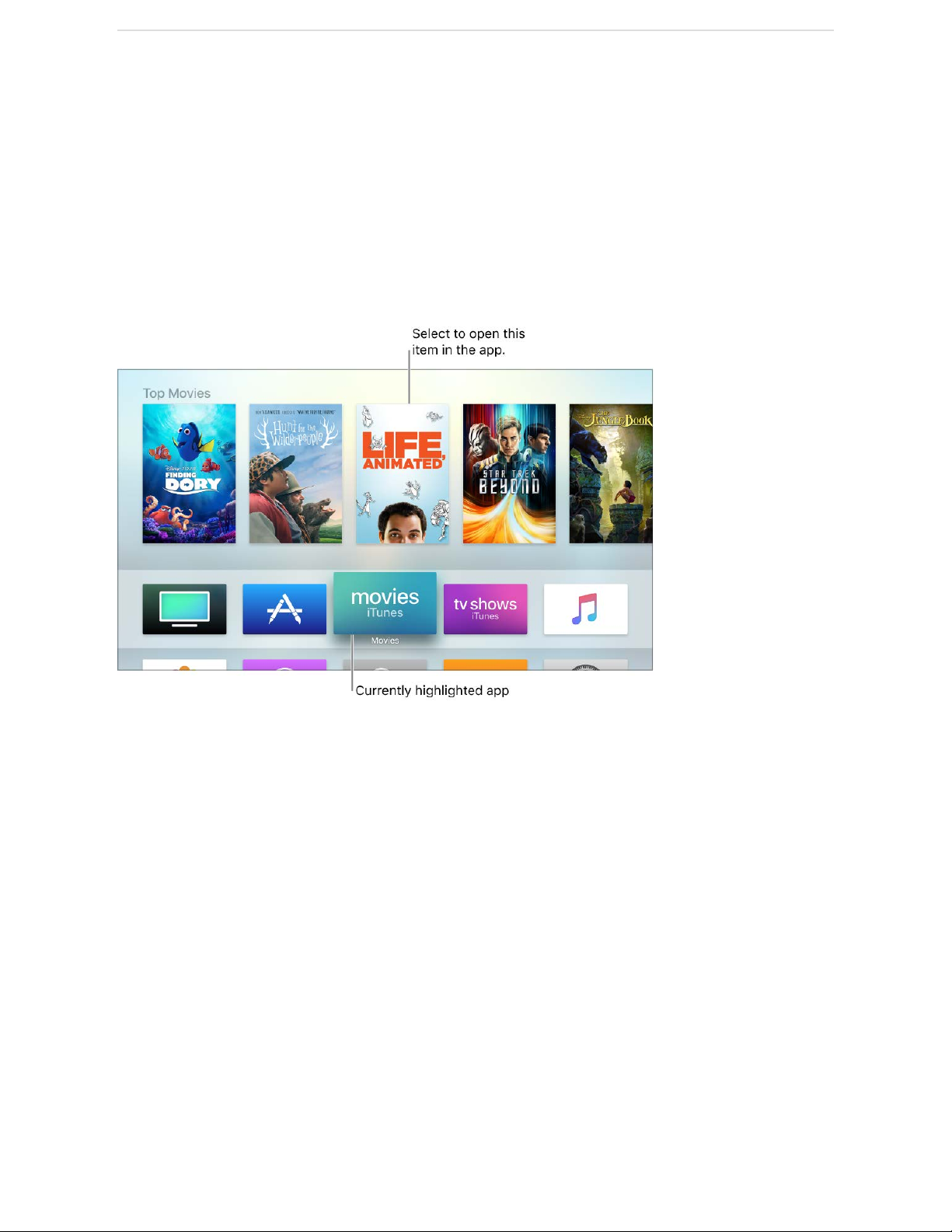
Navigate Apple TV
The Home screen on Apple TV provides easy access to apps and settings. And, when
you highlight an app thatʼs on the top row, you may see app shortcuts at the very top of
the Home screen. To change the look of your Home screen, see
.
Not all features and content are available in all areas.
Use the Touch surface and buttons on the Siri Remote to navigate Apple TV.
Basics
Customize the Home
screen
Apple Confidential
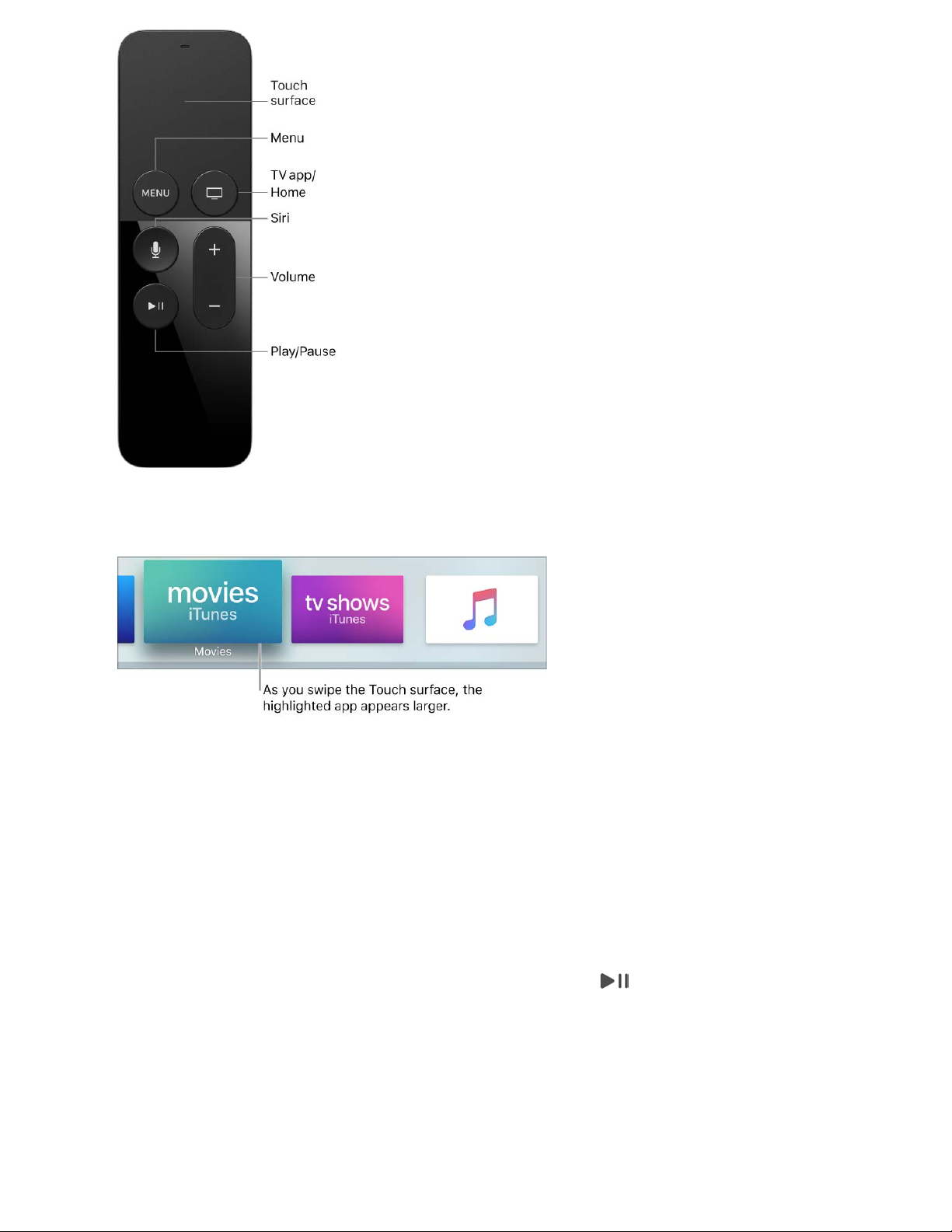
Navigate Apple TV. Swipe left, right, up, or down on the Touch surface. The app thatʼs
highlighted expands slightly.
Navigate lists. Swipe up or down a few times on the Touch surface to scroll quickly. If
thereʼs an index next to the list, swipe right, then highlight a letter to jump ahead.
Select an item. Swipe to highlight the item, then press the Touch surface.
Access contextual menus. Press and hold the Touch surface. If youʼve highlighted an
item that has additional options, they appear in a pop-up menu.
Use the onscreen keyboard. If a keyboard appears for entering text, swipe across the
characters—or tap left or right—to highlight a character, then press the Touch surface to
select it. To change keyboards, press the Play/Pause button , or swipe down and
select uppercase, lowercase, numbers, or special symbols. To enter an alternate
character (such as a letter with an accent mark), highlight the character, then press and
hold the Touch surface to select an option.
Optionally, you can use your iOS deviceʼs keyboard to enter text on Apple TV. See
.
Use
the iOS keyboard to enter text on Apple TV
Apple Confidential
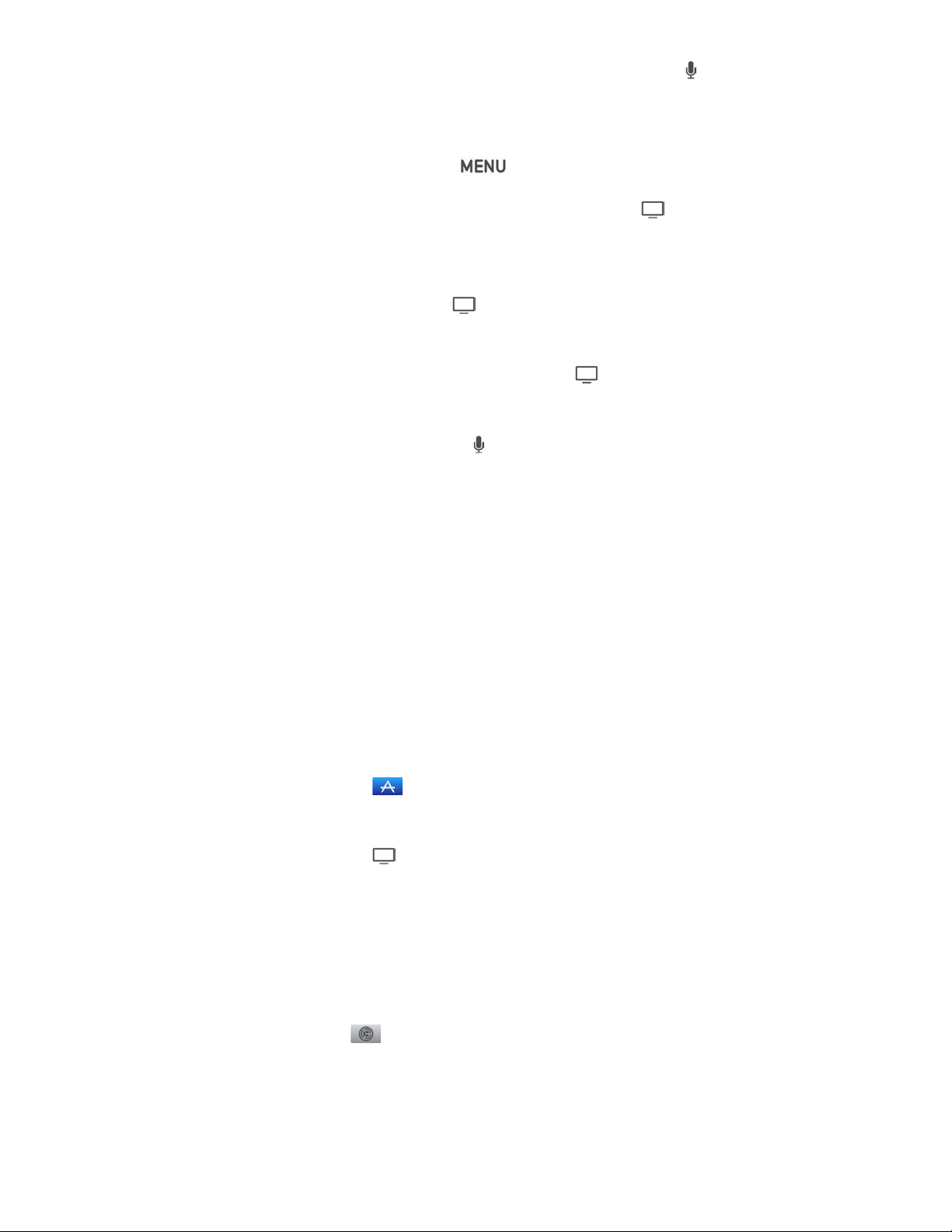
Dictate instead of type. Whenever you see a text entry field, you can use your voice
instead of using the onscreen keyboard. Press and hold the Siri button and say the text
you want to enter. You can even speak individual characters—for example when entering
user names and passwords. For more, see .
Return to the previous screen. Press the button.
Return to Up Next or the Home screen. Press the Home button once to go to Up
Next in the TV app. Press again to go to the Home screen. To change this behavior, see
.
View open apps. Press the Home button twice quickly. See
.
Put Apple TV to sleep. Press and hold the Home button , then select Sleep. See
.
Activate Siri. Press and hold the Siri button . See .
Control Apple TV from an iOS device. You can us e t he Apple TV Remote a pp (avai lab le
from the App Store on your iOS device) to navigate, enter text, and control playback on
Apple TV. For more information, see the Apple Support article
.
Use a wireless keyboard. You can use a wire less key board to en ter text. See
.
Manage your apps
Apple TV comes preloaded with a collection of apps on the Home screen. You can add
other apps using the App Store . To learn more, see .
Open an app. Navigate to an app on the Home Screen, then press the Touch surface to
open it. Press the Home button to return to the Home Screen.
Ask Siri. “Open <app name>” or “Play <app name>”
You can qui ckl y sw itc h between apps you ʼve p reviously open ed. Se e
.
Change an appʼs settings. Some apps have a Settings menu within the app. For other
apps, you can go to Settings , select Apps, then select the app you want.
Dictation
Set the destination for the Home button
Switch quickly between
apps
Sleep or wake Apple TV
Talk to your Apple TV
Set up Remote for your
iPhone, iPad, or iPod touch
Connect
Bluetooth devices to Apple TV
Find apps
Switch quickly
between apps
Apple Confidential
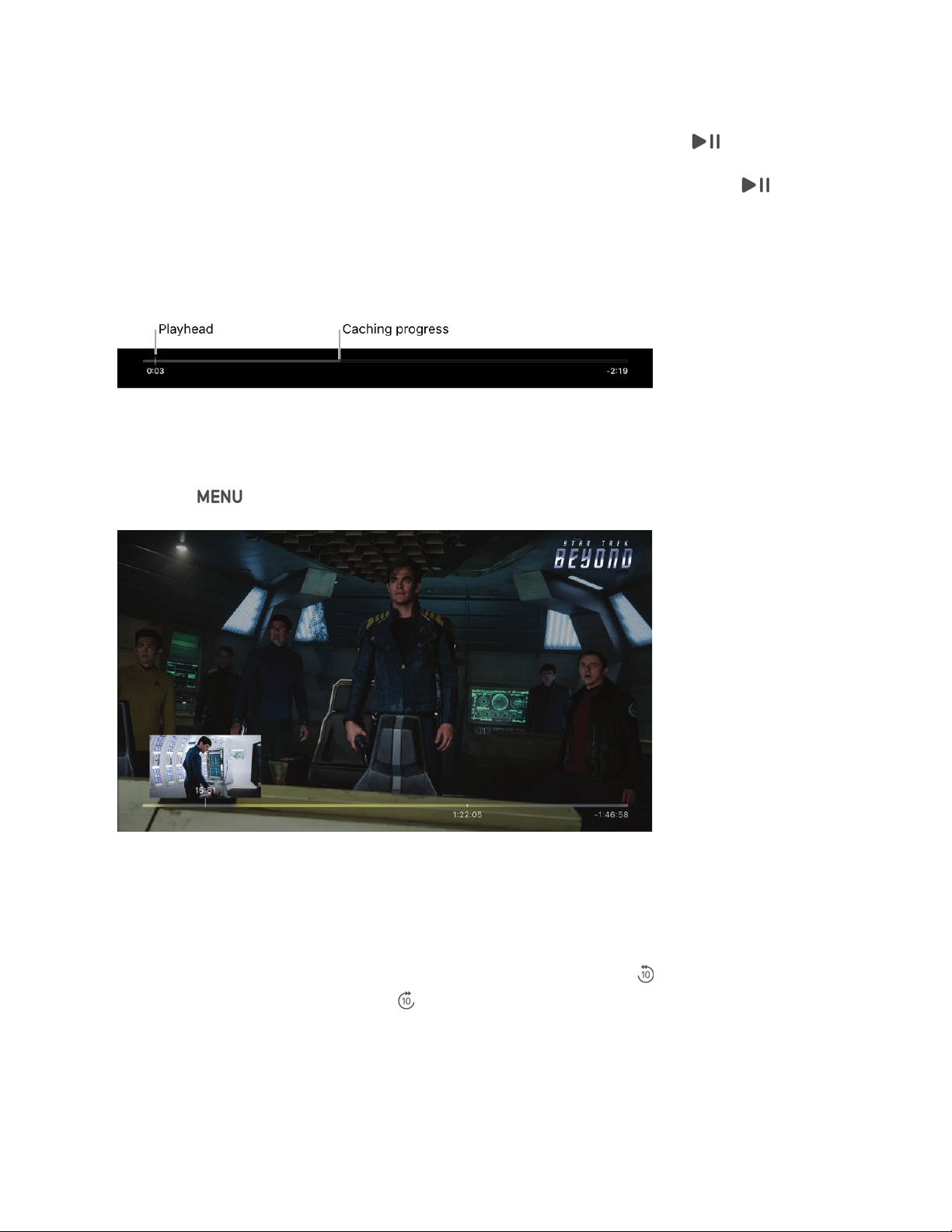
G+0,$+5(&=/,B3(.5/F%02
!"+$"+.'A6(%.+'/#$0"1*2'#';F'&"6/'6.'#'86>1+L'A6(%.+'1*'06*$.63@
Apple Confidential
L(,1$-<$&,%;"+$I.+&&'$"+';6(0"'&(.=#0+'6.').+&&'$"+'I3#AkI#(&+'?($$6*' @
!3-2$0-4#<-(;$-4$#3"$;0<""4$6%</4@$&(,1D,0:+$I.+&&'$"+'I3#AkI#(&+'?($$6*' '6.'.+&$
A6(.'=1*2+.'6*'$"+';6(0"'&(.=#0+@'G'&$#$(&'1*:10#$6.'#))+#.&'&"6/1*2'+3#)&+:'#*:
.+8#1*1*2'$18+@';"+'&631:'?#.'1*:10#$+&'"6/'8(0"'6='$"+'1$+8'1&'0#0"+:'P$+8)6.#.13A
:6/*36#:+:'6*'G))3+';FQ@'_6('0#*'&$133'`(8)'#"+#:'6='$"+'0#0"+:'#.+#'#*:'?+21*
)3#A?#04'=.68'$"+.+@
L<"7/"2$7/6"-$-4$#3"$&(,1D,0:$#/."(/4"+$V(.1*2')3#A?#04L').+&&'$"+';6(0"'&(.=#0+'$6
)#(&+')3#A?#04'#*:'&"6/'$"+').+>1+/'/1*:6/L'$"+*'&/1)+'3+=$'6.'.12"$'$6'86>+'?#04'6.
=6./#.:'1*'$18+@'I.+&&'$"+';6(0"'&(.=#0+'#2#1*'$6'&$#.$')3#A?#04'#$'$"+'*+/')6&1$16*L'6.
).+&&'$"+' '?($$6*'$6'0#*0+3'#*:'.+&(8+')3#A?#04'#$'$"+'6.121*#3')6&1$16*@
2&>9'+9$B'C$8"#?'
!:/&$D,0:2,<6$-<$>-<2,<6$GN$;"0-46;+$C*'$"+';6(0"'&(.=#0+L').+&&'3+=$'6.'.12"$'$6'&41)
?#04/#.:'6.'=6./#.:@'I.+&&'#2#1*'$6'&41)'#*6$"+.'DM'&+06*:&@
W='A6(%.+'(&1*2'$"+'G))3+';F'K+86$+'#))L'$#)'$"+'E#04'DM'?($$6*' '$6'&41)'?#04/#.:'DM
&+06*:&L'6.'$#)'$"+'-41)'DM'?($$6*' '$6'&41)'=6./#.:'DM'&+06*:&@
J"2/46$-<$>,;#$>-<2,<6+$!"13+')3#A1*2L'6*'$"+';6(0"'&(.=#0+L').+&&'3+=$'6.'.12"$'#*:'"63:
$6'.+/1*:'6.'=#&$'=6./#.:@'K+3+#&+'$6'.+&(8+')3#A?#04@
O"#$.-<"$/4>-+$-/1)+':6/*'$6'&"6/'$"+'W*=6')#*+3@'-/1)+'3+=$'6.'.12"$'$6'&/1$0"'?+$/++*
)#*+3&@
1&'#>#13#?3+'6*'1;(*+&@
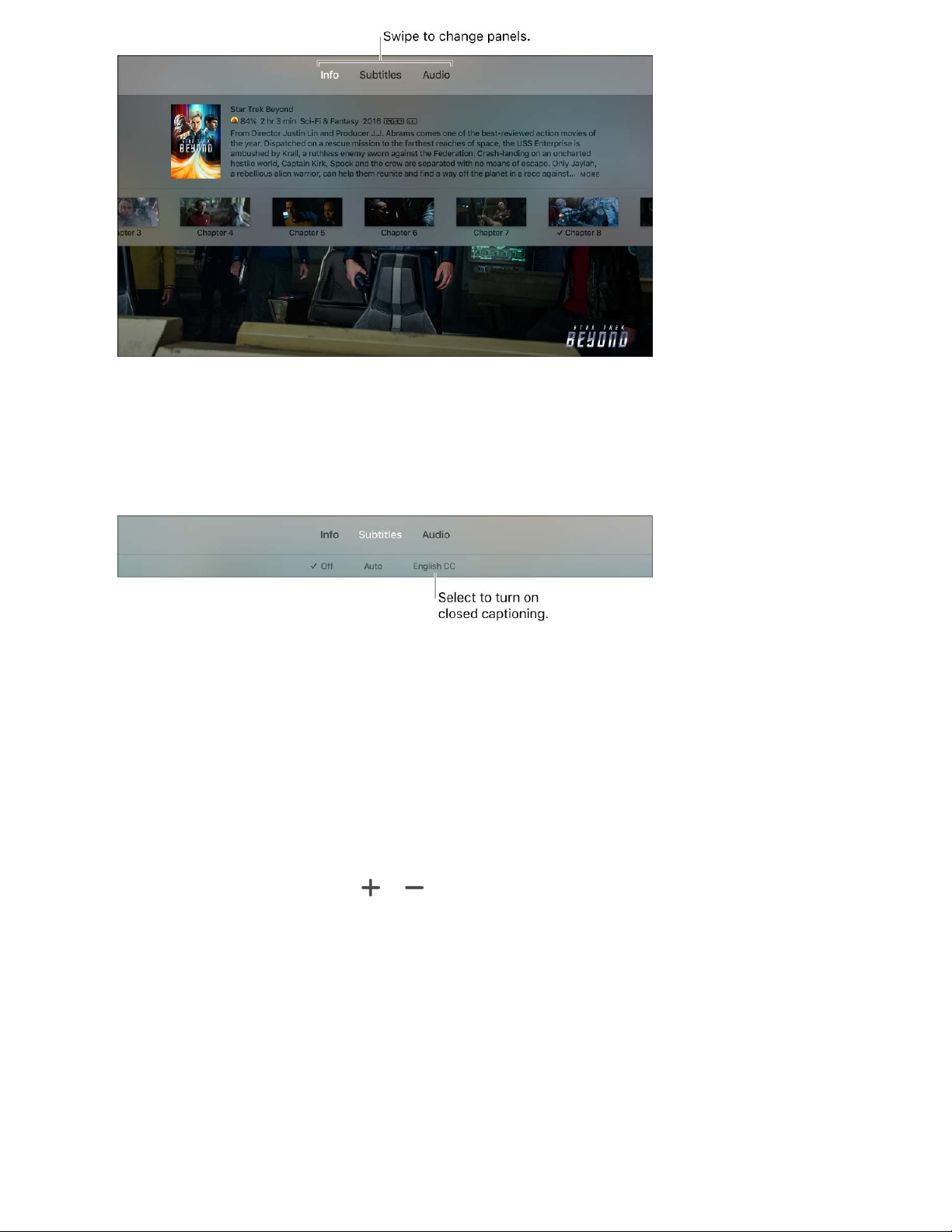
Star Trek Beyond
Turn on subtitles and closed captioning (if available). Swipe down to show the Info
panel, then swipe right to show the Subtitles panel. Then swipe down and select the
option you prefer.
© 2017 Paramount Pictures. STAR TREK and related marks are trademarks of CBS Studios,
Inc. All rights reserved.
Adjust audio
You can con trol you r T V o r A /V rece iver vol ume with the Sir i Remote. Additional aud io
controls let you change AirPlay speakers, choose a Bluetooth headphone, change the
language audio track on a TV show or movie, or reduce loud sounds.
Adjust the volume. Press the or button on the Siri Remote. For more information
about setting up the remote to control your TV or receiver, see
.
Access audio controls. During playback, swipe down to show the Info panel, then swipe
to the Audio panel.
is available on iTunes.
Star Trek Beyond
Control your home
entertainment system with the Siri Remote
Apple Confidential
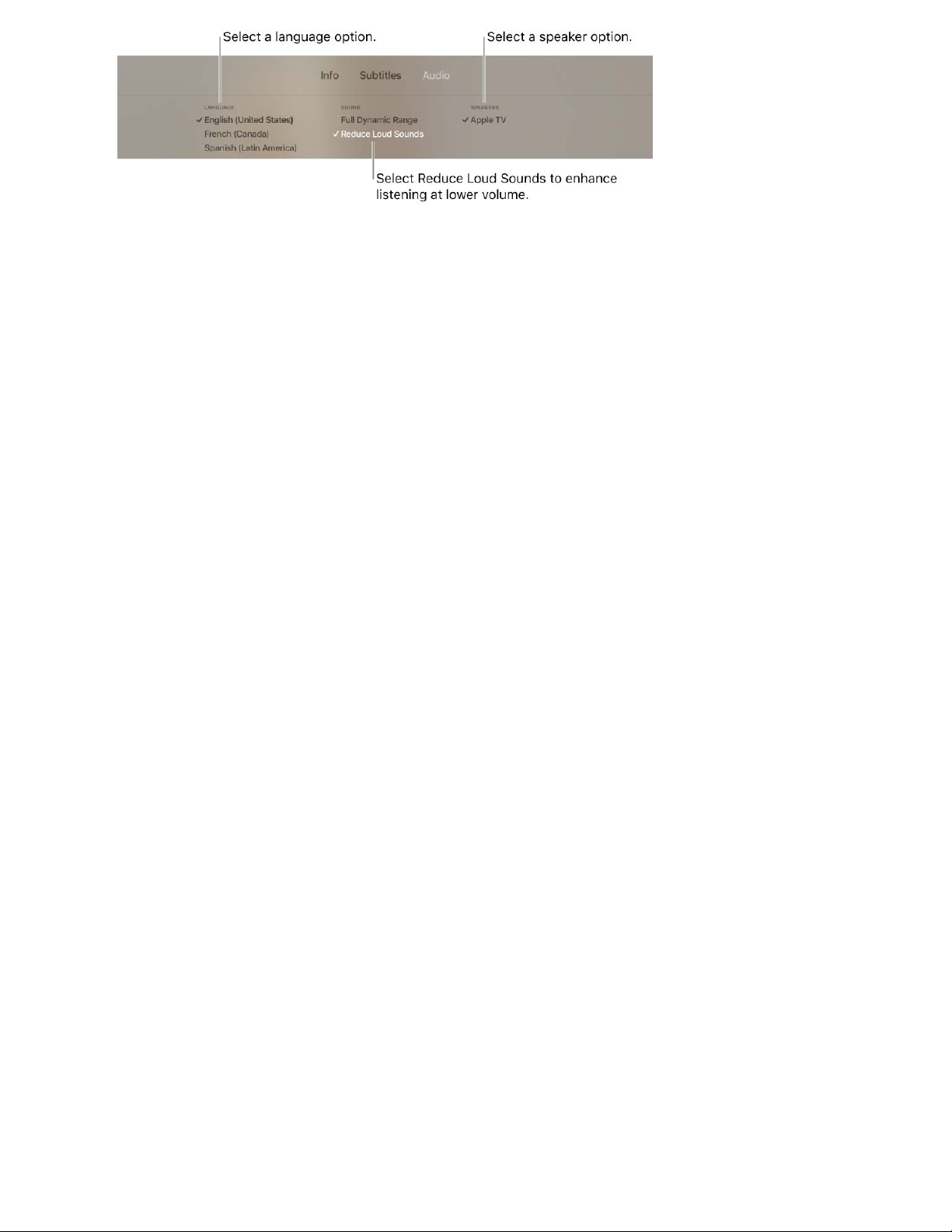
Change the language. Select a different audio language.
Reduce loud sounds. Select Reduce Loud Sounds to enhance dialogue and reduce loud
sounds so as not to disturb others.
Change speakers. Select another AirPlay speaker on your network, or select paired
AirPods, Bluetooth speakers, or Bluetooth headphones. See
.
Customize the Home screen
The top row of the Home screen is a great place for your favorite apps. When you
highlight an app in the top row, you get shortcuts that can take you to content without
opening the app first.
You can dec ide wh ich apps appear in the top row, ar range the m i n t he orde r yo u p refer,
and delete apps from the App Store that appear on the Home screen.
You can als o c han ge the appearance o f b ackg roun ds and menus between li ght an d d ark .
Rearrange apps. Using the Touch surface on the Siri Remote, highlight an app, then
press and hold until the app starts to jiggle. Swipe to move the app to a new location,
then press the Touch surface again to save the new arrangement.
Pick your top-row apps. Move your favorite apps to the top row of the Home screen.
You may g et add iti ona l o pti ons and shor tcu ts when you hi ghl igh t t hem .
Create a folder for apps. Using the Touch surface on the Siri Remote, highlight an app,
then press and hold until the app starts to jiggle. Drag the app over another app until a
folder appears, then release. Press the Touch surface again to save the new
arrangement.
Adjust video and audio
settings
Apple Confidential
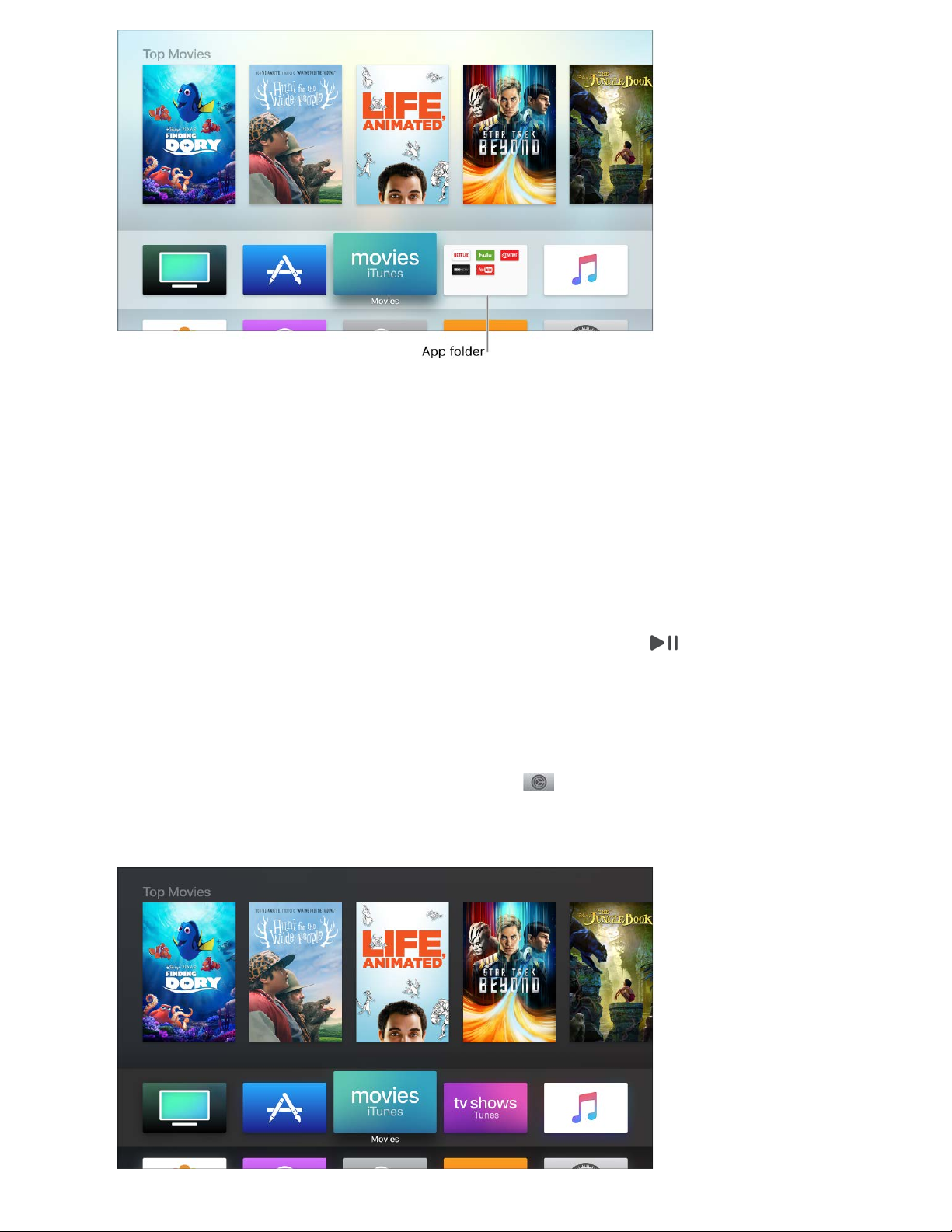
Not all features and content are available in all areas.
Note: When you first create a folder, Apple TV chooses a name for the folder based on
its contents. To customize the folder name, open the folder, swipe up to the name, and
use the onscreen keyboard or dictation to rename the folder.
Move an app into a folder. Using the Touch surface on the Siri Remote, highlight an app,
then press and hold until the app starts to jiggle. Drag the app over a folder, then release.
Press the Touch surface again to save the new arrangement.
Delete an app. Use the Touch surface to select the app you want to delete, then press
and hold until the app starts to jiggle. Press the Play/Pause button for more options,
then select Delete.
Deleting an app also deletes its data. You can download any app again that youʼve
purchased on the App Store, free of charge, but the data may not be restored.
Change the appearance of Apple TV. In Settings , go to General > Appearance,
then select Light, Dark, or Automatic. When set to Automatic, the appearance shifts from
Light during daytime hours to Dark during nighttime hours.
Apple Confidential
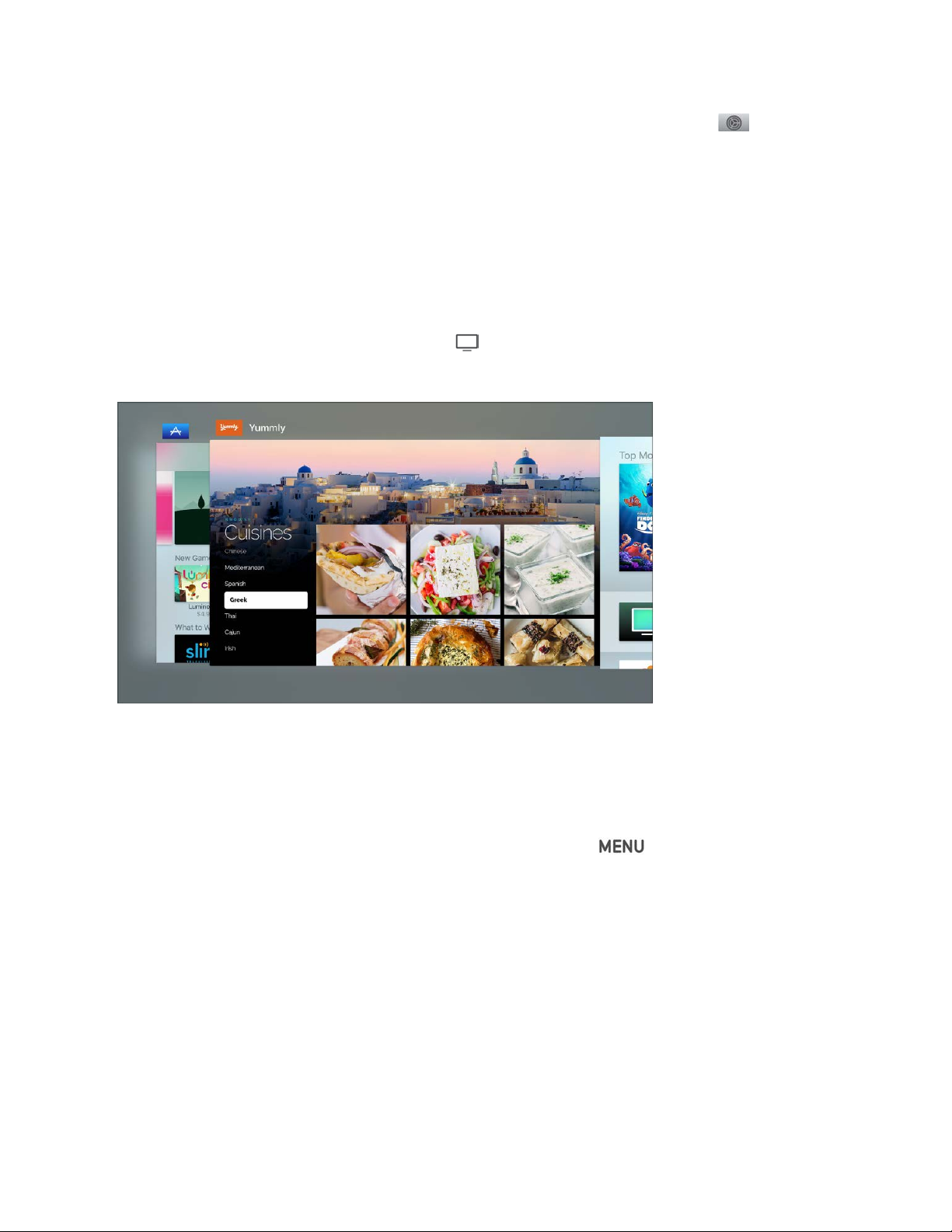
Keep apps and Home screens up to date across multiple Apple TVs: If you have more
than one Apple TV associated with the same iCloud account, you can keep the same
appearance and apps for each device. This makes it seamless to switch between an
Apple TV in the bedroom to one in the living room, for example. In Settings , go to
Accounts > iCloud and turn Home Screen on.
Switch quickly between apps
You can qui ckl y sw itc h between diffe rent ap ps on App le TV without having to fi rst retu rn
to the Home screen. It works very much like the multitasking feature on iPhone or iPad.
See recent apps. Press the Home button twice quickly. Small windows representing
each of the open apps appear in a row on the screen.
Select a different app. Swipe left or right to navigate to a different app. Press the Touch
surface to open the app thatʼs in the center of the screen.
Force the highlighted app to quit. Swipe up to force the highlighted app to quit.
To leave the app switcher without changing apps, press the button.
Apple Confidential

Use the Siri Remote
Connect the Siri Remote to Apple TV
The Siri Remote comes automatically paired with your Apple TV. If it disconnects or you
get a replacement remote, youʼll need to manually pair it to Apple TV.
You can pai r t he Sir i Remote w ith on ly one App le TV at a t ime . W hen you pair a remote ,
any other paired remote is automatically unpaired.
Pair the Siri Remote with Apple TV. Turn on Apple TV and position the Siri Remote so
itʼs within 3 to 4 inches (8 to 10 cm) and pointing at the front of Apple TV. Then press
and hold the button and the Up button for 2 seconds. When the Siri Remote is
successfully paired, an onscreen message appears.
Charge the Siri Remote
The Siri Remote has a rechargeable battery inside. With typical usage, youʼll need to
charge it a few times a year. An alert appears on the TV screen when the remote battery
is running low; in Settings , you can go to > Remotes and Devices > Bluetooth to
check the battery level. You can continue to use the Siri Remote while itʼs charging.
Apple Confidential
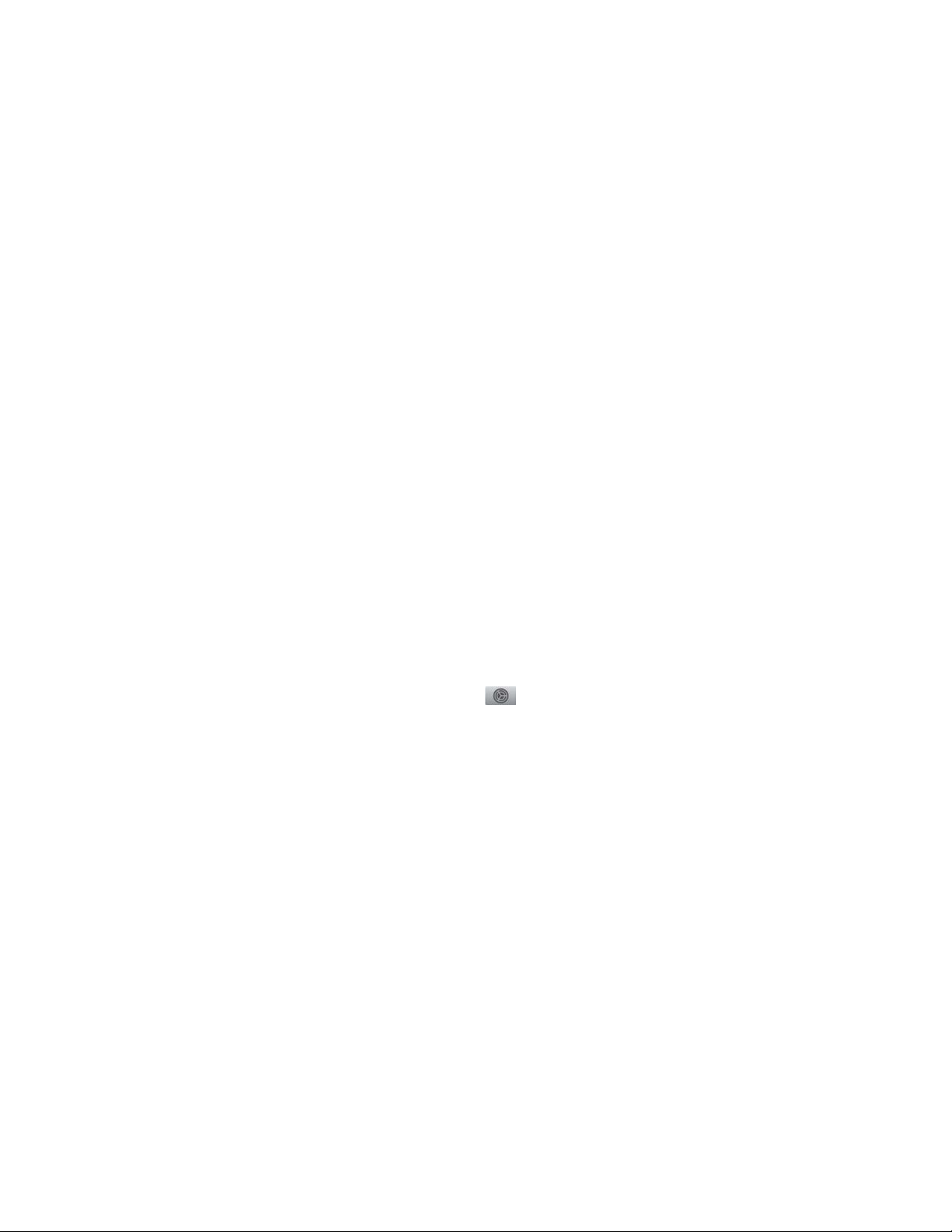
Charge the Siri Remote. Connect one end of a Lightning cable to the Lightning port on
the bottom of the Siri Remote. Connect the other end to a computer USB port or to an
Apple USB power adapter (sold separately).
The Siri Remote takes about three hours to fully charge.
Use the Siri Remote for game play
The Siri Remote includes an accelerometer and gyroscope that make it fun for playing a
variety of games. Depending on the game, you can hold it either vertically or horizontally.
Some games respond to movements you make in the air with the remote.
Use the Remote Loop. Attach the Remote Loop (sold separately) and maintain a secure
grip on the Siri Remote to prevent injury or accidental damage to the Siri Remote or other
property.
To enhance game play, some apps may also work with a third-par ty Bluetooth game
controller or other accessory, or may require the use of a third-party Bluetooth game
controller. Game controller requirements are provided in the appʼs product page on the
App Store. See .
Control the Touch surface sensitivity
You can cus tomize the Touch sur fac e on the Sir i Re mote to ma tch your pa rticular co ntro l
style.
Change Touch surface tracking. In Settings , go to “Remotes and Devices” > Touch
Surface Tracking.
Set Tracking to Fast in order to make smaller thumb movements move farther on the
Apple TV screen. Set Tracking to Slow in order to require larger movements to move a
smaller distance.
Connect Bluetooth devices to Apple TV
Apple Confidential
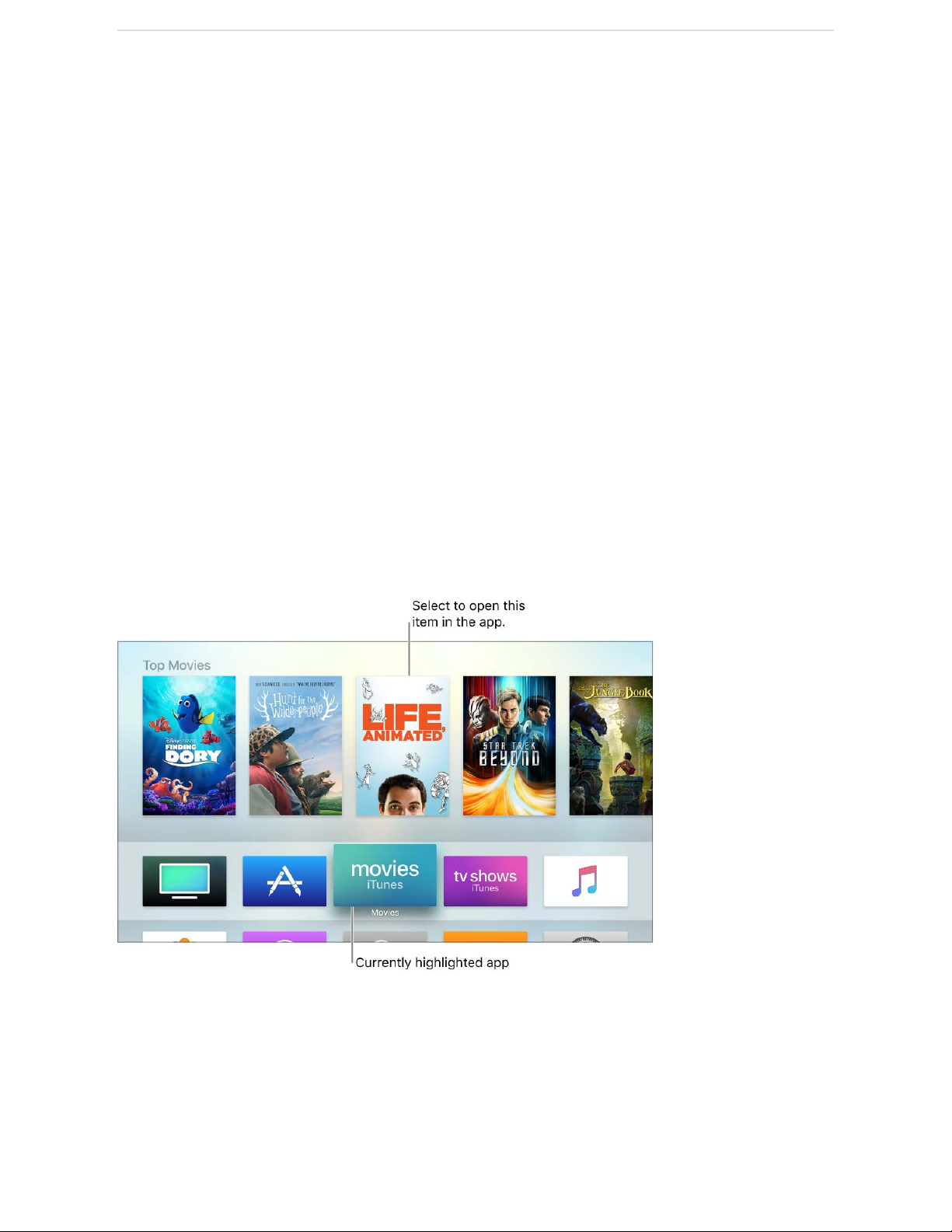
Use the Apple TV Remote app
Connect the Apple TV Remote app to Apple TV
To use a compatible iOS device to control your Ap ple TV, you have to connect the Apple
TV Remote app and your Apple TV.
Before you begin, download the Apple TV Remote app from the App Store on your
compatible iOS device, and make sure your Apple TV, iOS device, and the Apple TV
Remote app are updated to the latest software version and connected to the same Wi-Fi
network. For more information, see the Apple Support article
.
Set up the Apple TV Remote app. Open the Apple TV Remote app on your iOS device,
then select your Apple TV when it appears on the screen. When a four-digit code
appears on the display connected to your Apple TV, enter the code on your iOS device.
Navigate with the Apple TV Remote app
You can use th e A ppl e T V Re mote app o n a co mpa tib le iOS dev ice to con trol Ap ple TV.
Not all features and content are available in all areas.
Use the Touch surface area and buttons in the Apple TV Remote app to navigate Apple
TV.
Navigate Apple TV. Swipe left, right, up, or down on the Touch surface area. The app
thatʼs highlighted expands slightly.
Set up the Apple TV
Remote app
Apple Confidential
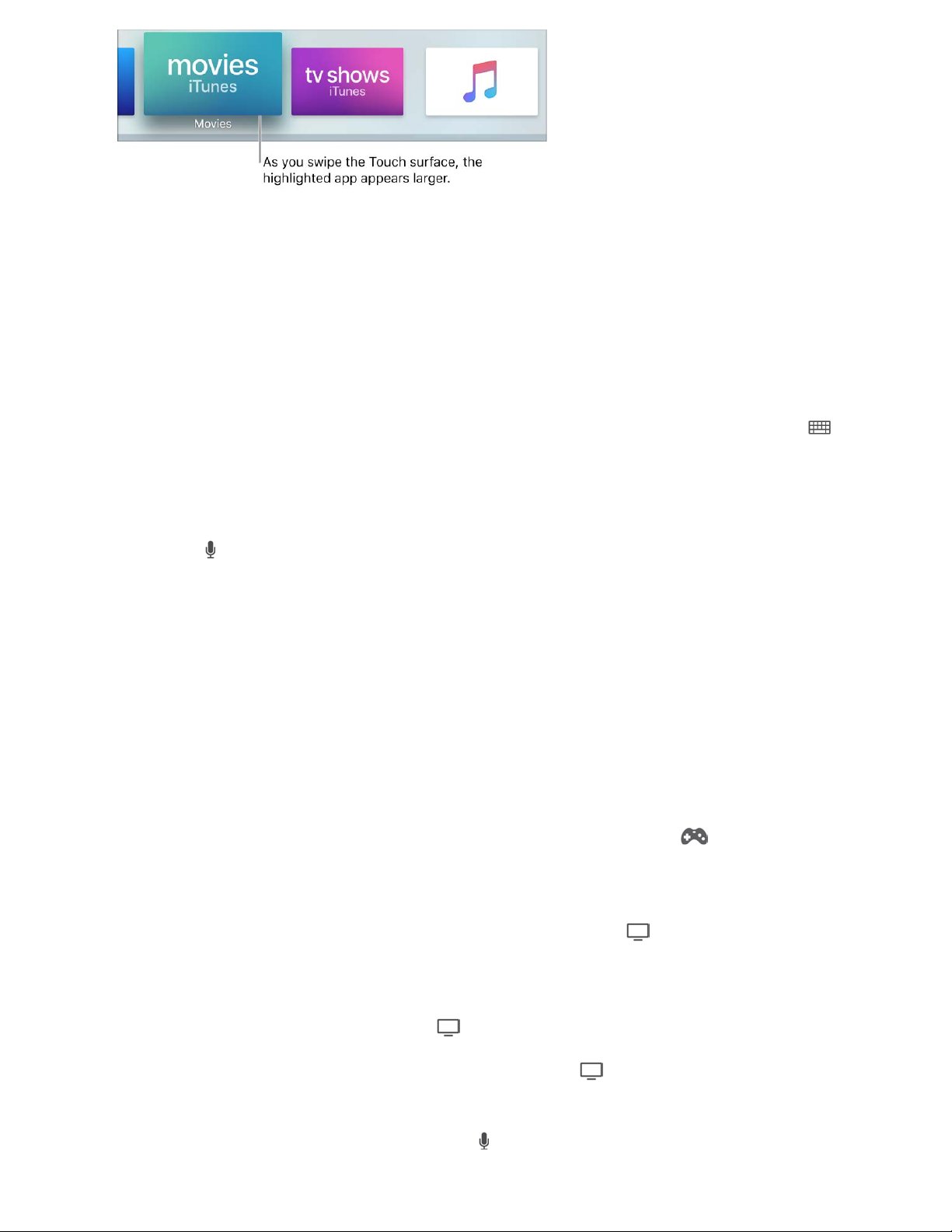
Select an item. Swipe to highlight the item, then tap the Touch surface area.
Navigate lists. Swipe up or down a few times on the Touch surface area to scroll quickly.
If thereʼs an index next to the list, swipe right, then highlight a letter to jump ahead.
Access contextual menus. Touch and hold the Touch sur face area. If youʼve highlighted
an item that has additional options, they appear in a pop-up menu.
Use the app keyboard. When entering text, use the onscreen keyboard to tap the
characters you want to enter. If the keyboard doesnʼt appear, tap the keyboard button
to show the keyboard.
Dictate instead of type. Whenever you see a text field, you can use your voice instead
of the onscreen keyboard. Tap Done to dismiss the keyboard, then touch and hold the
Siri button and speak the text you want to enter. You can even speak individual
characters—for example when entering user names and passwords. For more, see
.
Show the Now Playing screen. Tap Details, then use the built-in controls in the Apple
TV Remote app to control playback. If you dismiss the Now Playing screen, you can use
the Touch surface area to control playback. See .
Adjust the volume. Press the volume buttons on your iOS device. This only works with
supported AV receivers. For information about setting up Apple TV to control your TV or
receiver, see .
Switch to game mode. While playing a game, press the Game button to switch the
Apple TV Remote app to game mode. Hold your iOS device in landscape orientation and
use the Touch surface area and buttons to play the game.
Return to Up Next or the Home screen. Tap the Home button once to go to Up Next
in the TV app. Tap again to go to the Home screen. To change this behavior, see
.
View open apps. Tap the Home button twice. See .
Put Apple TV to sleep. Touch and hold the Home button , then select Sleep. See
.
Activate Siri. Touch and hold the Siri button . See .
Dictation
Control whatʼs playing
Control your home entertainment system with the Siri Remote
Set the
destination for the Home button
Switch quickly between apps
Sleep or wake Apple TV
Talk to your Apple TV
Apple Confidential
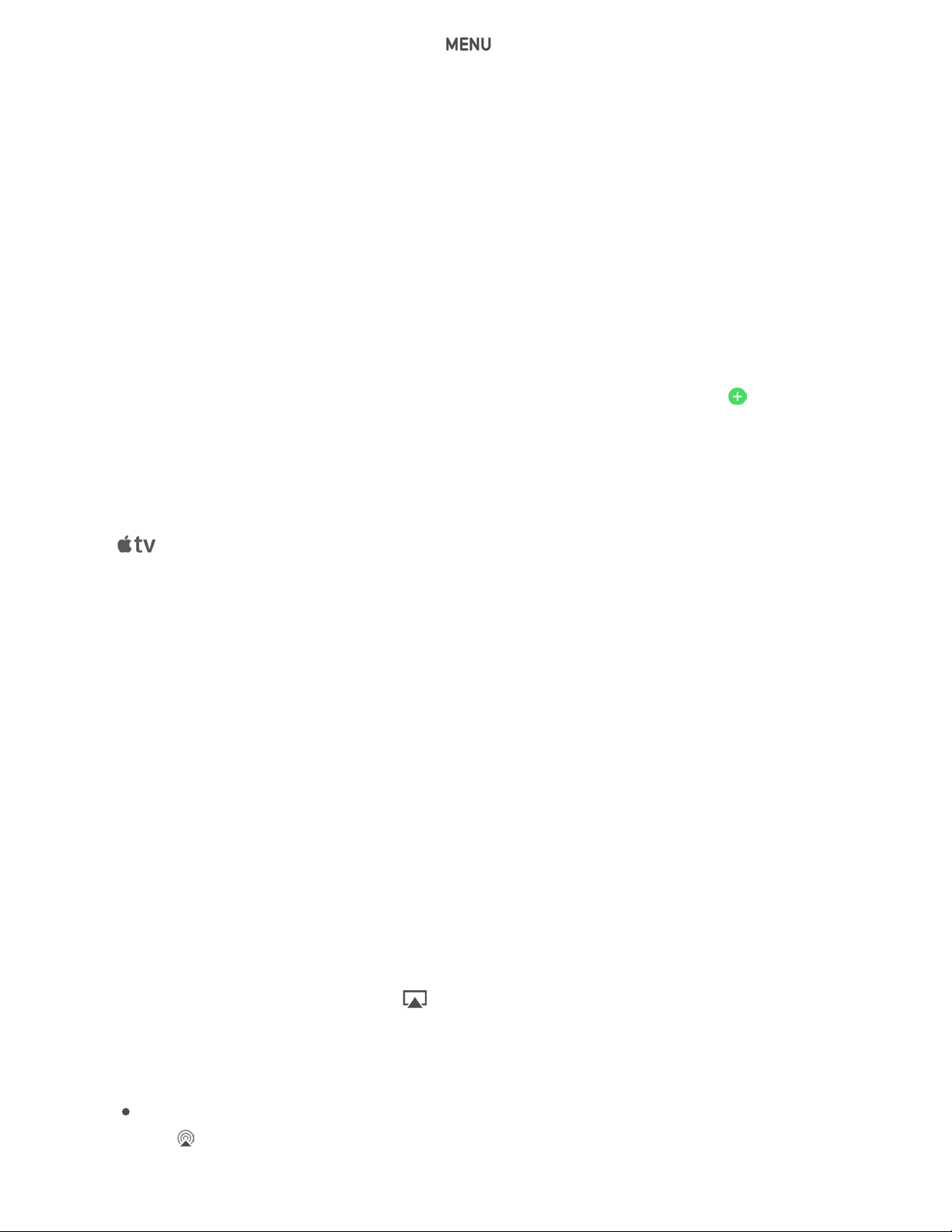
Return to the previous screen. Tap the button.
Use Control Center with the Apple TV Remote app
You can activate a nd use Ap ple TV Remote app co ntro ls in Con trol Ce nter on a
compatible iOS device with iOS 11 or later.
Before you begin, download the Apple TV Remote app from the App Store on your
compatible iOS device, and make sure your Apple TV, iOS device, and the Apple TV
Remote app are updated to the latest software version and connected to the same Wi-Fi
network. For more information, see the Apple Support article
.
Turn on Apple TV Remote app controls in Control Center. On the iOS device, go to
Settings > Control Center, then tap Customize Controls. Tap the Add button next to
Apple TV Remote in the More Controls list to add it to controls that appear in Control
Center.
Open Apple TV Remote app controls in Control Center. On your iOS device, swipe up
from the bottom edge of any screen (even the Lock screen), then tap the Apple TV icon
.
The controls in Control Center function the same as in the app. For more information, see
.
Stream content using AirPlay
Use AirPlay to view the screen of your Mac or iOS device directly on Apple TV and share
it with other people in the room.
In order to share the screen in this way, both Apple TV and the shared device may need
to be connected to the same network. For more about peer-to-peer sharing, see the
Apple Support article .
To display AirPlay c onnection instructi ons on Apple TV, see
.
View an iOS device on Apple TV. On the iOS device, swipe up from the bottom of the
screen to open Control Center. Tap , then select Apple TV in the list of AirPlay devices.
Listen to audio from an iOS device on Apple TV. On the iOS device, do either of the
following:
From Control Center: Tap and hold the area above the Music playback controls, then
tap and select Apple TV in the list of devices.
Set up the Apple TV
Remote app
Navigate with the Apple TV Remote app
How to AirPlay content from your iPhone, iPad, or iPod touch
Use Apple TV as a
conference room display
Apple Confidential
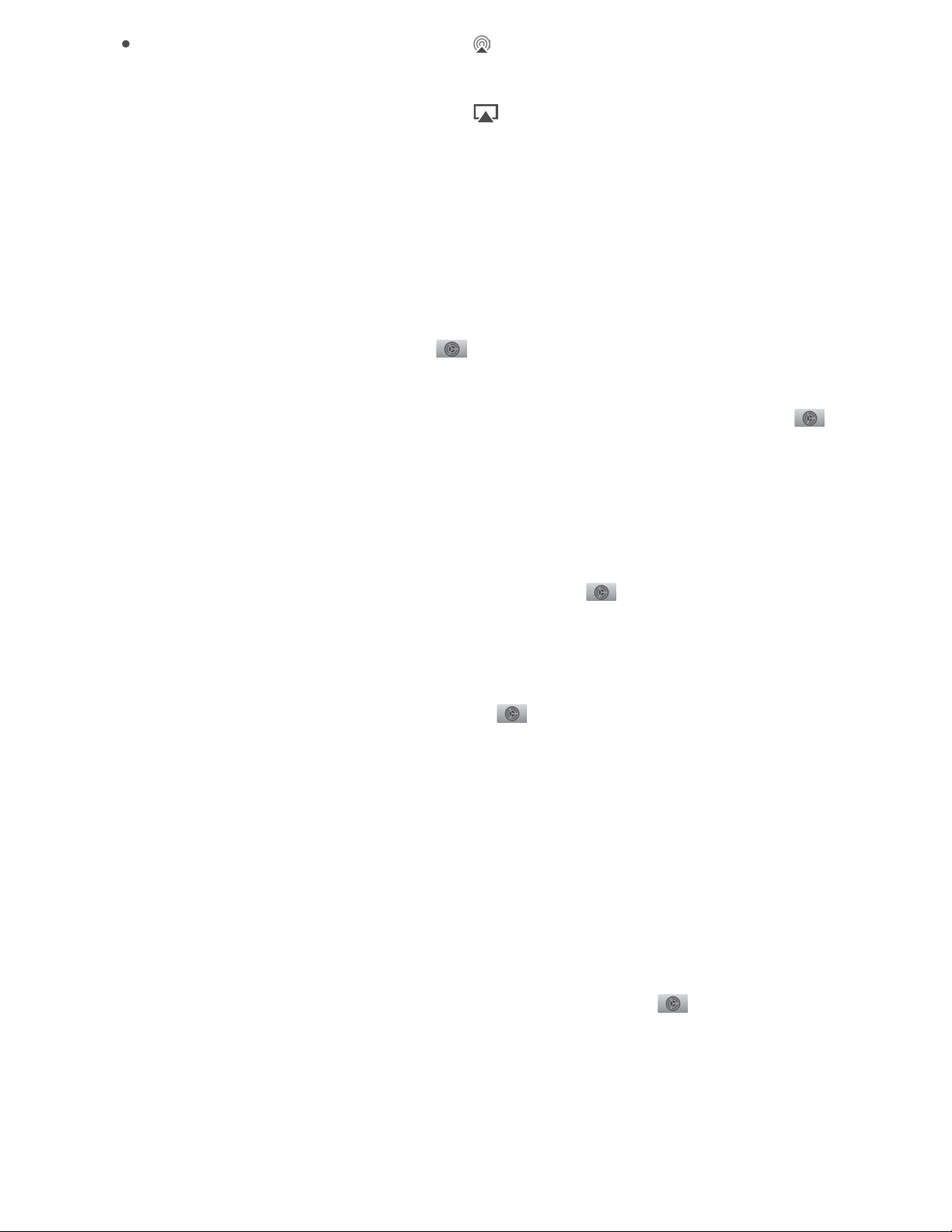
From the Music app: In Now Playing, tap , then select Apple TV in the list of
devices.
View a Mac on Apple TV. On the Mac, click in the Mac menu bar. Choose the name
of the Apple TV you want to use.
Instead of viewing your Macʼs screen you can send just the audio from the Mac to Apple
TV and use the speakers attached to your AV receiver.
Listen to audio from a Mac on Apple TV. Option-click the Sound icon in the Mac menu
bar. Select Apple TV in the Output Device list.
Rename Apple TV. You ca n c han ge the name of yo ur App le TV so you can easily id ent ify
it in a list of AirPlay devices. In Settings on Apple TV, go to AirPlay > Apple TV Name.
Restrict access to Apple TV. When you use Apple TV as an AirPlay device, you can
require users to enter a passcode or password when they try to connect. In Settings ,
go to AirPlay and turn on Require Device Verification. Then, go to AirPlay > Security and
select “Passcode” or “Password.” Selecting Passcode requires AirPlay users to enter a
code when a device attempts to connect; selecting Password prompts you to create a
password.
Fix a cropped AirPlay display. If your AirPlay display appears cropped on Apple TV, you
can apply underscan to show the entire image. In Settings , go to AirPlay > AirPlay
Display Underscan. If you see black bars around the image, turn this setting off.
Use iTunes in the Cloud. When playing content from an AirPlay device, you can tell
Apple TV to stream the content from an iTunes server rather than over the local network
from the AirPlay-connected device. In Settings , go to AirPlay > Play Purchases from
iCloud.
Screensavers
Apple TV displays a screensaver after itʼs idle for a preset number of minutes.
The Aerial screensaver shows beautiful slow-motion videos of places around the world,
download from an online server, making the screensaver more engaging and dynamic.
For Aerial, you can control how often Apple TV checks for and downloads new videos.
Change the Aerial screensaver download frequency. In Settings , go to General >
Screensaver and select Download New Videos, then select an option.
Return to using Apple TV. When the screensaver is active, press the Touch surface to
return to whatever app you were previously using.
Apple Confidential
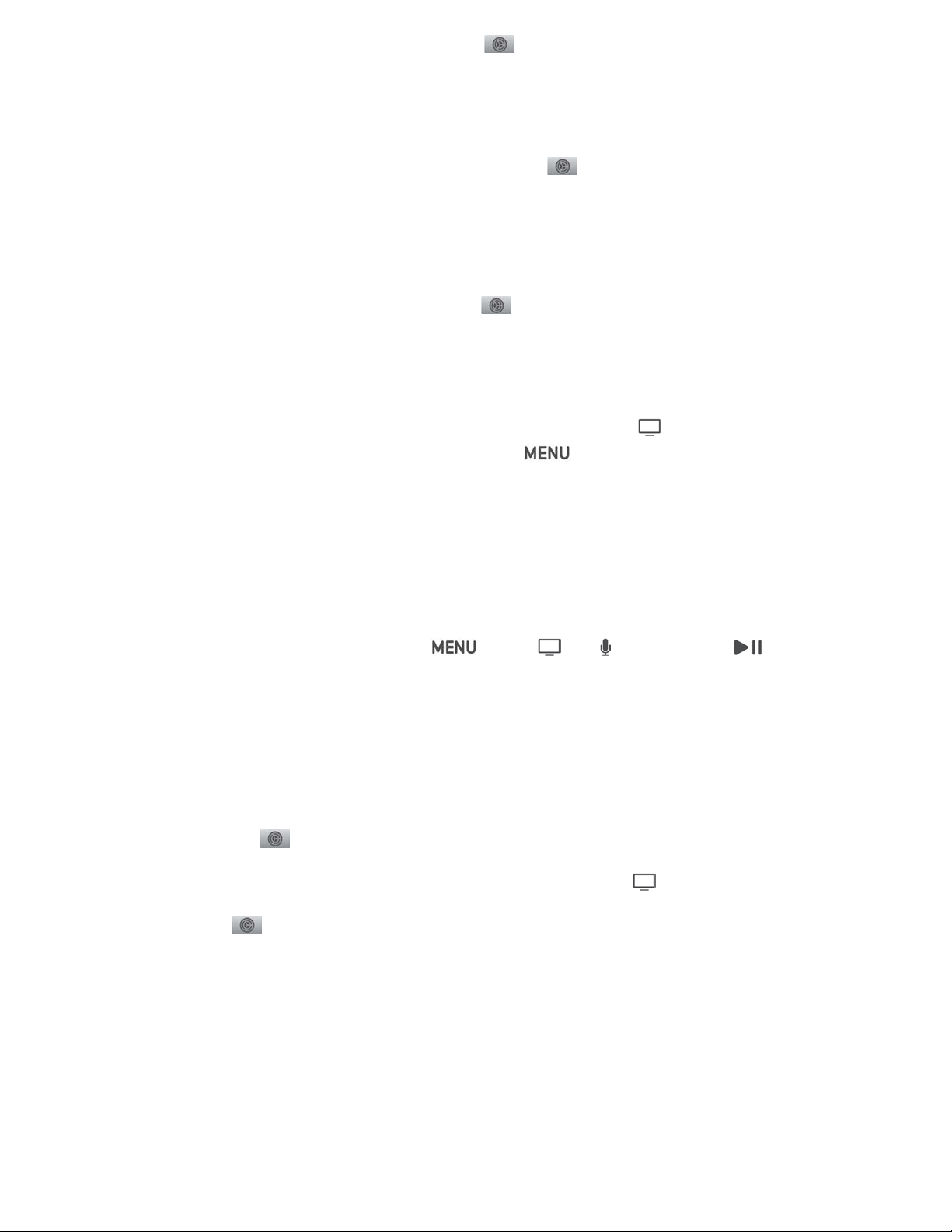
Choose a different screensaver. In Settings , go to General > Screensaver and
select Type. Then select the screensaver you want to use.
Select which photos to display. Many of the screensaver options display a slideshow of
photos—these can be photos provided by Apple, or a collection of your own stored in
iCloud. To choose which photos are used, in Settings , go to General > Screensaver
and select Type. Then choose one of the photo-based screensaver types.
If you choose My Photos, the Photos app opens. Follow the instructions in
.
Set the screensaver delay time. In Settings , go to General > Screensaver and
select the Start After setting, then specify a number of minutes. This instructs Apple TV
to automatically start the screensaver if the device has been idle for the specified
duration.
Activate the screensaver immediately. Press the Home button to go to the Home
screen (if youʼre not already there), then press the button twice.
Sleep or wake Apple TV
Apple TV is ready for you to watch at any time, and automatically goes to sleep after a
preset period of inactivity.
Wake Apple TV from sleep. Press the , Home , Siri , or Play/Pause button
on the Siri Remote. A small light glows on the front of Apple TV. Apple TV wakes and
displays whatever was last visible.
Put Apple TV to sleep. When youʼre done, you can just shut off your television or
receiver. Apple TV falls asleep after a period of inactivity.
Set the delay before sleep starts. To set h ow long Apple TV waits before going to
sleep, in Settings , go to General > Sleep After.
Force Apple TV to sleep now. Press and hold the Home button , then select Sleep.
Or in Settings , go to General, and select Sleep Now.
Status light
The status light on the front of Apple TV indicates the following:
Set photos as
a screensaver
Apple Confidential
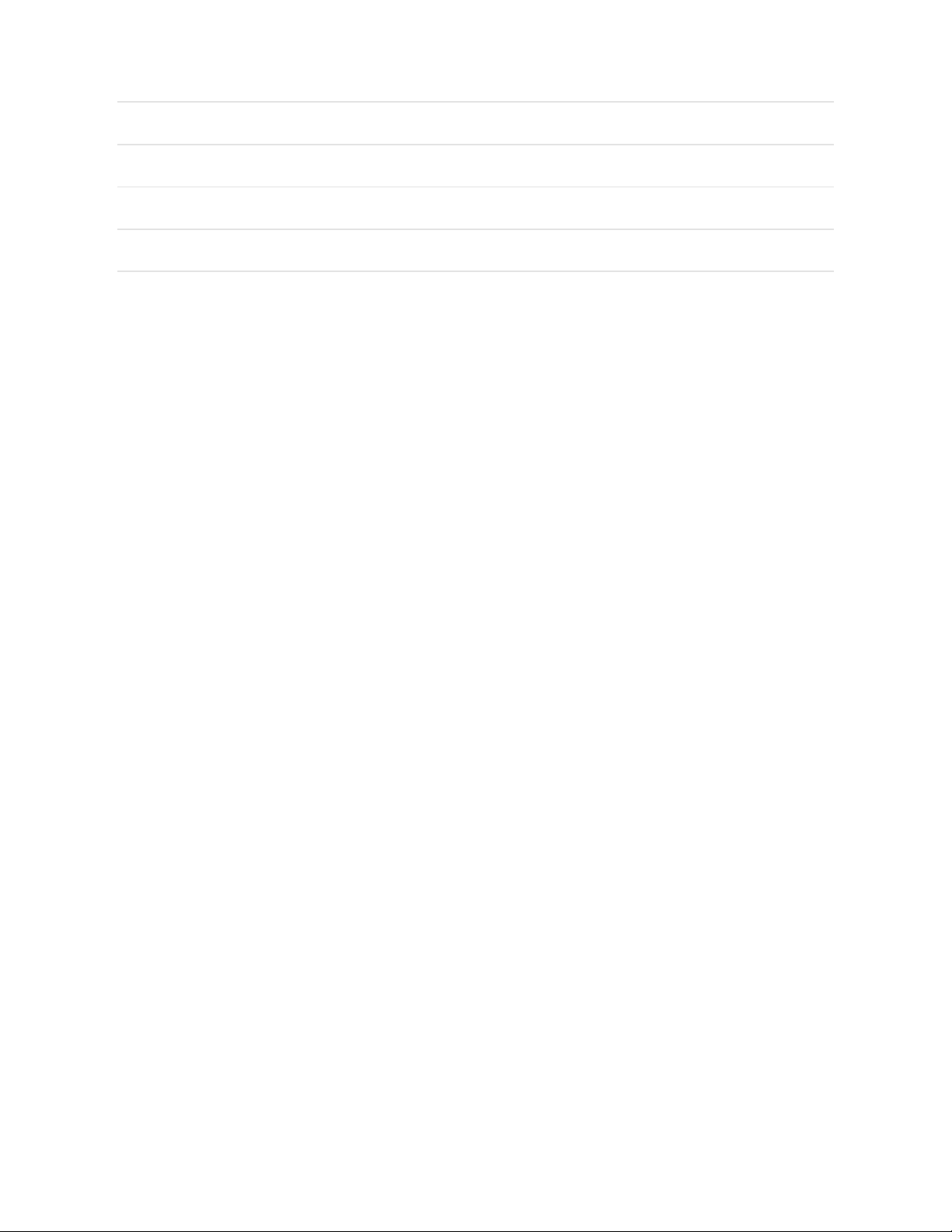
If Apple TV is The status light
On Glows
Off or in standby Is off
Starting up Flashes slowly
Accepting a command from the remote Flashes once
Updating software Flashes quickly
Apple Confidential
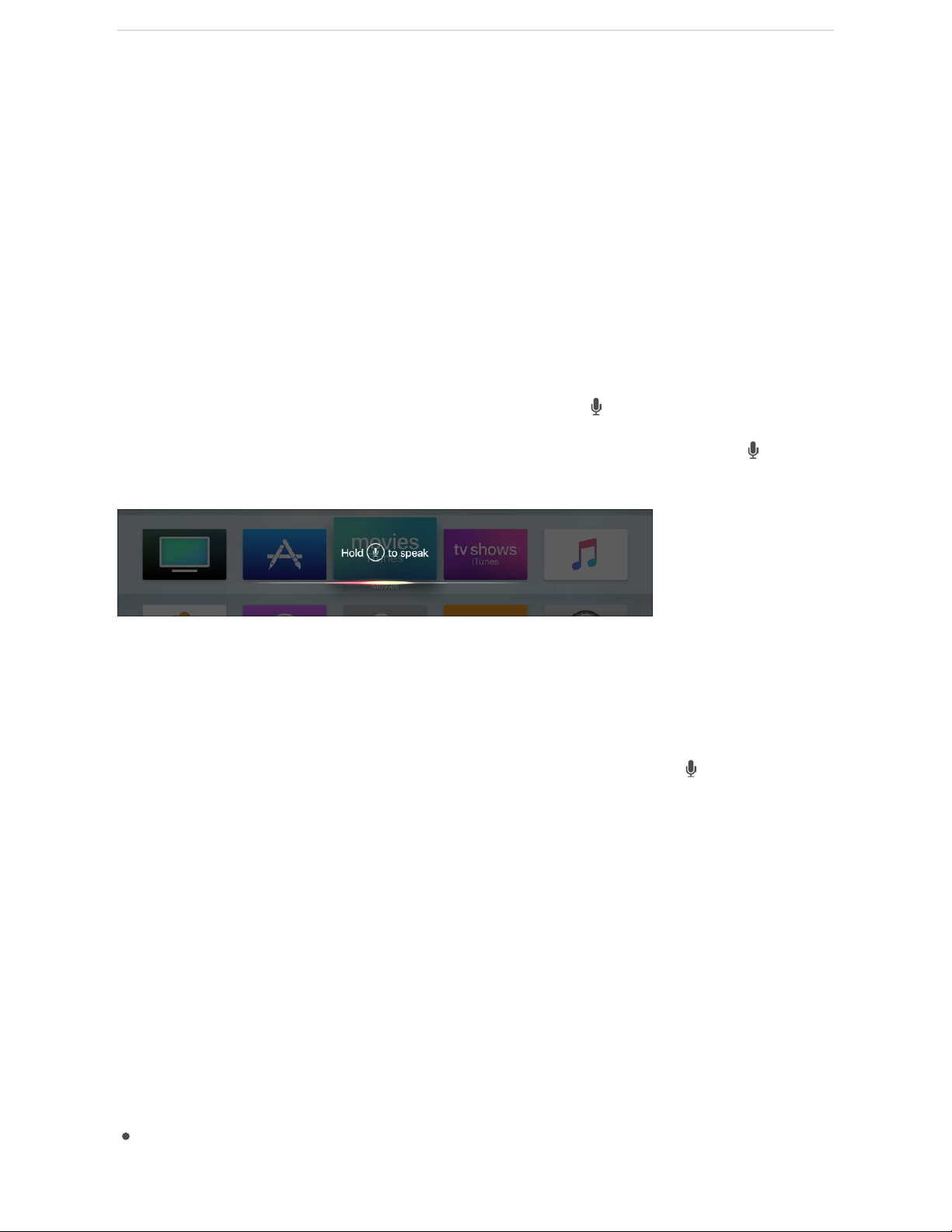
Talk to your Apple TV
Siri makes interacting with Apple TV easy, fun, and informative. You can search for
movies, TV shows, music, or apps; find actors or directors you like; control playback;
open your apps; even ask about sports, weather, and stocks—no matter whatʼs
happening onscreen.
Siri doesnʼt talk back to you on Apple TV like it does on iPhone and other devices, but itʼll
carry out your request and display the results onscreen.
See a list of things you can ask Siri. Press the Siri button .
Search and control Apple TV with your voice. Press and hold the Siri button and
start talking.
Siri understands a wide range of commands, and intuitively applies them to the current
context whenever possible. To see some commands and queries that show what Siri can
do, see and .
Dictate instead of type. Whenever you see a text entry field, you can use your voice
instead of using the onscreen keyboard. Press and hold the Siri button and say the text
you want to enter. You can even speak individual characters—for example, when entering
user names and passwords. For more, see .
Search movies, TV shows, and apps
Siri on Apple TV helps you quickly find movies and TV shows to watch, and apps in the
App Store to download. Siri can find movies and TV shows based on a wide range of
criteria—including title, topic, genre, actors, director, rating, age appropriateness, and
more. You can even ask to find “good” or “popular” results. For apps, you can search by
app name, developer, or category.
Ask Siri. Say something like:
“What should I watch?”
Siri and dictation
Search movies, TV shows, and apps Other things you can ask Siri
Dictation
Apple Confidential
 Loading...
Loading...