Apple A1459 User Manual
Using and cleaning iPad
It’s important to find a comfortable posture when using iPad, and to take frequent breaks. Use your lap, or a table, case, or dock accessory, to support iPad during use.
Handle iPad with care, to maintain its appearance. If you’re concerned about scratching or abrasion of the screen, you can use a case or a cover, sold separately.
To clean iPad, unplug all cables and turn off iPad (press and hold the Sleep/Wake button until the red slider appears, then slide the onscreen slider). Use a soft, slightly damp, lint-free cloth. Avoid getting moisture in openings. Don’t use window cleaners, household cleaners, aerosol sprays, solvents, alcohol, ammonia, or abrasives to clean iPad. The iPad screen has an oleophobic coating; simply wipe the screen with a soft, lint-free cloth to remove oil left by your hands. The ability of this coating to repel oil will diminish over time with normal usage, and rubbing the screen with an
abrasive material will further diminishConfidentialits effect and may scratch your screen.
For more information about handling iPad, see the iPad Important Product Information Guide support.apple.com/manuals/ipad.
Draft
Apple
Chapter 2 Getting Started |
23 |
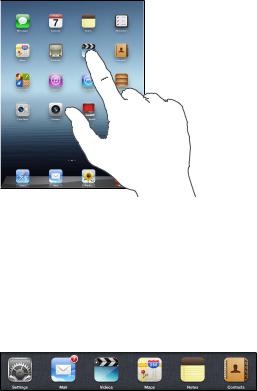
Basics |
3 |
|
Read this chapter to learn how to use apps on iPad. You’ll also learn how to search, print, share files, and more.
Open an app by tapping its icon. You can switch between apps, rearrange apps, and org n ze them in folders.
The high-resolution Multi-TouchConfidentialscreen and simple finger gestures make it easy to use iP d pps.
Opening and switching apps
Open an app: Tap its icon on the Home screen.





 D
D
 raft Return to the Home screen: Press the Home button
raft Return to the Home screen: Press the Home button  , or pinch four or five fingers together
, or pinch four or five fingers together
the screen.
AppleMultitasking allows c rtain apps to run in the background, so you can quickly switch between the apps you’re using.
View the most r c nt y us d apps: Double-click the Home button  .
.
The most recent y used a ps appear in the multitasking bar at the bottom of the screen. Flick left to see more a s.
Force an app to close: Touch and hold the app icon until it begins to jiggle, then tap  . The app is added to the recents list again, the next time you open it.
. The app is added to the recents list again, the next time you open it.
Lock the screen orientation or use the music controls: Double-click the Home button  , then flick along the bottom of the screen from left to right.
, then flick along the bottom of the screen from left to right.
24
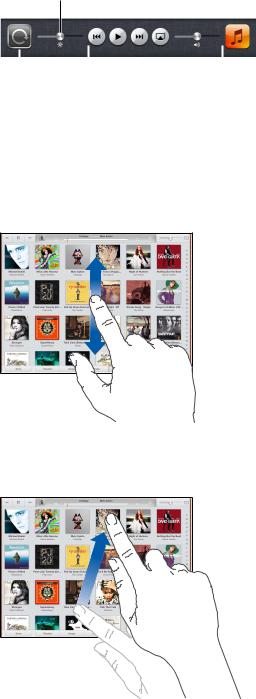
The screen orientation lock, brightness slider, and music controls appear.
Brightness
|
|
|
|
|
|
|
|
|
|
|
|
|
|
|
|
|
|
|
|
|
|
|
|
|
Screen |
|
Music |
|
|
|
|
|
|||
|
orientation lock |
|
controls |
|
|
Delete an app from the Home screen: Touch and hold the app icon until it jiggles and an  appears. Tap
appears. Tap  to delete the app, then press the Home button
to delete the app, then press the Home button  .
.
Important: Deleting an app from iPad also deletes the documents and data created by the app.
Scrolling |
Confidential |
|
|
Drag up or down to scroll. You can also scroll sideways in apps such as Safari, Photos, nd M ps. |
|
Dragging your fingerDrafto sc oll doesn’ttchoose or activate ything on the screen.
Swipe to scroll quickly.
ApplYou can wait forethe scrolling to come to a stop, or touch anywhere on the screen to stop it immediately. Touching the screen to stop scrolling doesn’t choose or activate anything on the screen.
To quickly scroll to the top of a list, webpage, or mail message, tap the status bar at the top of the screen.
Chapter 3 Basics |
25 |

Customizing the Home screen
You can customize the layout of app icons on the Home screen—including the icons in the Dock along the bottom of the screen.
Rearranging icons
You can create additional Home screens and arrange your apps over multiple Home screens.
Rearrange icons:
1Touch and hold any app on the Home screen until it jiggles.
2Arrange the apps by dragging them.
3Press the Home button  to save your arrangement.
to save your arrangement.
|
|
|
|
|
|
|
|
|
|
|
|
|
|
|
|
Confidential |
|||||
|
|
|
|
|
|
|
|
|
|
|
|
|
Draft |
g ico |
s, drag an con to the right edge of the screen until a |
||||||
|
Move an icon to another sc een |
While arrangi |
||||||||
|
|
|
|
new screen appears. You can return to a previous screen and drag more |
||||||
|
|
|
|
icons to the |
ew screen. |
|||||
|
|
|
|
|
|
|||||
|
Create additional Home screens |
While arrangi |
g ic |
s, swipe to the rightmost Home screen, then drag an |
||||||
|
|
|
|
icon to the right edge |
f the screen. You can create up to 11 Home screens. |
|||||
|
|
|
|
The ts ab ve the D |
ck show the number of screens you have, and which |
|||||
|
|
|
|
screen y u’re viewing. |
|
|
|
|||
|
|
|
|
|||||||
|
Go to a different Home screen |
Flick left or right, or tap to the left or right of the row of dots. |
||||||||
|
|
|
|
|
|
|
|
|
||
Apple |
Press the Home button . |
|||||||||
|
Go to the first Home screen |
|||||||||
|
Reset the Home scr n to its |
In Settings, go to General > Reset, then tap Reset Home Screen Layout. |
||||||||
|
original layout |
R setting the Home screen removes any folders you’ve created and applies |
||||||||
|
|
|
|
the default wallpaper to your Home screen. |
||||||
When you connect iPad to your computer using the Dock Connector to USB Cable, you can rearrange the icons on the Home screen, as well as the order of the screens, in iTunes. Select iPad in the iTunes sidebar, then click the Apps tab.
26 |
Chapter 3 Basics |

Organizing with folders
You can use folders to organize icons on the Home screen. You can put up to 20 icons in a folder. iPad automatically names a folder when you create it, based on the icons you use to create the folder, but you can change the name. Rearrange folders by dragging them on the Home screen or by moving them to a new Home screen or to the Dock.
Create a folder: Touch and hold an icon until the Home screen icons begin to jiggle, then drag the icon onto another icon.
iPad creates a new folder that includes the two icons, and shows the folder’s name. You can tap the name field to enter a different name.
Add an icon to a folder |
When the icons are jiggling, drag the icon onto the folder. |
|||
|
|
|
||
Remove an icon from a folder |
While arranging icons, tap to open the folder, then drag the icon out of |
|||
another album on iPad. |
Confidential |
|||
|
the folder. |
|
|
|
Open a folder |
Tap the folder. You can then tap an app icon to open that app. |
|||
Close a folder |
Tap outside the folder, or press the Home button. |
|||
Delete a folder |
Remove all icons from the folder. |
|
|
|
|
The folder is deleted automatically when empty. |
|||
Rename a folder |
While arranging icons, tap to open the folder, then tap he ame at he top |
|||
Draft |
|
|
|
|
|
and use he keyboard to enter a new name. |
|
|
|
When you finish organizing your Home screen,press the Home button |
to save your changes. |
|||
Many apps, such as Mail nd the App Store, display an alert ba |
ge on their Home screen icon with |
|||
a number (to indicate incoming items) or n exclamat on mark |
(to in |
icate a problem). If the |
||
app is in a folder, the badge |
ppe s on the folder as well. A numbered ba ge shows the total |
|||
number of items you haven’t attended to, such as i comi g mail messages and updated apps to download. An alert badge indicates problem with the app.
|
Changing the wallpaper |
Apple |
|
|
You can choose the images or photos you want to use as wallpaper for your Lock screen and your |
|
Home screen. Choose an image that came with iPad, or photo from your Camera Roll album or |
|
Set wall a er: |
1 |
In Settings, go to Brightness & Wallpaper, tap the image of the Lock and Home screens, then tap |
|
Wall a er or Saved Photos. |
2 |
Tap to choose an image or photo. If you choose a photo, drag or pinch it to position or resize it, |
|
until it looks the way you want. |
3 |
Tap Set Lock Screen, Set Home Screen, or Set Both. |
Chapter 3 Basics |
27 |
 Loading...
Loading...