Apple Aperture User Manual

Aperture
Performing
Image Adjustments
K Apple Computer, Inc.
© 2006 Apple Computer, Inc. All rights reserved.
The owner or authorized user of a valid copy of Aperture software may reproduce this publication for the purpose of learning to use such software. No part of this publication may be reproduced or transmitted for commercial purposes, such as selling copies of this publication or for providing paid for support services.
Every effort has been made to ensure that the information in this manual is accurate. Apple is not responsible for printing or clerical errors. Because Apple frequently releases new versions and updates to its system software, applications, and Internet sites, images shown in this book may be slightly different from what you see on your screen.
The Apple logo is a trademark of Apple Computer, Inc., registered in the U.S. and other countries. Use of the “keyboard” Apple logo (Option-Shift-K) for commercial purposes without the prior written consent of Apple may constitute trademark infringement and unfair competition in violation of federal and state laws.
Apple and the Apple logo are trademarks of Apple Computer, Inc., registered in the U.S. and other countries.
Aperture is a trademark of Apple Computer, Inc.
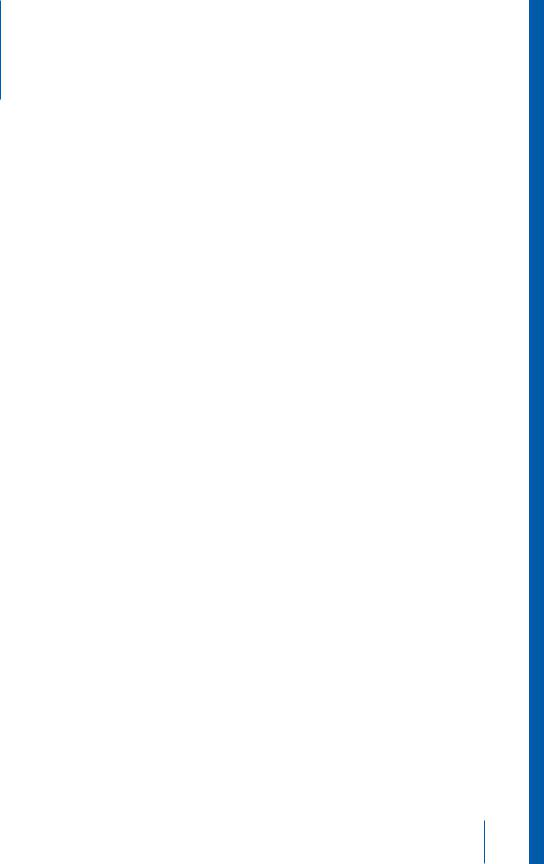
Contents
Chapter 1 |
5 |
An Overview of Image Adjustments |
|
6 |
An Overview of Adjustments in Aperture |
|
9 |
Using the Adjustment Controls |
|
11 |
Working with Tools in the Toolbar |
|
12 |
Performing Adjustments in Full Screen Mode |
|
13 |
Applying Adjustments to a Group of Images |
|
15 |
Working with Adjustment Presets |
|
19 |
Remove All Adjustments from Selection Command |
|
19 |
Using the Color Meter |
|
22 |
Using an External Editor |
|
23 |
Understanding How to Read Histograms |
Chapter 2 |
29 |
Making Image Adjustments |
|
30 |
Working with Automatic Adjustments |
|
31 |
Using the Auto Exposure Button |
|
33 |
Using the Auto Levels Combined Button |
|
34 |
Using the Auto Levels Separate Button |
|
35 |
Setting the Auto Levels Options |
|
36 |
Resetting Auto Levels Adjustments |
|
37 |
Working with the Red Eye Correction Controls |
|
37 |
Reducing Red-Eye Using the Red Eye Tool |
|
38 |
Adjusting the Size of Red Eye Target Overlays |
|
40 |
Adjusting the Sensitivity of Red-Eye Target Overlays |
|
41 |
Viewing the Corrected Image Without Red Eye Target Overlays |
|
42 |
Moving Red Eye Target Overlays |
|
43 |
Deleting Red Eye Target Overlays |
|
44 |
Working with the Spot & Patch Controls |
|
44 |
Spotting Your Images |
|
46 |
Patching Your Images |
|
49 |
Using the Spot & Patch Controls |
|
54 |
Viewing the Corrected Image Without Spot & Patch Target Overlays |
|
54 |
Moving Spot & Patch Target Overlays |
|
55 |
Deleting Spot & Patch Target Overlays |
3
56Working with the Straighten Controls
57Rotating Images with the Straighten Tool
58Rotating Images with the Straighten Controls
59Working with the Crop Controls
60Cropping Images with the Crop Tool
62Displaying the Cropped Image Without the Crop Overlay
63Cropping Images with the Crop Controls
64Working with the Exposure Controls
64Correcting Exposure in the Image
65Adjusting Saturation in the Image
67Adjusting Brightness in the Image
69Adjusting Contrast in the Image
71Setting the Tint of the Black, Gray, and White Values in the Image
78Working with the Levels Controls
78Adjusting the Luminance Levels in an Image
81Showing Quarter-Tone Levels Controls
81Adjusting the Brightness of an Image with the Brightness Levels Sliders
82Using Levels for Color Correction
86Working with the Highlights & Shadows Controls
86Adjusting Brightness Values in the Highlight Areas of the Image
87Adjusting Brightness Values in the Shadow Areas of the Image
88Using the Highlights & Shadows Advanced Settings
94Working with the White Balance Controls
95Adjusting White Balance in the Image with the White Point Eyedropper
96Adjusting the Color Temperature of the Image with the Temp Controls
97Adjusting the Tint of the Image with the Tint Controls
98Working with the Color Controls
104 Working with the Monochrome Mixer Controls
104 Choosing a Monochrome Mixer Preset
106Using the Monochrome Mixer Controls
107Working with the Color Monochrome Controls
108Working with the Sepia Tone Controls
109Working with the Noise Reduction Controls
111Working with the Sharpen and Edge Sharpen Controls
112Working with the Edge Sharpen Controls
115 Working with the Sharpen Controls
Index 117
4 |
Contents |
|
|
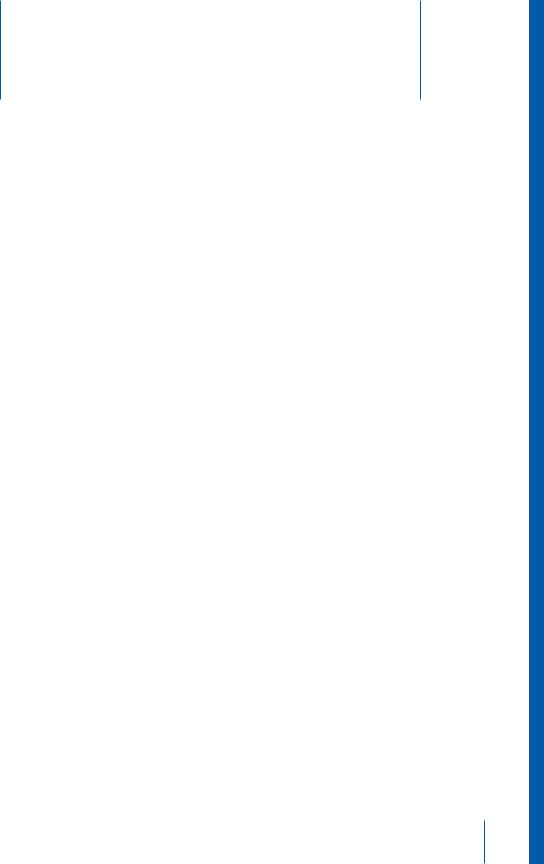
An Overview |
1 |
of Image Adjustments |
Aperture provides adjustment controls to help you improve the appearance of your images. You can make image adjustments using the Adjustments Inspector or the Adjustments HUD.
This chapter provides basic information about making adjustments to images, such as correcting red-eye and adjusting exposure, levels, and white balance.
This chapter covers:
ÂAn Overview of Adjustments in Aperture (p. 6)
ÂUsing the Adjustment Controls (p. 9)
ÂWorking with Tools in the Toolbar (p. 11)
ÂPerforming Adjustments in Full Screen Mode (p. 12)
ÂApplying Adjustments to a Group of Images (p. 13)
ÂWorking with Adjustment Presets (p. 15)
ÂRemove All Adjustments from Selection Command (p. 19)
ÂUsing the Color Meter (p. 19)
ÂUsing an External Editor (p. 22)
ÂUnderstanding How to Read Histograms (p. 23)
5
An Overview of Adjustments in Aperture
Adjustment controls are found in the Adjustments Inspector and the Adjustments HUD. The controls are the same in each. The Adjustments Inspector is shown on the right side of the screen. The Adjustments HUD is a floating version of the Adjustments Inspector that can be placed anywhere onscreen, allowing you the most flexibility in how you use your screen workspace.
You can make the following adjustments to images in Aperture:
Adjustment |
Function |
Red Eye Correction |
Reduces red-eye in the eyes of the subjects in your images. Used in |
|
conjunction with the Red Eye tool. |
|
|
Spot & Patch |
Retouches imperfections in an image, such as sensor dust. Used in |
|
conjunction with the Spot & Patch tool. |
|
|
Straighten |
Levels the image’s horizon. Used in conjunction with the |
|
Straighten tool. |
|
|
Crop |
Trims the image. Used in conjunction with the Crop tool. |
|
|
Exposure |
Adjusts exposure, saturation, brightness, and contrast, as well as |
|
black, gray, and white tints. |
|
|
Levels |
Selectively adjusts the tonal range of an image. |
|
|
Highlights & Shadows |
Selectively adjusts the exposure in the shadows and highlights of |
|
an image. |
|
|
White Balance |
Sets an image’s white balance by adjusting its color temperature |
|
and tint. |
|
|
Color |
Adjusts hue, saturation, and luminance on a color-by-color basis, as |
|
well as chromatic range. |
|
|
Monochrome Mixer |
Selectively controls the source red, green, and blue color channels |
|
when a color image is converted to grayscale. |
|
|
Color Monochrome |
Desaturates the image and applies a color tint of your choosing to |
|
the midtones. |
|
|
Sepia Tone |
Changes a color image to sepia. Allows you to desaturate the color |
|
image to the level of sepia coloring you want. |
|
|
Noise Reduction |
Reduces digital noise in an image. |
|
|
Sharpen |
Sharpens the image. |
|
|
Edge Sharpen |
Sharpens the image based on luminance using multiple |
|
sharpening passes. |
|
|
6 |
Chapter 1 An Overview of Image Adjustments |
|
|
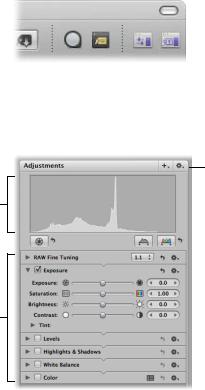
Showing the Adjustment Controls
You can use menu commands, keyboard shortcuts, or the buttons on the right side of the toolbar to show and hide the Adjustments Inspector.
 Adjustments Inspector
Adjustments Inspector
button
To show the Adjustments Inspector, do one of the following:
mChoose Window > Show Adjustments (or press Control-A).
mClick the Adjustments Inspector button in the toolbar.
Histogram (set to show luminance)
Available adjustments (Click a disclosure triangle to view the controls for an adjustment.)
Adjustment Action pop-up menu
 Add Adjustments pop-up menu
Add Adjustments pop-up menu
 Double-click the top of the adjustment to show and hide the adjustment’s controls.
Double-click the top of the adjustment to show and hide the adjustment’s controls.
Each adjustment contains individual properties, called parameters, for which you can specify a range of values. You click an adjustment’s disclosure triangle, or double-click the top of the adjustment, to view the parameters for the adjustment and the controls you use to change parameter values. For more information about using the adjustment controls to change parameter values, see “Using the Adjustment Controls” on page 9.
You can use menu commands and buttons in the Full Screen mode toolbar to show or hide the Adjustments HUD.
Chapter 1 An Overview of Image Adjustments |
7 |
|
|
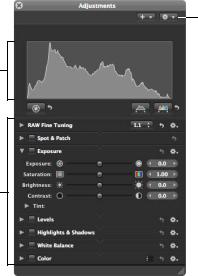
To show the Adjustments HUD, do one of the following:
mChoose Window > Show Adjustments HUD (or press H).
mClick the Adjustments HUD button in the Full Screen mode toolbar.
For more information about Full Screen mode, see “Performing Adjustments in Full Screen Mode” on page 12.
Adjustment Action pop-up menu
 Add Adjustments pop-up menu
Add Adjustments pop-up menu
Histogram (set to show red, green, and blue channels)
Available adjustments
Choosing a Histogram View for Adjustments
When you show the Adjustments Inspector or the Adjustments HUD, a histogram of the selected image’s luminance or color channels appears. The histogram displays a graph of the brightness values in the image, from the blackest point to the whitest point. You can adjust the histogram to show luminance; red, green, and blue (RGB) channels displayed together; or separate red, green, and blue channels.
To choose a histogram view:
mChoose a view option from the Histogram Options section of the Adjustment Action pop-up menu.
Note: The histogram updates in real time in the Viewer and in Full Screen mode, but it is slightly delayed in the Book Layout Editor, the Webpage Editor, and the Light Table. For more information about how to interpret a histogram, see “Understanding How to Read Histograms” on page 23.
8 |
Chapter 1 An Overview of Image Adjustments |
|
|

Showing Additional Adjustment Controls
The first time you show either the Adjustments Inspector or the Adjustments HUD, only the Exposure, Levels, Highlights & Shadows, White Balance, and Color adjustments are available.
To add additional adjustments:
mChoose a type of adjustment from the Add Adjustments pop-up menu at the top of either the Adjustments Inspector or Adjustments HUD.
 Add Adjustments pop-up menu
Add Adjustments pop-up menu
The new adjustment appears highlighted in both the Adjustments Inspector and the Adjustments HUD, if both are shown.
Using the Adjustment Controls
Whenever an image is selected and displayed in the Viewer or in Full Screen mode, you can adjust it using the adjustment controls in the Adjustments Inspector and Adjustments HUD. You can also adjust images in the Book Layout Editor, Webpage Editor, and Light Table.
Note: The Crop, Straighten, and Spot & Patch tools and adjustment controls are not available for use in the Book Layout Editor, Webpage Editor, and Light Table, but you can easily switch to the Viewer to make your changes.
Chapter 1 An Overview of Image Adjustments |
9 |
|
|
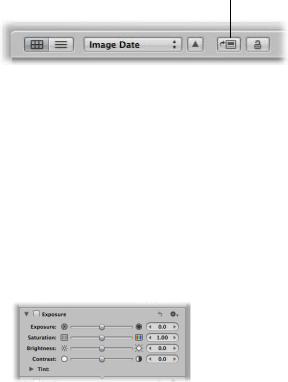
To switch to the Viewer from the Book Layout Editor, Webpage Editor, or Light Table, do one of the following:
m At the top of the Browser, click the Show Viewer button.
Show Viewer button
When you have finished making the adjustment, click the Show Viewer button again to return to the previous view.
mIf you have a system with more than one display, choose Alternate from the Viewer Mode pop-up menu in the control bar, then perform the adjustments on the second display.
For more information about the Show Viewer button and the Viewer Mode pop-up menu, see the Aperture User Manual, available in the Aperture Help menu.
Using Sliders
There are two types of slider controls for changing parameter values—sliders and value sliders. Slider controls have varying value ranges depending on the parameter.
 Sliders: Drag the slider left or right to set a value.
Drag this slider to |
|
|
|
|
|
change the value for the |
|
|
|
|
Use this value slider to |
Exposure parameter. |
|
|
|
|
change the value for the |
|
|
|
|
|
Contrast parameter. |
|
|
|
|
|
ÂValue sliders: Double-click the value and type a specific number in the value field, click the left or right arrow, or drag inside the value field to set a value. Often, you can type a much higher number in the value field than can be achieved by dragging the normal sliders. When using value sliders, you can use a modifier key to make value adjustments in small or large increments.
To change values in small increments:
mOption-drag in the value field.
To change values in large increments:
mShift-drag in the value field.
10 |
Chapter 1 An Overview of Image Adjustments |
|
|
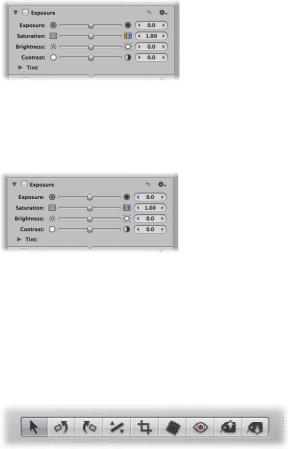
Resetting Parameter Values
You can reset all of the parameters for an adjustment to their default values.
To reset all parameter values for an adjustment:
m Click the Reset button to the right of the adjustment name.
 Reset button
Reset button
Turning Adjustments On and Off
Use checkboxes to turn adjustments on and off. Turning adjustments on and off is a good way to verify the cumulative effect of adjustments on your image.
Turn an adjustment  on or off by selecting or
on or off by selecting or
deselecting the checkbox.
Working with Tools in the Toolbar
The center-right side of the toolbar contains tools for working with your images in the Viewer and Browser. Many of the tools also work in conjunction with adjustment controls. For information about the individual tools, see Chapter 2,“Making Image Adjustments.”
|
Rotate Left |
|
Straighten |
|
Red Eye |
|
Lift |
|||||
|
|
|
|
|||||||||
Selection |
|
|
|
|
|
|
|
|
|
|
|
Stamp |
|
|
|
|
|
|
|
Spot & Patch |
|
|
|||
|
|
|
|
|
|
|
|
|
||||
|
|
|
|
|
|
|
|
|
|
|||
|
|
Rotate Right |
|
Crop |
|
|
|
|
||||
|
|
|
|
|
|
|
||||||
Chapter 1 An Overview of Image Adjustments |
11 |
|
|

Performing Adjustments in Full Screen Mode
Aperture provides a Full Screen mode to create the best onscreen work environment for performing color adjustments. Full Screen mode displays an image against a black background and contains only a few interface elements. It is highly recommended that you perform adjustments in Full Screen mode to achieve the best results possible. For more information about Full Screen mode, see the Aperture User Manual, available in the Aperture Help menu.
To switch to Full Screen mode, do one of the following:
mChoose View > Full Screen (or press F).
mClick the Full Screen button in the control bar.
To switch back to the Aperture main window, do one of the following:
mClick the Exit Full Screen button in the filmstrip (or press F or the Escape key).
In Full Screen mode, you have access to all the tools you need to perform adjustments to your images.
To show the Adjustments HUD while in Full Screen mode:
mPress H.
To access a tool in Full Screen mode:
mMove your pointer to the top of the screen, and in the Full Screen mode toolbar that appears, select a tool.
Always Show Toolbar button
Toolbar shown at the top of the screen in Full Screen mode
By default, the toolbar is not shown in Full Screen mode until the pointer is moved to the top of the screen. You can set the toolbar to remain on the screen.
To keep the Full Screen mode toolbar on the screen:
mMove the pointer to the top of the screen in Full Screen mode, then click the Always Show Toolbar button in the toolbar.
12 |
Chapter 1 An Overview of Image Adjustments |
|
|

Applying Adjustments to a Group of Images
You can apply an adjustment or group of adjustments to a range of images by first applying the adjustments to one image, and then lifting the adjustments from the first image and stamping them on the other images using the Lift and Stamp tools and the Lift & Stamp HUD.
To lift adjustments from one image and stamp them on a group of images:
1In the toolbar, select the Lift tool (or press O).
The pointer changes from the Selection tool to the Lift tool.
2 Click the image that has the adjustments you want to copy.
Click the image with the 
Lift tool.
The Lift & Stamp HUD appears.
The Lift & Stamp HUD appears, showing the adjustments, IPTC metadata, and keywords applied to the image.
3Deselect the IPTC and Keywords checkboxes to prevent Aperture from copying IPTC metadata and keywords from the selected image.
Deselect a checkbox to prevent Aperture from copying the item from the selected image.
Chapter 1 An Overview of Image Adjustments |
13 |
|
|
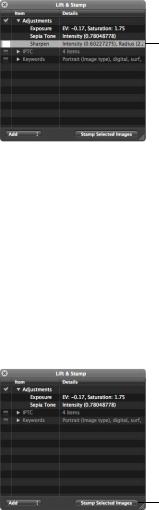
4If necessary, remove any unwanted adjustments by clicking the Adjustments disclosure triangle in the Lift & Stamp HUD, selecting the unwanted adjustments, and then pressing Delete.
Select an adjustment and press Delete to remove it.
5In the toolbar, select the Selection tool (or press A), then do one of the following:
ÂDrag a selection rectangle around the images to which you want to apply the adjustments.
ÂSelect the images to which you want to apply the adjustments by Shift-clicking to select a range of adjacent images and Command-clicking to select nonadjacent images.
Note: The adjustments aren’t applied to images within closed stacks. If you want to stamp the adjustments on images within a stack, you must open it first by choosing Stacks > Open Stack (or pressing Shift-K).
6In the toolbar, select the Stamp tool, then click the Stamp Selected Images button in the Lift & Stamp HUD.
Click the Stamp Selected Images button to apply the adjustments to the selected images.
The adjustments copied from the first image are applied to the selected images. For more information about using the Lift & Stamp HUD, see the Aperture User Manual, available in the Aperture Help menu.
14 |
Chapter 1 An Overview of Image Adjustments |
|
|
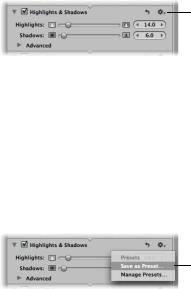
Working with Adjustment Presets
If you frequently use the same adjustment parameter settings, Aperture provides the ability to save these settings as adjustment presets. You can create new adjustment presets, rename and rearrange adjustment presets, and delete adjustment presets you no longer use. When you delete an adjustment preset, adjustments already applied to your images are unaffected. Each individual adjustment has its own set of presets accessible via its Preset Action pop-up menu. (Adjustment presets are not supplied with Aperture, and do not appear in the Preset Action pop-up menu until you create them.)
Preset Action pop-up menu
Creating Adjustment Presets
Creating an adjustment preset is as simple as saving the adjustment parameter settings and naming them using the Preset Action pop-up menu.
To create an adjustment preset:
1 Select an image with the adjustment parameter settings you want to save.
2In the Adjustments Inspector or Adjustments HUD, choose Save as Preset from the Preset Action pop-up menu for the adjustment.
Choose Save as Preset from the Preset Action pop-up menu.
Note: Each adjustment has its own Preset Action pop-up menu. For example, if you want to save a White Balance parameter setting as a preset, use the Preset Action pop-up menu for the White Balance adjustment.
Chapter 1 An Overview of Image Adjustments |
15 |
|
|
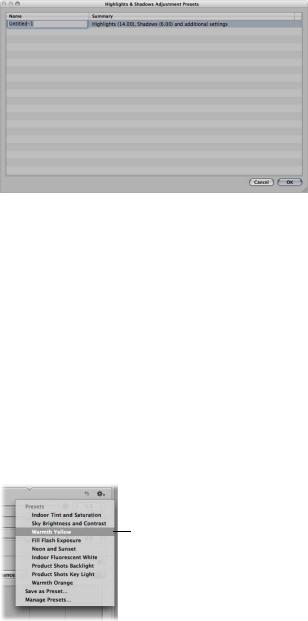
3In the Adjustment Presets dialog, enter a name for the new adjustment preset, then click OK.
Enter a name for the |
|
|
|
The parameter settings |
|
|
|
||
preset here. |
|
|
|
are displayed in the |
|
|
|
|
Summary column. |
The adjustment parameter settings are saved as an adjustment preset, and the adjustment preset is now available for use in the Preset Action pop-up menu for the adjustment.
Applying Adjustment Presets
Applying an adjustment preset to an image is as simple as selecting the image and choosing the adjustment preset from the Preset Action pop-up menu. When you apply an adjustment preset to an image, the adjustment controls and parameter values update to reflect the settings saved in the adjustment preset. If you prefer, you can use an adjustment preset as a starting point in your image adjustment workflow, and then fine-tune the adjustment after it’s applied to the image.
To apply an adjustment preset to an image: 1 Select an image.
2In the Adjustments Inspector or Adjustments HUD, choose the preset you want to apply to the image from the Preset Action pop-up menu for the adjustment.
Choose an adjustment preset from the Preset Action pop-up menu.
The adjustment preset is applied to the image, and a checkmark appears next to the preset in the Preset Action pop-up menu.
16 |
Chapter 1 An Overview of Image Adjustments |
|
|
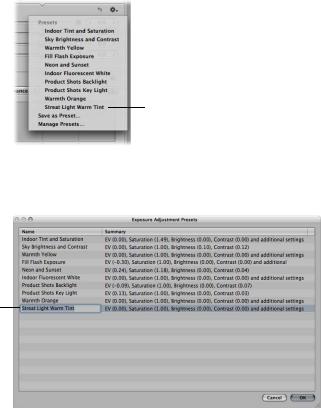
Renaming Adjustment Presets
You can rename an adjustment preset at any time.
To rename an adjustment preset:
1In the Adjustments Inspector or Adjustments HUD, choose Manage Presets from the Preset Action pop-up menu for the adjustment.
You can rename an adjustment preset, for example, when you want to fix a spelling error.
2In the Adjustment Presets dialog, double-click the name of the adjustment preset you want to change.
Double-click an adjustment preset’s name to rename it.
The adjustment preset’s name is highlighted.
3Enter a new name, then press Return. The adjustment preset is renamed.
4Repeat steps 2 and 3 until all presets that need renaming have been renamed, then click OK.
Chapter 1 An Overview of Image Adjustments |
17 |
|
|
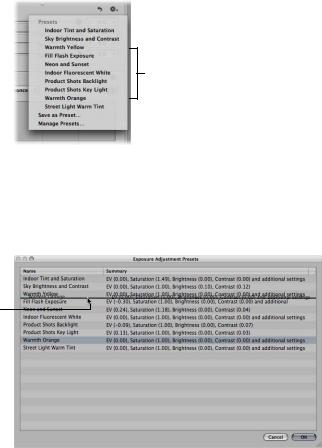
Organizing Adjustment Presets
Each time you create an adjustment preset, it is added to the bottom of the list of presets in the Adjustment Presets dialog and Preset Action pop-up menu. As this list grows, it can become difficult to locate a specific adjustment preset in a long list of presets. Therefore, you can rearrange the order of the presets in the Adjustment Presets dialog.
You can rearrange the order of adjustment presets, for example, when you want to group similar parameter settings like tint values.
To rearrange the order of adjustment presets:
1In the Adjustments Inspector or Adjustments HUD, choose Manage Presets from the Preset Action pop-up menu for the adjustment.
2 In the Adjustment Presets dialog, drag the adjustment preset to its new position.
Drag the preset to its new position. A black bar indicates where it will be placed.
A black bar indicates where the adjustment preset will be placed.
3Repeat step 2 until your adjustment preset list is organized, then click OK.
The adjustment presets list in the Preset Action pop-up menu updates to match the order of presets in the Adjustment Presets dialog.
18 |
Chapter 1 An Overview of Image Adjustments |
|
|
Deleting Adjustment Presets
You can delete an adjustment preset at any time. Any adjustments that were previously applied using the deleted preset are unaffected.
To delete an adjustment preset:
1In the Adjustments Inspector or Adjustments HUD, choose Manage Presets from the Preset Action pop-up menu for the adjustment.
2In the dialog that appears, select the adjustment preset you want to delete, then press the Delete key.
The adjustment preset is deleted.
3 Repeat step 2 until all of the presets you want to remove have been deleted, then click OK.
Remove All Adjustments from Selection Command
In Aperture, you can remove all adjustments from an image selection.
Note: The Remove All Adjustments command located in the Adjustment Action pop-up menu in the Adjustments Inspector or Adjustments HUD removes the adjustments from single images only.
To remove all adjustments from an image selection: 1 Select a group of images.
2Choose Images > Remove All Adjustments from Selection.
All adjustments applied to the selection of images are removed.
Using the Color Meter
Aperture provides a built-in Color meter you can use to sample the color values in an image and display them as RGB, Lab, CMYK, HSL, or HSB values. When you place the pointer over an image or thumbnail, the color values are displayed in the Adjustments Inspector or Adjustments HUD. You can also use the Loupe for a more accurate pixel selection and see the color values displayed within the magnified area of the Loupe.
Chapter 1 An Overview of Image Adjustments |
19 |
|
|

Sampling Color Values
The Color meter displays the color values of the pixels in the image beneath the pointer or the target area of the Loupe.
To use the pointer to sample the color values in an image:
mPlace the pointer over the area of the image where you want to sample the color values, and view the values at the top of the Adjustments Inspector or Adjustments HUD.
Color meter
Note: When you select a large image with multiple adjustments applied, ellipsis points (...) may appear in the Color meter rather than numerical values. As soon as Aperture renders the image, the appropriate numerical values appear.
To use the Loupe to sample color values in an image:
1 Click the Loupe button in the toolbar (or press the grave accent [`] key).
2 Choose View > Show Color Value in Loupe.
3Place the target area of the Loupe over the area of the image where you want to sample the color values, and the values appear in the magnified area of the Loupe.
20 |
Chapter 1 An Overview of Image Adjustments |
|
|
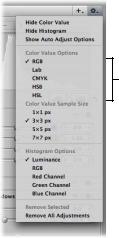
Choosing a Color Value Option
In Aperture, you can set the Color meter to display RGB, Lab, CMYK, HSB, or HSL color values.
To choose a color value option for the Color meter:
mIn the Adjustments Inspector or Adjustments HUD, choose a color value option from the Adjustment Action pop-up menu.
Choose a color value option here.
Chapter 1 An Overview of Image Adjustments |
21 |
|
|
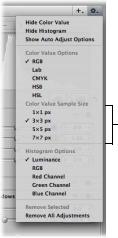
Choosing a Color Value Sample Size
You can also set the sample size (pixel area) Aperture uses to determine color values.
To choose a color value sample size for the Color meter:
mIn the Adjustments Inspector or Adjustments HUD, choose an appropriate color value sample size from the Adjustment Action pop-up menu.
Choose a color value sample size here.
Using an External Editor
If you need to perform more advanced image operations, such as compositing, you can set an external editor for use within Aperture. First you have to specify which application Aperture should use and the 16-bit file format (TIFF or PSD). You only have to do this once. Then you select an image and choose a menu command to have the image open in the application designated as the external editor.
To set an external editor in Aperture:
1 Choose Aperture > Preferences, or press Command-comma (,).
2Click the Choose button below the External Image Editor field, navigate to an application in the Select Application dialog, then click Select.
The application’s name appears in the External Image Editor field.
3Choose the appropriate 16-bit file format (TIFF or PSD) from the External Editor File Format pop-up menu.
This is the file format Aperture uses when opening files in external editors.
22 |
Chapter 1 An Overview of Image Adjustments |
|
|
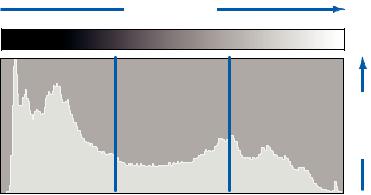
To use an external editor in Aperture: 1 Select an image in the Browser.
2 Choose Images > Open With External Editor (or press Command-Shift-O).
Aperture creates a new master image file (leaving the original unchanged), converts it to the chosen file format, and then opens the image file in the selected external editor. The image file is tracked as a new master file stacked with the original master file.
3When you’ve finished modifying the image in the external application, save it. The saved image file is automatically updated in Aperture.
Understanding How to Read Histograms
The histogram is a graph that displays relative brightness in an image, from pure black to pure white. The area under the graph represents all the pixels in the image. From left to right, the histogram describes the range of dark pixels (shadows), gray pixels (midtones), and bright pixels (highlights) in the image. The shape of the histogram graph depends on the tonality of the scene and the exposure.
Brightness increases
increase Pixels
Shadows |
Midtones |
Highlights |
Chapter 1 An Overview of Image Adjustments |
23 |
|
|
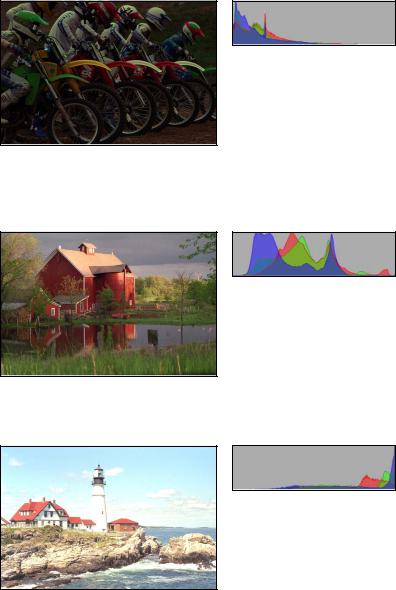
Evaluating Exposure
Histograms are good tools for evaluating exposure. For example, a series of peaks in the darker side of the histogram often indicates an underexposed image that consists mainly of dark pixels.
A series of peaks in the center of the histogram often indicates a balanced exposure because a majority of the pixels are concentrated within the midtones of the histogram. They’re not too dark or too bright.
However, a series of peaks in the brighter side of the histogram often indicates an overexposed image because most of the pixels in the image are too bright.
24 |
Chapter 1 An Overview of Image Adjustments |
|
|
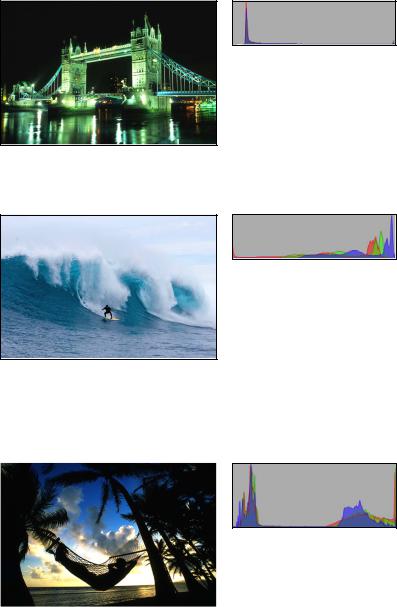
Evaluating Tonality and Contrast
Although histogram graphs are good tools for evaluating an image’s exposure, you shouldn’t interpret histograms for exposure information only, because the shape of the histogram is also influenced by the tonality in the scene. You need to take the subject of the image into account when evaluating its histogram. For example, images shot at night are naturally going to have a majority of peaks in the darker side of the histogram.
Likewise, images of bright scenes, such as snow or light reflecting off the ocean, have a majority of their peaks in the brighter side of the histogram.
Histograms can also depict contrast in an image. For example, this silhouette of the man in the hammock in front of the sunset consists of a relatively even assortment of extreme bright and dark tonal values with few midtones. In this case, the histogram is shaped like a valley with peaks in both the dark and bright sides.
Chapter 1 An Overview of Image Adjustments |
25 |
|
|
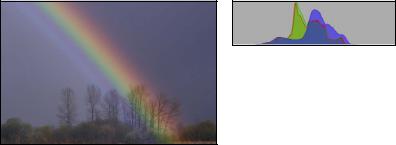
Likewise, histograms can also depict lack of contrast in an image. For example, an image of a rainbow in the fog lacks contrast. Without directional lighting, there aren’t any highlights or shadows in the image. In this case, the peaks of the histogram are concentrated in the center and do not come close to either the dark or bright sides.
Using Histograms to Correct Images
A histogram can also be used as a tool to evaluate whether or not there is enough shadow, midtone, and highlight information in the image. Aperture provides two histograms in the Adjustments Inspector and the Adjustments HUD. The histogram above the adjustment controls indicates the current state of the image. The Levels histogram included with the Levels adjustment controls provides a way to adjust the brightness values in the image in relation to the displayed histogram. You use the Levels controls to adjust the shadow, dark quarter-tone, midtone, light quarter-tone, and highlight values independently of each other without affecting the other areas of the image. For more information about performing levels adjustments, see “Working with the Levels Controls” on page 78.
About Making Adjustments Onscreen
Human eyes perceive color subjectively. It’s difficult for the human eye to make objective changes to the colors in an image because the brain is so advanced it skews the perception of colors to make them appear as natural as possible. For this reason, it is essential that you create the best possible work environment for performing color adjustments. Such an environment excludes extraneous colors that have the potential to throw off your eye.
26 |
Chapter 1 An Overview of Image Adjustments |
|
|

Creating a Good Work Environment
Before you begin making color adjustments to your images, it’s important to pay attention to the following:
ÂSet your display to its highest-resolution setting. This will give you the best view of your image.
ÂMake sure you are employing good color management. This means that your displays and printers are calibrated and their profiles are up to date. For more information about calibrating and profiling your Aperture system, see the Aperture User Manual, available in the Aperture Help menu.
ÂReduce the ambient light in the room you are working in to prevent the light from skewing your perception of the colors on your screens, and make sure your displays are set to their brightest levels.
ÂIf possible, paint the walls in the room in which you perform detailed image adjustments a neutral gray. Keep bright-colored objects to a minimum to ensure that the colors on your screens are not altered by the color in the rest of the room.
Chapter 1 An Overview of Image Adjustments |
27 |
|
|
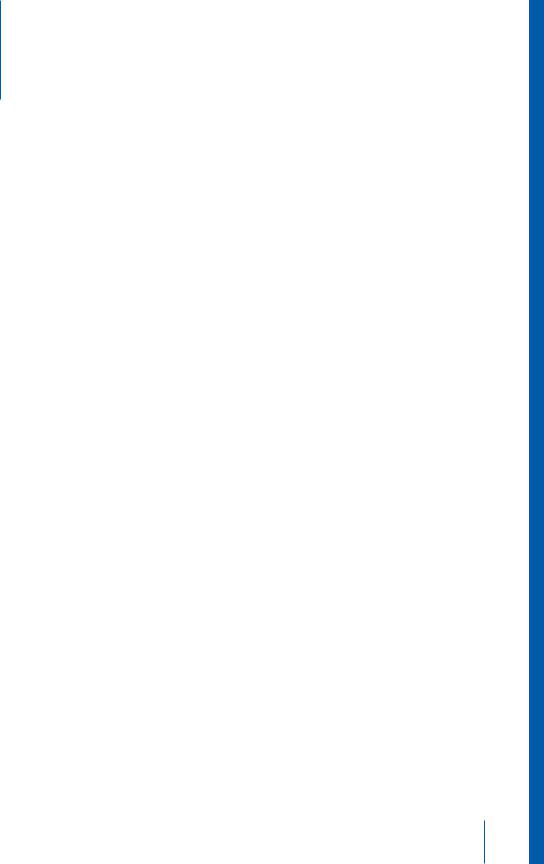
Making Image Adjustments |
2 |
|
|
|
|
You use adjustment controls when you want to perfect an image. The type of adjustment control you use depends on the aspect of the image you are trying to change.
This chapter provides detailed information about using adjustment controls to perfect your image.
This chapter covers:
ÂWorking with Automatic Adjustments (p. 30)
ÂWorking with the Red Eye Correction Controls (p. 37)
ÂWorking with the Spot & Patch Controls (p. 44)
ÂWorking with the Straighten Controls (p. 56)
ÂWorking with the Crop Controls (p. 59)
ÂWorking with the Exposure Controls (p. 64)
ÂWorking with the Levels Controls (p. 78)
ÂWorking with the Highlights & Shadows Controls (p. 86)
ÂWorking with the White Balance Controls (p. 94)
ÂWorking with the Color Controls (p. 98)
ÂWorking with the Monochrome Mixer Controls (p. 104)
ÂWorking with the Color Monochrome Controls (p. 107)
ÂWorking with the Sepia Tone Controls (p. 108)
ÂWorking with the Noise Reduction Controls (p. 109)
ÂWorking with the Sharpen and Edge Sharpen Controls (p. 111)
29
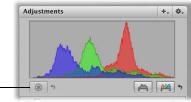
Working with Automatic Adjustments
Aperture comes with a set of automatic adjustment controls. These controls analyze the image and apply an adjustment to the image based on that analysis. This is a good way to make a quick correction to an image before fine-tuning the adjustment with the manual adjustment controls.
Auto Exposure
Auto Levels |
|
|
|
Auto Levels |
|
|
|||
Combined |
|
Separate |
||
The automatic adjustments include:
ÂAuto Exposure button: Click the button to have Aperture automatically adjust the exposure of the selected RAW image.
ÂAuto Levels Combined button: Click the button to have Aperture automatically adjust the levels in the selected image based on the combined luminance values of all three color channels.
ÂAuto Levels Separate button: Click the button to have Aperture automatically adjust the levels in the selected image by individual color channels.
30 |
Chapter 2 Making Image Adjustments |
|
|
 Loading...
Loading...