Apple A1843 User Manual
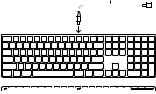
Welcome to your Apple Magic Keyboard
Your Apple Magic Keyboard has a rechargeable battery and uses Bluetooth® technology to connect wirelessly to your Mac.
This guide shows you how to use your Magic Keyboard, including pairing, customization, recharging the battery, and updating macOS.
Update your software
To use your Magic Keyboard and its full range of features, update your Mac to OS X v10.11 or later.
To update to the latest version of macOS, choose Apple menu > App Store to see if there are updates. Follow the onscreen instructions to update macOS.
Set up your Magic Keyboard
Lightning to USB cable
|
|
|
|
|
|
|
|
|
|
|
|
|
|
|
|
|
|
|
|
|
|
|
|
|
|
|
|
|
|
|
|
|
|
|
|
|
|
|
|
|
|
|
|
|
|
|
|
|
|
|
|
|
|
|
|
On/off switch |
Lightning |
port |
|
|
|
||||
Use the Lightning to USB cable that came with your keyboard. Plug the Lightning end into the Lightning port on your keyboard,
English!1
and the USB end into a USB port on your Mac. Slide the keyboard on/off switch to on (so you see green on the switch).
Your keyboard will pair automatically with your Mac.
After the keyboard is paired, you can disconnect the cable and use your keyboard wirelessly.
Remove a pairing
After you pair your Magic Keyboard with a Mac, you can pair it again with a different Mac. To do this, remove the existing pairing and then pair the keyboard again using the setup instructions in the previous section.
To remove a pairing, select the keyboard in Bluetooth preferences, then click the
Delete button  next to the keyboard name.
next to the keyboard name.
Customize your Magic Keyboard
Change the modifier keys, assign keyboard shortcuts to menu commands in macOS applications and the Finder, and more.
To customize your Magic Keyboard:
1.Choose Apple menu > System Preferences, then click Keyboard.
2.Click Keyboard, Text, Shortcuts, or Input Sources to customize the keyboard.
Use the function keys
Use the function keys at the top of the keyboard to adjust the brightness of display, open Mission Control, access
2!English
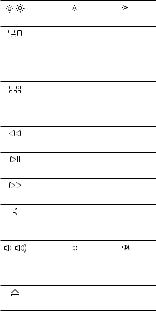
applications with Launchpad, control the volume, and more.
|
Decrease or increase the |
|
brightness of the Mac display. |
Open Mission Control for a comprehensive view of what’s running on your Mac, including Dashboard, all your spaces, and all open windows.
Open Launchpad to instantly see all of the applications on your Mac. Click an application to open it.
Rewind or go to the previous song, movie, or slideshow.
Play or pause songs, movies, or slideshows.
Fast-forward or go to the next song, movie, or slideshow.
Mute the sound coming from the speakers or headphone port on your Mac.
|
Decrease or increase the |
|
volume of sound coming from |
|
the speakers or headphone |
|
port on your Mac. |
Press and hold the Media Eject key to eject a disc.
English!3
Rename your Magic Keyboard
Your Mac automatically gives your Magic Keyboard a unique name the first time you pair it. You can rename it in Bluetooth preferences.
To rename your keyboard:
1.Choose Apple menu > System Preferences, then click Bluetooth.
2.Control-click the keyboard, then choose Rename.
3.Enter a name and click OK.
Recharge the battery
Use the Lightning to USB cable that came with your keyboard. Plug the Lightning end into the Lightning port on your keyboard, and the USB end into a USB port on your Mac or a USB power adapter.
To check the battery status, choose Apple menu > System Preferences, then click Keyboard. The battery level is shown in the lower-left corner.
Note: When you aren’t using the Magic Keyboard, it goes to sleep to conserve battery power. If you won’t be using your keyboard for an extended period, turn it off to conserve even more power.
Clean your Magic Keyboard
To clean the outside of your keyboard, use a lint-free cloth. Don’t get moisture in any openings or use aerosol sprays, solvents, or abrasives.
4!English
 Loading...
Loading...