Apple A1708 User Manual
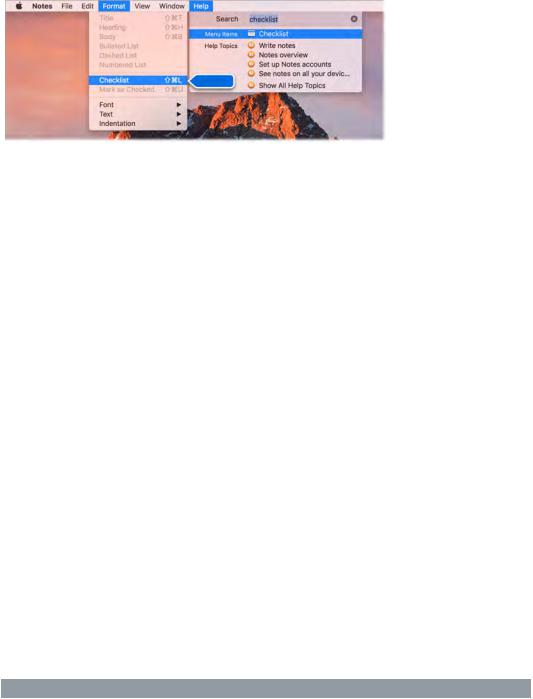
Appe Confidential
Find out what’s new. Click the Help menu, then choose “What’s New in macOS” to ind out more about the latest features of macOS.
 Tip: If you can’t remember the location of a menu item in an app, search for it in Help. Place the pointer over the result, and an arrow shows you the command.
Tip: If you can’t remember the location of a menu item in an app, search for it in Help. Place the pointer over the result, and an arrow shows you the command.
Common questions
How do I get support for my MacBook Pro? Go to www.apple.com/support/macbookpro.
Where’s my serial number? Choose Apple menu > About This Mac. The serial number is the last item in the list. If your computer isn’t turned on, you can ind the serial number printed on the
bottom of your MacBook Pro.
 Ask Siri. Say something like:“What’s my computer’s serial number?”
Ask Siri. Say something like:“What’s my computer’s serial number?”
How do I get help for an app? When you’re using the app, click the Help menu in the menu bar at the top of the screen.
Where is the safety information for my MacBook Pro? See Important safety information.
How do I ind the technical speciications? Go to www.apple.com/macbook-pro/specs or choose Apple menu > About This Mac and click the buttons at the top for displays, storage, and memory.
 Ask Siri. Ask Siri for information about your Mac. Say something like:
Ask Siri. Ask Siri for information about your Mac. Say something like:
•“How fast is my Mac?”
•“How much memory does my Mac have?”
•“How much free space do I have on my Mac?”
•“How much iCloud storage do I have left?”
How do I check my disk for problems? Use Disk Utility. See the Apple Support article support.apple.com/HT201639.
Keyboard shortcuts
You can press key combinations to do things on your MacBook Pro that you’d normally do with a trackpad, mouse, or other device. Here’s a list of commonly used keyboard shortcuts.
Shortcut |
Description |
Command-X |
Cut the selected item and copy it to the Clipboard. |
|
|
Command-C |
Copy the selected item to the Clipboard. |
|
|
Command-V |
Paste the contents of the Clipboard into the current |
|
document or app. |
|
|
Chapter 4 Find answers |
55 |

|
Appe Confidential |
Shortcut |
Description |
Command-Z |
Undo the previous command. Press Command-Z |
|
again to redo. |
|
|
Command-A |
Select all items. |
|
|
Command-F |
Open a Find window, or ind items in a document. |
|
|
Command-G |
Find again, or ind the next occurrence of the item |
|
you’re searching for. Press Command-Shift-G to ind |
|
the previous occurrence. |
|
|
Command-H |
Hide the windows of the front app. Press Command- |
|
Option-H to view the front app but hide all other |
|
apps. |
|
|
Command-M |
Minimize the front window to the Dock. Press |
|
Command-Option-M to minimize all windows of the |
|
front app. |
|
|
Command-N |
Open a new document or window. |
|
|
Command-O |
Open the selected item, or open a dialog to select a |
|
ile to open. |
|
|
Command-P |
Print the current document. |
|
|
Command-S |
Save the current document. |
|
|
Command-W |
Close the front window. Press Command-Option-W to |
|
close all windows of the app. |
|
|
Command-Q |
Quit the app. |
|
|
Command-Option-Esc |
Choose an app to Force Quit. |
|
|
Command-Tab |
Switch to the next most recently used app among |
|
your open apps. |
|
|
Command-Shift-3 |
Take a screenshot of the entire screen. Press |
|
Command-Shift-4 to take a screenshot of a selected |
|
area of the screen. |
|
|
If you switched to the Mac from a PC, or if you like to use the keyboard instead of the trackpad,
check out www.apple.com/support/macbasics/pctomac for a list of Mac keyboard shortcuts and the diferences between Mac and Windows keyboards. For a more complete list of keyboard
shortcuts, see the Apple Support article support.apple.com/HT201236.
More resources, service, and support
You can ind more information about your MacBook Pro in System Report, in Apple Diagnostics, and through online resources.
System Report. To get information about your MacBook Pro, use System Report. It shows you what hardware and software is installed, the serial number and operating system version, how much memory is installed, and more. To open System Report, choose Apple menu > About This Mac, then click System Report.
Apple Diagnostics. You can use Apple Diagnostics to help determine if there’s a problem with
one of the computer’s components, such as the memory or processor. Apple Diagnostics helps to identify the potential source of a hardware issue and provides irst steps to try and resolve it.
Apple Diagnostics will also help you get in touch with Apple Support if you need more help.
Before using Apple Diagnostics, disconnect any external devices, such as a hard disk or external display. Be sure your MacBook Pro is connected to the Internet.
Chapter 4 Find answers |
56 |

Appe Confidential
To start Apple Diagnostics, restart your MacBook Pro and hold down the D key as it starts up. If prompted, select the language for your location. Press the Return key or click the right arrow button. The basic Apple Diagnostics test takes a few minutes to complete. If an issue is found, a
description of the issue appears in Apple Diagnostics with additional instructions. Make a note of any reference codes before you exit Apple Diagnostics.
Online resources. For online service and support information, go to www.apple.com/support. You can learn about Apple products, view online manuals, and check for software updates. Connect with other Apple users, and get service, support, and professional advice from Apple.
AppleCare support. If you need assistance, AppleCare representatives can help you with
installing and opening apps, and with troubleshooting. Call the support center number nearest you (the irst 90 days are complimentary). Have the purchase date and your MacBook Pro serial
number ready when you call.
Your 90 days of complimentary telephone support begins on the date of purchase.
Country |
Phone number |
Web address |
United States |
1-800-275-2273 |
www.apple.com/support |
|
|
|
Australia |
(61) 1-300-321-456 |
www.apple.com/au/support |
|
|
|
Canada |
1-800-263-3394 |
English: |
|
|
www.apple.com/ca/support |
|
|
French: |
|
|
www.apple.com/ca/fr/support |
|
|
|
Ireland |
1-800-804-062 |
www.apple.com/ie/support |
|
|
|
New Zealand |
00800-7666-7666 |
www.apple.com/nz/support |
|
|
|
United Kingdom |
(44) 0844 209 0611 |
www.apple.com/uk/support |
|
|
|
Telephone numbers are subject to change, and local and national telephone rates may apply. A complete list is available on the web at www.apple.com/support/contact/phone_contacts.html.
Chapter 4 Find answers |
57 |

Appe Confidential
Safety, handling, and support |
5 |
|
Important safety information
WARNING: Failure to follow these safety instructions could result in ire, electric shock, or other injuries, or damage to your MacBook Pro or other property. Read all safety information below before using your MacBook Pro.
Built-in battery. Don’t attempt to replace or remove the battery yourself—you may damage the battery, which could cause overheating and injury. The lithium-ion battery in your MacBook Pro should be replaced by Apple or an authorized service provider, and must be recycled or disposed
of separately from household waste. Don’t expose your MacBook Pro to extreme heat sources, such as radiators or ireplaces, where temperatures might exceed 212°F (100°C).
For information about battery service and recycling, go to
www.apple.com/batteries/service-and-recycling.
Handling. Handle your MacBook Pro with care. It is made of metal, glass, and plastic and has sensitive electronic components inside. Place your MacBook Pro on a stable work surface that allows for adequate air circulation under and around the computer. Your MacBook Pro can be damaged if dropped, burned, punctured, or crushed, or if it comes in contact with liquids, oils, and lotions. Don’t use a damaged MacBook Pro, such as one with a cracked screen, as it may cause injury.
Liquid exposure. Keep your MacBook Pro away from sources of liquid, such as drinks, oils, lotions, washbasins, bathtubs, shower stalls, and so on. Protect your MacBook Pro from dampness, humidity, or wet weather, such as rain, snow, and fog.
Repairing. Your MacBook Pro doesn’t have any user-serviceable parts. Do not open or disassemble MacBook Pro or attempt to repair it or replace any components. Disassembling your MacBook Pro may damage it or may cause injury to you. If your MacBook Pro needs service, is damaged, malfunctions, or comes in contact with liquid, contact Apple or an Apple-authorized repair center, such as an Apple Authorized Service Provider. If you attempt to open your
MacBook Pro, you risk damaging your computer, and such damage isn’t covered by the limited warranty on your MacBook Pro.
Navigation. Maps, directions, and location-based apps depend on data services. These data services are subject to change and may not be available in all areas, resulting in maps, directions, or location-based information that may be unavailable, inaccurate, or incomplete. Compare the information provided on your MacBook Pro to your surroundings and defer to posted signs to resolve any discrepancies. Do not use these services while performing activities that require your full attention. Always comply with posted signs and the laws and regulations in the areas where you are using your MacBook Pro and always use common sense.
Charging. Charge MacBook Pro only with the included USB-C Charge Cable and 61W or 87W USB-C Power Adapter, or with other third-party USB-C charge cables and USB-C power adapters that are compliant with applicable regulations.
58
 Loading...
Loading...