Apple A1446A User's Manual

nnnnnnnnnnnnnnnnnnnnnnnnnnnnnnnnnnAPPLE CONFIDENTIAL - Fi al Draft Review 08-06-2012
iPod nano User Guide
nnnnnnnnnnnnnnnnnnnnnnnnnnnnnnnnnnAPPLE CONFIDENTIAL - Fi al Draft Review 08-06-2012
Contents
4Chapter 1: iPod nano at a Glance
4iPod nano overview
5Accessories
5The Home screen 6 Status icons
7Chapter 2: Getting started
7Setting up iPod nano
9Chapter 3: Basics
9Using Multi-Touch
11Setting preferences
12Connecting and disconnecting iPod nano
13About the battery
15 Setting up iTunes syncing
18 Chapter 4: Music and Other Audio
18 Playing music
20 Playing podcasts, audiobooks, and iTunes U collections
22 Creating playlists on iPod nano
25 Controlling the volume
28 Chapter 5: Videos
28Adding videos to iPod nano
28Watching videos on iPod nano
29Watching rented movies
30Chapter 6: FM Radio
30Listening to FM radio
31Pausing live radio
32Finding local stations and setting favorites
33Tagging songs for review and purchase
33Setting your radio region
35 Chapter 7: Fitness
35Setting Fitness preferences
36Counting steps
37Creating workouts with music
38Calibrating iPod nano
398KGYKPI CPF OCPCIKPI °VPGUU FCVC
40Setting up Nike + iPod accessories
2
nnnnnnnnnnnnnnnnnnnnnnnnnnnnnnnnnnAPPLE CONFIDENTIAL - Fi al Draft Review 08-06-2012
41 Chapter 8: Photos
41Viewing photos on iPod nano
42Syncing photos
45 Chapter 9: Clock
45Customizing the clock
46Using the stopwatch
46Using the timer
48 Chapter 10: Voice Memos
48Recording voice memos
48Listening to recordings
49Managing recordings
50Chapter 11: Accessibility
50Universal Access features
50Using VoiceOver
52Setting Mono Audio
52Inverting screen colors
53Quickly activating accessibility features
54 Chapter 12: EarPods and Bluetooth accessories
54Using Apple EarPods
55Using Apple EarPods with Remote and Mic
55Connecting to Bluetooth accessories
57 Chapter 13: Tips and Troubleshooting
57 General suggestions
61Updating and restoring iPod software
62Chapter 14: Safety and Handling
62Important safety information
63Important handling information
64Chapter 15: Learning More, Service, and Support
65Regulatory Compliance Information
Contents |
3 |

nnnnnnnnnnnnnnnnnnnnnnnnnnnnnnnnnnAPPLE CONFIDENTIAL - Fi al Draft Review 08-06-2012
iPod nano at a Glance |
1 |
|
iPod nano overview
 Sleep/Wake
Sleep/Wake
Status bar
Volume Up
Play/Pause
Volume Down
Multi-Touch screen
Menu and app icons
Earphone port |
|
|
|
|
Lightning connector |
|
|
|
|||
To |
Do this |
||||
6WTP VJG UETGGP QP QT QÒ YJKNG |
Press the Sleep/Wake button. |
||||
you listen to music or other audio |
|
|
|
||
|
|
||||
6WTP K2QF PCPQ QÒ EQORNGVGN[ QT |
Hold down the Sleep/Wake button for a few seconds. |
||||
to turn it back on |
|
|
|
||
|
|
||||
Adjust the volume while listening |
Press the Volume Up or Volume Down button. |
||||
to songs or other media |
These buttons also control the volume for alerts and other sounds. |
||||
|
|
|
|||
|
|
||||
Play or pause audio |
Press the Play/Pause button. |
||||
|
|
||||
Skip to the next audio track |
Press the Play/Pause button twice. |
||||
|
|
|
|
|
|
4

nnnnnnnnnnnnnnnnnnnnnnnnnnnnnnnnnnAPPLE CONFIDENTIAL - Fi al Draft Review 08-06-2012
Accessories
The following accessories come with iPod nano:
Apple EarPods |
Lightning Cable |
Use the Lightning Cable to connect iPod nano to your computer, sync content, and charge the battery. You can also use the cable with the Apple USB Power Adapter (sold separately).
Use the Apple EarPods to listen to music, audiobooks, and podcasts. The EarPods also double as an antenna for listening to radio broadcasts.
For information about using accessories with iPod nano, including optional headsets and
Bluetooth® devices, see Chapter 12, EarPods and Bluetooth accessories, on page 54.
The Home screen
When you turn on iPod nano, you see the Home screen. Tap an icon on the Home screen to open it, then use gestures to navigate (see Using Multi-Touch on page 9).
;QW¨NN UGG VJGUG *QOG UETGGP KEQPU YJGP [QW °TUV VWTP QP K2QF PCPQ
Music |
Provides quick access to your music and other audio content |
|
organized by playlists, artists, songs, and more. |
|
|
Videos |
Provides quick access to your movies and videos, organized by type. |
|
|
Fitness |
Opens the Fitness feature, where you can count your steps for |
|
walks or runs and track time, distance, pace, and calories burned for |
|
workouts. |
|
|
Podcasts |
Lists the podcasts synced from your iTunes library. |
|
|
Photos |
Displays the photos synced from your computer. |
|
|
Radio |
Opens the FM radio tuner, if EarPods or headphones are connected |
|
to iPod nano. |
|
|
Swipe left to see these additional icons on a second screen:
Clock |
Opens the clock, stopwatch, and timer. |
|
|
Settings |
Opens settings for iPod nano and many of its features. |
|
|
Audiobooks |
Lists audiobooks synced from your iTunes library (it doesn’t appear if |
|
you have no audiobooks). |
|
|
Chapter 1 iPod nano at a Glance |
5 |
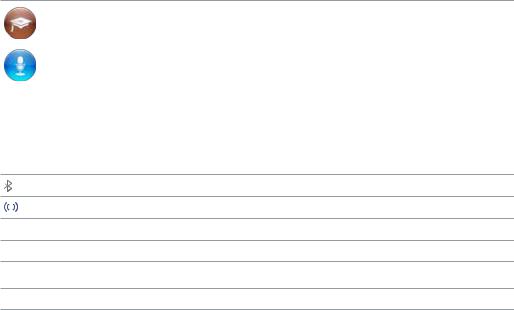
nnnnnnnnnnnnnnnnnnnnnnnnnnnnnnnnnnAPPLE CONFIDENTIAL - Fi al Draft Review 08-06-2012
iTunes U |
Lists iTunes U collections synced from your iTunes library (it doesn’t |
|
appear if you have no collections). |
|
|
Voice Memos |
Opens the controls for recording and managing voice memos. It’s |
|
visible only if a microphone is connected to iPod nano, or if there are |
|
voice memo recordings on iPod nano. |
|
|
Status icons
The icons in the status bar at the top of the screen give information about iPod nano:
Bluetooth is turned on.
The radio is playing.
A song, podcast, audiobook, or iTunes U episode is playing.
A song, podcast, audiobook, iTunes U episode, or radio broadcast is paused.
Steps are being counted.
Shows the battery level or charging status.
Chapter 1 iPod nano at a Glance |
6 |

nnnnnnnnnnnnnnnnnnnnnnnnnnnnnnnnnnAPPLE CONFIDENTIAL - Fi al Draft Review 08-06-2012
Getting started |
2 |
|
·WARNING: To avoid injury, read all operating instructions in this guide, and Chapter 14, Safety and Handling, (page 62), before using iPod nano.
Setting up iPod nano
To get started, set up iPod nano using iTunes on your computer. During setup, you create an iTunes Store account or use an existing account. (The iTunes Store may not be available in all countries or regions.) iTunes also displays and records the serial number of your iPod nano when it’s connected, in case you need it.
Set up iPod nano:
1Download and install the latest version of iTunes from www.itunes.com/download. You need iTunes 10.7 or later.
2Connect iPod nano to a USB 3.0 port or high-power USB 2.0 port on your Mac or PC, using the cable that came with iPod nano.
3Follow the onscreen instructions in iTunes to register iPod nano and sync iPod nano with songs from your iTunes library.
If you need help using the iPod nano Setup Assistant, see Setting up iTunes syncing on page 15.
When iPod nano is syncing with your computer, iPod nano shows “Sync in Progress.”When syncing is complete, iTunes shows “iPod sync is complete.”
4 (QT DGUV TGUWNVU VJG °TUV VKOG [QW WUG K2QF PCPQ NGV KV EJCTIG HQT CDQWV VJTGG JQWTU QT WPVKN VJG battery icon shows that the battery is fully charged.
If iPod nano is connected to the USB port, the battery will not charge if the computer is turned
QÒ QT CUNGGR
You can disconnect iPod nano before the battery is fully charged, and you can sync while the battery charges. For more information, see About the battery on page 13.
5 &KUEQPPGEV VJG ECDNG HTQO K2QF PCPQ YJGP [QW °PKUJ
7
nnnnnnnnnnnnnnnnnnnnnnnnnnnnnnnnnnAPPLE CONFIDENTIAL - Fi al Draft Review 08-06-2012
Don’t disconnect iPod nano if you see the “Connected” or “Synchronizing” message. To avoid
FCOCIKPI °NGU QP K2QF PCPQ GLGEV K2QF PCPQ DGHQTG FKUEQPPGEVKPI VJG ECDNG KH [QW UGG QPG QH these messages.
For more information about safely disconnecting iPod nano, see Disconnecting iPod nano from your computer on page 13.
Chapter 2 Getting started |
8 |

nnnnnnnnnnnnnnnnnnnnnnnnnnnnnnnnnnAPPLE CONFIDENTIAL - Fi al Draft Review 08-06-2012
Basics |
3 |
|
You control iPod nano with quick gestures on the Multi-Touch screen, with buttons on the top and side of iPod nano, and with controls on compatible accessories. You can customize iPod nano with preference settings, and sync with your computer using iTunes. Learn how to properly connect and disconnect iPod nano, and how to charge the battery and conserve battery power.
Using Multi-Touch
6JG /WNVK 6QWEJ UETGGP CPF UKORNG °PIGT IGUVWTGU OCMG KV GCU[ VQ WUG K2QF PCPQ
Tap and double-tap
Tap an icon to open it, or to select an item in a menu or list. You can tap a photo twice quickly to zoom in, then double-tap again to quickly zoom out. When watching a video, double-tap to
EJCPIG JQY VJG XKFGQ °VU VJG UETGGP
Swipe
Swipe sideways to move to the next or previous screen.
Flick
(NKEM [QWT °PIGT SWKEMN[ WR QT FQYP VQ UETQNN TCRKFN[ ;QW ECP YCKV HQT UETQNNKPI VQ UVQR QT touch anywhere on the screen to stop it immediately. Touching the screen won’t choose or activate anything.
9
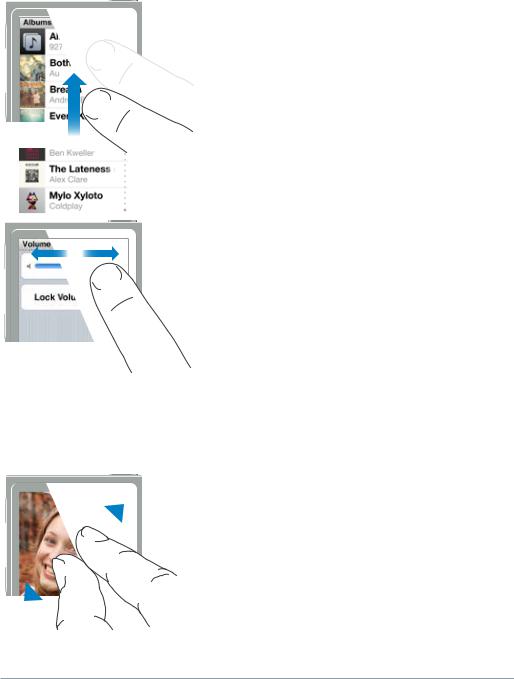
nnnnnnnnnnnnnnnnnnnnnnnnnnnnnnnnnnAPPLE CONFIDENTIAL - Fi al Draft Review 08-06-2012
+P UQOG NKUVU UWEJ CU 2NC[NKUVU [QW ECP ±KEM FQYP VQ UJQY GFKVKPI EQPVTQNU CV VJG VQR
Drag
Drag over scrubber bars or sliders to move their controls.
Zoom in or out
9JGP XKGYKPI RJQVQU [QW ECP \QQO KP QT QWV ITCFWCNN[ 2KPEJ [QWT °PIGTU CRCTV VQ OCMG VJG RJQVQ ITQY NCTIGT QT RKPEJ [QWT °PIGTU VQIGVJGT VQ OCMG VJG RJQVQ UOCNNGT ;QW ECP CNUQ double-tap to zoom to the maximum size, then double-tap again to zoom all the way out.
Here are more ways to control iPod nano using gestures and buttons:
6WTP K2QF PCPQ QÒEQORNGVGN[ QT VWTP KV QP CICKP |
Hold down the Sleep/Wake button for several seconds |
|
VQ VWTP K2QF PCPQ QÒ EQORNGVGN[ #P[ CWFKQ VJCV¨U |
|
RNC[KPI KU VWTPGF QÒ 6Q VWTP K2QF PCPQ DCEM QP CHVGT |
|
VWTPKPI KV QÒ VJKU YC[ JQNF FQYP VJG 5NGGR 9CMG |
|
button for a few seconds. |
|
|
Wake iPod nano from sleep |
Press the Sleep/Wake button. |
|
|
6WTP QÒVJG UETGGP |
Press the Sleep/Wake button. Music or other audio |
|
that’s playing continues to play. |
|
|
Chapter 3 Basics |
10 |

nnnnnnnnnnnnnnnnnnnnnnnnnnnnnnnnnnAPPLE CONFIDENTIAL - Fi al Draft Review 08-06-2012
Turn on the backlight |
Tap the screen if the backlight is dimmed. |
|
|
Reset iPod nano (if it isn’t responding) |
Press and hold the Sleep/Wake button and the Home |
|
button for six seconds, until the screen goes dark. |
|
The Apple logo appears after a few seconds, and then |
|
the Home screen. |
|
|
Choose an item |
Tap the item. |
|
|
Go to the previous screen |
Swipe right. |
|
|
Go to the next screen |
Swipe left. |
|
|
Go to the top of a list |
Tap the status bar at the top of the screen. |
|
|
See all of a song, artist, or album name |
Swipe lightly across the name. |
|
|
Go directly to the Home screen |
Press the Home button . |
|
|
Go directly to the Now Playing screen |
Press the Home button twice. |
|
|
Setting preferences
You can customize the iPod nano screen, change how you view the date and time, turn on Bluetooth, and set other preferences in Settings. Settings is also where you set your preferences for enjoying music, videos, photos, and radio.
Open Settings for iPod nano
m Swipe left on the Home screen, then tap Settings.
Getting information about iPod nano
You can get these details about your iPod nano in Settings > General > About:
%Capacity and amount of space available
%Number of songs, photos, and videos on iPod nano
%Serial number, model, and software version
%Bluetooth address
%Copyright, regulatory, and legal information
General settings
Tap Settings > General to see these preferences:
Brightness |
Adjust the screen brightness. Set a lower brightness to |
|
use less battery power. |
|
|
Wallpaper |
Set the background image for the Home screen. Tap a |
|
pattern to see how it looks onscreen, then tap Cancel |
|
or Set. |
|
|
Date & Time |
Set the date, time, and time zone. Change the time |
|
display to a 24-hour clock. Show the clock on waking. |
|
Choose a clock face (see Change the clock face: on |
|
page 45). |
|
|
Language |
Set the language for iPod nano. |
|
|
Accessibility |
Turn on VoiceOver and mono audio. Invert the screen |
|
colors. Set a shortcut for switching accessibility |
|
HGCVWTGU QP CPF QÒ |
|
For information about accessibility features, see |
|
Universal Access features on page 50. |
|
|
Chapter 3 Basics |
11 |

nnnnnnnnnnnnnnnnnnnnnnnnnnnnnnnnnnAPPLE CONFIDENTIAL - Fi al Draft Review 08-06-2012
Music settings
Tap Settings > Music to set these preferences:
5JCMG VQ 5JWÔG |
6WTP QÒ QT QP VJG CDKNKV[ VQ IKXG K2QF PCPQ C SWKEM |
|
shake to skip to a random song. |
|
|
Sound Check |
Automatically adjust the volume of songs, so they |
|
play at the same relative volume level. |
|
|
EQ |
Choose an equalizer setting. |
|
|
Volume Limit |
Set a maximum volume limit on iPod nano, and |
|
assign a passcode to prevent the setting from being |
|
changed without your knowledge. |
|
|
Audio Crossfade |
Automatically fade out at the end and fade in at the |
|
beginning of each song. |
|
|
Group Compilations |
Group together songs from compilations. |
|
Compilations are shown as subcategories under |
|
#TVKUVU CPF URGEK°E )GPTGU KP /WUKE |
|
|
Headset EQ |
Set the highest sound quality for a headset. This |
|
setting may shorten battery life. |
|
|
Settings for Videos, Photos, and Radio
You can also set preferences in Settings for how you watch videos, view photos, and listen to radio. For more information, see:
%Chapter 5, Videos, on page 28.
%Chapter 8, Photos, on page 41.
%Chapter 6, FM Radio, on page 30.
Resetting preferences
;QW ECP TGUGV K2QF PCPQ VQ KVU FGHCWNV UGVVKPIU YKVJQWV CÒGEVKPI [QWT U[PEGF EQPVGPV
Reset all settings:
1 On the Home screen, tap Settings.
2 Tap Reset Settings.
3 Tap Reset, or tap Cancel if you change your mind. 4 Tap your language, then tap Done.
Connecting and disconnecting iPod nano
;QW EQPPGEV K2QF PCPQ VQ [QWT EQORWVGT VQ U[PE °NGU CPF EJCTIG VJG K2QF PCPQ DCVVGT[ ;QW ECP sync songs and charge the battery at the same time.
Important: The battery doesn’t charge while your computer is in sleep or standby mode.
Connecting iPod nano to your computer
iTunes syncs songs on iPod nano automatically when you connect it to your computer, unless you select other sync settings in iTunes.
Connect iPod nano to your computer:
mConnect the included Lightning Cable to a USB 3.0 port or high-power USB 2.0 port on your computer. Connect the other end to iPod nano.
Chapter 3 Basics |
12 |
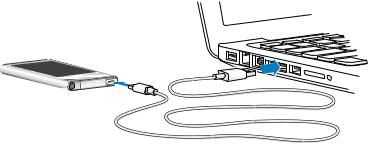
nnnnnnnnnnnnnnnnnnnnnnnnnnnnnnnnnnAPPLE CONFIDENTIAL - Fi al Draft Review 08-06-2012
The USB port on most keyboards doesn’t provide enough power to charge iPod nano.
Disconnecting iPod nano from your computer
+H VJG DCEMNKIJV KU QÒ RTGUU VJG 5NGGR 9CMG DWVVQP VQ VWTP QP VJG DCEMNKIJV UQ [QW ECP UGG KH KV¨U safe to disconnect.
Disconnect iPod nano:
mWait until you see the Home screen, or a message that says it’s OK to disconnect, then disconnect the cable from iPod nano.
Don’t disconnect iPod nano if you see the “Connected” or “Synchronizing” message. To avoid
FCOCIKPI °NGU QP K2QF PCPQ [QW OWUV GLGEV K2QF PCPQ DGHQTG FKUEQPPGEVKPI YJGP [QW UGG these messages.
Eject iPod nano:
mIn iTunes, choose Controls > Eject Disk, or click the Eject button next to iPod nano.
mIf you’re using a Mac, you can drag the iPod nano icon on the desktop to the Trash.
mIf you’re using a Windows PC, you can eject iPod nano in My Computer, or by clicking the Safely Remove Hardware icon in the Windows system tray, then selecting iPod nano.
If you accidentally disconnect iPod nano without ejecting it, reconnect iPod nano to your computer and sync again.
About the battery
K2QF PCPQ JCU CP KPVGTPCN PQP£WUGT TGRNCEGCDNG DCVVGT[ (QT DGUV TGUWNVU VJG °TUV VKOG [QW WUG iPod nano, let it charge for about three hours or until the battery icon shows that the battery is fully charged.
The iPod nano battery is 80-percent charged in about one and a half hours, and fully charged
KP CDQWV VJTGG JQWTU +H [QW EJCTIG K2QF PCPQ YJKNG CFFKPI °NGU RNC[KPI OWUKE NKUVGPKPI VQ VJG radio, or viewing a slideshow, it might take longer.
Charging the battery
You can charge the iPod nano battery by connecting iPod nano to your computer, or by using the Apple USB Adapter (available separately).
Charge the battery using your computer:
mConnect iPod nano to a USB 3.0 port or high-powered USB 2.0 port on your computer. The computer must be turned on and not in sleep.
Chapter 3 Basics |
13 |

nnnnnnnnnnnnnnnnnnnnnnnnnnnnnnnnnnAPPLE CONFIDENTIAL - Fi al Draft Review 08-06-2012
Important: If a “Charging, Please Wait” or “Connect to Power” message appears on the iPod nano screen, the battery needs to be charged before iPod nano can communicate with your computer. See If iPod nano displays a “Connect to Power” message on page 58.
If you want to charge iPod nano when you’re away from your computer, you can purchase the Apple USB Power Adapter.
Charge the battery using the Apple USB Power Adapter:
1 Connect the Lightning Cable to the Apple USB Power Adapter. 2 Connect the other end of the Lightning Cable to iPod nano.
3 Plug the Apple USB Power Adapter into a working electrical outlet.
Apple USB Power Adapter
(your adapter may look different)
Dock Connector to USB Cable
WARNING: Make sure the power adapter is fully assembled before plugging it into an electrical outlet.
Understanding battery states
When iPod nano isn’t connected to a power source, a battery icon in the upper-right corner of the iPod nano screen shows approximately how much charge is left.
Battery less than 20% charged
Battery about halfway charged
Battery fully charged
When iPod nano is connected to a power source, the battery icon changes to show that the battery is charging or fully charged. You can disconnect and use iPod nano before it’s fully charged.
Battery charging (lightning bolt)
Battery fully charged
Note: Rechargeable batteries have a limited number of charge cycles and might eventually need to be replaced by an Apple Authorized Service Provider. Battery life and number of charge cycles vary by use and settings. For information, go to www.apple.com/batteries.
Conserving power
iPod nano intelligently manages battery life while you listen. To save power, the iPod nano screen
FKOU KH [QW FQP¨V VQWEJ KV HQT VYGPV[ UGEQPFU CPF VJGP VWTPU QÒ 6Q VWTP VJG UETGGP QP QT QÒ again, press the Sleep/Wake button.
Chapter 3 Basics |
14 |
nnnnnnnnnnnnnnnnnnnnnnnnnnnnnnnnnnAPPLE CONFIDENTIAL - Fi al Draft Review 08-06-2012
When there’s no activity on iPod nano (no audio or video is playing and no motion is detected if
UVGRU CTG DGKPI EQWPVGF KV VWTPU QÒ CWVQOCVKECNN[ 6Q VWTP K2QF PCPQ DCEM QP YJGP KV VWTPU QÒ this way, press the Sleep/Wake button.
;QW ECP CNUQ VWTP QÒ K2QF PCPQ EQORNGVGN[ D[ JQNFKPI FQYP VJG 5NGGR 9CMG DWVVQP HQT C HGY UGEQPFU 9JGP [QW VWTP K2QF PCPQ QÒ VJKU YC[ JQNF FQYP VJG 5NGGR 9CMG DWVVQP HQT C HGY seconds to turn it back on.
6WTPKPI K2QF PCPQ QÒ
%Stops music or other audio that’s playing
%Clears paused radio
%Stops a slideshow if one is playing
%Stops playing video if one is playing
%Saves a voice memo if one is being recorded
%Stops counting steps
%Stops and saves Nike+ workout data
9JKNG K2QF PCPQ KU VWTPGF QÒ [QW YQP¨V JGCT CP[ CNCTO KH C VKOGT GZRKTGU 9JGP [QW VWTP K2QF nano on again, alarms that haven’t expired will occur as scheduled.
Setting up iTunes syncing
iTunes is the free software application you use to sync music, audiobooks, podcasts, photos, videos, and iTunes U collections between your computer and iPod nano, and to send workouts to the Nike+ website. Read this chapter to learn how to use iTunes to sync with iPod nano. You need iTunes 10.7 or later to use iPod nano features.
You can preview and download content from the iTunes Store (available in selected countries) to iTunes on your computer. To learn about iTunes and the iTunes Store, open iTunes and choose Help > iTunes Help.
5GV WR K6WPGU U[PEKPI VJG °TUV VKOG
1 Connect iPod nano to your computer, then open iTunes. 2 Enter a name for iPod nano.
;QW GPVGT C PCOG VJG °TUV VKOG [QW EQPPGEV K2QF PCPQ 6JKU PCOG CRRGCTU KP VJG K6WPGU YKPFQY after setup.
3 Select options for syncing music and photos automatically.
If you need help choosing options, choose Help > iTunes Help in the menu bar. 4 Select the language you want to use on iPod nano from the pop-up menu.
;QW QPN[ PGGF VQ FQ VJKU VJG °TUV VKOG QT YJGP [QW TGUVQTG K2QF PCPQ VQ KVU HCEVQT[ UGVVKPIU
5Click Done.
If you selected to sync songs or photos automatically, syncing begins immediately.
Chapter 3 Basics |
15 |
nnnnnnnnnnnnnnnnnnnnnnnnnnnnnnnnnnAPPLE CONFIDENTIAL - Fi al Draft Review 08-06-2012
Syncing automatically
When you connect iPod nano to your computer, iPod nano is automatically updated to match the items in your iTunes library. When the update is done, a message in iTunes says “iPod update is complete,” and a bar at the bottom of the iTunes window displays how much disk space is
WUGF D[ FKÒGTGPV V[RGU QH EQPVGPV ;QW ECP U[PE K2QF PCPQ CWVQOCVKECNN[ YKVJ QPN[ QPG EQORWVGT at a time.
Important: 6JG °TUV VKOG [QW EQPPGEV K2QF PCPQ VQ C EQORWVGT VJCV KV¨U PQV U[PEGF YKVJ C message asks if you want to sync songs automatically. If you accept, all songs, audiobooks, and other content are erased from iPod nano and replaced with songs and other items from that computer.
You can prevent iPod nano from syncing when you connect it to a computer other than the one you usually sync with.
%Manually managing iPod nano: When you connect iPod nano, you can drag individual items to iPod nano and delete individual items from iPod nano. You can add songs and videos from more than one computer without erasing them from iPod nano. When you manage content yourself, you must always eject iPod nano from iTunes before you disconnect it (see Connecting and disconnecting iPod nano on page 12).
6WTP QÒCWVQOCVKE U[PEKPI HQT K2QF PCPQ
1 Connect iPod nano to your computer, then open iTunes.
2 In the iTunes Summary pane, deselect “Open iTunes when this iPod is connected.”
3Click Apply.
+H [QW VWTP QÒ CWVQOCVKE U[PEKPI [QW ECP UVKNN U[PE D[ ENKEMKPI VJG 5[PE DWVVQP
Managing iPod nano manually
If you manage iPod nano manually, you can add content from multiple computers to iPod nano without erasing items already on iPod nano.
5GVVKPI K2QF PCPQ VQ OCPWCNN[ OCPCIG OWUKE VWTPU QÒ VJG CWVQOCVKE U[PE QRVKQPU KP VJG /WUKE
Podcasts, iTunes U, and Photos panes. You can’t manually manage some and automatically sync others at the same time.
Note: Genius Mixes don’t work if you manually manage content. You can still manually sync Genius playlists to iPod nano, and create Genius playlists on the iPod after a manual sync of Genius content. See Playing Genius Mixes on page 25.
Set iTunes to manage content manually:
1 Open iTunes Preferences (in the menu under iTunes), then click Devices.
2 Select “Prevent iPods, iPhones, and iPads from syncing automatically,” then click OK. 3 In the iTunes window, select iPod nano, then click Summary.
4 In the Options section, select “Manually manage music and videos.”
5Click Apply.
When you manually manage content on iPod nano, you must always eject iPod nano from iTunes before you disconnect it. See Eject iPod nano: on page 13. You can reset iPod nano to sync automatically at any time—deselect “Manually mange music,” then click Apply. You may need to reselect your sync options.
Chapter 3 Basics |
16 |
nnnnnnnnnnnnnnnnnnnnnnnnnnnnnnnnnnAPPLE CONFIDENTIAL - Fi al Draft Review 08-06-2012
Transferring purchased content to another computer
Content that you purchase in iTunes on one computer can be transferred from iPod nano to an iTunes library on another computer. The other computer must be authorized to play content from your iTunes Store account.
Authorize another computer:
m Open iTunes on the other computer and choose Store > Authorize This Computer.
Transfer purchased content to another computer:
1 Open iTunes on the other computer and choose Store > Authorize This Computer. 2 Connect iPod nano to the newly authorized computer.
3 In iTunes, choose File > Transfer Purchases from iPod.
Chapter 3 Basics |
17 |
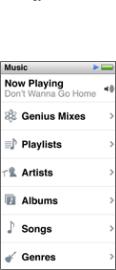
nnnnnnnnnnnnnnnnnnnnnnnnnnnnnnnnnnAPPLE CONFIDENTIAL - Fi al Draft Review 08-06-2012
Music and Other Audio |
4 |
|
K2QF PCPQ OCMGU KV GCU[ VQ °PF CPF NKUVGP VQ UQPIU RQFECUVU CPF K6WPGU 7 RTQITCOU ;QW ECP TGRGCV UQPIU HCUV HQTYCTF UJWÔG CPF ETGCVG RNC[NKUVU WUKPI VJG /WNVK 6QWEJ UETGGP ;QW ECP RNC[ a Genius Mix—songs from your library that go great together—or create a Genius playlist based on a favorite song.
Playing music
While a song plays, its album artwork is displayed on the Now Playing screen, and a Play  or Pause
or Pause 


 icon appears in the status bar at the top of other screens. You can browse music on iPod nano and change settings while you listen to music or other audio content.
icon appears in the status bar at the top of other screens. You can browse music on iPod nano and change settings while you listen to music or other audio content.
Note: iPod nano must be ejected from your computer in order to play songs and other audio.
Play a song:
Do any of the following:
mTap Music on the Home screen, tap a category (Playlists, Albums, or another grouping), then tap a song.
mPress the Play/Pause button (between the volume buttons) to play a random song. If a song is paused, the paused song resumes playing.
m)KXG K2QF PCPQ C SWKEM UJCMG VQ RNC[ UJWÔGF UQPIU
+H [QW VWTP QÒ K2QF PCPQ YJKNG OWUKE QT QVJGT CWFKQ KU RNC[KPI RTGUUKPI CPF JQNFKPI VJG 5NGGR 9CMG DWVVQP K2QF PCPQ DGIKPU RNC[KPI YJGTG [QW NGHV QÒ YJGP [QW VWTP K2QF PCPQ DCEM QP
Find songs in your music library:
Do any of the following:
mFlick to scroll quickly through song and album lists, then tap the menu bar to return to the top of the list.
18
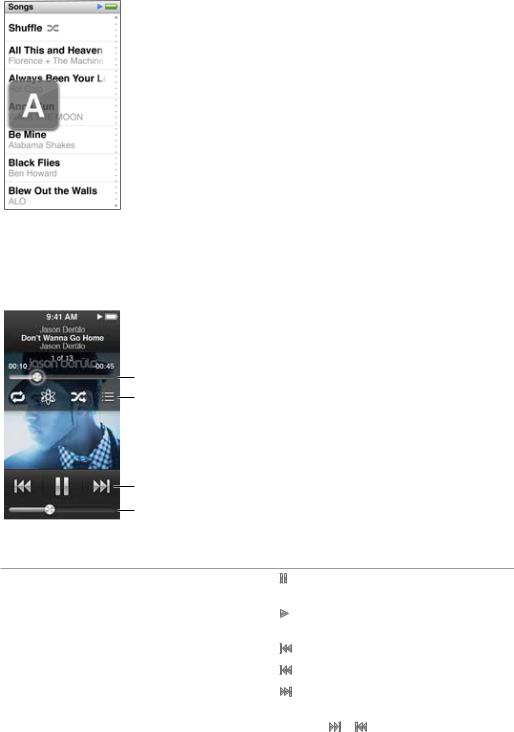
nnnnnnnnnnnnnnnnnnnnnnnnnnnnnnnnnnAPPLE CONFIDENTIAL - Fi al Draft Review 08-06-2012
mSwipe lightly across a title from right to left to see all of the text (the title scrolls so you can read all of it).
m&TCI [QWT °PIGT FQYP CP KPFGZ NKUV VQ UJQY C NCTIG NGVVGT UWRGTKORQUGF QXGT VJG NKUV 9JGP [QW TGCEJ VJG NGVVGT [QW YCPV NKHV [QWT °PIGT
Controlling playback for songs
You can control playback using song controls on the Now Playing screen, the Play/Pause button between the volume buttons on iPod nano, buttons on Apple EarPods with Remote and Mic, and other compatible audio equipment.
Scrubber bar
Tap the screen to show these controls.
Song controls
Volume
Here’s what you can do with the iPod nano song controls and buttons:
Pause a song |
Tap |
, press the Play/Pause button (between the |
||
|
volume buttons), or disconnect your EarPods. |
|||
|
|
|
||
Play a paused song |
Tap |
, or press the Play/Pause button (between the |
||
|
volume buttons). |
|
|
|
|
|
|
|
|
Start a song over |
Tap |
. |
|
|
|
|
|
|
|
Play the previous song |
Tap |
twice. |
|
|
|
|
|
||
Skip to the next song |
Tap |
, or press the Play/Pause button (between the |
||
|
volume buttons) twice. |
|
||
|
|
|
|
|
Fast-forward or rewind a song |
Press and hold |
or |
. |
|
|
|
|
|
|
Chapter 4 Music and Other Audio |
19 |

nnnnnnnnnnnnnnnnnnnnnnnnnnnnnnnnnnAPPLE CONFIDENTIAL - Fi al Draft Review 08-06-2012
Repeat songs |
Tap |
|
|
. Tap again for more options: |
|
|
= Repeat all songs in the current album or list. |
||
|
|
= Repeat only the current song over and over. |
||
|
|
|
|
|
Create a Genius playlist |
Play a song, then tap . |
|||
|
|
|
|
|
5JWÔG UQPIU |
Tap |
. |
||
|
+H 5JWÔG KU VWTPGF QP KP 5GVVKPIU IKXG K2QF PCPQ C |
|||
|
quick shake. |
|||
|
|
|
|
|
Skip to any point in a song |
Drag the playhead along the scrubber bar. Slide |
|||
|
[QWT °PIGT FQYP VQ UNQY VJG UETWD TCVG HQT ITGCVGT |
|||
|
RTGEKUKQP 6JG HCTVJGT FQYP [QW UNKFG [QWT °PIGT VJG |
|||
|
smaller the increments. |
|||
|
|
|
|
|
Rate songs |
Tap |
|
|
on the song controls screen, then drag your |
|
|
|||
|
|
|||
|
°PIGT CETQUU VJG FQVU CV VJG VQR QH VJG UETGGP |
|||
|
|
|
|
|
See songs from an album |
Tap |
|
|
on the song controls screen, or tap the album |
|
|
|||
|
|
|||
|
in the Albums list. |
|||
|
|
|
|
|
5JWÔKPI UQPIU
;QW ECP RNC[ UQPIU CNDWOU QT RNC[NKUVU KP TCPFQO QTFGT CPF UGV K2QF PCPQ VQ UJWÔG UQPIU when you give it a quick shake.
*GTG CTG YC[U VQ UJWÔG [QWT OWUKE
5JWÔG CPF RNC[ CNN [QWT UQPIU |
6CR 5JWÔG CV VJG VQR QH VJG 5QPIU NKUV K2QF PCPQ |
|
|
begins playing songs from your iPod nano music |
|
|
library in random order, skipping audiobooks, |
|
|
podcasts, and iTunes U collections. |
|
|
|
|
5JWÔG UQPIU HTQO VJG 0QY 2NC[KPI UETGGP |
Tap the screen, then tap |
. |
|
|
|
7UG¥5JCMG VQ 5JWÔG¦ |
When the screen is on, you can give iPod nano a quick |
|
|
UJCMG VQ UMKR VQ C TCPFQO UQPI +H VJG UETGGP KU QÒ |
|
|
press the Sleep/Wake button before you shake.“Shake |
|
|
VQ 5JWÔG¦KU QP D[ FGHCWNV DWV [QW ECP VWTP KV QÒ KP |
|
|
Settings > Music. |
|
|
|
|
Playing podcasts, audiobooks, and iTunes U collections
Podcasts are free, downloadable shows available in the iTunes Store. Podcasts are organized by shows, episodes within shows, and chapters within episodes. If you stop playing a podcast and
TGVWTP VQ KV NCVGT VJG RQFECUV DGIKPU RNC[KPI YJGTG [QW NGHV QÒ
Chapter 4 Music and Other Audio |
20 |

nnnnnnnnnnnnnnnnnnnnnnnnnnnnnnnnnnAPPLE CONFIDENTIAL - Fi al Draft Review 08-06-2012
Audiobooks are available for purchase and download from the iTunes Store. When you listen to audiobooks purchased from the iTunes Store or audible.com, you can adjust the playback speed to be faster or slower than normal. You only see an Audiobooks icon on the Home screen if you synced audiobooks from your iTunes Library.
iTunes U is a part of the iTunes Store featuring free lectures, language lessons, and more, which you can download and enjoy on iPod nano. iTunes U content is organized by collections, items within collections, authors, and providers. You only see an iTunes U icon on the Home screen if you synced iTunes U content from your iTunes Library.
Find podcasts, audiobooks, and iTunes U Collections:
mOn the Home screen, tap Podcasts (or Audiobooks, or iTunes U), then tap a show or title. Podcasts, Audiobooks, and iTunes U are also listed in Music.
Podcast shows and iTunes U collections appear in chronological order, so you can play them in the order in which they were released. A blue dot marks unplayed shows and episodes. When
[QW °PKUJ NKUVGPKPI VQ C RQFECUV GRKUQFG QT K6WPGU 7 RTQITCO VJG PGZV WPRNC[GF QT RCTVKCNN[ played episode begins automatically.
For more information about downloading and listening to podcasts, open iTunes and choose Help > iTunes Help. Then search for “podcasts.”
Controlling playback for podcasts, audiobooks, and iTunes U collections
6JG EQPVTQNU HQT RQFECUVU CWFKQDQQMU CPF K6WPGU 7 EQNNGEVKQPU CTG UNKIJVN[ FKÒGTGPV VJCP VJG controls for songs.
Scrubber bar
Tap the screen to show these controls.
Song controls
Volume
Chapter 4 Music and Other Audio |
21 |
 Loading...
Loading...