APPLE Aperture 3.3 User Manual [fr]

Aperture 3.3 Guide de l'utilisateur
KKApple Inc.
© 2012 Apple Inc. Tous droits réservés.
Vos droits sur ce logiciel sont régis par la licence d’utilisation qui l’accompagne. Les propriétaires ou utilisateurs autorisés d’une copie valide du logiciel Aperture ont le droit de reproduire cette publication afin d’apprendre à utiliser le logiciel en question. En revanche, il est interdit de reproduire ou de transmettre tout ou partie de cet ouvrage à des fins commerciales, notamment pour en vendre des copies ou pour fournir un service d’assistance payant.
Le logo Apple est une marque d’Apple Inc. déposée aux ÉtatsUnis et dans d’autres pays. En l’absence du consentement écrit d’Apple, l’utilisation à des fins commerciales de ce logo via le clavier (Option + 1) pourra constituer un acte de contrefaçon et/ou de concurrence déloyale.
Tout les efforts nécessaires ont été mis en œuvre pour que les informations contenues dans ce manuel soient les plus exactes possibles. Apple n’est pas responsable des coquilles ou des erreurs d’impression.
Apple
1 Infinite Loop
Cupertino, CA 95014 408-996-1010 www.apple.com
Apple, le logo Apple, Aperture, AppleScript, Apple TV, ColorSync, Finder, FireWire, GarageBand, iLife, iPad, iPhone, iPhoto, iPod, iTunes, iWork, Mac, Mac OS, OS X, QuickTime, Safari et Trousseau sont des marques d’Apple Inc. déposées aux États-Unis et dans d’autres pays.
Multi-Touch est une marque d’Apple Inc.
iCloud est une marque de service d’Apple Inc., déposée aux États-Unis et dans d’autres pays.
Adobe et Photoshop sont des marques commerciales ou des marques d’Adobe Systems Incorporated déposées aux ÉtatsUnis et/ou dans d’autres pays.
iOS est une marque de Cisco déposée aux États-Unis et d’autres pays. Elle est utilisée sous licence.
UNIX est une marque déposée de The Open Group.
Le logo YouTube est une marque déposée de Google Inc.
Les autres noms de sociétés ou de produits mentionnés ici sont des marques de leurs détenteurs respectifs. La mention de produits tiers n’est effectuée qu’à des fins informatives et ne constitue en aucun cas une approbation, ni une recommandation. Apple n’assume aucune responsabilité vis-à-vis des performances ou de l’utilisation de ces produits.
F019-2434
Table des matières
17 Chapitre 1 : Premiers pas avec Aperture
17Présentation d’Aperture
18Vue d’ensemble du flux de production Aperture
20Vue d’ensemble de l’interface Aperture
24Composants fondamentaux d’Aperture
24Vue d’ensemble des composants de base d’Aperture
24Définition des originaux
25Définition des copies de travail
26Définition des projets
26Définition des albums
28Définition des dossiers
28Définition de la photothèque
29Différences entre les images gérées et les images référencées
30Définition de la Corbeille Aperture
30Définition d’une banque
31Première ouverture d’Aperture
33 Chapitre 2 : Utilisation de la photothèque Aperture
33 Organisation des éléments dans l’inspecteur de photothèque
33 Vue d’ensemble de l’inspecteur de photothèque
35Utilisation de plusieurs albums au sein d’un projet
36Création de projets et attribution de noms
37Ouverture et fermeture d’éléments dans l’inspecteur de photothèque
38Organisation des éléments dans l’inspecteur de photothèque
39Création et affichage d’éléments favoris
40Duplication de la structure d’un projet
40Fusion de projets
41Utilisation de la Corbeille Aperture
42Utilisation des fichiers de photothèque
42Vue d’ensemble des fichiers de la photothèque
42Création de nouvelles photothèques
43Affichage d’autres photothèques
45 Fusion de photothèques
47Utilisation de la présentation Projets
47Pour activer la présentation Projets
47Prévisualisation des images d’un projet en présentation Projets
47Création et suppression de projets en présentation Projets
48Importation de fichiers dans un projet en présentation Projets
48Fusion de projets et de photothèques en présentation Projets
48Définition de la photo clé d’un projet
49Vidage de la Corbeille Aperture en présentation Projets
49 Lecture d’un diaporama à partir des photos d’un projet
3
49 Organisation des projets en présentation Projets
52 Utilisation de la palette d’informations en présentation Projets
54 Chapitre 3 : Importation de photos
54Vue d’ensemble de l’importation de photos
55Formats de fichiers pouvant être importés dans la photothèque
55Planification de votre stratégie d’importation
57Importation depuis votre appareil photo numérique ou votre lecteur de cartes
61Importation de fichiers stockés sur votre ordinateur ou des serveurs connectés
64Ajout d’options d’importation
64Vue d’ensemble des options d’importation
64Affichage des informations sur les fichiers
65Attribution automatique de noms aux photos importées
66Application de noms valides aux fichiers
67Création de formats de noms personnalisés
69Sauvegarde automatique de vos fichiers importés
69Réglage de l’heure des fichiers image lors de l’importation
70Ajout de métadonnées aux photos au cours de l’importation
71Ajout d’effets aux photos au cours de l’importation
71Filtrage des fichiers par type au cours de l’importation
72Importation de paires d’images RAW+JPEG
73Utilisation d’actions AppleScript juste après l’importation
73Réinitialisation de vos réglages d’importation
74Importation de fichiers depuis le Finder par glisser-déposer
74Capture de photos pendant une session de travail
75Importation de dossiers de fichiers depuis le Finder
77Importation dans des dossiers des originaux d’images référencées
79Emplacement de stockage choisi par Aperture pour les fichiers gérés dans la photothèque
79Ajout de pièces jointes audio à des fichiers image
81Retraitement de photos issues de versions précédentes d’Aperture
81Vue d’ensemble du retraitement de photos
81Stratégies de retraitement de photos
81Retraitement d’une sélection de photos
83Retraitement de photos individuelles
84 Chapitre 4 : Utilisation de photos dans le navigateur
84 Vue d’ensemble du navigateur
86 Navigation et sélection de photos
86Navigation au sein des photos dans le navigateur
87Sélection de photos
88Navigation au sein des photos en mode Aperçu rapide
89Utilisation de présentations Navigateur
89Utilisation des photos en présentation par pellicule
90Utilisation des photos en présentation en grille
91Utilisation des photos en présentation par liste
93Choix d’une présentation d’espace de travail
94Travail avec plusieurs navigateurs ouverts
94Examen de photos à la loupe
94Vue d’ensemble de la loupe
95Déplacement de la loupe
96Utilisation du pointeur pour agrandir certaines parties d’une photo
Table des matières |
4 |
96Modification de la taille et du grossissement de la loupe
97Affichage d’une grille de pixels et des valeurs de couleur
98Utilisation de la loupe alternative
99Recherche de photos dans le navigateur
101Réorganisation et tri des photos dans le navigateur
102Rotation des photos
103Création de copies de travail d’une photo
103Suppression de photos dans le navigateur
104Glisser-déposer de photos dans différents projets et albums
105Attribution de nouveaux noms aux fichiers originaux
105 Utilisation d’images référencées
105Vue d’ensemble des images référencées
106Identification des images référencées
106Affichage d’une liste des images référencées
107Localisation de l’original d’une image référencée sur un disque dur
108Reconnexion d’images référencées déconnectées ou manquantes
109Déplacement d’originaux référencés
109Déplacement d’originaux référencés vers la photothèque Aperture
110Recherche d’images référencées à l’aide du filtre Palette
111Utilisation de piles dans le navigateur
111 Affichage de métadonnées spécifiques avec vos photos
114 Chapitre 5 : Affichage de photos dans le visualiseur
114 Vue d’ensemble du visualiseur
116Personnalisation de la présentation Visualiseur
117Comparaison de photos
118Affichage de piles
118 Affichage des photos en pleine résolution
120 Affichage des photos originales
120 Utilisation de l’audio et de la vidéo dans le visualiseur
123Affichage des métadonnées associées aux photos
124Affichage des photos sur plusieurs écrans
125Affichage des zones dynamiques et statiques de vos photos
126Configuration du visualiseur pour l’épreuvage à l’écran
126 Utilisation des aperçus
126Vue d’ensemble de l’aperçu des images
127Configuration des préférences d’aperçus
127Contrôle des aperçus via le menu local Action de photothèque
128Contrôle des aperçus via les menus contextuels
129Reprogrammation de la maintenance des aperçus JPEG
129Rendu des aperçus
130Identification des copies de travail munies d’aperçus
130Intégration avec iLife et iWork
130Affichage des images référencées déconnectées
130Suppression de la génération d’aperçu
132Exemple de flux de production permettant une utilisation efficace des aperçus
134 Chapitre 6 : Affichage des photos en présentation Plein écran
134 Vue d’ensemble de la présentation Plein écran
136 Entrée et sortie de la présentation Plein écran
136 Utilisation du mode Visualiseur en présentation Plein écran
Table des matières |
5 |
139Utilisation du mode Navigateur en présentation Plein écran
140Utilisation du mode Projets en présentation Plein écran
141Utilisation des palettes en présentation Plein écran
143Modification de l’affichage des métadonnées en présentation Plein écran
144Chapitre 7 : Empilement des photos et sélection de la meilleure image
144Vue d’ensemble de l’empilement des photos
145Création de piles
147 Utilisation de piles
147Ouverture et fermeture de piles
148Sélection de la meilleure image d’une pile
148Sélection de la meilleure image de l’album pour une pile
149Organisation des images d’une pile
149Ajout et suppression de photos dans une pile
150Scission de piles
150Déplacement de piles par Glisser-Déposer
151Comparaison de photos en piles
152Utilisation des piles en présentation par liste
153Chapitre 8 : Classement de photos
153 Vue d’ensemble du système de classement d’Aperture
155Classement d’une seule photo
156Classement de plusieurs photos
156 Tri des photos en fonction du classement
158Intégration du classement des photos dans votre flux de production
159Comparaison et classement des photos
162 Chapitre 9 : Ajout de mots-clés aux photos
162 Vue d’ensemble des mots-clés
164Affichage de mots-clés dans le visualiseur et dans le navigateur
165Affichage des mots-clés d’une photo à l’aide de l’inspecteur d’informations
166Affichage de mots-clés dans le navigateur en présentation par liste
167Application de mots-clés à l’aide de la palette de mots-clés
167 Vue d’ensemble de la palette de mots-clés
167Utilisation de la palette de mots-clés pour assigner des mots-clés
168Navigation et recherche de mots-clés
169Ajout de mots-clés à la palette de mots-clés
171Suppression de mots-clés de la palette de mots-clés
172Modification de mots-clés présents dans la palette de mots-clés
172Application de mots-clés via les commandes de mots-clés et les mots-clés prédéfinis
172Vue d’ensemble des commandes de mots-clés dans la barre des commandes
173Choix d’un groupe de mots-clés prédéfinis
174Ajout de mots-clés prédéfinis à l’aide des commandes de mots-clés
175Création d’un groupe de mots-clés prédéfinis
177 Application de mots-clés à l’aide de la palette Prélever et appliquer
180Application de mots-clés à l’aide de l’inspecteur d’informations
181Application de mots-clés à des photos sur la table lumineuse
181Suppression des mots-clés d’une photo
182Exportation et importation de listes de mots-clés
Table des matières |
6 |
184 Chapitre 10 : Utilisation de métadonnées
184 Vue d’ensemble de l’utilisation des métadonnées
187Affichage de l’inspecteur d’informations
188Affichage de métadonnées avec vos photos
188 Vue d’ensemble des incrustations de métadonnées
190Activation ou désactivation de l’affichage des métadonnées
191Indication du type de métadonnées à afficher dans le visualiseur et le navigateur
196Affichage et modification de métadonnées dans l’inspecteur d’informations et dans la palette de l’inspecteur
200Utilisation de l’éditeur de remplissage automatique
201Utilisation de présentations de métadonnées
201Vue d’ensemble des présentations de métadonnées
202Création de présentations de métadonnées
203Modification de présentations existantes des métadonnées
204Gestion des présentations des métadonnées
205Utilisation des préréglages de métadonnées
205Création de préréglages de métadonnées
206Application de combinaisons de métadonnées à l’aide de préréglages de métadonnées
206Gestion des préréglages de métadonnées
208Modification des métadonnées de plusieurs images à la fois
209À propos des métadonnées IPTC
210Compréhension des incrustations de badges
210Utilisation des incrustations de badges
211Affichage de photos avec des incrustations de badges
213Ajustement de la date et de l’heure d’une photo
214 Chapitre 11 : Organisation des photos avec la fonctionnalité Visages
214 Vue d’ensemble de la fonctionnalité Visages
216 Ajout de noms aux visages figurant sur vos photos 218 Affichage de photos en présentation Visages
221Recherche de photos en fonction des visages
222Création d’albums intelligents avec les photos de certaines personnes
223Chapitre 12 : Localisation et organisation des photos avec la fonctionnalité
Lieux
223 Vue d’ensemble de la fonctionnalité Lieux
225 Affichage des emplacements des photos
231Changement de l’affichage de la carte
232Ajout d’emplacements aux photos
235Modification des emplacements des photos
236Recherche d’emplacements
237Suppression d’emplacements
237 Importation et utilisation des données contenues dans les fichiers de localisation GPS
239Attribution d’informations d’emplacement à des projets
240Utilisation des informations d’emplacement à l’aide de l’inspecteur d’informations
246 Chapitre 13 : Utilisation de Flux de photos
246 Vue d’ensemble de Flux de photos
248Configuration de votre compte iCloud
249Activation de Flux de photos pour une photothèque Aperture
250Transfert automatique de photos entre Aperture et Flux de photos
Table des matières |
7 |
251Transfert manuel de photos entre Aperture et Flux de photos
252À propos de l’activation de Flux de photos sur plusieurs Mac
253À propos du téléchargement de fichiers RAW vers Flux de photos
254Chapitre 14 : Recherche et affichage de photos
254Vue d’ensemble de la fonctionnalité de recherche
255Recherches rapides à l’aide du champ de recherche du menu local
257À propos de la palette de filtre
261Recherche en fonction du classement
261Recherche de photos signalées
262Recherche par étiquette de couleur
263Recherche en fonction du nom de la photo, de la légende ou d’un autre élément de texte
265Recherche par mots-clés
266Recherche en fonction des ajustements
267Recherche en fonction des métadonnées Aperture
268Recherche en fonction des pièces jointes
268Recherche en fonction du calendrier
269Recherche par date
270Recherche en fonction des données EXIF
271Recherche par visage
272Recherche par état de fichier
272Recherche par type de fichier
273Recherche en fonction de la session d’importation
274Recherche en fonction des données IPTC
275Recherche en fonction de l’utilisation des photos
276Recherche par lieu
277Recherche en fonction d’une combinaison de critères
278Recherche dans l’ensemble de la photothèque
278Enregistrement des résultats de votre recherche
280 Chapitre 15 : Regroupement de photos au sein d’albums intelligents
280 Vue d’ensemble des albums intelligents
282Rassemblement de photos dans un nouvel album intelligent
283Recherche au sein d’un album intelligent
284Modification du contenu d’un album intelligent
284Transfert des photos d’un album intelligent vers un autre projet ou un autre album
285Suppression d’un album intelligent
285 Utilisation des albums de la photothèque
287 Chapitre 16 : Vue d’ensemble des ajustements d’image
287 Ajustements dans Aperture
290 Utilisation des commandes d’ajustement
290 Utilisation de l’inspecteur d’ajustements et de la palette d’inspecteur
293Utilisation des curseurs
294Utilisation des outils d’ajustement disponibles dans la bande d’outils
294Utilisation des commandes de pinceau
295Réinitialisation et désactivation des ajustements
296Accès aux commandes d’ajustement depuis les éditeurs Aperture
296Application d’ajustements en présentation Plein écran
297Application d’ajustements à un groupe d’images
299 Application multiple d’un même ajustement à une image
Table des matières |
8 |
300 Utilisation des effets
300 Vue d’ensemble des effets
300 Création d’effets
302 Application d’effets
302Suppression des ajustements depuis un effet
303Modification du nom des effets
304Organisation des effets
306Suppression d’effets
306Partage des effets
307Restauration des effets par défaut
307Utilisation des ajustements appliqués sur des appareils iOS
307Suppression d’ajustements
308Utilisation des touches de modification pour identifier l’écrêtage des couleurs
308Identification de l’écrêtage des canaux de couleur
309Réglage des couleurs des superpositions d’écrêtage des canaux de couleur
309Description des superpositions de couleurs
310Description des superpositions monochromes
311Utilisation du colorimètre et affichage des informations de l’appareil photo
314Utilisation d’un éditeur externe
315Utilisation des commandes de réglage de précision RAW
315Vue d’ensemble des commandes de réglage de précision RAW
316Utilisation des commandes d’augmentation
317Utilisation des commandes de renforcement de la netteté
319Utilisation des commandes de moiré
320Activation des ajustements automatiques de compensation du bruit
321Utilisation des fichiers DNG
321Réglage par défaut de l’appareil photo
322Utilisation des effets iPhoto
323Lecture des histogrammes
323Vue d’ensemble des histogrammes
324Évaluation de l’exposition
325Évaluation de la tonalité et du contraste
326À propos des ajustements effectués à l’écran
327 Chapitre 17 : Application d’ajustements aux images
327Utilisation du bouton Amélioration automatique
328Utilisation des commandes de retouche
328Vue d’ensemble des commandes d’ajustement de retouche
329Réparation de vos images
330Clonage de vos images
331Suppression des coups du pinceau Retoucher
332Utilisation des commandes de correction de l’effet yeux rouges
332Vue d’ensemble de l’ajustement Yeux rouges
332Réduction de l’effet yeux rouges à l’aide de l’outil Yeux rouges
333Ajustement de la taille des repères Yeux rouges
335Ajustement de la sensibilité des repères Yeux rouges
336Affichage de l’image corrigée sans les repères Yeux rouges
336Déplacement des repères Yeux rouges
337Suppression des repères Yeux rouges
337 Utilisation des commandes de retouche et de correction
337 Vue d’ensemble de l’ajustement Retoucher et corriger
Table des matières |
9 |
338Retouche de vos images
339Correction de vos images
341 Ajustement de la taille des repères Retoucher et corriger
343Ajustement du niveau d’adoucissement à l’intérieur de la zone délimitée par les repères
Retoucher et corriger
344Ajustement du niveau d’opacité à l’intérieur de la zone délimitée par les repères Retoucher et corriger
344Ajustement des détails à l’intérieur de la zone délimitée par les repères Retoucher et corriger
345Affichage de l’image corrigée sans les repères Retoucher et corriger
345Déplacement des repères Retoucher et corriger
346Suppression des repères Retoucher et corriger
347Utilisation des commandes de redressement
347 Vue d’ensemble de l’ajustement Redresser
347Rotation des images à l’aide de l’outil Redresser
348Rotation des images à l’aide des commandes Redresser
349Utilisation des commandes de rognage
349 Vue d’ensemble de l’ajustement Rogner
349 Rognage des images à l’aide de l’outil Rogner
351Rognage d’images à l’aide des commandes Rogner
352Utilisation des commandes de retournement
353Utilisation des commandes d’aberration chromatique
354Utilisation des commandes de correction du vignettage
356Utilisation des commandes de réduction du bruit
357Utilisation des commandes d’ajustement de la balance des blancs
357Vue d’ensemble de l’ajustement Balance des blancs
358Ajustement automatique de la balance des blancs
360Ajustement manuel de la balance des blancs
362Utilisation des commandes d’exposition
362Vue d’ensemble de l’ajustement Exposition
362Utilisation du bouton Exposition automatique
363Correction de l’exposition de l’image
364Récupération des détails dans les tons clairs de l’image
364Réglage des noirs de l’image
365Ajustement de la luminosité de l’image
366Utilisation des commandes d’amélioration
366Vue d’ensemble de l’ajustement Amélioration
367Ajustement du contraste de l’image
368Ajustement de la définition de l’image
369Ajustement de la saturation de l’image
370Ajustement de l’éclat de l’image
371Réglage des valeurs des teintes noire, grise et blanche de l’image
371Utilisation des pipettes pour régler la teinte d’une image
376Réglage manuel de la teinte d’une image
377Utilisation des commandes des courbes
377Vue d’ensemble de l’ajustement Courbes
377Commandes d’ajustement Courbes
378Utilisation des boutons Courbes automatiques
380Ajustement de la courbe tonale d’une image à l’aide des commandes Courbes
384Utilisation des pipettes pour définir les points noir, gris et blanc
387Utilisation des commandes Courbes pour l’étalonnage
388Ajustement de la courbe tonale du canal de couleur rouge
Table des matières |
10 |
389Ajustement de la courbe tonale du canal de couleur vert
390Ajustement de la courbe tonale du canal de couleur bleu
390Utilisation des commandes de correction des tons clairs et foncés
390Vue d’ensemble de l’ajustement Tons clairs et foncés
391Ajustement des tons clairs, foncés, moyens et du contraste
392Mise à niveau d’images ajustées avec les commandes Tons clairs et foncés
393Utilisation des commandes de correction des tons clairs et foncés originales
394Utilisation des commandes de niveaux
394Vue d’ensemble de l’ajustement Niveaux
395Ajustement automatique de la luminance
396Ajustement automatique des canaux RVB
396 Réglage des options pour les ajustements Niveaux automatiques
398 Ajustement des niveaux de luminance d’une image
400Affichage des commandes Niveaux de quart de ton
400Ajustement de la luminosité d’une image
401Utilisation des niveaux pour la correction colorimétrique
402Ajustement des niveaux du canal de couleur rouge
402Ajustement des niveaux du canal de couleur vert
403Ajustement des niveaux du canal de couleur bleue
403Utilisation des commandes de couleur
403Vue d’ensemble de l’ajustement Couleur
404À propos de la teinte, de la saturation et de la luminance
405Ajustement de la couleur de l’image à l’aide des commandes Couleur
408Ajustement de couleurs personnalisées à l’aide de la pipette Couleur
409Utilisation des commandes d’ajustement du noir et blanc
410Utilisation des commandes de couleur monochrome
411Utilisation des commandes de teinte sépia
412Utilisation des commandes de netteté et de renforcement de la netteté des contours
412Vue d’ensemble de l’ajustement Renforcement de la netteté des contours
413Utilisation des commandes de renforcement de la netteté des contours
415Description du flux de production Renforcement de la netteté des contours
415Utilisation des commandes de netteté
416Utilisation des commandes de vignettage
420 Chapitre 18 : Application d’ajustements au pinceau
420 Vue d’ensemble des ajustements appliqués au pinceau
423 Utilisation des commandes d’ajustement
423Utilisation des commandes disponibles dans la palette du pinceau
424Application d’ajustements au pinceau
427 Application d’ajustements Pinceau rapide
429 Utilisation des coups de pinceaux
432 Utilisation des incrustations d’ajustements au pinceau
435Limitation de la plage tonale des ajustements au pinceau
436Utilisation des commandes de Pinceau rapide « Lissage de la peau »
437Utilisation des commandes Maquiller de Pinceau rapide
438Utilisation des commandes Obscurcir de Pinceau rapide
439Utilisation des commandes Polariser de Pinceau rapide
440Utilisation des commandes de Pinceau rapide Intensifier le contraste
442Utilisation des commandes Teinte de Pinceau rapide
443Utilisation des commandes Contraste de Pinceau rapide
444Utilisation des commandes Saturation de Pinceau rapide
Table des matières |
11 |
445 Utilisation des commandes Définition de Pinceau rapide
447Utilisation des commandes Éclat de Pinceau rapide
448Utilisation des commandes Flou de Pinceau rapide
449Utilisation des commandes Netteté de Pinceau rapide
450Utilisation des commandes de Pinceau rapide Réduction du halo
451Utilisation des commandes Réduction du bruit de Pinceau rapide
453 Chapitre 19 : Impression de vos photos
453Vue d’ensemble de l’impression
454Utilisation des commandes d’impression
457 Impression de photos et de planches contact dans Aperture 457 Impression d’une seule image
459Impression de plusieurs copies d’une photo sur une page
460Impression d’une série de photos
460Impression d’une planche contact ou d’une série de planches contact
461Ajustement manuel de la mise en page des photos dans la zone d’aperçu
463Impression d’un livre
464Impression de la disposition de la table lumineuse
465Création et modification de préréglages d’impression
466Épreuvage des images à l’écran
466Désactivation de la gestion des couleurs sur votre imprimante
467 Chapitre 20 : Exportation de vos photos
467Vue d’ensemble de l’exportation de photos
468Exportation de copies des originaux
469Exportation de copies de travail
471Exportation de copies de travail audio et vidéo
472Exportation de projets, dossiers et albums
473Utilisation des préréglages d’exportation
473Affichage des réglages d’un préréglage d’exportation
473Création d’un préréglage d’exportation
474Modification d’un préréglage d’exportation
475Suppression d’un préréglage d’exportation
475 Définition de la résolution des images à l’exportation
477 Ajustement des images lors de l’exportation
479Ajout d’un filigrane lors de l’exportation
480Application de métadonnées IPTC et de mots-clés à vos photos
480Exportation de photos dans des dossiers du Finder
482Changement du nom des photos lors de l’exportation
485Exportation des métadonnées dans un fichier séparé
486Exportation à l’aide de modules
486Exportation de photos à envoyer par courrier électronique
487Exportation par glissement
489 Chapitre 21 : Création de diaporamas
489Vue d’ensemble des diaporamas
490Lecture de diaporamas à l’aide des préréglages de diaporama
490Vue d’ensemble des préréglages de diaporama
491Lecture d’un diaporama basé sur un préréglage
492Contrôle d’un diaporama
492 Réorganisation de l’ordre des photos d’un diaporama
Table des matières |
12 |
492 Commandes disponibles dans la zone de dialogue Diaporama
494Création de préréglages de diaporama
495Modification des préréglages de diaporama
495Utilisation des préréglages de diaporama pour lire des diaporamas avec de la musique
496Flux de production lié à la création d’un diaporama multimédia
497Création d’albums de type diaporama
500 |
Changement du thème d’un diaporama |
500 |
À propos de la modification des transitions et de l’application d’effets à un diaporama |
501 |
Modification des réglages appliqués à l’ensemble d’un diaporama |
501 |
Vue d’ensemble de la modification d’un diaporama complet |
502 |
Définition des proportions du diaporama |
502Lecture en boucle du diaporama et de la piste audio principale
502Application d’un titre au diaporama
503Définition de la durée d’affichage des diapositives
504Choix d’une couleur d’arrière-plan pour le diaporama
504Ajout de bordures uniformes aux diapositives
505Ajustement des diapositives aux proportions
505Ajout de transitions uniformes entre les diapositives
506Ajout de texte à vos diapositives
507Modification de diapositives et de transitions individuelles
507 Vue d’ensemble de la modification de diapositives et de transitions
507 Utilisation de diapositives contenant des vidéos
509 Application d’un effet de photo à certaines diapositives
509Modification de la durée d’affichage de certaines diapositives
510Modification de la couleur d’arrière-plan de certaines diapositives
511Ajout de bordures d’images à certaines diapositives
512Définition du rognage de certaines diapositives
512 Application d’un effet Ken Burns à certaines diapositives
514Modification de transitions individuelles entre des diapositives
514Ajout de texte à une seule diapositive
515Ajout de musique et de clips audio à des diaporamas
515 Vue d’ensemble d’ajout de musique et d'audio à des diaporamas 517 Ajout de clips audio à votre diaporama
519Utilisation des clips audio insérés sur la piste audio secondaire
520Réglage du volume entre les pistes audio principale et secondaire
522Synchronisation de la piste audio principale avec les diapositives du diaporama
522Suppression des clips audio de votre diaporama
523Visionnage de vos diaporamas dans Aperture
523 Partage de vos diaporamas
525 Chapitre 22 : Création de pages web
525Vue d’ensemble de la création de pages web
526Création de galeries et de journaux web
526Création d’albums de type page web
527Création d’albums de type page web intelligente
528Création d’albums de type journal web
529Affichage et navigation au sein de pages web
530Choix et modification de thèmes
531Utilisation des pages d’une galerie web
531Organisation, ajout et suppression de photos dans une galerie web
532Modification du texte sur les pages d’une galerie web
Table des matières |
13 |
532Affichage ou masquage des numéros de planche des photos dans les galeries web
532Utilisation des pages d’un journal web
532Ajout, organisation et suppression de photos et de texte dans un journal web
533Ajout de pages dans un journal web
534Choix d’un style d’en-tête pour une page de journal web
534Suppression de pages d’un journal web
534Réorganisation des pages d’un journal web
534Exportation de pages web sous forme de fichiers HTML
535Utilisation de préréglages d’exportation web
535Affichage des réglages d’un préréglage d’exportation web
536Création de préréglages d’exportation web
537Modification de préréglages d’exportation web
538Suppression de préréglages d’exportation web
538 Ajout de filigrane aux photos sur des pages web
540 Chapitre 23 : Utilisation de la table lumineuse
540Vue d’ensemble de la table lumineuse
541Création d’un album de type table lumineuse
543Placement et visionnage de photos sur la table lumineuse
544Déplacement et redimensionnement de photos sur la table lumineuse
545Alignement et rangement de photos sur la table lumineuse
546Réglage de l’affichage de la table lumineuse
547Impression de dispositions de la table lumineuse
547Suppression d’un album de type table lumineuse
548Chapitre 24 : Création de livres
548 Vue d’ensemble de la création de livres
550Planification de votre livre
551Création d’un album de type livre
553Choix d’un thème
554Visualisation des pages
554Navigation dans les pages d’un livre
554Affichage d’une page à la fois ou de pleines pages
555Redimensionnement de la vue de page
555Placement des photos dans un livre
555Placement manuel des photos
555Placement automatique des photos
556Affichage des photos à placer dans un livre
557Ajout et suppression de pages
557Ajout de pages individuelles à un livre
559Création automatique de nouvelles pages
560Ajout de pages destinées à accueillir une sélection de photos
561Ajout de pages basées sur une page patron
562Ajout d’un index de photos à un livre
563Suppression de pages d’un livre
563Utilisation des pages
563Création d’une couverture pour votre livre
564Choix d’un modèle de page patron
564Copie de pages
565Changement de l’ordre des pages d’un livre
565Choix d’une image d’arrière-plan
Table des matières |
14 |
565Numérotation des pages d’un livre
566Reconstitution d’un livre
566 Utilisation des photos
566Ajout de zones de photo à une page d’un livre
567Modification de la façon dont une photo remplit une zone de photo
567Modification des proportions d’une zone de photo
568Disposition des photos sur la page
569Copie, collage, coupe et suppression d’images dans les zones de photo
569Empilement des zones de photo dans un ordre particulier
570Suppression de zones de photo
570 Modification de l’aspect des photos à l’aide de filtres 570 Ajout de zones de carte à une page d’un livre
575 Utilisation du texte
575Placement de texte sur la page
575Ajout de zones de texte à une page
576Ajout de zones de métadonnées à une page
576Masquage ou affichage des numéros de planche des photos dans les livres
577Choix d’un style de texte
577Modification des polices de caractère utilisées dans les livres
577Disposition du texte sur la page
578Modification du nombre de colonnes de texte
578 Suppression de zones de texte d’une page
578Utilisation de l’inspecteur des options de mise en page
579Utilisation des pages patrons
579Vue d’ensemble des pages patrons
580Affichage des pages patrons
580 Création et modification de pages patrons
582 Unification et scission de pages patrons
582Mise à jour des pages d’un livre suite à la modification de pages patrons
582Création et partage de thèmes personnalisés
583Copie d’un album de type livre
584Commande de livres auprès d’imprimeurs de tierce partie à l’aide des modules
585Chapitre 25 : Partage en ligne de vos photos
585Vue d’ensemble du partage de photos
586Publication de photos sur Flickr et Facebook
586Ouverture d’une session Flickr et Facebook
591Création d’albums de type Flickr et Facebook
592Affichage d’albums Flickr et Facebook
593Mise à jour de vos albums Flickr et Facebook
595Suppression d’albums Flickr et Facebook
596Modification de vos réglages Facebook
596Utilisation de plusieurs comptes Flickr et Facebook
597Désactivation et activation de comptes Flickr et Facebook
598 Chapitre 26 : Sauvegarde de vos photos
598Vue d’ensemble du processus de sauvegarde
599Planification d’un système de sauvegarde
600Affichage de la sous-fenêtre Banque
600Création de banques
601Mise à jour des banques
Table des matières |
15 |
602Déconnexion temporaire du disque dur d’une banque sur votre système
602Reconnexion du disque dur d’une banque à votre système
603Suppression définitive d’une banque
603Restauration de votre système Aperture
604Réparation et reconstruction de votre photothèque Aperture
606 Chapitre 27 : Personnalisation de l’espace de travail dans Aperture
606 Changement de la présentation de la fenêtre principale
608 Définition des préférences d’Aperture
608Vue d’ensemble des Préférences Aperture
609Ouverture des Préférences Aperture
610Préférences de la sous-fenêtre Général
611Préférences de la sous-fenêtre Apparence
612Préférences de la sous-fenêtre Importer
613Préférences de la sous-fenêtre Exporter
614Préférences de la sous-fenêtre Étiquettes
614Préférences de la sous-fenêtre Aperçus
615Préférences Flux de photos
615Préférences de la sous-fenêtre Web
616Préférences de la sous-fenêtre Avancé
617Personnalisation de la barre d’outils
617 Affichage et masquage de la barre d’outils
617Personnalisation des éléments de la barre d’outils
618Utilisation des gestes dans Aperture
620 Personnalisation des raccourcis clavier
620Vue d’ensemble de la personnalisation des raccourcis clavier
621Sélection d’un jeu de commandes
622Affichage des raccourcis clavier par groupe
622Recherche de commandes
623Filtrage en fonction des touches de modification
623Affichage de détails sur les touches et les commandes
624Affectation des raccourcis clavier
625Importation et exportation des jeux de commandes
626Glossaire
Table des matières |
16 |
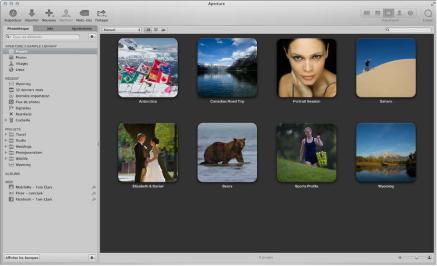
Premiers pas avec Aperture |
1 |
|
|
Présentation d’Aperture |
|
Aperture est un système de gestion de photos numériques puissant, et facile d’utilisation pour organiser, ajuster, archiver et présenter des clichés de haute qualité.
Dans Aperture, vous pouvez :
••
••
••
••
••
••
••
travaillez directement avec votre photothèque iPhoto sans devoir importer vos photos iPhoto ;
importer des photos numériques, des fichiers audio et des fichiers vidéo HD depuis des appareils photo, des cartes et des disques durs en format de haute qualité tels que JPEG, TIFF et RAW ;
modifier et ajuster des photos numériques à l’aide d’outils de traitement d’image intuitifs pour effectuer des retouches, lisser la peau, supprimer les yeux rouges, régler la balance des couleurs, corriger l’exposition, etc ;
travailler avec vos photos au format RAW, de la prise de vue à la version finale en passant par les ajustements, en conservant la meilleure qualité d’image à toutes les étapes ;
conserver des photos, des fichiers audio et des fichiers vidéo à l’emplacement désiré (dans la photothèque Aperture, sur des disques durs ou tout autre moyen de stockage) ;
travailler avec plusieurs photothèques Aperture, avec la possibilité de passer de l’une à l’autre sans quitter l’application ;
classer et trier des milliers de photos et de vidéos à l’aide d’outils d’organisation flexibles, de la prise en charge des métadonnées et d’outils de recherche qui vous permettent de trouver en un instant des fichiers à plusieurs emplacements, y compris sur des disques durs, des volumes déconnectés, des CD et des DVD ;
17
••
••
••
••
••
exporter n’importe quelle partie de votre photothèque, lui apporter des modifications sur un deuxième système Aperture, puis la refusionner avec la photothèque présente sur votre système Aperture d’origine ;
traiter vos photos de manière non destructive ; Aperture sauvegarde les fichiers d’origine de vos images et utilise des protections intégrées pour garantir que vous ne puissiez pas écraser ou modifier les originaux par mégarde ;
réaliser automatiquement des copies de sauvegarde des fichiers de vos photos dans des zones de stockage, appelées banques, sur des disques durs externes ;
imprimer ou publier vos photos et vos albums dans de nombreux formats et à des nombreux emplacements ; travailler directement avec des photos RAW ; vous pouvez créer des impressions couleurs précises, des planches contact personnalisées et des livres uniques ;
partager vos photos par voie électronique, publier-les sur Facebook, sur Flickr et sur le flux de photos iCloud ; vous pouvez aussi créer des présentations de diaporama pour des clients ou des amis, joindre des photos à des courriers électroniques ou créer des pages web pour présenter vos photos.
Vue d’ensemble du flux de production Aperture
Ci-dessous, découvrez les principes de base de la gestion de photos dans Aperture. Il n’est pas obligatoire de réaliser chaque étape et il est possible d’effectuer des actions qui ne sont pas décrites ici.
Utilisation de votre photothèque iPhoto avec Aperture
La première fois que vous ouvrez Aperture, l’écran de bienvenue de l’application vous invite à ouvrir votre photothèque iPhoto. Aperture ouvre votre photothèque iPhoto et vous pouvez travailler avec celle-ci sans attendre. C’est simple comme bonjour. Vous pouvez aussi passer à votre photothèque iPhoto en sélectionnant Fichier > Activer la photothèque.
Important : Aperture prend uniquement en charge les photothèques iPhoto mises à niveau pour iPhoto 9.3 ou ultérieur. Pour mettre à niveau votre photothèque iPhoto, ouvrez-la dans iPhoto 9.3 ou ultérieur.
Pour en savoir plus sur l’activation des photothèques dans Aperture, consultez la section Affichage d’autres photothèques à la page 43.
Importation de photos dans Aperture
Pour utiliser Aperture, vous devez commencer par importer vos photos. Vous pouvez lancer l’importation de photos numériques directement depuis votre appareil photo ou un lecteur de cartes, ainsi que depuis des disques durs ou d’autres périphériques de stockage sur lesquels vous avez archivé vos fichiers numériques.
Aperture importe automatiquement les pièces jointes audio associées à vos fichiers d’image, si tant est que ces fichiers et leurs pièces jointes portent le même nom. En dehors des photos, Aperture vous permet également d’importer des fichiers audio et vidéo compatibles avec QuickTime.
Chapitre 1 Premiers pas avec Aperture |
18 |
Création de projets
Lorsque vous travaillez avec Aperture, vous devez créer des projets pour y stocker vos photos. Les projets Aperture correspondent aux événements iPhoto. Un projet peut contenir des dizaines, des centaines et même des milliers de photos. Vous avez ensuite la possibilité de créer des albums pour subdiviser les photos au sein d’un projet et mieux les organiser. À mesure que votre portfolio s’enrichit et que le nombre de vos projets augmente, vous pouvez organiser votre travail en créant une hiérarchie de dossiers, projets et albums.
Affichage et organisation de vos photos
Pour travailler sur vos photos, vous devez sélectionner un projet dans l’inspecteur de photothèque pour que les photos qu’il contient s’affichent dans le navigateur. Vous pouvez utiliser le navigateur pour consulter, organiser et sélectionner des photos. Lorsque vous sélectionnez la vignette d’une image dans le navigateur, la photo s’affiche dans le visualiseur. Si vous souhaitez observer vos photos dans le détail, vous pouvez les afficher en présentation Plein écran.
Aperture fournit aussi plusieurs outils offrant la possibilité d’organiser des portfolios contenant un grand nombre de photos. Vous pouvez comparer côte à côte des photos haute résolution, regrouper des photos similaires en piles, attribuer un classement aux clichés, identifier des personnes à l’aide de la fonctionnalité Visages et appliquer des informations de localisation à vos photos avec la fonctionnalités Lieux. Vous pouvez également appliquer des mots-clés et d’autres métadonnées à vos photos pour les retrouver plus facilement.
Ajustements de vos images
Vous avez la possibilité d’améliorer vos photos grâce une série d’ajustements puissants, non destructifs, tels que Rogner, Redresser, Exposition, Balance des blancs, Niveaux, Courbes, Tons clairs et tons foncés, Vignette, etc. En outre, vous pouvez utiliser des pinceaux pour appliquer ou supprimer des ajustements sur certaines parties de l’image uniquement.
Pour optimiser votre flux de travail, vous pouvez enregistrer des réglages d’ajustement sous forme de préréglages (collections de réglages enregistrés), puis appliquer un ensemble d’ajustements à une ou plusieurs photos en même temps.
Partage de vos photos
Une fois venu le moment de présenter votre travail, Aperture vous propose de nombreuses options pour distribuer et partager vos photos.
••
••
••
••
••
••
••
••
Envoyez vos photos sur Flickr et Facebook.
Présentez vos photos dans des diaporamas multimédia. Créez des livres de photos de qualité professionnelle. Imprimez des photos haute résolution.
Exportez vos photos dans une variété de format de fichier. Envoyez vos photos par courrier électronique depuis Aperture.
Publiez vos photos dans des galeries et des journaux web en HTML que vous pouvez télécharger sur des serveurs web.
Utilisez Flux de photos pour pouvoir accéder à vos photos depuis tous vos appareils iOS et tout ordinateur Mac connecté au même compte iCloud.
Chapitre 1 Premiers pas avec Aperture |
19 |

Sauvegarde de vos images
Une fois que vous avez importé les photos de votre appareil photo et effacé vos cartes mémoire en prévision de nouvelles prises de vue, Aperture enregistre une seule copie de chaque photo sur votre disque dur. Il est important de réaliser des copies de sauvegarde de ces photos pour protéger votre portfolio. Aperture sauvegarde vos images gérées (images stockées dans la photothèque Aperture) ainsi que toutes les informations qui leur sont associées, notamment les mots-clés et les réglages d’ajustement, dans des banques situées sur des disques durs. Vous avez même la possibilité de configurer Aperture de façon à sauvegarder automatiquement vos photos au moment de leur importation.
Vue d’ensemble de l’interface Aperture
Voici les zones principales de la fenêtre d’Aperture :
Barre d’outils : permet de réaliser des tâches courantes et de sélectionner une présentation de l’espace de travail.
Inspecteurs : permettent d’accéder à la photothèque, de consulter les données des photos et d’ajuster les photos.
Navigateur : affiche les vignettes des photos de l’élément sélectionné dans l’inspecteur de photothèque.
Visualiseur : affiche la ou les photos sélectionnées dans le navigateur.
Chapitre 1 Premiers pas avec Aperture |
20 |
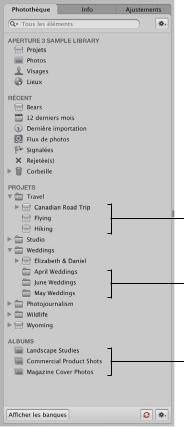
Organisation des photos à l’aide de l’inspecteur de photothèque
Toutes les photos importées sont disponibles dans l’inspecteur de photothèque, l’un des trois inspecteurs que comporte la sous-fenêtre du même nom, dans le côté gauche de la fenêtre principale d’Aperture. L’inspecteur de photothèque affiche des conteneurs (projets, dossiers et albums) à l’aide desquels vous pouvez organiser vos photos.
Projets
Dossiers
Albums
L’inspecteur de photothèque vous propose plusieurs modes de présentation des éléments présents dans la photothèque. Par exemple, vous pouvez sélectionner Projets dans la partie supérieure de l’inspecteur de photothèque pour afficher vos photos organisées par projet ou Lieux pour afficher les emplacements de toutes les photos dans la photothèque. Pour en savoir plus, consultez la section Vue d’ensemble de l’inspecteur de photothèque à la page 33.
Lorsque vous sélectionnez un dossier, un projet ou un album dans l’inspecteur de photothèque, les images qu’il contient apparaissent dans le navigateur et le visualiseur à droite.
Affichage de photos dans le navigateur et dans le visualiseur
Vous pouvez arranger le navigateur et le visualiseur pour qu’ils soient adaptés à votre manière de travailler, en affichant l’un ou l’autre, ou les deux à la fois. Pour modifier la présentation de la fenêtre principale, cliquez sur un bouton de présentation sur le côté droit de la barre d’outils.
Chapitre 1 Premiers pas avec Aperture |
21 |
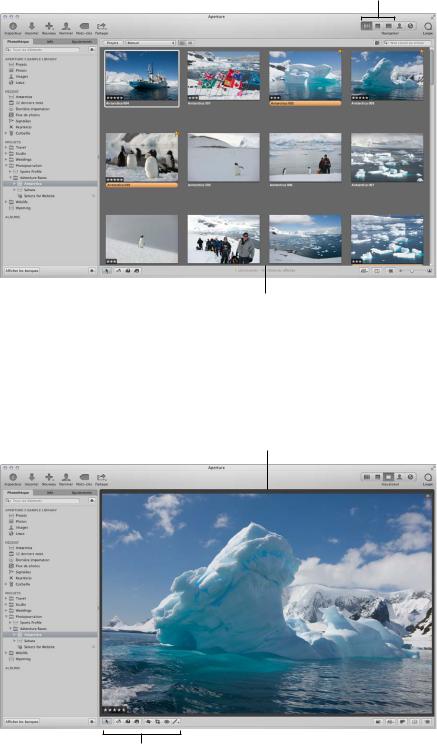
La présentation Navigateur affiche les vignettes des images en grille.
Boutons de mise en page : cliquez sur un bouton pour sélectionner une mise en page principale pour la fenêtre.
Mise en page Navigateur : le navigateur occupe l’intégralité de l’espace de travail et affiche une grille de vignettes.
Lorsque vous double-cliquez sur une vignette d’image dans le navigateur (ou cliquez sur le bouton visualiseur dans la barre d’outils), Aperture passe en présentation Visualiseur et affiche la photo sélectionnée en grand format. Vous pouvez utiliser le visualiseur pour examiner une photo en taille réelle ou comparer plusieurs photos côte à côte.
Mise en page Visualiseur : le visualiseur occupe l’intégralité de l’espace de travail et affiche les photos sélectionnées.
Bande d’outils : utilisez ces outils pour ajuster et manipuler vos photos.
Chapitre 1 Premiers pas avec Aperture |
22 |

Vous pouvez utiliser des outils dans la bande d’outils sous le visualiseur pour ajuster et manipuler vos photos. Pour en savoir plus, consultez la section Utilisation des outils d’ajustement disponibles dans la bande d’outils à la page 294.
Pour afficher simultanément le visualiseur et le navigateur, cliquez sur Scinder la vue dans le côté droit de la barre d’outils.
Mise en page Scinder la vue : le visualiseur et le navigateur apparaissent ensemble.
Affichage des photos en présentation Plein écran
Vous pouvez afficher vos photos en présentation Plein écran, en les projetant sur un arrière-plan uni pour des comparaisons et des ajustements détaillés. La présentation Plein écran propose différents affichage vous permettant de visionner des versions grand format de vos photos, des vignette ou afficher vos clichés par projet. Pour en savoir plus, consultez la section Vue d’ensemble de la présentation Plein écran à la page 134.
Chapitre 1 Premiers pas avec Aperture |
23 |
Composants fondamentaux d’Aperture
Vue d’ensemble des composants de base d’Aperture
Aperture utilise les composants fondamentaux cités à continuation dans votre système de gestion d’images.
••
••
••
••
••
••
••
••
••
Originaux : fichiers image d’origine, fichiers audio et fichiers vidéo importés depuis un appareil photo numérique, une carte mémoire, un ordinateur ou tout autre support de stockage externe.
Copies de travail : fichiers obtenus à partir des originaux et utilisés pour afficher vos photos avec les modifications que vous y avez apportées, notamment les ajustements d’image ou les modifications de métadonnées.
Projets : conteneurs élémentaires utilisés dans Aperture pour organiser vos photos. Les projets peuvent contenir des copies de travail, des dossiers et des albums.
Albums : conteneurs utilisés pour conserver les copies de travail. Vous pouvez créer des albums pour organiser les photos dans des projets ou en dehors.
Dossiers : conteneurs utilisés pour organiser les projets et les albums.
Photothèque : base de données Aperture qui enregistre et effectue le suivi des images originales, des fichiers audio et vidéo et de leurs copies de travail. Vous pouvez créer plusieurs fichiers de photothèque Aperture à divers emplacements. La photothèque assure le suivi de toutes les informations relatives aux projets, aux dossiers et aux albums créés pour organiser vos données.
Images gérées et référencées : originaux stockés dans la photothèque Aperture, appelés images gérées, parce qu’Aperture gère l’emplacement des fichiers d’image dans sa base de données. Les images gérées sont physiquement situées dans le fichier de la photothèque Aperture. Il est également possible d’importer des photos dans Aperture sans stocker les originaux dans la photothèque. Les fichiers d’image qui ne sont pas stockées dans la photothèque sont appelées des images référencées. Aperture établit un lien avec les fichiers d’image à leur emplacement actuel sur le disque dur, sans les placer dans le fichier de photothèque Aperture.
Corbeille Aperture : contient les éléments ayant été supprimés d’Aperture. Tant que vous ne videz pas la Corbeille Aperture, vous pouvez toujours récupérer un élément placé à l’intérieur.
Banques : conteneurs utilisés pour stocker une seule sauvegarde de la photothèque et de toutes ses photos et informations.
Les sections suivantes détaillent chacun de ces éléments et vous expliquent comment les utiliser dans Aperture.
Définition des originaux
Les originaux fichiers numériques, audio ou vidéo de format RAW, GIF, JPEG, TIFF, DNG ou PNG importés dans Aperture depuis un appareil photo, une carte mémoire, un ordinateur, un CD, un
DVD, un appareil de stockage tel qu’un disque dur externe. Aperture ne modifie jamais les originaux. Vous disposez donc en permanence d’originaux à partir desquels vous pouvez reprendre le travail à zéro.
Important : les originaux, et plus particulièrement les fichiers RAW, sont en général assez volumineux. Les projets qui sont constitués de plusieurs milliers d’originaux nécessitent donc des disques durs de grande capacité.
Pour en savoir plus sur l’importation d’originaux, consultez la section Vue d’ensemble de l’importation de photos à la page 54.
Chapitre 1 Premiers pas avec Aperture |
24 |

Définition des copies de travail
Une fois vos originaux importés sur votre disque dur, vous pouvez examiner vos images et leur appliquer des ajustements. Vous pouvez, par exemple, modifier l’exposition, le contraste ou la saturation d’une image, voire lui ajouter des informations, comme le nom du photographe, le projet et le lieu de la prise de vue. Pour vous permettre de travailler sur les photos, Aperture crée une copie de travail de chaque original, laquelle contient vos modifications et les informations intégrées, de sorte que le fichier original reste intact. Chaque copie de travail fait donc référence à un fichier original stocké sur votre disque dur, mais ne constitue pas elle-même ce fichier original. La copie de travail ne contient que la vignette de l’image, les ajustements demandés et les informations incorporées. Ce n’est qu’au moment où vous êtes prêt à imprimer ou à exporter votre image que le fichier d’image intégrant les ajustements et les informations est créé, ce qui permet d’économiser une quantité d’espace disque considérable.
Votre flux de production peut nécessiter, dans de nombreux cas, différents rendus de la même photo. Un client peut, par exemple, vous demander une copie de travail en couleur et en noir et blanc de la même prise de vue. Aperture vous permet de créer à tout moment plusieurs copies de travail de la même photo.
|
|
|
1A |
|
|
|
|
1B |
Versions créées |
|
|
1 |
|
à partir de |
|
|
|
1C |
l’original 1 |
|
|
Original |
1D |
|
|
|
|
2A |
Versions créées |
|
|
2 |
|
à partir de |
Dossier de |
Fichier de |
|
2B |
l’original 2 |
Original |
|
|
||
photos |
photothèque |
|
|
|
Ordinateur |
Aperture |
|
3A |
Versions créées |
|
|
|||
|
|
3 |
3B |
à partir de |
|
|
|
3C |
l’original 3 |
|
|
Original |
|
|
|
|
|
|
Lorsque vous créez une copie de travail, Aperture lit le fichier original qui se trouve sur disque et l’affiche à l’écran. À mesure que vous effectuez des ajustements ou que vous ajoutez des informations à l’image, Aperture affiche la copie de travail avec les modifications apportées, mais ne modifie jamais l’original.
Chapitre 1 Premiers pas avec Aperture |
25 |

Définition des projets
Pour organiser vos originaux et vos copies de travail, vous devez utiliser des projets qui s’apparentent aux événements iPhoto. Lorsque vous importez des photo dans Aperture, vous devez les affecter à un projet. Vous pouvez créer autant de projets que vous le souhaitez. L’espace disque disponible constitue la seule limitation. Vous avez la possibilité, par exemple, de créer un projet distinct pour chaque séance de prise de vue. D’un autre côté, si vous faites plusieurs séances sur le même sujet, vous pouvez créer un projet regroupant toutes ces séances.
Projet ouvert pour afficher son contenu
Vous pouvez ouvrir plusieurs projets en même temps, chacun étant représenté par sa propre icône dans l’inspecteur de photothèque et dans l’onglet Photothèque du navigateur. Pour en savoir plus, consultez la section Travail avec plusieurs navigateurs ouverts à la page 94.
Définition des albums
Les albums sont des conteneurs présents dans la photothèque Aperture. Ils servent à regrouper des copies de travail de certaines de vos photos. Grâce aux albums, vous pouvez organiser vos photos au sein de la photothèque, afin de faciliter la gestion de vos sélections de copies de travail. Vous pouvez créer des albums au niveau de la photothèque ou au niveau d’un projet particulier.
Les albums créés au niveau de la photothèque permettent d’organiser les copies de travail issues de plusieurs projets. Vous pouvez, par exemple, créer un album pour regrouper vos photos préférées, ou sélections, issues de plusieurs projets. Vous pouvez ensuite publier cette collection de vos meilleurs clichés sur votre site web ou exporter le contenu de l’album pour le soumettre à un
éventuel client.
Chapitre 1 Premiers pas avec Aperture |
26 |

Vous pouvez également créer des albums à l’intérieur d’un projet pour mieux classer vos photos en différents groupes pertinents. Par exemple, si vous possédez des photos dans un projet intitulé Football, celles-ci peuvent être divisées en trois albums : Match 1, Match 2 et Match 3.
Trois albums créés dans un même projet
Vous pouvez également placer des copies de travail issues d’autres projets dans un album se trouvant dans un projet.
Hormis la création d’albums standard dans lesquels vous faites glisser des photos, vous pouvez créer des albums intelligents dont le contenu dépend de critères que vous spécifiez. Si vous modifiez les critères de recherche d’un album intelligent, son contenu change automatiquement. Pour en savoir plus, consultez la section Vue d’ensemble des albums intelligents à la page 280.
Chapitre 1 Premiers pas avec Aperture |
27 |

Définition des dossiers
Dans Aperture, les dossiers servent à organiser les projets et les albums. Vous pouvez, par exemple, importer des photos dans des projets, puis placer ceux-ci dans des dossiers organisés en fonction du type de photos ou du lieu des prises de vue. Si vous travaillez sur plusieurs projets pour un même client, vous pouvez créer un dossier destiné à tous les projets de ce client.
Ces dossiers organisent les projets en fonction de leur type.
Les dossiers ne peuvent contenir que des albums, des projets et d’autres dossiers. Ils ne contiennent ni originaux ni copies de travail.
Définition de la photothèque
La photothèque Aperture assure le suivi de chaque projet, album, dossier, original et copie de travail, peu importe que les photos, les fichiers audio et les fichiers vidéo soient stockés dans le fichier de la photothèque Aperture ou à d’autres emplacements sur disque. La première fois que vous ouvrez Aperture, l’application crée automatiquement un fichier de photothèque dans le dossier Images. Vous pouvez importer des données dans la photothèque ou laisser Aperture accéder aux fichiers à d’autres emplacements. La photothèque assure le suivi de toutes vos images, de tous vos fichiers audio et vidéo et des informations qui s’y rapportent, y compris l’emplacement de leurs copies de sauvegarde.
Vous pouvez déplacer le fichier de la photothèque en le plaçant dans un autre dossier ou sur un autre disque. Utilisez la fenêtre Préférences pour indiquer l’emplacement de la photothèque. Pour en savoir plus sur l’utilisation de plusieurs fichiers de photothèque dans Aperture, consultez la section Vue d’ensemble des fichiers de la photothèque à la page 42.
Vous pouvez également transférer des photothèques à partir d’autres systèmes Aperture, puis les fusionner avec la photothèque située sur votre système Aperture local. Tous les liens entre les copies de travail et leurs originaux sont maintenus lors du transfert d’un projet. Cette possibilité est fort utile si vous utilisez un ordinateur portable sur le terrain ou en dehors de votre studio, et un ordinateur de bureau dans votre studio. Pour en savoir plus sur la fusion de photothèques, consultez la section Fusion de photothèques à la page 45.
Chapitre 1 Premiers pas avec Aperture |
28 |
Lorsque vous sauvegardez vos originaux dans des banques situées sur des disques externes, ces actions sont également suivies par la photothèque Aperture. Pour en savoir plus sur la sauvegarde de votre photothèque, consultez la section Vue d’ensemble du processus de sauvegarde à la page 598.
Différences entre les images gérées et les images référencées
Aperture vous laisse choisir la manière d’organiser vos photos sur disque. Vous pouvez stocker vos photos dans la photothèque Aperture ou importer des photos en établissant simplement un lien vers ces fichiers image, sans nécessairement les placer dans la photothèque.
Les images dont les originaux sont stockés dans la photothèque Aperture sont appelées des images gérées. Pour ne citer que deux de leurs avantages, les images gérées sont toujours accessibles et faciles à sauvegarder.
Les photos importées dont les originaux n’ont pas été placés dans la photothèque sont appelées des images référencées. L’utilisation d’images référencées peut présenter plusieurs avantages non négligeables dans le cadre de votre processus de production photographique. Vous pouvez, par exemple, incorporer votre portfolio de photos dans Aperture, sans modifier l’emplacement actuel des fichiers correspondants. Comme l’importation d’images par référence n’entraîne pas la duplication des fichiers dans la photothèque Aperture, vous économisez de l’espace sur le disque dur. Vous pouvez aussi connecter et déconnecter des disques durs contenant les originaux des images référencées lorsque vous avez besoin de ces derniers. Vous avez ainsi la possibilité de laisser déconnectés les originaux des photos les moins souvent utilisées ou de rendre disponibles certains types de photos lorsqu’il est nécessaire de les modifier ou de les ajuster. L’utilisation d’images référencées vous offre un moyen de bâtir un système souple de gestion d’images, personnalisé en fonction de vos habitudes de travail.
C’est lors de l’importation que vous indiquez si une photo doit être référencée ou gérée. Lorsque vous importez des photos, vous pouvez :
••
••
••
indiquer si les originaux doivent être stockés dans la photothèque Aperture ;
importer les photos sous forme d’images référencées de façon à ce que leurs originaux restent à leur emplacement actuel ;
déplacer ou copier les fichiers image vers un nouvel emplacement. Vous pouvez décider de placer un certain groupe de fichiers d’images référencées (comme vos photos de 2011) à un emplacement particulier sur disque et de stocker un autre groupe (vos photos de 2012, par exemple) à un autre emplacement sur disque dur.
Vous pouvez manipuler les images référencées (créer des copies de travail, effectuer des ajustements, appliquer des rognages et ajouter des métadonnées, par exemple) comme s’il s’agissait d’images gérées. Les copies de travail que vous créez à partir d’une image référencée sont stockées dans la photothèque. Pour que vous puissiez effectuer des ajustements sur une copie de travail provenant d’une image référencée, l’original de cette dernière doit être disponible sur votre disque dur ou sur un autre périphérique de stockage. Si, par exemple, vous supprimez l’original d’une image référencée dans le Finder, Aperture n’a plus accès à cet original et ne vous permet donc plus de modifier vos copies de travail ou d’en créer d’autres.
Chapitre 1 Premiers pas avec Aperture |
29 |

Pour vous aider à identifier les images référencées, Aperture les distingue à l’aide d’une incrustation de carte d’identification que vous pouvez afficher ou masquer. Lorsque l’original d’une image référencée manque ou est déconnecté, son badge change de façon à indiquer que l’image n’est plus accessible. Si, par exemple, vous déconnectez un disque dur contenant les originaux de nombreuses images référencées, Aperture indique automatiquement dans le navigateur et dans le visualiseur que ces images sont déconnectées. Si vous reconnectez ultérieurement le disque dur ou un autre type de périphérique de stockage, Aperture accède automatiquement aux originaux et vous pouvez à nouveau manipuler et modifier leurs copies de travail.
Vous pouvez déplacer des originaux en les retirant de la photothèque ou, s’il s’agit d’originaux référencés, en les plaçant dans d’autres emplacements du disque dur. En cas de besoin, vous pouvez également déplacer des originaux référencés dans la photothèque Aperture en choisissant la commande Consolider les originaux dans le menu Fichier.
Vous avez la possibilité de rechercher des photos selon leur type : images gérées, images référencées ou photos connectées ou déconnectées. Aperture met également à votre disposition des outils efficaces de gestion des fichiers, qui vous permettent de déterminer rapidement quelles images sont déconnectées et de reconnecter en toute simplicité les images déplacées vers d’autres volumes.
Définition de la Corbeille Aperture
Tous les éléments supprimés dans Aperture, notamment les projets, albums, dossiers, copies de travail et originaux, sont placés dans la Corbeille Aperture de l’inspecteur de photothèque. Tant que vous ne videz pas la Corbeille Aperture, vous pouvez toujours récupérer un élément
placé à l’intérieur. Pour en savoir plus, consultez la section Utilisation de la Corbeille Aperture à la page 41.
Définition d’une banque
Pour être certain de disposer de copies de sauvegarde de vos images, vous devez créer une banque destinée à contenir ces sauvegardes. Chaque banque contient une copie exacte de la photothèque. Elle comprend les projets, les originaux et toutes les copies de travail que vous avez créées. Vous pouvez très aisément créer et mettre à jour une banque pour sauvegarder la photothèque. Il est recommandé de créer plusieurs banques sur plusieurs disques durs externes, afin de sauvegarder plusieurs copies de la photothèque.
Chapitre 1 Premiers pas avec Aperture |
30 |
 Loading...
Loading...