Apple A2153 User Guide

View photo details |
Draft |
d.In an album or moment, select a photo or video.
e.Swipe up to see the following:
People identified in your photo; see Find people in Photos on iPad.
Where the photo was taken, and other photos or videos taken nearby; see Browse photos by location on iPad.
Related memories; see View Memories on iPad.
Effects you can add to a Live Photo; see Edit a Live Photo .
A link to show other photos taken that day.
Delete or hide a photo
In Photos, tap a photo or video, then do either of the following:
Delete: Tap  to delete a photo from your iPad and other devices using the same iCloud Photos account; see Use iCloud Photos on iPad.
to delete a photo from your iPad and other devices using the same iCloud Photos account; see Use iCloud Photos on iPad.
Deleted photos and videos are kept in the Recently Deleted album for 30 days, where you can recover or permanently remove them from all devices.
Hide: Tap  , then tap Hide in the bottom row of options.
, then tap Hide in the bottom row of options.
Hidden photos are moved to the Hidden album. You cannot view them anywhere else.
To recover deleted photos, or to permanently delete them, go to Albums > Recently Deleted, then tap Select. Choose the photos you want to recover or delete, then tap Recover or Delete.
Play a Live Photo
A Live Photo  , which can be taken on supported models, is a moving image that captures the moments just before and after a picture is taken.
, which can be taken on supported models, is a moving image that captures the moments just before and after a picture is taken.
d.In an album or moment, open a Live Photo.
e.Touch and hold the photo to play it.
For more information, see Take a Live Photo .
Draft

View photos in a Burst shot |
Draft |
Burst in Camera continuously takes multiple high speed photos so that you have a range of photos to choose from. In Photos, Burst shots are saved together in a single photo thumbnail. You can view each photo in the Burst, then select your favorites to save separately.
d.In an album or moment, tap the Burst thumbnail.
e.Tap Select, then swipe through the collection of photos.
h. To save specific photos, tap each photo to select it as a Favorite, then tap Done.
k.Tap Keep Everything to keep all the photos in the Burst, or tap Keep Only [number of] Favorites to keep only the ones youʼve chosen.
For more information, see Take Burst shots .
Play a video
In an album or moment, select a video, then do any of the following:
To play the video, tap  .
.
To pause the video, tap  .
.
Double tap the screen to toggle between full screen and fit-to-screen.
Play and customize a slideshow
A slideshow is a collection of your photos, formatted and set to music.
d.In an album or moment, tap Select.
e.Tap each photo you want to include in the slideshow, then tap  .
.
h.In the bottom row of options, tap Slideshow.
k.Tap Options in the bottom right to choose a slideshow theme, music, and more.
Or, while viewing a photo, tap  , then tap Slideshow to play a slideshow of recent photos.
, then tap Slideshow to play a slideshow of recent photos.
To stream a slideshow or video to a TV, see Stream audio and video to other devices from iPad.
Edit photos and videos on iPad
Use the tools in the Photos app  to edit photos and videos on your iPad. When you use iCloud Photos, any edits you make are saved across all your devices.
to edit photos and videos on your iPad. When you use iCloud Photos, any edits you make are saved across all your devices.
Draft

To learn more about iCloud Photos, see UseDraftiCloud Photos on iPad.
Edit a photo
d.In an album or moment, tap a photo thumbnail to view it in full screen.
e.Tap Edit, then select a tool to make your adjustments. You can do any of the following:
Use the Remove Red-eye tool  when you take a photo with flash. Tap the tool, then tap each eye that needs to be corrected.
when you take a photo with flash. Tap the tool, then tap each eye that needs to be corrected.
Tap  to use the Crop tool. Photos suggests an optimal crop, or you can pinch the photo open or closed to set your own. For a standard crop ratio like 2 3 or Square, tap
to use the Crop tool. Photos suggests an optimal crop, or you can pinch the photo open or closed to set your own. For a standard crop ratio like 2 3 or Square, tap  . Tap
. Tap  to rotate the photo 90 degrees, or move the wheel to tilt or straighten.
to rotate the photo 90 degrees, or move the wheel to tilt or straighten.
Use photo filters  to apply different effects, such as Vivid, Dramatic, or Silvertone.
to apply different effects, such as Vivid, Dramatic, or Silvertone.
Adjust light, color, black/white by tapping  . Tap an option, then move the slider to the desired effect. Tap
. Tap an option, then move the slider to the desired effect. Tap  for fine adjustments.
for fine adjustments.
h. Tap Done to save your edits.
If you donʼt like your changes, tap Cancel, then tap Discard Changes.
Tip: As you edit a photo, touch and hold the photo to compare the edited version to the original.
Photo app extensions can provide additional editing options. See the Apple Support article How to edit with third-party apps and extensions in Photos.
Draft
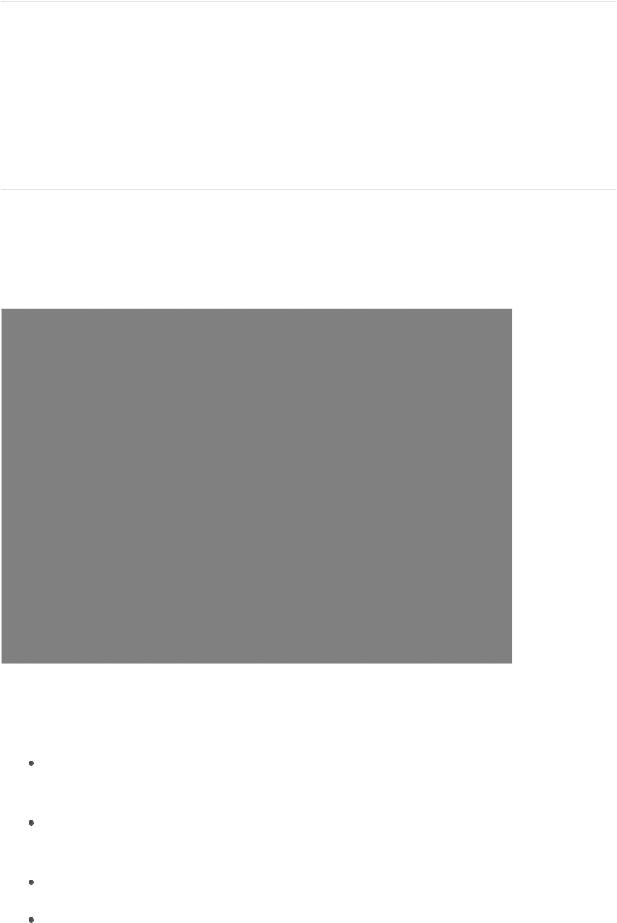
Draft
Revert an edited photo
After you edit a photo and save your changes, you can revert to the original image.
d.Open the edited image.
e.Tap Edit, then tap Revert.
h.Tap Revert to Original.
Edit a Live Photo
In addition to using the photo editing tools like adding filters or cropping a photo, you can also change the keyframe, trim the length, or mute the sound in your Live Photos (available on supported models).
d.Open the Live Photo.
e.Tap Edit, then do any of the following:
Set key photo: Move the white slider on either end to change the frame. Tap Make Key Photo, then tap Done.
Make still photo: Tap the Live button at the top of the screen to turn off the Live functionality. The Live Photo will become a still of its key photo.
Mute Live Photo: Tap  . Tap again to unmute.
. Tap again to unmute.
Trim Live Photo: Drag either end of the black frame viewer to choose the frames the Live Photo plays.
Draft
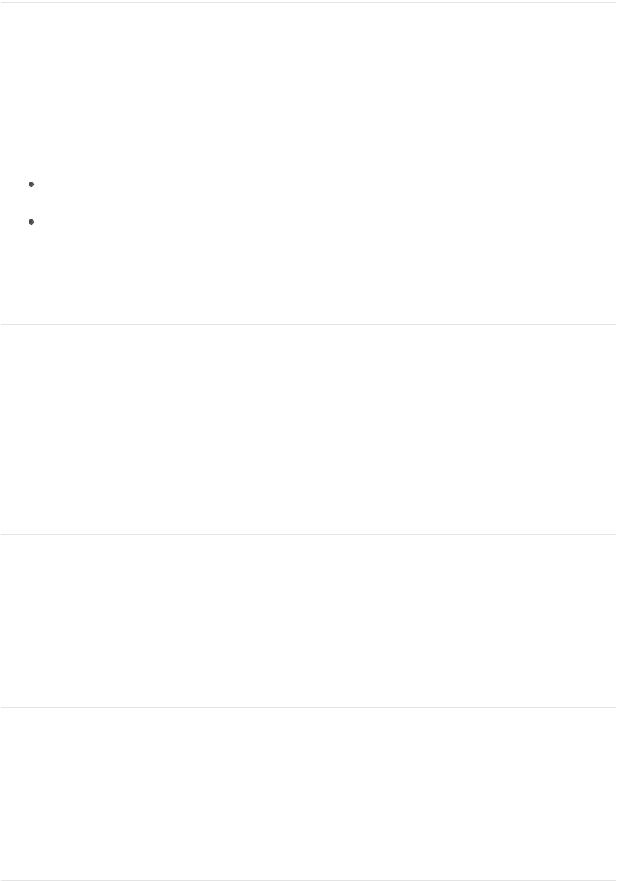
To learn more, see Take a Live Photo . |
Draft |
Add effects to Live Photos
You can add effects to Live Photos to turn them into fun videos (available on supported models).
d.Open the Live Photo.
e.Swipe up to see the effects, then choose one of the following:
Loop repeats the action in a continuous looping video.
Bounce rewinds the action backwards and forwards.
 Long Exposure simulates a DSLR-like long exposure effect by blurring motion. For more information, see Take a Live Photo.
Long Exposure simulates a DSLR-like long exposure effect by blurring motion. For more information, see Take a Live Photo.
Mark up a photo
d.Tap a photo to view it in full screen. e. Tap Edit, then tap  .
.
h. Tap Markup  .
.
k. Annotate the photo using the pen, pencil, or marker, and erase with the eraser. See Use Markup in apps on iPad.
Trim a video
d.In Photos, open the video and tap Edit.
e.Drag either end of the frame viewer, then tap Done.
h.Tap Save as New Clip. The new clip is saved in your Videos album, and the original remains unchanged.
Set the slow-motion section of a video shot in Slo-mo
d.In Photos, open a video shot in Slo-mo, then tap Edit.
e.Drag the white vertical bars beneath the frame viewer to set where the video is played in slow motion.
For more information, see Record a slow-motion video .
Draft

Use other photography apps to edit yourDraftphotos
Photo app extensions can provide special editing options. See the Apple Support article How to edit with third-party apps and extensions in Photos.
Organize photos in albums on iPad
Use the Photos app  to organize your pictures with albums—create new ones, or add pictures to existing albums.
to organize your pictures with albums—create new ones, or add pictures to existing albums.
If you use iCloud Photos, albums are stored in iCloud. Theyʼre up to date and accessible on devices where youʼre signed in to iCloud with the same Apple ID. See Use iCloud Photos on iPad.
Create an album
Use albums to organize your photos.
d.Tap the Albums tab, then tap  .
.
e.Choose to create a New Album or New Shared Album.
h.Name the album, then tap Save.
k.Choose the photos you want to add, then tap Done.
Add or remove photos and videos from existing albums
Add a photo or video: In a moment or album, tap a photo or video to view it in full screen. Tap  , tap Add to Album in the bottom row, then select the album you want to add to.
, tap Add to Album in the bottom row, then select the album you want to add to.
Remove a photo or video: In an album, tap a photo or video to view it in full screen. Tap  , then choose to remove the item from just the album or delete it from iCloud Photos on all your devices.
, then choose to remove the item from just the album or delete it from iCloud Photos on all your devices.
Draft

Rename, rearrange, and delete existing Draftalbums
d.Tap the Albums tab, then tap See All.
e.Tap Edit, then do any of the following:
Rename: Tap the album name, then enter a new name.
Rearrange: Touch and hold the albumʼs thumbnail, then drag to a new location.
Delete: Tap  .
.
h. Tap Done.
You canʼt delete albums that Photos creates for you, such as People, Places, and Selfies.
Recover or permanently delete deleted photos
d.Tap the Albums tab, then tap Recently Deleted (at the bottom of the screen).
e.Tap Select, then select the photos and videos you want to recover or delete.
h.Tap Recover, or tap Delete to permanently delete the photo.
Search in Photos on iPad
When you search in the Photos app  , you see suggestions for moments, people, and places to help you find what youʼre looking for, or rediscover a moment you forgot about. Type a keyword into the search field to help you find the photo youʼre looking for—for example, a personʼs name, a date, or a location.
, you see suggestions for moments, people, and places to help you find what youʼre looking for, or rediscover a moment you forgot about. Type a keyword into the search field to help you find the photo youʼre looking for—for example, a personʼs name, a date, or a location.
Ask Siri. Say something like: “Show me photos from the Oracle Arena three months ago” or “Show me photos from January 2010.” Learn how to ask Siri.
Tap the Search tab, then tap the search field at the top of the screen to search by:
Date (month or year)
Place (city or state)
Business names (museums or restaurants, for example)
Category (beach or sunset, for example)
Events (sports games or concerts, for example)
Person (Lia or Gordon, for example)
Draft

Looking for something more specific? RefineDraftyour search with multiple keywords—simply keep adding keywords until you find the photo you want. Search also suggests keywords to add to your search.
Share photos and videos on iPad
Share photos and videos from the Photos app  in Mail or Messages, or other apps you install. Photos even selects your best photos from an event and recommends people you may want to share them with.
in Mail or Messages, or other apps you install. Photos even selects your best photos from an event and recommends people you may want to share them with.
Share photos and videos
Share a single photo or video: While viewing the photo or video, tap  , then choose how you want to share.
, then choose how you want to share.
Share multiple photos or videos: While viewing photos by moment, album, or Memory, tap Select, then choose the photos you want to share. Tap  , then choose a share option.
, then choose a share option.
The size limit of attachments is determined by your service provider. iPad may compress photo and video attachments, if necessary.
You can share a Live Photo using iMessage, Shared Albums, AirDrop, and more. A shared Live Photo plays in Photos on any iOS device with iOS 9 or later or a Mac with OS X 10.11 or later. For devices or services that donʼt support Live Photos, a Live Photo is shared as a still photo.
Tip: Photos you share with an iCloud link can be shared using any app. Each iCloud link is unique and remains available for 30 days.
Share photos with Sharing Suggestions
Sharing Suggestions recommends a set of photos from an event that you may want to share, and based on the people in the photos, who you may want to share the photos with. After you share your photos, the recipients are prompted to share their photos from the event with you. Sharing Suggestions requires iCloud Photos.
d.Tap the For You tab, then tap a photo collection in Sharing Suggestions.
e.Tap Select to add or remove photos, then tap Next.
Photos suggests sharing the photos you took with the people who were also at the event. You can choose who to share with, as well as add others.
h. Tap Share in Messages.
Draft
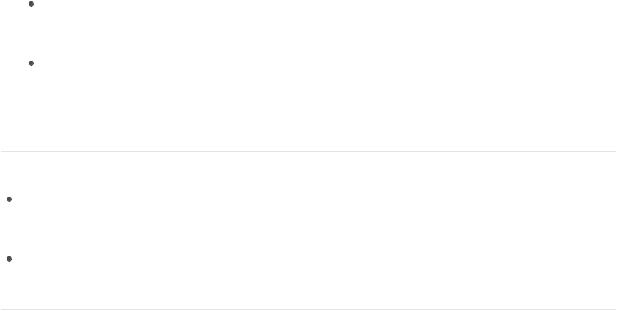
To send the link to more friends, or Draftto stop sharing it, tap the collection, tap  , then choose Copy iCloud Link or Stop Sharing.
, then choose Copy iCloud Link or Stop Sharing.
To remove a photo collection from Sharing Suggestions, tap  , then tap Remove Sharing Suggestion.
, then tap Remove Sharing Suggestion.
To learn more about Sharing Suggestions, see Use Sharing Suggestions in Photos.
Save or share a photo or video you receive
From email: Tap to download the item if necessary, then tap  . Or, touch and hold the item, then choose a sharing or saving option.
. Or, touch and hold the item, then choose a sharing or saving option.
From a text message: Tap the photo or video in the conversation, tap  , then choose a sharing or saving option.
, then choose a sharing or saving option.
View Memories in Photos on iPad
The Photos app  scans your library to automatically create collections of photos and videos called Memories. Memories include Memory movies, which are automatically edited for you and set to music. You can edit Memories and share them with others. You can also make a Memory movie from an album you create.
scans your library to automatically create collections of photos and videos called Memories. Memories include Memory movies, which are automatically edited for you and set to music. You can edit Memories and share them with others. You can also make a Memory movie from an album you create.
Draft

Draft
Play a Memory movie
d.Tap the For You tab, then tap a Memory.
e.Tap the Memory movie at the top of the screen to play it.
h.To pause, tap the movie, then tap  .
.
k.To go forward or backward in the movie, tap the movie, then scrub left or right using the scrubber.
Open any album, moment, collection, or year, tap the header, then tap the movie at the top of the screen.
Draft

Edit a Memory movie |
Draft |
d.While a Memory movie is playing, tap the screen to show customization options.
e.Do any of the following:
Change the mood: Swipe left or right through the moods to change the title, music, and editing style.
Change the length: Swipe to change to short, medium, or long depending on the number of photos in the Memory.
Personalize the movie: Tap Edit to add or delete specific photos, change the music, edit the title, and more.
Create a Memory movie
Create your own Memory from any moment, collection, or year in Photos.
d.Tap the Photos tab, then go to any moment, collection, or year. e. Tap the header, marked by the title name and an arrow symbol  . h. Tap
. h. Tap  , then tap Add to Memories.
, then tap Add to Memories.
Delete or block a Memory movie
d.Tap the For You tab, then tap a Memory.
e.Tap  , then tap Delete Memory or Block Memory.
, then tap Delete Memory or Block Memory.
Draft
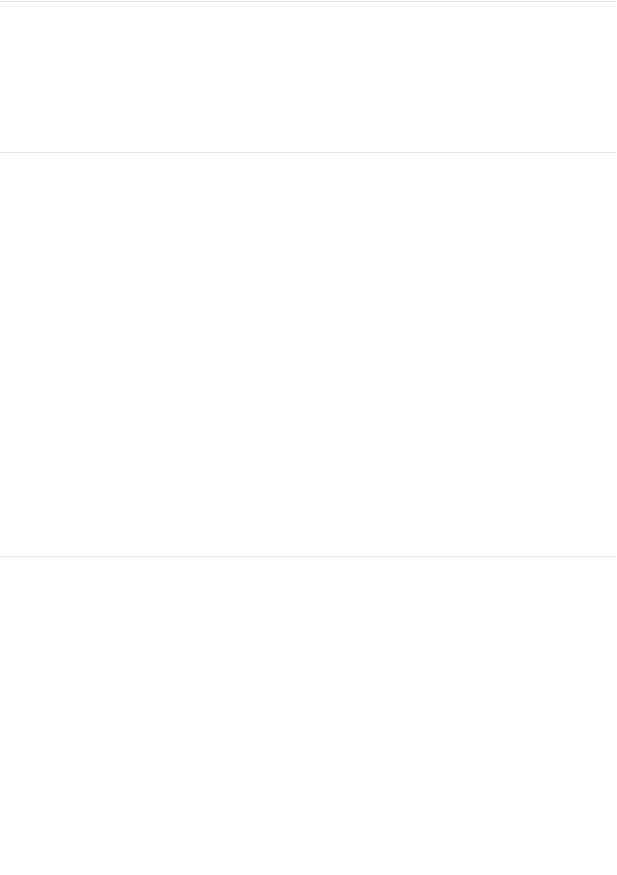
Share a Memory with friends and familyDraft
d.While a Memory movie is playing, tap the screen.
e.Tap  , then choose how you want to share.
, then choose how you want to share.
Add to Favorites
d.Tap the For You tab, then tap a Memory you want to mark as a favorite.
e.Tap  , then tap Add to Favorite Memories.
, then tap Add to Favorite Memories.
To view your Favorite Memories, tap See All, then tap Favorites.
Share photos from a Memory with friends and family
Photos identifies the people in a Memory and makes it easy to share the photos in that Memory with the people who are in it.
d.Tap the For You tab, tap a Memory you want to share, then tap  . e. Tap Share Photos.
. e. Tap Share Photos.
h. Tap Select to add or remove photos. Or, send all the pictures in the Memory. k. Tap Next.
Photos suggests sharing the photos you took with the people who were there. You can choose who to share with, as well as add others.
l. Tap Share in Messages.
To send the link to other friends after youʼve shared it or to stop sharing, tap the Memory youʼve shared recently, tap  , then tap Copy Link or Stop Sharing.
, then tap Copy Link or Stop Sharing.
Find people in Photos on iPad
The Photos app  scans your photo library for peopleʼs faces and adds the most frequently found faces to the People album. When you add names to the faces, you can search for photos by name.
scans your photo library for peopleʼs faces and adds the most frequently found faces to the People album. When you add names to the faces, you can search for photos by name.
Note: With iCloud Photos, your People album is kept up to date on all your devices with iOS 11 and later, and Mac computers with macOS High Sierra 10.13 and later. (You must be signed in with the same Apple ID on all the devices.)
Draft

Find photos of a specific person |
Draft |
In the Albums tab, tap the People album, then tap a person to see all of their photos. Or, in the Search tab enter a personʼs name in the search field.
Add a person to your People album
d.Open a photo of the person you want to add, then swipe up to see the photo details.
e.Tap a face under People, then tap Add Name.
h. Enter the personʼs name or select it in the list. k. Tap Done.
Name a person in your People album
d.Tap the Albums tab, then tap the People album.
e.Tap the face of the person whose name you want to add.
h. Tap Add Name at the top of the screen, then enter the personʼs name. k. Tap Next, then tap Done.
If thereʼs a face identified as two or more people in the People album, tap Select, tap each instance of the person, then tap Merge.
Set a personʼs key photo
d.In the People album, tap a person, then tap Select.
e.Choose the photo you want to set as the key photo.
h.Tap  , then tap Make Key Photo.
, then tap Make Key Photo.
Fix misidentifications
d.In the People album, tap a person, then tap Show more to see all photos they appear in.
e.Tap Select, then tap Show Faces.
h. Tap the misidentified face.
k. Tap  , then tap Not This Person.
, then tap Not This Person.
Draft

Browse photos by location on iPadDraft
The Photos app  creates collections of your photos and videos in the Places album based on where they were taken. View photos taken in a specific location, or look for photos taken nearby. See a collection of all your places on a map, or even watch a Memory movie of a certain place.
creates collections of your photos and videos in the Places album based on where they were taken. View photos taken in a specific location, or look for photos taken nearby. See a collection of all your places on a map, or even watch a Memory movie of a certain place.
Browse photos by location
d.Tap the Albums tab, then tap the Places album.
e.Select Map or Grid view.
Only pictures and videos that have embedded location information (GPS data) are included.
Tip: Zoom in and drag the map to see more specific locations.
See where a photo was taken
d.Open a photo, then swipe up to see the photo details.
e.Swipe up to view Places, then tap the locationʼs name or address.
Look for photos taken nearby
d.Tap a photo to view it in full screen. (The photo must contain location information.)
e.Swipe up to view Places.
h. Tap Show Nearby Photos.
View a location-based Memory movie
d.In the Albums tab, tap the Places album.
e.Tap Grid.
h.Find a location with several images, then tap the header, marked with  . k. Tap
. k. Tap  .
.
Use iCloud Photos on iPad
iCloud Photos automatically uploads the photos and videos you take and stores them in their original format at full resolution. You can access your photos and videos in iCloud Photos from any device where youʼre signed in using the same Apple ID.
Draft
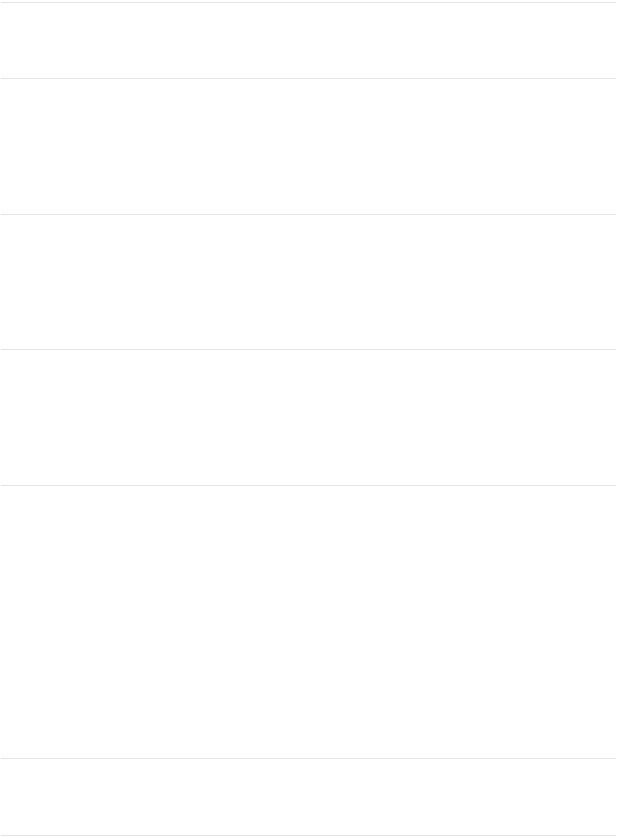
To use iCloud Photos, you need a device withDraftiOS 8.1 or later, a Mac with OS X 10.10.3 or later, or a PC with iCloud for Windows 5 or later.
Turn on iCloud Photos
Go to Settings  > [your name] > iCloud > Photos, then turn on iCloud Photos.
> [your name] > iCloud > Photos, then turn on iCloud Photos.
Save space on your iPad
iCloud Photos keeps all your photos and videos in their original, high-resolution version. You can optimize storage to save space on your iPad.
Go to Settings  > [your name] > iCloud > Photos, then tap Optimize iPad Storage.
> [your name] > iCloud > Photos, then tap Optimize iPad Storage.
Download a full-resolution photo
If Optimize Storage is on, pick and choose which videos to store as full-resolution.
Select a photo, then pinch in to zoom to 100%. Or, tap Edit. The full-resolution photo or video downloads automatically.
Upgrade your iCloud storage to store more photos
If your uploaded photos and videos exceed your storage plan, you can upgrade your iCloud storage.
Go to Settings  > [your name] > iCloud, tap Manage Storage, then tap Upgrade.
> [your name] > iCloud, tap Manage Storage, then tap Upgrade.
Share photos from iPad with Shared Albums in iCloud
With Shared Albums in the Photos app  , you can share photos and videos with just the people you choose. They can also add their own photos, videos, and comments. Shared Albums works with or without iCloud Photos and My Photo Stream.
, you can share photos and videos with just the people you choose. They can also add their own photos, videos, and comments. Shared Albums works with or without iCloud Photos and My Photo Stream.
If the person youʼre sharing with is using iCloud Photos or Shared Albums on a device with iOS 6 or later or on a Mac with macOS 10.8 or later, they can view your albums and leave comments. If theyʼre using iOS 7 or later or OS X 10.9 or later, they can add their own photos and videos. You can also publish your album to a website for anyone to view.
Turn on iCloud Photos
Go to Settings  > [your name] > iCloud > Photos, then turn on Shared Albums.
> [your name] > iCloud > Photos, then turn on Shared Albums.
Draft
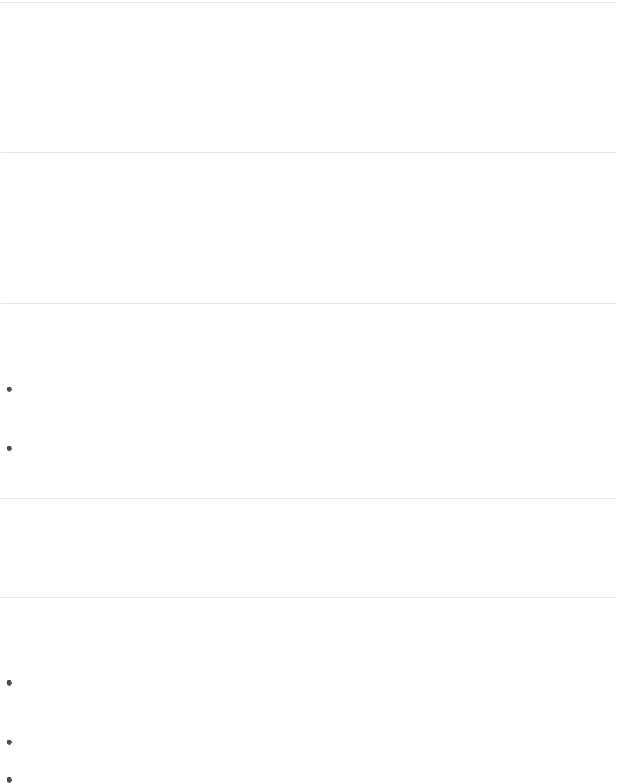
Share photos and videos |
Draft |
d.In Photos, tap a photo or video to view it in full size. e. Tap  , then tap Shared Albums.
, then tap Shared Albums.
h. Select an existing shared album, or create your own. k. Tap Post.
Enable public viewing in iCloud
d.In Albums, select a shared album.
e.At the bottom of the screen, tap People.
h.Turn on Public Website.
Add photos and videos to a shared album
d.In a shared album, tap  .
.
e.Select all the items you want to add, then tap Done.
h.Add comment if you want to, then tap Post.
Delete photos, videos, and comments from a shared album
You must be the owner of the shared album to delete photos or videos.
Delete photos and videos: In a shared album, tap Select. Select the photos or videos you want to delete, then tap  .
.
Delete comments: While viewing the comment in a shared photo, tap and hold, then tap Delete.
Rename a shared album
In Albums, scroll to Shared Albums and tap See All. Tap Edit, then tap the name of the album and enter a new one.
Add or remove subscribers, or turn Notifications on or off
Select the shared album, then tap People.
Add subscribers: Tap Invite People, then enter the names of the subscribers you want to add.
Remove subscribers: Tap the subscriber, then tap Remove Subscriber.
Turn Notifications off: Toggle Notifications off. Tap again to turn Notifications on.
Draft

Draft
Subscribe to a shared album
When you receive an invitation, tap  , tap Accept. You can also accept an invitation in an email.
, tap Accept. You can also accept an invitation in an email.
See your Family album
When Family Sharing is set up, a shared album called Family is automatically created in Photos on all family membersʼ devices. Everyone in the family can contribute photos, videos, and comments to the album, and be notified whenever something new is added. See Family Sharing.
Note: To use Shared Albums, your iPad must be connected to Wi-Fi. Shared Albums works over both Wi-Fi and cellular networks. Cellular data charges may apply. See View or change cellular settings on iPad.
Use My Photo Stream on iPad
Use My Photo Stream with the Photos app  to access recent photos on any iOS device. Up to 1000 images are stored automatically for 30 days without using iCloud storage space or iCloud Photos.
to access recent photos on any iOS device. Up to 1000 images are stored automatically for 30 days without using iCloud storage space or iCloud Photos.
My Photo Stream automatically uploads your most recent photos to iCloud; you can even see them on devices that arenʼt using iCloud Photos. (My Photo Stream doesnʼt upload Live Photos or videos.) You must be signed in on all devices using the same Apple ID.
Turn on My Photo Stream
My Photo Stream doesnʼt count against your iCloud storage and only saves still photos. Your photos automatically upload when you leave the Camera app and are connected to Wi-Fi, but edits arenʼt updated across all devices.
Go to Settings  > [your name] > iCloud > Photos, then turn on My Photo Stream.
> [your name] > iCloud > Photos, then turn on My Photo Stream.
My Photo Stream is automatically turned off if you use iCloud Photos.
Save photos from My Photo Stream to your iPad
Images in My Photo Stream remain in iCloud for 30 days––after that, theyʼre removed. To keep these photos, you must save them from Photo Stream to your iOS device.
d.In the Albums tab, tap My Photo Stream.
e.Tap Select, then select all photos you want to save.
h.Tap  , then tap Save Image.
, then tap Save Image.
Draft
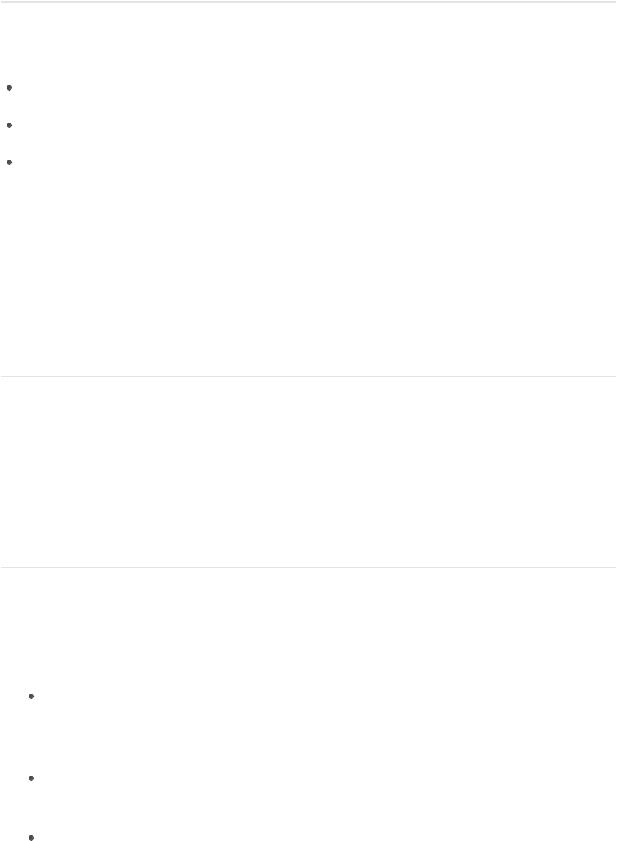
Draft
Manage photos in My Photo Stream
Tap the My Photo Stream album, tap Select, then do any of the following:
Save your best shots to iCloud or your device: Select the photos, then tap Add To.
Share, print, or copy: Select the photos, then tap  .
.
Delete photos: Select the photos, then tap  .
.
Although deleted photos are removed from My Photo Stream on all your devices, the original photos remain in Photos on the device on which they were taken. Photos that you save to another album on a device or computer also arenʼt deleted.
Photos in My Photo Stream donʼt count against your iCloud storage, and theyʼre kept for 30 days in iCloud (up to 1000 photos). Download photos to your computer or iOS device if you want to keep them permanently. For more information, see the Apple Support article My Photo Stream.
Import photos and videos to iPad
You can import photos and videos directly to the Photos app  from a digital camera, an SD memory card, or another iOS device that has a camera. Depending on your model, use the Lightning to USB Camera Adapter, the USB-C to SD Card Camera Reader, or the Lightning to SD Card Camera Reader (sold separately).
from a digital camera, an SD memory card, or another iOS device that has a camera. Depending on your model, use the Lightning to USB Camera Adapter, the USB-C to SD Card Camera Reader, or the Lightning to SD Card Camera Reader (sold separately).
d.Insert the camera adapter or card reader into the Lightning or USB-C connector on iPad.
e.Do one of the following:
Connect a camera: Use the USB cable that came with the camera to connect the camera to the camera adapter. Turn on the camera, then make sure itʼs in transfer mode. For more information, see the documentation that came with the camera.
Insert an SD memory card into the card reader: Donʼt force the card into the slot on the reader; it fits only one way.
Connect an iOS device: Use the USB cable that came with the iOS device to connect it to the camera adapter. Turn on and unlock the iOS device.
h. Unlock your iPad.
Draft

k.The Photos app opens and displays theDraftphotos and videos available for importing. Tap and hold a photo for a large preview, so you can see the details in your photos and decide what you want to import.
l.Select the photos and videos you want to import, then select your import destination. You can create a new album or select an existing one.
Import all items: Tap Import All.
Import just some items: Tap the items you want to import (a checkmark appears for each), tap Import, then tap Import Selected.
x.After the photos and videos have been imported, keep or delete them on the camera, card, or iOS device.
y.Disconnect the camera adapter or card reader.
Import also works in the background, so you can focus on other tasks while your photos upload. A new event in the Import History album contains all the photos you just imported. Photos youʼve imported previously can be found in the Already Imported album.
To transfer the photos to your computer, connect your iPad to your computer and import the images with a photo app (such as Photos or Adobe Photoshop Elements).
Print photos on iPad to an AirPrint-enabled printer
Print your photos directly from the Photos app  on your iPad with any AirPrint-enabled device.
on your iPad with any AirPrint-enabled device.
Print a single photo: While viewing the photo, tap  , then tap Print.
, then tap Print.
Print multiple photos: While viewing a photo album, tap Select, select each photo you want to print, tap  , then tap Print.
, then tap Print.
See Print from iPad for more information.
Draft
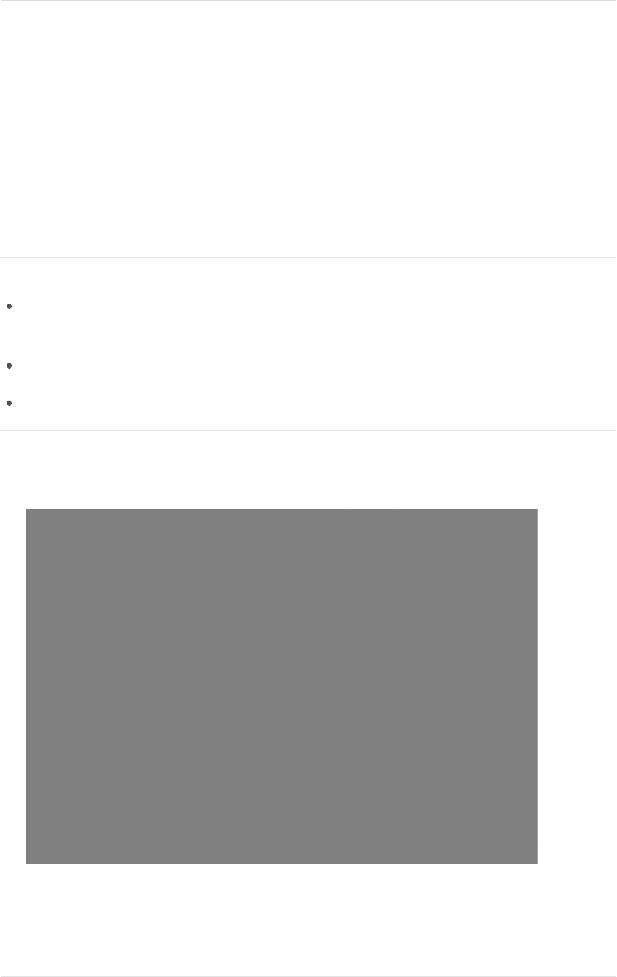
Podcasts
Draft
Find podcasts on iPad
Use the Podcasts app  to find and play free shows—similar to radio or TV shows— about science, news, politics, comedy, and more. If you subscribe to a show, iPad automatically downloads new episodes as theyʼre released.
to find and play free shows—similar to radio or TV shows— about science, news, politics, comedy, and more. If you subscribe to a show, iPad automatically downloads new episodes as theyʼre released.
Ask Siri. Say something like: “Find Serial podcast.” Learn how to ask Siri.
Find and subscribe to shows
Discover shows: Tap Browse to see Featured shows or Top Charts. You can also browse by categories or content providers.
Search by title or topic: Tap Search, then enter what youʼre looking for.
Subscribe to a show: Tap the show, then tap Subscribe.
Listen to your subscribed shows d. Tap Listen Now.
e.To download an episode for offline playing, tap  . If you donʼt see
. If you donʼt see  , the episode is already downloaded.
, the episode is already downloaded.
To get notifications whenever a new episode is available, tap  .
.
Draft

Play podcasts on iPad |
Draft |
In the Podcasts app  , you can play, pause, or skip ahead using the playback controls, set a sleep timer, and stream content to another device.
, you can play, pause, or skip ahead using the playback controls, set a sleep timer, and stream content to another device.
Ask Siri. Say something like: “Play the newest episode of ‘The Dailyʼ podcast.” Learn how to ask Siri.
Draft
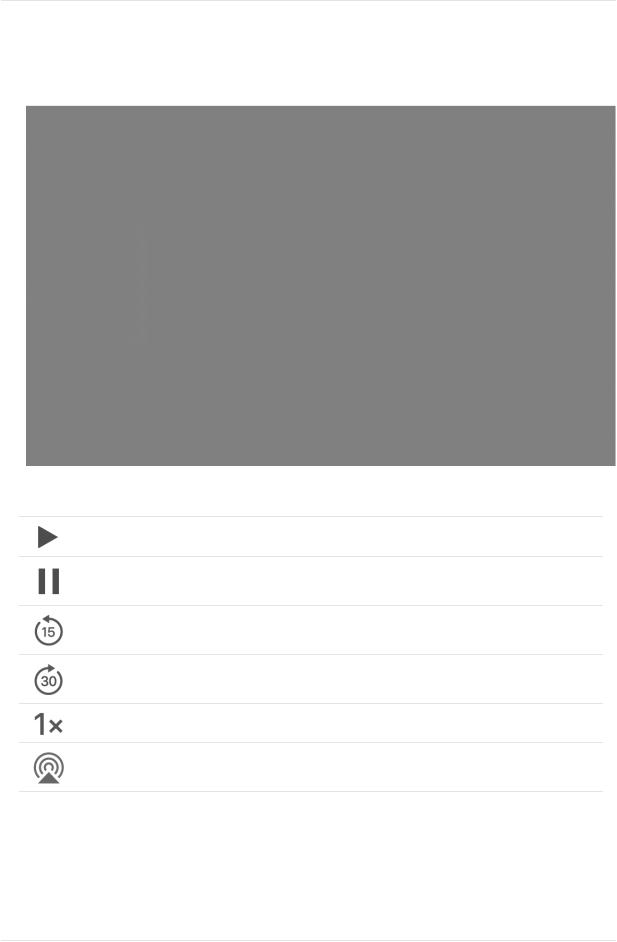
Play a podcast |
Draft |
d.Tap an episode.
e.For more playback controls, tap the player to open the Now Playing screen.
Use any of the following controls:
Play
Pause
Jump back 15 seconds
Jump forward 30 seconds
Choose a faster or slower playback speed
Stream the audio to other devices
Tip: To jump to a specific time in the episode, drag the track position slider below the podcast artwork.
h.Swipe up on the Now Playing screen to see the sleep timer, sharing options, episode notes, and your Up Next queue.
Draft
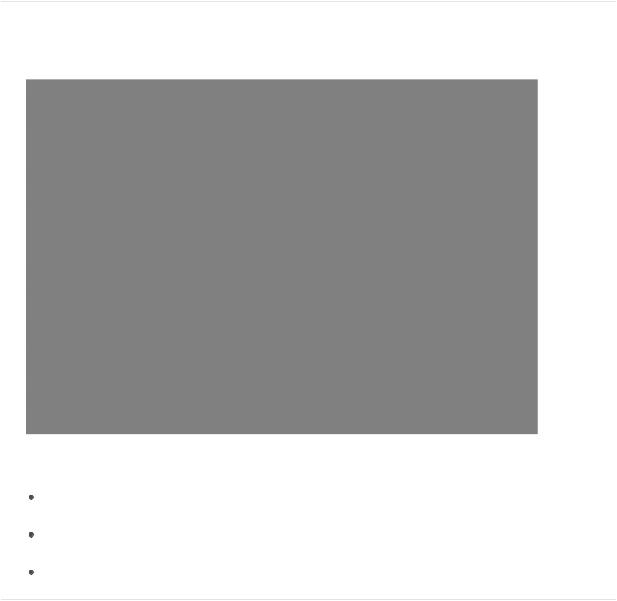
To resume playing an episode, tap Listen NowDraft. Episodes you havenʼt finished are near the top of the list.
Manage your podcast subscriptions and library on iPad
In the Podcasts app  , you can add or remove subscriptions and episodes in your library.
, you can add or remove subscriptions and episodes in your library.
Manage your subscriptions d. Tap Library, then tap Shows.
e. Tap a show to see its information page, tap  , then do any of the following:
, then do any of the following:
Set options for notifications, downloading episodes, and more: Tap Settings.
Stop downloading new episodes: Tap Unsubscribe.
Remove all the episodes: Tap Delete from Library.
Draft
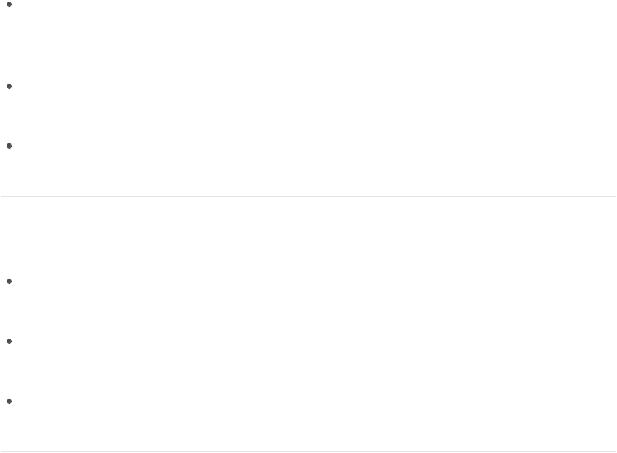
Manage episodes and downloads |
Draft |
Add an episode to your library: For podcasts that you havenʼt subscribed to, tap  next to an episode. To download the episode so you can play it when youʼre offline, tap
next to an episode. To download the episode so you can play it when youʼre offline, tap  .
.
Delete an episode: Tap Library, tap Episodes, swipe left on the episode, then tap Delete.
Remove a download: Tap Library, tap Downloaded Episodes, swipe left on the episode, then tap Remove.
Change your Podcasts settings
Go to Settings  > Podcasts. You can change settings such as the following:
> Podcasts. You can change settings such as the following:
Limit downloads to Wi-Fi connections: (Wi-Fi + Cellular models) To prevent downloads from using cellular data, turn on Only Download on Wi-Fi.
Keep your subscriptions up to date on all your devices where youʼre signed in with the same Apple ID: Turn on Sync Podcasts.
Change the download settings for all your subscriptions: Change the settings below Episode Downloads.
Draft

Reminders
Draft
Make a reminder list on iPad
Keep track of the things you need to do in the Reminders app  . You can create lists, add items, and schedule dates and times when you want to receive notifications (reminders) about the items on the list.
. You can create lists, add items, and schedule dates and times when you want to receive notifications (reminders) about the items on the list.
Ask Siri. Say something like: “Add artichokes to my groceries list.” Learn how to ask Siri.
Add a reminder
d.Tap the Reminders list.
e.Tap  , then enter your reminder.
, then enter your reminder.
h.Tap Done.
Draft

To delete a reminder, swipe left on the reminder,Draft then tap Delete.
Note: To change the default list new reminders you create outside of a specific list appear in, go to Settings  > Reminders > Default List, then select the list you want to use.
> Reminders > Default List, then select the list you want to use.
Create a new reminder list
Some lists, like Reminders and Family, are already created for you. You can create new lists for categories like work, school, or personal.
d.Tap  at the top of the screen.
at the top of the screen.
e.Tap List, then select the account you want to add the list to.
h.Name the list, choose a color, then tap Done.
To delete a list, tap Edit at the top of the list, then tap Delete List.
Keep your reminders up to date on other devices
Go to Settings  > [your name] > iCloud, then turn on Reminders.
> [your name] > iCloud, then turn on Reminders.
Some other types of accounts, such as Exchange, also support Reminders. You can change how far back past reminders are synced in Settings  > Reminders.
> Reminders.
Tip: With OS X 10.10 or later, you can hand off reminders youʼre editing between your Mac and iPad. See Use Handoff with iPad.
Share reminder lists on iPad
In the Reminders app  , use iCloud to share reminder lists and keep your reminders up to date on other devices.
, use iCloud to share reminder lists and keep your reminders up to date on other devices.
Share a list using iCloud
You can share a list with friends and family who also have an iCloud account. Those who accept the invitation can add and delete reminders, and mark reminders as completed.
d.While viewing a list, tap Edit, then tap Sharing.
e.Tap Add person, then enter an email address.
h.Tap Add, then tap Done.
Family members that use Family Sharing can also share a list. See Set up a family reminder .
Draft
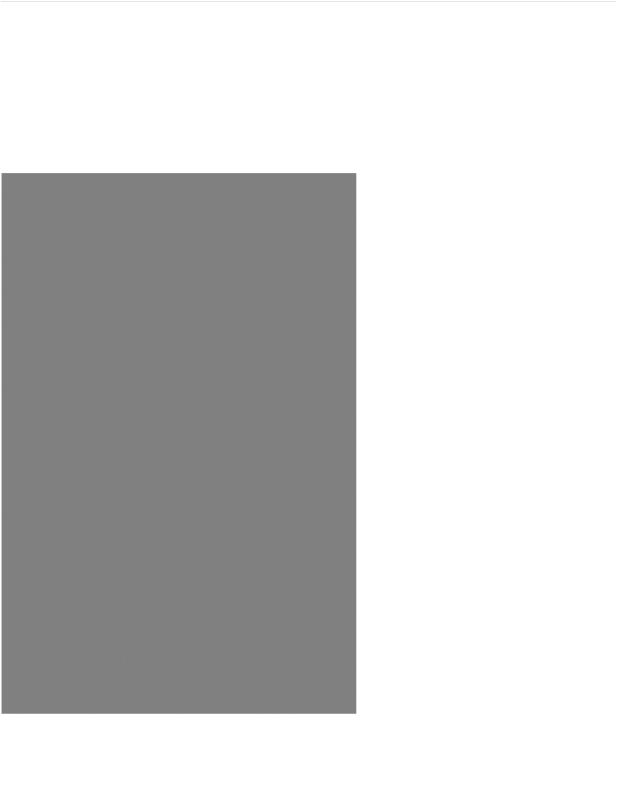
Keep your reminders up to date on otherDraftdevices
Go to Settings  > [your name] > iCloud, then turn on Reminders. Some other types of accounts, such as Exchange, also support Reminders. You can change how far back past reminders are synced in Settings
> [your name] > iCloud, then turn on Reminders. Some other types of accounts, such as Exchange, also support Reminders. You can change how far back past reminders are synced in Settings  > Reminders.
> Reminders.
Tip: With OS X 10.10 or later, you can hand off reminders youʼre editing between your Mac and iPad. See Use Handoff with iPad.
Schedule reminders on iPad
In the Reminders app  , schedule reminders and receive a notification when theyʼre due.
, schedule reminders and receive a notification when theyʼre due.
Ask Siri. Say something like: “Remind me to take my medicine at 6 a.m. tomorrow.” Learn how to ask Siri.
Draft
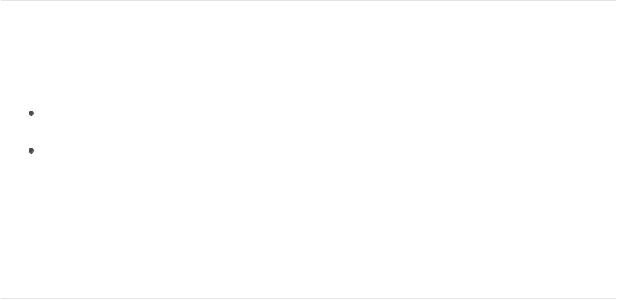
Schedule a reminder |
Draft |
d.Open a list, swipe left on the reminder you want to schedule, then tap More.
e.Turn on “Remind me on a day,” then do any of the following:
Schedule the date and time: Tap Alarm.
Schedule the reminder for regularly occurring intervals: Tap Repeat.
h. Tap Done.
To turn off reminder notifications, go to Settings  > Notifications > Reminders, then turn off Allow Notifications. To silence notifications temporarily, go to Settings
> Notifications > Reminders, then turn off Allow Notifications. To silence notifications temporarily, go to Settings  > Do Not Disturb, then turn on Do Not Disturb.
> Do Not Disturb, then turn on Do Not Disturb.
Set location-based reminders on iPad
In the Reminders app  , you can set a reminder to notify you when you arrive at or leave a location (for example, when you leave work, you can get a reminder to stop at the library).
, you can set a reminder to notify you when you arrive at or leave a location (for example, when you leave work, you can get a reminder to stop at the library).
Ask Siri. Say something like: “Remind me to stop at the grocery store when I leave here.” Learn how to ask Siri.
Draft

Draft
Be reminded when you arrive at or leave a location
d.Open a list, swipe left on the reminder, then tap More.
e.Turn on “Remind me at a location,” then tap Location.
h.In the search field, enter the address or location where you want to be reminded or choose a location from the list.
k.Choose if you want a reminder when you leave or arrive at that location.
Drag the black dot on the map in or out to change the perimeter of your reminder area.
l.Tap Details to return to the previous screen, then tap Done.
When you set a location reminder, locations in the list include addresses from your My Card in Contacts. Add your work, home, and other favorite addresses to your card for easy access in Reminders.
Draft

Note: To receive location-based reminders,Draftmake sure that Location Services is turned on in Settings  > Privacy.
> Privacy.
Draft
 Loading...
Loading...