Apple A2116 User Guide
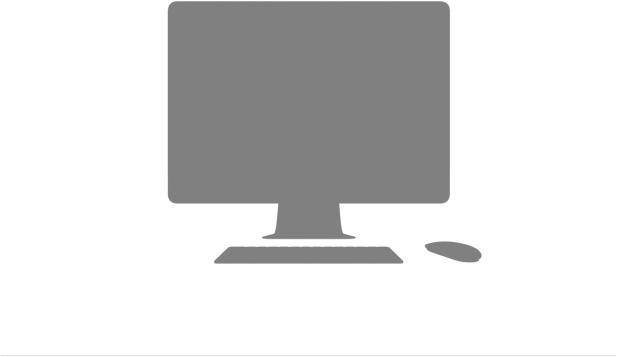
iMac Essentials
iMac Essentials
iMac at a glance Get started
Use iMac with other devices Apps
Find answers
Safety, handling, and regulatory information
Page 1 of 92
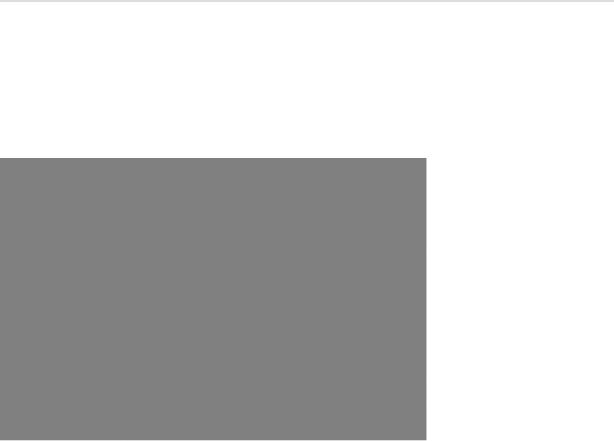
iMac Essentials |
11/28/18, 3(20 PM |
iMac at a glance
Say hello to the new iMac
This guide provides the essential information you need to get the most from your iMac.
Take a look around. Want a quick intro to the features of your iMac? See the next section, Take a tour.
Get started. Press the power button on the back of your iMac, follow the Setup Assistant prompts, and youʼre up and running. See Work wirelessly, Set up, and Migrate your data.
Stay in sync. Access your documents, photos, music, apps, contacts, and calendars across all your devices with iCloud. And use your iMac with your iOS devices to make and receive phone calls and texts, copy and paste across devices, or create an Instant Hotspot. Learn more in Access your content anywhere with iCloud and Use your iMac with iCloud and Continuity features.
Unleash your creativity. Edit photos, organize albums, and share memories with Photos; organize and listen to music, books, movies, and more with iTunes; create presentations with Keynote; and check out all the apps available on the App Store, to express yourself in as many ways as you have ideas.
Dig deeper. Explore your iMac and get your questions answered. See macOS User Guide.
Page 2 of 92

iMac Essentials |
11/28/18, 3(20 PM |
Take a tour
Your iMac has the following features built in:
3.5 mm headphone jack: Plug in stereo headphones to experience high-quality sound while watching movies or listening to your favorite music.
SDXC card slot: Transfer photos, videos, and data to and from your iMac, with highcapacity SD cards.
USB 3 ports: Connect an iPad, iPhone, iPod, digital camera, camcorder, external storage, or printer quickly and easily. The iMac USB 3 ports support USB 3 and USB 2 devices.
Thunderbolt 3 (USB-C) ports: Connect Thunderbolt 3 and USB-C devices or displays. Or use an adapter to connect Thunderbolt 2 peripherals, a display or projector, and more.
Gigabit Ethernet port: Connect a router or modem to join the Internet, or connect to another computer to transfer files without using Wi-Fi.
Page 3 of 92

iMac Essentials |
11/28/18, 3(20 PM |
AC power cord: Pass the power cord through the hole in the stand, plug it into the power port on the back of your iMac, then plug the cord into a power outlet.
Power button: Press and hold for three seconds to turn your iMac on or off, or press quickly to put it to sleep.
Page 4 of 92
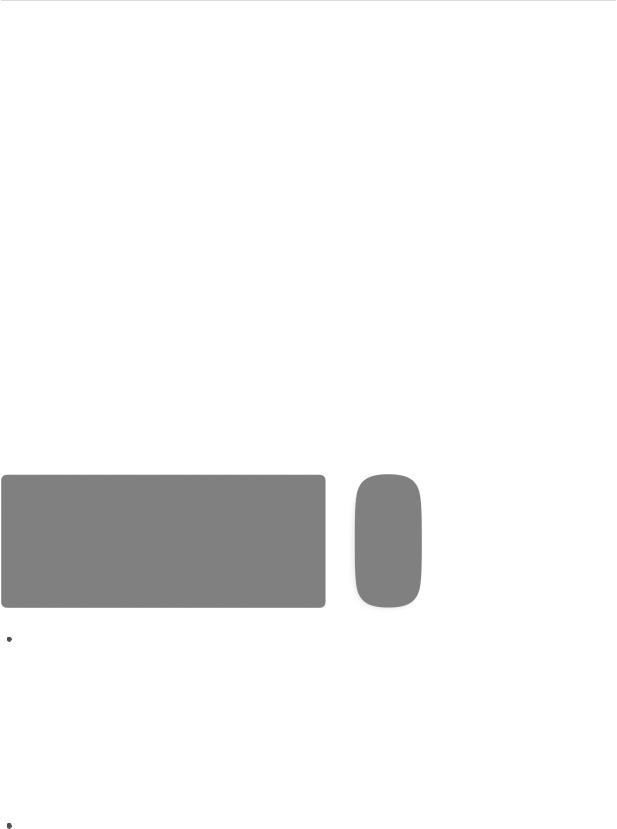
iMac Essentials |
11/28/18, 3(20 PM |
Connect accessories
Work wirelessly
Using Bluetooth® technology, your iMac can wirelessly connect (that is, pair) with devices such as the included Magic Mouse 2 and Magic Keyboard, and with optional devices like the Magic Trackpad 2 or Magic Keyboard with Numeric Keypad, peripheral devices, wearable sport accessories, and others. To connect your iMac with a device thatʼs not already connected, choose Apple menu > System Preferences, then click Bluetooth.
Whatʼs included
To use your iMac, you need two accessories included in the box—the Magic Keyboard and the Magic Mouse 2.
Important: To begin using your Magic Keyboard and Magic Mouse 2, simply make sure the on/off switch of each device is on  (green is visible). The devices connect to your iMac automatically.
(green is visible). The devices connect to your iMac automatically.
Magic Keyboard: Your rechargeable Magic Keyboard is already connected with your iMac and is ready to use. When you need to charge the keyboard or if you need to connect it again, connect it to your iMac using the included Lightning to USB cable.
To customize how your keyboard works, use the Keyboard pane of System Preferences. Choose Apple menu > System Preferences, click Keyboard, then click the buttons at the top to see the options available for keyboard, text, shortcuts, and input sources. See Keyboard to learn what the function keys on the keyboard do.
Magic Mouse 2: Like the Magic Keyboard, your rechargeable Magic Mouse 2 is already connected with your iMac out of the box; you can use it anywhere within range of your computer. When you need to charge the mouse or if you need to connect it again, connect it to your iMac using the included Lightning to USB cable.
Page 5 of 92

iMac Essentials |
11/28/18, 3(20 PM |
To customize your gestures, use the Mouse pane of System Preferences. Choose Apple menu > System Preferences, click Mouse, then click the buttons at the top to see all the scrolling, clicking, swiping, and tapping options.
If you configured your iMac with the optional Magic Trackpad 2 or Magic Keyboard with Numeric Keypad, it comes connected with your iMac and ready to use. If you purchased a Magic Trackpad 2 or Magic Keyboard with Numeric Keypad separately, connect it to your iMac with the included Lightning to USB cable to connect with it using Bluetooth. Use this same cable to charge your devices as necessary, then unplug them and use them in the location that works best for you.
Keyboard
The function keys on your Magic Keyboard provide shortcuts for common functions, such as increasing the volume or screen brightness.
On/off switch: Slide the on/off switch on the back edge of the keyboard to turn it on  (green is visible) or off.
(green is visible) or off.
Brightness keys (F1, F2): Press  or
or  to increase or decrease the brightness of the screen.
to increase or decrease the brightness of the screen.
Mission Control key (F3): Press  to view whatʼs running on your iMac, including all your spaces and open windows.
to view whatʼs running on your iMac, including all your spaces and open windows.
Launchpad key (F4): Press  to instantly see all the apps on your iMac. Click an app to open it.
to instantly see all the apps on your iMac. Click an app to open it.
Media keys (F7, F8, F9): Press  to rewind,
to rewind,  to play or pause, or
to play or pause, or  to fastforward a song, movie, or slideshow.
to fastforward a song, movie, or slideshow.
Page 6 of 92

iMac Essentials |
11/28/18, 3(20 PM |
Mute key (F10): Press  to mute the sound from the built-in speakers or 3.5 mm headphone jack.
to mute the sound from the built-in speakers or 3.5 mm headphone jack.
Volume keys (F11, F12): Press  or
or  to increase or decrease the volume of sound from the built-in speakers or 3.5 mm headphone jack.
to increase or decrease the volume of sound from the built-in speakers or 3.5 mm headphone jack.
Function (Fn) key: Each function key (on the top row) can also perform other functions. Hold down the Fn key while you press a function key to trigger the action associated with the key.
 Tip: Press the Fn key twice to turn on dictation, which lets you dictate text wherever you can type it (for example, in Messages, Mail, Pages, and many other apps).
Tip: Press the Fn key twice to turn on dictation, which lets you dictate text wherever you can type it (for example, in Messages, Mail, Pages, and many other apps).
Set keyboard preferences. Use the Keyboard pane of System Preferences (choose Apple menu > System Preferences, click Keyboard, then click the buttons at the top to see the available options).
Mouse
Here are some common gestures you can use with your Magic Mouse 2.
Page 7 of 92
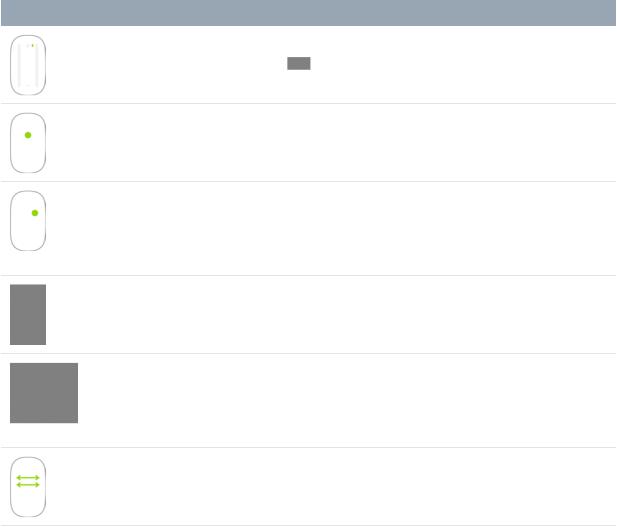
iMac Essentials |
11/28/18, 3(20 PM |
Gesture |
Action |
|
|
Turn on/off: Slide the on/off switch on the bottom of the mouse |
|
|
to turn it on |
(green is visible). |
Click: Press anywhere on the mouse surface to click or doubleclick.
Secondary click (that is, right-click): Press the left or right side of the mouse to perform a “secondary click.” (Enable rightand left-click in System Preferences  > Mouse > Secondary click.)
> Mouse > Secondary click.)
360º scroll: Brush one finger along the surface to scroll or pan in any direction.
Screen zoom: Hold down the Control key and scroll with one finger to enlarge items on the screen. (Enable this feature in System Preferences  > Accessibility > Zoom > Use scroll gesture with modifier keys to zoom.)
> Accessibility > Zoom > Use scroll gesture with modifier keys to zoom.)
Two-finger swipe: Swipe left or right to move through pages, photos, and more.
Customize your gestures. To set preferences and enable gestures, choose
Apple menu > System Preferences (or click the System Preferences icon  in the Dock), click Mouse, then click the buttons at the top to see the available options.
in the Dock), click Mouse, then click the buttons at the top to see the available options.
Charge the battery
Your Magic Keyboard and Magic Mouse 2 each have a built-in rechargeable battery.
Charge the battery. Connect your Magic Keyboard or Magic Mouse 2 to your iMac with the included Lightning to USB cable. To check the charge level, click  in the menu bar at the top of the screen, then choose the device.
in the menu bar at the top of the screen, then choose the device.
 Tip: To charge the battery faster, be sure your input device is turned on when you connect it to your iMac.
Tip: To charge the battery faster, be sure your input device is turned on when you connect it to your iMac.
For more information about the rechargeable battery in your keyboard or mouse, see Disposal and recycling information or visit Apple Lithium-ion Batteries.
Page 8 of 92

iMac Essentials |
11/28/18, 3(20 PM |
Adapters
The following Apple adapters are available to connect external devices, displays, and more, to the Thunderbolt 3 (USB-C) ports on your iMac.
Thunderbolt 3 (USB-C) to Thunderbolt 2 Adapter: Connect your iMac to Thunderbolt 2 devices or a Thunderbolt display.
USB-C Digital AV Multiport Adapter: Connect your iMac to an HDMI display, while also connecting a standard USB device to your iMac.
USB-C VGA Multiport Adapter: Connect your iMac to a VGA projector or display, while also connecting a standard USB device to your iMac.
For more information, see Apple Support article Adapters for the Thunderbolt 3 (USB-C) or USB-C port on your Mac. Adapters and other accessories are sold separately at apple.com or your local Apple Store. Review the documentation or check with the manufacturer to make sure youʼre choosing the right adapter for your iMac.
Use an external display
The Thunderbolt 3 (USB-C) ports  on your iMac support video output. You can use an external display, a projector, or an HDTV with your iMac.
on your iMac support video output. You can use an external display, a projector, or an HDTV with your iMac.
Page 9 of 92

iMac Essentials |
11/28/18, 3(20 PM |
To connect this device to a Thunderbolt 3 |
Use this cable or adapter |
(USB-C) port |
|
Thunderbolt 3 (USB-C) display |
Thunderbolt 3 (USB-C) cable |
USB-C display |
USB-C (USB 3.1) cable |
Thunderbolt 2 display |
Thunderbolt 3 (USB-C) to Thunderbolt 2 |
|
adapter |
HDMI display or HDTV |
USB-C to HDMI adapter or a USB-C Digital AV |
|
Multiport adapter |
VGA display or projector |
USB-C VGA Multiport adapter |
DisplayPort or Mini DisplayPort display |
USB-C to DisplayPort or Mini DisplayPort |
|
adapter |
DVI display or projector |
USB-C to DVI adapter |
If you have an HDTV connected to an Apple TV, you can use AirPlay to mirror your iMac screen in up to 1080p HD. See AirPlay for details.
Adapters and other accessories are sold separately at apple.com or your local
Apple Store. Review the documentation or check with the manufacturer to make sure you choose the right adapter.
Page 10 of 92

iMac Essentials |
11/28/18, 3(20 PM |
Get started
Set up
The first time you turn on your iMac, Setup Assistant walks you through the simple steps needed to start using your new iMac. If you want to transfer your data from another computer, see Migrate your data for details.
Be sure to connect to Wi-Fi, turn on Bluetooth® wireless technology, get an Apple ID, then sign in to iCloud. You can also activate Siri if you want. You can do these steps quickly and easily with Setup Assistant—but if you want to do them later, hereʼs how:
Choose light or dark appearance. If you want to change the choice you made when you set up your Mac, click the System Preferences icon  in the Dock, or choose
in the Dock, or choose
Apple menu > System Preferences. Click General, then select Light or Dark for your appearance. You can also set other appearance preferences here.
Connect to Wi-Fi. Click the Wi-Fi status icon  in the menu bar, then choose a Wi-Fi network and enter the password, if necessary.
in the menu bar, then choose a Wi-Fi network and enter the password, if necessary.
Turn Wi-Fi on or off. Click the Wi-Fi status icon  in the menu bar, then choose Turn Wi-Fi On or Turn Wi-Fi Off.
in the menu bar, then choose Turn Wi-Fi On or Turn Wi-Fi Off.
Turn Bluetooth on or off. Click the Bluetooth icon  in the menu bar, then choose Turn Bluetooth On or Turn Bluetooth Off.
in the menu bar, then choose Turn Bluetooth On or Turn Bluetooth Off.
Page 11 of 92
iMac Essentials |
11/28/18, 3(20 PM |
 Tip: If you donʼt see the Wi-Fi status icon
Tip: If you donʼt see the Wi-Fi status icon  or Bluetooth icon
or Bluetooth icon  in the menu bar, you can add them. For Wi-Fi, choose Apple menu > System Preferences, then click Network. Click Wi-Fi in the list on the left, then select “Show Wi-Fi status in menu bar.” For Bluetooth, choose Apple menu > System Preferences, click Bluetooth, then select “Show Bluetooth in menu bar.”
in the menu bar, you can add them. For Wi-Fi, choose Apple menu > System Preferences, then click Network. Click Wi-Fi in the list on the left, then select “Show Wi-Fi status in menu bar.” For Bluetooth, choose Apple menu > System Preferences, click Bluetooth, then select “Show Bluetooth in menu bar.”
Get an Apple ID. Your Apple ID is the account you use for everything you do with Apple— including using the App Store, the iTunes Store, iCloud, Messages, and more. Your
Apple ID consists of an email address and a password. You need only one Apple ID to use any Apple service, on any device—whether itʼs your computer, iOS device, Apple Watch, or Apple TV. Itʼs best to have your own Apple ID and not share it—create a separate Apple ID for each family member.
If you donʼt already have an Apple ID, you can create one (itʼs free). Go to the Apple ID account website.
Important: If you forget your Apple ID password, you donʼt need to create a new Apple ID. Just click the Forgot link in the login window to retrieve your password.
Set up iCloud on your iMac. With iCloud, you can store all of your content—documents, movies, music, photos, and more—in the cloud, and access it anywhere you go.
To set up iCloud, choose Apple menu > System Preferences, then click iCloud. In the window that appears, enter your Apple ID and password. Then select the features you want to use. To find out more, see Access your content anywhere with iCloud.
Important: Be sure to use the same Apple ID for iCloud on all your devices.
For information about setting up and using Siri on your iMac, see Siri.
Page 12 of 92
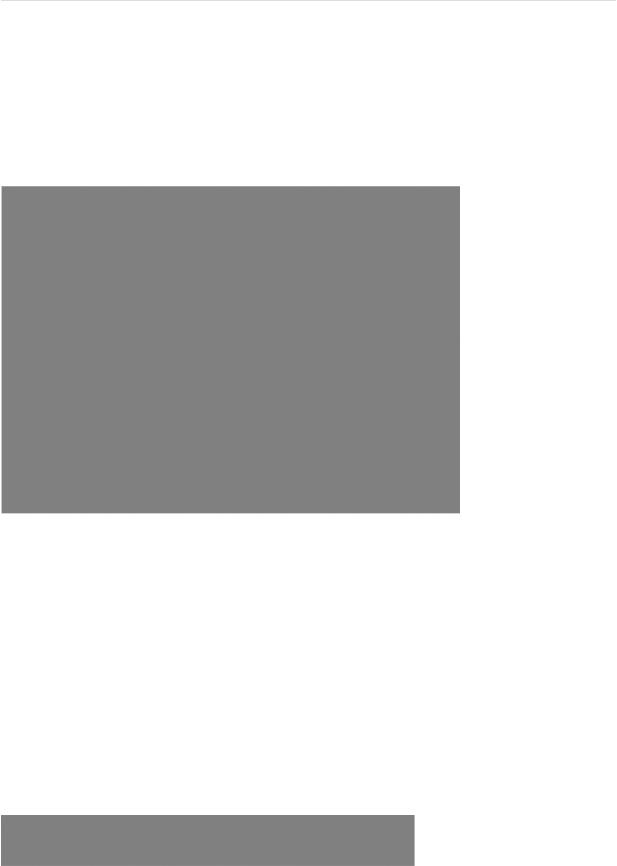
iMac Essentials |
11/28/18, 3(20 PM |
Find your way around
The desktop, menu bar, and Help
The first thing you see on your iMac is the desktop, where you can quickly open apps, search for anything on your iMac and the web, organize your files, and more.
 Tip: Canʼt find the pointer? To magnify it temporarily, slide the mouse back and forth quickly.
Tip: Canʼt find the pointer? To magnify it temporarily, slide the mouse back and forth quickly.
Menu bar. Use the menus and icons along the top of the screen to open new windows, connect to a Wi-Fi network, check your Wi-Fi status  , change the volume
, change the volume  , query Siri, and more. The menu items change, depending on which app youʼre using.
, query Siri, and more. The menu items change, depending on which app youʼre using.
Apple menu . The Apple menu in the upper-left corner of the screen contains frequently used items. To open it, click the Apple icon .
Help menu. Help for your iMac and apps is always available from the Finder. To get help, click the Help menu and choose macOS Help to open the macOS User Guide. Or type in the search field and choose a suggestion.
To learn more, see the macOS User Guide.
Page 13 of 92

iMac Essentials |
11/28/18, 3(20 PM |
Turn on Dynamic Desktop. Watch your desktop image automatically change to match the time of day in your current location. Select the dynamic setting from Desktop & Screensaver in System Preferences. Enable Location Services to have your screen move from day to night based on your current time zone. If Location Services is turned off in the Privacy pane of Security & Privacy Preferences, the picture changes based on the time zone specified in Date & Time preferences.
Stay organized with stacks. To create stacks on your desktop, go to Finder and choose View, then select Use Stacks. To see options for your stacks, go to View > Group Stacks By. Then any new files you add to the desktop are automatically sorted into the appropriate stack. To view whatʼs inside a stack, click the stack to expand its contents. You can also place your cursor over a stack to view file thumbnails. To learn more, see Organize files in stacks on Mac in the macOS User Guide.
Keep reading to learn about the Dock and other features of the desktop.
The Finder
Use the Finder  to organize and locate your files.
to organize and locate your files.
Gallery View. With Gallery View, you can see a large preview of your selected file, so you can visually identify your images, video clips, and other documents. The Preview pane shows information to help you identify the file you want. Use the scrubber bar at the bottom to quickly locate what youʼre looking for.
Page 14 of 92

iMac Essentials |
11/28/18, 3(20 PM |
Quick Actions. At the bottom right of the Preview pane are shortcuts that let you manage and edit files right in the Finder. You can rotate an image, annotate or crop an image in Markup, combine images and PDFs into a single file, trim audio and video files, and create custom actions through Automator workflows (for example, watermarking a file). To learn more, see Perform quick actions in the Finder on Mac.
To show the Preview pane options in the Finder, choose View > Show Preview. To customize whatʼs shown, choose View > Show Preview Options, then select the options for your file type.
The Dock
The Dock, at the bottom of the screen, is a convenient place to keep the apps and documents you use frequently.
Open an app or file. Click its icon in the Dock. Recently opened apps appear in the center section of the Dock.
Add an item to the Dock. Drag the item and drop it where you want it. Place apps in the left section of the Dock, and files or folders in the right section.
Page 15 of 92
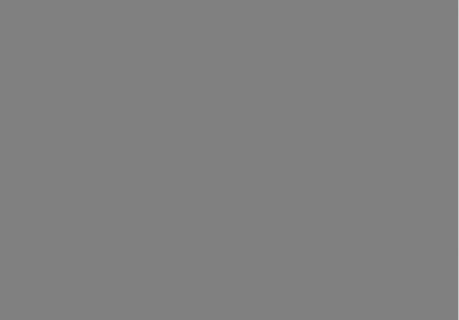
iMac Essentials |
11/28/18, 3(20 PM |
Remove an item from the Dock. Drag it out of the Dock. The item isnʼt removed from your iMac—just from the Dock.
 Tip: You can make the Dock larger or smaller, add or remove items, move it to the left or right side of the screen, or even set it to hide when youʼre not using it. To change how the Dock looks, click the System Preferences icon
Tip: You can make the Dock larger or smaller, add or remove items, move it to the left or right side of the screen, or even set it to hide when youʼre not using it. To change how the Dock looks, click the System Preferences icon  in the Dock, or choose
in the Dock, or choose
Apple menu > System Preferences. Then click Dock.
Quickly open apps
Your iMac comes with apps for all the things you love to do—browse the web, check email, share photos, enjoy movies, and more.
Open an app. Click an app icon in the Dock, or click the Launchpad icon  in the Dock, then click the app you want. You can also search for an app using Spotlight, then open the app directly from your Spotlight search results.
in the Dock, then click the app you want. You can also search for an app using Spotlight, then open the app directly from your Spotlight search results.
 Ask Siri. Say something like: “Open Calculator.”
Ask Siri. Say something like: “Open Calculator.”
Organize apps in Launchpad. Launchpad organizes your apps in a grid. Drag an app to a new location to rearrange apps. Drag an app onto another app to create a folder. Drag more apps to the new folder to add them. To remove an app from a folder, drag it out.
Get more apps. Click the App Store icon  in the Dock and search for apps you want. Apps you download from the App Store appear automatically in Launchpad. To quickly get updates for apps and macOS, click Updates in the App Store.
in the Dock and search for apps you want. Apps you download from the App Store appear automatically in Launchpad. To quickly get updates for apps and macOS, click Updates in the App Store.
Page 16 of 92

iMac Essentials |
11/28/18, 3(20 PM |
Notification Center
Use Notification Center to view details about your day (calendar, stocks, weather, and more) and catch up on notifications you might have missed (email, reminders, app notifications, and more).
Open Notification Center. Click the Notification Center icon  at the top right of the screen. Tap Today to see whatʼs coming up or Notifications to review whatʼs come in.
at the top right of the screen. Tap Today to see whatʼs coming up or Notifications to review whatʼs come in.
System Preferences
System Preferences is where you personalize your iMac settings. For example, use Energy Saver preferences to change sleep settings. Or use Desktop & Screen Saver preferences to add a desktop background or choose a screen saver.
Customize your iMac. Choose Apple menu > System Preferences, or click the System Preferences icon  in the Dock. Then click the preference you want to set.
in the Dock. Then click the preference you want to set.
Page 17 of 92

iMac Essentials |
11/28/18, 3(20 PM |
Update macOS. Click the System Preferences icon  in the Dock, then click Software Update to see if your Mac is running the latest version of macOS software. You can specify options for automatic software updates.
in the Dock, then click Software Update to see if your Mac is running the latest version of macOS software. You can specify options for automatic software updates.
Spotlight
Spotlight  is an easy way to find anything on your iMac, such as documents, contacts, calendar events, and email messages. Spotlight Suggestions offer info from Wikipedia articles, web search results, news, sports, weather, stocks, movies, and other sources.
is an easy way to find anything on your iMac, such as documents, contacts, calendar events, and email messages. Spotlight Suggestions offer info from Wikipedia articles, web search results, news, sports, weather, stocks, movies, and other sources.
When you search with Spotlight, the preview area on the right provides search results you can interact with—make a call, send an email message, play a song, get directions, even convert currencies. Spotlight can provide answers to math questions or define words, all on your desktop.
Search for anything. Click  at the top right of the screen, then start typing.
at the top right of the screen, then start typing.
 Tip: Type Command–Space bar to show or hide the Spotlight search field.
Tip: Type Command–Space bar to show or hide the Spotlight search field.
Page 18 of 92

iMac Essentials |
11/28/18, 3(20 PM |
Get flight info. Enter the airline and flight number in Spotlight to see your flight status and a map, without having to open Safari.
Preview your results. Click a search result and view it in the preview on the right. Sometimes thatʼs all you need to do—click items or links directly in the preview. You can also double-click a result to open it.
Open an app. Type the app name in Spotlight, then press Return.
Turn off Spotlight Suggestions. If you want Spotlight to search only for items on your iMac, you can turn off Spotlight Suggestions in Spotlight preferences. Click the System Preferences icon  in the Dock, click Spotlight, then click to deselect Spotlight Suggestions. Make any other changes you want to the list of categories Spotlight searches.
in the Dock, click Spotlight, then click to deselect Spotlight Suggestions. Make any other changes you want to the list of categories Spotlight searches.
Page 19 of 92
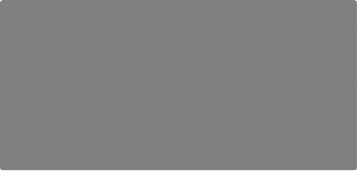
iMac Essentials |
11/28/18, 3(20 PM |
Siri
You can talk to Siri on your iMac and use your voice for many tasks. For example, you can find files, schedule meetings, change preferences, get answers, send messages, place calls, and add items to your calendar. Siri can give you directions (“How do I get home from here?”), provide information (“How high is Mount Whitney?”), perform basic tasks (“Create a new list called Groceries”), and much more.
Note: Siri may not be available in all languages or in all areas, and features may vary by area.
Enable Siri. Click the Siri icon  in the menu bar or in the Dock, then click Enable when prompted. Or click the System Preferences icon
in the menu bar or in the Dock, then click Enable when prompted. Or click the System Preferences icon  in the Dock, click Siri, then select Enable Ask Siri. You can also set other options, such as Language.
in the Dock, click Siri, then select Enable Ask Siri. You can also set other options, such as Language.
Note: To use Siri, your iMac must be connected to the Internet.
Speak to Siri. Click Siri  in the menu bar or the Dock and start speaking. Or press and hold the Command key and the Space bar, and speak to Siri.
in the menu bar or the Dock and start speaking. Or press and hold the Command key and the Space bar, and speak to Siri.
 Tip: To learn about more ways you can use Siri, ask “What can you do” at any time, or click the Help button
Tip: To learn about more ways you can use Siri, ask “What can you do” at any time, or click the Help button  .
.
Page 20 of 92

iMac Essentials |
11/28/18, 3(20 PM |
Play some music. Just say, “Play some music,” and Siri does the rest. You can even tell Siri, “Play the top song from March 1991.”
Find and open files. Ask Siri to find files and open them right from the Siri window. You can ask by file name or by description. For example, “Show me files Ursula sent,” or “Open the spreadsheet I created last night.”
Drag and drop. Drag and drop images and locations from the Siri window into an email, text message, or document. You can also copy and paste text.
Pin a result. Save Siri results from Sports, Reminders, Clock, Stocks, Notes, Finder, and general knowledge (Wikipedia, for example) to the Today view in Notifications. Click the plus sign  in the top right of a Siri result to pin it to the Today View. To see it later, click the Notification Center icon
in the top right of a Siri result to pin it to the Today View. To see it later, click the Notification Center icon  , then click Today. If youʼre checking a sports score, for example, results stay up to date.
, then click Today. If youʼre checking a sports score, for example, results stay up to date.
Change the voice. Click the System Preferences icon  in the Dock, click Siri, then choose an option from the Siri Voice menu.
in the Dock, click Siri, then choose an option from the Siri Voice menu.
Youʼll find suggestions for things you can ask Siri throughout this guide—they look like this:
 Ask Siri. Say something like:
Ask Siri. Say something like:
“Open the Keynote presentation I was working on last night.”
Page 21 of 92

iMac Essentials |
11/28/18, 3(20 PM |
“What time is it in Paris?”
Page 22 of 92

iMac Essentials |
11/28/18, 3(20 PM |
Whatʼs new
New macOS features
macOS Mojave offers many exciting new features, including:
Dark Mode: Use a dark color scheme for the Desktop, menu bar, Dock, and all the built-in apps on macOS. Your content stands out front and center while darkened controls and windows recede into the background. For more information, see Dark Mode.
Desktop: The default desktop background adjusts to match the time of day in your time zone. And you can use stacks to automatically organize files on your desktop by file type, kind, date, or tag. For more information, see The desktop, menu bar, and Help.
Finder: Large previews let you view and quickly locate files in the new Gallery View. Use the Preview pane to view all of a fileʼs metadata. Perform basic edits like rotating images and creating PDFs in the Finder with Quick Actions. For more information, see The Finder.
Quick Look: Select a file and press the Space bar to open Quick Look. You can sign PDFs; trim audio and video files; and mark up, rotate, and crop images without opening a separate app. To learn more about Quick Look and markup features, see View and edit files with Quick Look on Mac and Mark up files on Mac in the macOS User Guide.
Screenshot utility: The easy-to-use menu lets you take screenshots, and screen recordings that can include your voice. You can also set a start timer, show the cursor, and customize where to save your screenshots. A new workflow makes it easier to save, edit, and share what you capture. For more information, see Screenshot utility.
Continuity Camera: Use your iPhone or iPad camera to insert an image directly within a document on your Mac, or save it as a file in the Finder. You can also scan a document using your iOS device and save it to your Mac as a PDF file. For more information, see Continuity Camera.
FaceTime: FaceTime now provides more options for joining a call and switching between audio and video. For more information, see FaceTime.
Page 23 of 92

iMac Essentials |
11/28/18, 3(20 PM |
App Store: A redesigned sidebar in the App Store makes it easier for you to browse, search, and filter apps. Read in-depth stories and explore curated collections on the Discover tab. For more information, see App Store.
Security and Privacy: Your Mac asks for permission before granting apps access to a wide range of tools and personal data. Enhanced privacy protections in Safari make it harder for data companies to track your web browsing. Safari also automatically suggests and stores unique, strong passwords when you sign up for an account, and identifies passwords that have been reused so you can easily change them. For more information, see Safari.
Additionally, macOS Mojave brings four new apps to Mac:
News: Browse trusted news and information thatʼs been curated by editors and personalized for you. You can save articles for future reading—even offline or on other devices. For more information, see News.
Stocks: Customize your watchlist to follow stocks, indexes, currencies, and more. View prices and interactive charts, and read high-quality business news right in the app. For more information, see Stocks.
Voice Memos: Record and edit audio clips on your Mac. Sync and listen to recordings on all your devices using iCloud. For more information, see Voice Memos.
Home: Control your HomeKit accessories using your Mac. The Home app lets you automate accessories; create scenes, which allow accessories to work together with a single command; and get real time notifications if something happens in your home. You can also use Siri to control accessories when the app isnʼt running. For more information, see Home.
Dark Mode
Dark Mode transforms your desktop picture, menu bar, Dock, and built-in apps to a dark color scheme. It makes your content stand out while darkened controls and windows recede into the background, so itʼs easier to stay focused on your work.
Perfect for pros. Dark Mode is finely tuned for professionals who edit photos and images—colors and fine details pop against the dark app backgrounds. But itʼs also great for anyone who just wants to focus on their content.
Easy on your eyes. In Dark Mode, macOS shows white text on a black background in apps such as Mail, Contacts, Calendar, and Messages, so itʼs easier on your eyes when youʼre working in dark environments.
Page 24 of 92

iMac Essentials |
11/28/18, 3(20 PM |
Beautiful new look. Dark Mode is a great way to give your Mac a new look that makes your content shine in apps like Photos, iTunes, Messages, and Keynote. Itʼs been integrated throughout macOS and its apps, so you can stay fully immersed in your work.
Learn more. To learn more, see Use a light or dark appearance on your Mac.
Screenshot utility
Explore the Screenshot menu to find all the controls you need to take screenshots and screen recordings. You can also capture your voice during a screen recording. The optimized workflow lets you capture photos and videos of your screen, and then easily share, edit, or save them.
Access the screenshot controls. Press Command-Shift-5. You can capture the entire screen, a selected window, or a portion of a window. You can also record the entire screen or a selected portion of the screen.
Use the icons at the bottom of the screen to capture a selection  , record your screen
, record your screen  , and more. Click Options to specify where you want to save the screenshot, set a timer before capturing, set microphone and audio options, or show the pointer. Click Capture to save the screenshot.
, and more. Click Options to specify where you want to save the screenshot, set a timer before capturing, set microphone and audio options, or show the pointer. Click Capture to save the screenshot.
After you take a screenshot or video, a thumbnail appears in the corner of your screen. Drag it into a document or folder, swipe to the right to quickly save it, or click to edit or share it.
Note: You can also open the Screenshot utility from the Other folder in Launchpad or from the Apps > Utilities folder in the Finder.
Page 25 of 92

iMac Essentials |
11/28/18, 3(20 PM |
Mark up your screenshot. Click the thumbnail of your screenshot to use Markup tools and make annotations. You can also click Share  to send your marked up screen to colleagues or friends—right from the screenshot itself.
to send your marked up screen to colleagues or friends—right from the screenshot itself.
Learn more. To learn more, see Take screenshots or screen recordings on Mac.
Migrate your data
Itʼs easy to move your files and settings from another Mac or PC to your iMac. To transfer the data when you first set up your iMac, use Setup Assistant. To transfer data later, you can use Migration Assistant. If both computers are connected to the same Wi-Fi network, you can transfer the data wirelessly.
 Tip: For best results, make sure your iMac is running the latest version of macOS. To check for software updates, click the App Store icon
Tip: For best results, make sure your iMac is running the latest version of macOS. To check for software updates, click the App Store icon  in the Dock, then click Updates in the App Store toolbar.
in the Dock, then click Updates in the App Store toolbar.
If you used Time Machine to back up your files from another Mac to a storage device (such as an AirPort Time Capsule or an external disk), you can copy the files from the device to your iMac.
Page 26 of 92

iMac Essentials |
11/28/18, 3(20 PM |
Use Migration Assistant. Open a Finder window, go to Applications > Utilities, then double-click Migration Assistant. Follow the onscreen instructions. For more information, see the Apple Support article How to move your content to a new Mac.
 Tip: For fastest migration, connect your old computer to your iMac with a cable, such as a Thunderbolt 3 (USB-C) cable. If you migrate wirelessly, youʼll get best results if you keep both computers near each other throughout the migration process.
Tip: For fastest migration, connect your old computer to your iMac with a cable, such as a Thunderbolt 3 (USB-C) cable. If you migrate wirelessly, youʼll get best results if you keep both computers near each other throughout the migration process.
Copy files from a storage device. Connect the device to the USB 3 port  or Thunderbolt 3 (USB-C) port
or Thunderbolt 3 (USB-C) port  on your iMac, then drag files from your storage device to your iMac.
on your iMac, then drag files from your storage device to your iMac.
Use Target Disk Mode. Depending on the type of Thunderbolt port on your old computer, youʼll need different cables and/or adapters:
Thunderbolt 3 (USB-C) port: Youʼll need a Thunderbolt 3 (USB-C) cable. Plug one end into a Thunderbolt 3 (USB-C) port on your old computer and one end into a Thunderbolt 3 (USB-C) port on your iMac.
Thunderbolt 2 port: Youʼll need a Thunderbolt 3 (USB-C) to Thunderbolt 2 Adapter and a Thunderbolt 2 cable. Plug the adapter into a Thunderbolt 3 (USB-C) port on your iMac. Then connect one end of the Thunderbolt 2 cable to the adapter, and the other end to the Thunderbolt 2 port on your old computer.
Put the Mac you want to migrate data from in Target Disk Mode by restarting it while holding down the T key. Then connect the two computers using one of the options described above, and open Migration Assistant on your iMac. Select “From a Mac, Time Machine backup, or startup disk” when asked how you want to transfer your information, click Continue, then select the disk you want to transfer information from.
Page 27 of 92
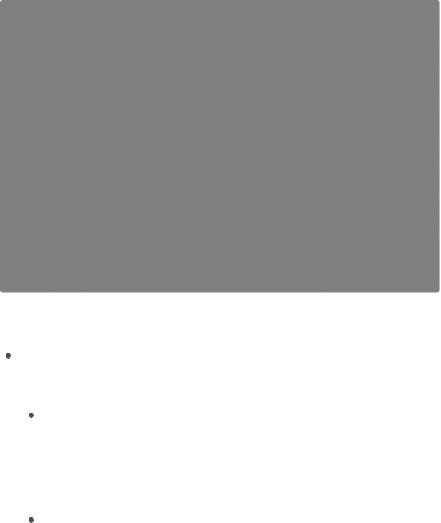
iMac Essentials |
11/28/18, 3(20 PM |
Save space on your iMac
With Optimize Storage, you can automatically free up space on your iMac by making files available on demand. Your files will be stored in iCloud Drive, iCloud Photos (formerly called iCloud Photo Library), iCloud, and iTunes, as well as on your email IMAP or Exchange server, so you can download them at any time. In addition, there are tools to identify and delete big files.
Optimize storage. Go to Apple menu > About This Mac, click Storage, then click Manage to see different storage recommendations, based on how you configured your Mac. When your Mac is low on storage, youʼll see an alert with a link to the Storage pane.
Set options to:
Store in iCloud: Store all files, photos, and messages in iCloud and save space on your Mac.
Desktop and Documents: Store all the files from your Desktop and Documents folders in iCloud Drive. When storage space is needed, iCloud Drive keeps recently opened files on your Mac and makes your oldest files available on demand.
Photos: Store photos and videos in iCloud Photos. When storage spaces is needed, iCloud Photos uses optimized versions of photos and video on your Mac and makes the originals available on demand.
Page 28 of 92
 Loading...
Loading...