APPLE Aperture 2 User Manual [fr]

Aperture 2 Manuel de l’utilisateur
K Apple Inc.
Copyright © 2008 Apple Inc. Tous droits réservés.
Le propriétaire ou l’utilisateur autorisé d’un exemplaire valide de Aperture est autorisé à reproduire cet ouvrage dans le but d’apprendre à utiliser le logiciel décrit. En revanche, il est interdit de reproduire ou de transférer tout ou partie de cet ouvrage à des fins commerciales, notamment pour en vendre des copies ou pour fournir un service d’assistance payant.
Tout a été mis en œuvre pour garantir l’exactitude des informations présentées dans ce manuel. Apple n’est pas responsable des coquilles ou des erreurs d’impression. Étant donné qu’Apple publie régulièrement de nouvelles versions et des mises à jour de son logiciel système, de ses applications et de ses sites Internet, les copies d’écran reproduites dans cet ouvrage peuvent être légèrement différentes de ce qui est réellement affiché sur votre écran.
Le logo Apple est une marque d’Apple Inc. déposée aux États-Unis et dans d’autres pays. En l’absence du consentement écrit d’Apple, l’utilisation à des fins commerciales de ce logo via le clavier (Option + 1) pourra constituer un acte de contrefaçon et/ou de concurrence déloyale.
Apple, le logo Apple, Apple Cinema Display, ColorSync, FireWire, iLife, iPhoto, iPod, iTunes, Mac, Macintosh, Mac OS, Pages et QuickTime sont des marques d’Apple Inc. déposées aux États-Unis et dans d’autres pays.
Aperture, Finder, iWeb, iWork et Safari sont des marques d’Apple Inc.
.Mac est une marque de service d’Apple Inc. déposée aux États-Unis et dans d’autres pays.
Adobe, Adobe RGB, Photoshop et PostScript sont des marques ou des marques déposées d’Adobe Systems Incorporated aux États-Unis et/ou dans d’autres pays.
UNIX est une marque déposée de The Open Group.
Les autres noms d’entreprises et de produits mentionnés dans ce document sont des marques de leurs propriétaires respectifs. Les produits commercialisés par des entreprises tierces ne sont mentionnés qu’à titre d’information, sans aucune intention de préconisation ni de recommandation. Apple ne se porte pas garant de ces produits et décline toute responsabilité quant à leur utilisation et à leur fonctionnement.

Table des matières
Préface |
13 |
Présentation d’Aperture |
|
14 |
Étapes suivantes |
Partie I Interface et acquisition
Chapitre 1 |
17 Vue d’ensemble d’Aperture |
18Présentation d’Aperture
19Création de projets et importation de vos photos
23Sélection d’images avec Aperture
35Traitement des images
36Diffusion
42Partage d’images avec les applications iLife et iWork
43Sauvegarde de vos images
Chapitre 2 |
45 |
Interface d’Aperture |
|
46 |
Fenêtre principale d’Aperture |
|
47 |
Navigateur |
|
50 |
Visualiseur |
|
52 |
Présentation Plein écran |
|
59 |
Sous-fenêtre Inspecteur |
|
63 |
Barre d’outils |
|
64 |
Barre des commandes |
|
66 |
Sous-fenêtre Importer |
|
67 |
Sous-fenêtre Banque |
|
68 |
Éditeur de modèles de livres |
|
72 |
Éditeur de pages web |
|
75 |
Table lumineuse |
|
76 |
Palettes |
|
79 |
Changement de présentation |
|
80 |
Personnalisation de la barre d’outils |
|
82 |
Personnalisation des raccourcis clavier |
|
89 |
Définition des préférences d’Aperture |
3
Chapitre 3 |
97 |
Utilisation des projets Aperture |
|
98 |
Composants fondamentaux d’Aperture |
|
105 |
Utilisation des projets |
|
106 |
Création et nommage des projets |
|
107 |
Ouverture et fermeture de projets |
|
109 |
Création et affichage des projets favoris |
|
109 |
Suppression d’images dans des projets et des albums |
|
110 |
Suppression d’éléments à l’aide de l’inspecteur Projets |
|
111 |
Utilisation des fichiers de photothèque |
|
112 |
Utilisation de la photothèque dans l’inspecteur Projets |
|
113 |
Accès rapide aux commandes |
Chapitre 4 |
115 |
Importation d’images |
|
116 |
Vue d’ensemble de l’importation d’images |
|
117 |
Formats de fichier pouvant être importés dans la photothèque |
|
117 |
Planification de votre stratégie d’importation |
|
119 |
Importation depuis un appareil photo numérique ou un lecteur de carte mémoire |
|
125 |
Importation de fichiers d’image stockés sur votre ordinateur |
|
134 |
Nommage automatique des images importées |
|
139 |
Ajout de métadonnées aux images à l’importation |
|
140 |
Création automatique de piles lors de l’importation |
|
141 |
Réglage de l’heure des fichiers d’image lors de l’importation |
|
142 |
Déplacement des fichiers du Finder dans l’inspecteur Projets par glisser-déposer |
|
143 |
Capture d’images pendant une session de travail |
|
146 |
Importation de dossiers d’images depuis le Finder |
|
147 |
Importation de votre photothèque iPhoto |
|
150 |
Navigation et sélection d’images depuis votre photothèque iPhoto |
|
152 |
Transfert de projets provenant d’un autre système |
|
152 |
Réalisation d’une sauvegarde immédiate |
|
153 |
Où Aperture stocke-t-il vos fichiers gérés dans la photothèque ? |
|
153 |
Migration d’images à partir de versions précédentes d’Aperture |
Partie II |
|
Sélection des images |
Chapitre 5 |
159 |
Manipulation d’images dans le navigateur |
|
160 |
Vue d’ensemble du navigateur |
|
163 |
Navigation et sélection des images |
|
165 |
Manipulation des images en présentation par pellicule |
|
167 |
Manipulation des images en présentation en grille |
|
168 |
Manipulation des images en présentation par liste |
|
169 |
Choix d’une présentation d’espace de travail |
|
171 |
Navigation à travers les images en mode Aperçu rapide |
4 |
Table des matières |
|
|
172Recherche d’images dans le navigateur
173Réorganisation des images dans le navigateur
174Tri des images
174 Rotation des images
176Création de copies de travail d’une image
177Suppression d’images dans le navigateur
179Glisser-déposer d’images dans différents projets et albums
180Manipulation d’images référencées
187Utilisation de plusieurs projets ouverts simultanément
188Affichage de métadonnées spécifiques avec vos images
Chapitre 6 |
191 |
Affichage des images dans le visualiseur |
|
192 |
Vue d’ensemble du visualiseur |
|
194 |
Affichage et masquage du visualiseur |
|
194 |
Modification de l’arrière-plan du visualiseur |
|
195 |
Modification du nombre d’images dans le visualiseur |
|
196 |
Comparaison d’images |
|
197 |
Affichage des piles |
|
197 |
Examen d’images à la loupe |
|
203 |
Affichage des zones dynamiques et statiques de vos images |
|
204 |
Affichage des images en pleine résolution |
|
205 |
Affichage des images originales |
|
205 |
Configuration du visualiseur pour l’épreuvage à l’écran |
|
206 |
Affichage d’images sur plusieurs écrans |
|
208 |
Affichage des métadonnées associées aux images |
|
210 |
Utilisation des aperçus |
|
222 |
Accès rapide aux commandes |
Chapitre 7 |
223 |
Affichage des images en présentation Plein écran |
|
224 |
Vue d’ensemble de la présentation Plein écran |
|
225 |
Entrée et sortie de la présentation Plein écran |
|
226 |
Utilisation de la pellicule en présentation Plein écran |
|
228 |
Utilisation de la barre d’outils en présentation Plein écran |
|
231 |
Utilisation des palettes en présentation Plein écran |
|
233 |
Modification de l’affichage des métadonnées en présentation Plein écran |
|
234 |
Utilisation des raccourcis clavier en présentation Plein écran |
|
234 |
Accès rapide aux commandes |
Chapitre 8 |
235 |
Empilement des images et sélection de la meilleure image |
|
235 |
Vue d’ensemble de l’empilement des images |
|
237 |
Création de piles |
|
241 |
Manipulations des piles |
|
247 |
Raccourcis clavier de manipulation des piles |
Table des matières |
5 |
|
|
Chapitre 9 |
249 |
Classement des images |
|
250 |
Vue d’ensemble du système de classement d’Aperture |
|
252 |
Classement des images |
|
254 |
Tri des images en fonction du classement |
|
255 |
Intégration du classement des images dans votre flux de production |
|
256 |
Comparaison et classement des images |
|
259 |
Raccourcis clavier pour l’affichage des images ayant un classement spécifique |
Chapitre 10 |
261 |
Ajout de mots-clés aux images |
|
262 |
Vue d’ensemble des mots-clés |
|
264 |
Affichage des mots-clés associés aux images |
|
268 |
Affectation de mots-clés à l’aide de la palette de mots-clés |
|
275 |
Affectation de mots-clés via les commandes de mots-clés et les mots-clés prédéfinis |
|
280 |
Affectation de mots-clés à l’aide de la palette Prélever et appliquer |
|
285 |
Application de mots-clés à l’aide de l’inspecteur Métadonnées |
|
286 |
Application de mots-clés à des images sur la table lumineuse |
|
286 |
Suppression des mots-clés d’une image |
|
287 |
Importation et exportation de listes de mots-clés |
Chapitre 11 |
289 |
Utilisation des métadonnées |
|
290 |
Vue d’ensemble des métadonnées, des présentations de métadonnées et des |
|
|
préréglages des métadonnées |
|
294 |
Affichage de métadonnées avec vos images |
|
298 |
Activer ou désactiver l’affichage des métadonnées |
|
301 |
Utilisation de l’éditeur de remplissage automatique |
|
303 |
Utilisation des présentations de métadonnées |
|
306 |
Utilisation des préréglages de métadonnées |
|
310 |
Modification des métadonnées de plusieurs images à la fois |
|
311 |
En savoir plus sur les métadonnées IPTC |
|
312 |
Compréhension des incrustations de carte d’identification |
|
315 |
Ajustement de la date et de l’heure d’une image |
Chapitre 12 |
317 |
Recherche et affichage d’images |
|
318 |
Vue d’ensemble de la fonction de recherche |
|
322 |
Commandes de la palette de requête |
|
323 |
Recherche dans l’ensemble de la photothèque |
|
324 |
Recherche en fonction du nom de l’image, de la légende ou d’un autre élément de texte |
|
325 |
Recherche par mots-clés |
|
327 |
Recherche par date |
|
329 |
Rechercher par le classement |
|
330 |
Recherche en fonction des données IPTC |
|
331 |
Recherche en fonction des données EXIF |
|
332 |
Recherche en fonction des ajustements |
6 |
Table des matières |
|
|
|
333 |
Recherche en fonction de la session d’importation |
|
334 |
Recherche par état de fichier |
|
335 |
Recherche en fonction d’autres métadonnées |
|
336 |
Recherche par une combinaison de critères |
|
337 |
Enregistrement des résultats de votre recherche |
Chapitre 13 |
339 |
Regroupement d’images dans les albums intelligents |
|
340 |
Vue d’ensemble des albums intelligents |
|
342 |
Rassemblement d’images dans un nouvel album intelligent |
|
343 |
Recherche à l’intérieur d’un album intelligent |
|
344 |
Modification du contenu d’un album intelligent |
|
344 |
Transfert des images d’un album intelligent vers un autre projet ou un autre album |
|
345 |
Suppression d’un album intelligent |
Partie III |
|
Programme d’ajustement d’image |
Chapitre 14 |
349 |
Vue d’ensemble des ajustements d’image |
|
350 |
Vue d’ensemble des ajustements dans Aperture |
|
355 |
Utilisation des commandes d’ajustement |
|
357 |
Utilisation des outils d’ajustement disponibles dans le visualiseur |
|
357 |
Ajustements en présentation Plein écran |
|
358 |
Application d’ajustements à un groupe d’images |
|
361 |
Utilisation des préréglages d’ajustement |
|
365 |
Commande de suppression des ajustements |
|
365 |
Utilisation des touches de modification pour identifier l’écrêtage des couleurs |
|
372 |
Utilisation du colorimètre |
|
375 |
Utilisation d’un éditeur externe |
|
376 |
Utilisation des commandes de réglage de précision RAW |
|
385 |
Comment lire les histogrammes |
Chapitre 15 |
391 |
Ajustements d’image |
|
392 |
Utilisation des ajustements automatiques |
|
393 |
Utilisation du bouton Exposition automatique |
|
395 |
Utilisation du bouton Niveaux automatiques combinés |
|
396 |
Utilisation du bouton Niveaux automatiques séparés |
|
397 |
Réglage des options de Niveaux automatiques |
|
398 |
Réinitialisation des ajustements de Niveaux automatiques |
|
399 |
Utilisation des commandes de correction des yeux rouges |
|
399 |
Réduction des yeux rouges à l’aide de l’outil Yeux rouges |
|
400 |
Ajustement de la taille des repères Yeux rouges |
|
403 |
Ajustement de la sensibilité des repères Yeux rouges |
|
404 |
Affichage de l’image corrigée sans les repères Yeux rouges |
Table des matières |
7 |
|
|
405Déplacement des repères Yeux rouges
406Suppression des repères Yeux rouges
407Utilisation des commandes Retoucher, et Retoucher et corriger
407Utilisation des commandes Retoucher
412Utilisation des commandes Retoucher et corriger
424Utilisation des commandes Corriger le vignettage
426Utilisation des commandes de redressement
426Rotation des images à l’aide de l’outil Redresser
428Rotation des images à l’aide des commandes Redresser
429Utilisation des commandes de rognage
430Rognage des images à l’aide de l’outil Rogner
433Affichage de l’image rognée sans le repère de rognage
433Rognage d’images à l’aide des commandes Rogner
435Utilisation des commandes de Balance des blancs
436Ajustement de la balance des blancs de l’image à l’aide de la pipette Balance des blancs
437Ajustement de la température de couleur de l’image à l’aide des commandes Température
438Ajustement de la teinte de l’image à l’aide des commandes Teinte
439Utilisation des commandes d’exposition
439Correction de l’exposition de l’image
440Récupération des détails dans les tons clairs de l’image
441Réglage des noirs de l’image
443Ajustement de la luminosité de l’image
444Utilisation des commandes d’amélioration
444Ajustement du contraste de l’image
446Ajustement de la définition de l’image
447Ajustement de la saturation de l’image
448Ajustement de l’éclat de l’image
449Ajustement de la teinte des valeurs de noir, de gris et de blanc de l’image
456Utilisation des commandes de niveaux
457Ajustement des niveaux de luminance d’une image
460Affichage des commandes de niveaux de quart de ton
460Ajustement de la luminosité d’une image à l’aide des curseurs de niveaux de luminosité
461Utilisation des niveaux pour la correction colorimétrique
464Utilisation des commandes Tons clairs et tons foncés
465Ajustement des valeurs de luminosité dans les zones de tons clairs de l’image
467Ajustement des valeurs de luminosité dans les zones de tons foncés de l’image
468Utilisation des réglages avancés « Tons clairs et tons foncés »
476Utilisation des commandes de couleur
478Ajustement de la couleur de l’image à l’aide des commandes Couleur
482Ajustement de couleurs personnalisées à l’aide de la pipette Couleur
483Utilisation des commandes du Mélangeur monochrome
483Choix d’un préréglage de Mélangeur monochrome
485Utilisation des commandes du Mélangeur monochrome
8 |
Table des matières |
|
|
486Utilisation des commandes Couleur monochrome
487Utilisation des commandes Teinte sépia
488Utilisation des commandes de Réduction du bruit
490Utilisation des commandes Netteté et Renforcement de la netteté des contours
491Utilisation des commandes Renforcement de la netteté des contours
494Description du flux de production Renforcement de la netteté des contours
494Utilisation des commandes de Netteté
495Utilisation des commandes Vignette
496Application d’un vignettage Exposition
497Application d’un vignettage Gamma
499 Changement de type de vignettage
Partie IV |
|
Distribution et sauvegarde |
Chapitre 16 |
503 |
Impression de vos images |
|
504 |
Vue d’ensemble de l’impression |
|
506 |
Commandes de la zone de dialogue Imprimer |
|
509 |
Impression d’une seule image |
|
509 |
Impression d’une série d’images |
|
510 |
Impression d’une planche contact ou d’une série de planches contact |
|
511 |
Impression d’un livre |
|
512 |
Impression de la disposition de la table lumineuse |
|
512 |
Création et modification de préréglages d’impression |
|
514 |
Épreuvage des images à l’écran |
|
515 |
Étalonnage de votre imprimante |
|
516 |
Désactivation de la gestion des couleurs sur votre imprimante |
Chapitre 17 |
519 |
Exportation de vos images |
|
519 |
Vue d’ensemble de l’exportation d’images |
|
521 |
Exportation de copies des originaux |
|
524 |
Exportation de copies de travail |
|
537 |
Utilisation des préréglages d’exportation |
Chapitre 18 |
541 |
Création de diaporamas |
|
542 |
Vue d’ensemble des diaporamas |
|
544 |
Création d’un diaporama |
|
545 |
Contrôle d’un diaporama |
|
545 |
Réorganisation de l’ordre des images d’un diaporama |
|
546 |
Commandes de la zone de dialogue Préréglages du diaporama |
|
548 |
Création de préréglages de diaporama |
|
549 |
Modification des préréglages de diaporama |
|
549 |
Création d’une grille croissante d’images |
Table des matières |
9 |
|
|
|
550 |
Lecture de votre diaporama sur votre écran principal uniquement |
|
551 |
Affichage de vos images en musique |
Chapitre 19 |
553 |
Utilisation de la table lumineuse |
|
554 |
Vue d’ensemble de la table lumineuse |
|
555 |
Création d’un album de type table lumineuse |
|
556 |
Placement et visionnage d’images sur la table lumineuse |
|
558 |
Déplacement et redimensionnement d’images sur la table lumineuse |
|
559 |
Alignement et rangement des images sur la table lumineuse |
|
562 |
Réglage de l’affichage de la table lumineuse |
|
563 |
Réglage des options de présentation de la table lumineuse |
|
563 |
Transfert d’images à partir de la table lumineuse |
|
564 |
Impression de la disposition de la table lumineuse |
|
564 |
Suppression d’un album de type table lumineuse |
Chapitre 20 |
565 |
Création de pages web |
|
566 |
Vue d’ensemble de la création de pages web |
|
569 |
Création de pages web |
|
572 |
Création de journaux web |
|
575 |
Consultation et navigation dans vos pages web |
|
576 |
Sélection et modification de thèmes |
|
579 |
Utilisation des pages web |
|
580 |
Manipulation des pages d’un journal web |
|
583 |
Exportation de pages web |
|
586 |
Utilisation des préréglages d’exportation web |
|
592 |
Publication d’images dans des galeries web |
Chapitre 21 |
601 |
Création de livres |
|
602 |
Vue d’ensemble de la création de livres |
|
608 |
Planification de votre livre |
|
609 |
Création d’un album-livre |
|
610 |
Commandes de l’éditeur de modèles de livres |
|
614 |
Choix d’un thème |
|
615 |
Visualisation des pages |
|
617 |
Placement des images dans un livre |
|
619 |
Ajout et suppression de pages |
|
624 |
Utilisation des pages |
|
628 |
Utilisation des images |
|
633 |
Utilisation du texte |
|
638 |
Utilisation de l’inspecteur Options de mise en page |
|
639 |
Utilisation des pages patrons |
|
643 |
Utilisation de Thèmes personnalisés |
|
644 |
Copie d’un album-livre |
10 |
Table des matières |
|
|
|
645 |
Impression des livres |
Chapitre 22 |
647 |
Sauvegarde de vos images |
|
648 |
Vue d’ensemble du processus de sauvegarde |
|
649 |
Planification d’un système de sauvegarde |
|
651 |
Utilisation de la sous-fenêtre Banque |
|
652 |
Création de banques |
|
653 |
Mise à jour des banques |
|
654 |
Déconnexion temporaire d’un disque dur de banque sur votre système |
|
654 |
Reconnexion du disque dur d’une banque à votre système |
|
655 |
Suppression définitive d’une banque |
|
655 |
Sauvegarde des images d’un ordinateur portable sur le terrain |
|
657 |
Restauration de votre système Aperture |
Partie V |
|
Annexes et glossaire |
Annexe A |
661 |
Installation et configuration d’un système Aperture |
|
662 |
Installation et configuration d’un système de base |
|
663 |
Équipement optionnel à envisager |
|
665 |
Configuration d’un système à deux écrans |
|
667 |
Configuration de Mac OS X pour l’utilisation de plusieurs écrans |
Annexe B |
671 |
Étalonnage de votre système Aperture |
|
671 |
Vue d’ensemble de la gestion de la couleur |
|
675 |
Étalonnage de votre appareil photo |
|
676 |
Étalonnage et profilage de votre écran |
|
678 |
Étalonnage et profilage de votre imprimante |
Glossaire |
679 |
|
Index |
711 |
|
Table des matières |
11 |
|
|

Présentation d’Aperture
Préface
Aperture est un système de gestion d’images numériques puissant et simple à utiliser qui permet de gérer des milliers d’images numériques et offre aux photographes avancés des outils de gestion et de retouche d’images de haute qualité.
Conçu pour répondre aux besoins des photographes professionnels, Aperture est un outil de post-production tout en un qui comprend :
ÂUn flux de production RAW avancé : de la capture à la sortie, vous pouvez travailler sur vos images capturées sous forme de fichiers RAW, sans avoir au préalable à les convertir dans un autre format avant de les visionner, de les ajuster, de les classer ou de les imprimer. Aperture est compatible avec les formats RAW des principaux fabricants d’appareils photo numériques (notamment Canon et Nikon).
ÂGestion souple des images : une structure de photothèque ouverte vous permet de stocker vos photos dans l’emplacement de votre choix. Aperture peut stocker les fichiers image dans la photothèque ou simplement établir un lien vers ces fichiers image à leur emplacement actuel. Vous pouvez également demander à Aperture d’établir un lien vers votre photothèque iPhoto sans copier les images dans la photothèque Aperture. Aperture peut traiter des photos stockées sur plusieurs disques durs et autres supports de stockage. Vous pouvez cataloguer ou rechercher les images stockées sur plusieurs disques durs, y compris sur des volumes non connectés, des CD et des DVD.
ÂGestion de projets professionnelle : Aperture vous permet de gérer des milliers de projets et vous offre des outils d’organisation souples, une prise en charge complète des métadonnées et des outils de recherche puissants qui vous permettent de retrouver instantanément vos fichiers.
ÂTraitement d’images non destructif : conçu pour protéger vos images dès leur importation, Aperture identifie vos images initiales en tant qu’originaux numériques et dispose d’options de sauvegarde intégrées destinées à éviter tout écrasement ou modification accidentels de ces fichiers.
13
ÂImpression et publication polyvalentes : en travaillant directement sur vos images RAW, vous pouvez créer des tirages bénéficiant d’une grande précision de couleurs, des planches contacts personnalisées, de superbes sites web et des livres reliés uniques grâce à des outils à la fois intuitifs et puissants.
Aperture vous permet d’importer efficacement des images numériques, d’effectuer des sélections de photos, d’ajuster et de retoucher vos images, de publier des images sur le web ou de les imprimer et de sauvegarder l’intégralité de votre photothèque en lieu sûr. Aperture vous permet d’utiliser des fichiers JPEG, TIFF et RAW de haute qualité directement depuis votre appareil photo ou votre lecteur de carte et de conserver ce niveau de qualité tout au long du flux de production.
Étapes suivantes
Ce manuel fait partie d’un ensemble d’ouvrages que vous pourrez consulter durant vos sessions Aperture.
ÂPour obtenir des instructions sur l’installation du logiciel Aperture, consultez le document intitulé Installing Your Software.
ÂPour une présentation concrète des aspects fondamentaux d’Aperture, reportez-vous au document intitulé Découvrir Aperture. Vous pouvez essayer les fonctionnalités d’Aperture sur les images fournies comme exemples et vous familiariser ainsi rapidement avec le flux de production photo numérique d’Aperture.
ÂPour une vue d’ensemble d’Aperture, une présentation de l’interface d’Aperture et des instructions détaillées pour utiliser les nombreuses fonctionnalités et les nombreux outils d’Aperture, poursuivez la lecture de ce manuel.
ÂPour obtenir la liste des raccourcis clavier que vous pouvez utiliser pour accomplir des tâches dans Aperture, reportez-vous au document intitulé Raccourcis clavier d’Aperture.
ÂPour obtenir les dernières informations concernant les versions et les aspects techniques d’Aperture, choisissez Informations de dernière minute dans le menu Aide d’Aperture.
ÂPour en savoir plus sur les nouvelles fonctionnalités d’Aperture, choisissez Nouvelles fonctionnalités dans le menu Aide d’Aperture.
ÂPour consulter les derniers articles concernant les problèmes et leurs solutions techniques, rendez-vous sur le site web d’assistance Aperture, accessible via le menu Aide d’Aperture.
14 |
Préface Présentation d’Aperture |
|
|

Partie I : Interface et acquisition |
I |
|
Cette partie présente l’application et son interface utilisateur. |
|
Elle explique également comment configurer votre système |
|
de gestion d’images et comment importer des images. |
Chapitre 1 |
Vue d’ensemble d’Aperture |
Chapitre 2 |
Interface d’Aperture |
Chapitre 3 |
Utilisation des projets Aperture |
Chapitre 4 |
Importation d’images |
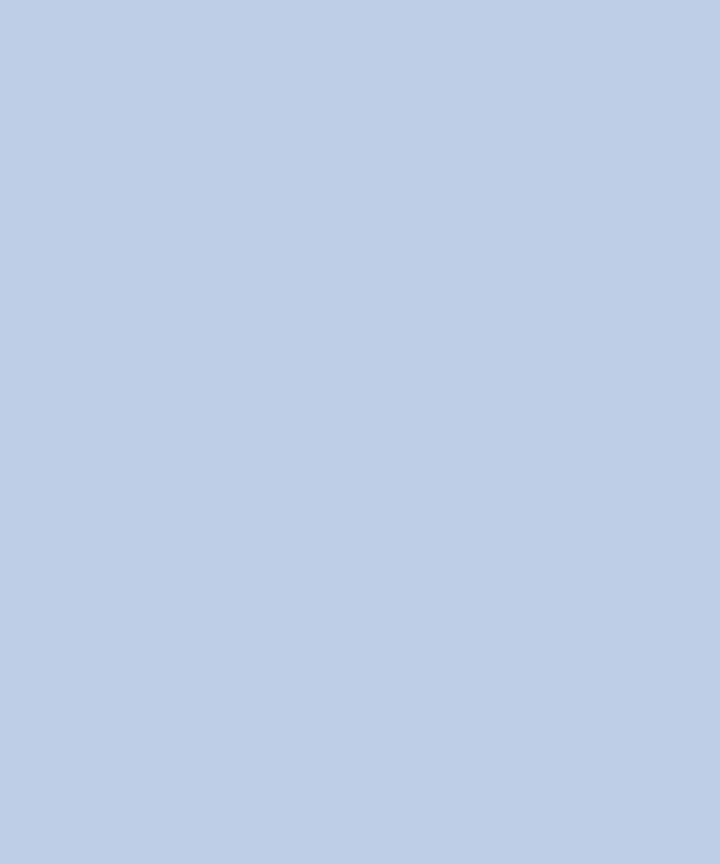
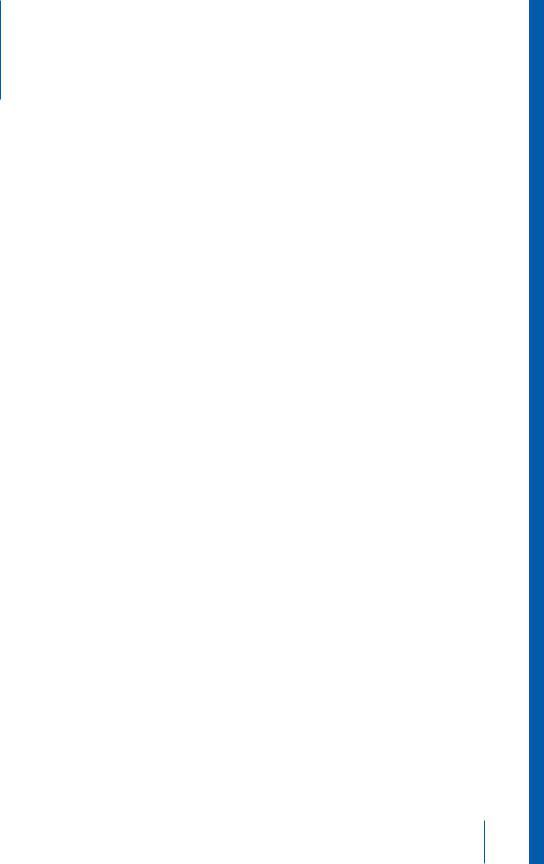
Vue d’ensemble d’Aperture |
1 |
|
|
|
|
Aperture est conçu pour être le centre de votre processus de photographie numérique, depuis la capture de nouvelles images jusqu’à la livraison finale de photos de qualité professionnelle.
Ce chapitre offre une vue d’ensemble du fonctionnement d’Aperture et de ce qu’il vous permet de faire. Si vous débutez avec Aperture, ce chapitre vous est destiné. Si vous êtes déjà familiarisé avec les fonctionnalités et l’interface d’Aperture, n’hésitez pas à passer directement aux chapitres suivants. Ce chapitre ne fournit pas toutes les informations et instructions détaillées dont vous avez besoin pour travailler sur vos images. Lorsque vous serez familiarisé avec Aperture, vous trouverez des explications et des instructions plus approfondies dans les chapitres suivants.
Ce chapitre traite des sujets suivants :
ÂPrésentation d’Aperture (p. 18)
ÂCréation de projets et importation de vos photos (p. 19)
ÂSélection d’images avec Aperture (p. 23)
ÂTraitement des images (p. 35)
ÂDiffusion (p. 36)
ÂPartage d’images avec les applications iLife et iWork (p. 42)
ÂSauvegarde de vos images (p. 43)
17
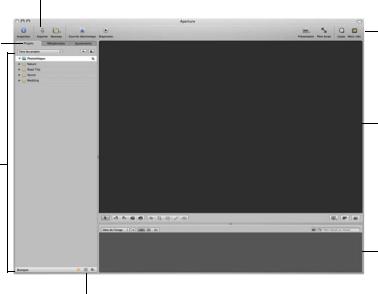
Présentation d’Aperture
À l’ouverture d’Aperture, les zones suivantes apparaissent :
Cliquez ici pour ouvrir la sous-fenêtre Importer et la zone de dialogue Importer.
Barre d’outils
Cliquez sur ces onglets pour ouvrir l’inspecteur Projets, l’inspecteur Métadonnées ou l’inspecteur Ajustements.
Visualiseur
Vos projets apparaissent dans l’inspecteur Projets.
Navigateur
Cliquez ici pour ouvrir la sous-fenêtre Banque. Vous devez sélectionner un disque dur pour la sauvegarde de vos images.
Remarque : la barre d’outils étant personnalisable (vous pouvez ajouter et supprimer autant de boutons que vous le souhaitez), celle-ci peut avoir une apparence différente de la barre illustrée dans le manuel. Pour en savoir plus sur la modification de la barre d’outils, consultez la rubrique « Personnalisation de la barre d’outils » à la page 80.
18 |
Partie I Interface et acquisition |
|
|
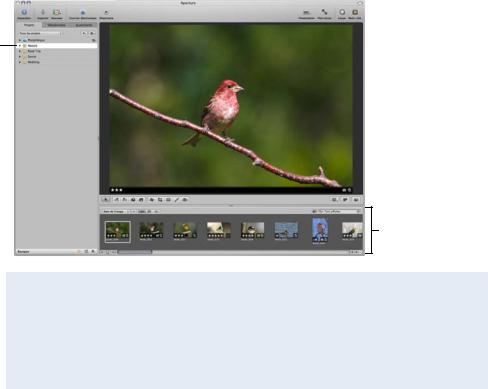
Une fois les images importées dans un projet, votre écran ressemblera à ceci :
Aperture importe les images dans un projet.
Cliquez sur le projet pour voir les images dans le navigateur.
Vignettes des images de votre projet
À propos des exemples de projet Aperture
Le disque d’installation d’Aperture comprend plusieurs exemples de projet contenant des images en haute résolution. Lorsque vous ouvrez Aperturepour la première fois, une zone de dialogue s’affiche pour vous demander si vous souhaitez installer des exemples de projets. Une fois que vous avez installé l’application, vous pouvez à tout moment importer ces exemples de projets dans Aperture à partir du disque d’installation d’Aperture.
Création de projets et importation de vos photos
Pour utiliser Aperture, vous devez commencer par importer vos photos. Vous pouvez importer des photos numériques directement depuis votre appareil photo ou un lecteur de carte et depuis les disques durs ou autres périphériques de stockage sur lesquels vous avez archivé vos fichiers numériques. Après avoir pris des photos, connectez votre lecteur de carte ou votre appareil photo numérique à votre ordinateur afin qu’Aperture le détecte automatiquement. Vous pouvez ensuite importer facilement vos nouvelles images dans Aperture.
Chapitre 1 Vue d’ensemble d’Aperture |
19 |
|
|

Création de projets
Lorsque vous travaillez avec Aperture, vous devez créer des projets pour y stocker vos images. Un projet est comparable à un dossier pouvant contenir des dizaines, des centaines, voire des milliers d’images. Vous pourriez, au retour d’une séance de photos à un match de foot par exemple, créer un projet intitulé « Coupe du monde de foot » et y importer vos photos.
Votre nouveau projet apparaît dans une liste de l’inspecteur Projets.
Projet
Dossiers
Projets
À mesure que votre portfolio s’agrandit et que vous créez de plus en plus de projets, vous pouvez organiser votre travail en créant une hiérarchie de dossiers, projets et albums.
Vous pouvez créer autant de projets que nécessaire et les nommer selon la convention que vous préférez. Il est important de nommer les projets afin de pouvoir les identifier et y accéder facilement. Vous pouvez créer des albums pour subdiviser et mieux organiser les images au sein d’un projet.
Il se peut que vous utilisiez Aperture pendant de nombreuses années pour gérer vos projets, c’est pourquoi vous devez développer un système de noms facile à utiliser et à comprendre. Pour en savoir plus sur l’organisation de vos images dans des projets et des albums, reportez-vous au chapitre 3, « Utilisation des projets Aperture », à la page 97.
20 |
Partie I Interface et acquisition |
|
|

Sélectionnez votre appareil photo, votre lecteur de carte ou disque dur ici.
Spécifiez un projet dans lequel importer vos images.
Importation d’images
Lorsque vous connectez un appareil photo ou un lecteur de carte à votre ordinateur, la zone de dialogue Importer apparaît. Vous pouvez alors sélectionner votre appareil photo ou votre lecteur de carte pour voir les images que vous vous apprêtez à importer. Vous pouvez sélectionner toutes les images ou ne sélectionner et n’importer que celles qui vous intéressent. Vous pouvez également sélectionner les fichiers d’image à importer sur votre disque dur.
Indiquez les options d’importation ici.
Lorsque vous cliquez sur ce bouton, vos images sont importées dans le projet sélectionné ou dans un nouveau projet.
Vous pouvez ensuite indiquer les options d’importation de vos images. Vous pouvez par exemple spécifier que vos images soient importées dans la photothèque d’Aperture, dans votre dossier Images, ou encore indiquer un autre emplacement où les stocker. Si des images sont déjà stockées sur un disque dur, vous pouvez simplement autoriser Aperture à y accéder sans modifier leur emplacement actuel. Vous pouvez choisir la façon de nommer les images et inclure d’autres informations qui seront enregistrées avec chaque image pour vous aider à les identifier. Par exemple, vous pouvez indiquer le nom de l’événement, la date, l’heure, le photographe et le lieu, ainsi que des informations relatives au copyright.
Vous pouvez également indiquer d’autres options d’importation, si vous voulez par exemple qu’Aperture regroupe les images apparentées en piles. Par exemple, si vous avez pris des images en fourchette automatique ou en rafale, Aperture peut importer et empiler ces images ensemble pour faciliter leur consultation et leur utilisation.
Chapitre 1 Vue d’ensemble d’Aperture |
21 |
|
|
Importation des fichiers de votre collection
Vous pouvez facilement importer votre collection d’images numériques archivées dans Aperture à partir de n’importe quel disque dur ou périphérique de stockage connecté à votre ordinateur. Lorsque vous importez des images d’archive de votre portfolio, vous pouvez les placer dans la photothèque principale d’Aperture ou simplement identifier l’emplacement de stockage de ces images et laisser Aperture se charger de les ajouter au système de gestion sans modifier leur emplacement. Cela signifie qu’avec Aperture, vous pouvez toujours travailler sur vos images en respectant leur organisation actuelle et sur plusieurs disques durs sans déplacer ni réorganiser vos fichiers. Vous pouvez également déplacer ou copier des images à un nouvel emplacement si nécessaire.
Aperture peut également importer votre photothèque iPhoto et des fichiers stockés sur une multitude de types et de formats de fichier courants, tels que :
ÂGIF
ÂDNG
ÂJPEG
ÂJPEG2000
ÂPNG
ÂPSD
ÂFichiers RAW provenant de nombreux appareils photo numériques compatibles
ÂTIFF
Remarque : pour obtenir une liste des appareils photo numériques compatibles, consultez le site http://www.apple.com/fr/aperture.
Pour en savoir plus sur l’importation d’images, reportez-vous au chapitre 4, « Importation d’images », à la page 115.
22 |
Partie I Interface et acquisition |
|
|

Sélection d’images avec Aperture
Aperture vous permet d’afficher et de manipuler facilement vos images à l’écran. Il fournit des outils et des commandes simples à utiliser, ainsi que des méthodes efficaces pour classer les images, les rechercher, les comparer et les ajuster.
Affichage et manipulation d’images
Pour travailler sur vos images, vous devez sélectionner un projet dans l’inspecteur Projets afin qu’Aperture affiche les images de ce projet dans le navigateur. Le navigateur vous permet de consulter, d’organiser et de sélectionner des images. Vous pouvez afficher uniquement le navigateur ou le navigateur et un visualiseur présentant les images en détail.
Lorsque vous sélectionnez la vignette d’une image dans le navigateur, l’image apparaît dans le visualiseur.
Le visualiseur affiche l’image sélectionnée.
Sélectionnez les images ici. Les images sélectionnées sont affichées avec un contour blanc.
Le navigateur peut afficher vos images sous forme de vignettes disposées en une rangée sur une pellicule ou sous forme de grille de vignettes disposées en rangées et en colonnes. Vous pouvez cliquer sur une image pour la sélectionner ; un contour blanc apparaît alors autour de l’image. Pour accéder à d’autres images et les sélectionner rapidement, appuyez sur les flèches du clavier. Vous pouvez faire glisser des images dans le navigateur pour les réorganiser, ou les faire glisser dans d’autres projets ou albums. Vous pouvez également afficher vos images sous forme de liste de fichiers.
Chapitre 1 Vue d’ensemble d’Aperture |
23 |
|
|

Vous pouvez également afficher vos images en présentation Plein écran pour pouvoir travailler en détail.
Barre d’outils disponible en présentation Plein écran
L’image affichée remplit l’écran.
Pellicule disponible en présentation Plein écran
Pour afficher les images en présentation Plein écran, appuyez sur F. Appuyez sur F à nouveau pour quitter la présentation Plein écran.
24 |
Partie I Interface et acquisition |
|
|

La présentation Plein écran propose des options d’affichage permettant d’afficher une seule, trois ou jusqu’à dix images à la fois. Pour en savoir plus sur l’utilisation de la présentation Plein écran, reportez-vous au chapitre 7, « Affichage des images en présentation Plein écran », à la page 223.
L’affichage de vos images de manière claire et précise est l’une des fonctions clés d’Aperture. Avec Aperture vous bénéficiez de la toute dernière technologie d’affichage et pouvez visionner et retoucher vos images en présentation Plein écran et sur double écran.
L’utilisation d’Aperture sur deux écrans est idéale pour créer un large espace de travail. Vous pouvez facilement comparer et ajuster les images, lire des diaporamas et présenter vos meilleures photos dans une taille optimale.
Chapitre 1 Vue d’ensemble d’Aperture |
25 |
|
|
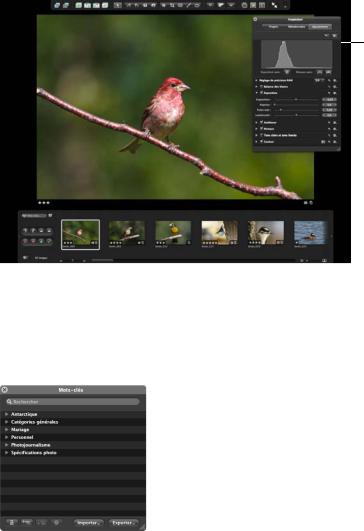
Utilisation des palettes
Pour travailler efficacement dans Aperture, vous pouvez utiliser des fenêtres de commandes flottantes, appelées palettes, pour modifier les images. Vous pouvez ainsi, lorsque vous visionnez des images en présentation Plein écran dans Aperture, ouvrir une palette de l’inspecteur pour ajuster vos images.
Palette de l’inspecteur affichant la sous-fenêtre Ajustements
Lorsque vous travaillez sur vos images, vous pouvez positionner les palettes n’importe où sur l’écran et les utiliser pour effectuer des modifications. Aperture contient, par exemple, une palette de mots-clés que vous pouvez utiliser pour attribuer rapidement des mots-clés à vos images. Pour attribuer un mot-clé, il suffit de le faire glisser de la palette de mots-clés vers l’image.
26 |
Partie I Interface et acquisition |
|
|

Utilisation des Inspecteurs
Aperture dispose également d’un inspecteur Ajustements destiné à l’application d’ajustements et d’un inspecteur Métadonnées qui permet de consulter les métadonnées
et de les affecter à vos images. Pour afficher ou masquer les inspecteurs Ajustements et Métadonnées, cliquez sur l’onglet adéquat en haut de la sous-fenêtre Inspecteur. Pour afficher les inspecteurs, il suffit d’appuyer sur la touche I.
Onglets d’inspecteur
L’inspecteur
Métadonnées
Pour en savoir plus sur les ajustements et les retouches de vos images, reportez-vous au chapitre 15, « Ajustements d’image », à la page 391.
Chapitre 1 Vue d’ensemble d’Aperture |
27 |
|
|

Classement des images dans Aperture
Vous pouvez classer vos images lorsque vous les visionnez dans le visualiseur, dans le navigateur ou en présentation Plein écran. Sélectionnez une image et appuyez sur
une touche numérique entre 0 et 5 pour classer rapidement cette image en la rejetant ou en lui attribuant entre une et cinq étoiles (cinq étoiles constituant le classement le plus élevé). Le classement apparaît sous forme d’incrustation sur l’image. La barre des commandes et la pellicule en présentation Plein écran contiennent également des commandes de classement.
|
|
|
|
|
|
Les étoiles indiquent |
|
X indique une image |
|
|
|
|||
|
le classement. |
|
rejetée |
|
Une fois les images classées, Aperture peut afficher uniquement les images correspondant à un certain classement, afin que vous puissiez vous concentrer sur un groupe particulier. Pour en savoir plus sur le classement de vos images, reportez-vous au chapitre 9,
« Classement des images », à la page 249.
28 |
Partie I Interface et acquisition |
|
|

Recherche et affichage d’images à l’aide de la palette de requête
Vous pouvez utiliser la palette de requête pour rechercher et afficher uniquement certaines photos d’un projet ou d’un album. Cliquez sur le bouton de la palette de requête, à côté du champ de recherche dans le navigateur, pour faire apparaître la palette de requête. Dans la palette de requête, vous pouvez indiquer des critères concernant les photos sur lesquelles vous voulez travailler.
Palette de requête réglée pour afficher les images à cinq étoiles.
 Cliquez sur ce bouton pour ouvrir la palette de requête.
Cliquez sur ce bouton pour ouvrir la palette de requête.
Vous pouvez saisir les critères de recherche de votre choix pour afficher des images spécifiques. Vous pouvez également afficher les images en fonction de leur classement, de la date de prise de vue, de mots-clés ou du groupe d’importation. Une fois les critères de recherche spécifiés, Aperture affiche uniquement les images correspondant à ces critères et masque les autres. Pour en savoir plus sur la recherche d’images, reportez-vous à la rubrique « Recherche et affichage d’images » à la page 317.
Chapitre 1 Vue d’ensemble d’Aperture |
29 |
|
|

Comparaison de photos
Aperture vous permet d’effectuer une comparaison minutieuse des images. Sélectionnez une image et appuyez sur la touche Retour pour qu’Aperture l’affiche en la comparant aux autres images de la sélection.
Sélectionnez une image et appuyez sur |
|
Sélectionnez une image |
|
||
Retour pour la sélectionner comme image |
|
à comparer en appuyant |
« de comparaison ». |
|
sur les flèches. |
Lorsque vous comparez des images, vous pouvez classer les images sélectionnées ou les ajuster. Vous pouvez par exemple utiliser la méthode de comparaison pour effectuer la sélection finale des meilleures images d’une série. Vous pouvez également comparer deux versions d’une image et effectuer des ajustements.
30 |
Partie I Interface et acquisition |
|
|
 Loading...
Loading...