Apple A1706 User Manual

Apple Confidential
MacBook Pro
Essentials
with Thunderbolt 3
Apple Confidential
Contents
4 Chapter 1: MacBook Pro at a glance
4Say hello to MacBook Pro
5Take a tour
6What’s included
6Keyboard
7Keyboard with the Touch Bar and Power button with Touch ID
9Trackpad
10Charge the battery
11Accessories
12Use an external display
13Chapter 2: Get started
13Set up
15Find your way around
20Unlock your MacBook Pro with Apple Watch
21Quickly open apps
21Multitask on your desktop
22Access your content anywhere with iCloud
23Use your MacBook Pro and iOS devices together
26Apple Pay
27AirDrop
28AirPrint
29AirPlay
29Migrate your data
30Save space on your MacBook Pro
31Back up and restore
33 Chapter 3: Apps
33 Included apps
33  Safari
Safari
35 Mail
Mail
36 Notes
Notes
38 Messages
Messages
39 Calendar
Calendar
41 Photos
Photos
42 iTunes
iTunes
2
Apple Confidential
42  FaceTime
FaceTime
44 Maps
Maps
45 iBooks
iBooks
46 Pages
Pages
47 Numbers
Numbers
48 Keynote
Keynote
49 iMovie
iMovie
51 GarageBand
GarageBand
52 App Store
App Store
54 Chapter 4: Find answers
54Mac Help
55Common questions
55Keyboard shortcuts
56More resources, service, and support
58 Chapter 5: Safety, handling, and support
58 Important safety information
60Important handling information
61Understanding ergonomics
62Regulatory information
62FCC regulatory compliance
63Canadian regulatory compliance
63EU compliance statement
64ENERGY STAR® compliance statement
64Apple and the environment
64Regional disposal and recycling information
65Software License Agreement
Contents |
3 |

Apple Confidential
MacBook Pro at a glance |
1 |
|
|
Say hello to MacBook Pro |
|
This guide provides the essential information you need in order to get the most from your MacBook Pro. The sections described below cover the hardware features, the software setup process and highlights, what you can do with apps on your Mac, and how to find more information about any topic.
Take a look around. Want a quick intro to the features of your MacBook Pro? Go to the next section, Take a tour.
Get started. Start your MacBook Pro by lifting the lid or connecting it to power, or by pressing the power button. Follow the Setup Assistant prompts, and you’re up and running. For details, see Set up. To migrate your information from an older computer, see Migrate your data.
Make the most of shortcuts. If your MacBook Pro has a Touch Bar, shortcuts for common tasks are right at your fingertips. Change settings, use predictive input for text and messages, add an emoji, edit photos, and much more, with just a touch. See Meet the Touch Bar with Touch ID.
Stay in sync. Access your documents, photos, music, apps, contacts, and calendars across all your devices with iCloud. And use your MacBook Pro with your iOS devices to make and receive phone calls and texts, copy and paste across devices, or create an Instant Hotspot. Learn more in Access your content anywhere with iCloud and Continuity.
Unleash your creativity. Plan events and share info and photos with Notes; organize and listen to music, books, movies, and more with iTunes; create presentations with Keynote; and check out all the apps available on the App Store, to express yourself in as many ways as you have ideas.
Dig deeper. Explore your MacBook Pro and get your questions answered. Go to Mac Help.
4

Apple Confidential
Take a tour
This guide is for the 13and 15-inch MacBook Pro models with Thunderbolt 3 (USB-C). Not all features are available on all models.
Thunderbolt 3 (USB-C)
•• Thunderbolt 3 (USB-C) ports: Charge your computer, transfer data at Thunderbolt speeds (up to 40 Gbps), connect to a display or projector, and more.
3.5 mm headphone jack
Thunderbolt 3 (USB-C)
••
••
3.5 mm headphone jack: Plug in stereo headphones or a digital 5.1 surround-sound speaker system and experience high-quality sound while watching movies or listening to your favorite music.
Microphones: Talk with friends or record audio on two or three microphones (models with a Touch Bar have three microphones; other models have two microphones).
|
|
|
FaceTime HD camera |
|
Power button |
Touch Bar |
|
|
|
with Touch ID |
|
|
|
||||
|
|
|
|
|
|
|
|
|
|
|
|
Microphones |
|
Force Touch trackpad |
|
••
••
••
••
Touch Bar: Some models include a Touch Bar at the top of the keyboard, which dynamically adapts to the app you’re using. The Touch Bar is an extension of the keyboard that presents intuitive shortcuts and application controls exactly when and where you need them. You can use familiar gestures like slide and tap in the Touch Bar. For more information, see Meet the Touch Bar with Touch ID.
FaceTime HD camera: Make FaceTime video calls or take pictures and video. If the light is glowing, the camera is on. For more information, see FaceTime.
Power button (model without a Touch Bar) or Power button with Touch ID (models with Touch Bar).
See Keyboard and Meet the Touch Bar with Touch ID for more information.
Force Touch trackpad: Control your MacBook Pro with gestures. The entire trackpad surface acts as a button so you can easily click anywhere. For more about using gestures, see Trackpad.
Chapter 1 MacBook Pro at a glance |
5 |

Apple Confidential
What’s included
To use your MacBook Pro, you need these two accessories, included in the box:
USB-C Charge Cable: To charge your MacBook Pro, connect one end of the USB-C Charge Cable to any Thunderbolt 3 port on your MacBook Pro, and the other end to the 61W Power Adapter (for 13-inch MacBook Pro models) or the 87W Power Adapter (for 15-inch MacBook Pro models).
Note: You can use any of the Thunderbolt 3 ports to charge your MacBook Pro.
61W or 87W USB-C Power Adapter After the power adapter is connected to MacBook Pro with the USB-C Charge Cable, fully extend the electrical prongs on the AC plug, and plug the adapter into an AC power outlet.
When the adapter is connected, you’ll hear and may feel a vibration.
Automatically start up your MacBook Pro. Connect your 61W or 87W USB-C Power Adapter and USB-C Charge Cable and lift the lid to turn on and start up your MacBook Pro. Log in and get right to work.
Keyboard
The system function keys on the keyboard provide shortcuts for common functions, such as increasing the volume or screen brightness. If your MacBook Pro has a keyboard with the Touch Bar, see Meet the Touch Bar with Touch ID.
Function keys (F1 to F12) |
|
Power button |
|
|
|||
|
|
|
|
Function (Fn) key
••
••
••
••
••
••
Power button: Press and hold  for 3 seconds to turn your MacBook Pro on or off. Press
for 3 seconds to turn your MacBook Pro on or off. Press to put MacBook Pro to sleep.
to put MacBook Pro to sleep.
Brightness keys (F1, F2): Press 
 or
or 
 to increase or decrease the brightness of the screen.
to increase or decrease the brightness of the screen.
Mission Control key (F3): Press 
 to view what’s running on your MacBook Pro, including all your spaces and open windows.
to view what’s running on your MacBook Pro, including all your spaces and open windows.
Launchpad key (F4): Press 
 to instantly see all the apps on your MacBook Pro. Click an app to open it.
to instantly see all the apps on your MacBook Pro. Click an app to open it.
Keyboard illumination keys (F5, F6): Press 

 or
or 
 to increase or decrease the brightness of the keyboard.
to increase or decrease the brightness of the keyboard.
Media keys (F7, F8, F9): Press  to rewind,
to rewind, 
 to play or pause, or
to play or pause, or  to fast-forward a song, movie, or slideshow.
to fast-forward a song, movie, or slideshow.
Chapter 1 MacBook Pro at a glance |
6 |

Apple Confidential
••
••
••
Mute key (F10): Press  to mute the sound from the built-in speakers or 3.5 mm headphone jack.
to mute the sound from the built-in speakers or 3.5 mm headphone jack.
Volume keys (F11, F12): Press 
 or
or  to increase or decrease the volume of sound from the built-in speakers or 3.5 mm headphone jack.
to increase or decrease the volume of sound from the built-in speakers or 3.5 mm headphone jack.
Function (Fn) key: Each function key (on the top row) can also perform other standard functions—for example, the F12 key can open Dashboard. Hold down the Fn key while you press a function key to trigger the action associated with the key.
Set keyboard preferences. Use the Keyboard pane of System Preferences (choose Apple menu > System Preferences, click Keyboard, then click the buttons at the top to see the available options).
Keyboard with the Touch Bar and Power button with Touch ID
Meet the Touch Bar with Touch ID
Note: Read this section if you have a MacBook Pro with a Touch Bar.
The Touch Bar at the top of your keyboard displays dynamically changing tools, depending on your current activity. The Power button with Touch ID is located on the right side of the Touch
Bar. After you set up Touch ID, you can use your fingerprint to unlock your MacBook Pro and make purchases from the App Store, iBooks Store, iTunes Store, and websites using Apple Pay.
Touch Bar |
|
Power button |
|
with Touch ID |
|
|
||
|
|
|
Function (Fn) key
Use the Power button with Touch ID. Press to turn on your MacBook Pro (or just lift the lid).
When you first start up or restart, you need to log in by typing your password. After you set up Touch ID in Touch ID preferences of System Preferences, whenever you’re asked for your password after you first log in, you can touch the Power button with Touch ID to authenticate instead of typing your password.
You can also use Touch ID to make purchases online using Apple Pay. For more information about Touch ID, see Set up. For more information about Apple Pay, see Apple Pay.
Note: Press and hold the Power button with Touch ID for a few seconds to turn your
MacBook Pro off.To put your MacBook Pro to sleep, choose Apple menu > Sleep.
Use the Touch Bar. The Touch Bar is integrated into all macOS apps to give you handy shortcuts for the tasks you do most, based on your current app and activity. Use familiar gestures—like tap and slide—in the Touch Bar while you work.
Chapter 1 MacBook Pro at a glance |
7 |

Apple Confidential
The buttons at the right end of the Touch Bar are always available—you use them to change the brightness and volume, use Siri, and open the Control Strip. The other buttons in the Touch Bar depend on the app you’re using.
Tap or swipe to show the Control Strip.
These buttons are always available.
Open or close the Control Strip. Frequently used system controls, like volume and brightness, are located in the Control Strip on the right side of the Touch Bar. (These functions are described in Keyboard.) Tap or swipe  to expand the strip, tap buttons or sliders for the settings you want to change, then tap Done when you finish. Or leave the Control Strip open to keep those buttons available.
to expand the strip, tap buttons or sliders for the settings you want to change, then tap Done when you finish. Or leave the Control Strip open to keep those buttons available.
Display the function keys. Press and hold the Function (Fn) key to display the function keys F1 through F12 on the Touch Bar, then tap a function button to use it.
Tap instead of type. In apps where you compose text, like Notes, Messages, Text Edit, and Mail, the Touch Bar can display predictive input to help you save time—words and emoji you can tap instead of type. Tap 
 in the Touch Bar to see predictive input options, if they’re not already showing. Try to enter a whole message just by using predictive input.
in the Touch Bar to see predictive input options, if they’re not already showing. Try to enter a whole message just by using predictive input.
Express yourself with emoji. In some apps, you can choose an emoji instead of words for a fun way to make your point. Tap  to display the emoji you use most. Tap to select one.
to display the emoji you use most. Tap to select one.
Explore and experiment. Tap around to see what you can accomplish quickly and efficiently.
It’s often easier to tap the Touch Bar than to click and select items onscreen to apply a setting or accomplish a task. For example, the Touch Bar for QuickTime has a scrubber you can scrub
through to get to the exact spot you want in a video, as well as options for settings, and more. Or open Calculator and do quick calculations with the number keys and the functions on the Touch Bar—no more moving your cursor, clicking, and typing onscreen.
Keep using the Touch Bar to find the best ways to achieve the results you want. Move seamlessly between the Touch Bar, your keyboard, and trackpad to get the job done. See Included apps and the sections for each app for information about their Touch Bar features.
To learn more about the Touch Bar, see {REVIEWERS: Will we have an Apple Support article to crossreference to?}
Chapter 1 MacBook Pro at a glance |
8 |
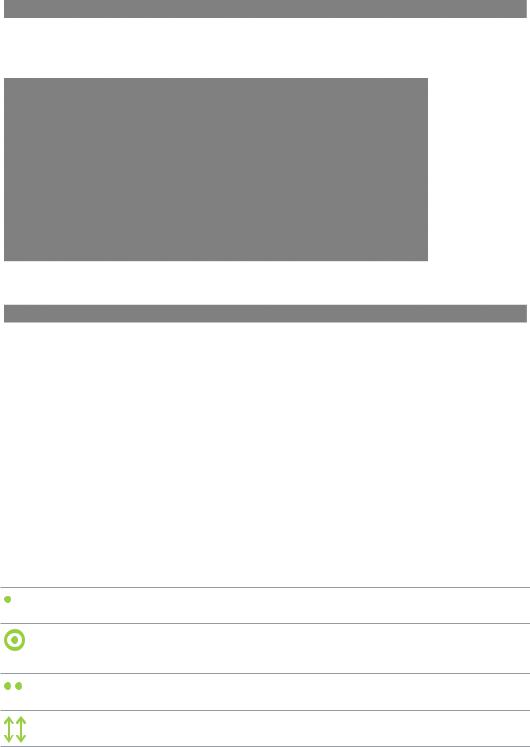
Apple Confidential
Customize the Touch Bar
In Finder and in many apps, such as Mail and Safari, you can customize the buttons in the Touch Bar. Choose View > Customize Touch Bar, and add, delete, or rearrange items in the Touch Bar. The buttons in the Touch Bar jiggle when you edit them. For example, here’s the Calculator Touch Bar, ready to be edited:
Add buttons to the Touch Bar. Drag controls to the bottom of your screen and into the Touch Bar to add them.
Click Done in the Touch Bar when you finish.
Rearrange buttons in the Touch Bar. Use your finger to drag buttons when they’re jiggling to a new location in the Touch Bar. Click Done when you finish.
Delete buttons from the Touch Bar. Use the trackpad to drag a button when it’s jiggling from the Touch Bar to the screen to remove it. Click Done when you finish.
Trackpad
You can do a lot on your MacBook Pro using simple trackpad gestures—scroll through webpages, zoom in on documents, rotate photos, and more. With the Force Touch trackpad, pressure-sensing capabilities add another level of interactivity. The trackpad provides feedback— when you drag or rotate objects, you feel a subtle vibration when they’re aligned, allowing you to work with greater precision.
Here are some common gestures:
Click: Press anywhere on the trackpad. Or enable “Tap to click” in Trackpad preferences, and simply tap.
Force click: Click and then press deeper. You can use force click to look up more information—click a word to see its definition, or an address to see a preview that you can open in Maps.
Secondary click (right click): Click with two fingers to open shortcut menus. If“Tap to click”is enabled, tap with two fingers.
Two-finger scroll:Slide two fingers up or down to scroll.
Chapter 1 MacBook Pro at a glance |
9 |
 Loading...
Loading...