Apple A1502 User Manual

Каталог ноутбуков
СТАРАЕТСЯ ДЛЯ МЕНЯ

MacBook Pro
Основные сведения
Содержание
4 Глава 1: Добро пожаловать!
4Поприветствуйте MacBook Pro
5Глава 2: Начальные сведения о MacBook Pro
5Краткое знакомство
6Комплект поставки
7Трекпад
8Клавиатура
10 |
Глава 3: Начало работы |
10 |
Настройка |
12 |
Знакомство с компьютером |
14Быстрый запуск программ
14Зарядка аккумулятора
15Перенос данных
16Глава 4: Основные функции MacBook Pro
16Использование MacBook Pro
16Доступ к своему контенту отовсюду с помощью iCloud
17Совместное использование Вашего MacBook Pro и устройств iOS
19Обмен материалами, печать и игры по беспроводной связи
21Видеовызовы FaceTime
22Подключение внешнего монитора
22Резервное копирование и восстановление
24Ответы на вопросы
25 Глава 5: Программы
25О программах
26Safari
27Почта
28Календарь
29Заметки
30Сообщения
31Карты
32Spotlight
33iTunes
34Фото, iMovie и GarageBand
35Pages, Numbers и Keynote
36Глава 6: Безопасность,эксплуатация и поддержка
36Важная информация по безопасности
39Важная информация по эксплуатации
2
40Сведения об эргономике
41Apple и окружающая среда
41Дополнительная информация, обслуживание и поддержка.
42Соответствие нормам Федерального агентства по связи (FCC)
43Соответствие нормативным требованиям Канады
43Европа — Заявление о соответствии стандартам ЕС
44Декларация соответствия стандартам ENERGY STAR®
44Утилизация и вторичная переработка
46Лицензионное соглашение на программное обеспечение.
Содержание 3

Добро пожаловать! |
1 |
|
|
Поприветствуйте MacBook Pro |
|
Взгляните на компьютер со всех сторон.Хотите узнать о функциях MacBook Pro?
Перейдите в раздел Краткое знакомство.
Начало работы.Чтобы включить компьютер, нажмите кнопку питания. Советы см. в разделе Настройка.
Вы можете совершать видеозвонки FaceTime, обмениваться файлами через AirDrop, синхронизировать важные документы, фотографии, музыку, программы, контакты
и календари между несколькими устройствами через iCloud и Handoff, а также использовать MacBook Pro совместно с устройством iOS для совершения и приема звонков, отправки сообщений и создания точки доступа. Подробнее см. Использование MacBook Pro.
Дайте волю творчеству.Редактируйте HD-видео в Final Cut Pro X, сочиняйте музыку
в GarageBand, создавайте презентации в Keynote и многое другое. Ознакомиться с ними можно в разделе О программах.
4

Начальные сведения о MacBook |
2 |
Pro |
Краткое знакомство
В удивительно тонком и легком корпусе MacBook Pro с дисплеем Retina содержится множество передовых технологий. Это мощный и портативный компьютер:Вы можете брать его с собой и заниматься творчеством, находясь в дороге. В этом руководстве описаны 13-дюймовая и 15-дюймовая модели MacBook Pro с дисплеем Retina.
|
MagSafe 2 |
|
|
Разъем для наушников |
||||
|
|
|
||||||
|
|
|
|
|
|
|
|
|
|
|
|
|
|
|
|
|
|
|
|
|
|
|
|
|
|
|
Thunderbolt 2 |
|
|
|
|
USB 3 |
|||
|
|
|||||||
••
••
••
••
Порт питания MagSafe 2 Вставьте кабель MagSafe в разъем питания MagSafe 2 для быстрого и надежного подключения. Магнитный разъем обеспечивает аккуратное отсоединение кабеля питания при слишком сильном натяжении.
ПортыThunderbolt 2 Эта сверхбыстрая универсальная технология позволяет подключать высокоскоростные периферийные устройства, такие как RAID-массивы, внешние мониторы и док-станции. Адаптеры Thunderbolt — FireWire или Thunderbolt — Gigabit Ethernet (продаются отдельно) расширяют возможности подключения.
Порты USB 3 Эти порты позволяют быстро и легко подключить iPad, iPhone, iPod, цифровой фотоаппарат, видеокамеру, внешнее хранилище или принтер. Порты
MacBook Pro USB 3 поддерживают устройства USB 3 и USB 2.
Порт наушников Подключите стереонаушники или цифровую акустическую систему объемного звука 5.1 и наслаждайтесь качественным звуком при просмотре фильмов или прослушивании любимой музыки.
HDMI
Слот для карт SDXC |
USB 3 |
•• Разъем для карты SDXC Используйте современные карты SD большой емкости для удобного переноса фотографий, видеозаписей и данных с компьютера и на компьютер
MacBook Pro.
5
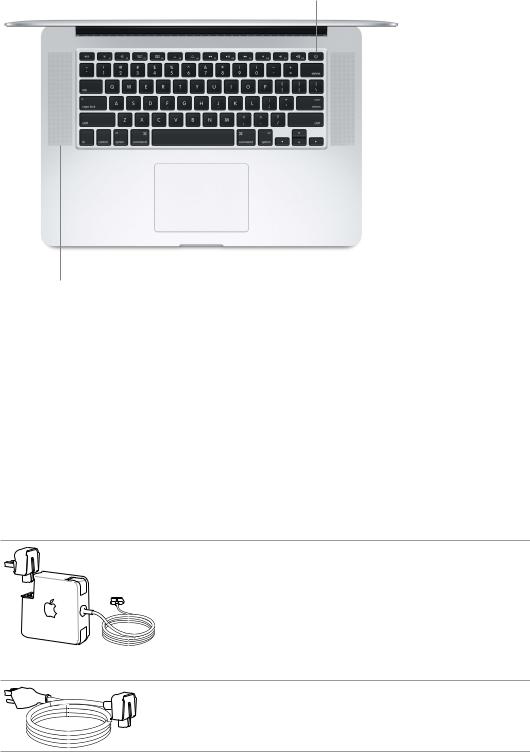
•• Порт HDMI Обеспечивает удобное подключение к HD-телевизорам и проекторам. Воспроизводите фильмы, презентации и другие материалы с высокой четкостью и многоканальным звуком на HD-телевизоре.
Камера FaceTime HD |
|
Кнопка питания |
|
||
|
|
|
Сдвоенные микрофоны |
Трекпад Force Touch |
(15-дюймовая модель) |
|
•• Камера FaceTime HD Общайтесь по видеосвязи FaceTime, записывайте видео, делайте снимки. Если индикатор горит, камера включена.
•• Сдвоенные микрофоны Сдвоенные микрофоны уменьшают уровень фоновых шумов
и оптимизируют характеристики микрофона. На 13-дюймовом MacBook Pro микрофоны расположены слева, рядом с разъемом для наушников.
•• Кнопка питания Включайте и выключайте MacBook Pro, переводите его в режим сна.
•• Трекпад Force Touch Управляйте MacBook Pro с помощью жестов. Вся поверхность трекпада функционирует как одна кнопка, поэтому место нажатия не имеет значения. Информацию о работе с жестами см. в разделе Трекпад.
Комплект поставки
Для работы с MacBook Pro необходимо два аксессуара, входящих в комплект поставки.
Адаптер питания MagSafe 2 мощностью 60 Вт или 85 Вт Используйте прилагаемый адаптер для зарядки MacBook Pro. Убедитесь, что вилка сети переменного тока вставлена до упора в адаптер питания, а штыри на вилке полностью вытянуты, затем вставьте адаптер в розетку питания. Магнитный разъем помогает вставить вилку в разъем, а при необходимости легко отсоединяется.
Когда адаптер подключен, на магнитном разъеме горит индикатор Оранжевый цвет означает, что MacBook Pro заряжается, а зеленый цвет означает, что он полностью заряжен.
Кабель питания переменного тока Чтобы расширить зону действия адаптера питания, подсоедините к нему шнур питания, входящий в комплект поставки. Затем вставьте конец шнура питания, на котором расположена вилка, в розетку питания.
Глава 2 Начальные сведения о MacBook Pro |
6 |
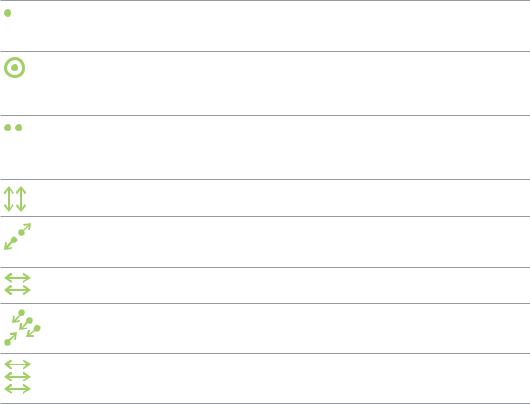
Адаптеры и другие аксессуары продаются отдельно на веб-сайте store.apple.com/ru и в розничных магазинах Apple. Во избежание ошибок при выборе подходящего адаптера или аксессуара для MacBook Pro обратитесь к документации адаптера или аксессуара.
Трекпад
Многие действия на MacBook Pro — например перелистывание веб-страниц, увеличение масштаба документов, поворот фотографий — можно выполнять простыми жестами
на трекпаде. Трекпад Force Touch чувствителен к силе нажатия и предоставляет Вам новый уровень интерактивности.
Благодаря этой технологии Вы получаете дополнительные функции и возможности управления. Кроме того, трекпад обеспечивает отклик:когда Вы перетягиваете или поворачиваете объекты, он слегка вибрирует при их совмещении, помогая Вам точнее располагать их.
Ниже перечислены основные жесты.
Нажатие.Нажмите в любой точке трекпада. Если в настройках трекпада включена функция нажатия для имитации нажатия мыши, достаточно просто коснуться трекпада.
Нажатие с усилием Нажмите, затем нажмите глубже. Жест нажатия с усилием можно использовать для поиска информации:нажмите слово, чтобы увидеть его определение;нажмите адрес, чтобы посмотреть его местонахождение на карте и т. д.
Имитация правой кнопки (нажатие правой кнопкой) Нажмите двумя пальцами, чтобы открыть контекстное меню. Если включена функция имитации правой кнопки, можно просто коснуться трекпада двумя пальцами.
Прокрутка двумя пальцами Для прокрутки проведите двумя пальцами вверх или вниз.
Масштабирование сведением и разведением пальцев Для уменьшения или увеличения масштаба фотографий и веб-страниц сведите большой палец с другим пальцем или разведите их.
Навигация смахиванием Перелистывайте веб-страницы, документы и другие материалы жестом смахивания двумя пальцами.
Запуск Launchpad Быстро запускайте программы через Launchpad. Для запуска программы сведите вместе четыре или пять пальцев, затем нажмите на программе.
Переключение между программами смахиванием.Для переключения между полноэкранными программами смахните влево или вправо тремя или четырьмя пальцами.
Глава 2 Начальные сведения о MacBook Pro |
7 |
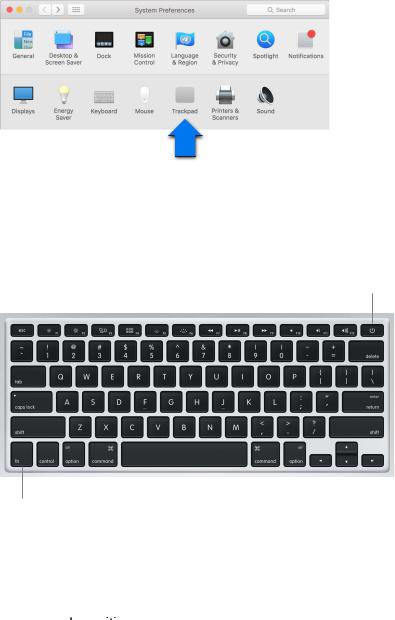
Настройка жестов.Выберите меню Apple ( ) > «Системные настройки» или нажмите значок Системных настроек в Dock, затем нажмите «Трекпад».
Подробнее узнать о жестах, установить предпочитаемую силу нажатия, задать действия
взависимости от силы нажатия, а также настроить другие функции трекпада можно
внастройках «Трекпад».
Клавиатура
Кнопка питания
Функциональная клавиша (fn)
••
••
••
••
••
••
••
Функциональная клавиша (fn) Удерживайте эту клавишу нажатой при использовании
с функциональными клавишами (от F1 до F12) для выполнения назначенного ей действия. Для просмотра инструкций по настройке функциональных клавиш в строке меню нажмите «Справка» и выполните поиск термина «функциональные клавиши» в Справке Mac.
Клавиши яркости (F1,F2) Для увеличения или уменьшения яркости экрана нажмите
клавишу 

 или
или 

 .
.
Клавиша Mission Control (F3) Нажмите клавишу 
 , чтобы просмотреть запущенные процессы на MacBook Pro, включая все рабочие области и открытые окна.
, чтобы просмотреть запущенные процессы на MacBook Pro, включая все рабочие области и открытые окна.
Клавиша Launchpad (F4) Нажмите клавишу 
 , чтобы просмотреть все имеющиеся на MacBook Pro программы. Для запуска программы нажмите ее значок.
, чтобы просмотреть все имеющиеся на MacBook Pro программы. Для запуска программы нажмите ее значок.
Клавиши подсветки клавиатуры (F5,F6) Чтобы увеличить или уменьшить яркость подсветки клавиатуры, нажмите клавишу 

 или
или 

 .
.
Клавиши мультимедия (F7,F8,F9) Клавиша служит для перемотки назад, клавиша
служит для перемотки назад, клавиша


– для запуска или приостановки воспроизведения, клавиша – для перемотки вперед песни, фильма или слайд-шоу.
– для перемотки вперед песни, фильма или слайд-шоу.
Клавиша отключения звука (F10) Чтобы отключить звук встроенных динамиков или наушников, нажмите клавишу  .
.
Глава 2 Начальные сведения о MacBook Pro |
8 |
•• Клавиши громкости (F11,F12) Чтобы увеличить или уменьшить громкость встроенных динамиков и наушников, нажмите клавишу 
 или
или  .
.
•• Кнопка питания Нажмите кнопку питания  и удерживайте ее нажатой в течение трех секунд, чтобы включить или выключить MacBook Pro. Кратковременно нажмите кнопку питания
и удерживайте ее нажатой в течение трех секунд, чтобы включить или выключить MacBook Pro. Кратковременно нажмите кнопку питания  , чтобы перевести MacBook Pro в режим сна.
, чтобы перевести MacBook Pro в режим сна.
Глава 2 Начальные сведения о MacBook Pro |
9 |
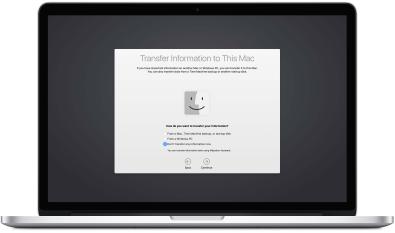
Начало работы |
3 |
|
Настройка
При первом включении MacBook Pro запускается программа «Ассистент настройки», которая поможет Вам начать пользоваться новым Mac.
Чтобы по-максимуму использовать все возможности MacBook Pro, убедитесь, что компьютер подключен к сети Wi-Fi, включен Bluetooth®, зарегистрирован Apple ID и выполнен вход
в iCloud. Ассистент настройки упростит настройку следующих параметров, однако Вы можете настроить их позже, следуя приведенным инструкциям.
Подключение к сетиWi-Fi.Нажмите значок статуса Wi-Fi  в строке меню, затем выберите сеть Wi-Fi и при необходимости введите пароль.
в строке меню, затем выберите сеть Wi-Fi и при необходимости введите пароль.
10
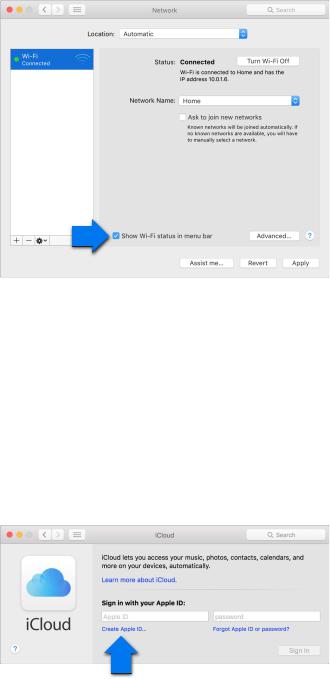
Если в строке меню нет значка статуса Wi-Fi  , выберите пункт меню Apple ( )
, выберите пункт меню Apple ( )
> «Системные настройки», затем нажмите «Сеть». В списке слева выберите «Wi-Fi», затем выберите «Показывать статус Wi-Fi в строке меню».
ОтключениеWi-Fi.Нажмите значок статуса Wi-Fi  в строке меню, затем выберите «Выключить Wi-Fi».
в строке меню, затем выберите «Выключить Wi-Fi».
Включение и отключение Bluetooth.Нажмите значок Bluetooth  в строке меню, затем выберите «Включить Bluetooth» или «Выключить Bluetooth».
в строке меню, затем выберите «Включить Bluetooth» или «Выключить Bluetooth».
Если в строке меню нет значка Bluetooth  , выберите меню Apple > «Системные настройки», нажмите «Bluetooth» и затем установите флажок «Показывать Bluetooth в строке меню».
, выберите меню Apple > «Системные настройки», нажмите «Bluetooth» и затем установите флажок «Показывать Bluetooth в строке меню».
Регистрация Apple ID.Apple ID — это учетная запись, которая используется в различных службах и функциях Apple, в том числе для покупки музыки, фильмов и телешоу в iTunes Store, загрузки программ из App Store, а также хранения материалов в iCloud.
Если у Вас еще нет Apple ID, Вы можете создать его настройках iCloud. Выберите пункт меню «Apple» ( ) > «Системные настройки». Нажмите «iCloud», затем нажмите «Создать Apple ID».
Настройка iCloud на Mac.Получив Apple ID, Вы легко настроите iCloud на компьютере Mac. Выберите меню «Apple» ( ) > «Системные настройки» и нажмите «iCloud». В появившемся окне введите Apple ID и пароль. Затем выберите функции, которые хотите использовать.
Важно! Необходимо использовать один и тот же Apple ID для входа в iCloud на всех устройствах.
Глава 3 Начало работы |
11 |
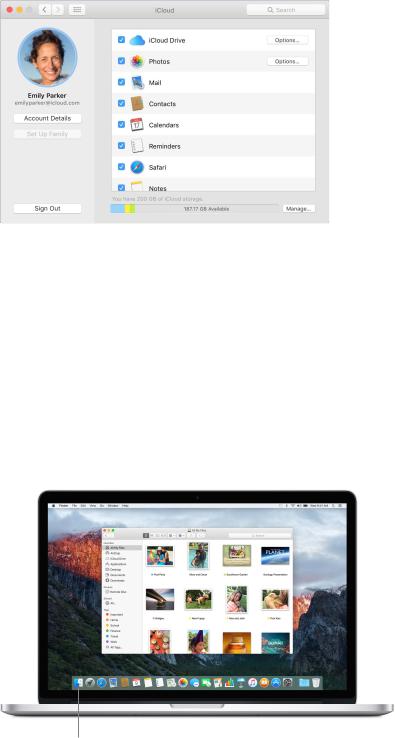
Для просмотра дополнительной информации о настройке iCloud нажмите «Справка» в строке меню и выполните поиск термина «настройка iCloud» в Справке Mac.
С помощью iCloud Вы можете хранить все документы, фильмы, музыку, фотографии
и другие материалы в облаке и получать к ним доступ отовсюду. Дополнительные сведения о возможностях iCloud при работе с MacBook Pro см. в разделе Доступ к своему контенту отовсюду с помощью iCloud.
Знакомство с компьютером
Обзор
Начните с рабочего стола. Это исходная точка для работы с Mac:здесь Вы можете систематизировать файлы, быстро запускать программы, искать информацию на Mac и в других источниках, а также выполнять другие действия.
|
Строка |
|
Меню |
|
Окно |
|
Wi-Fi |
|
Spotlight |
|
|
|
|
|
|
||||||
|
меню |
|
«Справка» |
|
Finder |
|
|
|
|
|
|
|
|
|
|
|
|
|
|
|
|
|
|
|
|
|
|
|
|
|
|
|
|
|
|
|
|
|
|
|
|
|
|
Finder |
|
Dock |
|
Системные настройки |
|
|
Finder
В Finder Вы можете систематизировать и искать файлы, включая документы, изображения, фильмы и музыку, а также быстро просматривать файлы.
Глава 3 Начало работы |
12 |
Открытие окна Finder.В Dock внизу экрана нажмите значок Finder.
Dock
Расположенная внизу экрана панель Dock — удобное место для размещения часто используемых программ и документов. На панель можно добавлять или удалять программы
идокументы, увеличивать или уменьшать ее, перемещать в левую или правую часть экрана
идаже скрывать панель, когда она не используется.
Добавление объектов в Dock.Перетяните объект в нужное место. Помещайте программы слева от линии разделителя в Dock, а файлы или папки — справа.
Удаление объектов из Dock.Перетяните объект за пределы Dock. Объект удаляется из Dock, но не с компьютера Mac.
Изменение внешнего вида Dock.Выберите меню «Apple» > «Системные настройки», затем нажмите «Dock».
Системные настройки
Настройте параметры MacBook Pro для своего удобства. На панели «Экономия энергии»
можно настроить режим сна, на панели «Рабочий стол и заставка» можно изменить вид
рабочего стола или выбрать заставку и т. д.
Открытие Системных настроек.Выберите меню Apple ( ) > «Системные настройки» или нажмите значок Системных настроек в Dock. Затем выберите настройки, которые хотите изменить.
Spotlight
Выполняйте поиск информации на MacBook Pro и в других источниках. С помощью Spotlight можно искать информацию на Mac, а также в других источниках, таких как Википедия, Карты, погода, акции и спортивные сводки.
Поиск информации.Нажмите  в правом верхнем углу экрана или используйте сочетание клавиш Command и пробел, затем начните вводить текст.
в правом верхнем углу экрана или используйте сочетание клавиш Command и пробел, затем начните вводить текст.
Строка меню
Строка меню находится в верхней части экрана. Она содержит значки и меню для подключения к сети Wi-Fi, проверки его состояния  , изменения громкости
, изменения громкости 
 , проверки заряда аккумулятора
, проверки заряда аккумулятора  и выполнения других задач.
и выполнения других задач.
Справка
Ответы на многие вопросы Вы найдете в меню «Справка».
Справочная информация.В строке меню нажмите меню «Справка», затем введите вопрос или термин в поле поиска. Выберите тему из результатов поиска, или выберите «Показать все темы Справки» для просмотра всех тем.
Для получения справочной информации о конкретной программе нажмите значок «Справка» во время работы с этой программой.
Глава 3 Начало работы |
13 |

Быстрый запуск программ
MacBook Pro поставляется с установленными программами для просмотра веб-страниц, проверки электронной почты, создания документов и презентаций, предоставления доступа к фотографиям, просмотра фильмов и многого другого. Быстро открывать программы можно с помощью Spotlight, Dock или Launchpad.
Папки
Launchpad |
App Store для Mac |
Открытие программы.Нажмите значок программы в Dock или нажмите значок Launchpad и выберите программу. Программу, найденную с помощью Spotlight, можно запустить непосредственно из результатов поиска Spotlight.
Систематизация программ в Launchpad.Перетяните одну программу поверх другой, чтобы создать папку. Для добавления к новой папке других программ перетащите их в эту папку. Для удаления программы из папки перетяните ее за пределы папки.
Загрузка новых программ.Нажмите значок App Store в Dock. Когда Вы загружаете программы из App Store для Mac, они автоматически появляются в Launchpad. Для загрузки обновлений программ и OS X нажмите «Обновления» в App Store для Mac.
Зарядка аккумулятора
Аккумулятор MacBook Pro заряжается при подключении MacBook Pro к источнику питания.
Глава 3 Начало работы |
14 |
 Loading...
Loading...