Apple A1203 User Manual

iPhone User’s Guide
Apple Confidential

2 Contents
Chapter 1 |
6 |
Basics |
|
6 |
iPhone |
|
7 |
What You Can Do with iPhone |
|
8 |
Using the Touch Screen |
|
10 |
Adjusting the Volume |
|
10 |
Entering Text |
|
11 |
Locking the Screen |
|
12 |
Turning iPhone Off or On |
|
12 |
Charging the Battery |
|
12 |
Syncing iPhone with Your Computer |
|
13 |
Connecting to the Internet over Wi-Fi or EDGE |
|
13 |
Cleaning iPhone |
Chapter 2 |
14 |
Phone |
|
14 |
Calling and Answering |
|
14 |
Making a Call |
|
15 |
Answering a Call |
|
15 |
Using the Speakerphone |
|
15 |
Switching to Silent Mode |
|
15 |
Using the Stereo Headset |
|
16 |
Making or Answering a Second Call During a Call |
|
16 |
Making a Conference Call |
|
16 |
Emergency Dialing |
|
16 |
Voicemail |
|
16 |
Recording a Voicemail Greeting |
|
17 |
Checking and Managing Voicemail |
|
17 |
Syncing Contact Information |
|
17 |
Syncing iPhone with Contacts on Your Computer |
|
17 |
Adding Numbers to Your Favorites List for Quick Access |
|
18 |
Removing the SIM Card |
Chapter 3 |
20 |
|
|
20 |
Setting Up an Email Account on iPhone |
2 |
Apple Confidential |
|
|

20Getting an Email Address
20Sending Email
21Checking and Reading Email
21Reading HTML Messages
22Setting Message Display Options
22 Adding Email Recipients to Your Contacts List
Chapter 4 |
24 |
Web |
|
24 |
Surfing the Web |
|
24 |
Opening and Navigating Webpages |
|
25 |
Zooming In to See a Page More Easily |
|
25 |
Searching the Web |
|
25 |
Opening Multiple Pages at Once |
|
25 |
Using and Managing Bookmarks |
Chapter 5 |
27 |
Music and Video |
|
27 |
Loading Music and Video onto iPhone |
|
27 |
Getting Music, Video, and Podcasts onto Your Computer |
|
28 |
Syncing iPhone with Music, Video, and Podcasts on Your Computer |
|
28 |
Playing Music and Video |
|
28 |
Browsing and Playing |
|
29 |
Skipping, Rewinding, and Fast-forwarding |
|
29 |
Shuffling and Repeating |
|
29 |
Browsing Album Covers in Cover Flow View |
|
30 |
Track List View and Rating Songs |
Chapter 6 |
32 |
Text Messaging |
|
32 |
Sending and Receiving Text Messages |
Chapter 7 |
34 |
Calendar |
Chapter 8 |
35 |
Photos |
|
35 |
Getting Photos onto iPhone |
|
35 |
Taking Pictures |
|
36 |
Loading Photos onto Your Computer |
|
36 |
Viewing Photos |
|
36 |
Changing the Size or Orientation |
|
36 |
Emailing Photos |
|
37 |
Using a Photo as Wallpaper |
Chapter 9 |
38 |
Calculator |
Chapter 10 |
39 |
Stocks |
|
39 |
Viewing Stock Quotes |
Contents |
Apple Confidential |
3 |
|
|
|

Chapter 11 |
42 |
Maps |
|
42 |
Finding and Viewing Locations |
|
43 |
Finding and Calling Businesses |
Chapter 12 |
44 |
Weather |
|
44 |
Viewing Weather Reports |
Chapter 13 |
46 |
Notes |
Chapter 14 |
48 |
Clock |
Chapter 15 |
50 |
General Settings |
|
50 |
Wallpaper |
|
50 |
Seeing Information About Your iPhone |
|
51 |
Date and Time |
|
51 |
Network Settings |
|
52 |
Bluetooth |
Chapter 16 |
53 |
Safety and Handling |
|
53 |
Important Safety Information |
|
59 |
Important Handling Information |
Chapter 17 |
60 |
Learning More, Service, and Support |
|
61 |
Regulatory Compliance Information |
4 |
Contents |
Apple Confidential |
|
|
|

Contents |
Apple Confidential |
5 |
|
|
|
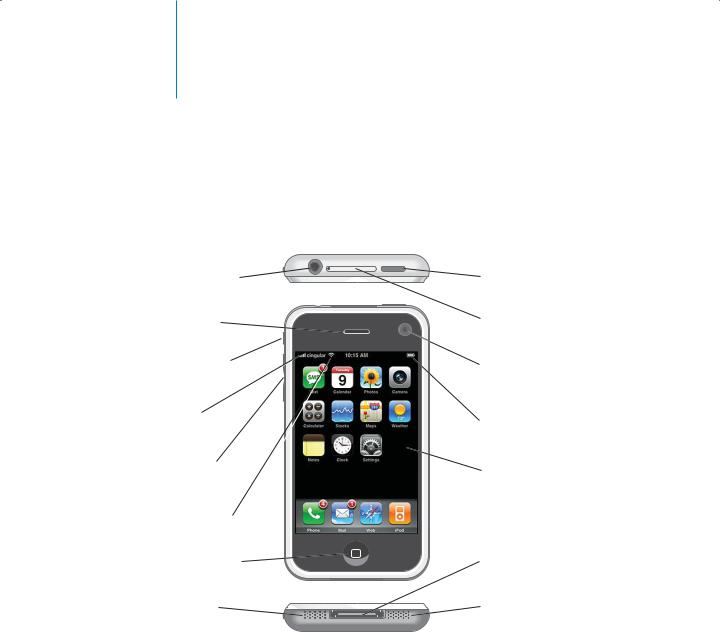
Basics |
1 |
|
|
|
|
iPhone
Headset jack
Receiver
Ring/Silent switch
Cell signal
Volume buttons
Wi-Fi signal
Home button
Speaker
Sleep/Wake button
SIM card
Camera (on back)
Battery level
Touchscreen
Dock connector
Microphone
6 |
Apple Confidential |
|
|

What You Can Do with iPhone
mPress the Home button at any time to see all the iPhone applications. Tap any application to get started:
button at any time to see all the iPhone applications. Tap any application to get started:
|
Make calls, with quick access to recent callers, favorites, and all your contacts. |
|
Manage voicemail directly on iPhone, without having to wait through pre-recorded |
Phone |
instructions. |
|
|
|
|
|
Send and receive email using your existing email accounts. |
|
|
|
|
|
Browse any website over the EDGE data network or Wi Fi for a faster connection. |
|
Turn iPhone sideways for widescreen view. Autosize text columns to fit the screen |
Web |
for easy reading. Zoom in and out of any page. |
|
|
|
|
|
Listen to all your songs, audiobooks, and podcasts. Watch TV shows, movies, and |
|
video podcasts in widescreen. |
iPod |
|
|
|
|
Send and receive SMS text messages to anyone with an SMS-capable phone. Your |
|
conversations are saved in an iChat-like presentation. |
Text |
|
|
|
|
Sync with your calendar on your computer or enter details directly on iPhone. Set |
|
alarms to remind you of events, appointments, and deadlines. Keep a To Do list. |
Calendar |
|
|
|
|
Store photos from your computer and ones taken with iPhone. View them in |
|
portrait or widescreen. Zoom in to any photo for a closer look. Watch a slideshow |
Photos |
with music. Email photos, assign them to contacts, and use them as wallpaper. |
|
|
|
|
|
Take clear, crisp photos at two megapixels. Instantly add a photo to a contact, so |
|
iPhone displays it when that person calls you. |
Camera |
|
|
|
|
Add, subtract, multiply, and divide. |
Calculator |
|
|
|
|
Watch your favorite stocks, updated automatically from the web. |
Stocks |
|
|
|
|
Find locations around the world. Find businesses of a certain type in the area, and |
|
call any of them with a single tap. See a street map or a photographic satellite view. |
Maps |
Zoom in for a closer look. |
|
|
|
|
Chapter 1 Basics |
Apple Confidential |
7 |
|
|
|
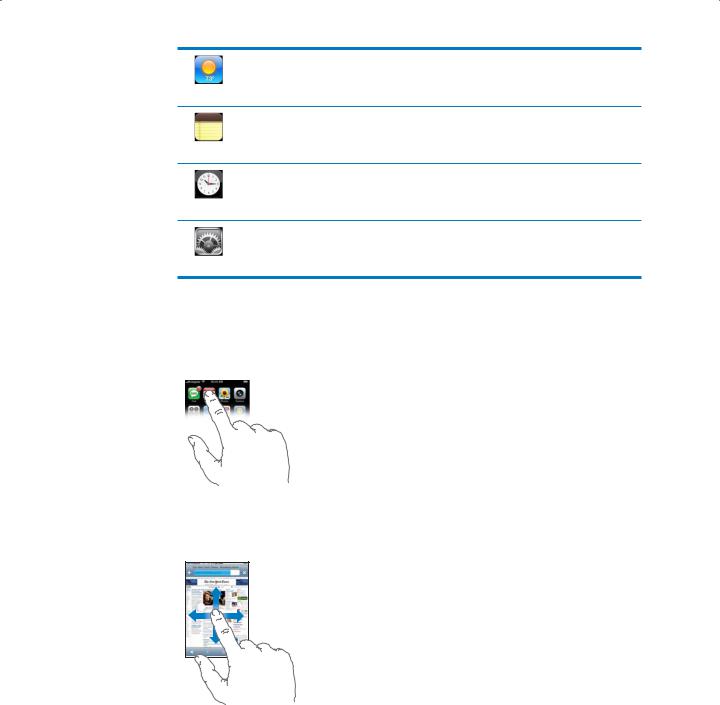
Get weather stats and a six-day forecast. Store your favorite cities for a quick weather report anytime.
Weather
Jot notes on the go—reminders, grocery lists, crazy ideas.
Notes
Store your favorite cities to quickly view the time in areas around the globe.
Clock
Adjust iPhone settings, all in one convenient place.
Settings
Using the Touch Screen
The controls on the iPhone touch screen change dynamically to suit the task at hand. m Tap any application to open it.
mPress the Home  button at any time to return to the Home screen.
button at any time to return to the Home screen.
mDrag to scroll up, down, and side to side, so you can browse the contents of a window.
8 |
Chapter 1 Basics |
Apple Confidential |
|
|
|
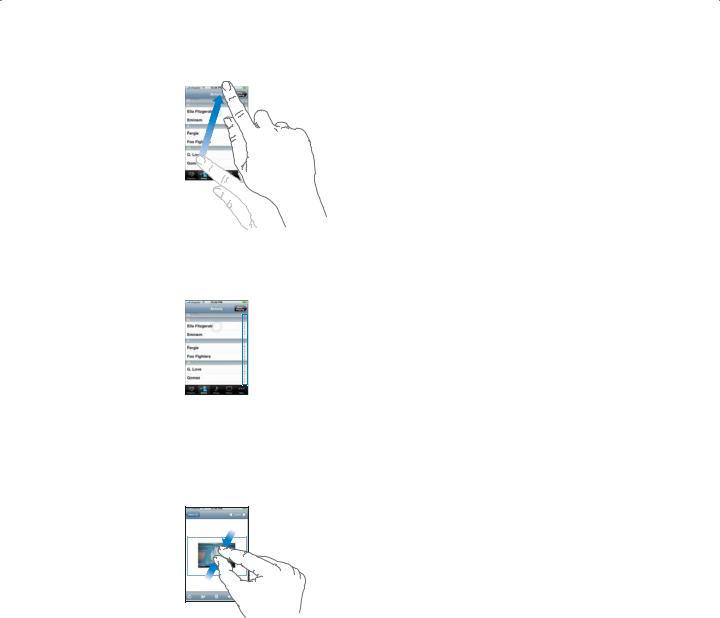
m Flick to scroll quickly. Tap anywhere to stop the scrolling.
mSome menus have an index down the side. Touch a letter to jump to menu items starting with that letter.
 Index
Index
mTap a menu item to choose it. Tap the back button to go back. The back button has the name of the previous menu.
mWhen viewing photos, web pages, emails, or maps, you can zoom in or out. Pinch to zoom out.
Chapter 1 Basics |
Apple Confidential |
9 |
|
|
|
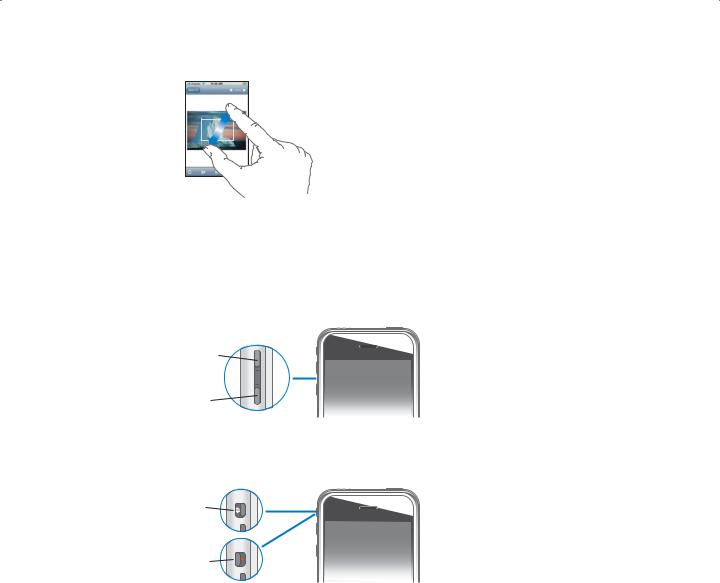
m Spread two fingers apart to zoom in.
Adjusting the Volume
mUse the volume buttons to control song, video, or phone call volume. If you’re not on the phone and no song or video is playing, use them to control ringer and alerts volume.
Volume up
Volume down
mUse the Ring/Silent switch to switch between ring mode and silent mode. In silent mode, iPhone doesn't ring or sound any alerts or alarms.
Ring
Silent
Entering Text
You can use the iPhone keyboard to enter text messages, contact information, web addresses, notes, and more.
10 |
Chapter 1 Basics |
Apple Confidential |
|
|
|
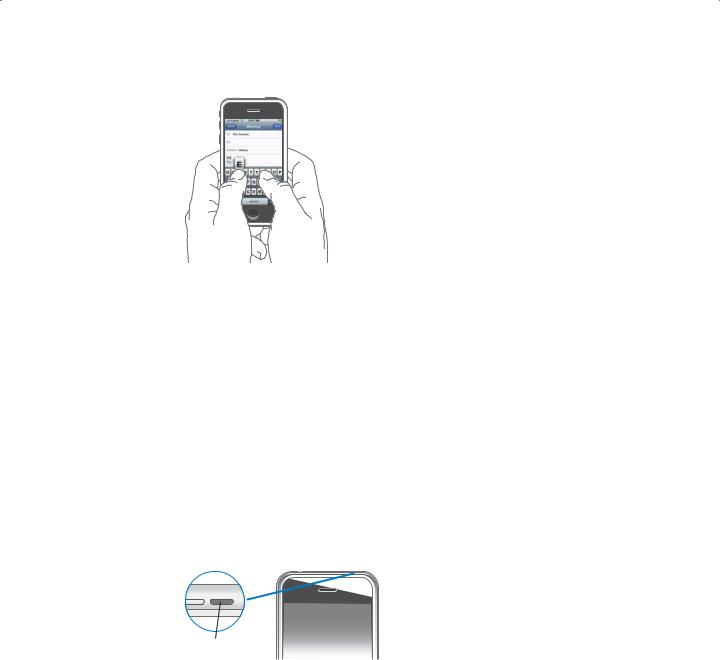
mTap inside a text field to bring up the keyboard. As you type, each letter appears above your thumb.
miPhone automatically corrects misspellings as you type. When you’re finished typing a word, iPhone replaces it with the correctly spelled word.
mIf iPhone replaces a word you didn’t want it to replace, use the delete key to delete the word, then retype it. Your word is added to the keyboard dictionary and no longer gets replaced when you type it.
mTap the Shift key to make the next letter you type uppercase. Tap the number key to show keys with numbers, punctuation and symbols. Tap the number key and then tap the Shift key to see additional punctuation and symbols.
Locking the Screen
When you’re not using iPhone, you can lock the screen so nothing happens when it is touched. This may also help conserve battery power.
You can still receive calls when the screen is locked.
m To lock the screen, press the Sleep/Wake button.
Sleep/wake
button
mTo unlock the screen, press the Sleep/Wake button and slide the slider that appears. If you don’t touch the screen for a while, it locks automatically.
Chapter 1 Basics |
Apple Confidential |
11 |
|
|
|
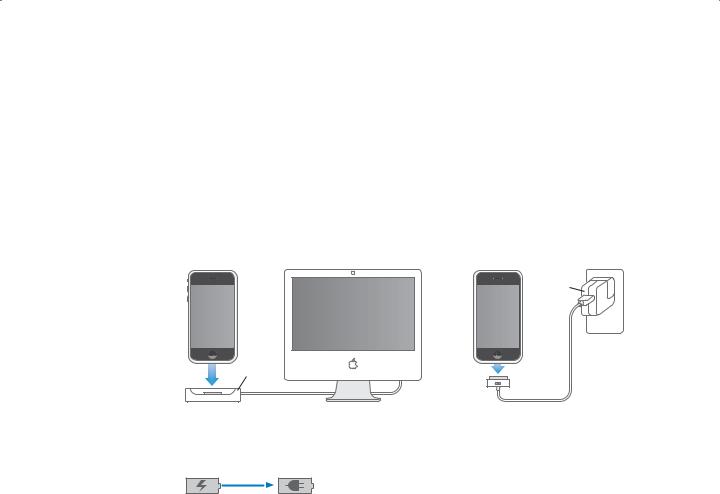
Turning iPhone Off or On
mTo turn iPhone off, press and hold the Lock button until the slider appears, then slide the slider.
If you turn iPhone off, incoming calls go straight to voicemail.
mIf iPhone is off, press the Lock button to turn it on.
Charging the Battery
iPhone has an internal, non-user-replaceable, rechargeable battery.
mConnect iPhone to your computer (not your keyboard) to charge the battery and sync. You can also use the power adapter to charge the battery.
Power adapter
Dock
Warning: Make sure the power adapter is fully assembled before plugging it in.
The battery is X% charged in about an hour, and fully charged in about X hours.
Charging Charged
If you charge the battery while syncing or using iPhone, it might take longer.
Important: If your iPhone is very low on power, it might need to charge for up to X minutes before the display turns on.
Note: Rechargeable batteries have a limited number of charge cycles and might eventually need to be replaced by an authorized service provider. Battery life and number of charge cycles vary by use and settings. For more information, go to www.apple.com/batteries.
Syncing iPhone with Your Computer
You can set iPhone so that whenever you connect it to your computer, items on iPhone are automatically synchronized with what’s on your computer.
You can sync:
12 |
Chapter 1 Basics |
Apple Confidential |
|
|
|
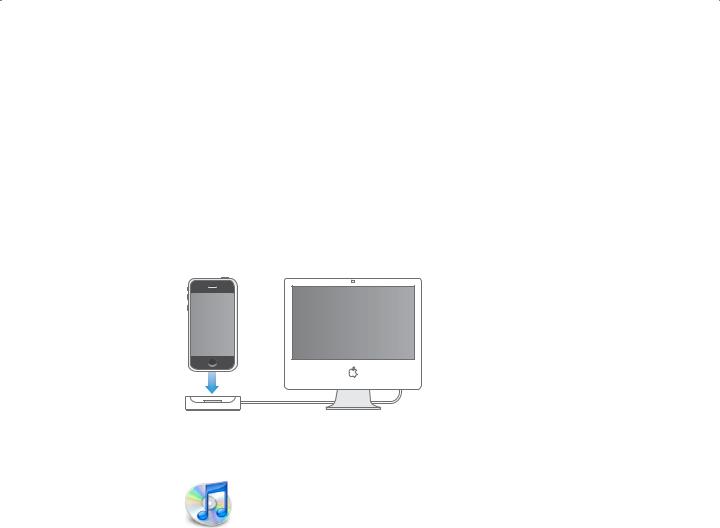
ÂContacts (names, phone numbers, addresses)
ÂCalendars (appointments, events, To Do lists)
ÂMusic and audiobooks
ÂMovies
ÂTV shows
ÂPodcasts
ÂPhotos
ÂNotes
ÂWebpage bookmarks and more
mTo sync iPhone, simply connect it to your computer. iTunes opens automatically and syncs iPhone according to your settings.
mYou use iTunes on your computer to set iPhone sync settings and manage music and video on iPhone.
Connecting to the Internet over Wi-Fi or EDGE
mBy default, whenever you use Mail, Web, Stocks, Maps, or Weather, iPhone automatically connects to the Internet over a local Wi-Fi (wireless fidelity) network, or over the wide area EDGE (Enhanced Data GSM Environment) or GPRS (General Packet Radio Service) network if Wi-Fi is unavailable.
Cleaning iPhone
mTo clean iPhone, use a soft, dry or slightly damp lint-free cloth. Avoid getting moisture in openings. Don’t use window cleaners, household cleaners, aerosol sprays, solvents, alcohol, ammonia, or abrasives.
Chapter 1 Basics |
Apple Confidential |
13 |
|
|
|
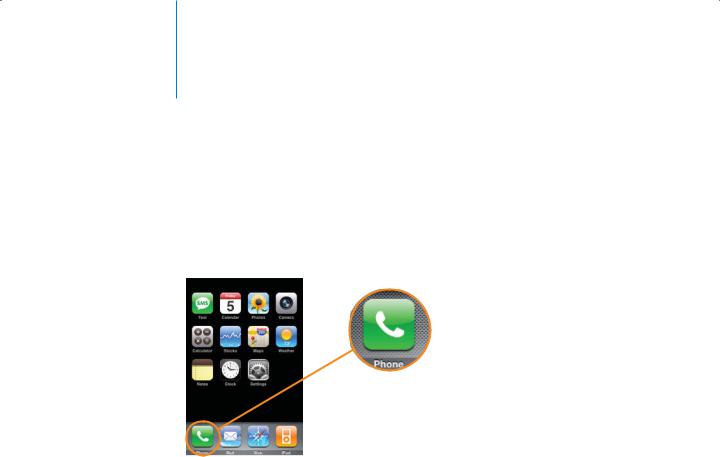
Phone |
2 |
|
|
|
|
To make calls, manage contacts, and check or manage voicemail, tap Phone.
Calling and Answering
The signal strength icon shows if you are in range of the cell network and can make and receive calls. The more bars you see, the stronger the connection.
Making a Call
mTo dial a call, choose Keypad and enter the number, then tap Call. Tap Delete if you make a mistake.
mTo call someone in your Favorites list, tap Favorites and choose a favorite.
mTo call someone in your Contacts list, tap Contacts and choose a contact, then choose the phone number you want to call.
mTo call someone you’ve recently called or who has recently called you, tap Recents and choose a person or number. Calls you’ve missed are shown in red. Tap Missed to see only missed calls.
mTo put a call on hold, tap Hold. Tap Hold again to talk again.
14 |
Apple Confidential |
|
|
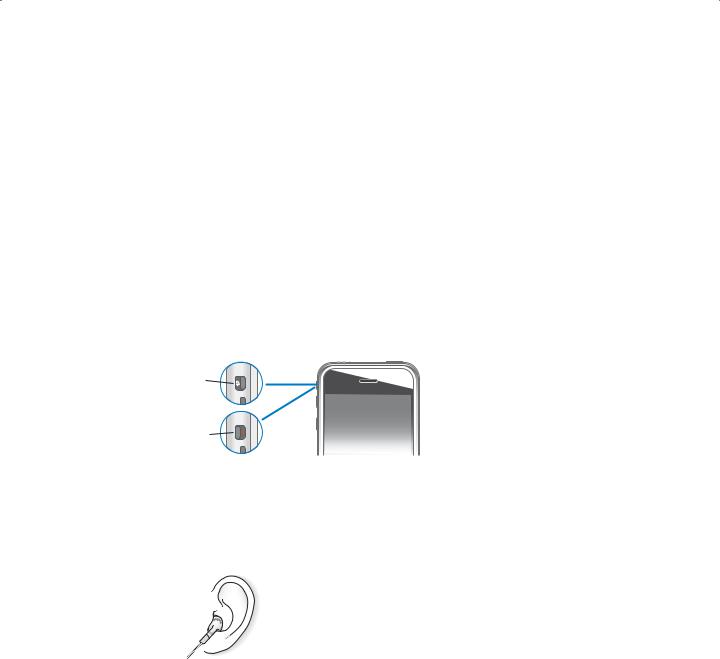
mTo mute the microphone, tap Mute. The caller can’t hear you, but you can still hear the caller.
mYou can do other things like browse contacts while you’re on a call. Tap Contacts to browse contacts, or press the Home  button to go to the Home screen.
button to go to the Home screen.
Answering a Call
When someone calls you, iPhone rings and displays the caller’s information.
mWhen you get a call, tap Answer or Decline. If you decline, the call goes to voicemail.
mTo see a list of recently made, received, and missed calls, tap Recents. Tap the arrow icon next to a number to see when and from what city the person called.
Using the Speakerphone
mTo use the speakerphone, so you can talk and listen hands free, tap Speaker anytime you’re on a call. Tap Speaker again to use the receiver.
Switching to Silent Mode
In silent mode, iPhone doesn’t ring or play any alert or alarm sounds.
Ring
Silent
m To switch between silent mode and ring mode, use the Ring/Silent switch.
Using the Stereo Headset
mTo use the headset, plug it into the headset jack and place the earbuds into your ears as shown. Callers can hear you through the headset microphone.
mTo answer an incoming call or end a call, squeeze to click the microphone.
If you make or receive a call while listening to music, the music fades. When you’re finished with the call, the music resumes from where it left off.
If you get a call while the headset is plugged in and iPhone is set to ring mode, you can hear the ringtone through both the iPhone speaker and the headset speakers.
Chapter 2 Phone |
Apple Confidential |
15 |
|
|
|

Making or Answering a Second Call During a Call
You can make or receive another call while you’re already on the phone.
mIf you receive a second call, iPhone beeps and/or vibrates and shows the caller’s information and a list of options. Tap Ignore to ignore the call and send it to voicemail, tap Hold Call + Answer to hold the first call and answer the new call, or tap End Call + Answer to end the first call and answer the new one.
mTo put a caller on hold and make a second call, tap Add Call (+) and make a second call.
mIf you put a caller on hold to make or take a second call, and then you end either call, the other caller is still on hold. Tap Hold to talk.
mTo switch back to the first call and put the second call on hold, tap the first caller, or tap Hold “.
mTo merge the two calls, so all three of you can talk, tap Merge Calls.
Making a Conference Call
To start a conference call: 1 Make a call.
2Tap Add Call and make another call. The first person is put on hold. If you want, you can talk to the new person privately before merging the calls.
3 Tap Merge Calls. All three of you can hear each other.
4 Repeat steps two and three to add more people.
mTo drop one caller from a conference call, tap Conference and tap the red phone icon next to a caller. Then tap End Call.
mTo add a new caller to a conference call, when the new person calls tap Hold Call + Answer, then tap Merge Calls.
If someone is on hold, you can’t add anyone else to a conference call except the person on hold.
Emergency Dialing
mTo call for help in an emergency, tap Keypad and dial 911. Even if your iPhone isn’t activated or doesn’t have a SIM card, you can still use it to call 911 in an emergency.
Voicemail
When you don’t answer a call, the caller hears a recorded greeting from you and can leave a voice message.
Recording a Voicemail Greeting
m To record your voicemail greeting, tap Voicemail and tap Greeting.
16 |
Chapter 2 Phone |
Apple Confidential |
|
|
|

Checking and Managing Voicemail
The Phone icon shows the total number of missed calls and unheard voicemails you have. The Voicemail button shows the number of unheard voicemails.
The voicemail screen shows your voicemails. Unheard voicemails have a blue dot next to them.
mTo listen to a new voicemail message, tap Voicemail and tap a new message. The message downloads to iPhone and remains until you delete it.
mTo pause a message, tap pause. Tap play to resume playback.
mTo listen to a message again, tap a message.
mTo listen over the speaker, tap Speaker.
mTo skip to any point in a voicemail message, start playing the message, then slide the scrubber.
mTo delete a message, tap a message and tap Delete.
mTo call a person who left you voicemail, tap a message and tap Call Back.
mTo see a caller’s contact information, tap the arrow next to a message. Tap a number or email to contact the caller.
Syncing Contact Information
Syncing iPhone with Contacts on Your Computer
mTo sync contacts on iPhone with contacts on your computer, simply connect iPhone to your computer. If iPhone is set to sync contacts (see below), the update begins.
Contacts sync both ways, so if you add, change, or delete contacts on iPhone, they are changed on your computer, and vice versa.
Adding Numbers to Your Favorites List for Quick Access
mTo add a contact’s number to your Favorites list, tap Contacts and choose a contact. Then tap “Add to Favorites” and choose the number you want to add.
mTo add a recent caller, tap Recents and tap the arrow next to a caller, then tap “Add to Favorites.”
mTo call a contact from your Favorites list, tap Favorites and choose a contact.
mTo delete a number from your Favorites list, tap Favorites and tap Edit. Then tap the minus (-) button next to a contact or number.
mTo reorder your Favorites list, tap Favorites and tap edit. Then drag the menu icon next to a contact to a new place in the list.
Chapter 2 Phone |
Apple Confidential |
17 |
|
|
|

Removing the SIM Card
mTo remove the SIM card, insert the end of a small paper clip into the hole on the SIM tray. Push it straight in until the tray pops out.
18 |
Chapter 2 Phone |
Apple Confidential |
|
|
|

Chapter 2 Phone |
Apple Confidential |
19 |
|
|
|
 Loading...
Loading...