Akai MPC X User Manual
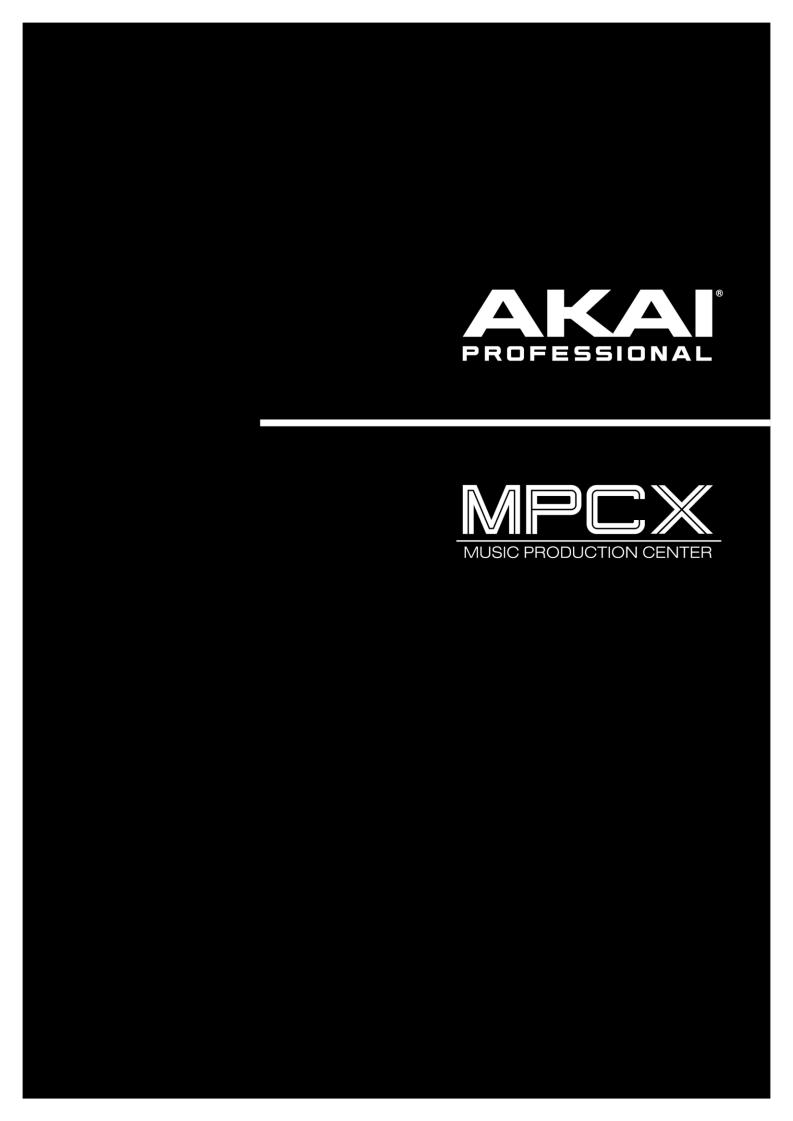
Mode d’emploi
Français
Version 1.1 du mode d'emploi

Table des matières
Introduction ............................................................ |
5 |
|
Configuration requise et assistance produit .. |
5 |
|
À propos de ce mode d’emploi ........................ |
5 |
|
Remarques importantes.................................... |
6 |
|
Mise en service .................................................. |
6 |
|
1. |
Connexion.................................................... |
6 |
2. |
Installation.................................................... |
7 |
3. |
Prise en main............................................... |
7 |
Fonctionnalités....................................................... |
8 |
Face supérieure ................................................. |
8 |
Commandes de navigation et d’entrée de |
|
données ........................................................... |
8 |
Pads et commandes Q-Link ............................ |
9 |
Commandes de mode et d’affichage............. |
10 |
Commandes de transport |
|
et d’enregistrement ........................................ |
11 |
Commandes d'entrée/sortie et de niveau...... |
12 |
Écran tactile ................................................... |
13 |
Face avant ........................................................ |
14 |
Face arrière ...................................................... |
15 |
Concepts de base ................................................ |
16 |
Tutoriel .................................................................. |
17 |
Démarrage ........................................................ |
17 |
Création d'un kit de batterie ............................ |
17 |
Création d'une séquence de batterie ............. |
18 |
Sauvegarder et renommer............................... |
19 |
Édition des événements de note .................... |
20 |
Éditions basiques du son................................ |
21 |
Création d'une piste de basse......................... |
22 |
Enregistrement d'une piste audio .................. |
25 |
Création d’un morceau .................................... |
26 |
Exportation du morceau .................................. |
26 |
Explication d’autres fonctions ........................ |
27 |
Séquenceur pas à pas (Step Sequencer) ...... |
27 |
Boucles de batteries et mode Chop ............... |
28 |
Coupure du son d’un pad et d’une piste ........ |
29 |
Échantillonnage (enregistrement) .................. |
30 |
Édition de sample........................................... |
31 |
Enregistrement d’automation |
|
avec la dalle XY.............................................. |
32 |
Emploi de la MPC X comme contrôleur ......... |
32 |
Fonctionnement .................................................... |
33 |
Généralités ........................................................ |
34 |
Types de commande...................................... |
34 |
Programmes................................................... |
40 |
À propos des programmes ................................ |
40 |
Programmes Drum............................................ |
41 |
Programmes Keygroup ..................................... |
43 |
Programmes Clip .............................................. |
44 |
2

Programmes Plugin........................................... |
46 |
Programmes MIDI ............................................. |
47 |
Programmes CV................................................ |
48 |
Menu.............................................................. |
49 |
Sauvegarder (Save) .......................................... |
50 |
Préférences (Preferences) ................................ |
50 |
Synchronisation (Sync) ..................................... |
55 |
Mode ................................................................. |
56 |
Ressources du système (System Resources) .. |
56 |
Compteur de temps ....................................... |
57 |
Correction temporelle (Timing correct) .......... |
58 |
Métronome..................................................... |
60 |
Automation..................................................... |
61 |
Globale.............................................................. |
61 |
Programmes et pistes audio ............................. |
61 |
16 niveaux (16 Level) .................................... |
62 |
Effacer (Erase)............................................... |
62 |
Effets (Effects) ............................................... |
63 |
Présentation ...................................................... |
63 |
Effets insérés .................................................... |
65 |
Effets en boucle départ/retour (Send/Return) ... |
70 |
Mixage audio (Audio Mixdown) ..................... |
73 |
Mode autonome et mode contrôleur ............. |
74 |
Modes................................................................ |
76 |
Mode Main (principal) .................................... |
77 |
Mode Grid View (affichage de la grille) ......... |
97 |
Mode Audio Edit (édition audio) .................. |
101 |
Mode Track View (affichage des pistes) ..... |
107 |
Pistes MIDI...................................................... |
109 |
Pistes audio .................................................... |
110 |
Mode Step Sequencer |
|
(séquenceur pas à pas) ............................... |
111 |
Mode XYFX (effet à dalle XY) ..................... |
114 |
Mode Sample Edit (édition de sample) ....... |
116 |
Réglages (Settings)......................................... |
118 |
Mode Trim ....................................................... |
119 |
Mode Chop ..................................................... |
127 |
Mode Program ................................................ |
135 |
Mode Program Edit |
|
(édition de programme)................................ |
141 |
Programmes Drum.......................................... |
142 |
Programmes Keygroup ................................... |
152 |
Programmes Clip ............................................ |
162 |
Programmes Plugin......................................... |
165 |
Programmes MIDI ........................................... |
166 |
Programmes CV.............................................. |
166 |
Anatomie d'une enveloppe.............................. |
167 |
Mode List Edit (édition de liste) .................... |
168 |
Mode Browser (navigateur) .......................... |
171 |
Mode Sampler .............................................. |
174 |
Sample............................................................ |
176 |
Slice (découpe) ............................................... |
177 |
Pad Tap (frappe de pad) ................................. |
178 |
Pad Hold (maintien de pad) ............................ |
178 |
Mode Looper ................................................ |
179 |
Mode Pad Mixer (mixeur de pads) ............... |
182 |
Niveau (Level) ................................................. |
183 |
Panoramique (Pan) ......................................... |
183 |
Coupure du son (Mute) ................................... |
184 |
Départ d’effet (Send)....................................... |
184 |
Effets insérés (Insert) ...................................... |
184 |
Routage (Route).............................................. |
185 |
Mode Channel Mixer (mixeur de canaux) .... |
186 |
Pistes MIDI...................................................... |
188 |
Pistes audio .................................................... |
189 |
Programmes.................................................... |
190 |
Retours (Returns)............................................ |
191 |
Prémixages (submixes)................................... |
192 |
Masters ........................................................... |
192 |
Mode Pad Mute (coupure du son de pad) ... |
193 |
Pad Mute (coupure du son de pad)................. |
194 |
Pad Group (groupe de pads) .......................... |
194 |
Mode Track Mute |
|
(coupure du son de piste) ............................ |
195 |
Track Mute (coupure du son de piste)............. |
196 |
Track Group (groupe de pistes) ...................... |
196 |
Mode Next Sequence (séquence suivante) .197
3

Mode Song (morceau)................................. |
199 |
Mode Q-Link Edit (édition de Q-Link) .......... |
201 |
Project (projet)................................................. |
203 |
Program (programme)..................................... |
205 |
Pad Scene (scène pour pad) .......................... |
207 |
Pad Parameter (paramètre de pad) ................ |
208 |
Screen (ciblage restreint) ................................ |
209 |
Mode Pad Color (couleur des pads)............ |
210 |
Mode MIDI Control (contrôle MIDI).............. |
211 |
Pads................................................................ |
212 |
Touches .......................................................... |
212 |
Boutons Q-Link ............................................... |
213 |
Dalle XY .......................................................... |
213 |
Mode Pad Perform (jeu sur les pads).......... |
214 |
Annexe ................................................................ |
217 |
Effets et paramètres ...................................... |
217 |
Reverbs (réverbérations) ............................. |
217 |
Delays (retards) ........................................... |
219 |
Flangers ....................................................... |
222 |
Chorus .......................................................... |
222 |
Autopans ...................................................... |
223 |
Tremolos ...................................................... |
223 |
Phasers ........................................................ |
224 |
HP Filters (filtres passe-haut)....................... |
224 |
LP Filters (filtres passe-bas) ........................ |
225 |
PEQ (égaliseurs paramétriques).................. |
226 |
Distortions (distorsions)................................ |
227 |
Compressors (compresseurs)...................... |
228 |
Réducteurs de résolution en bits.................. |
229 |
Autres ........................................................... |
230 |
Glossaire ......................................................... |
231 |
Installation d’un disque dur SATA................ |
236 |
MIDI Machine Control (MMC)......................... |
237 |
Caractéristiques techniques ......................... |
238 |
Marques déposées et licences...................... |
241 |
4
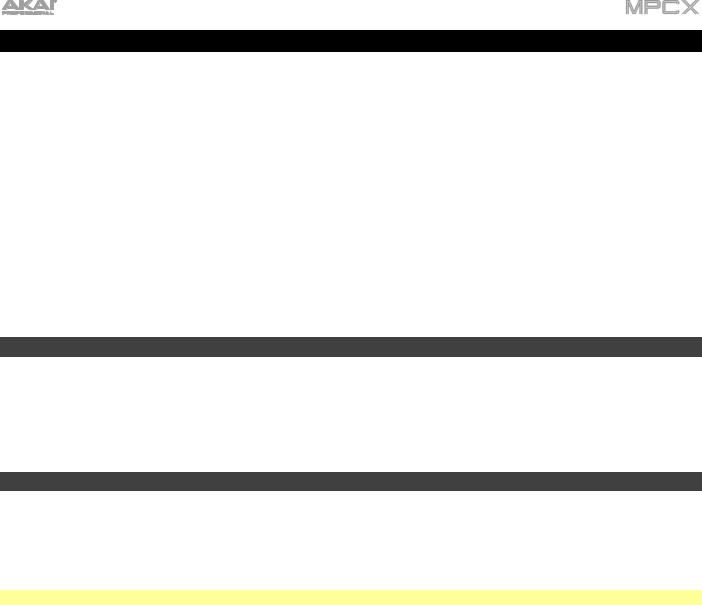
Introduction
Merci d'avoir choisi la MPC X. Associant l'agencement et le flux de production MPC légendaires d’Akai Professional à la puissance d’un traitement multi-cœur, la MPC X est un instrument sans pareil pour la production musicale.
Apportant une nouvelle approche de la production musicale avec un flux ultra-rapide et super intuitif, la MPC X bénéficie d’un écran tactile multipoint de 10,1 pouces aux couleurs éclatantes. Vous pouvez littéralement saisir et pincer les formes d’onde, dessiner des événements MIDI, régler les enveloppes, découper les échantillons, ajouter des effets et précisément régler vos commandes du bout des doigts. Avec les sensations et le son MPC typiques et des pads grandement améliorés, la MPC X reprend les meilleurs éléments de l’histoire de la gamme tout en propulsant la technologie de production musicale dans le futur.
Bienvenue dans la famille MPC.
Akai Professional
Configuration requise et assistance produit
Pour obtenir les dernières informations sur ce produit (configuration requise, informations de compatibilité, etc.) et l’enregistrer, visitez akaipro.com.
Pour une assistance supplémentaire, visitez akaipro.com/support.
À propos de ce mode d’emploi
Ce mode d’emploi doit vous aider à vous familiariser avec la MPC X. Pour plus de cohérence, la terminologie employée tout au long de ce mode d'emploi est basée sur les noms (anglais) des paramètres de la MPC. Nous avons
également utilisé un formatage spécifique pour signaler des sujets d’importance particulière :
Important/Note/À savoir : informations importantes ou utiles sur un sujet donné.
Les noms des touches, commandes, paramètres, réglages et autres options sont indiqués en caractères gras dans tout le mode d’emploi.
Exemples : Pressez la touche Play Start.
Tournez le bouton Q-Link 4.
Tapez la touche Mute.
La dynamique (Velocity) va de 0 à 127.
Réglez le sélecteur Sample Play sur One Shot.
Tapez BPM, puis utilisez le pavé numérique pour saisir 120 comme tempo.
Certaines parties de ce mode d’emploi se réfèrent à d'autres chapitres ou sections, qui sont alors cités en caractère bleus, gras et italiques. Cliquez sur ce texte pour sauter immédiatement à cette section.
Exemples : Lisez la section Remarques importantes avant de continuer.
Pour plus d'informations sur l'installation des pilotes et logiciel nécessaires, lisez Mise en service > 2. Installation.
Pour en savoir plus sur l'utilisation des boucles d’effets, voir Généralités > Effets > Effets en boucle départ/retour.
5
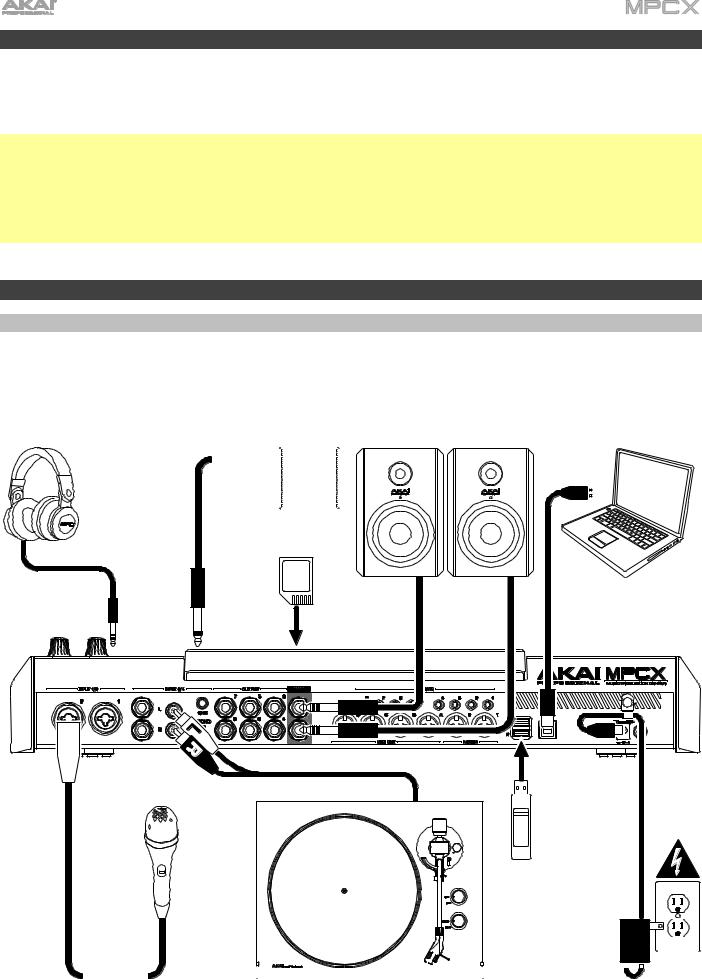
Remarques importantes
Lisez les instructions de sécurité et la garantie fournies avant d’utiliser la MPC X.
Avant de commencer et de brancher des appareils à la MPC X ou de l'allumer ou l’éteindre, assurez-vous que tous les appareils sont éteints.
Pour utiliser la MPC X en mode contrôleur (pour contrôler le logiciel MPC) :
Avant d'installer le logiciel MPC, assurez-vous que votre ordinateur répond aux impératifs de configuration décrits sur akaipro.com. Cela s'applique si vous devez utiliser le logiciel MPC comme logiciel hôte mais aussi comme plugin dans une autre station de travail audio numérique (DAW ou en français STAN).
Avant de connecter la MPC X à votre ordinateur, installez les pilotes et le logiciel. Visitez akaipro.com pour télécharger les dernières versions. Consultez la section 2. Installation pour plus d'informations.
Mise en service
1. Connexion
Ceci n’est qu’un exemple de la façon d’utiliser la MPC X dans votre configuration. Les produits non référencés dans Introduction > Contenu de l'emballage de votre guide de prise en main fourni sont vendus séparément.
Casque |
Pédale commutateur |
|
|
|||||||||||||
(à la sortie casque de face avant) |
(à l’entrée FS1 de face avant) Moniteurs amplifiés |
|
Ordinateur |
|||||||||||||
|
|
|
|
|
|
|
|
|
|
|
|
|
|
|
|
|
|
|
|
|
|
|
|
|
|
|
|
|
|
|
|
|
|
|
|
|
|
|
|
|
|
|
|
|
|
|
|
|
|
|
|
|
|
|
|
|
|
|
|
|
|
|
|
|
|
|
|
|
|
|
|
|
|
|
|
|
|
|
|
|
|
|
|
|
|
|
|
|
|
|
|
|
|
|
|
|
|
|
|
|
|
|
|
|
|
|
|
|
|
|
|
|
|
|
|
|
|
|
|
|
|
|
|
|
|
|
|
|
|
|
|
|
|
|
|
|
|
|
|
|
|
|
|
|
|
|
|
|
|
|
|
|
|
|
|
|
|
|
|
|
|
|
|
|
|
|
|
|
|
|
|
|
|
|
|
|
|
|
|
|
|
|
|
|
|
|
|
|
|
|
|
|
|
|
|
|
|
|
|
|
|
|
|
|
|
|
|
|
|
|
|
|
|
|
|
|
|
|
|
|
|
|
|
|
|
|
|
|
|
|
|
|
|
|
|
|
|
|
|
|
|
|
|
|
|
|
|
|
|
|
|
|
|
|
|
|
|
|
|
|
|
|
|
|
|
|
|
|
|
|
|
|
|
|
|
|
|
|
|
|
|
|
|
|
|
|
|
|
|
|
|
|
|
|
|
|
|
|
|
|
|
|
|
|
|
|
|
|
|
|
|
|
|
|
|
|
|
|
|
|
|
|
|
|
|
|
|
|
|
|
|
|
|
|
|
|
|
|
|
|
|
|
|
|
|
|
|
|
|
|
|
|
|
|
|
|
Carte SD
(dans le lecteur en face avant)
Clé |
USB |
|
|
|
|
|
|
|
|
|
|
|
|
|
|
|
|
|
|
|
|
|
|
|
|
|
|
|
|
|
|
|
|
|
|
|
|
|
|
|
|
|
|
|
|
|
|
|
|
|
|
|
|
|
|
|
|
|
|
|
|
|
|
|
|
|
|
|
|
|
|
|
|
|
|
|
|
|
|
|
|
|
|
|
|
|
|
|
|
|
|
|
|
|
|
|
|
|
|
|
|
|
|
|
|
|
|
|
|
|
|
|
|
|
|
Alimentation |
|||||||||||
|
|
|
|
|
|
||||||||||||
Microphone |
Platine tourne- |
||||||||||||||||
|
|
|
|
|
|
|
|
|
|
|
|||||||
|
|
|
disque |
|
|
|
|
|
|
|
|
|
|
|
|||
6
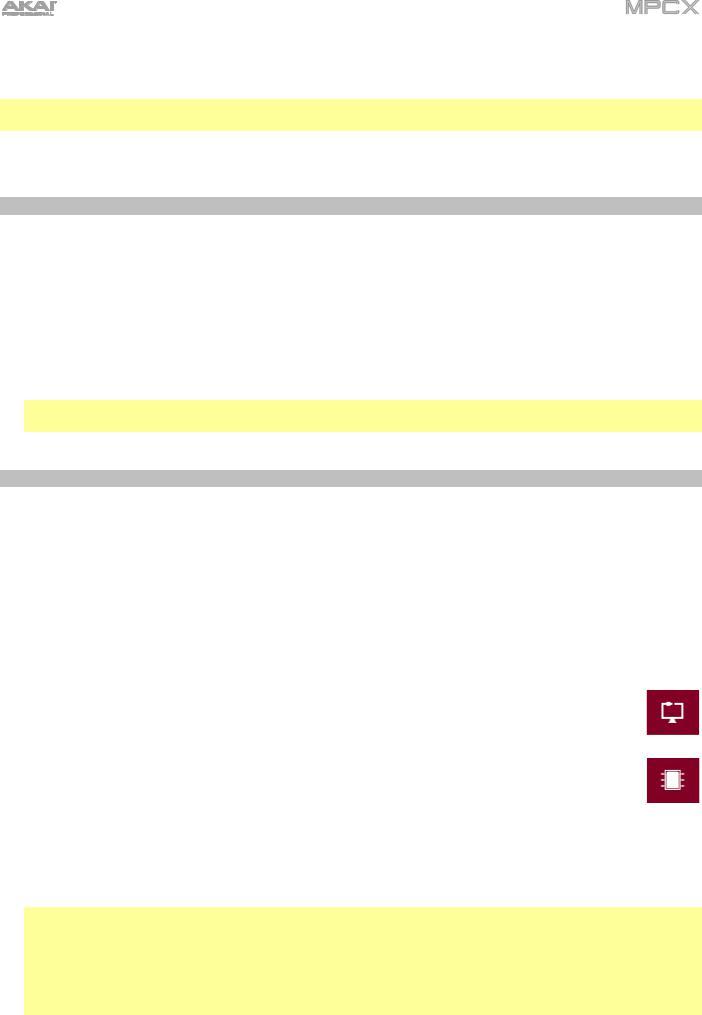
N'oubliez pas de retirer le film protecteur de l’écran tactile de la MPC X !
Pour utiliser la MPC X en mode autonome, il suffit de la brancher à une prise électrique au travers de l'adaptateur secteur fourni et de l’allumer !
Note : nous vous recommandons fortement de rechercher sur akaipro.com toutes les mises à jour disponibles pour le logiciel/firmware de la MPC X ainsi que pour ses pilotes.
Pour utiliser la MPC X en mode contrôleur, passez à l’étape 2. Installation.
2. Installation
Afin d’utiliser la MPC X en mode contrôleur (pour contrôler le logiciel MPC), suivez ces étapes pour télécharger et installer les pilotes et logiciels requis :
1.Rendez-vous sur akaipro.com et enregistrez votre produit. Si vous n'avez pas encore de compte Akai Professional, vous serez invité à en créer un.
2.Dans votre compte Akai Professional, téléchargez le l’ensemble logiciel MPC.
3.Ouvrez le fichier et double-cliquez sur le programme d'installation.
4.Suivez les instructions à l'écran pour terminer l'installation.
Note : par défaut, le logiciel MPC sera installé dans [votre disque dur]\Program Files\Akai Pro\MPC (Windows®) ou Applications (Mac® OS X®). Vous pouvez également créer un raccourci sur votre bureau.
3. Prise en main
1.Allumez la MPC X.
2.Sur votre ordinateur, ouvrez le logiciel MPC.
3.Suivez les instructions à l'écran pour autoriser votre version de MPC.
4.Vous aurez besoin d'un compte iLok et d’iLok License Manager pour cela. Vous pouvez créer un compte et télécharger le gestionnaire de licence sur ilok.com.
Notez le code PACE dans votre compte et saisissez-le lorsqu'il vous sera demandé durant le processus d’autorisation/déverrouillage.
5.Sur la MPC X, regardez le coin supérieur droit de l'écran tactile :
•S'il y a une icône de moniteur/câble, la MPC X est déjà en mode contrôleur. Passez à l'étape 6.
•S'il y une icône de puce, la MPC X est en mode autonome (Standalone). Suivez ces étapes :
i.Pressez Menu pour accéder au menu.
ii.Touchez l’icône de puce MPC dans le coin supérieur droit.
iii.Dans la fenêtre Enter Controller Mode qui apparaît, touchez Controller Mode.
Looking for computer (recherche d’ordinateur) peut brièvement apparaître dans l’écran tactile le temps que la MPC X reconnaisse la connexion USB comme contrôleur.
6.Dans le logiciel MPC, cliquez sur le menu Edit et sélectionnez Preferences. Cliquez sur l'onglet Audio et sélectionnez la carte son (interface audio) que vous souhaitez utiliser. Cliquez sur OK lorsque vous avez terminé.
Important :
Nous vous recommandons fortement d'utiliser la carte son de votre MPC X (Akai Pro MPC X ASIO). Si vous devez utiliser la carte son interne d’un ordinateur sous Windows, nous recommandons de télécharger le dernier pilote ASIO4ALL sur asio4all.com.
Pour afficher le mode d’emploi du logiciel MPC, cliquez sur le menu Help (aide), sélectionnez MPC Help puis
MPC User Manual.
7
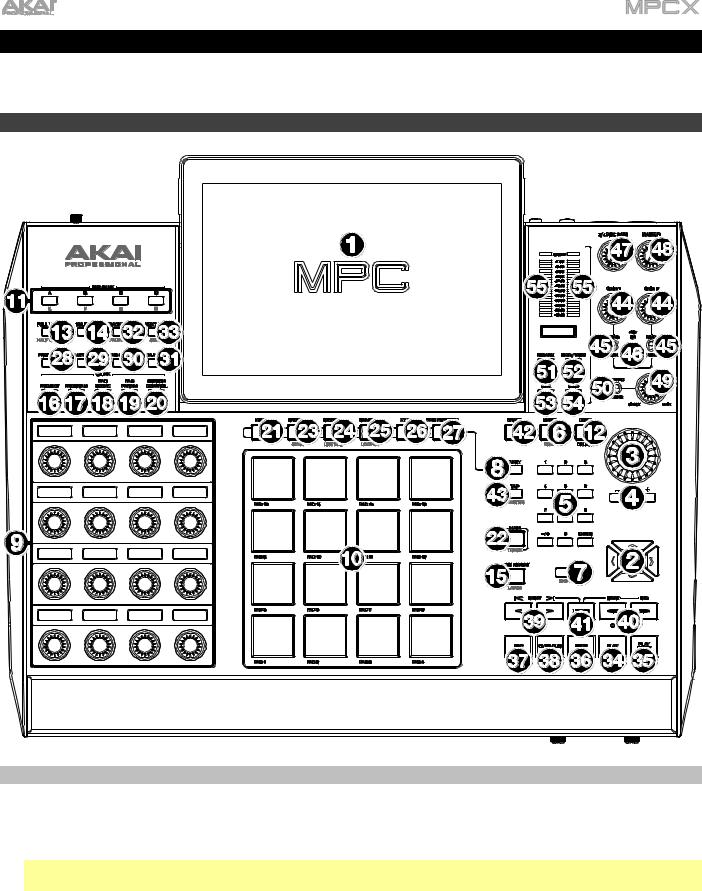
Fonctionnalités
Ce chapitre explique les caractéristiques et fonctions de votre MPC X.
Face supérieure
Commandes de navigation et d’entrée de données
1.Écran tactile : cet écran couleur tactile multipoint affiche les informations relatives au fonctionnement actuel de la MPC X. Touchez l'écran (et utilisez les commandes physiques) pour contrôler l'interface MPC. Voir plus loin la section Écran tactile pour apprendre à utiliser quelques fonctions de base.
À savoir : si vous changez l'angle de l'écran, nous vous recommandons d'utiliser un support en face arrière pour le maintenir en place.
2.Touches de navigation : pressez ces touches pour naviguer entre les champs de menus et les options affichées à l'écran. Maintenez Shift pendant que vous pressez ces touches pour un zoom avant ou arrière dans l’affichage de grille ou le mode d'édition audio. Maintenez Shift et pressez simultanément les touches de navigation haut et bas ou simultanément les touches de navigation gauche et droite pour revenir au réglage de zoom par défaut.
3.Molette de données : avec cette molette, faites défiler les options de menu disponibles ou réglez la valeur du paramètre du champ sélectionné dans l’écran tactile.
4.–/+ : pressez ces touches pour augmenter/diminuer la valeur du champ sélectionné dans l'écran.
8
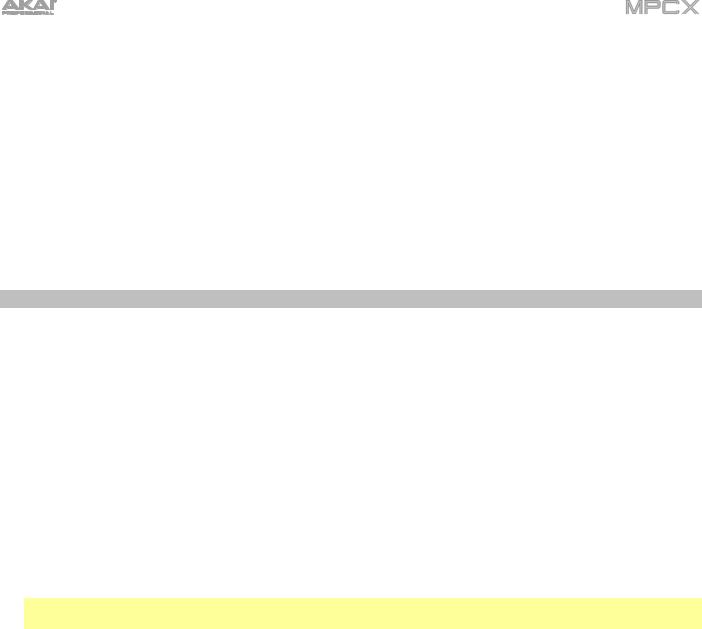
5.Pavé numérique : si le champ sélectionné dans l'écran est un nombre, utilisez ces touches numériques comme un pavé numérique standard pour saisir une valeur. Pressez la touche Enter du pavé numérique pour la valider. (Un pavé numérique offrant des opérations supplémentaires apparaîtra aussi sur l'écran tactile.)
6.Undo/Redo : pressez cette touche pour annuler votre dernière action. Maintenez Shift et pressez cette touche pour rétablir la dernière action annulée.
7.Shift : maintenez cette touche pressée pour obtenir la seconde fonction (en rouge) de certaines touches.
Une double pression sur cette touche permet de voir les touches qui ont des fonctions secondaires car elles clignoteront durant quelques secondes.
8.F-Key : pressez cette touche pour activer ou désactiver la fonction F-Key. Quand elle est activée, les six touches sous l’écran correspondent aux options affichées en bas de l'écran tactile. La touche F-Key et ces six touches sont allumées en rouge en cas d’activation. Sinon, les six touches sous l’écran donnent accès aux modes auxquels elles sont normalement assignées (Menu, Browser, Step Seq, Sampler, XYFX et Looper).
Pads et commandes Q-Link
9.Boutons Q-Link : avec ces boutons sensibles au toucher, ajustez divers paramètres et réglages. La bande légende au-dessus de chacun indique le paramètre qu'il contrôle. Si elle affiche un indicateur graphique de valeur, vous pouvez toucher ou tourner son bouton Q-Link pour temporairement afficher sa valeur numérique précise.
10.Pads : utilisez ces pads pour déclencher des frappes de batterie ou d'autres samples dans votre logiciel. Les pads sont sensibles à la dynamique et à la pression, ce qui les rend très réactifs et intuitifs à jouer. Les pads s'allument dans des couleurs différentes selon la force avec laquelle vous les frappez (du jaune pour une faible dynamique au rouge pour la dynamique la plus forte). Vous pouvez également personnaliser leurs couleurs.
11.Banques de pads : pressez ces touches pour accéder aux banques de pads A-D.
Maintenant Shift pendant que vous les pressez pour accéder aux banques de pads E-H. Sinon, vous pouvez y accéder par double pression sur l’une de ces touches.
12.Copy/Delete : pressez cette touche pour copier un pad dans un autre. Lorsque le champ From Pad (depuis le pad) est sélectionné, pressez le pad « source » (celui que vous voulez copier). Quand la représentation graphique To Pad (de tous les pads) est sélectionnée, pressez le pad de « destination ». Vous pouvez sélectionner plusieurs pads de destination, et vous pouvez sélectionner des pads appartenant à différentes banques. Touchez
Do It pour continuer ou Close pour revenir à l’écran précédent.
À savoir : pour rapidement copier un pad, maintenez pressée Copy, pressez le pad source, pressez le pad de destination, puis relâchez Copy.
Maintenez Shift et pressez cette touche pour supprimer l’assignation d’un sample à un pad. Quand la fenêtre Delete Pad (supprimer le pad) est affichée, pressez n’importe quel(s) pad(s) dont vous désirez supprimer l’assignation à un sample. Touchez Delete pour continuer ou Cancel pour revenir à l’écran précédent.
13.Full Level/Half Level : pressez cette touche pour activer ou désactiver le niveau maximal (Full Level). Lorsque cette option est activée, les pads déclenchent toujours leurs échantillons avec la dynamique maximale (127), quelle que soit la force employée pour les presser.
Maintenez Shift et pressez cette touche pour activer ou désactiver le demi-niveau (Half Level). Lorsque cette option est activée, les pads déclenchent toujours leurs échantillons avec la dynamique médiane (64).
14.16 Level : pressez cette touche pour activer/désactiver les 16 niveaux. Lorsque cette option est activée, le dernier pad frappé est temporairement copié dans les 16 pads. Tous les pads produiront alors la même note que le pad initial, mais un paramètre au choix aura des valeurs croissantes suivant les numéros de pad (par exemple, le minimum sur le pad 1, le maximum sur le pad 16), quelle que soit la force avec laquelle vous les pressez. Dans l'écran qui apparaît, choisissez le paramètre avec le sélecteur Type : Velocity (dynamique), Tune (accordage), Filter (filtre), Layer (couche), Attack (attaque) ou Decay (déclin). Voir Fonctionnement > Généralités > 16 niveaux pour en savoir plus.
15.Note Repeat/Latch : maintenez cette touche puis pressez un pad pour répéter le déclenchement du sample de ce pad. La vitesse de répétition est basée sur les réglages actuels de tempo et de correction temporelle (Time Correct).
Maintenez Shift et pressez cette touche pour « verrouiller » la fonction de répétition de note (Note Repeat).
Lorsqu’elle est verrouillée, vous n'avez plus besoin de maintenir la touche Note Repeat) pour qu’elle reste activée.
Pressez une nouvelle fois Note Repeat pour déverrouiller cette fonction.
9
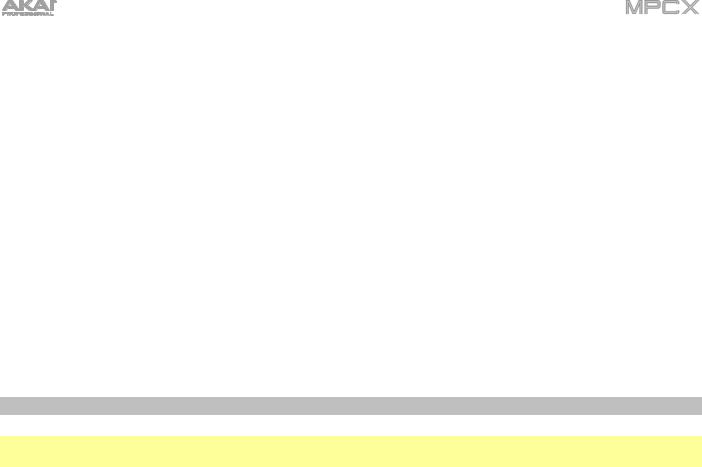
16.Project : pressez cette touche afin d’utiliser les boutons Q-Link pour régler des paramètres concernant le projet actuel. Maintenez Shift et pressez cette touche pour passer directement en mode d’édition Q-Link du projet. Voir
Fonctionnement > Modes > Mode Q-Link Edit > Project pour en savoir plus à ce sujet.
17.Program : pressez cette touche afin d’utiliser les boutons Q-Link pour régler les paramètres du programme ou la piste audio actuellement sélectionné. Maintenez pressée Shift et pressez cette touche pour passer directement en mode d’édition Q-Link du programme. Voir Fonctionnement > Modes > Mode Q-Link Edit > Program pour en savoir plus à ce sujet.
18.Pad Scene : pressez cette touche afin d’utiliser les boutons Q-Link pour régler les paramètres que vous avez assignés au pad actuellement sélectionné. Maintenez pressée Shift et pressez cette touche pour passer directement en mode d’édition Q-Link Pad Scene. Voir Fonctionnement > Modes > Mode Q-Link Edit > Pad Scene pour en savoir plus à ce sujet.
19.Pad Param : pressez cette touche afin d’utiliser les boutons Q-Link pour régler un même paramètre sur les 16 pads. Chaque bouton Q-Link correspond au pad de même numéro et position dans la configuration 4 par 4. Maintenez pressée Shift et pressez cette touche pour passer directement en mode d’édition Q-Link Pad Param. Voir Fonctionnement > Modes > Mode Q-Link Edit > Pad Parameter pour en savoir plus à ce sujet.
20.Screen Control/Edit : pressez cette touche afin d’utiliser les boutons Q-Link pour régler les paramètres dans le mode actuellement sélectionné comme affiché à l’écran. Voir Fonctionnement > Modes > Mode Q-Link Edit >
Screen pour en savoir plus à ce sujet. Maintenez Shift et pressez cette touche pour passer dans le mode d’édition Q-Link dans lequel vous pouvez assigner d’autres paramètres aux boutons Q-Link.
Commandes de mode et d’affichage
Note : voir Fonctionnement > Modes pour en savoir plus sur les différents modes auxquels vous pouvez accéder avec ces commandes.
21.Menu : pressez cette touche pour ouvrir le menu. Vous pouvez toucher une option dans le menu pour accéder à ce mode, cet affichage, etc.
22.Main/Track : pressez cette touche pour passer en mode Main (principal).
Maintenez Shift et pressez cette touche pour passer en affichage de piste (Track View).
23.Browse/Save : pressez cette touche pour ouvrir le navigateur. Le navigateur vous permet de parcourir les disques durs internes et externes de votre ordinateur pour charger des samples, séquences, morceaux etc. Grâce aux boutons de filtrage et aux dossiers définissables par l'utilisateur, vous pouvez facilement adapter le navigateur à votre mode de travail. Vous pouvez également pré-écouter les samples avant de les charger.
Maintenez Shift et pressez cette touche pour sauvegarder le projet en cours (y compris ses samples, programmes, séquences et morceaux).
24.Step Seq/List Edit : pressez cette touche pour afficher le séquenceur pas à pas avec lequel vous pouvez créer ou modifier des séquences en utilisant les pads comme des « touches de pas », reproduisant ainsi le fonctionnement d’une boîte à rythmes traditionnelle avec séquenceur pas à pas.
Maintenez Shift et pressez cette touche pour afficher vos séquences en affichage d’édition de liste plutôt qu’en affichage de grille.
25.Sampler/Looper : pressez cette touche pour afficher le Sampler avec lequel vous pouvez enregistrer des samples audio à utiliser dans vos projets.
Maintenez Shift et pressez cette touche pour afficher le Looper avec lequel vous pouvez enregistrer du son et en superposer en temps réel – un excellent outil pour le jeu live ainsi que pour les inspirations spontanées en studio. Vous pouvez exporter la boucle comme un sample à utiliser dans votre projet.
26.XYFX : pressez cette touche pour afficher le mode XYFX, qui transforme l'écran tactile en dalle tactile XY dans laquelle chaque axe représente la plage d'un paramètre d'effet. Lorsque vous touchez l’écran tactile ou y déplacez votre doigt, la position actuelle détermine la valeur des deux paramètres. Vous pouvez utiliser ce mode pour créer d’intéressantes automations d’effet sur vos pistes.
27.Pad Perform : pressez cette touche pour afficher le mode Pad Perform dans lequel vous pouvez assigner aux pads des gammes/modes musicaux, accords ou progressions pour des possibilités de jeu créatif.
28.Prog Edit : pressez cette touche pour afficher le mode d’édition de programme (Program Edit), qui contient tous les paramètres servant à modifier vos programmes.
29.Sample Edit : pressez cette touche pour afficher le mode d’édition d’édition de sample (Sample Edit) dans lequel vous pouvez modifier vos samples au moyen de diverses fonctions et procédures.
10
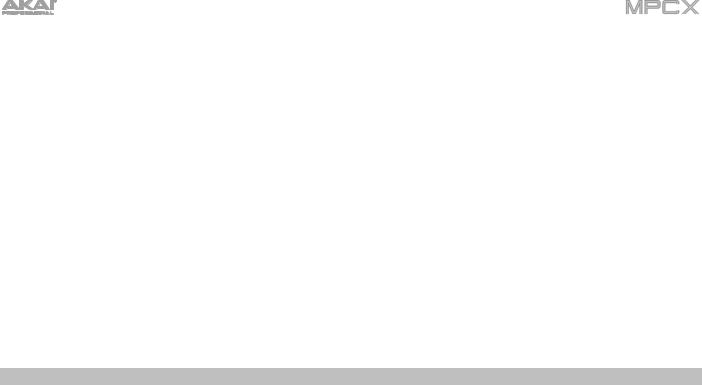
30.Pad Mixer : pressez cette touche pour afficher le mixeur de pads, avec lequel vous pouvez régler les niveaux, panoramiques stéréo, routages et effets d’un programme.
31.Ch. Mixer : pressez cette touche pour afficher le mixeur de canaux dans lequel vous pouvez régler les niveaux, panoramiques stéréo et autres paramètres de vos pistes, programmes, retours, prémixages (en mode contrôleur) et masters.
32.Track Mute/Pad Mute : pressez cette touche pour afficher le mode Track Mute (coupure du son de piste) dans lequel vous pouvez facilement couper des pistes dans une séquence ou définir des groupes de mutes pour chaque piste.
Maintenez Shift et pressez cette touche pour afficher le mode Pad Mute dans lequel vous pouvez facilement couper le son des pads dans un programme ou définir des groupes de mutes pour chaque pad dans un programme.
33.Next Seq/Song : pressez cette touche pour afficher le mode Next Sequence (séquence suivante) dans lequel vous pouvez déclencher différentes séquences rien qu’en jouant sur les pads. C'est utile dans les prestations live, où vous pouvez changer en temps réel la structure d'un morceau.
Maintenez Shift et pressez cette touche pour afficher le mode Song (morceau) dans lequel vous pouvez organiser les séquences selon l’ordre et/ou avec les répétitions de votre choix pour créer des morceaux. Vous pouvez éditer la structure d'un morceau pendant la lecture pour composer facilement à la volée.
Commandes de transport et d’enregistrement
34.Play : pressez cette touche pour lire la séquence depuis la position actuelle du curseur audio.
35.Play Start : pressez cette touche pour lire la séquence depuis son point de départ.
36.Stop : pressez cette touche pour stopper la lecture. La presser deux fois réduit au silence le son encore produit après qu’une note ait été jouée. La presser trois fois rapidement déclenchera un message « panique MIDI » qui coupera tous les sons en cours et stoppera tout traitement audio.
37.Rec : pressez cette touche pour armer l'enregistrement de la séquence. Pressez Play ou Play Start pour lancer l'enregistrement. Enregistrer de cette façon (plutôt qu'en utilisant la superposition Overdub) efface les événements existants de la séquence. Après que la séquence ait été jouée une fois en enregistrement, l'enregistrement par superposition ou Overdub est activé.
38.Overdub : pressez cette touche pour activer la superposition (Overdub). Quand cette option est activée, vous pouvez enregistrer des événements dans une séquence sans écraser les événements déjà enregistrés. Vous pouvez activer Overdub avant ou durant l'enregistrement.
39.|< Event >|) : utilisez ces touches pour déplacer le pointeur audio vers la gauche/droite, d'un pas à la fois.
Maintenez Locate et pressez une de ces touches pour amener le pointeur audio sur l'événement précédent/suivant dans la grille de séquence.
40.<<Start/End >> : utilisez ces touches pour déplacer le pointeur audio vers la gauche/droite, d'une mesure à la fois.
Maintenez Locate et pressez une de ces touches pour amener le pointeur audio au début ou à la fin de la grille de séquence.
41.Locate : maintenez cette touche pour activer les fonctions secondaires des touches </> et <</>> (c’est-à-dire respectivement |< Event >| et Start/End).
42.Erase : pendant la lecture d'une séquence, maintenez cette touche et pressez un pad pour supprimer à cet endroit de la lecture l'événement de note associé à ce pad. C'est un moyen rapide de supprimer des événements de note de votre séquence sans avoir à arrêter la lecture. Voir Fonctionnement > Généralités > Effacer pour en savoir plus.
43.Tap/Master : battez le tempo désiré sur cette touche pour fixer un nouveau tempo (en BPM). Vous pouvez indiquer le nombre de temps devant être battus dans les Préférences (voir Fonctionnement > Généralités > Menu > Préférences pour savoir comment faire).
Maintenez Shift et pressez cette touche pour déterminer si la séquence actuellement sélectionnée doit suivre son propre tempo (la touche sera allumée en rouge) ou le tempo général (la touche sera allumée en orange).
11

Commandes d'entrée/sortie et de niveau
44.Gain 1/2 : utilisez ces boutons pour régler le gain du signal entrant par les prises Input 1/2 de la face arrière ou Inst 1/2 de la face avant. Utilisez les sélecteurs Rear/Front (arrière/avant) sous les boutons pour déterminer l'entrée. Utilisez l’indicateur de niveau pour vérifier le niveau d'enregistrement. Faites attention quand vous réglez ce bouton car de hauts niveaux peuvent entraîner une distorsion du signal.
45.Rear/Front : utilisez chaque sélecteur pour déterminer si le bouton Gain 1/2 qui est au-dessus contrôle le gain du signal entrant par la face arrière (Input1/2) ou la face avant (Inst 1/2).
46.Alimentation fantôme (+48 V) : ce commutateur active et désactive l'alimentation fantôme pour les entrées Input 1/2. Lorsqu’elle est activée, une alimentation de +48 V est fournie aux deux entrées. Notez que la plupart des microphones dynamiques ne nécessitent pas d'alimentation fantôme, alors que la plupart des microphones électrostatiques (à condensateur) la nécessitent. Consultez la documentation de votre microphone pour voir s’il nécessite une alimentation fantôme.
47.3/4 Rec Gain : utilisez ce bouton pour régler le gain du signal entrant par les entrées Input 3/4 de la face arrière. Utilisez l’indicateur de niveau pour vérifier le niveau d'enregistrement. Faites attention quand vous réglez ce bouton car de hauts niveaux peuvent entraîner une distorsion du signal.
48.Master : tournez ce bouton pour régler le volume des entrées.
49.Direct/Main : tournez ce bouton pour régler la balance entre les signaux d’entrée et de sortie dans le casque.
Direct correspond au signal entrant – toutes les sources connectées aux entrées des faces avant et arrière. Pendant l'enregistrement, vous pouvez tourner ce bouton à fond du côté Direct pour une écoute directe sans latence.
Main correspond au signal de sortie – le signal produit par les sorties principales (Main L/R) de la face arrière. Lorsque vous n'enregistrez pas, nous vous recommandons de tourner ce bouton à fond du côté Main pour entendre le signal de lecture à plein volume.
50.Stereo/Mono : utilisez ce sélecteur pour déterminer si le signal entendu au casque est binaural (Stereo) ou monaural (Mono). Avec un réglage sur Stereo, le signal du casque sera divisé de façon à entendre le signal entrant (Direct) dans l’écouteur gauche et le signal sortant (Main) dans l’écouteur droit. Avec un réglage sur
Mono, les signaux d'entrée et de sortie sont mélangés dans un unique mixage de sommation entendu dans les deux écouteurs.
51.Rec Arm : pressez cette touche pour armer ou désarmer l'enregistrement de la piste audio actuellement sélectionnée, affichée dans la bande légende sous les indicateurs de niveau (voir Fonctionnement >
Généralités > Menu > Préférences pour savoir comment choisir ce qu’affichent les indicateurs de niveau).
52.Read/Write : pressez cette touche pour régler l’état d’automation pour le programme sur la piste actuelle ou pour la piste audio actuelle : Off (désactivée), Read (lecture, R vert) ou Write (écriture, W rouge). La bande légende sous les indicateurs de niveau doit afficher un programme ou une piste audio (voir Fonctionnement >
Généralités > Menu > Préférences pour savoir comment choisir ce qu’affichent les indicateurs de niveau).
53.Mute : pressez cette touche pour couper le son du programme, de la piste audio ou de la sortie master affichés dans la bande légende sous les indicateurs de niveau (voir Fonctionnement > Généralités > Menu > Préférences pour savoir comment choisir ce qu’affichent les indicateurs de niveau).
54.Solo : pressez cette touche pour mettre en solo le programme actuellement sélectionné ou la piste audio affichée dans la bande légende sous les indicateurs de niveau (voir Fonctionnement > Généralités > Menu >
Préférences pour savoir comment choisir ce qu’affichent les indicateurs de niveau).
55.Indicateurs de niveau : ces indicateurs de niveau affichent le niveau du signal audio indiqué par la bande légende située en dessous. Voir Fonctionnement > Généralités > Menu > Préférences pour savoir comment choisir ce qu’affichent les indicateurs de niveau.
12
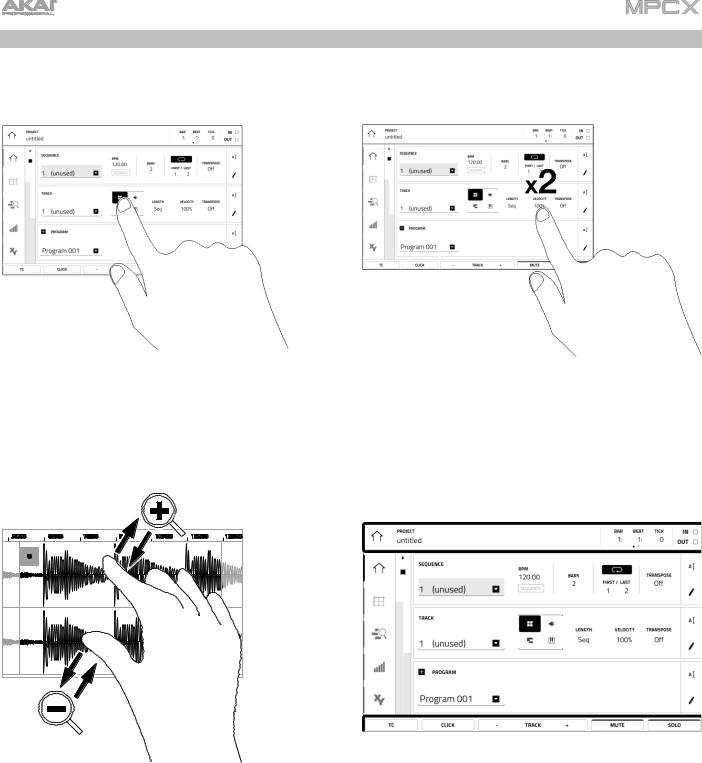
Écran tactile
Voici quelques informations générales concernant l’utilisation de l’écran tactile de la MPC X :
Touchez un bouton ou une option pour le sélectionner. Utilisez la molette de données ou les touches –/+ pour changer son réglage ou sa valeur.
Écartez deux doigts pour un zoom avant (sur une section de forme d’onde, par exemple). Pincez les deux doigts pour un zoom arrière.
Touchez deux fois un bouton pour accéder aux options d'édition avancées. Dans certains cas, cela affiche un pavé numérique dont vous pouvez vous servir pour saisir une valeur (une alternative à l’emploi de la molette de données ou des touches –/+). Touchez la partie supérieure gauche de l'écran tactile pour revenir à l’affichage précédent.
Le haut de l'écran tactile affiche la barre d'outils, qui contient des informations sur l’affichage actuel (souvent le nom de la piste actuelle, de la séquence, la position du curseur audio, etc.). Touchez un élément pour le sélectionner.
Le bas de l'écran tactile affiche divers boutons que vous pouvez utiliser dans l’affichage actuel. Toucher un bouton revient à le presser.
Pour revenir à un affichage antérieur, touchez l’écran en dehors de la fenêtre actuellement affichée ou touchez la flèche gauche () dans la partie supérieure gauche de l'écran tactile.
13
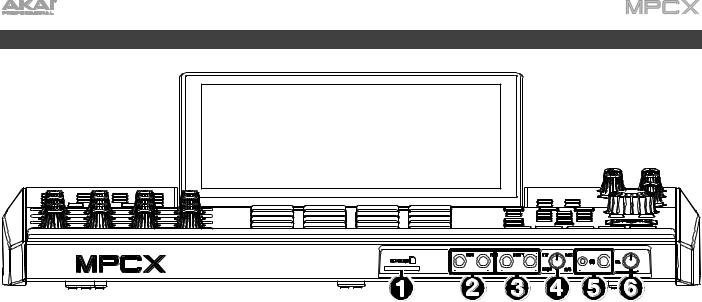
Face avant
1.Lecteur de carte SD : insérez une carte SD/SDHC standard dans ce lecteur pour accéder directement à ses fichiers depuis la MPC X.
2. Entrées pour pédale commutateur (FS 1/2) (jack 6,35 mm) : branchez-y des pédales optionnelles à jack 6,35 mm 2 points (TS).
3.Entrées pour instrument (Inst 1/2) ((jack 6,35 mm) : utilisez des câbles à jack 6,35 mm 2 points (TS) standard pour relier ces entrées à des sources audio (guitares, basses, etc.). Pour utiliser chacune de ces entrées, réglez le sélecteur Rear/Front (sous les boutons Gain 1/2 de la face supérieure) sur Front (avant).
4.Bouton Mix : tournez ce bouton pour régler la balance entre les signaux Main et 3/4 dans votre casque. Main est le signal produit par les sorties Main L/R, 3/4 est le signal produit par les sorties Output 3/4.
5.Sorties casque (jack 6,35 mm ou mini-jack 3,5 mm) : branchez votre casque ou vos écouteurs (non fournis) à l’une ou l’autre de ces prises de sortie stéréo standard. Utilisez le bouton MIX pour déterminer le signal devant être entendu au casque.
6.Volume du casque : tournez ce bouton pour régler le volume des sorties casque.
14
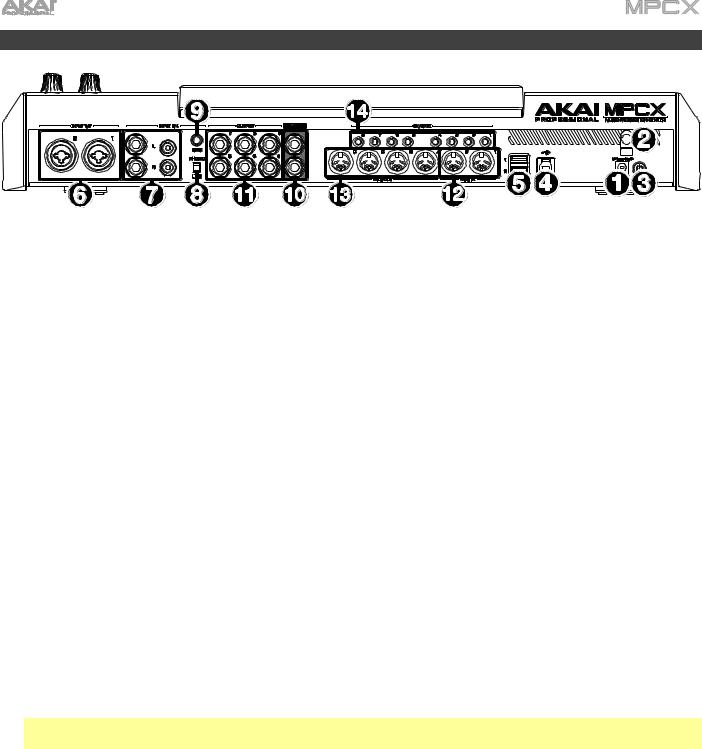
Face arrière
1.Entrée d’alimentation : utilisez l'adaptateur secteur fourni pour relier la MPC X à une prise électrique.
2.Crochet pour adaptateur secteur : sécurisez la connexion en enroulant le câble de l’adaptateur secteur sur ce crochet pour éviter qu’il ne soit accidentellement débranché.
3.Interrupteur d'alimentation : pressez cet interrupteur pour mettre la MPC X sous ou hors tension. Quand elle est sous tension, maintenez cet interrupteur durant 5 secondes pour la forcer à s’éteindre (comme sur un ordinateur).
4.Port USB-B : utilisez le câble USB fourni pour relier ce port USB 3.0 à un port USB 3.0 libre de votre ordinateur. Permet à la MPC X d'envoyer/recevoir des données MIDI et audio vers/depuis le logiciel MPC. Permet également à tout support USB, carte SD et support connecté au port SATA interne de monter sur votre ordinateur si le MPC X est en mode contrôleur (votre ordinateur peut ainsi accéder aux supports de stockage de votre MPC X).
5.Ports USB-A : insérez les clés USB dans ces ports USB pour accéder directement à leurs fichiers depuis la MPC X. La MPC X peut lire et écrire dans des systèmes de fichiers exFAT, FAT32, NTFS et EXT4 et uniquement lire les systèmes de fichiers HFS+ (nous recommandons le système de fichiers exFAT car c'est le plus robuste pris en charge à la fois par Windows et Mac OS X). Ces ports USB alimentent les périphériques USB connectés et peuvent également servir à recevoir des messages MIDI en provenance d’appareils MIDI USB externes.
6.Entrées 1/2 (XLR ou jack 6,35 mm) : utilisez des câbles à XLR ou jack 6,35 mm 3 points (TRS) standard pour relier ces entrées à des sources audio (microphones, table de mixage, synthétiseur, etc.). Pour utiliser chacune de ces entrées, réglez le sélecteur Rear/Front (sous les boutons Gain 1/2 de la face supérieur) sur Rear (arrière). Tournez les boutons Gain 1/2 pour régler le niveau d’entrée de chacune.
7.Entrées 3/4 (jack 6,35 mm ou RCA) : utilisez des câbles à jack 6,35 mm 3 points (TRS) standard ou des câbles RCA stéréo pour relier ces entrées à des sources audio (table de mixage, platine tourne-disque, synthétiseur, etc.). Pour utiliser les entrées jacks 6,35 mm, réglez le sélecteur Phono/Line sur Line (ligne). Pour utiliser les entrées RCA, réglez-le sur Phono. Tournez le bouton 3/4 Rec Gain pour régler leurs niveaux d’entrée.
8.Sélecteur Phono/Line : réglez ce sélecteur en fonction des connecteurs Input 3/4 que vous souhaitez utiliser. Si vous utilisez les entrées jacks 6,35 mm, réglez ce sélecteur sur Line. Si vous utilisez les entrées RCA, réglez-le sur Phono afin d’obtenir l'amplification supplémentaire et la correction nécessaires aux signaux de niveau phono.
9.Borne de masse : si vous envoyez un signal de platine tourne-disque de niveau phono aux connecteurs RCA Input 3/4 et entendez un ronflement ou un bourdonnement grave, cela peut signifier que la platine tourne-disque n'est pas mise à la masse. Si la platine tourne-disque a un câble de mise à la masse, reliez-le à cette borne.
Note : certaines platines tourne-disque ont un conducteur de masse intégré à la connexion RCA et par conséquent, rien n'a besoin d'être connecté à la borne de masse.
10.Sorties Main L/R (jack 6,35 mm) : utilisez des câbles à jack 6,35 mm 3 points (TRS) standard pour connecter ces sorties à votre système d’amplification. Le signal produit par ces prises est celui du mixage général (master). Tournez le bouton Master pour régler leur volume. Pour envoyer un programme à ces sorties, réglez son routage sur Out 1,2 dans le mixeur de canaux (Channel Mixer) quand le champ Mixer est réglé sur Programs.
11.Sorties 3/4, 5/6, 7/8 (jack 6,35 mm) : utilisez des câbles à jack 6,35 mm 3 points (TRS) standard pour relier ces sorties à une table de mixage externe. Le signal envoyé à ces sorties l'est à plein volume (0 dB). Pour envoyer un programme à ces sorties, réglez son routage sur Out 3,4, Out 5,6 ou Out 7,8 dans le mixeur de canaux (Channel Mixer) quand le champ Mixer est réglé sur Programs.
12.MIDI In : utilisez des câbles MIDI 5 broches standard pour relier ces entrées aux sorties MIDI d’appareils MIDI externes.
13.MIDI Out : utilisez des câbles MIDI 5 broches standard pour relier ces sorties aux entrées MIDI d’appareils MIDI externes.
14.Sorties CV/Gate : utilisez des câbles à mini-jack 3,5 mm (TS) standard pour relier ces sorties à des séquenceurs externes optionnels. La MPC X envoie les informations de tension de commande (CV) et/ou de Gate par ces connexions.
15
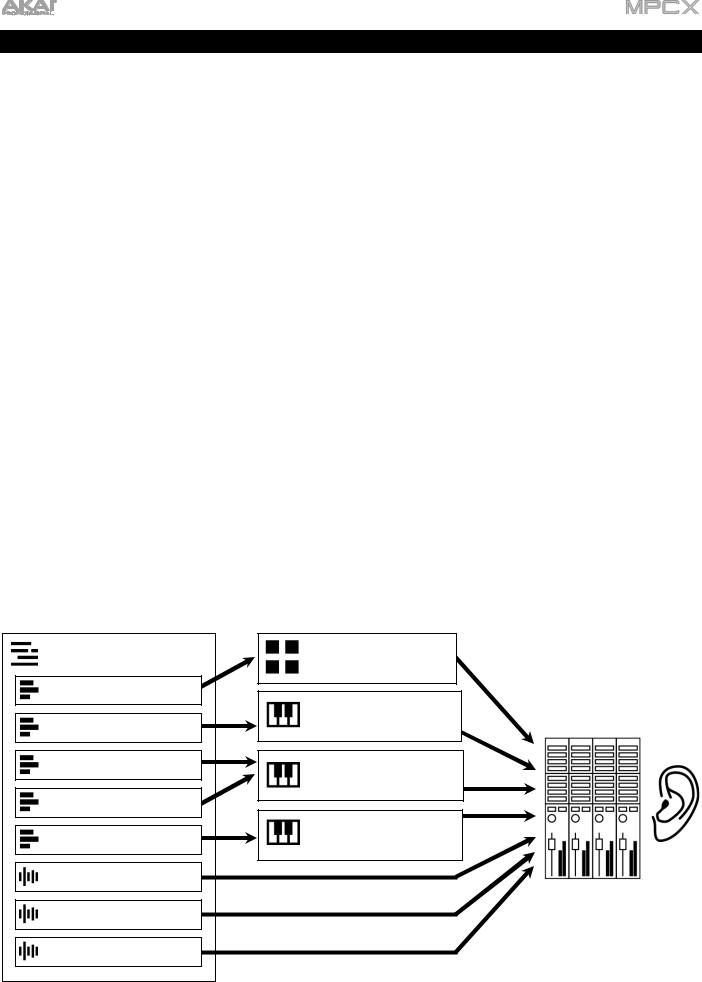
Concepts de base
Ce chapitre a pour but d’expliquer quelques aspects fondamentaux de la MPC X.
Une MPC travaille différemment des stations de travail audio numériques (DAW) traditionnelles. Dans la plupart des DAW, chaque piste utilise un instrument, et toutes les pistes jouent toujours même si elles ne contiennent aucune information audio ou MIDI. De plus, la totalité de votre projet doit être organisé comme le morceau qui en résultera.
Ce n'est pas le cas avec la MPC X, qui offre beaucoup plus de flexibilité pour votre projet. Il est important néanmoins de comprendre certains termes de base :
Une séquence est la « brique » de base d’un morceau. Elle contient plusieurs pistes lues en même temps comme avec une DAW normale. Dans un projet, vous pouvez créer une séquence pour le refrain et une pour le couplet, en alternant et/ou répétant chacune dans l’ordre voulu pour créer le morceau (un projet peut avoir 128 séquences).
Une piste (« Track » en anglais) est une couche dans une séquence. Il existe deux types de pistes :
Les pistes MIDI se composent uniquement de données MIDI, pas audio. Ells produisent du son à l’aide des programmes décrits ci-dessous. Contrairement à une DAW normale, chaque piste MIDI n’existe que dans sa séquence. Il n’y a donc pas à gérer des pistes vides ou indésirables dans toutes les séquences – chacune ne contient que les pistes à utiliser. Si vous souhaitez utiliser la même piste dans plusieurs séquences, vous pouvez copier la piste d'une séquence à une autre (une séquence de MPC X peut contenir 128 pistes MIDI).
Les pistes audio portent un signal audio enregistré, comme sur une DAW traditionnelle. Elles n’utilisent pas de programmes puisque le son est déjà contenu dans la piste. Et contrairement aux pistes MIDI, même vides, elles sont présentes dans toutes les séquences du projet (une séquence peut contenir 8 pistes audio).
Un programme est un preset (pré-réglage) auquel les pistes MIDI sont envoyées. Les programmes peuvent contenir des samples audio qui sont déclenchés quand les pistes les font jouer, produisant le son que vous voulez sur cette piste. Les programmes sont indépendants des pistes et des séquences, donc vous pouvez avoir plusieurs pistes utilisant le même programme (contrairement aux DAW normales dans lesquelles chaque piste nécessite son propre jeu de samples). De plus, vous pouvez utiliser le ou les mêmes programmes dans plusieurs séquences (un projet peut contenir 128 programmes.)
Chaque programme peut être joué par les 16 pads (dans 8 banques de pads, soit 128 pads par programme). Chaque pad déclenche une note MIDI, mais cette note MIDI déclenche quelque chose de différent pour chaque programme. Par exemple, dans les programmes de batterie, les pads sont assignés à des samples – un pad peut déclencher une grosse caisse et un autre une caisse claire – tandis que dans les programmes Keygroup, chaque pad déclenche une note MIDI qui fait jouer la note correspondante dans son keygroup (groupe de touches).
Voici un schéma illustrant la façon dont ces éléments peuvent fonctionner ensemble :
Séquence |
Programme Drum |
|
(batterie) |
||
|
||
Piste (MIDI : batterie) |
|
|
|
Programme Keygroup |
|
Piste (MIDI : basse) |
(basse) |
|
|
||
Piste (MIDI : clavier 1) |
Programme Keygroup |
|
|
(claviers) |
|
Piste (MIDI : clavier 2) |
|
|
|
Programme Keygroup |
|
Piste (MIDI : synthé) |
(synthé solo) |
|
Piste (Audio : chant) |
|
|
|
Mixage |
|
Piste (Audio : chant) |
|
|
Piste (Audio : guitare) |
|
Veuillez consultez également le chapitre Tutoriel suivant. Il vous guidera tout au long de la création d’un court morceau pour vous montrer quelques-unes des fonctions les plus importantes de la MPC X.
16

Tutoriel
Ce chapitre devrait vous aider à vous familiariser avec certaines fonctionnalités de base de la MPC X. Pour en tirer le meilleur parti, nous vous recommandons de reproduire vous-même chacune des étapes décrites.
Nous allons créer un court morceau pour vous montrer les aspects les plus importants de la MPC X.
Démarrage
Assurez-vous d’avoir bien effectué toutes les étapes décrites dans Introduction > Mise en service. Cela comprend :
•L’installation des logiciels et pilotes les plus récents.
•La mise sous tension de la MPC X après sa connexion au réseau électrique avec l'adaptateur secteur fourni.
•L’ouverture et l’autorisation de votre logiciel MPC.
Création d'un kit de batterie
Commençons par créer un simple kit de batterie. Pressez Browse pour afficher le navigateur. Puis, naviguez au moyen de l’écran tactile jusqu'à l'endroit où se trouvent vos sons de batterie :
Pour rechercher vos fichiers par emplacement, touchez
Places sur la gauche de l'écran tactile. Internal est le disque interne de la MPC X. MPC Documents est un raccourci vers le dossier MPC Documents du disque interne. Si vous avez des périphériques de stockage connectés aux ports USB ou au lecteur de carte SD de la MPC X, ils apparaîtront également ici.
Important :la MPC X peut lire et écrire avec les systèmes de fichiers exFAT, FAT32, NTFS et EXT4 et lire les systèmes HFS+ (nous recommandons le système exFAT car c'est le plus robuste pris en charge par Windows et Mac OS X).
Pour parcourir vos fichiers par type, touchez Content
(contenu) puis le type de fichier : Drums (batterie),
Instruments, Clips, Samples, Demos ou My Files (mes fichiers).
Pour remonter d’un niveau de dossier, touchez l’icône dossier/. Pour parcourir une liste, balayez vers le haut ou le bas, tournez la molette de données ou utilisez les touches –/+.
Pour sélectionner un fichier ou un dossier, touchez-le une fois. Pour ouvrir un dossier, touchez-le deux fois ou touchez Open (ouvrir) dans le coin inférieur droit. Sinon, pressez la touche centrale de navigation ou Enter pour ouvrir le dossier sélectionné.
Pour charger un fichier sélectionné, touchez-le deux fois, touchez Load (charger) ou pressez la touche centrale de navigation ou Enter. Si le fichier est un sample, il sera chargé dans le pool de samples du projet. Si c’est un projet, il sera chargé en totalité (il vous sera demandé si vous souhaitez fermer le projet en cours).
Pour charger tous les fichiers du dossier sélectionné, maintenez Shift et touchez Load All (tout charger) dans le coin inférieur droit.
Pour supprimer un fichier ou un dossier sélectionné, maintenez Shift et touchez Delete File (supprimer fichier) en bas de l’écran tactile.
17
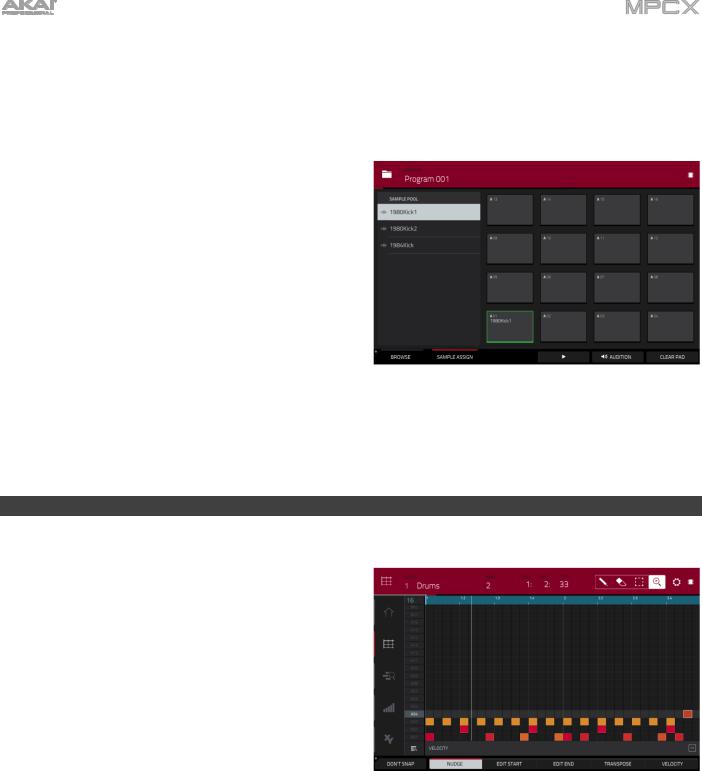
Pour pré-écouter un son sélectionné, touchez et maintenez Play () en bas de l'écran.
Pour activer ou désactiver la fonction d’écoute et régler son niveau de volume, touchez Audition en bas de l'écran. Dans la page qui s'affiche, touchez Auto pour l’activer ou le désactiver puis le curseur de niveau et tirezle vers le haut/bas pour régler le niveau de volume. Touchez Audition une fois encore pour masquer la fenêtre.
Pour afficher des informations sur le support de stockage actuel, maintenez Shift et touchez Drive Info en bas de l'écran. Elles apparaîtront dans une nouvelle fenêtre. Touchez OK pour revenir à l'écran précédent.
Après avoir chargé dans le pool de samples ceux voulus pour un kit de batterie, utilisez l'onglet Sample Assign (assignation de sample) pour assigner un son de grosse caisse à un pad :
1.Touchez Sample Assign en bas de l’écran. Cela permet de voir les pads et le pool de samples du projet.
2.Pressez le pad 1 ou touchez le pad 1 dans l'écran pour le sélectionner. Il s'allumera en vert.
3.Parcourez la liste Sample Pool (pool de samples) par balayage vers le haut/bas ou utilisez la molette de données ou les touches –/+.
4.Pour charger un sample dans le pad sélectionné
(Pad 1 dans ce cas), touchez-le dans la liste Sample Pool ou pressez la touche centrale de navigation ou
Enter. Vous pouvez maintenant presser le pad 1 pour faire jouer le sample de grosse caisse.
Pour créer un kit de batterie simple, répétez les étapes ci-dessus pour les autres pads. Nous recommandons de charger une caisse claire, une charleston fermée et une charleston ouverte.
Création d'une séquence de batterie
Maintenant que votre kit de batterie est configuré, enregistrons une séquence de batterie.
1.Pressez Menu pour ouvrir le menu puis touchez Grid View (affichage de la grille).
2.Battez le tempo voulu pour votre séquence en pressant plusieurs fois Tap Tempo. La MPC X détectera votre cadence de frappe et s’ajustera automatiquement.
3.Pressez la touche Rec pour armer l’enregistrement.
4.Pressez la touche Play pour lancer l'enregistrement. Le pré-compte dure une mesure avant que la MPC X n’enregistre. Nous conseillons de n’enregistrer qu'un son (pad) à la fois, surtout si vous n’avez pas l’habitude de jouer de la batterie sur des pads.
5.Jouez un motif de grosse caisse simple, dont les événements de note seront automatiquement placés
dans la grille (dans ce cas sur les doubles-croches). La longueur initiale est de deux mesures. Après celles-ci, l'enregistrement passera automatiquement en mode de superposition (Overdub) ; la séquence reprendra sa lecture en boucle depuis le début, vous permettant d'enregistrer d’autres notes. N'arrêtez pas l'enregistrement !
6.Jouez la partie de caisse claire, puis une partie de charleston.
7.Lorsque vous avez fini d’enregistrer, pressez la touche Stop.
Si vous relancez l’enregistrement sur cette séquence, gardez à l'esprit que les pads que vous jouez dans votre nouvel enregistrement remplaceront automatiquement les notes existantes produites par les mêmes pads. Pour éviter cela, vous pouvez reprendre depuis l'étape 1, mais en pressant la touche Overdub (superposition) et non la touche Rec. La superposition permet d'enregistrer des événements de note supplémentaires par-dessus la séquence existante.
La touche Undo fonctionne différemment en mode d’enregistrement. Normalement, presser Undo n'annule que le dernier événement. Quand il existe un événement pouvant être annulé, la touche Undo est fixement allumée. Durant l'enregistrement, la touche Undo clignote. Dans ce cas, presser Undo effacera tous les événements de cet enregistrement (c'est-à-dire depuis que la touche Play ou Play Start a été pressée).
18
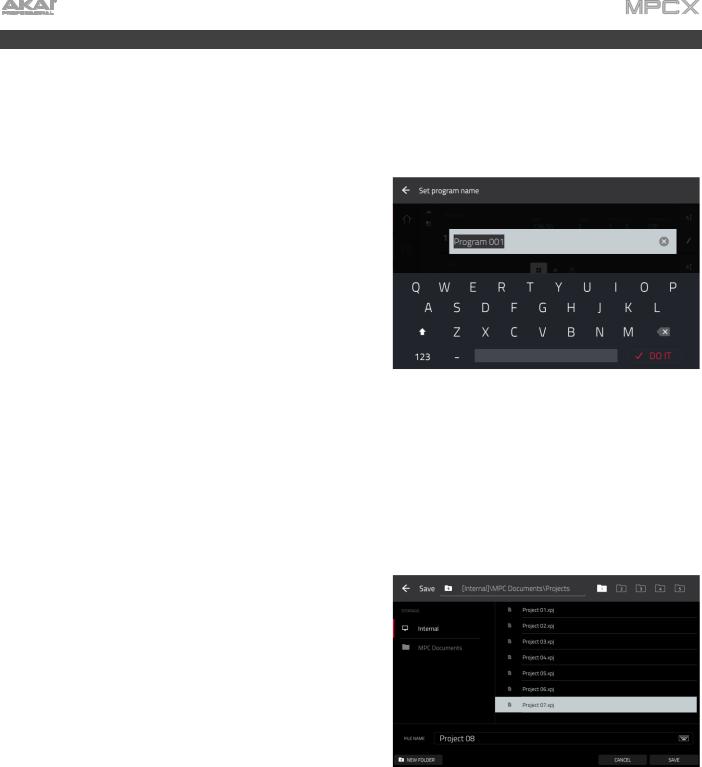
Sauvegarder et renommer
Nous vous conseillons de renommer certains de vos programmes et samples avant d'aller plus loin.
La collection de samples de batterie que vous avez précédemment chargée (et leurs affectations respectives aux pads) est rassemblée dans un programme. Quand vous rechargerez ce programme, vous pourrez utiliser tous les samples qui lui appartiennent. Renommons le programme existant car nous allons d’autres programmes par la suite.
Pour renommer un programme :
1.Pressez Main pour passer en mode Main (principal).
2.Dans la section Program de la partie basse de l'écran, touchez l'icône de curseur sur le bord droit.
3.Saisissez un nouveau nom (par exemple Batterie) sur le clavier virtuel, puis touchez Do It (exécuter).
Pour renommer vos samples :
1.Pressez Sample Edit pour passer en mode d’édition de sample.
2.Le champ Sample affiche en haut le nom d'un sample. Sélectionnez un sample d’une des façons suivantes :
•Si le champ Sample est sélectionné, utilisez la molette de données ou les touches –/+ pour le changer.
•Touchez deux fois le champ Sample et touchez un sample dans la liste qui apparaît.
3.Touchez l’icône de clavier à côté du sample sélectionné pour le renommer.
4.Saisissez un nouveau nom (p. ex. G. caisse, C. claire, etc.) sur le clavier virtuel, puis touchez Do it (exécuter). Répétez les étapes 2-4 pour renommer d'autres samples.
Il est maintenant temps de sauvegarder votre projet.
Pour sauvegarder votre projet, pressez Shift+Browse/Save pour ouvrir la fenêtre Save. Sinon, pressez Menu pour afficher le menu et touchez l’icône de disquette en haut de l'écran. Dans la fenêtre Save (sauvegarder), vous avez les possibilités suivantes :
Pour sélectionner le support de stockage à visualiser, touchez-le dans la colonne Storage sur la gauche. Internal est le disque interne de la MPC X. MPC Documents est un raccourci vers le dossier MPC Documents du disque interne. Si vous avez des périphériques de stockage connectés aux ports USB ou au lecteur de carte SD de la MPC X, ils apparaîtront également ici.
Pour ouvrir un dossier, touchez-le deux fois. Sinon,
tournez la molette de données ou utilisez les touches –/+ pour parcourir la liste, et pressez la touche centrale de navigation ou Enter pour ouvrir un dossier. Vous pouvez aussi toucher un des cinq boutons de dossier en haut à droite pour sauter immédiatement à ces raccourcis pré-assignés (voir Fonctionnement > Modes > Mode Browser pour savoir comment faire).
Pour créer un nouveau dossier, touchez New Folder (nouveau dossier), donnez-lui un nom avec le clavier virtuel qui apparaît puis touchez Do It (exécuter). Vous accéderez immédiatement au nouveau dossier.
Pour remonter d’un niveau dans les dossiers, touchez l’icône dossier/.
Pour nommer le fichier, touchez le champ File Name (nom de fichier) en bas de l'écran et utilisez le clavier virtuel qui apparaît.
Pour sauvegarder le fichier, touchez Save.
Pour annuler et revenir au menu, touchez Cancel (annuler). Sinon, touchez l'icône dans le coin supérieur gauche.
19
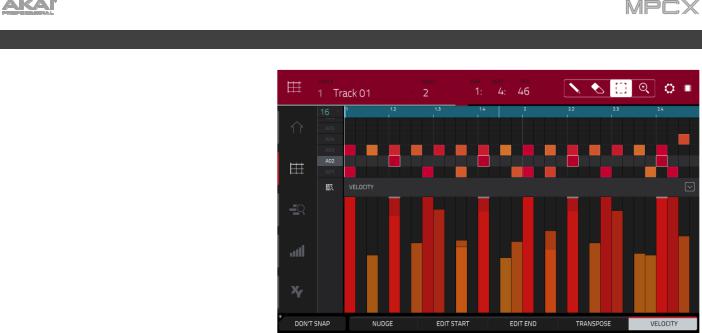
Édition des événements de note
Dans la grille, vous pouvez voir les notes (ou événements de note) que vous avez enregistrées en tant que séquence.
Pour afficher la grille, pressez Main puis touchez l'icône de grille sur le bord gauche de l'écran.
Dans la grille, vous avec les possibilités suivantes suivantes :
Pour un zoom avant ou arrière, touchez l’icône de loupe dans le coin supérieur droit. Puis, dans la grille, écartez deux doigts ou pincez-les. Vous pouvez faire cela dans chaque axe, horizontal ou vertical.
Pour que la grille se cale sur une banque de pads et deux mesures, touchez à gauche l’icône grille et loupe. Pour annuler votre dernière action, pressez Undo.
Pour rétablir la dernière action que vous avez annulée, pressez Shift+Undo/Redo.
Pour programmer une note, touchez l'icône de crayon en haut à droite, puis, touchez un carré dans la grille. Pour supprimer une note, touchez l'icône de gomme en haut à droite, puis, touchez une note dans la grille.
Pour sélectionner individuellement une note, touchez le cadre de sélection dans le coin supérieur droit. Puis, touchez la note voulue dans la grille.
Pour sélectionner toutes les notes associées à un pad, pressez le pad désiré.
Pour déplacer les notes sélectionnées, touchez Nudge en bas de l'écran et utilisez la molette de données ou les touches –/+ pour décaler les notes vers la gauche ou la droite. Par défaut, vous ne pouvez positionner les notes que sur des valeurs de quantification définies par le paramètre Time Correct (découvrez-en plus sur cette fonction dans Fonctionnement > Généralités > Correction temporelle).
Pour déplacer les notes sélectionnées sans être limité à la grille de quantification, touchez et maintenez
Don’t Snap (sans « magnétisme ») en bas à gauche de l'écran puis utilisez la molette de données ou les touches
–/+ pour décaler les notes. Dans ce cas, chaque pas de déplacement équivaut à quatre clics d’horloge.
Pour régler le point de début ou de fin des notes sélectionnées (sans changer leur position), touchez Edit Start en bas de l'écran et utilisez la molette de données ou les touches –/+.
Pour transposer les notes sélectionnées vers le haut ou le bas, touchez Transpose en bas de l'écran et utilisez la molette de données ou les touches –/+.
Pour passer à la piste précédente/suivante, maintenez Shift et touchez Track –/Track + en bas de l'écran. Pour couper le son de la piste ou la mettre en solo, maintenez Shift et pressez Mute/Solo en bas de l'écran.
Pour ouvrir la fenêtre de correction temporelle Timing Correct, maintenez Shift et touchez TC en bas de l'écran. Voir Fonctionnement > Généralités > Correction temporelle pour en apprendre plus à ce sujet.
Pour régler les paramètres de métronome, maintenez Shift et touchez Click en bas de l'écran tactile. Voir
Fonctionnement> Généralités > Métronome pour en apprendre plus à son sujet.
Pour régler la dynamique des notes sélectionnées, touchez Velocity en bas de l'écran et utilisez la molette de données ou les touches –/+. La valeur numérique s’affichera à l'écran.
Pour afficher ou masquer la ligne de dynamique, touchez le bouton flèche vers le haut ( ) dans le coin inférieur droit de l'écran afin que la ligne de dynamique apparaisse sous la grille. La dynamique de chaque note est représentée par une barre verticale. Plus la barre est haute et rouge, plus la dynamique est élevée.
Touchez une fois encore le bouton flèche vers le haut ( ) pour afficher une version plus grande de la ligne de dynamique après quoi il se transformera en bouton flèche vers le bas ( ) que vous pouvez toucher pour masquer la ligne de dynamique.
20
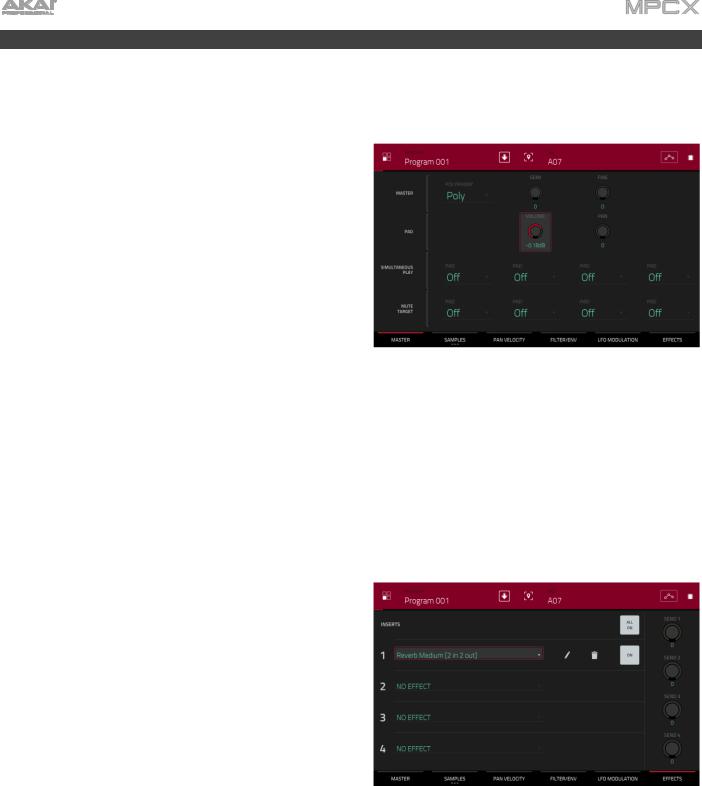
Éditions basiques du son
Assurons-nous que les samples sont correctement réglés et ont de bons niveaux.
Pressez Prog Edit pour passer en mode d’édition de programme.
Pressez un pad pour afficher ses paramètres sur l'écran tactile.
Pour régler son volume, touchez le bouton Volume et tirez vers le haut ou vers le bas. Sinon, utilisez la molette de données ou les touches –/+. Pour faire des réglages plus fins, touchez deux fois le bouton et faites le réglage sur la version plus grande qui s'affiche.
Touchez n’importe quelle autre zone pour revenir à l'écran précédent.
Pour régler son panoramique stéréo, touchez le bouton Pan et tirez vers le haut ou vers le bas. Sinon, utilisez la molette de données ou les touches –/+. Pour faire des réglages plus fins, touchez deux fois le bouton et faites le réglage sur la version plus grande qui
s'affiche. Touchez n’importe quelle autre zone pour revenir à l'écran précédent.
Réglez à votre goût le niveau de chaque pad. Nous vous recommandons d'écarter un peu les sons brillants (par exemple cymbales, caisse claire) avec le panoramique. En outre, vous pouvez accorder le son de grosse caisse – touchez l’onglet Samples pour que le premier carré de dessous s‘allume puis réglez les boutons Semi (réglage de la hauteur par demi-tons) et Fine (réglage fin de la hauteur) à côté du nom du sample.
La caisse claire peut nécessiter un peu de réverbération pour lui donner plus d'ampleur spatiale.
Touchez Effects (effets) au bas de l'écran pour afficher l’onglet Insert Effects (effets insérés). Pressez le pad associé à votre son de caisse claire pour le sélectionner.
Pour ajouter un effet :
1.Touchez deux fois le slot désiré. Une liste des effets apparaîtra.
2.Balayez vers le haut ou le bas pour parcourir la liste.
3.Pour charger un effet, touchez-le deux fois. Sinon, touchez-le une fois puis touchez Select ou pressez la molette de données. Essayons Reverb Medium.
4.Pour fermer la liste, touchez Close (fermer).
Pour régler les paramètres de l'effet, touchez l'icône de crayon.
Pour vider le slot d’effet, touchez l'icône de corbeille. Activez/désactivez l'effet en touchant le bouton On/Off du slot.
21
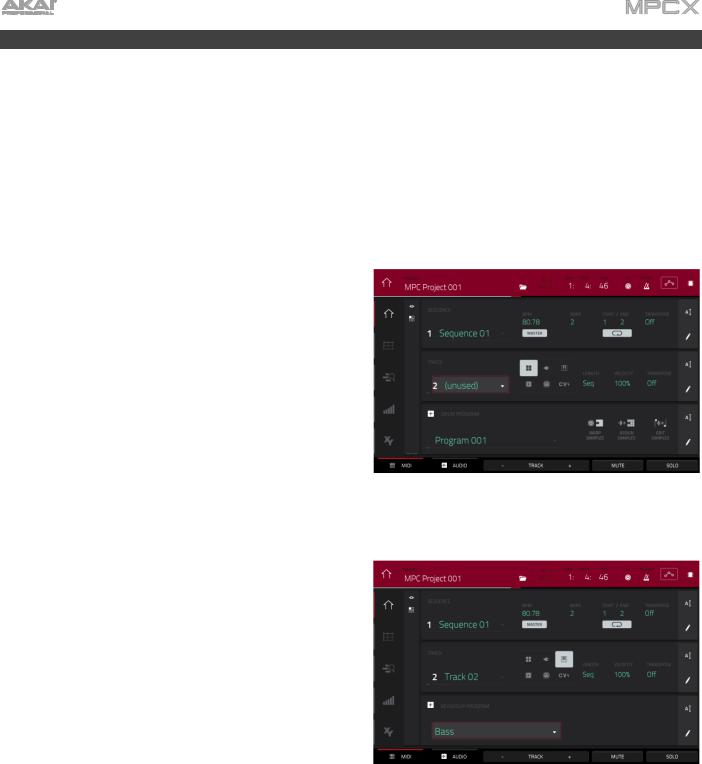
Création d'une piste de basse
Essayons d'enregistrer une ligne de basse. Contrairement à un kit de batterie, il est important de pouvoir jouer et enregistrer chromatiquement un son de basse, donc la préparation sera légèrement différente de celle d’un kit de batterie.
Ajouter une ligne de basse à la partie batterie signifie que nous devons travailler sur une nouvelle piste. Une piste (« Track » en anglais) est tout simplement une couche de séquence. Chaque piste utilise un programme dans votre projet. Vous pouvez travailler avec plusieurs pistes dans une même séquence (par exemple une piste de batterie, une piste de basse, une piste de piano, etc.). Quand vous lisez la séquence, toutes ces pistes sont lues simultanément.
D’abord, créons une piste vide.
Pour sélectionner une nouvelle piste :
1.Pressez Main pour revenir en mode Main (principal).
2.Touchez deux fois le champ Track (piste) au centre gauche de l'écran, puis touchez la piste 2 (unused) dans la liste de pistes qui apparaît.
Sinon, touchez simplement le bouton Track + en bas de l'écran jusqu'à ce que (unused) (inutilisée) apparaisse dans le champ Track (piste).
Créons un nouveau programme que cette piste utilisera.
Pour créer un nouveau programme :
1.Dans la section Track du milieu de l'écran, touchez l’icône de touches de piano. Cette icône indique un programme de type « keygroup » (groupe de touches), qui est nécessaire pour faire jouer chromatiquement le son de basse avec les pads.
Un nom pour le nouveau programme Keygroup apparaîtra dans le champ Keygroup Program en partie basse de l'écran.
2.Dans la section Keygroup Program de la partie basse de l'écran, touchez l'icône de curseur sur le côté droit.
3.Utilisez le clavier virtuel qui apparaît pour saisir un nouveau nom, puis touchez Do It (exécuter).
22
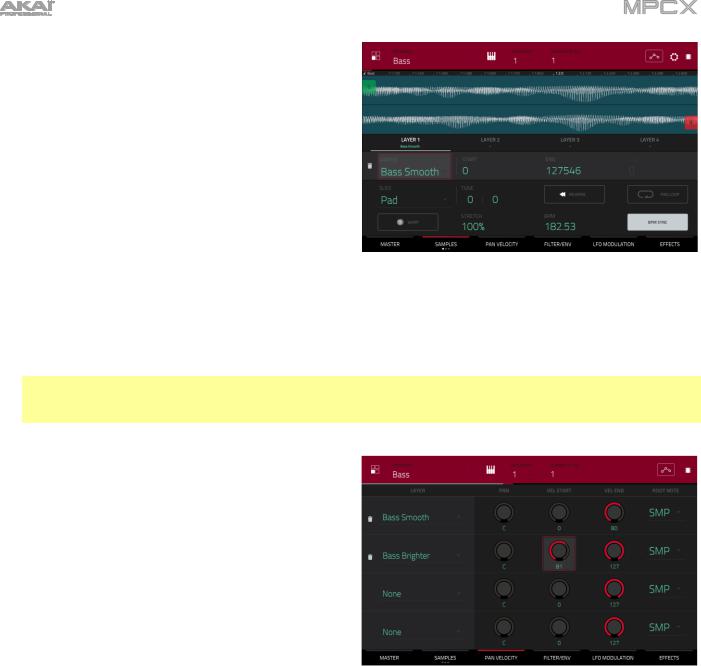
Pour charger et éditer un son de basse :
1.Pressez Browse pour afficher le navigateur. Puis, naviguez jusqu’à l’endroit où se trouvent vos sons de basse au moyen de l’écran et chargez-en un dans le pool des samples du projet (vous pouvez revenir à cette section précédente si vous avez oublié comment faire cela !).
2.Après avoir chargé un sample de basse dans le pool des samples, n’utilisez pas l’onglet Sample Assign comme vous l'avez fait pour créer un programme de batterie : les programmes de type keygroup sont différents.
Àla place, pressez Prog Edit pour passer en mode d’édition de programme.
3.En mode d’édition de programme, touchez l’onglet Samples en bas de l'écran pour afficher les quatre couches de samples du programme.
4.Touchez deux fois le premier champ Layer (couche) puis touchez votre sample de basse dans la liste de gauche. Comme vous travaillez avec un programme Keygroup et non un programme de batterie, ce sample est maintenant jouable sur tous les pads.
Àsavoir : sur votre MPC X, pressez la touche Pad Bank D pour passer à la banque de pads D et pressez le pad 13. Vous devez entendre le sample de basse à sa hauteur d'origine. Vous pouvez utiliser les autres pads pour jouer chromatiquement de votre sample.
Ajoutez une seconde couche et réglez les plages de dynamique des couches pour que la basse sonne différemment quand on la joue plus fort (comme le ferait une vraie basse) :
1.Pressez Browse pour afficher le navigateur, sélectionnez un autre sample de basse sonnant de façon similaire mais un peu plus brillante et chargez-le dans le pool des samples du projet.
2.Revenez en mode d'édition de programme, et dans l'onglet Layer, touchez deux fois le second champ Layer et sélectionnez le nouveau sample de basse. Pressez un pad pour entendre les deux samples sonner en même temps. Ce son peut être intéressant tel quel, mais apportons-lui quelques modifications rapides pour nous approcher autant que possible d’un son de basse réaliste.
3.Touchez l’onglet Pan Velocity pour afficher ses paramètres.
4.Touchez le bouton Vel End (limite dynamique haute) de la couche Layer 1 et tournez la molette de données pour le régler sur 80. Faites de même pour régler Vel Start (limite dynamique basse) de Layer 2 sur 81.
Maintenant, quand vous pressez un pad, les dynamiques basses (0-80) ne déclenchent que le sample de la couche Layer 1, tandis que les dynamiques supérieures (81-127) ne déclenchent que le sample de Layer 2.
23
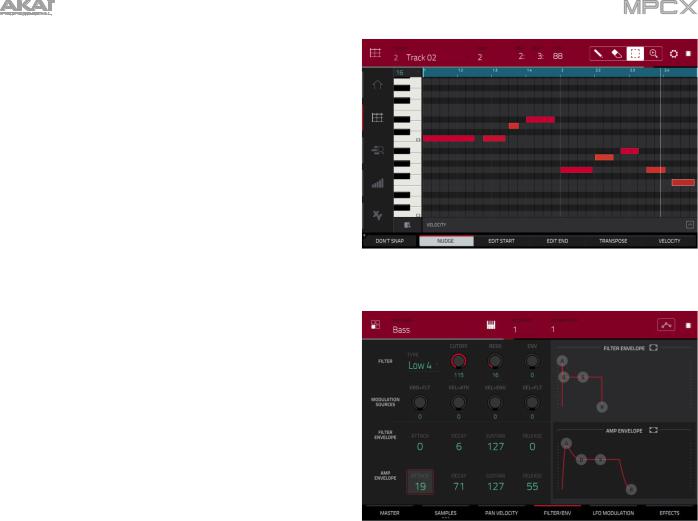
Enregistrons maintenant la ligne de basse. Préparez votre enregistrement comme décrit ci-dessus et enregistrez quelques notes de basse. Vous pouvez éditer votre enregistrement tout comme nous l'avons fait précédemment.
Une fois l’enregistrement fait, modifions un peu le son dans la section Filter (filtre) :
1.En mode d’édition de programme, touchez l’onglet
Filter/Env (filtre/enveloppe) pour afficher ses paramètres.
2.Touchez deux fois le menu déroulant Type et sélectionnez un filtre. Essayons de travailler avec le filtre Lowpass 4 Pole (passe-bas 24 dB/oct.).
3.Touchez le bouton Cutoff (fréquence de coupure) ou Reso (résonance) et tournez la molette de données pour modifier les réglages jusqu’à ce que les sons de vos samples de basse vous plaisent.
4.Dans la section Amp Envelope (enveloppe d’amplitude), touchez Attack (attaque) ou Release (relâchement) et tournez la molette de données pour les régler. Ces paramètres contrôlent les caractéristiques de niveau global du son.
Vous voulez ajouter un effet ? Faites-le en onglet Effects :
1.Touchez l’onglet Effects pour afficher les effets insérés.
2.Touchez deux fois un des slots Inserts pour afficher une liste des effets disponibles.
3.Touchez deux fois l’effet que vous souhaitez ajouter à votre ligne de basse, ou cliquez sur Close pour annuler.
Pour faire les réglages de l'effet, cliquez sur l'icône de crayon à côté de son slot afin d’ouvrir une fenêtre affichant ses paramètres.
Pour activer ou désactiver tous les effets insérés dans ce programme, cliquez sur le bouton All On (tous activés)/All Off (tous désactivés) dans le coin supérieur droit.
Nous avons donc créé une séquence de batterie simple et une ligne de basse pour aller avec. Répétons ce processus pour créer une seconde séquence.
24
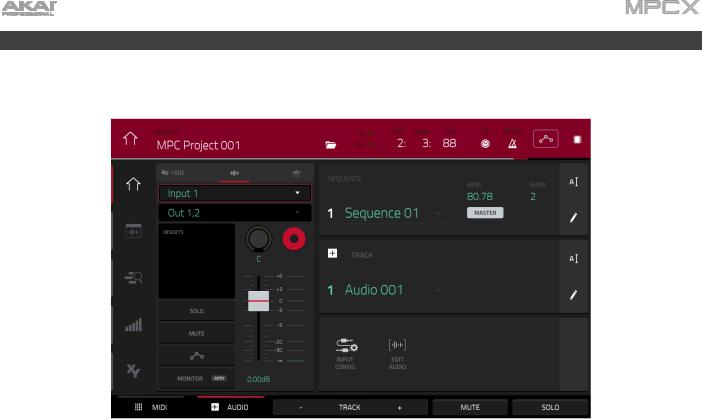
Enregistrement d'une piste audio
Nous avons déjà créé des pistes MIDI, aussi allons-nous enregistrer du son dans notre prochaine piste :
1.Pressez Main pour revenir en mode Main (principal).
2.Touchez l’onglet Audio en bas de l'écran. Audio 001 apparaîtra dans le champ Track (piste).
3.Si la tranche de canal n'est pas déjà affichée sur le côté gauche de l'écran, touchez Input Config (configuration d’entrée, dans la partie basse de l'écran) ou la petite icône d’œil (dans la partie supérieure gauche de l'écran) pour l’afficher.
4.Branchez un synthétiseur ou une autre source audio de niveau ligne à la ou aux entrées jacks 6,35 mm de la face arrière de la MPC X, et réglez le sélecteur Line/Phono sur Line.
5.Touchez deux fois le premier champ (Input __) et sélectionnez Input 1 ou Input 1,2 (selon votre source audio) comme source d’entrée.
6.Si le second champ n'est pas réglé sur Out 1,2, touchez-le deux fois et sélectionnez cette option comme sortie.
7.Touchez le bouton Monitor pour passer en revue ses trois états jusqu'à ce qu'il indique Auto (vous n’entendrez l’audio entrant qu’une fois la piste armée pour l’enregistrement).
8.Tournez le bouton Gain pour régler le niveau d'entrée pendant que vous faites jouer votre source audio. Vous devez maintenant voir le niveau s’afficher dans l’indicateur. Assurez-vous qu'il ne dépasse pas le niveau maximum (l’indicateur de niveau ne doit pas être constamment au niveau crête).
9.Si Solo et Mute sont enclenchés, pressez-les pour les désactiver. De plus, pressez Read/Write pour le désactiver (off et pas Read [R] vert pour la lecture ni Write [W] rouge pour l’écriture).
10.Pressez Rec Arm pour armer l’enregistrement de la piste.
11.Pressez Rec pour armer l’enregistrement sur la MPC X.
12.Pour lancer l'enregistrement, pressez Play ou Play Start – puis faites jouer votre source audio ! Vous devez entendre en fond la lecture de la séquence que vous avez déjà faite.
Pour arrêter l'enregistrement, pressez Stop.
Enregistrez une autre piste audio pour votre autre séquence : sélectionnez l'autre séquence en mode Main, et créez une autre piste audio (Audio 002) pour aller avec cette séquence.
25
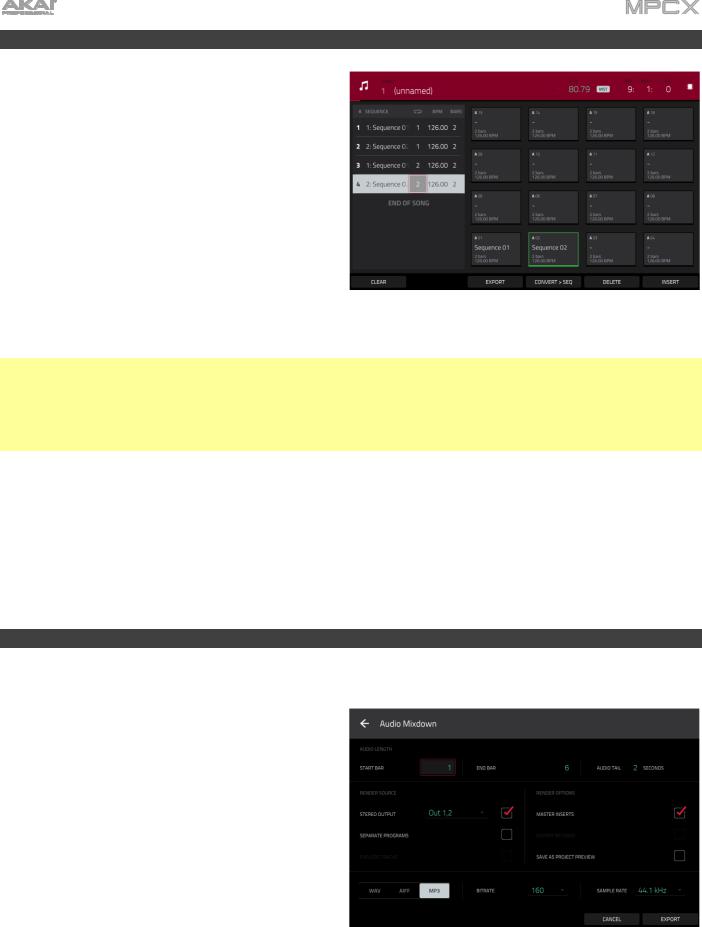
Création d’un morceau
Cette section explique comment composer un morceau à partir de vos séquences. Avant de commencer, veillez bien à avoir enregistré quelques séquences (comme nous l’avons décrit précédemment).
Pour passer en mode Song (morceau), assurez-vous que la lecture est arrêtée, pressez Shift+Next Seq/ Song. En mode Song, chaque séquence créée dans ce projet est assignée à un pad. La liste de lecture (playlist) des séquences affiche à gauche la structure du morceau.
Quand un morceau est lu, il passe d’un pas à l’autre dans la playlist des séquences. Chaque pas contient la séquence que vous lui avez assignée. Chaque pas peut être répété, selon la valeur choisie en colonne
répétition (icône de lecture en boucle ; avec 1, la séquence n’est lue qu’une fois). La colonne Bars (mesures) de droite donne la longueur de cette séquence.
Chaque pas peut être réglé pour lire sa séquence à son propre tempo (en colonne BPM (battements par minute)).
Important : chaque séquence a son propre tempo, mais le projet peut utiliser un tempo général différent. La valeur en BPM de chaque séquence peut différer du tempo général (master). Tant que la lecture est configurée pour suivre le tempo master, le tempo individuel de chaque séquence est ignoré. Par défaut, chaque projet est réglé pour utiliser le tempo de la séquence, que vous avez vu au chapitre Création d'une séquence de batterie. Nous recommandons de toucher le bouton Seq/Mst en haut de l'écran (pour que le bouton affiche Mst comme master) et de saisir un tempo master qu’utiliseront toutes les séquences.
Pour insérer un pas à l’endroit où vous vous trouvez, touchez Insert.
Pour supprimer le pas actuellement sélectionné, touchez Delete.
Pour choisir la séquence lue sur un pas, touchez le champ Sequence de ce pas et tournez la molette de données en vue de sélectionner une séquence.
Pour choisir le nombre de répétitions de la séquence, touchez le champ répétition de ce pas (à côté du nom de séquence) et tournez la molette de données afin de sélectionner un nombre.
Exportation du morceau
Vous souhaitez partager votre nouveau morceau ? Commencez d’abord par l’exporter.
Pour exporter un morceau :
1.En mode Song, touchez Export en bas de l'écran.
2.Dans l’écran Audio Mixdown (mixage audio) qui apparaît, procédez comme suit :
•Assurez-vous que le champ Start Bar (mesure de début) est réglé sur 1 et réglez le champ End Bar (mesure de fin) sur la dernière mesure de votre morceau.
•Touchez le champ Audio Tail (queue de prolongement audio) et tournez la molette de données pour le régler sur 2 secondes.
•Comme vous souhaiterez probablement partager le morceau en ligne, touchez
l’option de format de fichier mp3 dans le coin inférieur gauche.
3.Touchez Export (exporter). Choisissez l'endroit où vous souhaitez sauvegarder le morceau.
Pour nommer le morceau, touchez le champ File Name (nom de fichier) et utilisez le clavier virtuel qui apparaît pour saisir un nouveau nom avant de toucher Save pour lancer l'exportation.
26
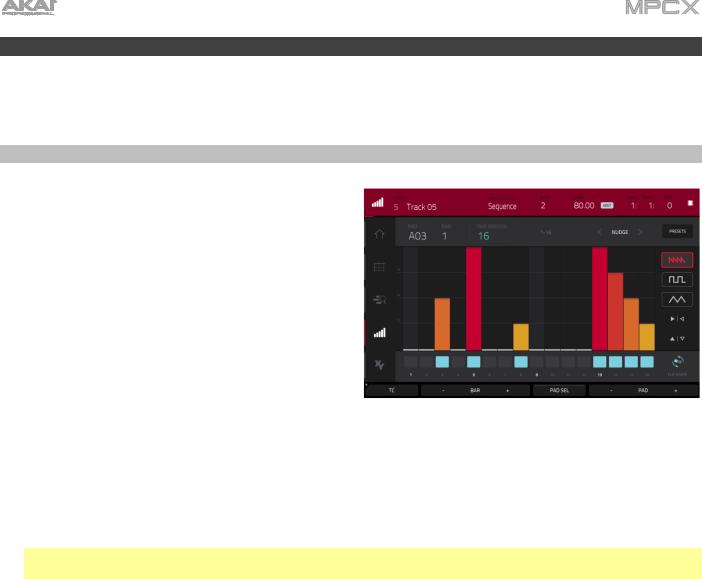
Explication d’autres fonctions
Ce chapitre décrit diverses fonctions avancées. Pour une explication plus complète de ces fonctions, veuillez vous référer aux sections leur correspondant dans le chapitre Fonctionnement.
Séquenceur pas à pas (Step Sequencer)
Vous avez déjà appris à enregistrer des événements de note dans une piste, mais vous pouvez rapidement programmer des événements de note dans le séquenceur pas à pas en utilisant les pads comme « touches de pas », simulant ainsi le comportement d’une boîte à rythmes conventionnelle avec séquenceur pas à pas.
Pour ouvrir le séquenceur pas à pas, pressez Step Seq et touchez Step Sequencer. Sinon, dans certains modes, vous pouvez toucher l’icône de pas sur le bord gauche de l'écran.
1.Créons une séquence sur une nouvelle piste. Touchez le champ Track (piste) dans le coin supérieur gauche, puis utilisez la molette de données ou les touches –/+ pour sélectionner une piste non utilisée (unused). Sinon, touchez deux fois le champ Track puis la piste que vous voulez sélectionner.
2.Touchez le champ Track Length (longueur de piste) en haut de l'écran pour donner une longueur à la piste et utilisez la molette de données ou les touches –/+ pour sélectionner la longueur. Si vous sélectionnez la valeur minimale, Sequence, la piste aura comme longueur celle de votre séquence quelle qu’elle soit.
À savoir : cela vous permet d’avoir des pistes de longueurs différentes. Par exemple, vous pouvez faire répéter une séquence de batterie d’une mesure sous une ligne de basse de 4 mesures.
3.Touchez les boutons Bar –/+ en bas de l'écran pour sélectionner la mesure dans laquelle vous désirez créer ou modifier des pas. Le numéro de mesure apparaîtra dans le champ Bar du coin supérieur gauche.
4.Touchez les boutons Pad –/+ en bas de l'écran pour sélectionner le pad pour lequel vous désirez créer ou modifier des pas. Le numéro de pad apparaîtra dans le champ Pad du coin supérieur gauche.
5.Pressez Play pour lancer votre séquence.
6.Chaque pad représente un pas dans la mesure. S'il y a déjà des événements de note dans la piste sélectionnée, les pads (pas) correspondants seront allumés avec des couleurs correspondant à leur dynamique.
Pour programmer une note sur un pas, pressez un pad éteint. Le pad s'allumera dans une couleur correspondant à sa dynamique.
Pour supprimer la note d’un pas, pressez un pad allumé. Le pad s'éteindra.
Pour supprimer toutes les notes sur la totalité de la mesure, maintenez Shift et touchez Clear Bar (effacer la mesure) dans le coin inférieur droit.
Voir Fonctionnement > Modes > Mode Step Sequencer pour en apprendre plus sur cette fonction.
27
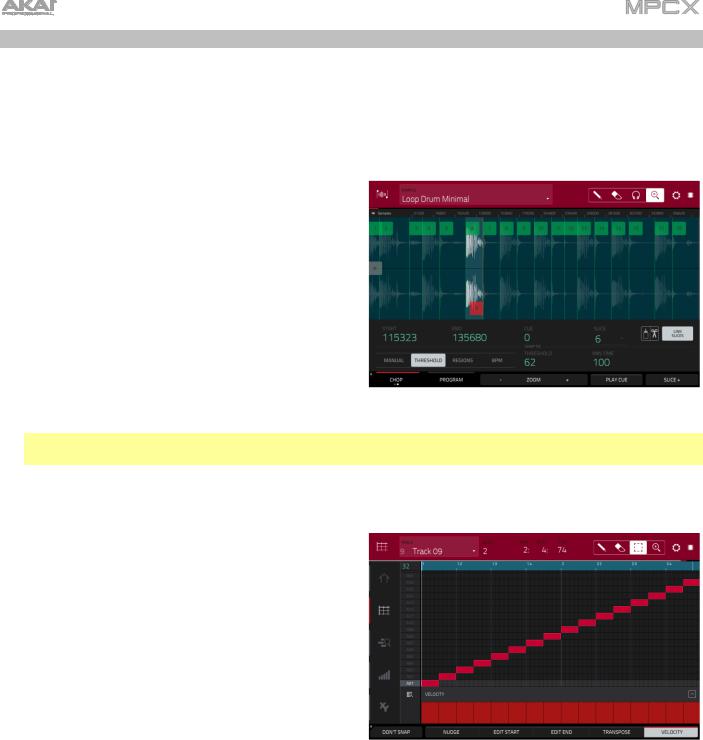
Boucles de batteries et mode Chop
Les producteurs de musique moderne utilisent souvent des boucles de batterie pour apporter de la matière et de la nuance à leurs rythmes. Cette section explique le travail avec les boucles de batterie en mode d’édition de sample.
Utilisez le navigateur (Browser) pour trouver une boucle de batterie puis touchez-la deux fois afin de l'ajouter au programme actuel. La boucle n’a pas besoin de correspondre au tempo de quoi que ce soit dans le projet.
Pour passer en mode d’édition de sample, pressez Sample Edit.
1.Touchez en haut le champ Sample et sélectionnez la boucle de batterie chargée avec la molette de données ou les touches –/+. Vous pouvez parcourir tous les samples chargés dans le projet. Sinon, touchez deux fois le champ Sample puis touchez un Sample pour le sélectionner.
2.Touchez l'onglet Trim/Chop en bas à gauche pour alterner entre les modes Trim et Chop. Sélectionnez Chop pour découper la boucle de batterie en tranches.
3.Touchez Threshold (seuil), puis le champ Threshold à sa droite. Avec la molette de données, les touches –/+ ou le pavé numérique, sélectionnez une valeur. Vous pouvez également toucher deux fois le champ Threshold et saisir une valeur dans le pavé numérique
de l’écran. Plus bas est ce seuil, plus nombreuses seront les tranches créées. Veillez à choisir une valeur permettant à chaque crête transitoire de la boucle de batterie d’avoir un marqueur de tranche correspondant.
À savoir : chaque tranche sera automatiquement assignée à un pad. Le pad A01 lit la tranche (Slice) 1, le pad A02 la tranche 2, etc. Pressez chaque pad pour jouer la tranche de numéro correspondant.
Utilisons ce sample découpé pour créer un nouveau programme dans lequel chaque tranche est un sample individuel. Nous pouvons aussi créer automatiquement des événements de note pour lire ces tranches l’une après l‘autre.
1.Maintenez Shift et touchez Convert (convertir) en bas de l’écran pour ouvrir la fenêtre Convert or Assign Slices (convertir ou assigner les tranches).
2.Touchez le champ Convert To (convertir en) et sélectionnez New Program with New Samples
(nouveau programme avec nouveaux samples) avec la molette de données ou les touches –/+.
3.Vérifiez que Crop Samples (rogner les samples) est coché. Sinon, touchez-le.
4.Vérifiez que Create New Program (créer un nouveau programme) est coché. Sinon, touchez-le.
5.Vérifiez que Create Events (créer des événements) est coché. Sinon, touchez-le.
6.Touchez le champ Bars (mesures), puis sélectionnez le nombre de mesures que la totalité du sample doit utiliser dans votre programme avec la molette de données ou les touches –/+.
7.Touchez Do It (exécuter) pour poursuivre. Chaque tranche sera assignée à un pad, et chaque pad aura un événement de note enregistré dans la piste. En lecture, cette piste fait jouer chaque pad (tranche) dans l'ordre d'origine. Pressez Menu, puis touchez Grid View (affichage de la grille) pour voir le sample dans votre séquence.
8.Pressez Play et écoutez la façon dont la boucle de batterie suit maintenant le tempo de votre morceau.
Vous pouvez également modifier les événements de note des tranches de boucle de batterie – passez en mode Main pour cela. Une nouvelle piste (Track) a été automatiquement créée, avec les événements de note faisant jouer les tranches leur correspondant. Touchez l'icône TC/Horloge en haut de l'écran pour utiliser la fenêtre de correction temporelle Timing Correct afin de quantifier les événements de note de façon à les faire tomber exactement sur des intervalles de temps réguliers.
Vous pouvez réorganiser les événements de note, créant ainsi un nouvel ordre de lecture pour les tranches, ainsi qu’'éditer chaque tranche ou sample en mode d’édition de programme. Vous pouvez ajouter des effets aux tranches ou utiliser le filtre pour changer la plage de fréquences d'une tranche sélectionnée. Il n'y a quasiment pas de limites à ce que vous pouvez faire.
Voir Fonctionnement> Modes > Mode Sample Edit > Mode Chop pour en apprendre plus sur cette fonction.
28
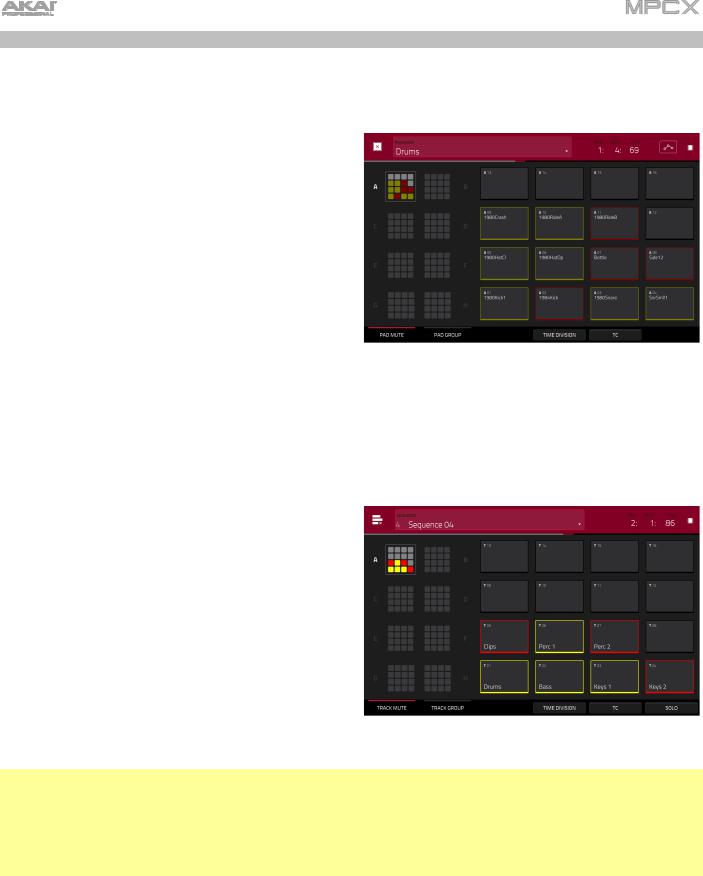
Coupure du son d’un pad et d’une piste
Le mode Pad Mute et le mode Track Mute vous permettent de réduire au silence différents pads et pistes pour voir comment sonne la séquence sans les samples ou parties en question.
Pour passer en mode Pad Mute, pressez Shift+Track
Mute/Pad Mute.
1.Pressez Play pour lire la séquence.
2.Touchez le champ Program en haut de l’écran et sélectionnez votre programme Drum avec la molette de données ou les touches –/+. Sinon, touchez deux fois le champ Program puis touchez un programme pour le sélectionner.
3.Coupez le son d'un pad en le pressant une fois ou en le touchant dans l'écran tactile. Le pad coupé s'allumera en rouge. Vous pouvez couper plusieurs pads en même temps.
Voir Fonctionnement > Modes > Mode Pad Mute pour en apprendre plus sur la coupure du son des pads.
Vous pouvez aussi couper le son de pistes entières en utilisant une fonction similaire, Track Mute.
Pour passer en mode Track Mute (coupure du son des pistes), pressez Track Mute.
1.Pressez Play pour lire la séquence.
2.Touchez le champ Sequence en haut de l’écran et sélectionnez la séquence désirée avec la molette de données ou les touches –/+. Sinon, touchez deux fois le champ Sequence puis touchez une séquence pour la sélectionner.
3.Chaque pad est assigné à une piste. Coupez le son d’une piste en pressant le pad correspondant ou en le touchant dans l'écran. Le pad s'allumera en rouge. Vous pouvez couper plusieurs pistes en même temps.
À savoir : pour ne couper le son d’une piste que sur des divisions de mesure précises (pour en quelque sorte « quantifier » vos coupures de son, touchez Time Division (division temporelle) afin de choisir une valeur de résolution musicale. Touchez la valeur musicale désirée (par exemple, 1 Bar (1 mesure)). Sinon, utilisez la molette de données ou les touches –/+. Touchez Close (fermer) pour fermer la page. Maintenant, quand vous pressez un pad en mode Track Mute, le son de la piste se coupe précisément au début de la division temporelle suivante (dans cet exemple, une mesure). Cela vous permet de tester des combinaisons musicales de patterns – l’étape préliminaire à l'élaboration d'une structure de morceau.
Voir Fonctionnement > Modes > Mode Track Mute pour en apprendre plus sur la coupure du son des pistes.
29
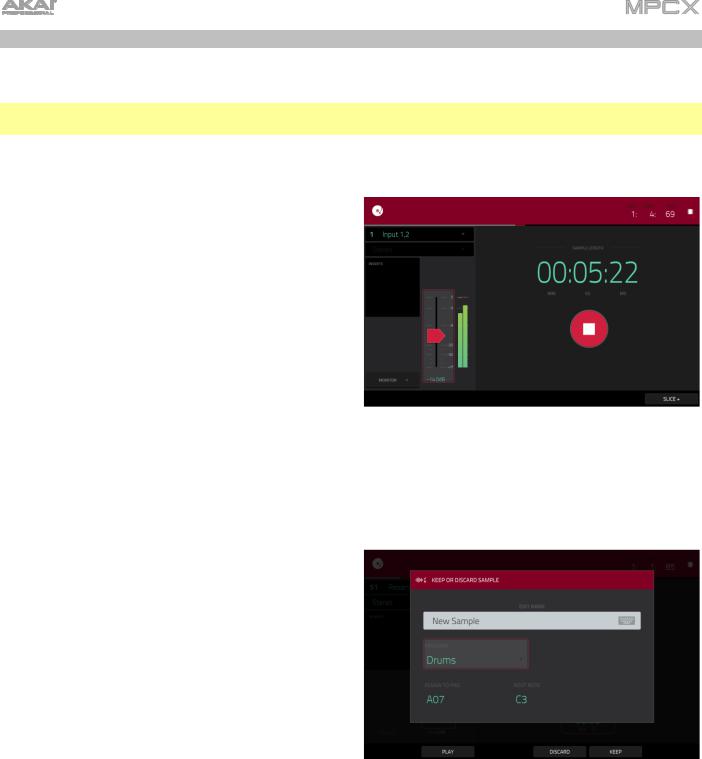
Échantillonnage (enregistrement)
Cette section décrit comment enregistrer vous-même de nouveaux samples que vous pouvez utiliser dans vos projets.
Important : pour enregistrer n’importe quel son, vous devez connecter une source audio à votre MPC X ou à l'interface audio de votre ordinateur.
Pour ouvrir le sampler (« échantillonneur »), pressez Sampler.
1.Branchez une source audio à la ou aux entrées de votre MPC X.
2.Le menu Input ___ dans le coin supérieur gauche doit être réglé sur Input 1,2 (les entrées de votre MPC X). Sinon, sélectionnez Input 1,2.
3.Tournez le bouton Gain pour régler le niveau d'entrée pendant que vous faites jouer votre source audio. Vous devez maintenant voir le niveau s’afficher dans l’indicateur. Assurez-vous qu'il ne dépasse pas le niveau maximal (l’indicateur de niveau ne doit pas être constamment au niveau crête).
4.Touchez le curseur de seuil et tirez-le pour régler le seuil. Sinon, utilisez la molette de données ou les
touches –/+. Réglez-le à un niveau assez bas (par exemple -50 dB).
5.Touchez le bouton armement pour armer l’enregistrement du sampler.
6.Faites jouer votre source audio. Le sampler démarrera l’enregistrement dès que le niveau d’entrée atteindra la valeur seuil réglée. Sinon, touchez le bouton Record rond pour manuellement lancer l'enregistrement.
7.Pour arrêter l'enregistrement, touchez le bouton Stop rond. La fenêtre Keep or Discard Sample (conserver ou supprimer le sample) apparaîtra.
Dans la fenêtre Keep or Discard Sample :
Pour nommer le nouveau sample, touchez le champ
Edit Name et utilisez le clavier virtuel pour saisir un nom.
Pour assigner le nouveau sample à un programme, touchez le champ Program et sélectionnez le programme désiré avec la molette de données ou –/+. Sinon, touchez deux fois le champ Program puis touchez un programme pour le sélectionner.
Pour assigner le sample à un pad dans le programme, touchez le champ Assign to Pad, puis pressez le pad désiré. Sinon, sélectionnez le numéro de pad désiré avec la molette de données ou les
touches –/+, ou touchez deux fois le champ Pad puis un numéro de pad.
Pour confirmer vos sélections, touchez Keep (conserver) en bas de l'écran.
Pour éliminer l'enregistrement et revenir à l'écran précédent, touchez le bouton Discard (ignorer).
Pour lire l'enregistrement, touchez le bouton Play en bas de l'écran.
Voir Fonctionnement > Modes > Mode Sampler pour en apprendre plus sur cette fonction.
30
 Loading...
Loading...