AKAI MPC X Quick Start Guide

Quickstart Guide
English ( 2 – 10 )
Guía de inicio rápido
Español ( 11 – 19 )
Guide d’utilisation
Français ( 20 – 28 )
Guida rapida
Italiano ( 29 – 37 )
Schnellstart-Anleitung
Deutsch ( 38 – 46 )
Appendix
English ( 47 )
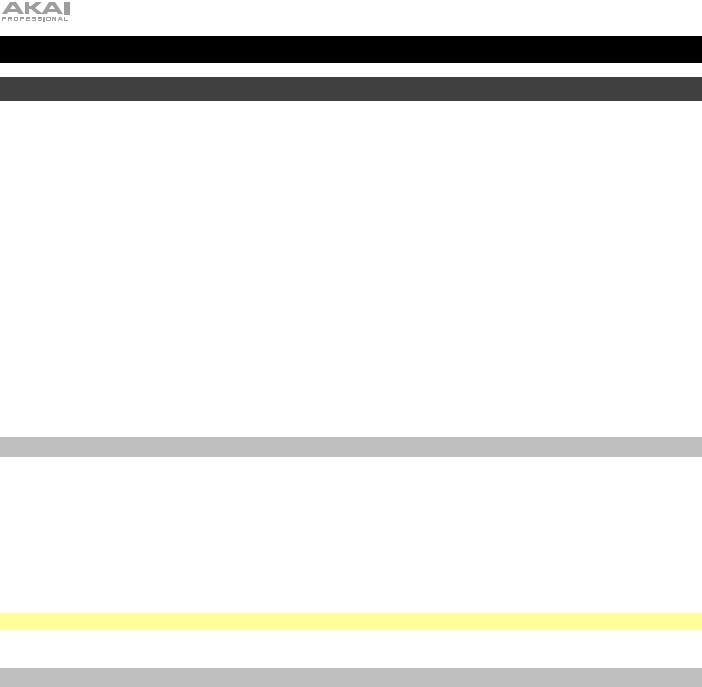
Quickstart Guide (English)
Introduction
Features
•Standalone MPC—no computer required
•10.1” (257 mm) full-color multi-touch display
•Also acts as a control surface for MPC 2.0 software
•Phono inputs with ground peg
•(16) Q-Link knobs with graphical displays
•(2) full-size MIDI inputs and (4) full-size MIDI outputs
•16 GB of on-board storage (over 10 GB of sound content included)
•2 GB of RAM for sampling
•Full-size SD card slot
•User-expandable 2.5” SATA drive connector (SSD or HDD)
•(2) USB-A 3.0 slots for thumb drives or MIDI controllers
Box Contents
MPC X
Power Adapter
USB Cable
Software Download Card
Quickstart Guide
Safety & Warranty Manual
Important: Visit akaipro.com and find the webpage for MPC X to download the complete user guide.
Support
For the latest information about this product (documentation, technical specifications, system requirements, compatibility information, etc.) and product registration, visit akaipro.com.
For additional product support, visit akaipro.com/support.
2

Setup
Items not listed under Introduction > Box Contents are sold separately.
Headphones |
Footswitch |
Powered Monitors |
|
Computer |
|
(to front-panel headphone output) |
|
(to FS 1) |
|
|
|
|
|
|
|
|
|
|
|
|
|
|
|
|
|
|
|
|
|
|
|
|
|
|
|
|
SD Card |
|
|
(to SD card slot) |
|
|
|
USB |
|
|
Flash |
|
|
Drive |
Microphone |
Turntable |
Power Outlet |
3

Features
Important: Visit akaipro.com and find the webpage for MPC X to download the complete user guide.
Top Panel
|
|
|
|
|
1 |
|
|
|
|
|
|
|
47 |
48 |
11 |
|
|
|
|
|
|
|
|
55 |
55 |
|
44 |
44 |
|
|
|
|
|
|
|
|
|
|
|
|
|
|||
13 |
14 |
32 |
33 |
|
|
|
|
|
|
|
45 |
46 |
45 |
|
28 |
29 |
30 |
31 |
|
|
|
|
|
|
|
||||
|
|
|
|
|
|
|
|
|
|
51 52 |
|
|
49 |
|
16 17 18 19 20 |
|
|
|
|
|
|
|
50 |
||||||
|
|
|
|
|
|
|
|
|||||||
|
|
|
|
|
|
53 54 |
|
|
|
|||||
|
|
|
21 |
23 |
24 |
25 |
26 |
27 |
42 |
6 |
12 |
3 |
|
|
|
|
|
|
|
|
|
|
|
8 |
|
|
|
|
|
|
|
|
|
|
|
|
|
|
|
|
|
|
|
|
|
|
|
|
|
|
|
|
|
43 |
5 |
|
4 |
|
|
|
|
|
|
|
|
|
|
|
|
|
|
|||
9 |
|
|
|
|
10 |
|
|
|
22 |
|
|
|
2 |
|
|
|
|
|
|
|
|
|
15 |
|
7 |
|
|
||
|
|
|
|
|
|
|
|
|
|
|
|
|
||
|
|
|
|
|
|
|
|
|
39 |
41 |
|
40 |
|
|
|
|
|
|
|
|
|
|
|
37 |
38 |
36 |
34 35 |
||
Navigation & Data Entry Controls
1.Display: This full-color multi-touch display shows information relevant to MPC X’s current operation. Touch the display (and use the hardware controls) to control the MPC interface. See Operation to learn how to use some basic functions.
Tip: If you adjust the angle of the display, we recommend using the stand on its back panel to secure it in place.
2.Cursors: Press these buttons to navigate through the fields of menus and options shown in the display.
3.Data Dial: Turn this dial to scroll through the available menu options or adjust the parameter values of the selected field in the display.
4.–/+: Press these buttons to increase or decrease the value of the selected field in the display.
4

5.Numeric Keypad: If the selected field in the display is a number, press these numbered buttons as a standard numeric keypad to enter a value. Press the keypad’s Enter to enter it.
6.Undo/Redo: Press this button to undo your last action.
Press and hold Shift and press this button to redo the last action you undid.
7.Shift: Press and hold this button to access some buttons’ secondary functions (indicated by red writing).
8.F-Key: Press and hold this button to use the 6 buttons under the display (Menu, Browse, Step Seq, Sampler, XYFX, Looper) to select one the 6 options shown at the bottom edge of the display. In other words, instead of tapping one of the 6 buttons in the display, you can press one of these hardware buttons under it.
Pad & Q-Link Controls
9.Q-Link Knobs: Turn these touch-sensitive knobs to adjust various parameters and settings. The display strip above each knob indicates the parameter it is controlling and its current value or setting.
10.Pads: Press these pads to trigger drum hits or other samples in your software. The pads are velocity-sensitive and pressure-sensitive, which makes them very responsive and intuitive to play. The pads will light up different colors, depending on how hard you play them (ranging from yellow at a low velocity to red at the highest velocity). You can also customize their colors.
11.Pad Bank: Press these buttons to access Pad Banks A–D.
Press and hold Shift while pressing these buttons to access Pad Banks E–H.
12.Copy/Delete: Press this button to copy one pad to another. When the From Pad field is selected, press the “source” pad (the pad you want to copy). When the To Pad graphic (of all pads) is selected, press the “destination” pad. You can select multiple destination pads, and you can select pads in different pad banks. Tap Do It to continue or Cancel to return to the previous screen.
Press and hold Shift and press this button to delete the samples from all layers of the currently selected pad.
13.Full Level/Half Level: Press this button to activate or deactivate the Full Level feature. When activated, the pads will always trigger their samples at the maximum velocity (127), regardless of how much force you use.
Press and hold Shift and then press this button to activate or deactivate the Half Level feature. When activated, the pads will always trigger their samples at half-velocity (64).
14.16 Level: Press this button to activate or deactivate the 16 Level feature. When activated, the last pad that was hit will be temporarily copied to all 16 pads. The pads will play the same sample as the original pad, but a selectable parameter will increase in value with each pad number, regardless of how much force you use.
15.Note Repeat/Latch: Press and hold this button, and then press a pad to trigger that pad’s sample repeatedly. The rate is based on the current tempo and Time Correct settings.
Press and hold Shift and then press this button to “latch” the Note Repeat feature. When latched, you do not have to hold the Note Repeat button for it to be activated. Press Note Repeat once more to unlatch it.
16.Project: Press this button to use the Q-Link knobs to adjust parameters related to the currently selected project.
17.Program: Press this button to use the Q-Link knobs to adjust parameters of the currently selected program.
18.Pad Scene: Press this button to use the Q-Link knobs to adjust parameters that you have assigned for the currently selected pad.
19.Pad Param: Press this button to use the Q-Link knobs to adjust one parameter across all 16 pads. Each Q-Link knob corresponds to the pad with the same number and position in the 4-by-4 layout.
20.Screen Control/Edit: Press this button to use the Q-Link knobs to adjust parameters in the currently selected mode as shown in the display.
Press and hold Shift and then press this button to enter Q-Link Edit Mode where you can assign other parameters to the Q-Link knobs.
5

Mode & View Controls
21.Menu: Press this button to open the Menu where you can select any of the available modes. Tap an option to enter that mode.
22.Main/Track: Press this button to view Main Mode, an overview of the most-used functions.
Press and hold Shift and press this button to view Track View Mode, an overview of the tracks of each sequence.
23.Browse/Save: Press this button to view the Browser. The Browser lets you navigate your computer’s internal and external hard disks to load samples, sequences, songs, etc. Using filter buttons and user-definable folders, you can easily adapt it to your workflow. You can also preview samples before loading them.
Press and hold Shift and press this button to save the current project (including its samples, programs, sequences, and songs).
24.Step Seq/List Edit: Press this button to view the Step Sequencer where you can create or edit sequences by using the pads as “step buttons,” simulating the experience of a traditional step-sequencer-style drum machine.
Press and hold Shift and press this button to view your sequences using the List Edit View instead of Grid View.
25.Sampler/Looper: Press this button to view the Sampler where you can record audio samples to use in your projects.
Press and hold Shift and press this button to view the Looper where you can record and overdub audio in real time—a great tool for live performance as well as spontaneous moments in the studio. You can export the loop as a sample to use in your project.
26.XYFX: Press this button to view XYFX Mode, which turns the touchscreen into an XY pad where each axis represents the range of an effect parameter. As you move touch or move your finger on the touchscreen, the current position will determine the current value of the two parameters. You can use this mode to create interesting effect automation on your tracks.
27.Pad Perform: Press this button to view Pad Perform Mode where you can assign musical scales/modes, chords, or progressions to the pads for creative performance options.
28.Prog Edit: Press this button to view Program Edit Mode, which contains all parameters for editing your programs.
29.Sample Edit: Press this button to view Sample Edit Mode where you can edit your samples using various functions and processes.
30.Pad Mixer: Press this button to view the Pad Mixer where you can set a program’s levels, stereo panning, routing, and effects.
31.Ch. Mixer: Press this button to view the Channel Mixer where you can set levels, stereo panning, and other settings for your tracks, programs, returns, submixes, and masters.
32.Track Mute/Pad Mute: Press this button to view Track Mute Mode where you can easily mute tracks within a sequence or set mute groups for each track.
Press and hold Shift and press this button to view Pad Mute Mode where you can easily mute pads within a program or set mute groups for each pad within a program.
33.Next Seq/Song: Press this button to view Next Sequence Mode where you can trigger different sequences simply by playing the pads. This is useful for live performances, letting you change a song’s structure in real time.
Press and hold Shift and press this button to view Song Mode where you can arrange sequences in a specific order and/or repetition to create songs. You can edit the structure of a song during playback for easy, on-the-fly composing.
Transport & Recording Controls
34.Play: Press this button to play the sequence from the audio pointer’s current position.
35.Play Start: Press this button to play the sequence from its start point.
36.Stop: Press this button to stop playback.
37.Rec: Press this button to record-arm the sequence. Press Play or Play Start to start recording. Recording in this way (rather than using Overdub) erases the events of the current sequence. After the sequence plays through once while recording, Overdub will be enabled.
38.Overdub: Press this button to enable Overdub, which allows you to record note events in a sequence without overwriting any previously recorded note events. You can enable Overdub either before or during recording.
6

39.</> (Event |</>|): Use these buttons to move the audio pointer left/right, one step at a time.
Press and hold Locate and press one of these buttons to move the audio pointer to the previous/next event in the sequence grid.
40.<</>> (Start/End): Use these buttons to move the audio pointer left/right, one bar at a time.
Press and hold Locate and press one of these buttons to move the audio pointer to the start or end of the sequence grid.
41.Locate: Press and hold this button to activate the secondary functions of the </> and <</>> buttons (i.e., Event |</>| and Start/End, respectively).
42.Erase: As a sequence is playing, press and hold this button and then press a pad to delete the note event for that pad at the current playback position. This is a quick way to delete note events from your sequence without having to stop playback.
43.Tap/Master: Press this button in time with the desired tempo to enter a new tempo (in BPM) in the software.
Press and hold Shift and press this button to set whether the currently selected sequence follows its own tempo (the button will be lit amber) or a master tempo (the button will be lit red).
I/O & Level Controls
44.Gain 1/2: Use these knobs to adjust the gain of the incoming signal from Input 1/2 on the rear panel or Inst 1/2 on the front panel. Use the Rear/Front switches below the knobs to determine the input. Use the level meter to check the recording level. Be careful when setting this knob at higher levels, which can cause the signal to distort.
45.Rear/Front: Use each switch to set whether the Gain 1/2 knob above it will control the gain of the input signal on the rear panel (Input 1/2) or on the front panel (Inst 1/2).
46.Phantom Power (+48V): This switch activates and deactivates phantom power for Input 1/2. When activated, +48V of phantom power will be supplied to both inputs. Note that most dynamic microphones do not require phantom power, while most condenser microphones do. Refer to your microphone’s documentation to check if it needs phantom power.
47.3/4 Rec Gain: Use this knob to adjust the gain of the incoming signal from Input 3/4 on the rear panel. Use the level meter to check the recording level. Be careful when setting this knob at higher levels, which can cause the signal to distort.
48.Master: Turn this knob to adjust the volume level of the Main L/R outputs.
49.Direct/Main: Turn this knob to adjust the balance between the input and output signals in the headphones.
Direct corresponds to the input signal—all devices connected to the inputs on the front and rear panels. While recording, you can turn this knob all the way to Direct for zero-latency direct monitoring.
Main corresponds to the output signal—the signal sent from the Main L/R outputs on the rear panel. When you are not recording, we recommend turning this knob all the way to the Main position to hear the fullvolume playback signal.
50.Stereo/Mono: Use this switch to set whether the signal in the headphones is binaural (Stereo) or monaural (Mono). When set to Stereo, the headphone signal will be split so that the input signal (Direct) is heard in the left ear while the output signal (Main) is heard in the right ear. When set to Mono, the input and output signals are blended into a single, summed mix, which is heard in both ears.
51.Rec Arm: Press this button to arm or disarm recording in the sampler or looper. (This is different from the Rec button that record-arms the sequencer.)
52.Read/Write: Press this button to set whether the sequencer will read any automation during playback (Read) or record automation (Write).
53.Mute: Press this button to mute the item shown in the display strip below the level meters. Usually, this will be the currently selected program (the one you can play with the pads).
54.Solo: Press this button to solo the currently selected program. Usually, this will be the currently selected program (the one you can play with the pads).
55.Level Meters: These meters indicate the level of the audio signal shown in the display strip below them.
7

Front Panel
1 |
2 |
3 |
4 |
5 |
6 |
1.SD Card Slot: Insert a standard SD or SDHC card into this slot to access its files directly using MPC X.
2.Footswitch Inputs (FS 1/2) (1/4” / 6.35 mm): Connect optional 1/4” (6.35 mm) TS footswitches to these inputs.
3.Instrument Inputs (Inst 1/2) (1/4” / 6.35 mm): Use standard 1/4” (6.35 mm) TS cables to connect these inputs to audio sources (guitars, synthesizer, drum machine, etc.). To use each of these inputs, set the corresponding Rear/Front switch (below the Gain 1/2 knob on the top panel) to Front.
4.Mix Knob: Turn this knob to adjust the balance between the Main and 3/4 signals in your headphones. Main is the signal sent from the Main L/R outputs. 3/4 is the signal sent from the Outputs 3/4.
5.Headphone Outputs (1/8” or 1/4” / 3.5 mm or 6.35 mm): Connect your headphones (not included) to either or both of these standard stereo outputs. Use the Mix Knob to determine what signal is heard in the headphones.
6.Headphone Volume: Turn this knob to adjust the volume of the headphone outputs.
8
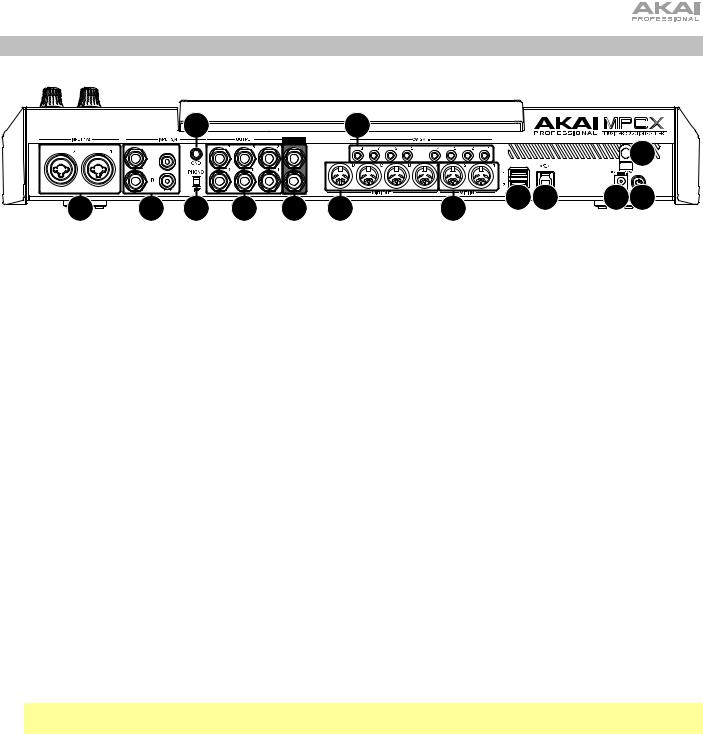
Rear Panel
|
|
9 |
|
|
14 |
|
|
|
|
2 |
|
|
|
|
|
|
|
|
|
|
|
6 |
7 |
8 |
11 |
10 |
13 |
12 |
5 |
4 |
1 |
3 |
|
|
|
|
1.Power Input: Connect the included power adapter (19 V, 3.42 A, center-positive) to this jack then into an electrical outlet.
2.Power Adapter Restraint: Secure the power adapter cable to this restraint to prevent it from accidentally unplugging.
3.Power Switch: Press this button to turn MPC X’s power on or off. While powered on, press and hold this button for 5 seconds to force MPC X to power off (similar to a computer).
4.USB-B Port: Use the included USB cable to connect this high-retention-force USB port to an available USB port on your computer. This connection allows MPC X to send and receive MIDI and audio data to and from the MPC software on your computer.
5.USB-A Ports: Connect USB flash drives to these USB ports to access their files directly using MPC X.
6.Inputs 1/2 (XLR or 1/4” / 6.35 mm): Use standard XLR or 1/4” (6.35 mm) TRS cables to connect these inputs to audio sources (microphone, mixer, synthesizer, etc.). To use each of these inputs, set the corresponding Rear/Front switch (below the Gain 1/2 knob on the top panel) to Rear. Turn the Gain 1/2 knobs to set the input level of each one.
7.Inputs 3/4 (1/4” / 6.35 mm or RCA): Use standard 1/4” (6.35 mm) TRS cables or stereo RCA cables to connect these inputs to audio sources (mixer, turntable, synthesizer, etc.). To use the 1/4” (6.35 mm) inputs, set the Phono/Line switch to Line. To use the RCA inputs, set the Phono/Line switch to Phono. Turn the 3/4 Rec Gain knob to set their input levels.
8.Phono/Line Switch: Set this switch to the appropriate position, depending on which Input 3/4 connectors you want to use. If you are using the 1/4” (6.35 mm) inputs, set this switch to Line. If you are using the RCA inputs, set this switch to Phono to provide the additional amplification needed for phono-level signals.
9.Grounding Terminal: If you are sending a phono-level turntable signal to the Input 3/4 RCA connectors and are hearing a low hum or buzz, it could mean that the turntable is not grounded. If the turntable has a grounding wire, connect it to this terminal.
Note: Some turntables have a grounding wire built into the RCA connection and, therefore, nothing needs to be connected to the grounding terminal.
10.Main L/R Outputs (1/4” / 6.35 mm): Use standard 1/4” (6.35 mm) TRS cables to connect these outputs to your speaker system. The signal sent out of these outputs is the master mix. Turn the Master knob to set their volume. To route a program to these outputs, set its routing to Out 1,2 in the Channel Mixer when the Mixer field is set to Programs.
11.Outputs 3/4, 5/6, 7/8 (1/4” / 6.35 mm): Use standard 1/4” (6.35 mm) TRS cables to connect these outputs to an external mixer. The signal sent from these outputs is full-volume (0 dB). To route a program to these outputs, set its routing to Out 3,4, Out 5,6, or Out 7,8 in the Channel Mixer when the Mixer field is set to Programs.
12.MIDI In: Use a standard 5-pin MIDI cable to connect this input to the MIDI output of an optional external MIDI device.
13.MIDI Out: Use a standard 5-pin MIDI cable to connect this output to the MIDI input of an optional external MIDI device.
14.CV/Gate Out: Use standard 1/8” (3.5 mm) TS cables to connect these outputs to optional external sequencers. MPC X will send control voltage (CV) and/or Gate data over this connection.
9

Operation
Here is some general information about how to use the MPC X display:
x2
Tap a button or option to select it. Use the Data Dial or
–/+ buttons to change its setting or value.
Double-tap a button to access advanced editing options. In some cases, this will show a numeric keypad that you can use to enter a value (an alternative to the Data Dial or –/+ buttons). Tap the upper-left part of the display to return to the previous view.
Spread two fingers to zoom in (into a section of a waveform, for example). Pinch two fingers to zoom out.
The upper edge of the display shows the toolbar, which contains information about the current view (often the name of the current track, sequence, audio pointer position, etc.). Tap an item to select it.
The lower edge of the display shows various buttons that you can use in the current view. Tap a button to press it.
To return to a previous view, either tap outside of the window currently in the display or tap the left arrow () in the upper-left part of the display.
10

Guía de inicio rápido (Español)
Introducción
Características:
•MPC autónomo—no requiere ordenador
•Pantalla multitácil de 25 cm (10,1 pulg.) a todo color
•También funciona como superficie de control para el software MPC 2.0
•Entradas fonográficas con clavija a tierra
•16 perillas Q-Link con bandas de visualización
•2 entradas MIDI de tamaño completo y 4 salidas MIDI de tamaño completo
•16 GB de almacenamiento integrado (más de 10 GB de sonidos incluidos)
•2 GB de RAM para muestreo
•Ranura para tarjeta SD de tamaño completo
•Conector para unidad SATA de 6,35 cm (2,5 pulg.) expandible por el usuario (SSD o HDD)
•2 ranuras USB-A 3.0 para unidades de memoria o controladores MIDI
Contenido de la caja
MPC X
Adaptador de alimentación
Cable USB
Tarjeta de descarga de software
Guía de inicio rápido
Manual sobre la seguridad y garantía
Importante: Visite en akaipro.com la página correspondiente al MPC X para descargar la guía de usuario complete.
Soporte
Para obtener la información más reciente acerca de este producto (documentación, especificaciones técnicas, requisitos de sistema, información de compatibilidad, etc.) y registrarlo, visite akaipro.com.
Para obtener soporte adicional del producto, visite akaipro.com/support.
11
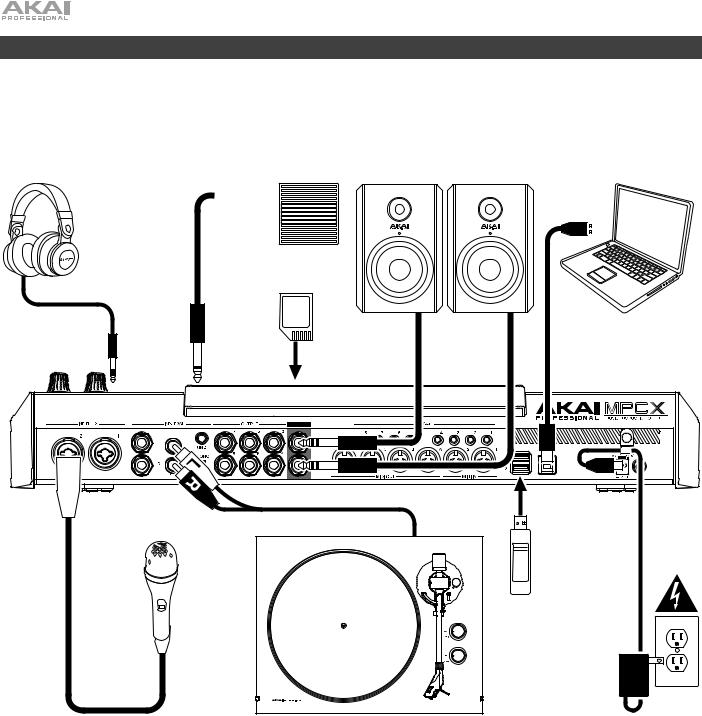
Instalación
Los elementos que no se enumeran en Introducción > Contenido de la caja se venden por separado.
Auriculares |
Interruptor de pedal Monitores alimentados |
|
Ordenador |
||
(a la salida del auricular del panel delantero) |
|
(al FS 1) |
|
|
|
|
|
|
|
|
|
|
|
|
|
|
|
|
|
|
|
|
|
|
|
|
|
|
|
|
Tarjeta SD |
|
|
(a la ranura para tarjeta SD) |
|
|
|
Unidad |
|
|
flash |
|
|
USB |
Micrófono |
Giradiscos |
Toma de corriente |
12

Características
Importante: Visite en akaipro.com la página correspondiente al MPC X para descargar la guía de usuario completa.
Panel superior
|
|
|
|
|
1 |
|
|
|
|
|
|
|
47 |
48 |
11 |
|
|
|
|
|
|
|
|
55 |
55 |
|
44 |
44 |
|
|
|
|
|
|
|
|
|
|
|
|
|
|||
13 |
14 |
32 |
33 |
|
|
|
|
|
|
|
45 |
46 |
45 |
|
28 |
29 |
30 |
31 |
|
|
|
|
|
|
|
||||
|
|
|
|
|
|
|
|
|
|
51 52 |
|
|
49 |
|
16 17 18 19 20 |
|
|
|
|
|
|
|
50 |
||||||
|
|
|
|
|
|
|
|
|||||||
|
|
|
|
|
|
53 54 |
|
|
|
|||||
|
|
|
21 |
23 |
24 |
25 |
26 |
27 |
42 |
6 |
12 |
3 |
|
|
|
|
|
|
|
|
|
|
|
8 |
|
|
|
|
|
|
|
|
|
|
|
|
|
|
|
|
|
|
|
|
|
|
|
|
|
|
|
|
|
43 |
5 |
|
4 |
|
|
|
|
|
|
|
|
|
|
|
|
|
|
|||
9 |
|
|
|
|
10 |
|
|
|
22 |
|
|
|
2 |
|
|
|
|
|
|
|
|
|
15 |
|
7 |
|
|
||
|
|
|
|
|
|
|
|
|
|
|
|
|
||
|
|
|
|
|
|
|
|
|
39 |
41 |
|
40 |
|
|
|
|
|
|
|
|
|
|
|
37 |
38 |
36 |
34 35 |
||
Controles de navegación e ingreso de datos
1.Pantalla: Esta pantalla multitáctil a todo color muestra información relevante para la operación actual del MPC X. Toque la pantalla (y utilice los controles de hardware) para controlar la interfaz del MPC. Consulte Funcionamiento para aprender a usar las funciones básicas.
Consejo: Si ajusta el ángulo de la pantalla, le recomendamos usar el soporte sobre su panel trasero para asegurarlo en su lugar.
2.Cursores: Pulse estos botones para navegar por los campos de menús y opciones que se muestran en la pantalla.
3.Cuadrante de datos: Utilice este cuadrante para desplazarse por las opciones de menú disponibles o ajustar los valores de los parámetros del campo seleccionado en la pantalla.
4.–/+: Pulse estos botones para aumentar o disminuir el valor del campo seleccionado en la pantalla.
5.Teclado numérico: Si el campo seleccionado en la pantalla es un número, use estos botones numerados como teclado numérico estándar para ingresar valores. Pulse Enter del teclado para ingresarlo.
13

6.Deshacer/Rehacer: Pulse este botón para deshacer su última acción.
Mantenga pulsado Shift (Función secundaria) y pulse este botón para volver a hacer la última acción que deshizo.
7.Función secundaria: Mantenga pulsado este botón para acceder a las funciones secundarias de algunos botones (indicadas por el texto color rojo).
8.Tecla de función: Mantenga pulsado este botón para utilizar los 6 botones que se encuentran debajo de la pantalla (Menu (Menú), Browse (Explorar), Step Seq (Secuenciador de pasos), Sampler (Muestreador), XYFX, Looper (Generador de bucles) para seleccionar una de las 6 opciones que se muestran en el borde inferior de la pantalla. En otras palabras, en lugar de tocar uno de los 6 botones en la pantalla, puede pulsar cualquiera de estos botones de hardware debajo de ella.
Controles de pad y Q-Link
9.Perillas Q-Link: Gire estas perillas sensibles al tacto para ajustar diversos parámetros y valores. La banda de visualización encima de cada perilla indica el parámetro que está controlando y su valor o ajuste actual.
10.Pads: Pulse estos pads para disparar golpes de batería u otras muestras existentes en su software. Son sensibles a la velocidad y a la presión, lo que los hace muy responsivos e intuitivos para tocar. Los pads se encienden con diferentes colores en función de la fuerza con que los toca (varían de amarillo a baja velocidad hasta rojo a la velocidad máxima). También puede personalizar sus colores.
11.Banco de pads: Pulse estos botones para acceder a los bancos de pads A–D.
Mantenga pulsado Shift mientras pulsa estos botones para acceder a los bancos de pads E–H.
12.Copiar/Borrar: Pulse este botón para copiar un pad a otro. Cuando se selecciona el campo From Pad (Desde pad), pulse el pad “fuente” (el pad que desea copiar). Cuando se selecciona el gráfico To Pad (Hacia pad) (de todos los pads), pulse el pad “destino”. Puede seleccionar múltiples pads destino y puede seleccionar pads en diferentes bancos de pads. Toque Do It (Ejecutar) para continuar o Cancel (Cancelar) para volver a la pantalla anterior.
Mantenga pulsado Shift y pulse este botón para eliminar las muestras de todas las capas del pad actualmente seleccionad.
13.Nivel máximo/Nivel medio: Pulse este botón para activar o desactivar la característica de nivel máximo. Una vez activada, los pads siempre dispararán sus muestras a la velocidad máxima (127), sin importar cuánta fuerza utilice.
Mantenga pulsado Shift y pulse este botón para activar/desactivar la característica de nivel medio. Una vez activado, los pads siempre dispararán sus muestras a medio velocidad (64).
14.16 niveles: Pulse este botón para activar o desactivar la característica de 16 niveles. Cuando se activa, se copia temporalmente en los 16 pads el último pad que se golpeó. Los pads reproducirán la misma muestra que el pad original, pero un parámetro seleccionable aumentará su valor con cada número de pad, sin importar cuánta fuerza utilice.
15.Repetir/trabar nota: Mantenga pulsado este botón y pulse un pad para disparar la muestra de ese pad repetidamente. La frecuencia se basa en el tempo actual y los ajustes de la corrección de tiempo.
Mantenga pulsado Shift y pulse este botón para “trabar” la característica de repetición de nota. Una vez trabada, no necesita mantener pulsado el botón Note repeat para activarlo. Pulse Note Repeat una vez para destrabarla.
16.Proyecto: Pulse este botón para utilizar las perillas Q-Link a fin de ajustar los parámetros relacionados con el proyecto actualmente seleccionado.
17.Programa: Pulse este botón para utilizar las perillas Q-Link a fin de ajustar los parámetros del programa actualmente seleccionado.
18.Escena de pad: Pulse este botón para utilizar las perillas Q-Link a fin de ajustar los parámetros que asignó al pad actualmente seleccionado.
19.Parámetro de pad: Pulse este botón para utilizar las perillas Q-Link a fin de ajustar los parámetros del programa actualmente seleccionado. Cada perilla Q-Link corresponde al pad con el mismo número y posición en la distribución de 4 × 4.
20.Control/Edición de pantalla: Pulse este botón para utilizar las perillas Q-Link a fin de ajustar los parámetros del modo actualmente seleccionado tal como se muestra en la pantalla.
Mantenga pulsado Shift y luego pulse este botón para entrar al modo de edición de Q-Link en el cual podrá asignar otros parámetros a las perillas Q-Link.
14

Controles de modo y visualización
21.Menú: Pulse este botón para abrir el menú en donde podrá seleccionar cualquiera de los modos disponibles. Toque una opción para entrar a ese modo.
22.Principal/Pista: Pulse este botón para acceder al modo principal, una vista general de las funciones más usadas.
Mantenga pulsado Shift y pulse este botón para acceder al modo de visualización de pistas, una vista general de las pistas de cada secuencia.
23.Explorar/Guardar: Pulse este botón para ver el explorador. El explorador le permite navegar los discos rígidos internos y externos de su ordenador para cargar muestras, secuencias, canciones, etc. Mediante los botones de filtro y carpetas definidas por el usuario, puede adaptarlo fácilmente a su flujo de trabajo. También puede probar las muestras antes de cargarlas.
Mantenga pulsado Shift y pulse este botón para guardar el proyecto actual (incluidos sus muestras, programas, secuencias y temas).
24.Sec. de pasos/Editar lista: Pulse este botón para acceder al secuenciador de pasos, en el cual podrá crear o editar secuencias utilizando los pads como “botones de paso”, simulando la experiencia de una caja de ritmos al estilo de un secuenciador de pasos tradicional.
Mantenga pulsado Shift y pulse este botón para visualizar sus secuencias usando la vista de edición de lista en lugar de la vista de grilla.
25.Muestreador/Generador de bucles: Pulse este botón para acceder al muestreador en el cual podrá grabar muestras de audio para utilizarlas en sus proyectos.
Mantenga pulsado Shift y pulse este botón para acceder al generador de bucles en el cual podrá grabar y sobregrabar audio en tiempo real—una excelente herramienta para actuaciones en vivo así como también momentos espontáneos en el estudio. Puede exportar el bucle como una muestra para usar en su proyecto.
26.XYFX: Pulse este botón para acceder al modo XYFX, el cual transforma la pantalla táctil en un pad XY en donde cada eje representa el rango del parámetro de un efecto. A medida que toca o mueve su dedo sobre la pantalla táctil, la posición actual determinará el valor actual de los dos parámetros. Puede usar este modo para crear un interesante efecto de automatización en sus pistas.
27.Actuación de pad: Pulse este botón para acceder al modo de actuación de pad en el cual podrá asignar escalas/modos musicales, acordes o progresiones a los pads para disponer de opciones creativas para su actuación.
28.Edición de programa: Pulse este botón para acceder al modo de edición de programa, el cual contiene todos los parámetros para editar sus programas.
29.Edición de muestra: Pulse este botón para acceder al modo de edición de muestra, en el cual podrá editar sus muestras utilizando diversas funciones y procesos.
30.Mezclador de pad: Pulse este botón para acceder al mezclador de pad, en el cual podrá ajustar los niveles, el balance (panning) estéreo, el enrutamiento y los efectos del programa.
31.Mezclador de canal: Pulse este botón para acceder al mezclador de canal, en el cual podrá ajustar los niveles, el balance (panning) estéreo y otros ajustes para sus pistas, programas, regresos, submezclas y mezclas maestras.
32.Silenciamiento de pista/pad: Pulse este botón para acceder al modo de silenciamiento de pista, en el cual podrá silenciar pistas con facilidad dentro de una secuencia o definir grupos de silenciamiento para cada pista.
Mantenga pulsado Shift y pulse este botón para acceder al modo de silenciamiento de pad, en el cual podrá silenciar pads con facilidad dentro de un programa o definir grupos de silenciamiento para cada pad dentro de un programa.
33.Canción/Secuencia siguiente: Pulse este botón para acceder al modo de secuencia siguiente, en el cual podrá disparar diferentes secuencias con sólo tocar los pads. Esta función es útil para actuaciones en vivo, ya que podrá cambiar la estructura de los temas en tiempo real.
Mantenga pulsado Shift y pulse este botón para acceder al modo de canción, en el cual podrá acomodar las secuencias en un orden y/o repetición específicos para crear canciones. Puede editar la estructura de una canción durante su reproducción pudiendo realizar una composición sencilla sobre la marcha.
Controles de transporte y grabación
34.Reproducir: Pulse este botón para reproducir la secuencia desde la posición actual del puntero de audio.
35.Comenzar reproducción: Pulse este botón para reproducir la secuencia desde su punto inicial.
15
 Loading...
Loading...