AKAI MPC Studio Quick Start Guide

QUICKSTART GUIDE
ENGLISH ( 3 – 9 )
GUÍA DE INICIO RÁPIDO
ESPAÑOL ( 10 – 16 )
GUIDE D'UTILISATION RAPIDE
FRANÇAIS ( 17 – 23 )
GUIDA RAPIDA
ITALIANO ( 24 – 30 )
SCHNELLSTART-ANLEITUNG
DEUTSCH ( 31 – 37 )
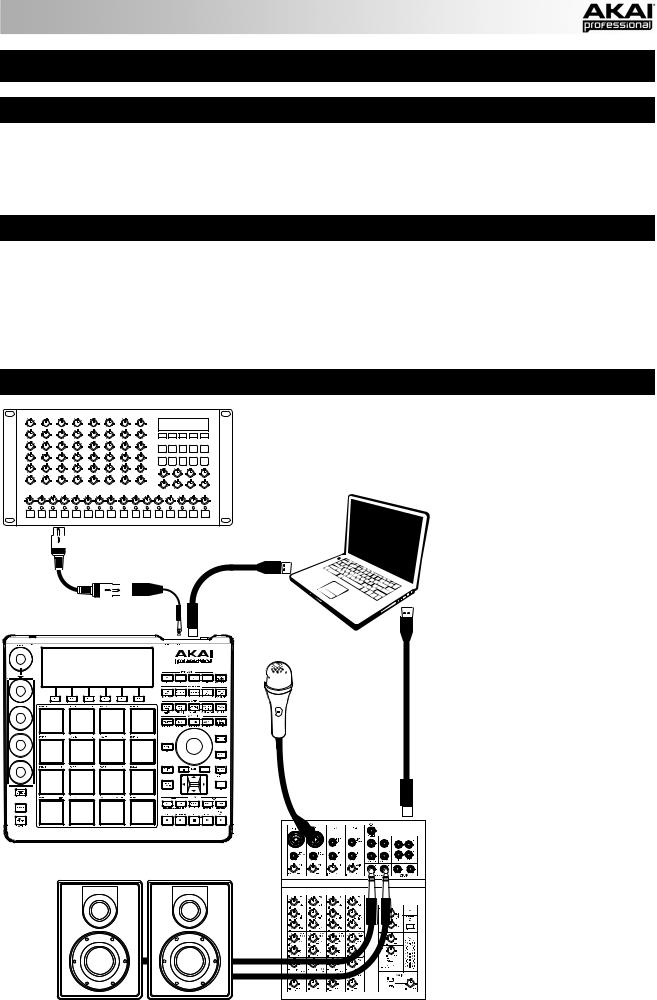
QUICKSTART GUIDE (ENGLISH)
INTRODUCTION
MPC Studio offers the most streamlined MPC experience yet. At under one-inch thin, with low-profile controls and a brushed aluminum body, it’s made to move. MPC Studio merges real MPC pads, iconic workflow, and the same MPC Software used by MPC Renaissance to give you a fully integrated portable production solution. Welcome to production anywhere. The world is now your studio.
BOX CONTENTS
•MPC Studio
•USB cable
•Two 1/8"-MIDI adapters
•Software/driver DVD
•Quickstart Guide
•Safety Instructions & Warranty Information booklet
SETUP DIAGRAM
IMPORTANT: Do NOT connect audio devices (e.g., headphones, monitors, etc.) to the 1/8" MIDI IN or MIDI OUT jacks. Use the included 1/8"-MIDI adapters to connect MIDI devices only.
EXTERNAL MIDI DEVICE
COMPUTER
MICROPHONE
MONITORS (for main mix)
2 TK |
3 |
USB MIXER
Any items shown here but not mentioned in the BOX CONTENTS are sold separately.
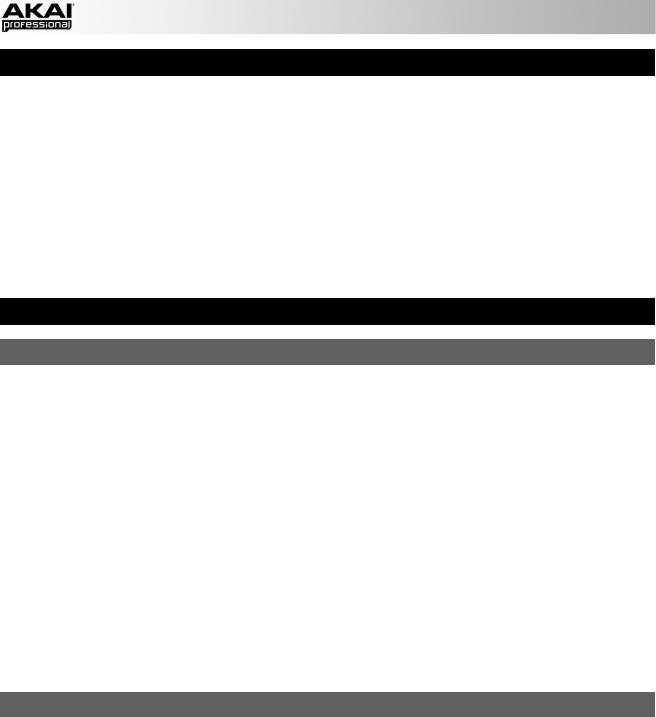
SYSTEM REQUIREMENTS
Before proceeding, make sure your computer meets the following system requirements:
Windows:
•2 GHz Pentium® 4 or Celeron®-compatible CPU or faster (multicore CPU recommended)
•2 GB RAM (4 GB recommended)
•Windows 7 (32or 64-bit)
•DVD-ROM drive
Mac:
•2 GB RAM (4 GB recommended, if supported by your computer)
•Mac OS X 10.6 or later
•DVD-ROM drive
IMPORTANT!
1. INSTALL THE SOFTWARE & DRIVERS
Before connecting MPC Studio to your computer, follow these steps:
IMPORTANT: We highly recommend temporarily disabling your computer's anti-virus software. Some antivirus programs can slow down or interfere with the installation of the drivers. Remember to enable it again after the installation is done.
Windows:
1.Insert the included software DVD into your computer's DVD drive.
2.When the software setup "wizard" appears, click Next.
If you don't see this screen, open Computer, right-click the DVD, select Explore, and double-click the
.exe file.
3.Follow the on-screen instructions to install the software and drivers. (You will be asked to connect MPC Studio to your computer during the installation.)
Mac:
1.Insert the included software DVD into your computer's DVD drive.
2.Double-click the DVD icon.
3.Double-click the Install MPC file.
4.Follow the on-screen instructions to install the software and drivers.
2. CONNECT
Follow this sequence of steps whenever you use MPC Studio with your computer:
1.Connect MPC Studio's COMPUTER USB PORT to a free USB port on your computer, using a full-speed or high-speed USB cable.
2.Power on MPC Studio.
Windows users: The first time your computer detects MPC Studio as a connected device, you'll see some Found New Hardware dialog boxes. This just means MPC Studio is being recognized by your computer for the first time and is installing the appropriate drivers. Wait until these dialog boxes have disappeared before continuing.
3.Open the MPC software. (The first time you open the software, you will be asked for information required for authorization. Follow the on-screen instructions to authorize your software.)
See the GET STARTED section of this manual for some quick instructions on how to use your MPC Studio with the MPC software!
4
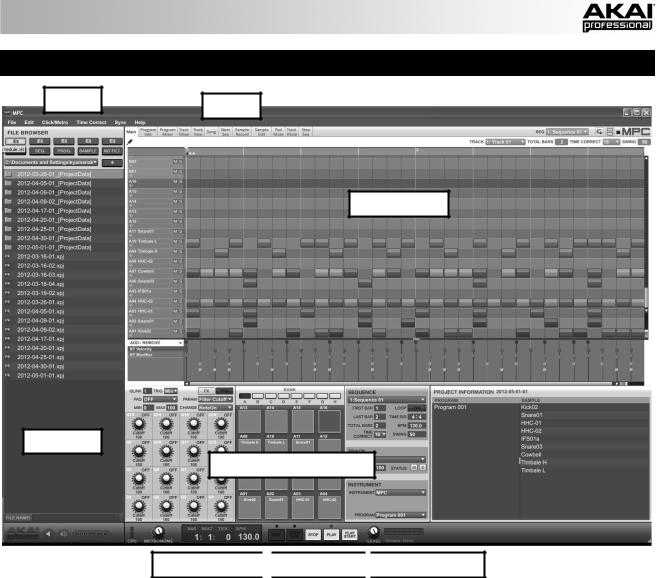
MPC SOFTWARE OVERVIEW
Menu |
Tabs |
|
Workspace
Browser
Parameter Controls
Time/Tempo 
 Transport
Transport 
 Master Level
Master Level
This is just a broad overview of the MPC software's features. Virtually all of the software elements can be accessed and controlled by MPC Studio. Please also refer to the in-depth Reference Manual (in the Help menu). The Reference Manual contains a quick tutorial on how to get started making a song so you can use MPC's features right away – and more detailed information for experienced users.
•Menu: The software's menus.
•Tabs: Click these tabs to view the different parts of the software (e.g., Program Edit, Program Mixer, Track Mixer, etc.).
•Browser: The software's file browser. From here, you can load files by clicking and dragging with your mouse or by using the MPC Studio's controls.
•Workspace: The main area where you build and edit the different parts of your Project. Depending on what tab is selected, the Workspace will show the Sequence Grid, the Track Grid, a Song, or a sample waveform.
•Parameter Controls: This area below the Workspace contains the parameter controls for the current tab. Depending on what tab is selected, this space can show the Q-Link knob parameters, the pads their banks and samples, pad layers and their tuning, mixer controls for the Program or Tracks, etc.
•Time/Tempo: The current time and tempo information.
•Transport: Controls related to playback and recording, identical to the MPC Studio's transport controls.
•Master Level: The software's master output level and volume meter. Note that this level is independent of (and comes before) the MPC Studio's MAIN VOLUME knob.
5

GET STARTED
1. CONNECT, OPEN & CONFIGURE
1.Connect MPC Studio to a USB port on your computer, as shown in the CONNECTION DIAGRAM.
2.Power on MPC Studio and open MPC software. (The first time you open the software, you will be asked for information required for authorization. Follow the on-screen instructions to authorize your software.)
3.In the software, go to Edit f Preferences, and click the Audio tab. Under Output and Input, select your sound card.
4.Click the MIDI tab. Under Active MIDI Inputs, check the MPC Studio MPC Port 1 box, and select MPC Studio MPC Port 1 as MIDI Out Port A. Click OK.
Test your sound setting: Increase the volume of your computer, speakers, etc. and click Test, next to the Device pop-up menu. You will hear a tone, indicating your sound is properly configured.
2. ASSIGN SAMPLES TO THE PADS
1.On MPC Studio, press BROWSER.
2.User the CURSOR BUTTONS and DATA DIAL to navigate the file structure on your computer, and find the samples you want to use with the MPC software.
3.You can press F3 (Play) to preview the sample before loading it, or you can press F2 (Auto) to enable Auto Preview (selecting a sample will preview it immediately).
4.Whenever you find a sample you want to use, hit the pad you want to assign it to (it will light up green), and press F6 (Open). The sound will be assigned to the pad as well as added to that Program for future use.
5.Repeat this process for additional pads. Hit those pads to hear your samples in action!
3. RECORD & PERFORM
1.Press MAIN to return to the Main mode.
2.Press OVERDUB to record-arm the Sequence.
3.Press PLAY to start recording. You will hear the metronome count 4 beats before the recording starts.
4.The Sequence will start playing in a loop:
•Perform using the pads! Each note will be recorded in the Sequence. Even if you aren't playing exactly in time with the beat, the software's Time Correct feature (T.C.) will automatically "quantize" the notes so they are lined up in the Grid.
•You can erase notes by holding the ERASE button and pressing (or holding down) a pad whose notes you want to erase. As the audio pointer moves through the Sequence, any note from that pad will be erased.
•Tip: If you are a beginning performer, we recommend playing one pad at a time. The Sequence will keep looping, so there's no rush to record all the pads at once!
5.To stop recording, press STOP. To play back the Sequence without recording, simply press PLAY.
4. IMPORTANT!
To save your Project, press SHIFT + SAVE. Select where you want to save your file and enter a file name. We recommend leaving the Also save samples box checked, so you won't have to reload your samples when you want to open that Project. Save often so you don't lose any of your great work!
We highly recommend going through the Quick Start Tutorial in the MPC Reference Manual: In the software, go to the Help menu and select MPC Help. The Reference Manual PDF will appear. It contains:
•An easy-to-follow yet in-depth tutorial: This walkthrough will get you started using MPC's features quickly and easily.
•More details about software features: If you're already familiar with MPCs or digital audio workstations (DAWs) in general, you can dig deeper with the more advanced features.
•Trusted MPC workflow—with software: MPC Studio and the MPC software work together seamlessly, retaining the original MPCs' legendary workflow. You'll learn how to use your MPC Studio to control the MPC software for the most efficient, streamlined experience—producing or performing!
6
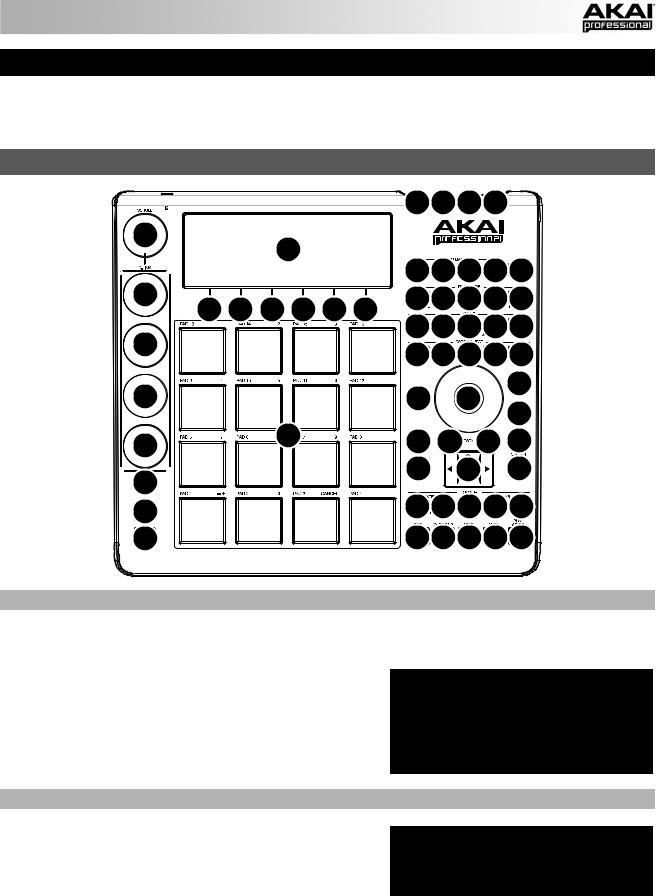
FEATURES
MPC Studio is hardware specifically designed to control the MPC software. This section describes all the hardware controls. For a complete explanation of the software, please see the MPC Reference Manual in the software in the Help menu.
TOP PANEL
|
|
|
|
|
3 |
4 |
1 |
2 |
|
13 |
|
|
|
|
|
|
|
|
|
|
|
|
5 |
|
|
|
|
|
|
|
|
|
|
|
16 16 16 16 17 |
||||
12 |
|
|
|
|
18 |
19 29 30 31 |
|||
|
|
|
|
|
|||||
6 |
6 |
6 |
6 |
6 |
6 |
|
|
|
|
|
|
|
|
|
24 25 26 27 28 |
||||
12 |
|
|
|
|
33 34 35 36 37 |
||||
|
|
|
|
|
|||||
|
|
|
|
|
|
|
|
|
10 |
12 |
|
|
|
|
22 |
|
8 |
|
|
|
|
|
|
|
|
|
|
|
23 |
12 |
|
|
15 |
|
21 |
5 |
|
5 |
32 |
|
|
|
|
|
|||||
|
|
|
|
|
|
|
|
|
|
|
|
|
|
|
47 |
|
7 |
|
11 |
14 |
|
|
|
|
|
|
|
|
|
46 |
|
|
|
|
43 43 45 44 44 |
||||
|
|
|
|
|
|
|
|
|
|
20 |
|
|
|
|
41 42 40 38 39 |
||||
POWER & I/O
1.COMPUTER USB PORT– Use the included USB cable to connect this high-retention-force USB port to an available USB port on your computer. This connection allows MPC Studio to send/receive MIDI and audio data to/from the MPC software.
2.POWER SWITCH – Turns MPC Studio's power on/off.
3. MIDI IN – Use the included 1/8"-MIDI adapter and a fivepin MIDI cable to connect the MIDI OUT of an optional external MIDI device to the MIDI IN of MPC Studio.
4. MIDI OUT – Use the included 1/8"-MIDI adapter and a five-pin MIDI cable to connect the MIDI OUT of MPC Studio to the MIDI IN of an optional external device.
NAVIGATION / DATA ENTRY CONTROLS
5.DISPLAY – This LCD shows all the information relevant to
MPC Studio's current operation. Much of this information is also shown in the software. Use the CURSOR BUTTONS to navigate through the display, and use the DATA DIAL, and -/+ buttons to adjust the currently selected setting/parameter. Use the MODE buttons to
change what page is shown, and use the F-BUTTONS to change what tab is shown.
6.F-BUTTONS – Press one of these buttons to select its corresponding tab, shown above the button in the display.
7.CURSOR BUTTONS – Use these buttons to navigate through the fields of menus and options shown in the DISPLAY.
7
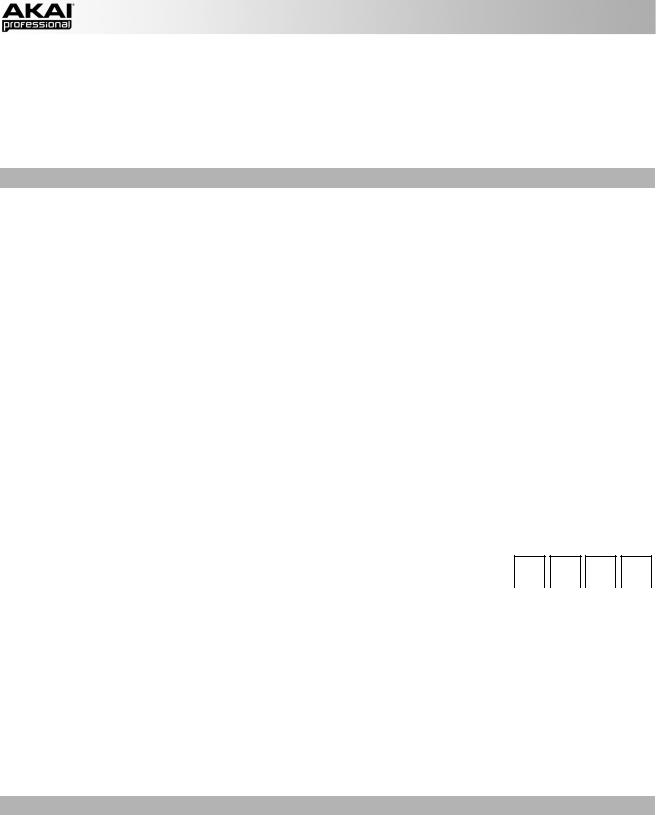
8.DATA DIAL – Use this dial to scroll through the available menu options or adjust the parameter values of the selected field in the DISPLAY.
9.-/+ – Press these buttons to increase/decrease the value of the selected field in the display.
10.NUMERIC – If the selected field in the DISPLAY is a number, you can press NUMERIC and use the pads as a standard numeric keypad to enter a value. The numbers are printed in green above the pads.
11.UNDO / REDO – Press this button to undo your last action. You can undo up to 200 actions. Hold down SHIFT and press this button to redo the last action you undid.
PAD / Q-LINK KNOB CONTROLS
12.Q-LINK KNOBS – Use these touch-sensitive knobs to adjust various parameters and settings. The knobs can control one column of parameters at a time. Use the SCROLL KNOB above them to change which column of parameters they currently control.
13.SCROLL KNOB – Use this knob to change which column of parameters the Q-LINK KNOBS currently control.
14.Q-LINK TRIGGER – Hold this button down, then touch one of the Q-LINK KNOBS to make that knob's parameter's value jump to its minimum or maximum (depending on the Trig parameter in the software).
15.PADS – Use these pads to trigger drum hits or other samples in your software. The pads are velocitysensitive and pressure-sensitive, which makes them very responsive and intuitive to play. The pads will light up different colors, depending on how hard you play them (ranging from yellow at a low velocity to red at the highest velocity). To disable (or re-enable) these lights, press PAD ASSIGN then F6 (Velo Col).
If the selected field in the DISPLAY is a number, you can press NUMERIC and use the pads as a standard numeric keypad to enter a value. The numbers are printed in green above the pads.
16.PAD BANK BUTTONS – These 4 buttons switch among Pad Banks A – H (press and hold SHIFT to access Banks E – H). Between these 8 banks with 16 pads per bank, you can access up to 128 MIDI events using the pads.
17.PAD ASSIGN / PAD COPY – Press this button to assign a sample to a pad. In the display, the 4x4 grid that appears represents the 16 pads. Use the CURSOR BUTTONS to navigate through the grid, and use the DATA DIAL or -/+ buttons to select a Program (when the Program field is highlighted) or a sample (when a pad is highlighted).
Hold down SHIFT and press this button to copy the samples and parameters from one pad to another. Use the CURSOR BUTTONS to select the From Pad ("source") or To Pads ("destination") field and hit a pad to select it (you can copy to multiple pads). Use the F-BUTTONS to confirm or cancel the operation.
18.FULL LEVEL / HALF LEVEL – Press this button to activate/deactivate Full
|
Level. When activated, the pads always play back at a maximum velocity (127), |
103 |
111 |
119 |
127 |
|||
|
no matter how hard or soft you hit them. |
|
|
|
|
|
|
|
|
Hold down SHIFT and press this button to activate/deactivate Half Level. When |
|
|
|
|
|
|
|
|
71 |
|
79 |
|
87 |
|
95 |
|
|
activated, the pads always play back at half-velocity (63). |
|
|
|
||||
|
|
|
|
|
|
|
|
|
19. |
16 LEVEL – Press this button to activate/deactivate 16 Level. When activated, |
|
|
|
|
|
|
|
|
|
|
|
|
|
|
||
39 |
|
47 |
|
55 |
|
63 |
||
|
the last pad that was hit will be temporarily copied to all 16 pads. The pads will |
|
|
|
||||
|
now output the same note number as the initial pad, but a selectable parameter |
|
|
|
|
|
|
|
|
|
|
|
|
|
|
|
|
|
will be fixed at the values shown in the diagram on the right, regardless of how |
7 |
|
15 |
|
23 |
|
31 |
|
hard you hit them. The available parameters are velocity, tuning, filter, layer, |
|
|
|
||||
|
|
|
|
|
|
|
|
|
|
attack or decay. |
|
|
|
|
|
|
|
20.NOTE REPEAT / LATCH – Hold this button down and press a pad to retrigger that pad's sample at a rate based on the current Tempo and Time Correct settings (the available Time Correct settings will appear in the display, which you can select with the F-BUTTONS). Hold down SHIFT and press this button to latch the Note Repeat feature. When latched, the button does not need to be held down for Note Repeat to be activated. Press NOTE REPEAT once more to unlatch it.
MODE / VIEW CONTROLS
21.SHIFT – Hold this button down to access some buttons' secondary functions (indicated by orange writing).
22.MAIN / TRACK – Press this button to view the Main screen in the display and software. Hold down SHIFT and press this button to view the Track View screen in the display and software.
23.BROWSER / SAVE – Press this button to view the file browser in the display. Hold down SHIFT and press this button to save the current Project (including its samples, Programs, Sequences, and Songs).
24.PROG EDIT / Q-LINK – Press this button to view the Program Edit screen in the display and software. Hold down SHIFT and press this button to assign a parameter to a Q-LINK KNOB: use the CURSOR BUTTONS to select the desired Q-LINK KNOB, then use the DATA DIAL or -/+ buttons to select the desired parameter.
25.PROG MIX / TRACK MIX – Press this button to view the Program Mixer screen in the display and software. Hold down SHIFT and press this button to view the Track Mixer screen in the display and software.
8
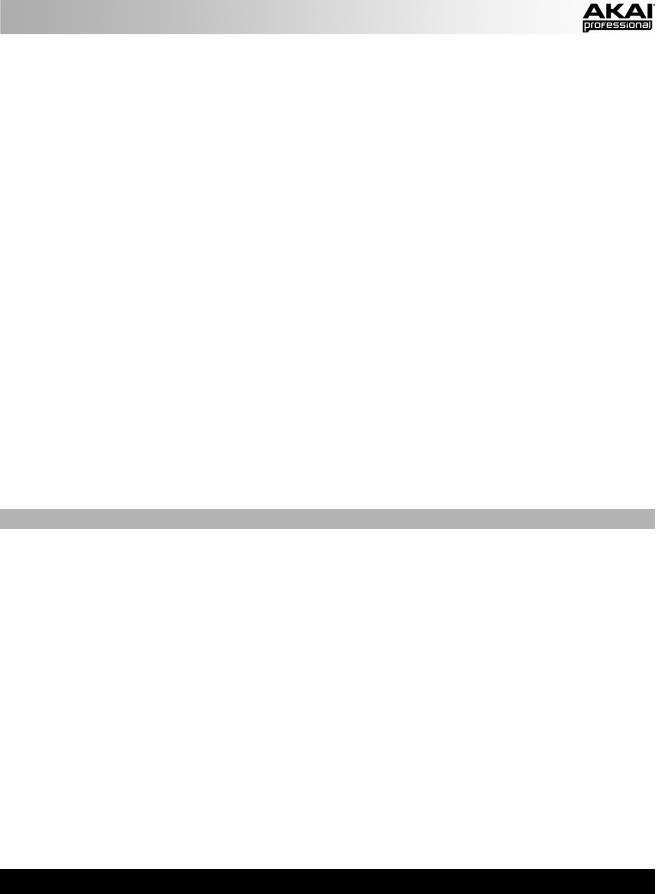
26.SEQ EDIT / EFFECTS – Press this button to enter Sequence Edit mode. Hold down SHIFT and press this button to enter Effects mode, where you can select and route effects as well as edit effects' parameters.
27.SAMPLE EDIT / SAMPLE REC – Press this button to view the Sample Edit screen in the display and software. Hold down SHIFT and press this button to view the Sample Record screen in the display and software.
28.SONG / OTHER – Press this button to view the Song screen in the display and software. Hold down SHIFT and press this button to enter Other mode, which allows you to set: the minimum number of taps for the TAP TEMPO button; pad threshold, sensitivity, and curve; the footswitches' messages; and the Program Change target.
29.STEP SEQ – Press this button to view the Step Sequence screen in the display and software.
30.NEXT SEQ – Press this button to view the Next Sequence screen in the display and software.
31.TRACK MUTE / PAD MUTE – Press this button to view the Track Mute screen in the display and software. Hold SHIFT and press this button to view the Pad Mute screen in the display and software.
32.WINDOW / FULL SCREEN – When this button is lit, it means the selected field in the display contains additional functions; press this button to access them. Use the F-BUTTONS, CURSOR BUTTONS, and DATA DIAL or -/+ buttons to execute (or cancel) these additional functions.
Hold SHIFT and press this button to switch between Full Screen and Half Screen modes. In Full Screen mode, the workspace occupies the whole screen. In Half Screen mode, the parameter controls (Q-Link knobs, pads, Sequence and Track information, Project Information, etc.) are shown underneath the workspace.
33.PROJECT / FOLDER 1 – Press this button to view only Project files in the File Browser. Hold down SHIFT and press this button to select the Browser's Folder 1 shortcut.
34.SEQUENCE / FOLDER 2 – Press this button to view only Sequence files in the File Browser. Hold down SHIFT and press this button to select the Browser's Folder 2 shortcut.
35.PROGRAM / FOLDER 3 – Press this button to view only Program files in the File Browser. Hold down SHIFT and press this button to select the Browser's Folder 3 shortcut.
36.SAMPLE / FOLDER 4 – Press this button to view only Sample files in the File Browser. Hold down SHIFT and press this button to select the Browser's Folder 4 shortcut.
37.NO FILTER / FOLDER 5 – Press this button to view all files in the File Browser. Hold down SHIFT and press this button to select the Browser's Folder 5 shortcut.
TRANSPORT / RECORDING CONTROLS
38.PLAY – Press this button to play the Sequence from the audio pointer's current position.
39.PLAY START – Press this button to play the Sequence from its start point.
40.STOP – Press this button to stop playback.
41.REC – Press this button to record-arm the Sequence. Press PLAY or PLAY START to start recording. Recording in this way (rather than using OVERDUB) erases the events of the current Sequence. After the Sequence plays through once while recording, Overdub will be enabled.
42.OVERDUB – Press this button to enable Overdub, which allows you to record note events in a Sequence without overwriting any previously recorded note events. You can enable Overdub either before or during recording.
43.< / > ( |< / >| ) – Use these buttons to move the audio pointer left/right, one step at a time. Hold LOCATE and press one of these buttons to move the audio pointer to the previous/next event in the Sequence Grid.
44.<< / >> (START/END) – Use these buttons to move the audio pointer left/right, one bar at a time. Hold LOCATE and press one of these buttons to move the audio pointer to the start or end of the Sequence Grid.
45.GO TO – Hold this button down to activate the secondary functions of the < / > and << / >> buttons (i.e., |< / >| and START/END, respectively).
46.ERASE – As a Sequence is playing, hold this button down and press a pad to delete the note event for that pad at the current playback position. This is a quick way to delete note events from your Sequence without having to stop playback.
47.TAP TEMPO – Press this button in time with the desired tempo to enter a new tempo (in BPM) in the software.
SUPPORT & UPDATES
For additional information, technical support, and the most current versions of software, firmware, or drivers, please visit:
www.akaipro.com/mpcstudio
9
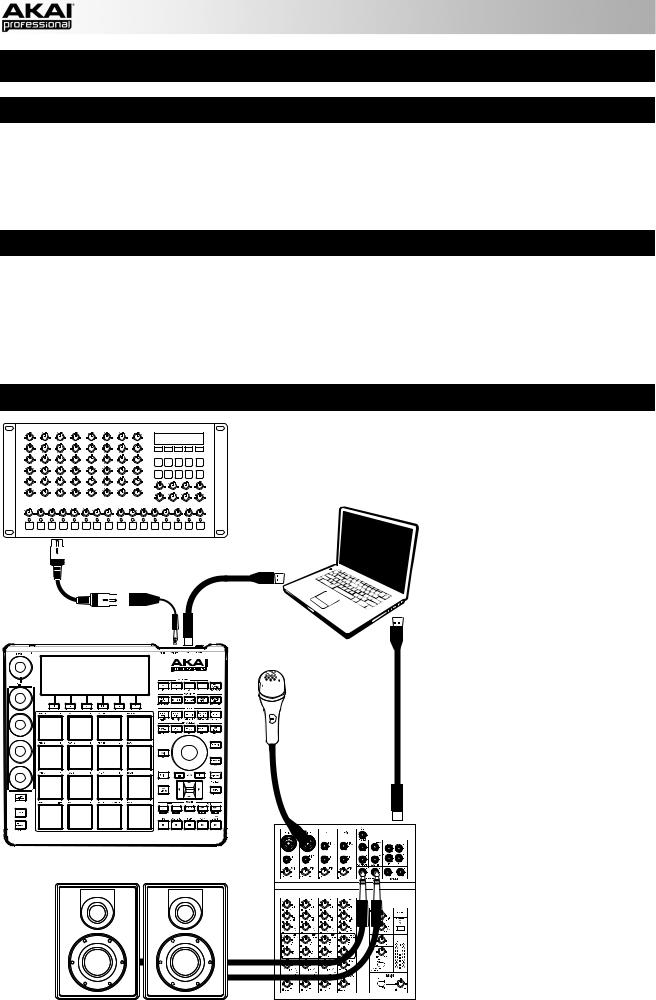
GUÍA DE INICIO RÁPIDO (ESPAÑOL)
INTRODUCCIÓN
MPC Studio ofrece la experiencia de MPC más ágil y estilizada que existe hasta ahora. Con menos de 25 mm de espesor, controles de bajo perfil y un cuerpo de aluminio cepillado, está hecho para la marcha. MPC Studio combina pads MPC reales, un flujo de trabajo icónico y el mismo software MPC usado por el MPC Renaissance para brindarle una solución de producción portátil totalmente integrada. Bienvenido a la producción en cualquier lugar. Ahora, su estudio es el mundo.
CONTENIDO DE LA CAJA
•MPC Studio
•Cable USB
•Dos adaptadores MIDI de 1/8 pulg.
•DVD de software/drivers
•Guía de inicio rápido
•Folleto de instrucciones de seguridad e información sobre la garantía
DIAGRAMA DE INSTALACIÓN
IMPORTANTE: NO conecte dispositivos de audio (como auriculares, monitores, etc.) a los conectores hembra de 1/8 pulg. MIDI IN (Entrada MIDI) o MIDI OUT (Salida MIDI). Use los adaptadores MIDI de 1/8 pulg. incluidos para conectar sólo dispositivos MIDI.
DISPOSITIVO MIDI EXTERNO
COMPUTADORA
MICRÓFONO
MONITORES (para la mezcla principal) |
2 TK |
|
10 |
MEZCLADOR USB
Todos los elementos que se muestran en la ilustración pero no se mencionan en CONTENIDO DE LA CAJA se venden por separado.
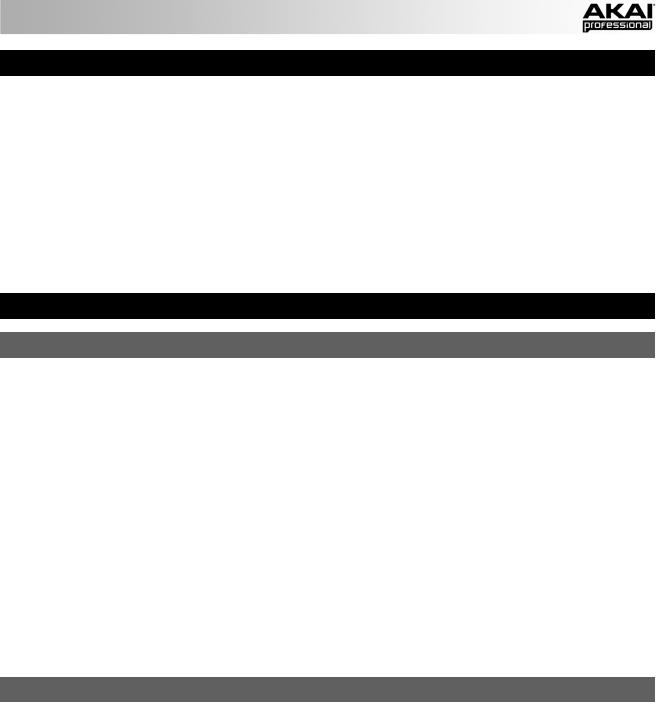
REQUISITOS DE SISTEMA
Antes de continuar, asegúrese de que su computadora cumpla los siguientes requisitos de sistema:
Windows:
•CPU Pentium® 4 de 2 GHz o compatible con Celeron® o más rápida (se recomienda CPU multinúcleo)
•2 GB de RAM (se recomienda 4 GB)
•Windows 7 (de 32 ó 64 bits)
•Lector de DVD-ROM
Mac:
•2 GB de RAM (se recomienda 4 GB si la soporta su computadora)
•Mac OS X 10.6 o posterior
•Lector de DVD-ROM
IMPORTANTE
1. INSTALACIÓN DEL SOFTWARE Y LOS DRIVERS
Antes de conectar el MPC Studio a su computadora, siga estos pasos:
IMPORTANTE: Recomendamos especialmente desactivar temporalmente el software antivirus de su computadora. Algunos programas antivirus pueden enlentecer o interferir con la instalación de los drivers. Recuerde activarlo nuevamente después de realizar la instalación.
Windows:
1.Inserte el DVD de software incluido en el lector de DVD de la computadora.
2.Cuando aparezca el "asistente" de instalación, haga clic en Next (Siguiente).
Si no ve esta pantalla, abra Computer (Mi PC), haga clic derecho en el DVD, seleccione Explore (Explorar) y haga doble clic en el archivo .exe.
3.Siga las instrucciones de la pantalla para instalar el software y los drivers. (El sistema le solicitará que conecte MPC Studio a la computadora durante el proceso de instalación.)
Mac:
1.Inserte el DVD de software incluido en el lector de DVD de la computadora.
2.Haga doble clic en el icono del DVD.
3.Haga doble clic en el archivo Install MPC.
4.Siga las instrucciones de la pantalla para instalar el software y los drivers.
2. CONEXIÓN
Siga esta secuencia de pasos toda vez que use MPC Studio con su computadora:
1.Conecte el PUERTO USB COMPUTER del MPC Studio a un puerto USB de la computadora, con un cable USB "full-speed" (de máxima velocidad) o de alta velocidad.
2.Encienda el MPC Studio.
Usuarios de Windows: La primera vez que su computadora detecta el MPC Studio como dispositivo conectado, verá varios cuadros de diálogo Found New Hardware (Nuevo hardware encontrado). Esto significa simplemente que el MPC Studio está siendo reconocido por su computadora por primera vez y está instalando los drivers apropiados. Espere que estos cuadros de diálogo hayan desaparecido antes de continuar.
3.Abra el software MPC. (La primera vez que abra el software, se le pedirá la información requerida para la autorización. Siga las instrucciones de la pantalla para autorizar su software).
Consulte la sección PARA COMENZAR de este manual para conocer algunos instrucciones rápidas sobre cómo usar el MPC Studio con el software MPC.
11
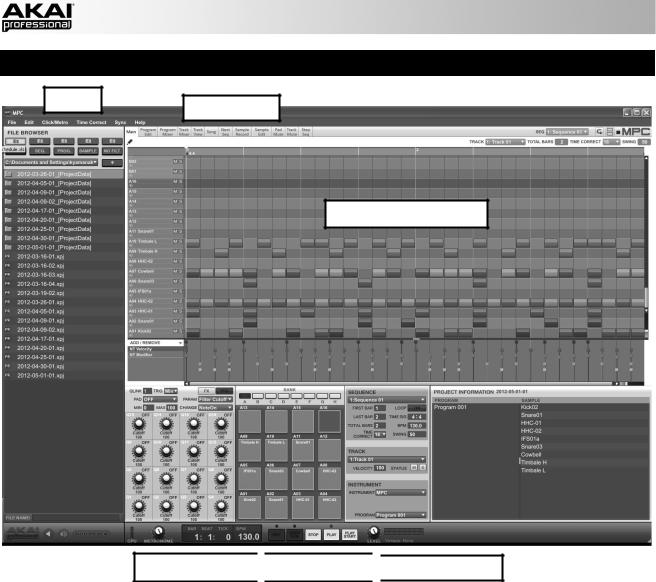
DESCRIPCIÓN GENERAL DEL SOFTWARE MPC
Menú |
Pestañas |
|
Espacio de trabajo
Navegador |
|
|
|
Controles de |
|
|
|
|
|
|
parámetros |
|
|
|
Tiempo/Tempo 
 Transporte
Transporte 
 Nivel maestro
Nivel maestro
Ésta es solo una descripción general amplia de las características del software MPC. El MPC Studio puede acceder y controlar virtualmente todos los elementos del software. Consulte también el Manual de referencia con mayor profundidad (en el menú Help (Ayuda)). El Manual de referencia contiene un tutorial rápido sobre cómo comenzar a hacer un tema, de modo que pueda usar inmediatamente las características de MPC —así como información detallada para los usuarios más experimentados.
•Menú: Menús del software.
•Pestañas: Haga clic en estas pestañas para ver las distintas partes del software (por ej., Program Edit (Edición de programas), Program Mixer (Mezclador de programas), Track Mixer (Mezclador de pistas), etc.).
•Navegador: Navegador de archivos del software. Desde aquí, es posible cargar archivos haciendo clic y arrastrándolos con el mouse o usando los controles del MPC Studio.
•Espacio de trabajo: Área principal donde usted construye y edita las distintas partes de su proyecto. Según la pestaña que seleccione, aparece en el espacio de trabajo la Sequence Grid (Grilla de secuencia), la Track Grid (Grilla de pistas), Song (Tema) o la forma de onda de una muestra.
•Controles de parámetros: Esta área que está debajo del espacio de trabajo contiene los controles de parámetros correspondientes a la pestaña seleccionada. Según cuál sea la pestaña que seleccionó, este espacio puede mostrar los parámetros de perillas Q-Link, los pads, sus bancos y muestras, las capas de pads y su afinación, los controles del mezclador para el programa o las pistas, etc.
•Tiempo/Tempo: Información del tiempo y tempo actuales.
•Transporte: Controles relacionados con la reproducción y la grabación, idénticos a los controles de transporte del MPC Studio.
•Nivel maestro: Nivel de salida maestro y medidor de volumen del software. Tenga en cuenta que este nivel es independiente (y está antes) de la perilla MAIN VOLUME (Volumen principal) del MPC Studio.
12
 Loading...
Loading...