Akai MPC Touch, MPC X User Manual

User Guide
English
Manual Version 2.2

Table of Contents
Introduction ............................................................ |
6 |
System Requirements & Product Support ..... |
6 |
About This User Guide ..................................... |
6 |
Important Notes ................................................ |
7 |
Setup .................................................................. |
7 |
1. Connection ................................................ |
7 |
2. Installation.................................................. |
8 |
3. Getting Started .......................................... |
8 |
Features .................................................................. |
9 |
MPC X ................................................................ |
9 |
Top Panel....................................................... |
9 |
Navigation & Data Entry Controls....................... |
9 |
Pad & Q-Link Controls..................................... |
10 |
Mode & View Controls..................................... |
11 |
Transport & Recording Controls ...................... |
12 |
I/O & Level Controls ........................................ |
13 |
Touchscreen ................................................... |
14 |
Front Panel .................................................. |
15 |
Rear Panel ................................................... |
16 |
MPC Live.......................................................... |
17 |
Top Panel..................................................... |
17 |
Touchscreen ................................................... |
19 |
Rear Panel ................................................... |
20 |
MPC Touch ...................................................... |
21 |
Top Panel..................................................... |
21 |
Touchscreen ................................................... |
23 |
Rear Panel ................................................... |
24 |
Basic Concepts..................................................... |
25 |
Tutorial................................................................... |
26 |
Starting Up ....................................................... |
26 |
Creating a Drum Kit......................................... |
26 |
Creating a Drum Sequence ............................ |
28 |
Saving & Renaming ......................................... |
29 |
Editing Note Events......................................... |
31 |
Making Basic Sound Edits.............................. |
33 |
Creating a Bass Track..................................... |
35 |
Recording an Audio Track.............................. |
38 |
Creating a Song ............................................... |
39 |
Exporting the Song.......................................... |
40 |
Other Features Explained ............................... |
41 |
Step Sequencer............................................ |
41 |
Drum Loops & Chop Mode .......................... |
42 |
Pad Muting & Track Muting ......................... |
44 |
Sampling (Recording) ................................... |
46 |
Sample Editing ............................................. |
48 |
Recording Automation with the XY Pad ...... |
50 |
Using MPC X or MPC Live as a Controller ..51
2

Operation .............................................................. |
52 |
General Features............................................. |
53 |
Control Types .............................................. |
53 |
Knobs ............................................................. |
53 |
Parameter Values ............................................ |
53 |
Drop-Down Menus / Lists................................ |
54 |
Selectors......................................................... |
54 |
Buttons ........................................................... |
55 |
Checkboxes.................................................... |
55 |
Tabs ............................................................... |
55 |
Sliders............................................................. |
55 |
Envelopes ....................................................... |
56 |
Grid View Tools ............................................... |
57 |
Audio Edit Tools .............................................. |
58 |
Programs ..................................................... |
59 |
About Programs.............................................. |
59 |
Drum Programs............................................... |
60 |
Keygroup Programs ........................................ |
62 |
Clip Programs ................................................. |
63 |
Plugin Programs.............................................. |
65 |
MIDI Programs ................................................ |
66 |
CV Programs .................................................. |
67 |
Menu ............................................................ |
68 |
Save ............................................................... |
69 |
Preferences..................................................... |
70 |
Info ............................................................. |
70 |
Sequencer .................................................. |
70 |
Sync ........................................................... |
71 |
Hardware.................................................... |
71 |
Project Defaults........................................... |
72 |
Project Load/Save ...................................... |
73 |
General/Other ............................................. |
73 |
Bluetooth .................................................... |
74 |
Wi-Fi ........................................................... |
75 |
Legal........................................................... |
75 |
Sync ............................................................... |
75 |
Mode .............................................................. |
75 |
System Resources .......................................... |
76 |
Time Counter/Locate ................................... |
77 |
Timing Correct (TC) ...................................... |
79 |
Metronome (Click/Metro) ............................. |
81 |
Automation ................................................... |
82 |
Global ............................................................. |
82 |
Programs & Audio Tracks................................ |
82 |
16 Level ........................................................ |
83 |
Erase............................................................. |
84 |
Effects .......................................................... |
85 |
Overview ......................................................... |
85 |
Insert Effects ................................................... |
87 |
Pads ........................................................... |
87 |
Keygroups .................................................. |
89 |
Audio Tracks............................................... |
91 |
Programs.................................................... |
92 |
Submixes.................................................... |
94 |
Masters ...................................................... |
95 |
Send/Return Effects ........................................ |
96 |
Pads ........................................................... |
97 |
Keygroups .................................................. |
98 |
Audio Tracks............................................... |
99 |
Programs.................................................... |
99 |
Submixes.................................................. |
100 |
Audio Mixdown .......................................... |
101 |
Battery Usage............................................. |
102 |
Standalone vs. Controller Mode ................ |
103 |
3

Modes............................................................. |
105 |
Main Mode................................................. |
106 |
Sequence Section ......................................... |
111 |
Track Section ................................................ |
119 |
Program Section ........................................... |
128 |
Grid View ................................................... |
133 |
Audio Edit Mode ........................................ |
138 |
Track View ................................................. |
146 |
MIDI Tracks................................................... |
148 |
Audio Tracks ................................................. |
149 |
Step Sequencer ......................................... |
150 |
XYFX Mode................................................ |
154 |
Sample Edit Mode ..................................... |
157 |
Settings......................................................... |
159 |
Trim Mode .................................................... |
160 |
Assigning Samples.................................... |
164 |
Processing Slices & Samples .................... |
166 |
Chop Mode................................................... |
171 |
Converting or Assigning Slices .................. |
174 |
Processing Slices...................................... |
177 |
Program Mode .............................................. |
180 |
Assigning Samples.................................... |
183 |
Processing Slices...................................... |
184 |
Program Edit Mode ................................... |
187 |
Drum Programs............................................. |
187 |
Master ...................................................... |
190 |
Samples ................................................... |
191 |
Pan Velocity .............................................. |
198 |
Filter/Envelope .......................................... |
199 |
LFO Modulation ........................................ |
200 |
Effects ...................................................... |
202 |
Keygroup Programs ...................................... |
204 |
Master ...................................................... |
205 |
Samples ................................................... |
208 |
Pan Velocity .............................................. |
214 |
Filter/Envelope .......................................... |
215 |
LFO Modulation ........................................ |
216 |
Effects ...................................................... |
218 |
Clip Programs ............................................... |
220 |
Program ................................................... |
222 |
Pad........................................................... |
223 |
Plugin Programs............................................ |
226 |
MIDI Programs .............................................. |
227 |
CV Programs ................................................ |
228 |
Anatomy of an Envelope................................ |
229 |
List Edit Mode ............................................ |
230 |
Browser ...................................................... |
234 |
Browse ......................................................... |
234 |
Sample Assign .............................................. |
236 |
Sampler ...................................................... |
237 |
Sample ......................................................... |
240 |
Slice.............................................................. |
242 |
Pad Tap ........................................................ |
243 |
Pad Hold....................................................... |
244 |
Looper ........................................................ |
245 |
Pad Mixer ................................................... |
250 |
Levels ........................................................... |
252 |
Panning......................................................... |
252 |
Mute ............................................................. |
253 |
Send Effects.................................................. |
253 |
Insert Effects ................................................. |
254 |
Routing ......................................................... |
254 |
Channel Mixer ............................................ |
255 |
MIDI Tracks................................................... |
258 |
Audio Tracks ................................................. |
259 |
Programs ...................................................... |
261 |
Returns ......................................................... |
263 |
Submixes ...................................................... |
264 |
Masters......................................................... |
265 |
Pad Mute Mode.......................................... |
266 |
Pad Mute ...................................................... |
267 |
Pad Group .................................................... |
268 |
Track Mute Mode ....................................... |
269 |
Track Mute.................................................... |
270 |
Track Group.................................................. |
271 |
4

Next Sequence Mode................................ |
272 |
Song Mode ................................................ |
274 |
Q-Link Edit Mode....................................... |
277 |
Project .......................................................... |
279 |
Program/Audio Track .................................... |
281 |
Pad Scene .................................................... |
283 |
Pad Parameter .............................................. |
284 |
Screen .......................................................... |
285 |
Pad Color Mode ........................................ |
286 |
MIDI Control Mode .................................... |
288 |
Pads ............................................................. |
289 |
Buttons ......................................................... |
290 |
Q-Link Knobs................................................ |
291 |
XY Pad.......................................................... |
292 |
MIDI Learn .................................................... |
292 |
Pad Perform Mode .................................... |
293 |
Appendix ............................................................. |
296 |
Effects & Parameters.................................... |
296 |
Reverbs...................................................... |
296 |
Delays ........................................................ |
298 |
Flangers ..................................................... |
301 |
Chorus ....................................................... |
302 |
Autopans.................................................... |
302 |
Tremolos .................................................... |
303 |
Phasers ...................................................... |
303 |
HP (High-Pass) Filters................................ |
304 |
LP (Low-Pass) Filters................................. |
305 |
Parametric EQs.......................................... |
306 |
Distortions.................................................. |
307 |
Compressors ............................................. |
308 |
Bit Reducers .............................................. |
309 |
Other .......................................................... |
310 |
Glossary ......................................................... |
311 |
SATA Drive Installation................................. |
316 |
MIDI Machine Control (MMC) ...................... |
317 |
Technical Specifications .............................. |
318 |
MPC X........................................................ |
318 |
MPC Live ................................................... |
321 |
MPC Touch................................................ |
323 |
Trademarks & Licenses................................ |
324 |
Addenda............................................................... |
325 |
Updates in MPC 2.1....................................... |
325 |
New Features ............................................. |
325 |
Exporting Expansions.................................... |
325 |
Snap: Absolute & Relative ............................. |
326 |
List Edit Settings: Auto-Advance ................... |
326 |
Pitch Quantization ......................................... |
327 |
Step Sequencer: Velocity Adjustment via |
|
Q-Links ...................................................... |
328 |
Pad Perform Mode: User Progressions.......... |
328 |
Faster Attack for Amp Envelopes................... |
328 |
Updates in MPC 2.2....................................... |
329 |
New Features ............................................. |
329 |
MIDI Control Mode: MIDI Learn ..................... |
329 |
Humanize...................................................... |
330 |
Generate Random Events ............................. |
332 |
Project Template ........................................... |
334 |
Corrections ................................................. |
335 |
5
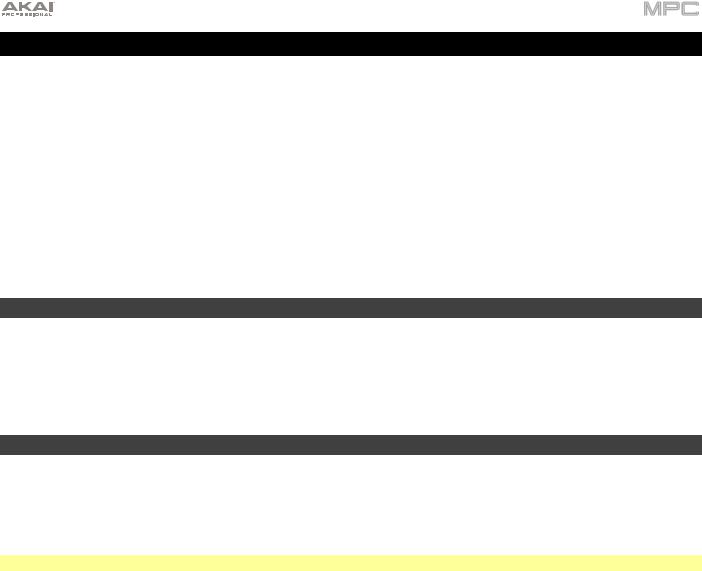
Introduction
Thank you for purchasing your MPC. At Akai Professional, we know how serious music is to you. That’s why we design our equipment with only one thing in mind—to make your performance the best it can be.
This user guide explains how to create music using MPC X, MPC Live, and MPC Touch. There is similar documentation available for MPC products that use an LCD and for the MPC software application. To view these user guides, click the Help menu in the MPC software, select MPC Help, and select an option.
Welcome to the MPC family.
Akai Professional
System Requirements & Product Support
For the latest information about this product (system requirements, compatibility information, etc.) and product registration, visit akaipro.com.
For additional support, visit akaipro.com/support.
About This User Guide
This manual should help you get familiar with using your MPC X, MPC Live, or MPC Touch. For consistency, the terminology throughout is based on the MPC nomenclature. We also used specific formatting to indicate particular topics of significance:
Important/Note/Tip: Important or helpful information on a given topic.
Names of buttons, controls, parameters, settings, and other options are written in bold characters throughout the manual.
Examples: Press the Play Start button.
Turn Q-Link Knob 4.
Tap the Mute button.
The Velocity ranges from 0 to 127.
Set the Sample Play selector to One Shot.
Tap BPM, and then use the numeric keypad to enter 120 as the tempo.
Some parts of this manual refer to other relevant chapters or sections, which are cited in bold, italic blue characters. Click the text to skip immediately to that section.
Examples: Read the Important Notes section before proceeding.
For more information about installing the necessary drivers and software, see Setup > 2. Installation.
To learn more about using send effects, see General Features > Effects > Send/Return Effects.
6
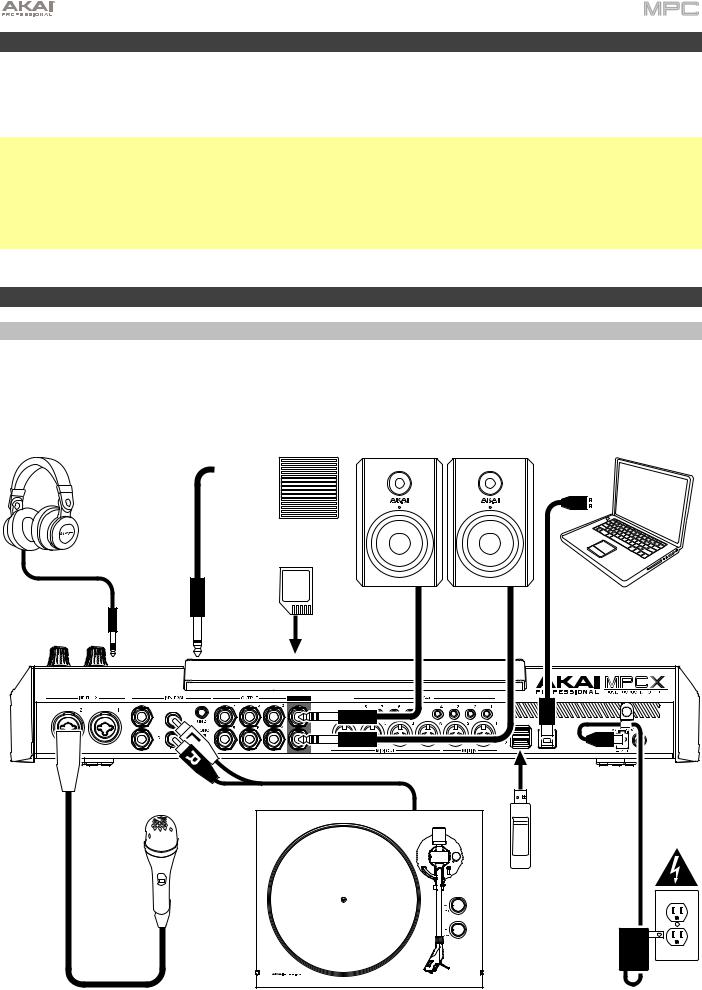
Important Notes
Read the included safety & warranty manual before using your MPC hardware.
Before getting started and connecting devices to your MPC hardware or turning the hardware on/off, make sure all devices are switched off.
To use your MPC hardware in Controller Mode (to control the MPC software):
Before installing the MPC software, make sure your computer meets the system requirements described at akaipro.com. This applies whether you’ll use MPC software as your host software or as a plugin in another digital audio workstation (DAW).
Before connecting your MPC hardware download the latest versions. Refer to the
to your computer, install the drivers and software. Visit akaipro.com to 2. Installation section for more information.
Setup
1. Connection
Here is just an example of how to use MPC X in your setup. Items not listed under Introduction > Box Contents of your included quickstart guide are sold separately.
Headphones |
|
Footswitch |
|
|
|
(to front-panel headphone output) |
(to front-panel FS1 input) |
Powered Monitors |
|
Computer |
|
|
|
|
|
|
|
|
|
|
|
|
|
|
|
|
|
|
|
|
|
|
|
|
|
|
SD Card |
|
|
(to front-panel SD card slot) |
|
|
|
USB |
|
|
drive |
Microphone |
Turntable |
Power |
7
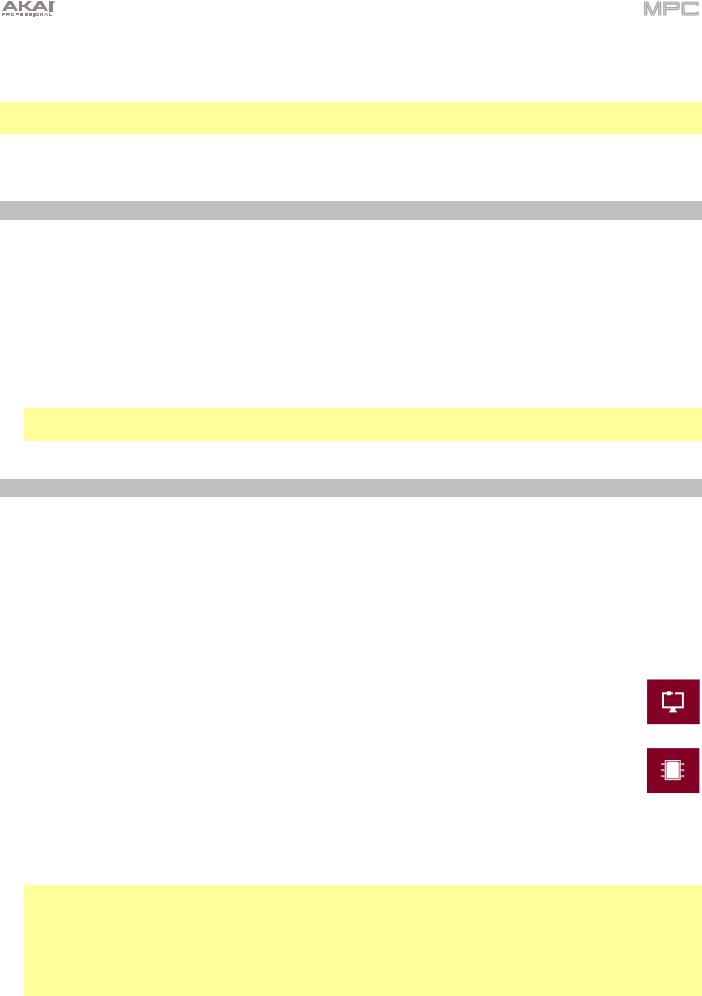
Remember to remove the protective film from your MPC hardware touchscreen!
To use your MPC hardware in Standalone Mode, just connect it to a power outlet using the included power adapter, and power it on!
Note: We highly recommend checking akaipro.com for any available updates to the MPC software/firmware and/or drivers.
To use your MPC hardware in Controller Mode, continue to Step 2. Installation.
2. Installation
To use your MPC hardware in Controller Mode (to control the MPC software), follow these steps to download and install the required drivers & software:
1.Go to akaipro.com and register your product. If you don’t have an Akai Professional account yet, you will be prompted to create one.
2.In your Akai Professional account, download the MPC software package.
3.Open the file and double-click the installer application.
4.Follow the on-screen instructions to complete the installation.
Note: By default, the MPC software will be installed in [your hard drive]\Program Files\Akai Pro\MPC (Windows®) or Applications (macOS®). You can also create a shortcut on your Desktop.
3. Getting Started
1.Power on your MPC hardware.
2.On your computer, open the MPC software.
3.Follow the on-screen instructions to authorize your version of MPC.
4.You will need an iLok account to complete this. You can create an account at ilok.com.
Make a note of the PACE code in your account, and enter it when asked for it during the authorization/unlock process.
5.On your MPC hardware, check the upper-right corner of the touchscreen:
•If there is a monitor/cable icon, then your MPC hardware is already in Controller Mode. Continue to Step 6.
•If there is a chip icon, then your MPC hardware is in Standalone Mode. Follow these steps:
i.Press Menu to enter the Menu.
ii.Tap the MPC chip icon in the upper-right corner.
iii.In the Enter Controller Mode window that appears, tap Controller Mode. Looking for computer may appear briefly on the screen before your MPC hardware recognizes the USB connection as a controller.
6.In the MPC software, click the Edit menu, and select Preferences. Click the Audio tab and select the sound card you want to use. Click OK when you are done.
Important:
We highly recommend using your MPC hardware’s sound card (Akai Pro MPC X/Live/Touch ASIO). If you need to use the internal sound card on a Windows computer, we recommend downloading the latest ASIO4ALL driver at asio4all.com.
To view the MPC software user guide, click the Help menu in the MPC software, select MPC Help, and select
MPC User Manual.
8

Features
This chapter explains the features and functions of each MPC model with a touchscreen: MPC X, MPC Live, and
MPC Touch.
MPC X
Top Panel
|
|
|
|
|
1 |
|
|
|
|
|
|
|
47 |
48 |
11 |
|
|
|
|
|
|
|
|
55 |
55 |
|
44 |
44 |
|
|
|
|
|
|
|
|
|
|
|
|
|
|||
13 |
14 |
32 |
33 |
|
|
|
|
|
|
|
45 |
46 |
45 |
|
28 |
29 |
30 |
31 |
|
|
|
|
|
|
|
||||
|
|
|
|
|
|
|
|
|
|
51 52 |
|
|
49 |
|
16 17 18 19 20 |
|
|
|
|
|
|
|
50 |
||||||
|
|
|
|
|
|
|
|
|||||||
|
|
|
|
|
|
53 54 |
|
|
|
|||||
|
|
|
21 |
23 |
24 |
25 |
26 |
27 |
42 |
6 |
12 |
3 |
|
|
|
|
|
|
|
|
|
|
|
8 |
|
|
|
|
|
|
|
|
|
|
|
|
|
|
|
|
|
|
|
|
|
|
|
|
|
|
|
|
|
43 |
5 |
|
4 |
|
|
|
|
|
|
|
|
|
|
|
|
|
|
|||
9 |
|
|
|
|
10 |
|
|
|
22 |
|
|
|
2 |
|
|
|
|
|
|
|
|
|
15 |
|
7 |
|
|
||
|
|
|
|
|
|
|
|
|
|
|
|
|
||
|
|
|
|
|
|
|
|
|
39 |
41 |
|
40 |
|
|
|
|
|
|
|
|
|
|
|
37 |
38 |
36 |
34 35 |
||
Navigation & Data Entry Controls
1.Touchscreen: This full-color multi-touch display shows information relevant to MPC X’s current operation. Touch the touchscreen (and use the hardware controls) to control the MPC interface. See the later Touchscreen section to learn how to use some basic functions.
Tip: If you adjust the angle of the touchscreen, use the stand on its back panel to secure it in place.
2.Cursors: Press these buttons to navigate through the fields of menus and options shown on the screen. Press and hold Shift and press these buttons to zoom in or out of the Grid View or Audio Edit Mode. Press and hold Shift and press the up and down cursors simultaneously or the left and right cursors simultaneously to return to the default zoom setting.
9
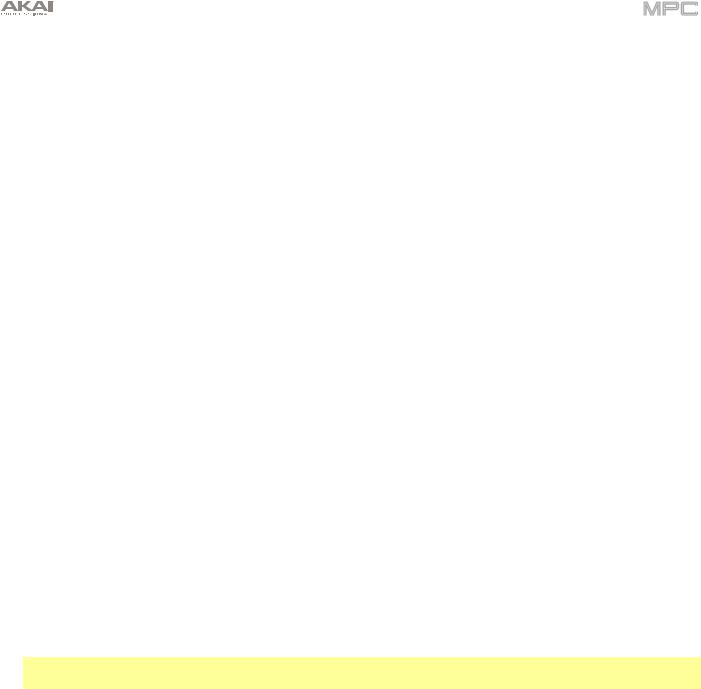
3.Data Dial: Use this dial to scroll through the available menu options or adjust the parameter values of the selected field on the screen.
4.–/+: Press these buttons to increase or decrease the value of the selected field on the screen.
5.Numeric Keypad: If the selected field on the screen is a number, press these numbered buttons as you would on a standard numeric keypad to enter a value. Press the keypad’s Enter to enter it. (A numeric keypad with additional operations will appear on the screen, as well.)
6.Undo/Redo: Press this button to undo your last action.
Press and hold Shift and press this button to redo the last action you undid.
7.Shift: Press and hold this button to access some buttons’ secondary functions (indicated by red writing). Double-press this button to see which buttons have secondary functions—the buttons will flash for a few seconds.
8.F-Key: Press this button to activate or deactivate the F-Key feature. When active, the six buttons under the touchscreen correspond to the options shown at the bottom edge of the screen. The F-Key button and those six buttons will be lit red when active. When inactive, the six buttons under the touchscreen will access their normal modes instead (Menu, Browser, Step Seq, Sampler, XYFX, and Looper).
Pad & Q-Link Controls
9.Q-Link Knobs: Turn these touch-sensitive knobs to adjust various parameters and settings. The display strip above each knob indicates the parameter it is controlling. If the display strip shows a meter to indicate its value, you can touch or turn its Q-Link knob to temporarily show its precise numerical value.
10.Pads: Press these pads to trigger drum hits or other samples in your software. The pads are velocity-sensitive and pressure-sensitive, which makes them very responsive and intuitive to play. The pads will light up different colors, depending on how hard you play them (ranging from yellow at a low velocity to red at the highest velocity). You can also customize their colors.
11.Pad Bank: Press these buttons to access Pad Banks A–D.
Press and hold Shift while pressing these buttons to access Pad Banks E–H. Alternatively, double-press one of these buttons.
12.Copy/Delete: Press this button to copy one pad to another. When the From Pad field is selected, press the “source” pad (the pad you want to copy). When the To Pad graphic (of all pads) is selected, press the “destination” pad. You can select multiple destination pads, and you can select pads in different pad banks. Tap Do It to continue or Close to return to the previous screen.
Tip: To quickly copy a pad, press and hold Copy, press the source pad, press the destination pad, and then release Copy.
Press and hold Shift and press this button to delete a pad’s sample assignment. When the Delete Pad window is shown, press any pad/pads whose sample assignments you want to clear. Tap Delete to continue or Cancel to return to the previous screen.
13.Full Level/Half Level: Press this button to activate or deactivate the Full Level feature. When activated, the pads will always trigger their samples at the maximum velocity (127), regardless of how much force you use.
Press and hold Shift and then press this button to activate or deactivate the Half Level feature. When activated, the pads will always trigger their samples at half-velocity (64).
14.16 Level: Press this button to activate/deactivate 16 Level. When activated, the last pad that was hit will be temporarily copied to all 16 pads. The pads will now output the same note number as the initial pad, but a selectable parameter will be fixed at values that increase as the pad numbers increase (e.g., Pad 1 is the minimum, Pad 16 is the maximum), regardless of how hard you press them. In the screen that appears, use the Type selector to choose the parameter: Velocity, Tune, Filter, Layer, Attack, or Decay. See Operation > General Features >
16 Level to learn more.
15.Note Repeat/Latch: Press and hold this button, and then press a pad to trigger that pad’s sample repeatedly. The rate is based on the current tempo and Time Correct settings.
Press and hold Shift and then press this button to “latch” the Note Repeat feature. When latched, you do not have to hold the Note Repeat button for it to be activated. Press Note Repeat once more to unlatch it.
10

16.Project: Press this button to use the Q-Link knobs to adjust parameters related to the current project. Press and hold Shift and then press this button to enter the Project Q-Link Edit Mode directly. See Operation > Modes >
Q-Link Edit Mode > Project to learn about this.
17.Program: Press this button to use the Q-Link knobs to adjust parameters of the currently selected program or audio track. Press and hold Shift and then press this button to enter the Program Q-Link Edit Mode directly. See
Operation > Modes > Q-Link Edit Mode > Program to learn about this.
18.Pad Scene: Press this button to use the Q-Link knobs to adjust parameters that you have assigned for the currently selected pad. Press and hold Shift and then press this button to enter the Pad Scene Q-Link Edit Mode directly. See Operation > Modes > Q-Link Edit Mode > Pad Scene to learn about this.
19.Pad Param: Press this button to use the Q-Link knobs to adjust one parameter across all 16 pads. Each Q-Link knob corresponds to the pad with the same number and position in the 4-by-4 layout. Press and hold Shift and then press this button to enter the Pad Param Q-Link Edit Mode directly. See Operation > Modes > Q-Link Edit Mode > Pad Parameter to learn about this.
20.Screen Control/Edit: Press this button to use the Q-Link knobs to adjust parameters in the currently selected mode as shown on the screen. See Operation > Modes > Q-Link Edit Mode > Screen to learn about this.
Press and hold Shift and then press this button to enter Q-Link Edit Mode where you can assign other parameters to the Q-Link knobs.
Mode & View Controls
Note: See Operation > Modes to learn about the different modes you can access with these controls.
21.Menu: Press this button to open the Menu. You can tap an option in the Menu to enter that mode, view, etc.
22.Main/Track: Press this button to enter Main Mode.
Press and hold Shift and then press this button to enter the Track View.
23.Browse/Save: Press this button to view the Browser. The Browser lets you navigate your computer’s internal and external hard disks to load samples, sequences, songs, etc. Using filter buttons and user-definable folders, you can easily adapt it to your workflow. You can also preview samples before loading them.
Press and hold Shift and press this button to save the current project (including its samples, programs, sequences, and songs).
24.Step Seq/List Edit: Press this button to view the Step Sequencer where you can create or edit sequences by using the pads as “step buttons,” simulating the experience of a traditional step-sequencer-style drum machine.
Press and hold Shift and press this button to view your sequences using the List Edit View instead of the Grid View.
25.Sampler/Looper: Press this button to view the Sampler where you can record audio samples to use in your projects.
Press and hold Shift and press this button to view the Looper where you can record and overdub audio in real time—a great tool for live performance as well as spontaneous moments in the studio. You can export the loop as a sample to use in your project.
26.XYFX: Press this button to view XYFX Mode, which turns the touchscreen into an XY pad where each axis represents the range of an effect parameter. As you move touch or move your finger on the screen, the current position will determine the current value of the two parameters. You can use this mode to create interesting effect automation on your tracks.
27.Pad Perform: Press this button to view Pad Perform Mode where you can assign musical scales/modes, chords, or progressions to the pads for creative performance options.
28.Prog Edit: Press this button to view Program Edit Mode, which contains all parameters for editing your programs.
29.Sample Edit: Press this button to view Sample Edit Mode where you can edit your samples using various functions and processes.
30.Pad Mixer: Press this button to view the Pad Mixer where you can set a program’s levels, stereo panning, routing, and effects.
31.Ch. Mixer: Press this button to view the Channel Mixer where you can set levels, stereo panning, and other settings for your tracks, programs, returns, submixes (in Controller Mode), and masters.
11

32.Track Mute/Pad Mute: Press this button to view Track Mute Mode where you can easily mute tracks within a sequence or set mute groups for each track.
Press and hold Shift and press this button to view Pad Mute Mode where you can easily mute pads within a program or set mute groups for each pad within a program.
33.Next Seq/Song: Press this button to view Next Sequence Mode where you can trigger different sequences simply by playing the pads. This is useful for live performances, letting you change a song’s structure in real time.
Press and hold Shift and press this button to view Song Mode where you can arrange sequences in a specific order and/or repetition to create songs. You can edit the structure of a song during playback for easy, on-the-fly composing.
Transport & Recording Controls
34.Play: Press this button to play the sequence from the audio pointer’s current position.
35.Play Start: Press this button to play the sequence from its start point.
36.Stop: Press this button to stop playback. You can double-press this button to silence audio that is still sounding once a note stops playing. Quickly pressing this button three times will act as a “MIDI panic” and shut off all voices and stop all audio processing.
37.Rec: Press this button to record-arm the sequence. Press Play or Play Start to start recording. Recording in this way (as opposed to using Overdub) erases the events of the current sequence. After the sequence plays through once while recording, Overdub will be enabled.
38.Overdub: Press this button to enable Overdub. When enabled, you can record events in a sequence without overwriting any previously recorded events. You can enable Overdub before or during recording.
39.</> (Event |</>|): Use these buttons to move the audio pointer left or right, one step at a time.
Press and hold Locate and press one of these buttons to move the audio pointer to the previous/next event in the sequence grid.
40.<</>> (Start/End): Use these buttons to move the audio pointer left or right, one bar at a time.
Press and hold Locate and press one of these buttons to move the audio pointer to the start or end of the sequence grid.
41.Locate: Press and hold this button to activate the secondary functions of the </> and <</>> buttons (i.e., Event |</>| and Start/End, respectively).
42.Erase: As a sequence is playing, press and hold this button and then press a pad to delete the note event for that pad at the current playback position. This is a quick way to delete note events from your sequence without having to stop playback. See Operation > General Features > Erase to learn more.
43.Tap/Master: Press this button in time with the desired tempo to enter a new tempo (in BPM). You can set how many taps are required in the Preferences (see Operation > General Features > Menu > Preferences to learn how to do this).
Press and hold Shift and press this button to set whether the currently selected sequence follows its own tempo (the button will be lit red) or a master tempo (the button will be lit amber).
12

I/O & Level Controls
44.Gain 1/2: Use these knobs to adjust the gain of the incoming signal from Input 1/2 on the rear panel or Inst 1/2 on the front panel. Use the Rear/Front switches below the knobs to determine the input. Use the level meter to check the recording level. Be careful when setting this knob at higher levels, which can cause the signal to distort.
45.Rear/Front: Use each switch to set whether the Gain 1/2 knob above it will control the gain of the input signal on the rear panel (Input 1/2) or on the front panel (Inst 1/2).
46.Phantom Power (+48V): This switch activates and deactivates phantom power for Input 1/2. When activated, +48V of phantom power will be supplied to both inputs. Note that most dynamic microphones do not require phantom power, while most condenser microphones do. Refer to your microphone’s documentation to check if it needs phantom power.
47.3/4 Rec Gain: Use this knob to adjust the gain of the incoming signal from Input 3/4 on the rear panel. Use the level meter to check the recording level. Be careful when setting this knob at higher levels, which can cause the signal to distort.
48.Master: Turn this knob to adjust the volume level of the Main L/R outputs.
49.Direct/Main: Turn this knob to adjust the balance between the input and output signals in the headphones.
Direct corresponds to the input signal—all devices connected to the inputs on the front and rear panels. While recording, you can turn this knob all the way to Direct for zero-latency direct monitoring.
Main corresponds to the output signal—the signal sent from the Main L/R outputs on the rear panel. When you are not recording, we recommend turning this knob all the way to the Main position to hear the fullvolume playback signal.
50.Stereo/Mono: Use this switch to set whether the signal in the headphones is binaural (Stereo) or monaural (Mono). When set to Stereo, the headphone signal will be split so that the input signal (Direct) is heard in the left ear while the output signal (Main) is heard in the right ear. When set to Mono, the input and output signals are blended into a single, summed mix, which is heard in both ears.
51.Rec Arm: Press this button to arm or disarm recording for the currently selected audio track, shown in the display strip below the level meters (see Operation > General Features > Menu > Preferences to learn how to set what is shown in the level meters).
52.Read/Write: Press this button to set the automation state for the program on the current track or for the current audio track: Off, Read (green R), or Write (red W). The display strip below the level meters must show a program or audio track (see Operation > General Features > Menu > Preferences to learn how to set what is shown in the level meters).
53.Mute: Press this button to mute the program, audio track, or master output shown in the display strip below the level meters (see Operation > General Features > Menu > Preferences to learn how to set what is shown in the level meters).
54.Solo: Press this button to solo the currently selected program or audio track shown in the display strip below the level meters (see Operation > General Features > Menu > Preferences to learn how to set what is shown in the level meters).
55.Level Meters: These meters indicate the level of the audio signal shown in the display strip below them. See Operation > General Features > Menu > Preferences to learn how to set what is shown in the level meters.
13

Touchscreen
Here is some general information about how to use the MPC X touchscreen:
x2
Tap a button or option to select it. Use the data dial or
–/+ buttons to change its setting or value
Double-tap a button to access advanced editing options. In some cases, this will show a numeric keypad that you can use to enter a value (an alternative to the data dial or –/+ buttons). Tap the upper-left part of the screen to return to the previous view.
Spread two fingers to zoom in (into a section of a waveform, for example). Pinch two fingers to zoom out.
The top of the screen shows the toolbar, which contains information about the current view (often the name of the current track, sequence, audio pointer position, etc.). Tap an item to select it.
The bottom of the screen shows various buttons that you can use in the current view. Tap a button to press it.
To return to a previous view, either tap outside of the window currently on the screen or tap the left arrow () in the upper-left part of the screen.
14
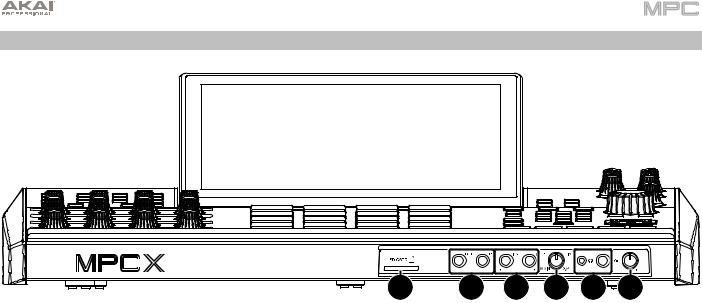
Front Panel
1 |
2 |
3 |
4 |
5 |
6 |
1.SD Card Slot: Insert a standard SD/SDHC card into this slot to access its files directly using MPC X.
2.Footswitch Inputs (FS 1/2) (1/4” / 6.35 mm): Connect optional 1/4” (6.35 mm) TS footswitches to these inputs.
3.Instrument Inputs (Inst 1/2) (1/4” / 6.35 mm): Use standard 1/4” (6.35 mm) TS cables to connect these inputs to audio sources (guitars, bass, etc.). To use each of these inputs, set the corresponding Rear/Front switch (below the Gain 1/2 knob on the top panel) to Front.
4.Mix Knob: Turn this knob to adjust the balance between the Main and 3/4 signals in your headphones. Main is the signal sent from the Main L/R outputs. 3/4 is the signal sent from the Outputs 3/4.
5.Headphone Outputs (1/8” or 1/4” / 3.5 mm or 6.35 mm): Connect your headphones (not included) to either or both of these standard stereo outputs. Use the Mix Knob to determine what signal is heard in the headphones. Turn the Headphone Volume knob to set the volume level.
6.Headphone Volume: Turn this knob to adjust the volume of the headphone outputs.
15
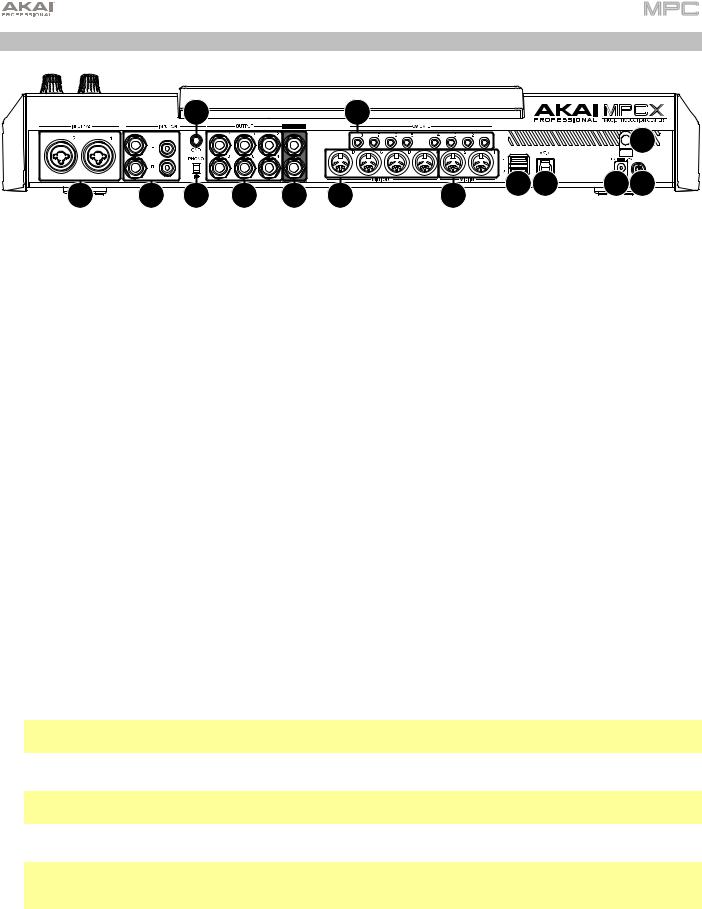
Rear Panel
|
|
9 |
|
|
14 |
|
|
|
|
2 |
|
|
|
|
|
|
|
|
|
|
|
6 |
7 |
8 |
11 |
10 |
13 |
12 |
5 |
4 |
1 |
3 |
|
|
|
|
1.Power Input: Use the included power adapter to connect MPC X to a power outlet. This must be connected to a power outlet in order for MPC X to power on.
2.Power Adapter Restraint: Secure the power adapter cable to this restraint to prevent it from accidentally unplugging.
3.Power Switch: Press this button to turn MPC X’s power on or off. While powered on, press and hold this button for 5 seconds to force MPC X to power off (similar to a computer).
4.USB-B Port: Use the included USB cable to connect this USB 3.0 port to an available USB 3.0 port on your computer. This connection allows MPC X to send/receive MIDI and audio data to/from the MPC software on your computer. It also allows any connected USB drives, SD cards, and drives connected to the internal SATA port to mount on your computer if MPC X is in Controller Mode (i.e., your computer can access these storage devices that are connected to your MPC X).
5.USB-A Ports: Connect USB flash drives to these USB ports to access their files directly using MPC X. MPC X supports read and write capability for exFAT, FAT32, NTFS, and EXT4 file systems a well as read-only capability for HFS+ file systems. (We recommend using an exFAT file system as it is the most robust one supported by both Windows and macOS.) These USB ports supply power to connected USB devices and can also be used to receive MIDI messages from external USB MIDI devices.
6.Inputs 1/2 (XLR or 1/4” / 6.35 mm): Use standard XLR or 1/4” (6.35 mm) TRS cables to connect these inputs to audio sources (microphone, mixer, synthesizer, etc.). To use each of these inputs, set the corresponding Rear/Front switch (below the Gain 1/2 knob on the top panel) to Rear. Turn the Gain 1/2 knobs to set the input level of each one.
7.Inputs 3/4 (1/4” / 6.35 mm or RCA): Use standard 1/4” (6.35 mm) TRS cables or stereo RCA cables to connect these inputs to audio sources (mixer, turntable, synthesizer, etc.). To use the 1/4” (6.35 mm) inputs, set the Phono/Line switch to Line. To use the RCA inputs, set the Phono/Line switch to Phono. Turn the 3/4 Rec Gain knob to set their input levels.
8.Phono/Line Switch: Set this switch to the appropriate position, depending on which Input 3/4 connectors you want to use. If you are using the 1/4” (6.35 mm) inputs, set this switch to Line. If you are using the RCA inputs, set this switch to Phono to provide the additional amplification needed for phono-level signals.
9.Grounding Terminal: If you are sending a phono-level turntable signal to the Input 3/4 RCA connectors and are hearing a low hum or buzz, it could mean that the turntable is not grounded. If the turntable has a grounding wire, connect it to this terminal.
Note: Some turntables have a grounding wire built into the RCA connection and, therefore, nothing needs to be connected to the grounding terminal.
10.Main L/R Outputs (1/4” / 6.35 mm): Use standard 1/4” (6.35 mm) TRS cables to connect these outputs to your speaker system. The signal sent out of these outputs is the master mix. Turn the Master knob to set their volume. Tip: To route a program to these outputs, set its routing to Out 1,2 in the Channel Mixer when the Mixer field is set to Programs. See Operation > Modes > Channel Mixer to learn more about this.
11.Outputs 3/4, 5/6, 7/8 (1/4” / 6.35 mm): Use standard 1/4” (6.35 mm) TRS cables to connect these outputs to an external mixer. The signal sent from these outputs is full-volume (0 dB).
Tip: To route a program to these outputs, set its routing to Out 1,2, Out 5,6, or Out 7,8 (respectively) in the Channel Mixer when the Mixer field is set to Programs. See Operation > Modes > Channel Mixer to learn more about this.
12.MIDI In: Use standard 5-pin MIDI cables to connect these inputs to the MIDI outputs of optional external MIDI devices.
13.MIDI Out: Use standard 5-pin MIDI cables to connect these outputs to the MIDI inputs of optional external MIDI devices.
14.CV/Gate Out: Use standard 1/8” (3.5 mm) TS cables to connect these outputs to optional external sequencers. MPC X will send control voltage (CV) and/or Gate data over this connection.
16
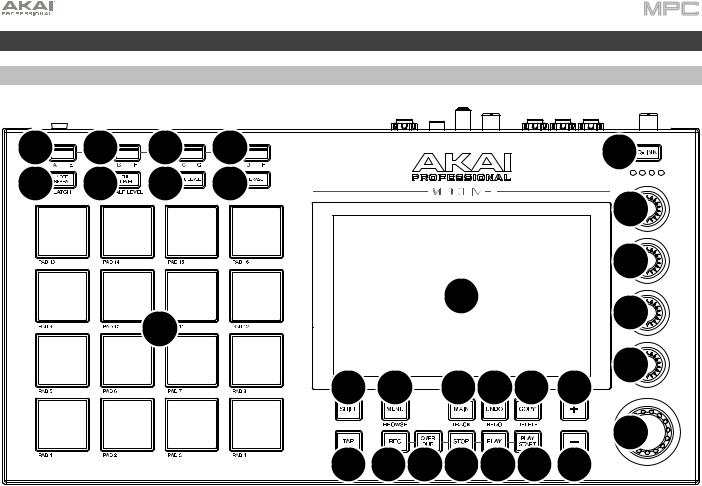
MPC Live
Top Panel
6 |
6 |
6 |
6 |
|
4 |
7 |
8 |
9 |
10 |
|
3 |
|
|
|
|
|
|
|
|
|
|
1 |
3 |
|
|
5 |
|
3 |
|
|
|
|
|
||
|
|
|
|
3 |
|
|
|
|
11 12 |
13 14 15 16 |
|
|
|
|
|
||
|
|
|
22 20 21 19 17 18 16 |
2 |
|
|
|
|
|
||
1.Touchscreen: This full-color multi-touch display shows information relevant to MPC Live’s current operation. Touch the touchscreen (and use the hardware controls) to control the MPC interface. See the later Touchscreen section to learn how to use some basic functions.
2.Data Dial: Use this dial to scroll through the available menu options or adjust the parameter values of the selected field on the screen. Pressing the dial also functions as an Enter button.
3.Q-Link Knobs: Use these touch-sensitive knobs to adjust various parameters and settings. The knobs can control one group of parameters at a time. The lights below the Q-Link button indicate the currently selected column of Q- Link knobs. Press the Q-Link button to change which parameter or group of parameters they currently control.
4.Q-Link Button: Press this button to change which parameter or group of parameters the Q-Link knobs currently control (indicated by the lights above the Q-Link knobs). Each press will select the next column of Q-Link knobs.
Press and hold Shift and then press this button to select the previous column of Q-Link knobs instead.
Press and hold this button to show the QLink window over the touchscreen’s current contents. These are the same parameters and settings as what is shown in Q-Link Edit Mode. You can tap Q-Link Edit at the bottom of the window to enter Q-Link Edit Mode immediately (see Operation > Modes > Q-Link Edit Mode to learn about this).
5.Pads: Press these pads to trigger drum hits or other samples in your software. The pads are velocity-sensitive and pressure-sensitive, which makes them very responsive and intuitive to play. The pads will light up different colors, depending on how hard you play them (ranging from yellow at a low velocity to red at the highest velocity). You can also customize their colors.
6.Pad Bank: Press any of these buttons to access Pad Banks A–D.
Press and hold Shift while pressing any of these buttons to access Pad Banks E–H. Alternatively, double-press one of these buttons.
7.Note Repeat/Latch: Press and hold this button, and then press a pad to trigger that pad’s sample repeatedly. The rate is based on the current tempo and Time Correct settings.
Press and hold Shift and then press this button to “latch” the Note Repeat feature. When latched, you do not have to hold the Note Repeat button for it to be activated. Press Note Repeat once more to unlatch it.
17
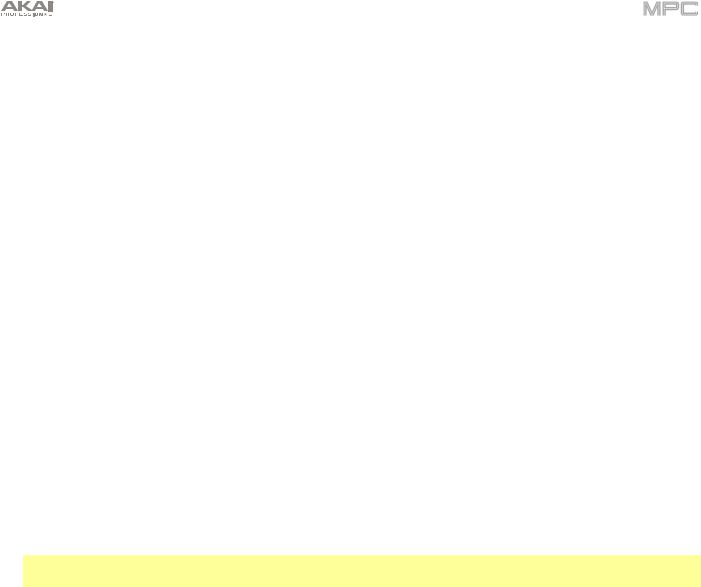
8.Full Level/Half Level: Press this button to activate or deactivate the Full Level feature. When activated, the pads will always trigger their samples at the maximum velocity (127), regardless of how much force you use.
Press and hold Shift and then press this button to activate or deactivate the Half Level feature. When activated, the pads will always trigger their samples at half-velocity (64).
9.16 Level: Press this button to activate/deactivate 16 Level. When activated, the last pad that was hit will be temporarily copied to all 16 pads. The pads will now output the same note number as the initial pad, but a selectable parameter will be fixed at values that increase as the pad numbers increase (e.g., Pad 1 is the minimum, Pad 16 is the maximum), regardless of how hard you press them. In the screen that appears, use the Type selector to choose the parameter: Velocity, Tune, Filter, Layer, Attack, or Decay. See Operation > General Features >
16 Level to learn more.
10.Erase: As a sequence is playing, press and hold this button and then press a pad to delete the note event for that pad at the current playback position. This is a quick way to delete note events from your sequence without having to stop playback. See Operation > General Features > Erase to learn more.
11.Shift: Press and hold this button to access some buttons’ secondary functions (indicated by gray writing). Double-press this button to see which buttons have secondary functions—the buttons will flash for a few seconds.
12.Menu/Browse: Press this button to open the Menu. You can tap an option in the Menu to enter that mode, view, etc.
Press and hold Shift and then press this button to view the Browser. You can use the Browser to locate and select programs, samples, sequences, etc.
13.Main/Track: Press this button to enter Main Mode.
Press and hold Shift and then press this button to enter the Track View.
14.Undo/Redo: Press this button to undo your last action.
Press and hold Shift and press this button to redo the last action you undid.
15.Copy/Delete: Press this button to copy one pad to another. When the From Pad field is selected, press the “source” pad (the pad you want to copy). When the To Pad graphic (of all pads) is selected, press the “destination” pad. You can select multiple destination pads, and you can select pads in different pad banks. Tap Do It to continue or Close to return to the previous screen.
Tip: To quickly copy a pad, press and hold Copy, press the source pad, press the destination pad, and then release Copy.
Press and hold Shift and press this button to delete a pad’s sample assignment. When the Delete Pad window is shown, press any pad/pads whose sample assignments you want to clear. Tap Delete to continue or Cancel to return to the previous screen.
16.–/+: Press these buttons to increase or decrease the value of the selected field on the screen.
17.Play: Press this button to play the sequence from the audio pointer’s current position.
18.Play Start: Press this button to play the sequence from its start point.
19.Stop: Press this button to stop playback. You can double-press this button to silence audio that is still sounding once a note stops playing. Quickly pressing this button three times will act as a “MIDI panic” and shut off all voices and stop all audio processing.
20.Rec: Press this button to record-arm the sequence. Press Play or Play Start to start recording. Recording in this way (as opposed to using Overdub) erases the events of the current sequence. After the sequence plays through once while recording, Overdub will be enabled.
21.Overdub: Press this button to enable Overdub. When enabled, you can record events in a sequence without overwriting any previously recorded events. You can enable Overdub before or during recording.
22.Tap/Master: Press this button in time with the desired tempo to enter a new tempo (in BPM). You can set how many taps are required in the Preferences (see Operation > General Features > Menu > Preferences to learn how to do this).
Press and hold Shift and press this button to set whether the currently selected sequence follows its own tempo (the button will be lit red) or a master tempo (the button will be lit amber).
18
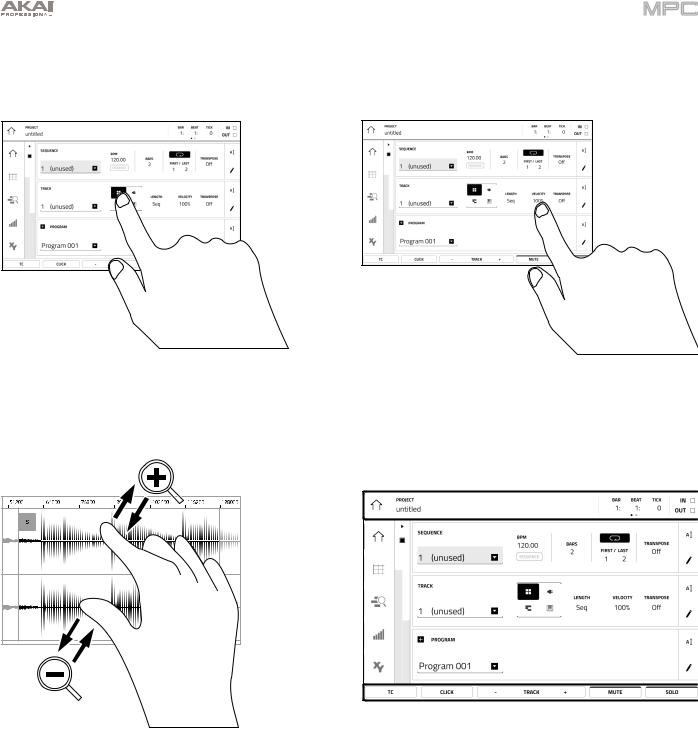
Touchscreen
Here is some general information about how to use the MPC Live touchscreen:
x2
Tap a button or option to select it. Use the data dial or
–/+ buttons to change its setting or value
Double-tap a button to access advanced editing options. In some cases, this will show a numeric keypad that you can use to enter a value (an alternative to the data dial or –/+ buttons). Tap the upper-left part of the screen to return to the previous view.
Spread two fingers to zoom in (into a section of a waveform, for example). Pinch two fingers to zoom out.
The top of the screen shows the toolbar, which contains information about the current view (often the name of the current track, sequence, audio playhead position, etc.). Tap an item to select it.
The bottom of the screen shows various buttons that you can use in the current view. Tap a button to press it.
To return to a previous view, either tap outside of the window currently on the screen or tap the left arrow () in the upper-left part of the screen.
19
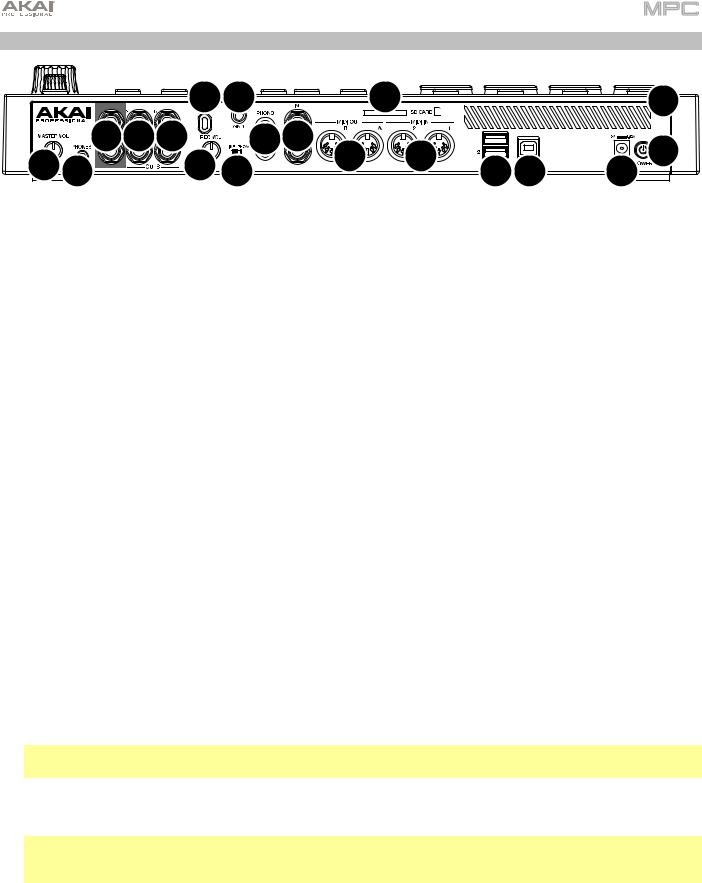
Rear Panel
|
|
17 12 |
|
|
6 |
|
3 |
8 14 |
13 13 13 |
10 |
9 |
16 |
15 |
|
2 |
|
5 4 |
||||||
|
7 11 |
|
|
|
1 |
1.Power Input: Use the included power adapter to connect MPC Live to a power outlet.
2.Power Switch: Turns MPC Live’s power on/off.
3.Charging Indicator: This light (behind the vent) will turn on when MPC Live’s internal battery is charging (when the power input is connected to a power outlet). When the battery is fully charged or when it is disconnected from a power outlet, then this light will turn off.
4.USB-B Port: Use the included USB cable to connect this USB 3.0 port to an available USB 3.0 port on your computer. This connection allows MPC Live to send/receive MIDI and audio data to/from the MPC software on your computer. It also allows any connected USB drives, SD cards, and drives connected to the internal SATA port to mount on your computer if MPC Live is in Controller Mode (i.e., your computer can access these storage devices that are connected to your MPC Live).
5.USB-A Ports: Connect USB flash drives to these USB ports to access their files directly using MPC Live. MPC Live supports read and write capability for exFAT, FAT32, NTFS, and EXT4 file systems a well as read-only capability for HFS+ file systems. (We recommend using an exFAT file system as it is the most robust one supported by both Windows and macOS.) These USB ports supply power to connected USB devices and can also be used to receive MIDI messages from external USB MIDI devices.
6.SD Card Slot: Insert a standard SD/SDHC card into this slot to access its files directly using MPC Live.
7.Rec Vol: Turn this knob to adjust the gain of the incoming signal from the 1/4” (6.35 mm) and RCA inputs. Be careful when setting this knob at higher levels, which can cause the signal to distort.
8.Master Vol: Turn this knob to adjust the volume of Output 1/2 and the phones output.
9.Inputs (1/4” / 6.35 mm): Use standard 1/4” (6.35 mm) TRS cables to connect these inputs to audio sources (microphone, mixer, synthesizer, etc.). To use these inputs, set the Line/Phono switch to Line. Turn the Rec Vol knob to set their input levels.
10.Inputs (RCA): Use a standard RCA stereo cable to connect these inputs to a phono-level audio source like a turntable. To use these inputs, set the Line/Phono switch to Phono. Turn the Rec Vol knob to set their input levels.
11.Line/Phono Switch: Set this switch to the appropriate position, depending on which inputs you want to use. If you are using the RCA inputs, set this switch to Phono to provide the additional amplification needed for phonolevel signals. If you are using the 1/4” (6.35 mm) inputs, such as a keyboard or a sampler, set this switch to Line.
12.Grounding Terminal: If using phono-level turntables with a grounding wire, connect the grounding wire to these terminals. If you experience a low “hum” or “buzz”, this could mean that your turntables are not grounded.
Note: Some turntables have a grounding wire built into the RCA connection and, therefore, nothing needs to be connected to the grounding terminal.
13.Outputs (1/4” / 6.35 mm): Use standard 1/4” (6.35 mm) TRS cables to connect these outputs to your speaker system, external mixer, etc. The signal sent out of the Master L/R outputs is the master mix. Turn the Master Vol knob to set their volume. The signals sent from Outputs 3–6 are full-volume (0 dB).
Tip: To route a program to these outputs, set its routing to Out 1,2, Out 3,4, or Out 5,6 (respectively) in the Channel Mixer when the Mixer field is set to Programs. See Operation > Modes > Channel Mixer to learn more about this.
14.Phones (1/8” / 3.5 mm): Connect standard 1/8” (3.5 mm) stereo headphones to this output. Turn the Master Vol knob to set the volume level.
15.MIDI In: Use standard 5-pin MIDI cables to connect these inputs to the MIDI outputs of optional external MIDI devices.
16.MIDI Out: Use standard 5-pin MIDI cables to connect these outputs to the MIDI inputs of optional external MIDI devices.
17.Kensington® Lock Slot: You can use this slot to secure your MPC Live to a table or other surface.
20
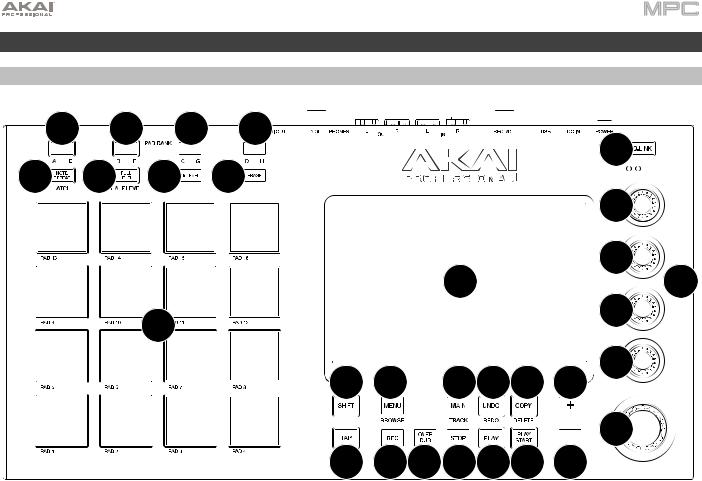
MPC Touch
Top Panel
7 |
7 |
7 |
7 |
|
|
|
|
|
|
|
|
|
|
|
|
|
|
|
|
|
|
|
5 |
|
|||||||||||
|
|
|
|
|
|
|
|
|
|
|
|
|
|
|
|
|
|
|
|
||||||||||||||||
|
|
|
|
|
|
|
|
|
|
|
|
|
|
|
|
|
|
|
|
|
|
|
|
|
|
|
|
|
|
|
|
|
|
|
|
|
|
|
|
|
|
|
|
|
|
|
|
|
|
|
|
|
|
|
|
|
|
|
|
|
|
|
|
|
|
|
|
|
|
|
|
8 |
|
9 |
|
|
10 |
|
11 |
|
|
|
|
|
|
|
|
|
|
|
|
|
|
|
|
|
|
|
|
|
|
||||||
|
|
|
|
|
|
|
|
|
|
|
|
|
|
|
|
|
|
|
|
|
|
|
|
|
4 |
|
|||||||||
|
|
|
|
|
|
|
|
|
|
|
|
|
|
|
|
|
|
|
|
|
|
|
|
|
|
|
|
|
|
|
|
|
|
|
|
|
|
|
|
|
|
|
|
|
|
|
|
|
|
|
|
|
|
|
|
1 |
|
|
|
|
|
|
4 |
|
|||||||
|
|
|
|
|
|
|
|
|
|
|
|
|
|
|
|
|
|
|
|
|
|
|
|
|
|
2 |
|||||||||
|
|
|
|
|
|
6 |
|
|
|
|
|
|
|
|
|
|
|
|
|
|
|
|
|
|
|
|
|
|
|
|
|
|
4 |
|
|
|
|
|
|
|
|
|
|
|
|
|
|
|
|
|
|
|
|
|
|
|
|
|
|
|
|
|
|
|
|
|
|
|
|
||
|
|
|
|
|
|
|
|
|
|
12 13 |
|
1415 16 17 |
4 |
|
|||||||||||||||||||||
|
|
|
|
|
|
|
|
|
|
|
|
|
|||||||||||||||||||||||
|
|
|
|
|
|
|
|
|
|
|
|
|
|
|
|
|
|
|
|
|
|
|
|
|
|
|
|
|
|
|
|
|
|
3 |
|
|
|
|
|
|
|
|
|
|
|
|
|
|
|
|
|
|
|
|
|
|
|
|
|
|
|
|
|
|
|
|
|
|
|
|
|
|
|
|
|
|
|
|
|
|
|
|
|
|
|
|
|
|
|
|
|
|
|
|
|
|
|
|
|
|
|
|
|
|
|
|
|
2321 22 2018 19 17
1.Touchscreen: This full-color multi-touch display shows information relevant to MPC Touch’s current operation. Touch the touchscreen (and use the hardware controls) to control the MPC interface. See the later Touchscreen section to learn how to use some basic functions.
2.Display Brightness +/–: Use these buttons to increase/decrease the brightness of the touchscreen.
3.Data Dial: Use this dial to scroll through the available menu options or adjust the parameter values of the selected field in the screen.
4.Q-Link Knobs: Use these touch-sensitive knobs to adjust various parameters and settings. The knobs can control one group of parameters at a time. The lights below the Q-Link button indicate the currently selected column of Q- Link knobs. Press the Q-Link button to change which parameter or group of parameters they currently control.
5.Q-Link Button: Press this button to change which parameter or group of parameters the Q-Link knobs currently control (indicated by the lights above the Q-Link knobs). Each press will select the next column of Q-Link knobs.
Press and hold Shift and then press this button to select the previous column of Q-Link knobs instead.
Press and hold this button to show the QLink window over the touchscreen’s current contents. These are the same parameters and settings as what is shown in Q-Link Edit Mode. You can tap Q-Link Edit at the bottom of the window to enter Q-Link Edit Mode immediately (see Operation > Modes > Q-Link Edit Mode to learn about this).
6.Pads: Press these pads to trigger drum hits or other samples in your software. The pads are velocity-sensitive and pressure-sensitive, which makes them very responsive and intuitive to play. The pads will light up different colors, depending on how hard you play them (ranging from yellow at a low velocity to red at the highest velocity). You can also customize their colors.
7.Pad Bank: Press any of these buttons to access Pad Banks A–D.
Press and hold Shift while pressing any of these buttons to access Pad Banks E–H. Alternatively, double-press one of these buttons.
8.Note Repeat/Latch: Press and hold this button, and then press a pad to trigger that pad’s sample repeatedly. The rate is based on the current tempo and Time Correct settings.
Press and hold Shift and then press this button to “latch” the Note Repeat feature. When latched, you do not have to hold the Note Repeat button for it to be activated. Press Note Repeat once more to unlatch it.
21
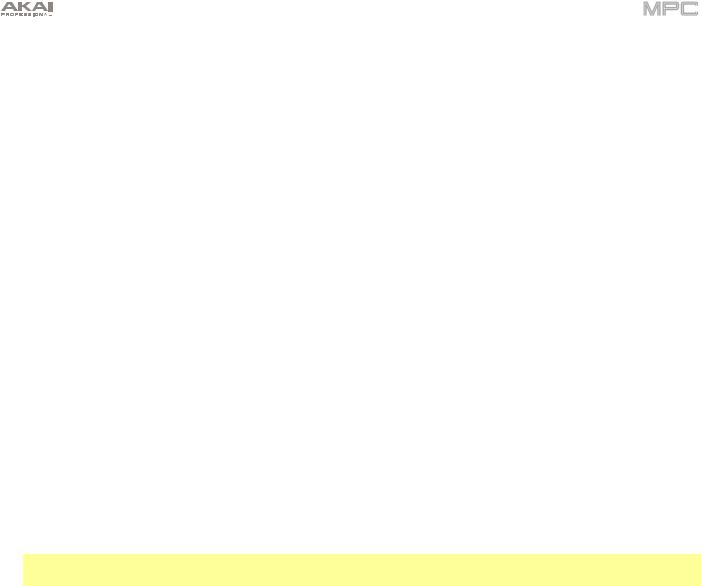
9.Full Level/Half Level: Press this button to activate or deactivate the Full Level feature. When activated, the pads will always trigger their samples at the maximum velocity (127), regardless of how much force you use.
Press and hold Shift and then press this button to activate or deactivate the Half Level feature. When activated, the pads will always trigger their samples at half-velocity (64).
10.16 Level: Press this button to activate/deactivate 16 Level. When activated, the last pad that was hit will be temporarily copied to all 16 pads. The pads will now output the same note number as the initial pad, but a selectable parameter will be fixed at values that increase as the pad numbers increase (e.g., Pad 1 is the minimum, Pad 16 is the maximum), regardless of how hard you press them. In the screen that appears, use the Type selector to choose the parameter: Velocity, Tune, Filter, Layer, Attack, or Decay. See Operation > General Features >
16 Level to learn more.
11.Erase: As a sequence is playing, press and hold this button and then press a pad to delete the note event for that pad at the current playback position. This is a quick way to delete note events from your sequence without having to stop playback. See Operation > General Features > Erase to learn more.
12.Shift: Press and hold this button to access some buttons’ secondary functions (indicated by gray writing). Double-press this button to see which buttons have secondary functions—the buttons will flash for a few seconds.
13.Menu/Browse: Press this button to open the Menu. You can tap an option in the Menu to enter that mode, view, etc.
Press and hold Shift and then press this button to view the Browser. You can use the Browser to locate and select programs, samples, sequences, etc.
14.Main/Track: Press this button to enter Main Mode.
Press and hold Shift and then press this button to enter the Track View.
15.Undo/Redo: Press this button to undo your last action.
Press and hold Shift and press this button to redo the last action you undid.
16.Copy/Delete: Press this button to copy one pad to another. When the From Pad field is selected, press the “source” pad (the pad you want to copy). When the To Pad graphic (of all pads) is selected, press the “destination” pad. You can select multiple destination pads, and you can select pads in different pad banks. Tap Do It to continue or Close to return to the previous screen.
Tip: To quickly copy a pad, press and hold Copy, press the source pad, press the destination pad, and then release Copy.
Press and hold Shift and press this button to delete a pad’s sample assignment. When the Delete Pad window is shown, press any pad/pads whose sample assignments you want to clear. Tap Delete to continue or Cancel to return to the previous screen.
17.–/+: Press these buttons to increase or decrease the value of the selected field in the screen.
18.Play: Press this button to play the sequence from the audio pointer’s current position.
19.Play Start: Press this button to play the sequence from its start point.
20.Stop: Press this button to stop playback. You can double-press this button to silence audio that is still sounding once a note stops playing. Quickly pressing this button three times will act as a “MIDI panic” and shut off all voices and stop all audio processing.
21.Rec: Press this button to record-arm the sequence. Press Play or Play Start to start recording. Recording in this way (as opposed to using Overdub) erases the events of the current sequence. After the sequence plays through once while recording, Overdub will be enabled.
22.Overdub: Press this button to enable Overdub. When enabled, you can record events in a sequence without overwriting any previously recorded events. You can enable Overdub before or during recording.
23.Tap/Master: Press this button in time with the desired tempo to enter a new tempo (in BPM). You can set how many taps are required in the Preferences (see Operation > General Features > Menu > Preferences to learn how to do this).
Press and hold Shift and press this button to set whether the currently selected sequence follows its own tempo (the button will be lit red) or a master tempo (the button will be lit amber).
22
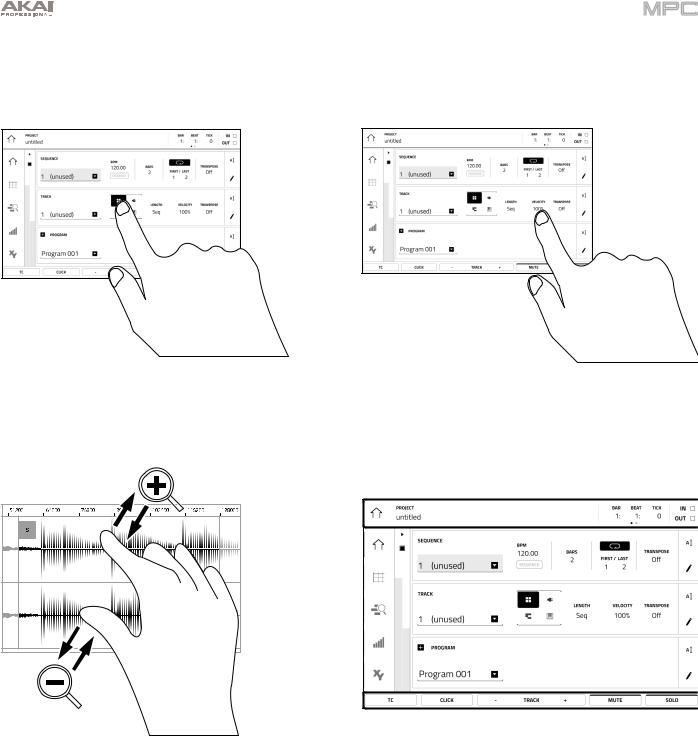
Touchscreen
Here is some general information about how to use the MPC Touch touchscreen:
x2
Tap a button or option to select it. Use the data dial or
–/+ buttons to change its setting or value
Double-tap a button to access advanced editing options. In some cases, this will show a numeric keypad that you can use to enter a value (an alternative to the data dial or –/+ buttons). Tap the upper-left part of the screen to return to the previous view.
Spread two fingers to zoom in (into a section of a waveform, for example). Pinch two fingers to zoom out.
The top of the screen shows the toolbar, which contains information about the current view (often the name of the current track, sequence, audio playhead position, etc.). Tap an item to select it.
The bottom of the screen shows various buttons that you can use in the current view. Tap a button to press it.
To return to a previous view, either tap outside of the window currently in the screen or tap the left arrow () in the upper-left part of the screen.
23
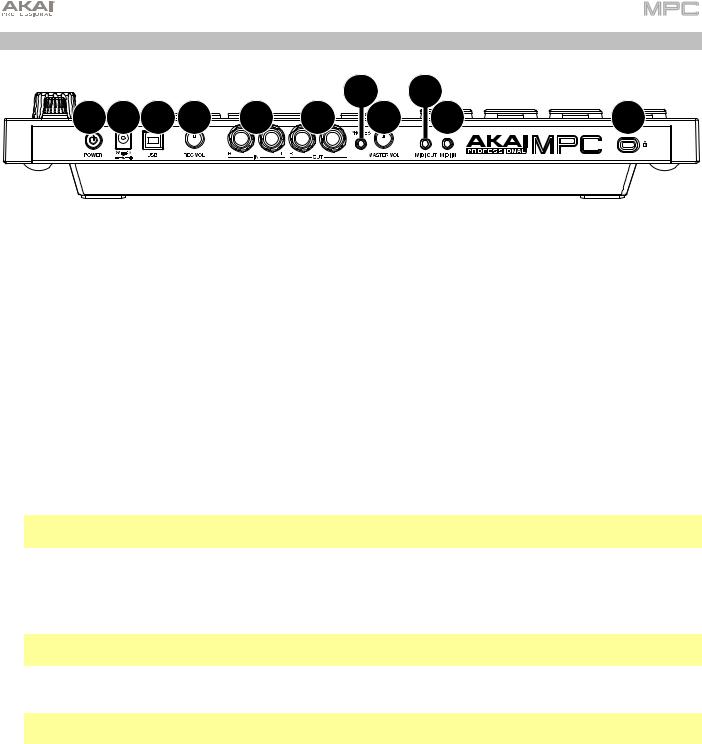
Rear Panel
2 1 3 4 |
6 |
8 |
5 |
9 |
|
7 |
10 |
11 |
1.Power Input: Use the included power adapter to connect MPC Touch to a power outlet. Alternatively, you can power MPC Touch via the USB port only, but the touchscreen will be disabled.
2.Power Switch: Turns MPC Touch’s power on/off.
3.USB Port: Use the included USB cable to connect this high-retention-force USB port to an available USB port on your computer. This connection allows MPC Touch to send/receive MIDI and audio data to/from the MPC software.
You can power MPC Touch via the USB port only, but the touchscreen will be disabled.
4.Rec Vol: Turn this knob to adjust the gain of the incoming signal from the inputs. Be careful when setting this knob at higher levels, which can cause the signal to distort.
5.Master Vol: Turn this knob to adjust the volume of the outputs and phones output.
6.Inputs (1/4” / 6.35 mm): Use standard 1/4” (6.35 mm) TRS cables to connect these inputs to audio sources (microphone, mixer, synthesizer, etc.). Turn the Rec Vol knob to set their input levels.
7.Outputs (1/4” / 6.35 mm): Use standard 1/4” (6.35 mm) TRS cables to connect these outputs to your speaker system, external mixer, etc. The signal sent out of these outputs is the master mix. Turn the Master Vol knob to set the volume level.
Tip: To route a program to these outputs, set its routing to Out 1,2 in the Channel Mixer when the Mixer field is set to Programs. See Operation > Modes > Channel Mixer to learn more about this.
8.Phones (1/8” / 3.5 mm): Connect standard 1/8” (3.5 mm) stereo headphones to this output. Turn the Master Vol knob to set the volume level.
9.MIDI Out (1/8” / 3.5 mm): Use the included 1/8”-to-5-pin adapter and a five-pin MIDI cable to connect this output to the MIDI input of an optional external MIDI device.
Important: Do not connect audio devices (e.g., headphones, monitors, etc.) to the MIDI Out. Use the included 1/8”-to-5-pin adapters to connect MIDI devices only.
10.MIDI In (1/8” / 3.5 mm): Use the included 1/8”-to-5-pin adapter and a five-pin MIDI cable to connect this input to the MIDI output of an optional external MIDI device.
Important: Do not connect audio devices (e.g., headphones, monitors, etc.) to the MIDI In. Use the included 1/8”-to-5-pin adapters to connect MIDI devices only.
11.Kensington® Lock Slot: You can use this slot to secure your MPC Touch to a table or other surface.
24
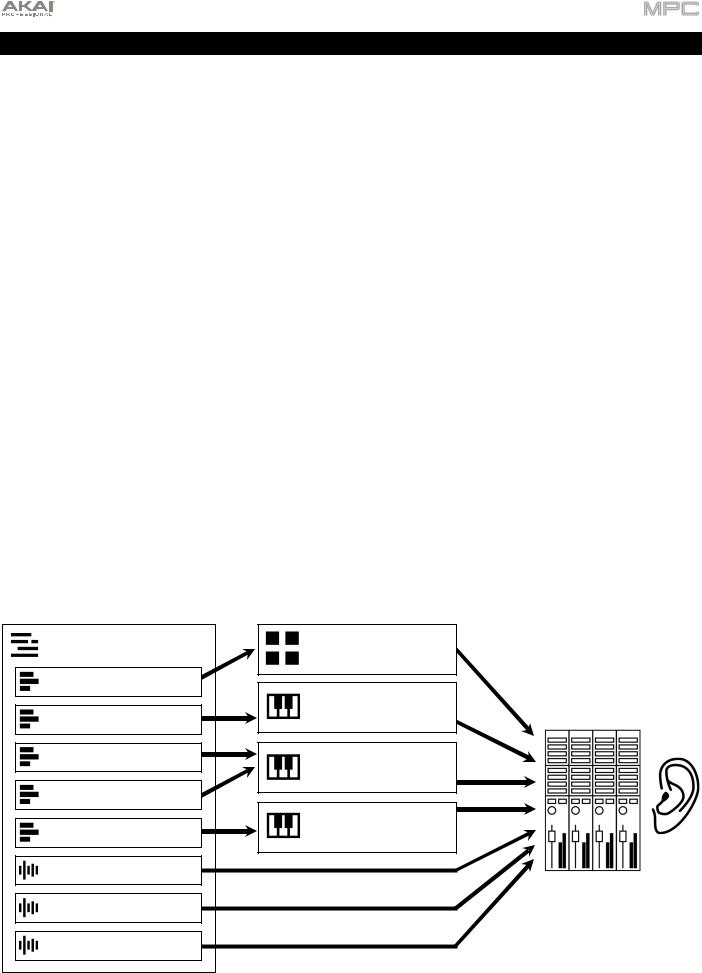
Basic Concepts
This chapter should help explain some fundamental aspects of the MPC universe.
The MPC workflow is quite different from traditional digital audio workstations (DAWs). In most typical DAWs, each track uses an instance of each instrument, and all tracks are always playing even if they don’t contain any audio or MIDI information. Furthermore, your entire project needs to be arranged just as the resulting song would be. This isn’t the case with MPC, which offers much more flexibility within your project. It’s important to understand some basic terms, though:
A sequence is a “building block” of a song. It contains multiple tracks that play at the same time like a normal DAW. In a project, you might create one sequence for your verse and another sequence for your chorus, alternating and/or repeating each one in a specific order to create the song. (A project can contain 128 sequences.)
A track is a layer in a sequence. There are two types of tracks:
MIDI tracks consist of MIDI data only, no audio data. These tracks produce sound by using programs, described below. Unlike a normal DAW, each MIDI track exists only in its sequence. The advantage of this is not having to manage empty or unwanted tracks across all of your sequences—each sequence contains only the tracks you want to use in it. If you want to use the same track across multiple sequences, you can copy the track from one sequence into another. (A sequence can contain 128 MIDI tracks.)
Audio tracks consist of a recorded audio signal, like a traditional DAW. These tracks do not use programs because the audio is already contained in the track. Also, unlike MIDI tracks, audio tracks are present in every sequence in the project, even if the tracks themselves are empty. (A sequence on your MPC hardware can contain 8 audio tracks. A sequence in the MPC software can contain 128 audio tracks.)
A program is a preset through which MIDI tracks are routed. Programs may contain audio samples that are triggered when tracks play through them, producing the sound you want on that track. Programs are independent of tracks and sequences, so you can set multiple tracks to use the same program (unlike normal DAWs where each track requires its own set of samples). Furthermore, you can use the same program/programs across multiple sequences. (A project can contain 128 programs.)
Each program can be played using the 16 pads (across eight pad banks, which gives you access to 128 pads in each program). Each pad plays a MIDI note when you press it, but that MIDI note will trigger something different for each program. For instance, in drum programs, the pads are assigned to samples—one pad could trigger a kick drum sound and another could trigger a snare drum sound—whereas in keygroup programs, each pad triggers a MIDI note that plays the corresponding pitch of the sample assigned to its keygroup.
Here’s a diagram to illustrate an example of how these pieces could work together:
Sequence |
Drum Program |
|
(Drums) |
||
|
||
Track (MIDI: Drums) |
Keygroup Program |
|
|
||
Track (MIDI: Bass) |
(Bass) |
|
Track (MIDI: Keys 1) |
Keygroup Program |
|
|
(Keys) |
|
Track (MIDI: Keys 2) |
|
|
|
Keygroup Program |
|
Track (MIDI: Synth) |
(Synth Lead) |
|
Track (Audio: Vocals) |
|
|
|
Mixing |
|
Track (Audio: Vocals) |
|
|
Track (Audio: Guitar) |
|
Please take a look at the following Tutorial chapter, as well. It will walk you through the creation of a short song to show you some of your MPC hardware’s most important features.
25
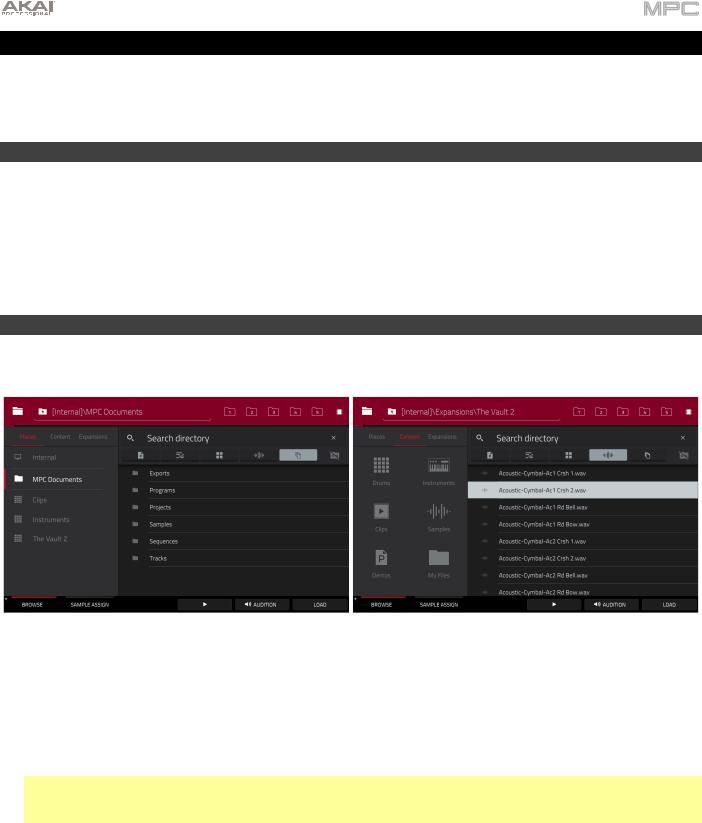
Tutorial
This chapter should familiarize you with some basic MPC features. We’ll create a short song to illustrate some of the most important features. To get the most out of this chapter, we recommend reproducing each of the described steps.
Starting Up
Make sure you have completed all of the steps described in Introduction > Setup. This includes:
•Installing the most current drivers and software.
•Connecting your MPC hardware to a power source using the included power adapter (if required) and powering it on.
•Opening and authorizing your MPC software (if you are using your MPC hardware as a controller).
Creating a Drum Kit
Let’s start by making a simple drum kit.
Press Browse (MPC X) or Shift+Menu/Browse (MPC Live, MPC Touch) to show the Browser. Then, use the touchscreen to navigate to where your drum sounds are located:
To browse your files by location, tap Places on the left side of the screen.
Internal is the internal drive of MPC X or MPC Live.
MPC Documents is a shortcut to the MPC Documents folder on the internal drive of MPC X or MPC Live.
If you have storage devices connected to USB ports or SD card slot of MPC X, MPC Live, or your computer (with MPC Touch), they will appear in this column, as well.
Important: MPC X and MPC Live support read and write capability for exFAT, FAT32, NTFS, and EXT4 file systems as well as read-only capability for HFS+ file systems. (We recommend using an exFAT file system as it is the most robust one supported by both Windows and macOS.)
To browse your files by type, tap Content and then tap the type of file: Drums, Instruments, Clips, Samples, Demos, or My Files.
To browse your MPC Expansions (MPC X or MPC Live only), tap Expansions (see Addenda > Updates for MPC 2.1 > New Features > Exporting Expansions to learn how to export MPC Expansions from your computer to your MPC X or MPC Live).
To move up one folder level, tap the folder/ icon in the upper-left corner.
To move through a list, swipe up or down, turn the data dial or use the –/+ buttons.
To select a file or folder, tap it once.
To enter a folder, double-tap it or tap Open in the lower-right corner. Alternatively, press the center cursor or Enter (MPC X) or the data dial (MPC Live, MPC Touch) to enter a selected folder.
26

To load a selected file, double-tap it, tap Load, or press the center cursor or Enter (MPC X) or the data dial
(MPC Live, MPC Touch). If the file is a sample, it will be loaded to the project’s sample pool. If the file is a project, it will be loaded in its entirety (you will be asked if you want to close your current project).
To load all files in a folder, select the folder (so it is highlighted in the list), press and hold Shift, and then tap Load All in the lower-right corner.
Important: Although you can load multiple files at once, any samples you load into a project will be automatically converted to full-quality uncompressed audio files, so they may use more storage space than they do on your external storage device. If you are unable to load multiple files at once due to this, select fewer files and try again.
To delete a selected file or folder, press and hold Shift and then tap Delete File at the bottom of the screen.
To preview a selected sound, tap and hold Play () at the bottom of the screen.
To enable or disable the audition function and set its volume level, tap Audition at the bottom of the screen. In the screen that appears, tap Auto to enable or disable it, and tap and drag the level slider up or down to set the volume level. Tap Audition once more to hide the window.
To show the information for the current drive (MPC X, MPC Live), press and hold Shift and then tap Drive Info at the bottom of the screen. The drive’s information will appear in a new window. Tap OK to return to the previous screen.
After loading samples for a drum kit into the sample pool, use the Sample Assign tab to assign a kick drum sound to a pad:
1.Tap Sample Assign at the bottom of the screen. This lets you view the pads and project’s sample pool.
2.Press Pad 1 or tap Pad 1 on the screen to select it. The pad will be lit green.
3.Swipe the Sample Pool list up or down or use the data dial or –/+ buttons to move through it.
4.To load a sample to the selected pad (Pad 1, in this case) tap it in the Sample Pool list, or press the center cursor or Enter (MPC X) or the data dial (MPC Live, MPC Touch). Now, you can press Pad 1 to play the kick drum sample.
To create a simple drum kit, repeat the above steps for other pads. We recommend loading a snare drum, a closed hi-hat, and an open hi-hat.
27
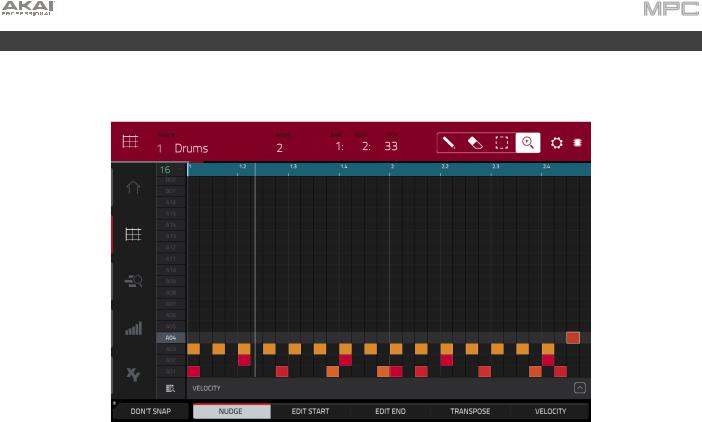
Creating a Drum Sequence
Now that your drum kit is set up, let’s record a drum sequence.
1.Press Menu to enter the Menu, and then tap Grid View.
2.Press Tap repeatedly at the speed you want to record your sequence. Your MPC hardware will detect the rate and adjust itself automatically.
3.Press the Rec button to record-arm the sequence.
4.Press the Play button to start the actual recording. You will hear the count-in for one measure before the recording starts. We recommend recording only one sound (pad) at a time, especially if you’re not familiar with playing drums on the pads.
5.Play a simple kick drum pattern. The note events you just recorded will automatically be placed in the grid (in this case, on 16th notes). The initial measure length is two bars. After the two bars, the recording will automatically activate Overdub; the sequence will play again from the beginning and keeps looping, allowing you to record further notes. Don’t stop the recording!
6.Play the snare drum part, then a hi-hat part.
7.When you’re done recording, press the Stop button.
If you start recording again on this sequence, keep in mind that the pads you play in your new recording will replace existing notes played with the same pads. To prevent this, press the Overdub button before recording instead of the Rec button. Overdub lets you record additional note events over the existing sequence.
The Undo button functions differently while recording. Normally, pressing Undo will undo just the last event. When there is an event to undo, the Undo button will be lit solid. While recording, the Undo button will flash. In this case, pressing Undo will erase all events from that recording (i.e., since Play or Play Start was pressed).
28
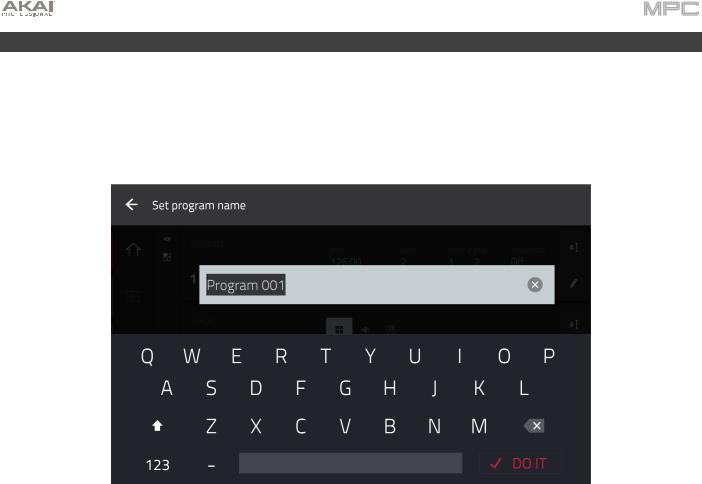
Saving & Renaming
We recommend doing some renaming of your programs and samples before going further.
The collection of drum samples you loaded earlier (and their respective pad assignments) are arranged into a program. When you load this program in the future, you will be able to use all of the samples that belong to it.
Let’s rename the exisiting program as we’ll want to create more programs later on.
To rename a program:
1.Press Main to enter Main Mode.
2.In the Program section in the lower part of the screen, tap the cursor icon on the right edge.
3.Use the virtual keyboard that appears to enter a new name (e.g., Drums), and then tap Do It.
To rename your samples:
1.Press Menu to enter the Menu, and then tap Sample Edit to enter Sample Edit Mode.
2.The Sample field at the top of the screen will show the name of a sample. Select a sample in one of the following ways:
•When the Sample field is selected, use the data dial or –/+ buttons to change it.
•Double-tap the Sample field and tap one in the list that appears.
3.Tap the keyboard icon next to it to rename the current sample.
4.Use the virtual keyboard that appears to enter a new name (e.g., Kick, Snare, etc.), and then tap Do It. Repeat Steps 2–4 to rename other samples.
29
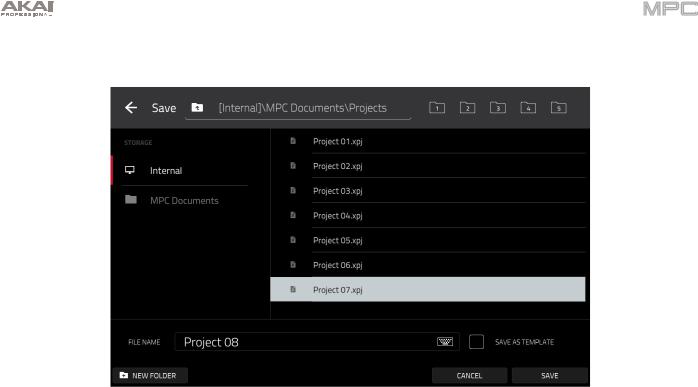
Now would be a good time to save your project.
To save your project, press Menu to show the Menu, and tap the disk icon at the top of the screen to open the Save window. Alternatively, press Shift+Browse/Save (MPC X). In the Save window, do any of the following:
To select the storage device you want to view, tap it in the Storage column on the left.
Internal is the internal drive of MPC X or MPC Live.
MPC Documents is a shortcut to the MPC Documents folder on the internal drive of MPC X or MPC Live.
If you have storage devices connected to USB ports or SD card slot of MPC X, MPC Live, or your computer (with MPC Touch), they will appear in this column, as well.
To enter a folder, double-tap it. Alternatively, turn the data dial or use the –/+ buttons to move through the list, and press the center cursor or Enter (MPC X) or the data dial (MPC Live, MPC Touch) to enter a folder. You can also tap one of the five folder buttons in the upper-right to jump immediately to those pre-assigned file paths (see Operation > Modes > Browser to learn how to do this).
To create a new folder, tap New Folder, use the virtual keyboard that appears to enter a name, and then tap Do It. You will immediately enter the new folder.
To move up one folder level, tap the folder/ icon in the upper-left corner.
To name the file, tap the File Name field at the bottom of the screen, and use the virtual keyboard that appears.
To save the file, tap Save.
To cancel and return to the Menu, tap Cancel. Alternatively, tap the icon in the upper-left corner.
30
 Loading...
Loading...