Akai MPC Renaissance, MPC Studio User Manual

User Guide
English
Manual Version 1.9

Table of Contents |
|
Introduction............................................................................................................................................... |
12 |
System Requirements and Product Support ................................................................................... |
12 |
About This User Guide ....................................................................................................................... |
13 |
Important Notes .................................................................................................................................. |
14 |
Installation ........................................................................................................................................... |
14 |
Windows® ........................................................................................................................................ |
14 |
Mac® OS X®...................................................................................................................................... |
15 |
Unlocking the MPC Software .......................................................................................................... |
16 |
MPC Hardware Overview ........................................................................................................................ |
17 |
MPC Renaissance............................................................................................................................... |
17 |
Top Panel ........................................................................................................................................ |
17 |
Front Panel ...................................................................................................................................... |
23 |
Rear Panel ....................................................................................................................................... |
23 |
MPC Studio.......................................................................................................................................... |
25 |
Top Panel ........................................................................................................................................ |
25 |
2

|
|
|
................................................................................................................................Quick Start / Tutorial |
31 |
|
Starting Up........................................................................................................................................... |
31 |
|
Creating a Drum Kit ............................................................................................................................ |
32 |
|
Recording a Drum Sequence............................................................................................................. |
33 |
|
Organizing Samples and Editing Note Events ................................................................................. |
34 |
|
Making Basic Sound Edits ................................................................................................................. |
36 |
|
Recording a Bass Track ..................................................................................................................... |
37 |
|
Creating a Song .................................................................................................................................. |
41 |
|
Exporting the Song ............................................................................................................................. |
41 |
|
Other Features Explained................................................................................................................... |
42 |
|
Step Sequencer............................................................................................................................... |
42 |
|
Drum Loops and Chop Mode.......................................................................................................... |
43 |
|
Pad Muting and Track Muting ......................................................................................................... |
46 |
|
Sample Recording ........................................................................................................................... |
48 |
|
Sample Editing ................................................................................................................................ |
49 |
|
Recording Automation with the Q-Link Knobs................................................................................ |
50 |
|
Using MPC as a Plugin.................................................................................................................... |
51 |
|
3 |
|
|

Operation (Software) ................................................................................................................................ |
52 |
General Features................................................................................................................................. |
53 |
Adjusting the Controls ..................................................................................................................... |
53 |
Program Types ................................................................................................................................ |
55 |
About Programs............................................................................................................................................. |
55 |
Drum Programs.............................................................................................................................................. |
55 |
Keygroup Programs ....................................................................................................................................... |
57 |
Plugin Programs............................................................................................................................................. |
59 |
MIDI Programs ............................................................................................................................................... |
63 |
Browsers.......................................................................................................................................... |
64 |
File Browser ................................................................................................................................................... |
64 |
Expansion Browser ........................................................................................................................................ |
67 |
Mode Tab Section ........................................................................................................................... |
69 |
Transport Section ............................................................................................................................ |
73 |
Grid View ......................................................................................................................................... |
77 |
Entering and Editing Note Events.................................................................................................................... |
82 |
Recording Automation.................................................................................................................................... |
85 |
Manually Entering and Editing Automation ...................................................................................................... |
88 |
List View .......................................................................................................................................... |
89 |
Entering and Editing Events ............................................................................................................................ |
91 |
Entering Automation....................................................................................................................................... |
94 |
Editing Automation ......................................................................................................................................... |
94 |
Software Menus .............................................................................................................................. |
95 |
File Menu ....................................................................................................................................................... |
95 |
Edit Menu ...................................................................................................................................................... |
98 |
Metronome Menu......................................................................................................................................... |
106 |
Time Correct Menu ...................................................................................................................................... |
107 |
Tools Menu .................................................................................................................................................. |
109 |
View Menu ................................................................................................................................................... |
110 |
Help Menu ................................................................................................................................................... |
111 |
|
4 |

|
|
|
.........................................................................................................................................Main Mode |
112 |
|
Q-Link Section............................................................................................................................... |
113 |
|
|
Program Mode ............................................................................................................................................. |
114 |
|
FX Mode ...................................................................................................................................................... |
116 |
Pad Bank Section.......................................................................................................................... |
117 |
|
Sequence Section ......................................................................................................................... |
118 |
|
Track Section................................................................................................................................. |
120 |
|
|
Drum Programs and Keygroup Programs ..................................................................................................... |
121 |
|
MIDI Programs ............................................................................................................................................. |
121 |
|
Plugin Programs........................................................................................................................................... |
123 |
Program Channel Strip .................................................................................................................. |
124 |
|
Project Information ........................................................................................................................ |
126 |
|
Program Edit Mode........................................................................................................................... |
129 |
Master Section .............................................................................................................................. |
131 |
Simultaneous Play Section (Drum Programs Only) ....................................................................... |
133 |
Mute Target Section (Drum Programs Only) ................................................................................. |
133 |
Keygroup Play Modes Section (Keygroup Programs Only) .......................................................... |
134 |
Key Group Section (Keygroup Program Only)............................................................................... |
135 |
Edit Layers Section........................................................................................................................ |
137 |
Filter Section.................................................................................................................................. |
141 |
Anatomy of an Envelope............................................................................................................................... |
143 |
Pad Play Modes Section (Drum Programs Only) .......................................................................... |
144 |
Velocity Sensitivity Section ........................................................................................................... |
145 |
LFO Section................................................................................................................................... |
146 |
Controller Mod Section (Keygroup Program Only)........................................................................ |
147 |
Insert Effects Section .................................................................................................................... |
148 |
Pad/Keygroup Audio Route Section ............................................................................................. |
149 |
Program Edit Mode for MIDI Programs and Plugin Programs ...................................................... |
149 |
5 |
|

Program Mixer Mode........................................................................................................................ |
150 |
Show/Hide Buttons ....................................................................................................................... |
151 |
Routing .......................................................................................................................................... |
152 |
Levels ............................................................................................................................................ |
152 |
Pad (Drum Programs only) ............................................................................................................ |
153 |
Panning.......................................................................................................................................... |
153 |
Mute and Solo ............................................................................................................................... |
153 |
Automation (Program Channel strip only) ..................................................................................... |
154 |
Effects............................................................................................................................................ |
155 |
Insert Effects ................................................................................................................................................ |
155 |
Send Effects ................................................................................................................................................ |
155 |
Track Mixer Mode ............................................................................................................................. |
156 |
Show/Hide Buttons ....................................................................................................................... |
157 |
Program Assignment ..................................................................................................................... |
158 |
Levels ............................................................................................................................................ |
159 |
Panning.......................................................................................................................................... |
161 |
Mute and Solo ............................................................................................................................... |
162 |
Automation (Program Channel strips only).................................................................................... |
163 |
Effects............................................................................................................................................ |
164 |
Insert Effects ................................................................................................................................................ |
164 |
Send Effects ................................................................................................................................................ |
164 |
Master Effects .............................................................................................................................................. |
165 |
Track View Mode .............................................................................................................................. |
166 |
6

Next Sequence Mode ....................................................................................................................... |
168 |
Triggering Sequences................................................................................................................................... |
169 |
Sequence Playlist .......................................................................................................................... |
169 |
Pad Bank Section.......................................................................................................................... |
170 |
Next Sequence Section................................................................................................................. |
171 |
Project Information ........................................................................................................................ |
172 |
Sample Record Mode ....................................................................................................................... |
173 |
Setting Up to Record with MPC Renaissance .............................................................................. |
174 |
Waveform Display ......................................................................................................................... |
175 |
Record Controls ............................................................................................................................ |
176 |
Threshold..................................................................................................................................................... |
176 |
Record Arm ................................................................................................................................................. |
176 |
Input Source ................................................................................................................................................ |
177 |
Input Monitor................................................................................................................................................ |
177 |
Sample Length............................................................................................................................................. |
177 |
Sample Rec and Sample Stop...................................................................................................................... |
178 |
Direct Record............................................................................................................................................... |
179 |
Project Information ........................................................................................................................ |
180 |
7

Sample Edit Mode............................................................................................................................. |
181 |
Waveform Display ......................................................................................................................... |
183 |
Trim Mode ..................................................................................................................................... |
185 |
Edit Section.................................................................................................................................................. |
185 |
Pad Section ................................................................................................................................................. |
187 |
Settings Section ........................................................................................................................................... |
188 |
Process Section ........................................................................................................................................... |
190 |
Project Information ....................................................................................................................................... |
192 |
Chop Mode.................................................................................................................................... |
193 |
Edit Section.................................................................................................................................................. |
194 |
Pad Section ................................................................................................................................................. |
196 |
Settings Section ........................................................................................................................................... |
197 |
Chop To Section .......................................................................................................................................... |
199 |
Process Section ........................................................................................................................................... |
200 |
Project Information ....................................................................................................................................... |
203 |
Song Mode......................................................................................................................................... |
204 |
Sequence Playlist .......................................................................................................................... |
205 |
Pad Bank Section.......................................................................................................................... |
207 |
Song Section ................................................................................................................................. |
207 |
Edit Step Section........................................................................................................................... |
208 |
Step Section .................................................................................................................................. |
209 |
Project Information ........................................................................................................................ |
209 |
8

|
|
|
.................................................................................................................................Pad Mute Mode |
210 |
|
Pad Mute ....................................................................................................................................... |
211 |
|
Pad Group ..................................................................................................................................... |
213 |
|
Project Information ........................................................................................................................ |
214 |
|
Track Mute Mode .............................................................................................................................. |
215 |
Track Mute..................................................................................................................................... |
216 |
Track Group................................................................................................................................... |
218 |
Project Information ........................................................................................................................ |
219 |
Step Sequence Mode ....................................................................................................................... |
220 |
Pad Section ................................................................................................................................... |
221 |
MIDI Control Mode............................................................................................................................ |
223 |
Effects ................................................................................................................................................ |
226 |
Overview........................................................................................................................................ |
226 |
Insert Effects.................................................................................................................................. |
227 |
Pad/Keygroup Effects .................................................................................................................................. |
227 |
Program Insert Effects .................................................................................................................................. |
229 |
Send Effects .................................................................................................................................. |
232 |
Master Effects ............................................................................................................................... |
236 |
Operation (Plugin)................................................................................................................................... |
237 |
Differences Between Plugin and Standalone Usage..................................................................... |
237 |
9 |
|

Appendix ................................................................................................................................................. |
238 |
Keyboard Shortcuts.......................................................................................................................... |
238 |
File Menu ....................................................................................................................................... |
239 |
Edit Menu ...................................................................................................................................... |
239 |
Time Correct Menu........................................................................................................................ |
240 |
Tools Menu .................................................................................................................................... |
240 |
View Menu ..................................................................................................................................... |
241 |
Transport Controls......................................................................................................................... |
241 |
Miscellaneous................................................................................................................................ |
241 |
Effects and Parameters.................................................................................................................... |
242 |
Reverbs ......................................................................................................................................... |
242 |
Delays ............................................................................................................................................ |
247 |
Flangers ......................................................................................................................................... |
253 |
Chorus ........................................................................................................................................... |
254 |
Autopans ....................................................................................................................................... |
255 |
Tremolos........................................................................................................................................ |
256 |
Phasers.......................................................................................................................................... |
257 |
HP (High-Pass) Filters ................................................................................................................... |
258 |
LP (Low-Pass) Filters..................................................................................................................... |
260 |
Parametric EQs.............................................................................................................................. |
262 |
Distortions ..................................................................................................................................... |
264 |
Compressors ................................................................................................................................. |
267 |
Bit Reducers .................................................................................................................................. |
271 |
Other.............................................................................................................................................. |
272 |
|
10 |

Glossary ............................................................................................................................................. |
274 |
Trademarks and Licenses................................................................................................................ |
280 |
Addendum for MPC v1.8 ........................................................................................................................ |
281 |
Addendum for MPC v1.9 ........................................................................................................................ |
354 |
11
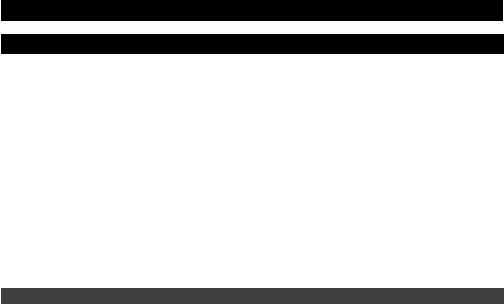
Introduction
Thanks for choosing the MPC! Fusing Akai Professional's legendary MPC layout and workflow with the power of your computer, MPC software is an unrivaled instrument for music production.
MPC Renaissance is a fully integrated hardware-software system, allowing you to create using classic hardware controls and an integrated pop-up display, while its exclusive MPC software empowers you with unprecedented, expandable production capabilities on your Mac or PC.
MPC Studio offers the most streamlined MPC experience yet. At under one-inch thin, with low-profile controls and a brushed aluminum body, it's made to move. MPC Studio merges real MPC pads, iconic workflow, and the same MPC software used by MPC Renaissance to give you a fully integrated portable production solution.
Welcome to the MPC family.
The Akai Professional Team
System Requirements and Product Support
For complete system requirements, compatibility information, and product registration, visit the Akai Professional website: akaipro.com.
For additional support, visit akaipro.com/support.
12
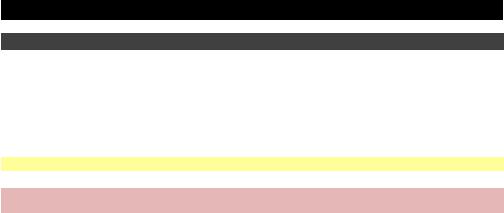
About This User Guide
This manual was written to help you get familiar with the MPC hardware and software.
For consistency and to help prevent confusion, the terminology throughout is based on the MPC parameter names. You will find the various terms explained in the Appendix > Glossary chapter at the end of this manual.
We also used a uniform set of symbols to show topics of particular interest or significance:
Information: Important or helpful information on a given topic.
Hardware: How to use a software feature with your MPC hardware's controls. Note that these paragraphs are not the only parts of the manual that mention the MPC hardware!
All buttons, controls, and parameters are highlighted in bold characters throughout the manual.
Examples: Press the Prog Edit button.
Turn the Level dial.
Click the Trig menu.
Specific settings or values are indicated in italic characters.
Examples: The Velocity ranges from 0 to 127.
Set your Sample Play to One-Shot or Note-On.
Click the Pad Audio Route menu, and select Out 1,2.
Some parts of this manual refer to other relevant chapters or sections, which are cited in bold, italic, blue characters. Click the text to skip immediately to that section.
Examples: Read the Important Notes section before proceeding.
For more information about installing the necessary drivers and software, please see the Installation section.
To learn more about using send effects, please see the Effects > Send Effects chapter.
13
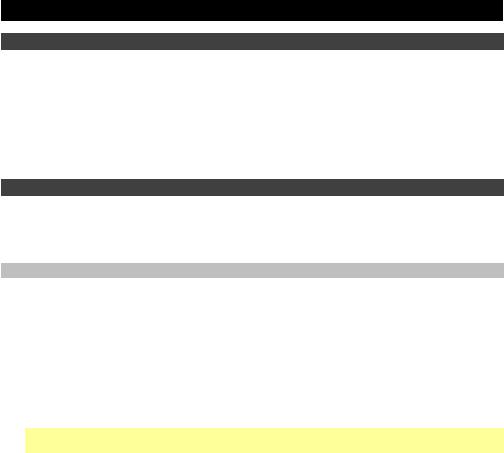
Important Notes
•Read the included Akai Professional Safety & Warranty Manual before using the MPC hardware.
•Before getting started and connecting devices to the MPC hardware or turning the hardware on/off, make sure all devices are switched off.
•Before connecting the MPC hardware to your computer, install the drivers and software. Visit akaipro.com to download the latest versions (recommended), or insert the included DVD. Refer to the Installation section for more information.
Installation
Before installing the MPC software, make sure your computer meets the system requirements described at akaipro.com. This applies whether you'll use MPC software as your host software or as a plugin.
Windows®
From a DVD:
1.Power on your computer and operating system, and insert the DVD into your DVD drive. If you have enabled the Autostart function in Windows, the installer will start automatically and you can proceed with Step 5 below. If not, please proceed as follows:
2.Launch the Explorer or open the window My Computer.
3.Double-click the icon for the drive that holds the DVD.
4.Double-click the MPC installer icon. This launches a special installation program.
5.Follow the on-screen instructions.
Important: After installing the MPC software, you need to unlock the program on your computer. Please refer to Unlocking the MPC Software.
14
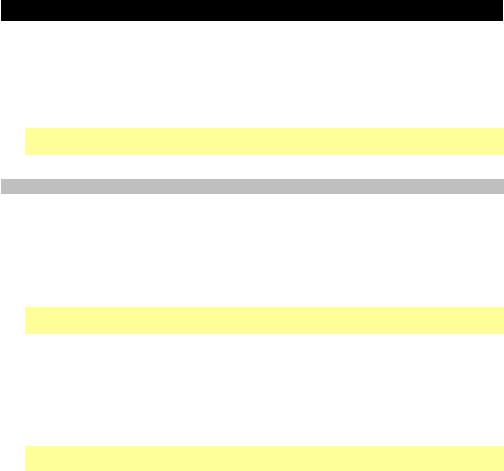
From a downloaded installer file:
1.Open the folder where the downloaded .zip file is located.
2.Double-click the file to extract it.
3.Double-click the MPC installer icon. This launches a special installation program.
4.Follow the on-screen instructions.
Important: After installing the MPC software, you need to unlock the program on your computer. Please refer to Unlocking the MPC Software.
Mac® OS X®
From a DVD:
1.Power on your computer and operating system, and disable any system activity monitoring software or extension. Then, insert the DVD into your computer's DVD drive.
2.If required, double-click the MPC icon to view the DVD's contents.
3.Double-click the MPC installer icon. This launches a special installation program.
4.Follow the on-screen instructions.
Important: After installing the MPC software, you need to unlock the program on your computer. Please refer to Unlocking the MPC Software.
From a downloaded installer file:
1.Open the folder where the downloaded .zip file is located.
2.Double-click the file to extract it.
3.Double-click the MPC installer icon. This launches a special installation program.
4.Follow the on-screen instructions.
Important: After installing the MPC software, you need to unlock the program on your computer. Please refer to Unlocking the MPC Software.
15

Unlocking the MPC Software
Follow these steps to unlock the MPC software before using it.
1.Connect your MPC hardware to a USB port on your computer. If you are using MPC Renaissance, connect it to a power source, too.
2.Power on the MPC hardware.
3.Open the MPC software.
4.In the dialogue box that appears, click Unlock Now.
5.Enter your information in the window that appears.
6.If your computer is connected to the Internet, click Unlock Now, and enjoy your MPC! If your computer is not connected to the Internet, follow these additional steps:
7.Click Use Web Form.
8.The window that appears will have your name, serial number, and software ID number. Click Save Details to save this information as a .txt file, or copy the information from each field into another file of your choosing.
9.On a computer connected to the Internet, go to authorizations.akaipro.com/MPC, enter the copied information, and click Unlock My MPC.
10.Copy the unlock code from the window that appears.
11.In your MPC software, go to the window from Step 5 and click Enter Code.
12.Enter your name and the unlock code generated by the webpage.
13.Click Unlock, and enjoy your MPC!
16
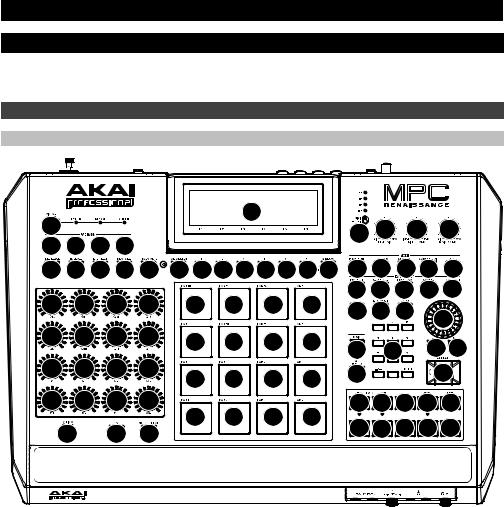
MPC Hardware Overview
This chapter explains the features and functions of your MPC hardware: the MPC Renaissance or the
MPC Studio.
MPC Renaissance
Top Panel
|
|
|
|
|
|
|
|
|
1 |
|
|
|
|
|
|
47 |
|
|
|
|
|
|
|
|
|
|
43 |
44 |
45 |
46 |
|
|
|
|
|
|
|
|
|
|
|
|
|||||
11 11 |
11 |
11 |
|
|
|
|
|
|
|
|
|
|
|
|
|
13 14 |
24 |
25 26 |
12 |
2 2 |
2 2 2 2 27 |
19 20 |
21 22 |
23 |
|||||||
|
|
|
|
|
|
|
|
|
|
|
28 29 30 31 32 |
||||
8 |
8 |
|
8 |
8 |
10 |
10 |
10 |
10 |
16 |
18 |
7 |
|
|
||
|
|
|
|
|
|
|
|
|
|
|
4 |
|
|||
|
|
|
|
|
|
|
|
|
|
|
|
|
|
|
|
8 |
8 |
|
8 |
8 |
10 |
10 |
10 |
10 |
|
|
|
|
|
||
|
|
|
|
|
17 |
6 |
5 |
5 |
|||||||
|
|
|
|
|
|
|
|
|
|
|
|||||
8 |
8 |
|
8 |
8 |
|
|
|
|
|
|
42 |
|
|
3 |
|
|
|
|
|
|
10 |
10 |
10 |
10 |
|
|
|
||||
|
|
|
|
|
|
|
|
|
|
||||||
8 |
8 |
|
8 |
8 |
|
|
|
|
|
|
38 38 40 39 39 |
||||
|
|
|
|
|
10 |
10 |
10 |
10 |
|
|
|
|
|
||
|
9 |
|
41 |
15 |
|
|
|
|
|
|
36 37 35 33 34 |
||||
|
|
|
|
|
|
|
|
|
|
|
|
|
|||
17
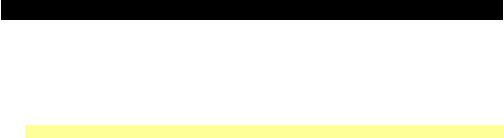
Navigation and Data Entry Controls
1.Display: This LCD shows all the information relevant to MPC Renaissance's current operation. Much of this information is also shown in the software. Use the Cursor Buttons to navigate through the display, and use the Data Dial, and -/+ buttons to adjust the currently selected setting/parameter. Use the Mode buttons to change what page is shown, and use the Function Buttons to change what tab is shown.
Note: You can adjust the display contrast by holding down Shift and turning the Data Dial.
2.Function Buttons: Press one of these buttons to select its corresponding tab, shown above the button in the display.
3.Cursor Buttons: Use these buttons to navigate through the fields of menus and options shown in the display.
4.Data Dial: Use this dial to scroll through the available menu options or adjust the parameter values of the selected field in the Display.
5.-/+: Press these buttons to increase/decrease the value of the selected field in the display.
6.Numeric Keypad: If the selected field in the Display is a number, use these numbered buttons as a standard numeric keypad to enter a value. Press the keypad's Enter to enter it.
7.Undo / Redo: Press this button to undo your last action. Hold down Shift and press this button to redo the last action you undid.
Pad and Q-Link Knob Controls
8.Q-Link Knobs: Use these touch-sensitive knobs to adjust various parameters and settings. The LEDs surrounding each knob indicate the knob's current position.
9.Q-Link Trigger: Hold this button down, then touch one of the Q-Link Knobs to make that knob's parameter's value jump to its minimum or maximum (depending on the Trig parameter in the software).
10.Pads: Use these pads to trigger drum hits or other samples in your software. The pads are velocitysensitive and pressure-sensitive, which makes them very responsive and intuitive to play. The pads will light up different colors, depending on how hard you play them (ranging from yellow at a low velocity to red at the highest velocity). To disable (or re-enable) these lights, press Pad Assign then
F6 (Velo Col).
18

11.Pad Bank Buttons: These 4 buttons switch among Pad Banks A–H. Between these 8 banks with 16 pads per bank, you can access up to 128 MIDI events using the pads.
12.Pad Assign / Pad Copy: Press this button to assign a sample to a pad. In the display, the 4 x 4 grid that appears represents the 16 pads. Use the Cursor Buttons to navigate through the grid, and use the Data Dial or -/+ buttons to select a Program (when the Program field is highlighted) or a sample (when a pad is highlighted).
You can use this button to copy the samples and parameters from one pad to another. Hold Shift and press this button to open the Copy Pad window. In the From Pad field, press the "source" pad. Use the Cursor Buttons to select the To Pad field, and then press the "destination" pads. Press F5 (Do It)—the samples and parameters will be copied automatically from the source pad to the destination pad.
13.Full Level / Half Level: Press this button to activate/deactivate Full Level. When activated, the pads always play back at a maximum velocity (127), no matter how hard or soft you press them.
Hold down Shift and press this button to activate/deactivate Half Level. When activated, the pads always play back at half-velocity (63).
14.16 Level: Press this button to activate/deactivate 16 Level. When activated, the last pad that was pressed will be temporarily copied to all 16 pads. The pads will now output the same note number as the initial pad, but a selectable parameter will be fixed a specific value (ascending in value from the lowest to highest pad), regardless of how hard you press each pad. In the software, in the window that appears, click the Type menu to select the parameter: Velocity, Tune, Filter, Layer,
Attack, or Decay.
You can change the pad by clicking the Pad drop-down menu in the window that appears. Alternatively, you can press and hold the 16 Level button, press the desired pad, and then release both.
15.Note Repeat / Latch: Hold this button down and press a pad to retrigger that pad's sample at a rate based on the current Tempo and Time Correct settings (the available Time Correct settings will appear in the display, which you can select with the Function Buttons). Hold down Shift and press this button to latch the Note Repeat feature. Alternatively, press the Note Repeat button twice in succession. When latched, the button does not need to be held down for Note Repeat to be activated. Press Note Repeat once more to unlatch it.
19

Mode / View Controls
16.Shift: Hold this button down to access some buttons' secondary functions (indicated by orange writing). You can also double-press it to "latch" it for a few seconds. To unlatch it, press it once more or wait a few seconds for it to unlatch automatically.
17.Main / Track: Press this button to enter Main Mode in the display and software. Hold down Shift and press this button to enter Track View Mode in the display and software.
18.Browser / Save: Press this button to view the File Browser in the display. Hold down Shift and press this button to save the current Project (including its samples, Programs, Sequences, and Songs).
19.Prog Edit / Q-Link: Press this button to enter Program Edit Mode in the display and software. Hold down SHIFT and press this button to assign a parameter to a Q-Link Knob: use the Cursor Buttons to select the desired Q-Link Knob, then use the Data Dial or -/+ buttons to select the desired parameter.
20.Prog Mix / Track Mix: Press this button to enter Program Mixer Mode in the display and software. Hold down Shift and press this button to enter Track Mixer Mode in the display and software.
21.Seq Edit / Effects: Press this button to enter Sequence Edit Mode. Hold down Shift and press this button to enter the Effects page on the hardware, where you can select and route effects as well as edit effects' parameters.
22.Sample Edit / Sample Rec: Press this button to enter Sample Edit Mode in the display and software. Hold down Shift and press this button to enter Sample Record Mode in the display and software.
23.Song / Other: Press this button to enter Song Mode in the display and software. Hold down Shift and press this button to enter MIDI Control Mode, which lets you edit various MIDI parameters for the pads, Q-Link Knobs, and certain buttons on your hardware while in this mode.
24.Step Seq: Press this button to enter Step Sequence Mode in the display and software.
25.Next Seq: Press this button to enter Next Sequence Mode in the display and software.
26.Track Mute / Pad Mute: Press this button to enter Track Mute Mode in the display and software. Hold Shift and press this button to enter Pad Mute Mode in the display and software.
20

27.Window / Full Screen: When this button is lit, it means the selected field in the display contains additional functions; press this button to access them. Use the Function Buttons, Cursor Buttons, and Data Dial or -/+ buttons to execute (or cancel) these additional functions.
Hold Shift and press this button to switch between Full Screen and Half Screen Modes in the software. In Full Screen Mode, the workspace occupies the whole window. In Half Screen Mode, the parameter controls (Q-Link Knobs, pads, Sequence and Track information, Project Information, etc.) are shown underneath the workspace.
28.Project / Folder 1: Press this button to view only Project files in the File Browser. Hold down Shift and press this button to select the File Browser's Folder 1 shortcut.
29.Sequence / Folder 2: Press this button to view only Sequence files in the File Browser. Hold down Shift and press this button to select the File Browser's Folder 2 shortcut.
30.Program / Folder 3: Press this button to view only Program files in the File Browser. Hold down Shift and press this button to select the File Browser's Folder 3 shortcut.
31.Sample / Folder 4: Press this button to view only Sample files in the File Browser. Hold down Shift and press this button to select the File Browser's Folder 4 shortcut.
32.No Filter / Folder 5: Press this button to view all files in the File Browser. Hold down Shift and press this button to select the File Browser's Folder 5 shortcut.
Transport and Recording Controls
33.Play: Press this button to play the Sequence from the audio pointer's current position.
34.Play Start: Press this button to play the Sequence from its start point.
35.Stop: Press this button to stop playback.
36.Rec: Press this button to record-arm the Sequence. Press Play or Play Start to start recording. Recording in this way (rather than using Overdub) erases the events of the current Sequence. After the Sequence plays through once while recording, Overdub will be enabled.
37.Overdub: Press this button to enable Overdub, which allows you to record note events in a Sequence without overwriting any previously recorded note events. You can enable Overdub either before or during recording.
38.< / > ( |< / >| ): Use these buttons to move the audio pointer left/right, one step at a time. Hold Locate and press one of these buttons to move the audio pointer to the previous/next event in the Sequence Grid.
21

39.<< / >> (Start / End): Use these buttons to move the audio pointer left/right, one bar at a time. Hold Locate and press one of these buttons to move the audio pointer to the start or end of the Sequence Grid.
40.Locate: Hold this button down to activate the secondary functions of the < / > and << / >> buttons (i.e., |< / >| and Start / End, respectively).
41.Erase: As a Sequence is playing, hold this button down and press a pad to delete the note event for that pad at the current playback position. This is a quick way to delete note events from your Sequence without having to stop playback.
42.Tap Tempo: Press this button in time with the desired tempo to enter a new tempo (in BPM) in the software.
I/O and Level Controls
43.Mic In / Phono In Switch: Use this switch to select the Mic In or Phono In jacks on the rear panel. If you are using a mic or other line-level audio source connected to the Mic In jacks, select Mic In. If you are using a phono-level device like a turntable connected to the Phono In jacks, select
Phono In.
44.Rec Gain: Use this knob to adjust the gain of the incoming signal from the Mic In or Phono In jacks on the rear panel. Monitor the recording level by viewing the level meter (LEDs) above the Mic In / Phono In Switch. Be careful when setting this knob at higher levels, which can cause the signal to distort.
45.Direct Mon: Use this knob to adjust the balance between the Input and Comp signals in the headphones. The Input signal consists of the Mic In or Phono In jacks—turn the knob all the way to Input for zero-latency direct monitoring. The Comp signal is the normal software playback. When not recording, we recommend turning this knob all the way to the Comp position.
46.Main Volume: Use this knob to adjust the volume level of the Stereo Out jacks.
47.Vintage Mode: Press this to toggle through the available Vintage Modes. The MPC3000 and MPC60 settings emulate the sounds of those classic MPCs, while the Other setting emulates the sound of vintage sampling drum machines. When none of the LEDs are lit, Vintage Mode is off.
22

Front Panel
1.Footswitch Inputs: Connect optional 1/4" TS
footswitches to these inputs.
2.Mix Knob: Use this knob to adjust the balance between the Main and Assign signals in your headphones. The Main signal is the Stereo Outs.
The Assign signal is the Assignable Mix Outs 1 and 2.
1 |
1 |
2 |
3 |
3 |
4 |
3.Headphones: Connect your headphones (not included) to one of these standard TRS outputs (1/8" or 1/4"). Use the Mix Knob to determine what signal is heard in the headphones.
4.Headphones Volume: Use this knob to adjust the headphone volume.
Rear Panel
|
|
14 |
|
|
|
|
|
|
2 |
|
9 |
9 |
12 |
|
6 |
7 |
16 16 16 16 15 15 |
8 |
5 |
|
|
|
|
10 11 |
13 |
|
4 1 |
3 |
1.Power Input: Connect a 12V DC, 2A power adapter (center pin positive) to this jack then into an electrical outlet.
2.Power Adapter Restraint: You can secure a power adapter cable to this restraint to prevent it from accidentally unplugging.
3.Power Switch: Turns MPC Renaissance's power on/off.
4.Computer USB Port: Use the included USB cable to connect this high-retention-force USB port to an available USB port on your computer. This connection allows MPC Renaissance to send/receive MIDI and audio data to/from the MPC software.
5.USB Hub Outputs: You can connect additional USB devices (controllers, hard drives, etc.) to these powered, high-speed USB 2.0 ports. In addition to being an audio interface, these ports allow MPC Renaissance to function as a powered USB hub when it is powered on.
23

6.Stereo Out: Connect these 1/4" TRS outputs to your speaker system (not included). The signal sent out of these outputs is the main mix. In the MPC software, you can set what is routed to these outputs in the Program Mixer tab, by selecting 1,2 as the Out for one pad or multiple pads.
7.Assignable Mix Out: Connect these 1/4" TRS outputs to an external mixer (not included). The signal sent from these outputs is full-volume (0 dB). In the MPC software, you can set what is routed to these outputs in the Program Mixer tab, by selecting 3,4 as the Out for one pad or multiple pads.
8.S/PDIF In/Out: Use standard RCA cables to connect these jacks to devices that can send/receive digital audio.
9.Mic In: Connect an external sound source or microphone to these jacks using standard 1/4" TRS or XLR cables. Make sure to set the Mic / Line Switch appropriately.
10.Mic / Line Switch: Set this switch appropriately for the device you connected to the Mic In jacks. If your sound source is a microphone, set it to Mic. If your sound source is a line-level device, like an external mixer or keyboard, set it to Line.
11.Phantom Power Switch: This switch activates and deactivates phantom power. When activated, phantom power supplies +48V to both Mic In inputs. Please note that most dynamic microphones do not require phantom power, while most condenser microphones do. Consult your microphone's documentation to find out whether it needs phantom power.
12.Phono In: Connect these RCA inputs to an external sound source (e.g., a turntable, CD player, etc.). Make sure to set the Phono / Line Switch appropriately.
13.Phono / Line Switch: Flip this switch to the appropriate position, depending on the device connected to the Phono In jacks. If you are using phono-level turntables, set this switch to Phono to provide the additional amplification needed for phono-level signals. If using a line-level device, such as a CD player or sampler, set this switch to Line.
14.Ground Terminal: If you connected a phono-level turntable to the Phono In jacks and are hearing a low hum or buzz, this could mean that the turntable is not grounded. If the turntable has a grounding wire, connect it to this terminal.
Note: Some turntables have a grounding wire built into the RCA connection and, therefore, nothing needs to be connected to the grounding terminal.
15.MIDI In: Use a five-pin MIDI cable to connect the MIDI Out of an optional external MIDI device to the MIDI In of MPC Renaissance.
16.MIDI Out: Use a five-pin MIDI cable to connect the MIDI Out of MPC Renaissance to the MIDI In of an optional external device.
24

MPC Studio
Top Panel
|
|
|
|
|
3 |
4 |
1 |
2 |
|
13 |
|
|
|
|
|
|
|
|
|
|
|
|
5 |
|
|
|
|
|
|
|
|
|
|
|
16 16 16 16 17 |
||||
12 |
|
|
|
|
18 |
19 29 30 31 |
|||
|
|
|
|
|
|||||
6 |
6 |
6 |
6 |
6 |
6 |
|
|
|
|
|
|
|
|
|
24 25 26 27 28 |
||||
12 |
|
|
|
|
33 34 35 36 37 |
||||
|
|
|
|
|
|||||
|
|
|
|
|
|
|
|
|
10 |
12 |
|
|
|
|
22 |
|
8 |
|
|
|
|
|
|
|
|
|
|
|
23 |
12 |
|
|
15 |
|
21 |
5 |
|
5 |
32 |
|
|
|
|
|
|||||
|
|
|
|
|
|
|
|
|
|
|
|
|
|
|
47 |
|
7 |
|
11 |
14 |
|
|
|
|
|
|
|
|
|
46 |
|
|
|
|
43 43 45 44 44 |
||||
|
|
|
|
|
|
|
|
|
|
20 |
|
|
|
|
41 42 40 38 39 |
||||
25
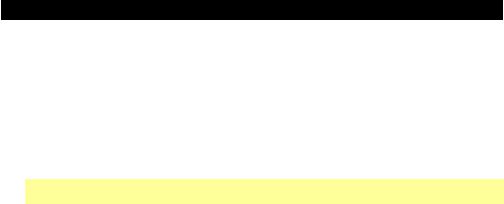
Power and I/O
1.Computer USB Port: Use the included USB cable to connect this high-retention-force USB port to an available USB port on your computer. This connection allows MPC Studio to send/receive MIDI and audio data to/from the MPC software.
2.Power Switch: Turns MPC Studio's power on/off.
3.MIDI In: Use the included 1/8"-MIDI adapter and a five-pin MIDI cable to connect the MIDI Out of an optional external MIDI device to the MIDI In of MPC Studio.
4.MIDI Out: Use the included 1/8"-MIDI adapter and a five-pin MIDI cable to connect the MIDI Out of MPC Studio to the MIDI In of an optional external device.
Important: Do NOT connect audio devices (e.g., headphones, monitors, etc.) to the 1/8" MIDI In or MIDI Out jacks. Use the included 1/8"-MIDI adapters to connect MIDI devices only.
Navigation and Data Entry Controls
5.Display: This LCD shows all the information relevant to MPC Studio's current operation. Much of this information is also shown in the software. Use the Cursor Buttons to navigate through the display, and use the Data Dial, and -/+ buttons to adjust the currently selected setting/parameter. Use the Mode buttons to change what page is shown, and use the Function Buttons to change what tab is shown.
Press and hold Shift and turn the Data Dial to adjust the contrast of the display.
6.Function Buttons: Press one of these buttons to select its corresponding tab, shown above the button in the display.
7.Cursor Buttons: Use these buttons to navigate through the fields of menus and options shown in the DISPLAY.
8.Data Dial: Use this dial to scroll through the available menu options or adjust the parameter values of the selected field in the display.
9.-/+: Press these buttons to increase/decrease the value of the selected field in the display.
10.Numeric: If the selected field in the display is a number, you can press Numeric and use the pads as a standard numeric keypad to enter a value. The numbers are printed in green above the pads.
11.Undo / Redo: Press this button to undo your last action. Hold down Shift and press this button to redo the last action you undid.
26
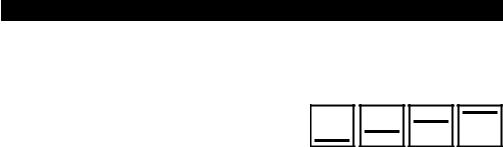
Pad and Q-Link Knob Controls
12.Q-Link Knobs: Use these touch-sensitive knobs to adjust various parameters and settings. The knobs can control one column of parameters at a time. Use the Scroll Knob above them to change which column or row of parameters they currently control.
In modes where the display shows a "4 x 4" array of parameters, you will see an additional indicator on the top or left side of the array, indicating the currently controlled row/column.
The Q-Link Knobs control columns of parameters in |
|
Row 1 |
|
Row 2 |
|
Row 3 |
|
Row 4 |
|||
|
|
|
|
|
|
|
|
|
|
|
|
Main Mode, Program Edit Mode, Track View Mode, |
|
|
|
|
|
|
|
|
|
|
|
Sample Edit Mode, and Step Sequence Mode. |
|
|
|
|
|
|
|
|
|
|
|
The Q-Link Knobs control rows of parameters in |
|
|
|
|
|
|
|
|
|
|
|
|
|
|
|
|
|
|
|
|
|
|
|
Column 1 |
|
Column 2 |
|
Column 3 |
|
Column 4 |
|||||
|
|
|
|
||||||||
Program Mixer Mode and Track Mixer Mode.
13.Scroll Knob: Use this knob to change which column of parameters the Q-Link Knobs currently control.
14.Q-Link Trigger: Hold this button down, then touch one of the Q-Link Knobs to make that knob's parameter's value jump to its minimum or maximum (depending on the Trig parameter in the software).
15.Pads: Use these pads to trigger drum hits or other samples in your software. The pads are velocitysensitive and pressure-sensitive, which makes them very responsive and intuitive to play. The pads will light up different colors, depending on how hard you play them (ranging from yellow at a low velocity to red at the highest velocity). To disable (or re-enable) these lights, press Pad Assign then
F6 (Velo Col).
If the selected field in the display is a number, you can press Numeric and use the pads as a standard numeric keypad to enter a value. The numbers are printed in green above the pads.
16.Pad Bank Buttons: These 4 buttons switch among Pad Banks A–H (press and hold Shift to access Banks E–H). Between these 8 banks with 16 pads per bank, you can access up to 128 MIDI events using the pads.
27

17.Pad Assign / Pad Copy: Press this button to assign a sample to a pad. In the display, the 4 x 4 grid that appears represents the 16 pads. Use the Cursor Buttons to navigate through the grid, and use the Data Dial or -/+ buttons to select a Program (when the Program field is highlighted) or a sample (when a pad is highlighted).
You can use this button to copy the samples and parameters from one pad to another. Hold Shift and press this button to open the Copy Pad window. In the From Pad field, press the "source" pad. Use the Cursor Buttons to select the To Pad field, and then press the "destination" pads. Press F5 (Do It)—the samples and parameters will be copied automatically from the source pad to the destination pad.
18.Full Level / Half Level: Press this button to activate/deactivate Full Level. When activated, the pads always play back at a maximum velocity (127), no matter how hard or soft you press them.
Hold down Shift and press this button to activate/deactivate Half Level. When activated, the pads always play back at half-velocity (63).
19.16 Level: Press this button to activate/deactivate 16 Level. When activated, the last pad that was pressed will be temporarily copied to all 16 pads. The pads will now output the same note number as the initial pad, but a selectable parameter will be fixed at the values shown in the diagram on the right, regardless of how hard you press them. In the software, in the window that appears, click the
Type menu to select the parameter: Velocity, Tune, Filter, Layer, Attack, or Decay.
You can change the pad by clicking the Pad drop-down menu in the window that appears. Alternatively, you can press and hold the 16 Level button, press the desired pad, and then release both.
20.Note Repeat / Latch: Hold this button down and press a pad to retrigger that pad's sample at a rate based on the current Tempo and Time Correct settings (the available Time Correct settings will appear in the display, which you can select with the Function Buttons). Hold down Shift and press this button to latch the Note Repeat feature. Alternatively, press the Note Repeat button twice in succession. When latched, the button does not need to be held down for Note Repeat to be activated. Press Note Repeat once more to unlatch it.
Mode and View Controls
21.Shift: Hold this button down to access some buttons' secondary functions (indicated by orange writing). You can also double-press it to "latch" it for a few seconds. To unlatch it, press it once more or wait a few seconds for it to unlatch automatically.
22.Main / Track: Press this button to enter Main Mode in the display and software. Hold down Shift and press this button to enter Track View Mode in the display and software.
28

23.Browser / Save: Press this button to view the File Browser in the display. Hold down Shift and press this button to save the current Project (including its samples, Programs, Sequences, and Songs).
24.Prog Edit / Q-Link: Press this button to enter Program Edit Mode in the display and software. Hold down Shift and press this button to assign a parameter to a Q-Link Knob, use the Cursor Buttons to select the desired Q-Link Knob, then use the Data Dial or -/+ buttons to select the desired parameter.
25.Prog Mix / Track Mix: Press this button to enter Program Mixer Mode in the display and software. Hold down Shift and press this button to enter Track Mixer Mode in the display and software.
26.Seq Edit / Effects: Press this button to enter Sequence Edit Mode. Hold down Shift and press this button to enter the Effects page in the display, where you can select and route effects as well as edit effects' parameters.
27.Sample Edit / Sample Rec: Press this button to enter Sample Edit Mode in the display and software. Hold down Shift and press this button to enter Sample Record Mode in the display and software.
28.Song / Other: Press this button to enter Song Mode in the display and software. Hold down Shift and press this button to enter MIDI Control Mode, which lets you edit various MIDI parameters for the pads, Q-Link Knobs, and certain buttons on your hardware while in this mode.
29.Step Seq: Press this button to enter Step Sequence Mode in the display and software.
30.Next Seq: Press this button to enter Next Sequence Mode in the display and software.
31.Track Mute / Pad Mute: Press this button to enter Track Mute Mode in the display and software. Hold Shift and press this button to enter Pad Mute Mode in the display and software.
32.Window / Full Screen: When this button is lit, it means the selected field in the display contains additional functions; press this button to access them. Use the Function Buttons, Cursor Buttons, and Data Dial or -/+ buttons to execute (or cancel) these additional functions.
Hold Shift and press this button to switch between Full Screen and Half Screen Modes in the software. In Full Screen Mode, the workspace occupies the whole window. In Half Screen Mode, the parameter controls (Q-Link Knobs, pads, Sequence and Track information, Project Information, etc.) are shown underneath the workspace.
33.Project / Folder 1: Press this button to view only Project files in the File Browser. Hold down Shift and press this button to select the File Browser's Folder 1 shortcut.
29

34.Sequence / Folder 2: Press this button to view only Sequence files in the File Browser. Hold down Shift and press this button to select the File Browser's Folder 2 shortcut.
35.Program / Folder 3: Press this button to view only Program files in the File Browser. Hold down Shift and press this button to select the File Browser's Folder 3 shortcut.
36.Sample / Folder 4: Press this button to view only Sample files in the File Browser. Hold down Shift and press this button to select the File Browser's Folder 4 shortcut.
37.No Filter / Folder 5: Press this button to view all files in the File Browser. Hold down Shift and press this button to select the File Browser's Folder 5 shortcut.
Transport and Recording Controls
38.Play: Press this button to play the Sequence from the audio pointer's current position.
39.Play Start: Press this button to play the Sequence from its start point.
40.Stop: Press this button to stop playback.
41.Rec: Press this button to record-arm the Sequence. Press Play or Play Start to start recording. Recording in this way (rather than using Overdub) erases the events of the current Sequence. After the Sequence plays through once while recording, Overdub will be enabled.
42.Overdub: Press this button to enable Overdub, which allows you to record note events in a Sequence without overwriting any previously recorded note events. You can enable Overdub either before or during recording.
43.< / > ( |< / >| ): Use these buttons to move the audio pointer left/right, one step at a time. Hold Locate and press one of these buttons to move the audio pointer to the previous/next event in the Sequence Grid.
44.<< / >> (Start / End): Use these buttons to move the audio pointer left/right, one bar at a time. Hold Locate and press one of these buttons to move the audio pointer to the start or end of the Sequence Grid.
45.Go To: Hold this button down to activate the secondary functions of the < / > and << / >> buttons (i.e., |< / >| and Start / End, respectively).
46.Erase: As a Sequence is playing, hold this button down and press a pad to delete the note event for that pad at the current playback position. This is a quick way to delete note events from your Sequence without having to stop playback.
47.Tap Tempo: Press this button in time with the desired tempo to enter a new tempo (in BPM) in the software.
30
 Loading...
Loading...