Tp-link TL-WA855RE User Manual

User Guide
300Mbps Wi-Fi Range Extender TL-WA855RE
REV2.0.0 1910011994
Contents |
|
About This Guide.......................................................................................................... |
1 |
Chapter 1. Get to Know About Your Extender . . . . . . . . . . . . . . . . . . . . . . . . 2
1. 1. Product Overview . . . . . . . . . . . . . . . . . . . . . . . . . . . . . . . . . . . . . . . . . . . . . . . . . . . . . . . . . . . .3 1. 2. Appearance . . . . . . . . . . . . . . . . . . . . . . . . . . . . . . . . . . . . . . . . . . . . . . . . . . . . . . . . . . . . . . . . . .3 1. 2. 1.LED Explanation . . . . . . . . . . . . . . . . . . . . . . . . . . . . . . . . . . . . . . . . . . . . . . . . . . . . . . .4 1. 2. 2.Port and Button Description . . . . . . . . . . . . . . . . . . . . . . . . . . . . . . . . . . . . . . . . . . .4
Chapter 2. Set Up Internet Connection. . . . . . . . . . . . . . . . . . . . . . . . . . . . . . . 5
2. 1. Quick Setup. . . . . . . . . . . . . . . . . . . . . . . . . . . . . . . . . . . . . . . . . . . . . . . . . . . . . . . . . . . . . . . . . .6 2. 1. 1.Method One: Via the WPS Button . . . . . . . . . . . . . . . . . . . . . . . . . . . . . . . . . . . . . .6 2. 1. 2.Method Two: Via a Web Browser . . . . . . . . . . . . . . . . . . . . . . . . . . . . . . . . . . . . . . .6
2. 2. Position Your Extender . . . . . . . . . . . . . . . . . . . . . . . . . . . . . . . . . . . . . . . . . . . . . . . . . . . . . 10
Chapter 3. Customize Your Network . . . . . . . . . . . . . . . . . . . . . . . . . . . . . . . . 11
3. 1. Check Internet Status . . . . . . . . . . . . . . . . . . . . . . . . . . . . . . . . . . . . . . . . . . . . . . . . . . . . . . 12 3. 2. Configure Wireless Network . . . . . . . . . . . . . . . . . . . . . . . . . . . . . . . . . . . . . . . . . . . . . . . . 12 3. 3. Change LAN Settings . . . . . . . . . . . . . . . . . . . . . . . . . . . . . . . . . . . . . . . . . . . . . . . . . . . . . . 14 3. 4. Specify DHCP Server Settings . . . . . . . . . . . . . . . . . . . . . . . . . . . . . . . . . . . . . . . . . . . . . 15 3. 5. Adjust Wi-Fi Coverage. . . . . . . . . . . . . . . . . . . . . . . . . . . . . . . . . . . . . . . . . . . . . . . . . . . . . . 16 3. 6. Set Access Control. . . . . . . . . . . . . . . . . . . . . . . . . . . . . . . . . . . . . . . . . . . . . . . . . . . . . . . . . 16
Chapter 4. More Features of Your Extender . . . . . . . . . . . . . . . . . . . . . . . . . 19
4. 1. Use Your Extender as a Wireless Adapter . . . . . . . . . . . . . . . . . . . . . . . . . . . . . . . . . . . 20 4. 2. Transform Your Existing Wired Network to a Wireless One. . . . . . . . . . . . . . . . . . . 20 4. 2. 1.To Set Up the Extender as an Access Point . . . . . . . . . . . . . . . . . . . . . . . . . . . 20 4. 2. 2.To Connect Your Wireless Devices to the Extender via WPS . . . . . . . . . . 21
Chapter 5. Manage Your Extender . . . . . . . . . . . . . . . . . . . . . . . . . . . . . . . . . . 23
5. 1. Set Up System Time. . . . . . . . . . . . . . . . . . . . . . . . . . . . . . . . . . . . . . . . . . . . . . . . . . . . . . . . 24 5. 2. Control LEDs. . . . . . . . . . . . . . . . . . . . . . . . . . . . . . . . . . . . . . . . . . . . . . . . . . . . . . . . . . . . . . . 24 5. 3. Power Schedule. . . . . . . . . . . . . . . . . . . . . . . . . . . . . . . . . . . . . . . . . . . . . . . . . . . . . . . . . . . . 25 5. 4. Upgrade the Firmware. . . . . . . . . . . . . . . . . . . . . . . . . . . . . . . . . . . . . . . . . . . . . . . . . . . . . . 26 5. 5. Backup and Restore Configuration Settings . . . . . . . . . . . . . . . . . . . . . . . . . . . . . . . . 26 5. 6. Change Login Password. . . . . . . . . . . . . . . . . . . . . . . . . . . . . . . . . . . . . . . . . . . . . . . . . . . . 27 5. 7. System Log . . . . . . . . . . . . . . . . . . . . . . . . . . . . . . . . . . . . . . . . . . . . . . . . . . . . . . . . . . . . . . . . 28
FAQ................................................................................................................................. |
29 |
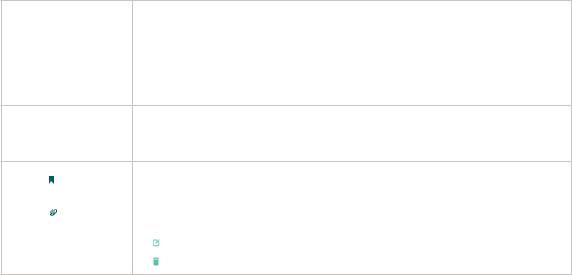
About This Guide
This guide is a complement to Quick Installation Guide. The Quick Installation Guide provides instructions for quick internet setup, while this guide contains details of each function and demonstrates how to configure them.
When using this guide, please notice that features of the extender may vary slightly depending on the model and software version you have, and on your location, language, and internet service provider. All screenshots, images, parameters and descriptions documented in this guide are used for demonstration only.
Conventions
In this guide the following conventions are used:
Convention |
Description |
|
Underlined |
Underlined words or phrases are hyperlinks. You can click to redirect to a website or a |
|
specific section. |
||
|
||
Teal |
Contents to be emphasized and texts on the web page are in teal, including the menus, |
|
items, buttons, and so on. |
||
|
The menu structures to show the path to load the corresponding page. For example,
>Advanced > Wireless > MAC Filtering means the MAC Filtering function page is under the Wireless menu that is located in the Advanced tab.
|
Note: |
Ignoring this type of note might result in a malfunction or damage to the device. |
||
|
|
Tips: |
Indicates important information that helps you make better use of your device. |
|
|
|
|||
|
|
|||
symbols on the web |
• |
click to edit the corresponding entry. |
||
page |
• |
click to delete the corresponding entry. |
||
|
|
|
||
More Info
The latest software, management app and utility are available from the Download Center at www.tp-link.com/support.
The Quick Installation Guide can be found where you find this guide or inside the package of the range extender.
Specifications can be found on the product page at http://www.tp-link.com.
A Technical Support Forum is provided for you to discuss our products at http://forum.tp-link.com.
Our Technical Support contact information can be found at Contact Technical Support page at www.tp-link.com/support.
1
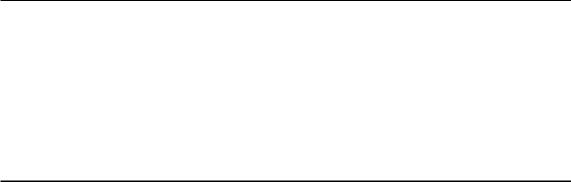
Chapter 1
Get to Know About Your Extender
This chapter introduces what the extender can do and its appearance. It contains the following sections:
•Product Overview
•Appearance

Chapter 1 |
Get to Know About Your Extender |
1. 1. Product Overview
Bring Dead Zones Back to Life
Tired of Wi-Fi “dead zones”? The TP-Link extender is connected to your router wirelessly, strengthening its signal and expanding its coverage into areas that could not otherwise be reached. The device also reduces signal interference to ensure reliable Wi-Fi coverage throughout your home or office.
Easy Installation & Quick Position
The extender works with any standard wireless router. Instantly connect the extender to a router by pressing the router’s WPS button (if available) followed by the extender’s RE/WPS button. Alternatively, follow the Quick Setup instructions on the extender’s web management page.
Once the extender is connected to a router, you can relocate it to your preferred location with no further configuration required. The intelligent signal light can help to find the best location.
Easy Management with the TP-Link Tether App
Tether provides a simple, intuitive way to access and manage your extender with your smart devices.
1. 2. Appearance
3
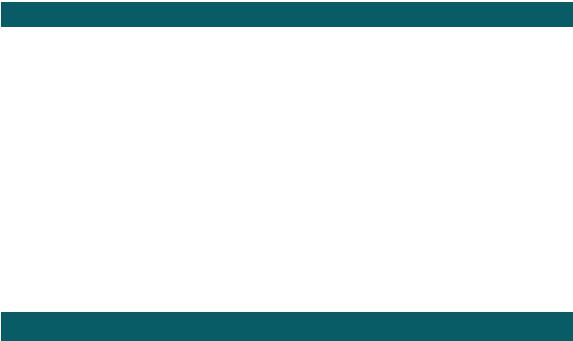
Chapter 1 |
Get to Know About Your Extender |
1. 2. 1. LED Explanation
You can check the extender’s working status by following the LED Explanation table.
Name |
Status |
Indication |
|
|
Blue |
The extender is connected to your router’s wireless network |
|
|
and is in a suitable location. |
||
|
|
||
Signal |
Red |
The extender is experiencing poor signal strength. Try |
|
relocating it closer to your router. |
|||
|
|
||
|
Flashing |
WPS connection is being established. |
|
|
Off |
No wireless connection has been established. |
|
|
On |
The extender is on. |
|
Power |
Flashing |
The system is starting up or firmware is being upgraded. |
|
|
Off |
The extender is off. |
1. 2. 2. Port and Button Description
Ports or Buttons |
Description |
|
|
Press the WPS button on your host router, and immediately press the WPS |
|
WPS Button |
button on the extender. The Signal LED of the extender should change to solid |
|
|
blue, indicating successful WPS connection. |
|
Reset (Hole) |
Use a pin to press and hold the Reset button to reset the extender. |
|
Ethernet Port |
Connect your Ethernet-only device to the Ethernet port of the extender to join |
|
the Wi-Fi network. |
||
|
4

Chapter 2
Set Up Internet Connection
This chapter informs you how to boost your host wireless coverage. Please follow the step-by-step instructions to set up the internet connection.
It contains the following sections:
•Quick Setup
•Position Your Extender
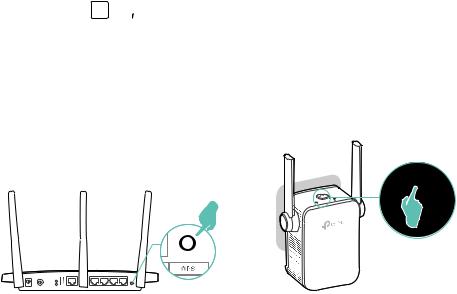
Chapter 2 |
Set Up Internet Connection |
2. 1. Quick Setup
Power on
Plug the extender into an electrical outlet next to your host router, and then wait until the Power LED is solid on.
Connect to the host network
There are two ways to connect to the host network: via the WPS button or via a web browser. Using the WPS button is an easier way to extend your host network. We recommend you to use this way if your router has a WPS button. The button might look like one of these:  | WPS |
| WPS | 

 .
.
2. 1. 1. Method One: Via the WPS Button
1.Press the WPS button on your host router, and then press the WPS button on the extender within 2 minutes.
 Tips:
Tips:
•Some ISP gateways disable the WPS function by default. If the WPS connection fails, please refer to Method Two: Via a Web Browser.
•For more information about using WPS button on your host router, please refer to the router manufacturer’s user guide.
2.Wait until the Signal LED changes to solid blue, which indicates that the WPS connection is successful. If it doesn’t, please refer to Method Two: Via a Web Browser.
3.Enjoy! Connect to the extended network and enjoy internet. The extended network shares the same SSID (network name) and password as those of your host network.
 Tips:
Tips:
Since the performance of the extended network will be affected by the distance between the extender and host router, we recommend that you relocate your extender by referring to Position Your Extender.
2. 1. 2. Method Two: Via a Web Browser
1. Connect your computer to the extender's wireless network.
6
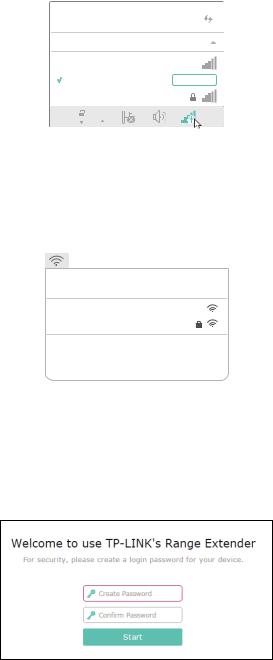
Chapter 2 |
Set Up Internet Connection |
 Tips:
Tips:
Before connecting, please find the SSID (network name) on the label of the extender.
• For Windows Users
1 ) Unplug the Ethernet cable from your computer (if any).
2 ) Click the Wi-Fi icon on the taskbar and connect to the extender’s wireless network: TP-Link_Extender.

 Connections are available
Connections are available
Wireless Network Connection
TP-Link_Extender
√ Connect automatically MyHome
• For Mac OS X Users
1 ) Unplug the Ethernet cable from your computer (if any).
2 ) Click the Wi-Fi icon in the top right corner of the screen, and connect to the extender’s network: TP-Link_Extender.
Wi-Fi: On
Turn Wi-Fi O
TP-Link_Extender
MyHome
Join Other Network...
Create Network...
Open Network Preferences...
2.Follow the instructions of Quick Setup Wizard to connect the extender to your host router.
1) Launch a web browser, enter http://tplinkrepeater.net or http://192.168.0.254 in the address field, and then create a password for future login attempts, and click Start.
7
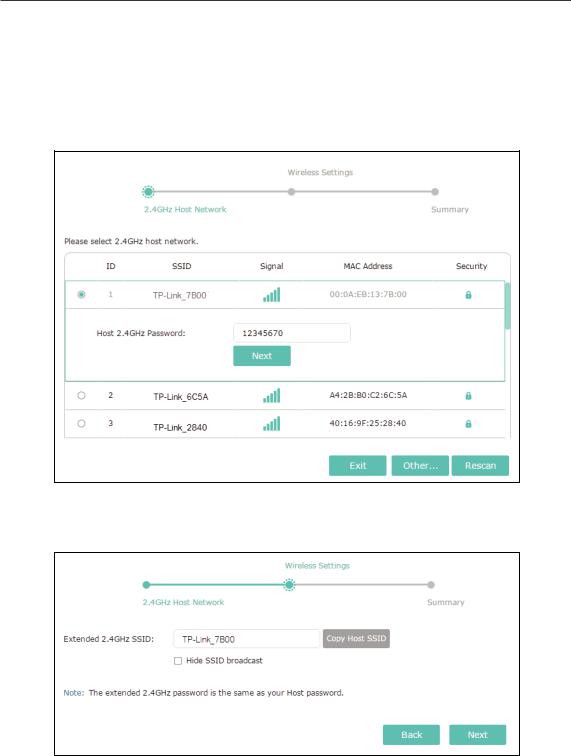
Chapter 2 Set Up Internet Connection
 Tips:
Tips:
If the login window does not appear, please refer to FAQ.
2 ) Select your host router’s 2.4GHz SSID (network name), enter its password (NOT the password you just created for logins), and click Next.
3 ) Either keep the default SSID (network name) or customize it for the extended network, and then click Next.
4 ) Verify your wireless settings and click Save. The Signal LED should turn solid blue.
8

Chapter 2 |
Set Up Internet Connection |
||
|
|
|
|
|
|
|
|
5 ) Enjoy! Connect to the extended network and enjoy internet. The extended network shares the same wireless password as that of your host network, but may have different network name if you have customized the SSID during the configuration.
 Tips:
Tips:
Since the performance of the extended network will be affected by the distance between the extender and host router, we highly recommend you to relocate your extender referring to Position Your Extender.
9

Chapter 2 |
Set Up Internet Connection |
2. 2. Position Your Extender
Please follow the instructions below to achieve optimal performance of the extender.
1.Plug the extender into an electrical outlet between your host router and the Wi-Fi “dead“ zone. The location you choose must be within the range of your existing host network.
2.Wait until the Signal LED is lit and solid blue. If not, relocate it closer to the host router to achieve better signal quality.
|
Blue: Good location |
|
Red: Too far away |
Host Network |
Extended Network |
Host Router |
Clients |
 Tips:
Tips:
To minimize signal interference, please choose a location which is far away from Bluetooth devices and other household electronic devices, such as cordless phones, microwave ovens and baby monitors.
10
 Loading...
Loading...