TP-Link TL-WPA271, TL-WPA281 User Manual

TL-WPA281/TL-WPA271
Wireless N Powerline Extender
Rev: 1.0.0
1910010522
COPYRIGHT & TRADEMARKS
Specifications are subject to change without notice.  is a registered trademark of TP-LINK TECHNOLOGIES CO., LTD. Other brands and product names are trademarks or registered trademarks of their respective holders.
is a registered trademark of TP-LINK TECHNOLOGIES CO., LTD. Other brands and product names are trademarks or registered trademarks of their respective holders.
No part of the specifications may be reproduced in any form or by any means or used to make any derivative such as translation, transformation, or adaptation without permission from TP-LINK TECHNOLOGIES CO., LTD. Copyright © 2011 TP-LINK TECHNOLOGIES CO., LTD. All rights reserved.
http://www.tp-link.com

FCC STATEMENT
This equipment has been tested and found to comply with the limits for a Class B digital device, pursuant to part 15 of the FCC Rules. These limits are designed to provide reasonable protection against harmful interference in a residential installation. This equipment generates, uses and can radiate radio frequency energy and, if not installed and used in accordance with the instructions, may cause harmful interference to radio communications. However, there is no guarantee that interference will not occur in a particular installation. If this equipment does cause harmful interference to radio or television reception, which can be determined by turning the equipment off and on, the user is encouraged to try to correct the interference by one or more of the following measures:
•Reorient or relocate the receiving antenna.
•Increase the separation between the equipment and receiver.
•Connect the equipment into an outlet on a circuit different from that to which the receiver is connected.
•Consult the dealer or an experienced radio/ TV technician for help.
This device complies with part 15 of the FCC Rules. Operation is subject to the following two conditions:
1)This device may not cause harmful interference.
2)This device must accept any interference received, including interference that may cause undesired operation.
Any changes or modifications not expressly approved by the party responsible for compliance could void the user’s authority to operate the equipment.
Note: The manufacturer is not responsible for any radio or tv interference caused by unauthorized modifications to this equipment. Such modifications could void the user’s authority to operate the equipment.
FCC RF Radiation Exposure Statement
This equipment complies with FCC RF radiation exposure limits set forth for an uncontrolled environment. This device and its antenna must not be co-located or operating in conjunction with any other antenna or transmitter.
“To comply with FCC RF exposure compliance requirements, this grant is applicable to only Mobile Configurations. The antennas used for this transmitter must be installed to provide a separation distance of at least 20 cm from all persons and must not be co-located or operating in conjunction with any other antenna or transmitter.”
CE Mark Warning
This is a class B product. In a domestic environment, this product may cause radio interference, in which case the user may be required to take adequate measures.

National restrictions
This device is intended for home and office use in all EU countries (and other countries following the EU directive 1999/5/EC) without any limitation except for the countries mentioned below:
Country |
Restriction |
Reason/remark |
|
|
|
|
|
Bulgaria |
None |
General authorization required for outdoor use and |
|
public service |
|||
|
|
Outdoor use limited to 10 France mW e.i.r.p. within the band
2454-2483.5 MHz
Military Radiolocation use. Refarming of the 2.4 GHz band has been ongoing in recent years to allow current relaxed regulation. Full implementation planned 2012
Italy |
None |
If used outside of own premises, general authorization is |
|
required |
|||
|
|
||
|
|
|
|
Luxembourg |
None |
General authorization required for network and service |
|
supply(not for spectrum) |
|||
|
|
||
|
|
|
|
Norway |
Implemented |
This subsection does not apply for the geographical area |
|
within a radius of 20 km from the centre of Ny-Ålesund |
|||
|
|
||
|
|
|
|
Russian Federation |
None |
Only for indoor applications |
Note: Please don’t use the product outdoors in France.

TP-LINK TECHNOLOGIES CO., LTD
DECLARATION OF CONFORMITY
For the following equipment:
Product Description: Wireless N Powerline Extender Model No.: TL-WPA281/TL-WPA271
Trademark: TP-LINK
We declare under our own responsibility that the above products satisfy all the technical regulations applicable to the product within the scope of Council Directives:
Directives 1999/5/EC
The above product is in conformity with the following standards or other normative documents
ETSI EN 300 328 V1.7.1: 2006
ETSI EN 301 489-1 V1.8.1:2008& ETSI EN 301 489-17 V2.1.1:2009 EN60950-1:2006+A11:2009+A1:2010
Recommendation 1999/519/EC
EN62311:2008
Directives 2004/108/EC
The above product is in conformity with the following standards or other normative documents
EN 55022:2006 +A1:2007 EN50412-2-1 2005
EN 61000-3-2:2006+A1:2009+A2:2009 EN 61000-3-3:2008
Directives 2006/95/EC
The above product is in conformity with the following standards or other normative documents
EN60950-1:2006+A11:2009+A1:2010
Person is responsible for marking this declaration:
Yang Hongliang
Product Manager of International Business
TP-LINK TECHNOLOGIES CO., LTD
South Building, No.5 Keyuan Road, Central Zone, Science & Technology Park, Nanshan,
Shenzhen, P. R. China
Important Safety Instructions
1.Do not open this product or attempt to service it; it may expose you to dangerous high voltage or other risks.
2.Do not operate this product near water.
3.Do not place or operate this product near a radiator or a heat register.
4.Do not expose this product to dampness, dust or corrosive liquids.
5.Do not connect this product or disconnect it from a wall socket during a lightning or a thunderstorm
6.Do not block the ventilation slots of this product, for insufficient airflow may harm it.
7.Do not put anything on this product.
8.Plug this product directly into a wall socket (100V~240V, 50~60Hz). Do not use an extension cord between this product and the AC power source.
9.When plugging this product into a wall socket, make sure that the electrical socket is not damaged, and that there is no gas leakage.
10.Place the connecting cables properly so that people won’t stumble or walk on it.
11.This product should be operated from the type of power indicated on the marking label. If you are not sure of the type of power available, consult the qualified technician.
12.Unplug this product from the mains and refer the product to qualified service personnel for the following conditions:
¾If liquid has been spilled on the product
¾If the product has been exposed to rain or water
13.Unplug this product from the wall socket before cleaning. Use a damp cloth for cleaning. Do not use liquid cleaners or aerosol cleaners.
14.The specification of the fuse is T2.5AL250V. To avoid damage, please do not change the fuse.
15.The Operating temperature is 0 ~40 (32 ~104 ).
The Storage temperature is -40 ~70 (-40 ~158 ).
|
CONTENTS |
|
Chapter 1 Introduction.......................................................................................................................... |
1 |
|
1.1 |
System Requirement ..................................................................................................................... |
1 |
1.2 |
Package Contents ......................................................................................................................... |
1 |
1.3 |
Conventions................................................................................................................................... |
2 |
Chapter 2 Hardware Connection.......................................................................................................... |
3 |
|
2.1 |
Before You Begin........................................................................................................................... |
3 |
2.2 |
LED Indicator................................................................................................................................. |
3 |
2.3 |
Physical Interface .......................................................................................................................... |
4 |
2.4 |
Hardware Connection.................................................................................................................... |
5 |
Chapter 3 Configure the Device........................................................................................................... |
8 |
|
3.1 |
Login.............................................................................................................................................. |
8 |
3.2 |
Status............................................................................................................................................. |
9 |
3.3 WPS ............................................................................................................................................. |
11 |
|
3.4 |
Network ....................................................................................................................................... |
17 |
3.5 |
Wireless....................................................................................................................................... |
18 |
3.5.1 Wireless Settings ................................................................................................................................ |
18 |
|
3.5.2 Wireless Security ................................................................................................................................ |
20 |
|
3.5.3 Wireless MAC Filtering ...................................................................................................................... |
23 |
|
3.5.4 Wireless Advanced ............................................................................................................................. |
25 |
|
3.5.5 Wireless Statistics............................................................................................................................... |
26 |
|
3.6 |
Powerline..................................................................................................................................... |
27 |
3.6.1 Network Settings................................................................................................................................. |
27 |
|
3.6.2 Station Settings ................................................................................................................................... |
28 |
|
3.6.3 QoS Setting ......................................................................................................................................... |
29 |
|
3.7 |
System Tools ............................................................................................................................... |
30 |
3.7.1 Firmware Upgrade.............................................................................................................................. |
31 |
|
3.7.2 Factory Defaults.................................................................................................................................. |
32 |
|
3.7.3 Backup & Restore............................................................................................................................... |
32 |
|
3.7.4 Reboot .................................................................................................................................................. |
33 |
|
3.7.5 Password ............................................................................................................................................. |
33 |
|
3.7.6 System Log.......................................................................................................................................... |
34 |
|
Chapter 4 Connecting to Wireless Network...................................................................................... |
35 |
|
4.1 |
In Windows 7 ............................................................................................................................... |
35 |
4.2 |
In Windows Vista ......................................................................................................................... |
36 |
4.3 |
In Windows XP ............................................................................................................................ |
38 |
Chapter 5 Pair Buttons ....................................................................................................................... |
40 |
|
5.1 |
Pair (Secure with 128 bits-AES) .................................................................................................. |
40 |
5.2 |
Setting Up a Powerline Network with the Pair Button .................................................................. |
40 |
5.3 |
Reset ........................................................................................................................................... |
41 |
Appendix A: Troubleshooting Guide................................................................................................. |
42 |
|
Appendix B: Specifications................................................................................................................ |
43 |
|

TL-WPA281/TL-WPA271 Wireless N Powerline Extender
Chapter 1 Introduction
Congratulations on your purchase of this outstanding Wireless N Powerline Extender. This device is not only a 200Mbps Powerline Ethernet Adapter which transforms your house’s existing electrical wiring into a ubiquitous networking infrastructure but also a 300Mbps/150Mbps Wireless N Access Point which creates a wireless network allowing for greater range and mobility.
As a Powerline Ethernet Adapter, it uses the existing power lines installed in a home as a path to transmit digital data, voice, audio and video between devices. Simply plug this Wireless N Powerline Extender into an ordinary AC power outlet, and then your Cable/xDSL broadband connection or existing Ethernet (LAN) network can be easily extended to any other electrical outlet in any room of a house with the absence of cabling. With powerline data rates of 200Mbps, full multimedia application can easily be supported throughout the whole house.
As a Wireless N Access Point, it uses IEEE 802.11n wireless technology and can transmit wireless data at the rate of up to 300Mbps/150Mbps. With multiple protection measures including SSID broadcast control, wireless LAN WEP encryption, and WiFi Protected Access (WPA2PSK, WPA-PSK), the device delivers complete data privacy.
It supports an easy, Web-based management utility. Even though you may not be familiar with the device, you can easily configure it with the help of this Guide. The adapter adds two new functions which are found to be useful.
1.Connection with a new unassociated device via the Pair button.
2.Reset to default settings via the Reset button.
1.1System Requirement
a)At least two AC 100V ~ 240V power outlets with standard home power wiring
b)A computer with the following:
¾Operating System of Windows XP, Windows Vista or Windows 7
¾Operating System with TCP/IP installed
¾Pentium III compatible processor and above
¾Ethernet LAN card installed with TCP/IP protocol
¾64 MB RAM or more
¾50 MB of free disk space (Minimum)
¾CD-ROM Drive
1.2 Package Contents
The package contains the following items:
¾One Wireless N Powerline Extender
¾One Ethernet Cable
¾One Quick Installation Guide
¾One Resource CD (including Management Utility and User Guide)
If any of the above items are damaged or missing, please contact your distributor immediately.
1

TL-WPA281/TL-WPA271 Wireless N Powerline Extender
1.3 Conventions
The Extender, or TL-WPA281/TL-WPA271, or device mentioned in this User Guide stands for TL-WPA281/TL-WPA271 Wireless N Powerline Extender without any explanations.
Parameters provided in the pictures are just references for setting up the product. They may differ from the actual situation.
You can set the parameters according to your demand.
) Note:
This User Guide is shared by TL-WPA281 and TL-WPA271. Here in this Guide we use TL-WPA281 for example.
The difference between them is:
¾TL-WPA281 Wireless N Powerline Extender with wireless data rate of up to 300Mbps;
¾TL-WPA271 Wireless N Powerline Extender with wireless data rate of up to 150Mbps.
2

TL-WPA281/TL-WPA271 Wireless N Powerline Extender
Chapter 2 Hardware Connection
2.1 Before You Begin
Please read this User Guide carefully before installing and using the equipment. The operating distance or range of your wireless connection varies significantly based on the physical placement of the Powerline Extender. Factors that can weaken signals by getting in the way of your network’s radio waves are metal appliances or obstructions, and walls. Typical ranges vary based on the types of materials and background RF (radio frequency) noise in your home or office.
For best performance of your wireless network, you are suggested to place your Powerline Extender:
1). Near the center of the area in which your wireless stations will operate. 2). In an elevated location such as a high shelf.
3). Away from the potential sources of interference, such as PCs, microwaves, and cordless phones. 4). With the Antenna in the upright position.
5). Away from large metal surfaces.
Failure to follow these guidelines can result in significant performance degradation or inability to wirelessly connect to the Powerline Extender.
) Note:
Take notes that this Wireless N Powerline Extender works in pairs or with another powerline adapter. You need to plug the Wireless N Powerline Extender into a power outlet; you will also need another Wireless N Powerline Extender or Powerline Ethernet Adapter connected to your Cable/xDSL broadband (Ethernet port) in order to extend your broadband connection or Internet surfing. With clean powerline, the distance between two Powerline Ethernet Adapters can reach 300 meters, but the actual distance may vary due to the environment.
Section below describes the Wireless N Powerline Extender’s LED indicators, physical interface and hardware connection mechanism.
2.2 LED Indicator
The LED indicator displays information about the device’s status.
3

TL-WPA281/TL-WPA271 Wireless N Powerline Extender
LEDs |
|
Name |
|
Status |
|
Indication |
|
|
Power LED |
|
Solid |
The device is on. |
|
|
|
|
Off |
The device is off. |
||
|
|
|
|
|||
|
|
Powerline |
|
Solid |
The device is connected to a powerline network. |
|
|
|
|
Off |
The adapter isn’t connected to any powerline network. |
||
|
|
LED |
|
|||
|
|
|
Blinking |
The device is transferring data. |
||
|
|
|
|
|||
|
|
|
|
Solid |
|
The Ethernet port is connected, but there is no data being |
|
|
|
|
|
transferred. |
|
|
|
Ethernet LED |
|
|
|
|
|
|
|
Off |
The Ethernet port isn’t connected. |
||
|
|
|
|
|||
|
|
|
|
Blinking |
The Ethernet port is transferring data. |
|
|
|
|
|
Solid |
|
If the LED becomes solid light for 300 seconds, this |
|
|
|
|
|
indicates a successful WPS connection. |
|
|
|
|
|
|
|
|
|
|
WiFi/WPS |
|
Off |
The wireless function has been disabled. |
|
|
|
LED |
|
Blinking slowly |
|
The device is waiting for client devices to connect to it by |
|
|
|
|
|
WPS. |
|
|
|
|
|
|
|
|
|
|
|
|
Blinking quickly |
The wireless function has been enabled. |
|
2.3 Physical Interface
There are four physical items on this device.
4

TL-WPA281/TL-WPA271 Wireless N Powerline Extender
WiFi/WPS Button
|
|
|
|
|
|
|
Ethernet Port |
|
|
|
|
|
|
|
|
||||
|
|
|
|
|
|
|
|
|
|
|
|
|
|
|
|
|
|
||
|
|
|
|
|
|
|
Pair Button |
|
|
|
|
|
|
|
|
|
|
||
|
|
|
|
|
|
|
|
||
|
|
|
|
|
|
|
|
|
|
|
|
|
|
|
|
|
|
||
|
|
|
|
|
|
|
Reset Button |
|
|
|
|
|
|
|
|
|
|||
|
|
|
|
|
|
|
|||
|
|
|
|
|
|
||||
|
|
|
|
||||||
Item |
|
|
Description |
||||||
WiFi/WPS |
Press the button for 2 seconds, the Extender will wait to be connected by WPS. |
||||||||
Pressing the button for 5 seconds will enable or disable the wireless function. |
|||||||||
|
|||||||||
Ethernet |
One 10/100Mbps Ethernet port connected to PC LAN card or broadband device. |
||||||||
Reset |
Use a pin to press and hold this Reset button for approximately 10 seconds, then |
||||||||
the device will restore to factory defaults. |
|||||||||
|
|||||||||
Pair |
Pair buttons are used to secure a powerline network. |
||||||||
) Note:
1.If you press the Pair button for more than 10 seconds, The Extender will leave the network it is associated with and its network name assumes a random value.
2.For detail information about the Reset button and Pair button, please refer to Chapter 5 Pair Buttons.
2.4 Hardware Connection
Please first make sure that your PC can successfully access the Internet via the Router. Then connect the powerline devices following the instructions below.
Step 1: Connecting to the Internet
This section describes how to connect the Powerline Extender into your existing network. Follow the procedures described below:
1 Connect an Ethernet (RJ45) cable to the Ethernet port of the Powerline Extender or a compatible Powerline Adapter like TL-PA211.
2 Connect the other end of the Ethernet (RJ45) cable to an available Ethernet port of your broadband Router.
3 Plug the Powerline Extender or Powerline Adapter into a wall socket.
5

TL-WPA281/TL-WPA271 Wireless N Powerline Extender
4 Check and confirm the LEDs status. (The Power LED and Ethernet LED on the Powerline Extender should be ON.)
The hardware connection mechanism is shown below:
) Note:
Do not connect the Powerline Extender or Powerline Adapter to an extension lead, power strip, extension cord, or surge protector as this may degrade the network performance.
Step 2: Connecting the Computer
Following are the steps to properly connect the Powerline Extender to your computer: 1 Connect the provided Ethernet (RJ45) cable to the Powerline Extender’s Ethernet port. 2 Connect the other end of the Ethernet (RJ45) cable to you computer’s LAN port. 3 Plug the Powerline Extender into a wall socket next to the computer.
4 Turn on your computer.
5 Check and confirm that the Power LED and Ethernet LED on the Powerline Extender are ON. The hardware connection mechanism is shown below:
6
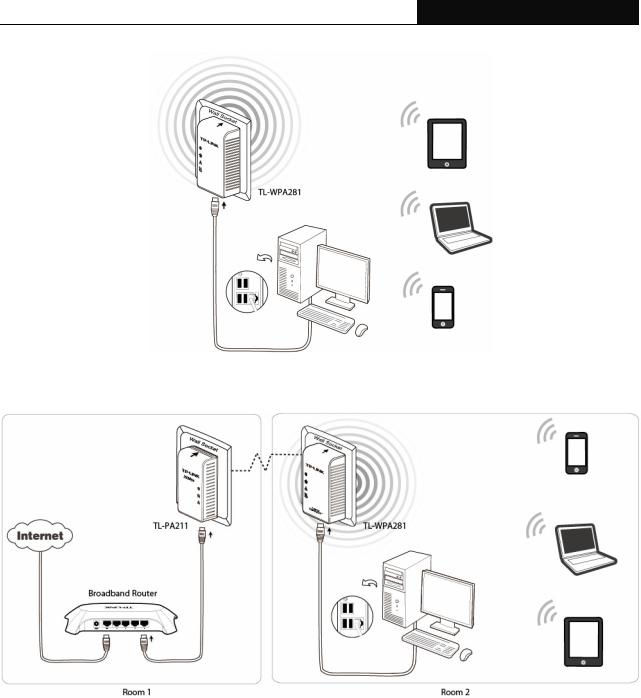
TL-WPA281/TL-WPA271 Wireless N Powerline Extender
As soon as the powerline devices are connected following the steps above, a usable powerline network is available.
7
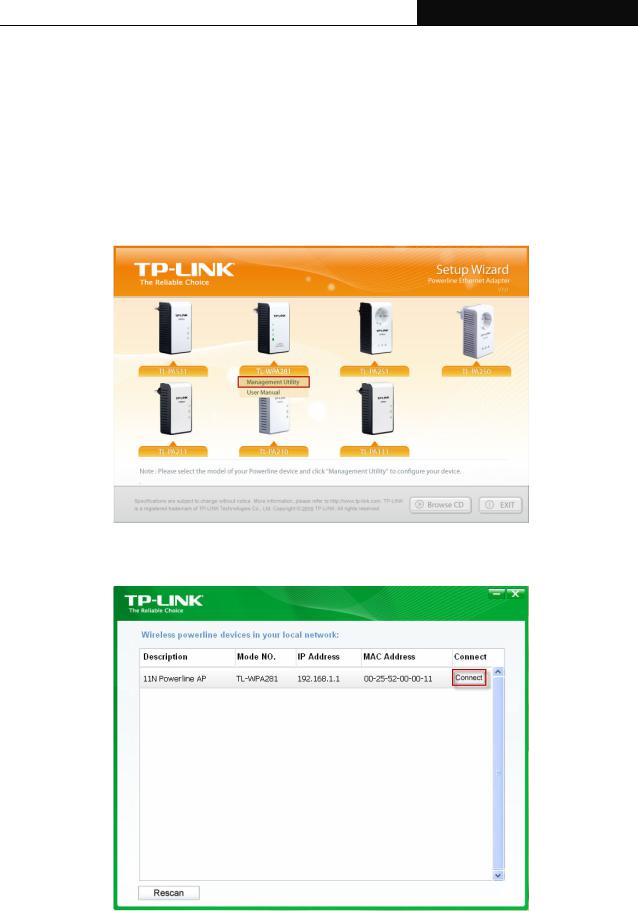
TL-WPA281/TL-WPA271 Wireless N Powerline Extender
Chapter 3 Configure the Device
This Chapter describes how to configure your Access Point via the web-based management page. The TL-WPA281 Wireless N Powerline Extender is easy to configure and manage with the Web-based (Internet Explorer, Netscape® Navigator, Firefox, Safari, Opera or Chrome) management page, which can be launched on any windows, Macintosh or UNIX OS with a web browser.
3.1 Login
1.Insert the TP-LINK Resource CD into the CD-ROM drive. The following screen will appear. Select model TL-WPA281 and then choose Management Utility from the drop-down menu.
Figure 3-1 Setup Wizard
2. Find the model to be configured and click Connect to log in the Web-based management utility.
Figure 3-2 Management Utility
8
 Loading...
Loading...