TP-Link RE200 Quick Installation Guide
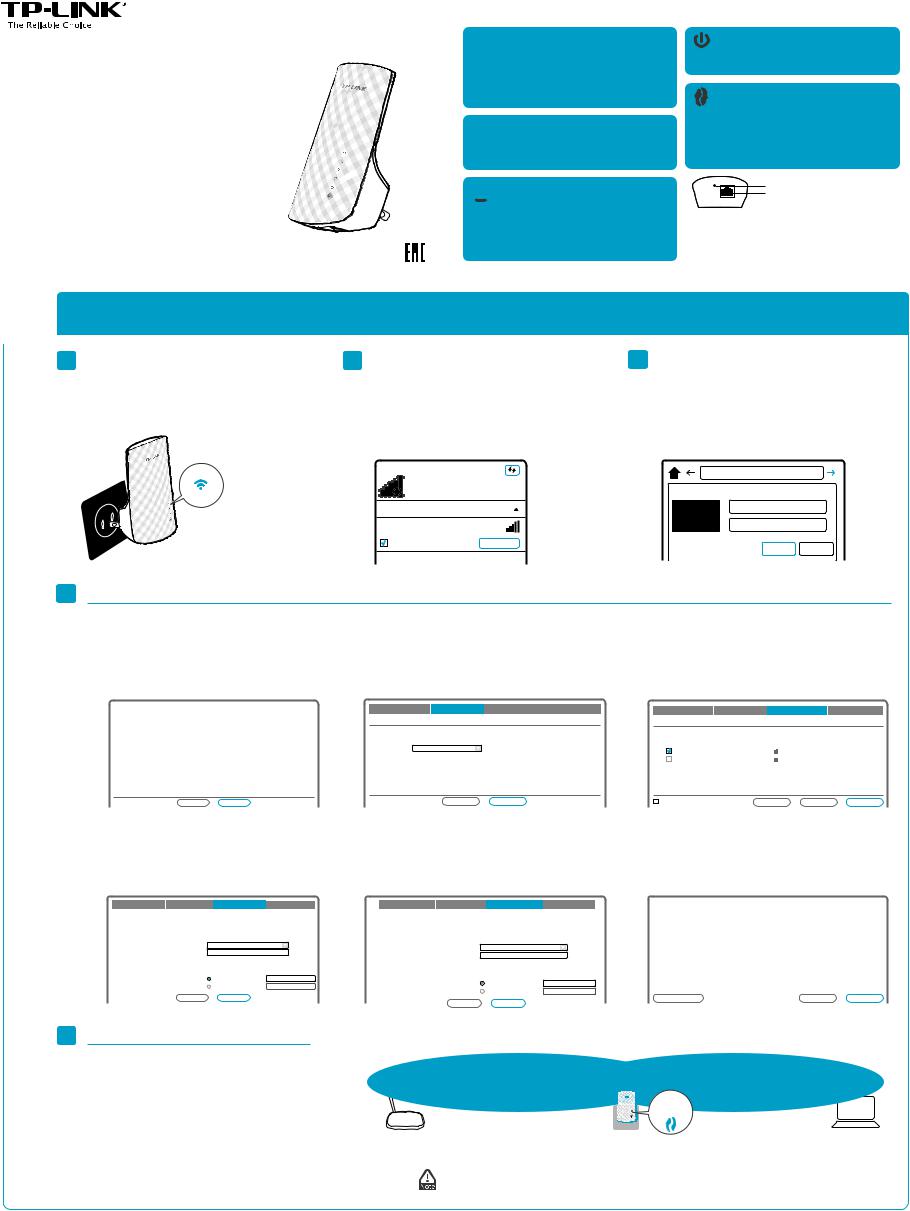
Quick
Installation
Guide
AC750 WiFi Range Extender
RE200
Two easy setup options:
ONE: Using a Web Browser
TWO: Using WPS (Wi-Fi Protected Setup)
7106505145 REV1.0.2
LEDs
5G and 2.4G
Red – During boot up, reset, or weak wireless signal. Green – Strong wireless signal.
OFF – The Range Extender is not connected to any wireless network.
 Wireless Signal
Wireless Signal
ON – The wireless is enabled.
OFF – The wireless is disabled.
 Ethernet
Ethernet
ON – A device is connected via the Ethernet port. Blinking – The Ethernet port is transmitting data. OFF – No device is connected via the Ethernet port.
Power
ON – The Range Extender is powered on.
RE
ON – The Range Extender is connected to the router.
Blinking – Establishing connection in process. OFF – No connection established.
RESET |
RESET |
ETHERNET |
ETHERNET port |
RESET – This button resets the Range Extender to its factory default settings.
ETHERNET port – Used to connect an Ethernet-enabled device to the wireless network.
OPTION
1 Using a Web Browser
1 Power On |
2 Connect |
3 Login |
|||
|
|
|
|
|
|
Plug the Range Extender into a wall outlet close to your router, and wait until the Wireless LED is lit and solid green.
is lit and solid green.
Disconnect your Ethernet connection. Click the Wi-Fi icon on the system tray, select the Extender’s default wireless network name (e.g. TP-LINK_Extender_XXGHz). No password is required to connect the rst time.
Not connected
Connection are available |
Wireless Network Connection
TP-LINK_Extender_XXGHz
√ Connect automatically |
Connect |
Launch a web browser and type http://tplinkrepeater.net in the address eld. Use admin (all lowercase) for both Username and Password to login.
http://tplinkrepeater.net
Username: admin
Password: admin
Login Cancel
4 Con gure
Follow the Quick Setup Wizard to manually con gure the Range Extender.
A. On the Start screen, click Next.
B.Choose your region from the Region drop-down list, and click Next.
Note: Per FCC regulations, all Wi-Fi products marketed in the U.S. must be xed to the U.S. region only.
C.Select your router’s 2.4G wireless network name (SSID) and click Next. If the SSID is hidden, select the Set SSID and MAC manually option.
Start |
|
Choose Region |
Wireless Settings |
Review Settings |
|
|
|
|
|
|
|
Main Router/AP WiFi Network Name(SSID): |
|
|
|||
Wi-Fi Network Name_2.4GHz: |
N/A |
|
|
||
Wi-Fi Network Name_5GHz: |
N/A |
|
|
||
Connection Status: |
Disconnected |
|
|
||
Please click Next to set up the Range Extender or click Exit to go to the Device Management Page.
Start |
Choose Region |
Wireless Settings |
Review Settings |
Start |
Choose Region |
Wireless Settings |
Review Settings |
|
Available Wireless Networks (2.4GHz): 24 |
|
|
|
|
|
|
|||
|
Choose |
SSID |
Signal |
MAC |
Channel |
Security |
||||
Region: Please Select Your Region |
|
√ |
|
TP-LINK_2.4GHz_XXX |
|
|
00-0A-EB-74-06-06 |
1 |
WPA-PSK |
|
Please select your own region to prevent illegal usage against the local law. |
|
|
|
TP-LINK_XXX |
|
|
0C-72-2C-B3-A5-2C |
1 |
WPA-PSK |
|
|
|
|
|
|
||||||
Exit |
Next |
Exit |
Next |
Set SSID and MAC Manually |
Back |
Rescan |
Next |
D. Enter the main router’s Wi-Fi password and E. Select your router’s 5GHz wireless network. Click either choose Copy from Main Router or Next and repeat step D. Click Next to continue. Customize to create a new network name
for the Extender. Click Next.
Start |
Choose Region |
Wireless Settings |
Review Settings |
Start |
Choose Region |
Wireless Settings |
Review Settings |
|
Main Router/AP Network (2.4GHz) |
|
|
|
Main Router/AP Network (5GHz) |
|
|
|
Main Router/AP WiFi Network Name(SSID): |
TP-LINK_2.4GHz_XXX |
|
Main Router/AP WiFi Network Name(SSID): TP-LINK_5GHz_XXX |
|
||||
|
Main Router/AP MAC Address(BSSID): |
00-0A-EB-74-06-06 |
|
|
Main Router/AP MAC Address(BSSID): |
00-0A-EB-74-06-06 |
|
|
|
WiFi Security Option: |
Most Secure(WPA-PSK/WPA2-PSK) |
|
WiFi Security Option: Most Secure(WPA-PSK/WPA2-PSK) |
||||
|
Fill in the WiFi Password of your Main |
123456789 |
|
|
||||
|
|
|
Fill in the WiFi Password of your Main |
123456789 |
|
|||
|
Router/AP: |
|
|
|
|
|||
|
|
|
|
Router/AP: |
|
|
||
|
|
|
|
|
|
|
||
|
Range Extender Network (XXGHz) |
|
|
|
Range Extender Network (XXGHz) |
|
|
|
Range Extender WiFi Network Name(SSID): |
Copy from Main Router/AP |
TP-LINK_2.4GHz_XXX |
|
|
|
|||
Range Extender WiFi Network Name(SSID): |
Copy from Main Router/AP |
TP-LINK_5GHz_XXX |
||||||
|
|
Customize |
TP-LINK_2.4GHz_XXX_EXT |
|||||
|
|
|
|
Customize |
TP-LINK_5GHz_XXX_EXT |
|||
|
|
|
|
|
|
|||
|
Back |
Next |
|
|
|
|||
|
|
|
|
|
|
|||
|
|
|
Back |
Next |
|
|||
|
|
|
|
|
|
|||
F.Verify your Wireless Settings and click Finish. Both 2.4G and 5G LEDs should turn on and stay solid green.
Start |
|
Choose Region |
|
Wireless Settings |
|
|
Review Settings |
|
|
|
|
|
|
|
|
|
|
Wireless Setting |
|
|
|
|
|
|
|
|
Main Router/AP WiFi Network Name (2.4GHz): |
TP-LINK_2.4GHz_XXX |
|
||||||
Main Router/AP WiFi Network Name (5GHz): |
TP-LINK_5GHz_XXX |
|
||||||
Range Extender WiFi Network Name (2.4GHz): |
TP-LINK_2.4GHz_XXX_EXT |
|||||||
|
|
WiFi Security Option: |
Most Secure (WPA/WPA2-PSK) |
|||||
|
|
WiFi Password: |
123456789 |
|
|
|
||
Range Extender WiFi Network Name (5GHz): |
TP-LINK_5GHz_XXX_EXT |
|||||||
|
|
WiFi Security Option: |
Most Secure (WPA/WPA2-PSK) |
|||||
|
|
WiFi Password: |
123456789 |
|
|
|
||
|
|
|
|
|
|
|
|
|
Export Settings |
|
|
|
|
Back |
Finish |
||
5 Relocate
In general, place your WiFi Range Extender about halfway between your wireless router/AP and wireless devices.
After moving to a new location, the Extender will automatically reconnect to your router in approximately one minute. Make sure both 2.4G and 5G LEDs are solid green.
YourNetworkName |
|
YourNetworkName or |
|
|
YourNetworkName_EXT |
||
and password |
|
||
5G |
and password |
||
|
|||
|
|
||
|
2.4G |
|
Ideal Range Extender Placement
The Range Extender shares your router’s Wi-Fi password for both 2.4GHz and 5GHz networks, but may have di erent wireless network names if you customize the names during the con guration.
 Loading...
Loading...