TP-Link Omada Controller Software Manual
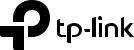
User Guide
Omada Controller Software
1910012624 REV 3.4.0
July 2019
|
CONTENTS |
|
1 Quick Start........................................................................................................................ |
1 |
|
1.1 |
Determine the Network Topology.......................................................................................................................... |
2 |
|
1.1.1 Management on the local Network............................................................................................................... |
2 |
|
1.1.2 Management via Cloud Access...................................................................................................................... |
4 |
1.2 |
Install Omada Controller Software......................................................................................................................... |
5 |
|
1.2.1 Installation on Windows Host.......................................................................................................................... |
5 |
|
1.2.2 Installation on Linux Host.................................................................................................................................. |
5 |
1.3 |
Inform the EAPs of the Controller Host's Address........................................................................................... |
7 |
1.4 |
Start and Log In to the Omada Controller............................................................................................................ |
8 |
|
1.4.1 Launch Omada Controller................................................................................................................................. |
9 |
|
1.4.2 Do the Basic Configurations............................................................................................................................ |
9 |
|
1.4.3 Log In to the Management Interface......................................................................................................... |
12 |
1.5 |
Create Sites and Adopt EAPs................................................................................................................................ |
13 |
|
1.5.1 Create Sites......................................................................................................................................................... |
13 |
|
1.5.2 Adopt the EAPs.................................................................................................................................................. |
16 |
1.6 |
Monitor and Manage the EAPs.............................................................................................................................. |
17 |
2 Monitor and Manage the Network......................................................................... |
18 |
|
2.1 |
View the Statistics of the Network...................................................................................................................... |
19 |
|
2.1.1 View the Client Distribution on SSID.......................................................................................................... |
19 |
|
2.1.2 Have a Quick Look at EAPs and Clients.................................................................................................... |
19 |
|
2.1.3 View Current Usage-Top EAPs.................................................................................................................... |
20 |
|
2.1.4 View Recent Activities..................................................................................................................................... |
20 |
2.2 |
Monitor the Network with the Map...................................................................................................................... |
21 |
|
2.2.1 Add a Map............................................................................................................................................................ |
21 |
|
2.2.2 Monitor the EAPs on the Map....................................................................................................................... |
24 |
2.3 |
Monitor and Manage the EAPs.............................................................................................................................. |
25 |
|
2.3.1 Manage the EAPs in Different Status........................................................................................................ |
25 |
|
2.3.2 View the Detailed Information of EAPs..................................................................................................... |
26 |
|
2.3.3 Manage the EAPs in the Action Column................................................................................................... |
26 |
2.4 |
Monitor and Manage Clients.................................................................................................................................. |
28 |
|
2.4.1 View the Current Information of Clients................................................................................................... |
28 |
|
2.4.2 Manage Clients in the Action Column....................................................................................................... |
28 |
2.5 |
View Clients Statistics During the Specified Period .................................................................................... |
29 |
|
2.5.1 Select a Specified Period............................................................................................................................... |
29 |
|
2.5.2 View the History Information of Clients.................................................................................................... |
30 |
|
2.5.3 Manage Clients in the Action Column....................................................................................................... |
30 |
2.6 |
Manage the Rogue APs List................................................................................................................................... |
30 |
|
2.6.1 Manage the Untrusted Rogue APs List..................................................................................................... |
31 |
|
2.6.2 Manage the Trusted Rogue APs List......................................................................................................... |
31 |
2.7 |
View Past Guest Authorization............................................................................................................................. |
32 |
2.8 |
View Logs..................................................................................................................................................................... |
32 |
3 Configure the EAPs Globally.................................................................................... |
34 |
|
3.1 |
Wireless Network...................................................................................................................................................... |
35 |
|
3.1.1 Add Wireless Networks................................................................................................................................... |
35 |
|
3.1.2 Configure Advanced Wireless Parameters............................................................................................. |
45 |
|
3.1.3 Configure Band Steering................................................................................................................................ |
47 |
|
3.1.4 Configure Mesh................................................................................................................................................. |
48 |
3.2 |
Access Control........................................................................................................................................................... |
53 |
3.3 |
Portal Authentication............................................................................................................................................... |
54 |
|
3.3.1 No Authentication............................................................................................................................................. |
55 |
|
3.3.2 Simple Password............................................................................................................................................... |
59 |
|
3.3.3 Local User............................................................................................................................................................ |
63 |
|
3.3.4 Voucher................................................................................................................................................................. |
71 |
|
3.3.5 SMS........................................................................................................................................................................ |
78 |
|
3.3.6 Facebook.............................................................................................................................................................. |
83 |
|
3.3.7 External RADIUS Server.................................................................................................................................. |
84 |
|
3.3.8 External Portal Server...................................................................................................................................... |
90 |
3.4 |
Free Authentication Policy..................................................................................................................................... |
91 |
3.5 |
MAC Filter..................................................................................................................................................................... |
92 |
3.6 |
Scheduler..................................................................................................................................................................... |
94 |
3.7 |
QoS................................................................................................................................................................................. |
96 |
3.8 |
Site Settings ............................................................................................................................................................... |
99 |
|
3.8.1 LED.......................................................................................................................................................................... |
99 |
|
3.8.2 Device Account................................................................................................................................................ |
100 |
|
3.8.3 Reboot Schedule............................................................................................................................................. |
100 |
|
3.8.4 Log Settings...................................................................................................................................................... |
101 |
|
3.8.5 Batch Upgrade................................................................................................................................................. |
102 |
|
3.8.6 SSH....................................................................................................................................................................... |
104 |
|
3.8.7 Management VLAN........................................................................................................................................ |
105 |
4 Omada Cloud Service.............................................................................................. |
106 |
|
4.1 |
Configure the Cloud Access............................................................................................................................... |
107 |
|
4.1.1 Enable Cloud Access..................................................................................................................................... |
107 |
|
4.1.2 Manage the Cloud Users.............................................................................................................................. |
107 |
4.2 |
Manage the Controller via Omada Cloud....................................................................................................... |
109 |
|
4.2.1 Access the controller via Omada Cloud................................................................................................. |
110 |
|
4.2.2 Change your TP-Link ID information........................................................................................................ |
112 |
5 Configure the EAPs Separately........................................................................... |
113 |
|
5.1 |
View the Information of the EAP....................................................................................................................... |
114 |
|
5.1.1 Active Channel Information......................................................................................................................... |
114 |
|
5.1.2 Overview............................................................................................................................................................. |
115 |
|
5.1.3 LAN....................................................................................................................................................................... |
115 |
|
5.1.4 Radio.................................................................................................................................................................... |
116 |
5.2 |
View Clients Connecting to the EAP................................................................................................................ |
116 |
|
5.2.1 User...................................................................................................................................................................... |
116 |
|
5.2.2 Guest.................................................................................................................................................................... |
117 |
5.3 |
View Mesh Information of the EAP................................................................................................................... |
117 |
|
5.3.1 Uplinks................................................................................................................................................................. |
117 |
|
5.3.2 Downlinks........................................................................................................................................................... |
118 |
5.4 |
Configure the EAP.................................................................................................................................................. |
118 |
|
5.4.1 Basic Config...................................................................................................................................................... |
118 |
|
5.4.2 IP Setting............................................................................................................................................................ |
119 |
|
5.4.3 Radio.................................................................................................................................................................... |
120 |
|
5.4.4 Load Balance.................................................................................................................................................... |
121 |
|
5.4.5 WLANs................................................................................................................................................................. |
122 |
|
5.4.6 LED........................................................................................................................................................................ |
122 |
|
5.4.7 Trunk Settings (Only for EAP330)............................................................................................................. |
123 |
|
5.4.8 Rogue APs Detection.................................................................................................................................... |
123 |
|
5.4.9 Local LAN Port Settings (Only for EAP115-Wall and EAP225-Wall)............................................ |
124 |
|
5.4.10 Forget this AP................................................................................................................................................ |
124 |
6 Manage the Omada Controller............................................................................. |
125 |
|
6.1 |
User Account............................................................................................................................................................ |
126 |
6.2 |
General Setting........................................................................................................................................................ |
127 |
|
6.2.1 Configure Controller Name......................................................................................................................... |
127 |
|
6.2.2 Configure Mail Server.................................................................................................................................... |
127 |
6.3 |
History Data Retention......................................................................................................................................... |
129 |
6.4 |
Backup&Restore..................................................................................................................................................... |
130 |
6.5 |
Auto Backup............................................................................................................................................................. |
130 |
6.6 |
Migrate........................................................................................................................................................................ |
133 |
|
6.6.1 Controller Migrate........................................................................................................................................... |
133 |
|
6.6.2 Site Migrate....................................................................................................................................................... |
137 |
6.7 |
Information About the Software....................................................................................................................... |
141 |
7 Application Example................................................................................................ |
142 |
|
7.1 |
Basic Configuration............................................................................................................................................... |
143 |
7.2 |
Advanced Settings................................................................................................................................................. |
143 |
7.2.1 Monitor the EAPs with Map......................................................................................................................... |
143 |
7.2.2 Configure Portal Authentication................................................................................................................ |
144 |
7.2.3 Create a SSID for the Employees.............................................................................................................. |
146 |
7.2.4 Configure Scheduler...................................................................................................................................... |
147 |
Appendix: Omada App............................................................................................... |
149 |
||
1 |
Install Omada App on the Mobile Device....................................................................................................... |
150 |
|
2 |
Manage your Network in Standalone Mode.................................................................................................. |
150 |
|
3 |
Manage your Network in Controller Mode.................................................................................................... |
153 |
|
|
3.1 |
Locally manage your EAPs using the Omada App............................................................................ |
153 |
|
3.2 |
Remotely manage your EAPs using the Omada App....................................................................... |
156 |

1 Quick Start
Omada Controller is a management software for TP-Link EAPs. With this software, you can centrally manage your EAPs, such as configure EAPs in batches and conduct real-time monitoring of EAPs locally or remotely through Omada Cloud service.
Follow the steps below to complete the basic settings of Omada Controller.
1.Determine the Network Topology
2.Install Omada Controller Software
3.Inform the EAPs of the Controller Host's Address
4.Start and Log In to the Omada Controller
5.Create Sites and Adopt the EAPs
6.Monitor and Manage the EAPs
1
1.1 Determine the Network Topology
There are two methods to centrally manage EAPs via Omada Controller:
■■ Management on the Local Network
■■ Management via Cloud Access
Determine your management method according to your need and refer to the following introductions to build your network topology.
Tips
Omada app offers a convenient way to access the Omada Controller and adopt EAPs. With Local Access and
Cloud Access function on the Omada app, you can manage the controller at local and remote sites. For more detailed information about Omada app, refer to Appendix: Omada App.
1.1.1 Management on the local Network
There are two kinds of network topologies to centrally manage EAPs on the local network:
■■ Omada Controller and EAPs are in the same subnet.
■■ Omada Controller and EAPs are in different subnets.
Determine your management method according to your need and refer to the following introductions to build your network topology.
Management in the Same Subnet
If your Omada Controller and EAPs are in the same subnet, refer to the following network topology.
A router acts as a DHCP server to assign IP addresses to EAPs and clients. Omada Controller should be installed on one host, which is called as Controller Host. The other hosts in the same LAN can access the Controller Host to manage the network. Taking the following topology as an example, you can enter “https://192.168.0.100:8043“ in a web browser on Host B to visit the Omada Controller interface on Host A. It's recommended to set a static IP address to the Controller Host for the convenient login to the Omada Controller interface.
2
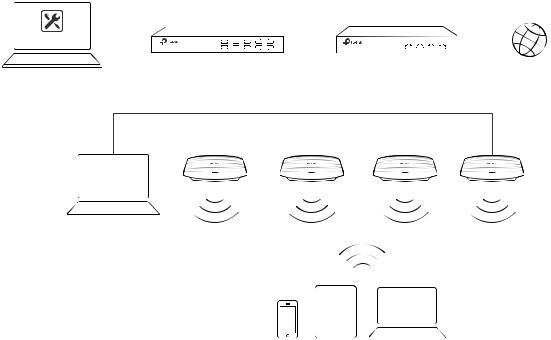
Host A (Controller Host) |
|
|
|
|
|
|
|
|
|
|
|
|
||||||
IP: 192.168.0.100/24 |
|
Router (DHCP Server) |
|
|
|
|||||||||||||
|
|
|
|
|
|
|
|
|
Internet |
|||||||||
|
|
Layer 2 Switch |
|
LAN IP:192.168.0.1/24 |
||||||||||||||
Omada Controller |
|
|
|
|
|
|
|
|
|
|
|
|
|
|
|
|
|
|
|
|
|
|
|
|
|
|
|
|
|
|
|
|
|
|
|
|
|
|
|
|
|
|
|
|
|
|
|
|
|
|
|
|
|
|
|
|
|
|
|
|
|
|
|
|
|
|
|
|
|
|
|
|
|
|
|
|
|
|
|
|
|
|
|
|
|
|
|
|
|
|
|
|
|
|
|
|
|
|
|
|
|
|
|
|
|
|
|
|
|
|
|
|
|
|
|
|
|
|
|
|
|
|
|
|
|
|
|
|
|
|
|
|
EAPs
Host B
IP: 192.168.0.200/24
Clients
Note
••Omada Controller must be running all the time when you manage the network.
••Omada Controller can be running on only one host in a LAN. When other users in the LAN try to launch Omada Controller on their own hosts, they will be redirected to the host that is already running Omada
Controller.
Management in Different Subnets
If your Omada Controller and EAPs are in different subnets, refer to the following topology.
A router acts as the gateway of the network. A layer 3 switch acts as a DHCP server to assign IP addresses to EAPs and clients. The Controller Host and the EAPs are connected to the switch's different network segments. To help EAPs find the Controller Host, Omada Discover Utility should be installed on Host B which is in the same subnet with the EAPs. For how to use Omada Discovery Utility, refer to Inform the EAPs of the Controller Host’s Address.
3
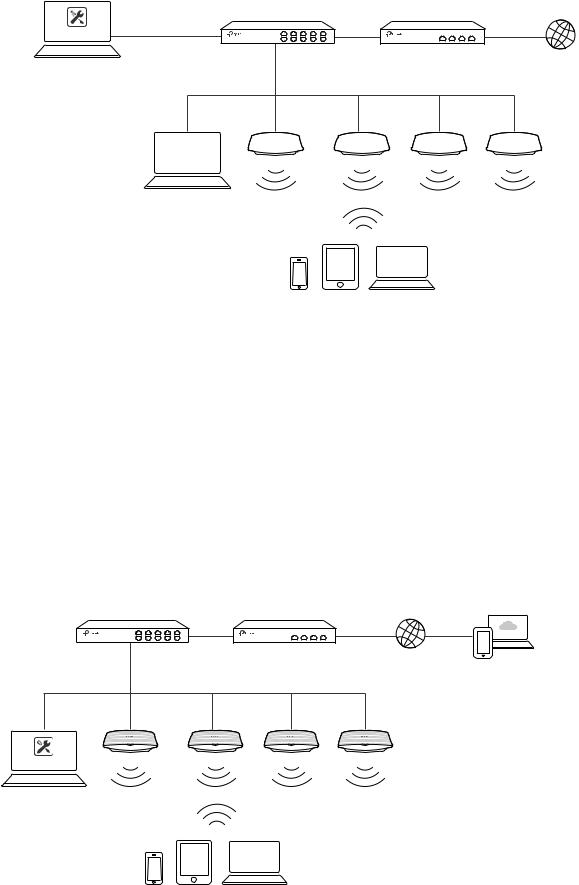
Host A (Controller Host) |
Layer 3 Switch |
|
|
|
IP: 192.168.1.100/24 |
|
Router |
Internet |
|
|
(DHCP Server) |
|||
|
|
|||
Omada Controller |
192.168.1.0/24 |
LAN |
WAN |
|
|
|
192.168.2.0/24 |
|
|
Omada 


 EAPs
EAPs
Discovery Utility
Host B
IP: 192.168.2.100/24
Clients
1.1.2 Management via Cloud Access
With Cloud Access enabled on the Omada Controller, you can use https://omada.tplinkcloud.com to remotely access and monitor multiple controllers. If you want to manage EAPs remotely via Omada Cloud , refer to the following topology.
A router acts as the gateway of the network. A Layer 3 switch acts as a DHCP server to assign IP addresses to EAPs and clients. The management device is not on the local network. On the management device, you can launch a web browser to remotely launch Omada Controller to manage EAPs via Omada Cloud. For more details about Cloud Access, refer to Omada Cloud Service .
Switch |
Router |
Internet |
LAN |
|
WAN |
Management Devices
EAPs
Omada Controller
Controller Host
Clients
4
1.2 Install Omada Controller Software
We provide Omada Controller for both Windows and Linux operating systems. Determine your operation system and follow the introductions below to install Omada Controller.
1.2.1 Installation on Windows Host
Make sure your PC meets the following requirements of hardware and system, then properly install the Omada Controller software.
Hardware Requirements
Omada Controller can manage up to 1500 EAPs if the Controller Host has enough hardware resources. To guarantee operational stability for managing 1500 EAPs, we recommend that you use the hardware which meets or exceeds the following specifications:
CPU: Intel Core i3-8100, i5-6500, or i7-4700 with 2 or more cores and 4 or more threads.
Memory: 6 GB RAM or more.
System Requirements
Operating System: Microsoft Windows 7/8/10/Server.
Web Browser: Mozilla Firefox 32 (or above), Google Chrome 37 (or above), Opera 24 (or above), or Microsoft Internet Explorer 11 (or above).
Note
We recommend that you deploy Omada Controller on a 64-bit operating system to guarantee the software stability.
Install Omada Controller
Download the installation file of Omada Controller from the website https://www.tp-link.com/ en/download/EAP-Controller.html. Then follow the instructions to properly install the Omada Controller software. After successful installation, a shortcut icon  of the Omada Controller will be created on your desktop.
of the Omada Controller will be created on your desktop.
1.2.2 Installation on Linux Host
Two versions of installation package are provided: .tar.gz file and .deb file. The .tar.gz file can be used in multiple versions of Linux operating system. And the .deb file can be used in Ubuntu and Debian.
Make sure your PC meets the following requirements of hardware and system, then choose the proper installation files to install the Omada Controller software.
5
Hardware Requirements
Omada Controller can manage up to 1500 EAPs if the Controller Host has enough hardware resources. To guarantee operational stability for managing 1500 EAPs, we recommend that you use the hardware which meets or exceeds the following specifications:
CPU: Intel Core i3-8100, i5-6500, or i7-4700 with 2 or more cores and 4 or more threads.
Memory: 6 GB RAM or more.
System Requirements
Operating System: 64-bit Linux operating system, including Ubuntu 14.04/16.04/17.04, CentOS 6.x/7.x, Fedora 20 (or above) and Debian 9.8.
Web Browser: Mozilla Firefox 32 (or above), Google Chrome 37 (or above), Opera 24 (or above), or Microsoft Internet Explorer 11 (or above).
Install the Omada Controller
Download the installation file of Omada Controller from our website https://www.tp-link.com/en/ download/EAP-Controller.html.
Make sure you have jsvc and curl installed in your system before installation, which is vital to the smooth running of the system. If your system does not have jsvc or curl installed, you can install it manually with the command: apt-get install or yum install. For example, you can use the command: apt-get install jsvc or yum install jsvc to get jsvc installed. And if dependencies are missing, you can use the command: apt-get -f install to fix the problem.
■■ Install the.tar.gz file
Follow the steps below to install Omada Controller on your Linux PC:
1. Make sure your PC is running in root mode. You can use this command to enter root mode: sudo
2. Extract the tar.gz file using the command:
tar zxvf Omada_Controller_v3.0.5_linux_x64_targz.tar.gz
3. Install Omada Controller using the command: sudo./install.sh
■■ Install the.deb file
Follow the steps below to install Omada Controller on your Linux PC:
1. Make sure your PC is running in root mode. You can use this command to enter root mode:
6
sudo
2. Install the .deb file using the command:
dpkg -i Omada_Controller_v3.0.5_linux_x64.deb
Tips
••For installing the .tar.gz, if you want Omada Controller to run as a user (it runs as root by default) you should modify OMADA_USER value in bin/control.sh.
••To uninstall Omada Controller, go to the installation path: /opt/tplink/EAPController, and run the command: sudo ./uninstall.sh.
••During uninstallation, you can choose whether to backup the database. The backup folder is /opt/tplink/ eap_db_backup.
••During installation, you will be asked whether to restore the database if there is any backup database in the folder /opt/tplink/eap_db_backup.
1.3Inform the EAPs of the Controller Host's Address
If your Controller Host and EAPs are in the same network segment, you can skip this section.
If your Controller Host and EAPs are in different subnets, you need to install Omada Discovery Utility on a host that is in the same network segment with the EAPs. Omada Discovery Utility can help EAPs find the Controller Host.
System Requirements
Windows 7/8/10/Server
Mac OS X 10.7/10.8/10.9/10.10/10.11
Install and Use Omada Discovery Utility
Follow the steps below to install Omada Discovery Utility and use it to inform the EAPs of the Controller Host's IP address:
1. Download the installation file with the latest version from the website https://www.tp-link.com/ en/download/EAP-Controller.html#EAP_Discovery_Tool.
2. Make sure you have JRE (Java Runtime Environment) with version1.8 installed on your system before installation. If your system loses JRE, download JRE from the website https://www.oracle. com/technetwork/java/javase/downloads/jre8-downloads-2133155.html and install it on your system.
3. For Windows OS, run the start-omada-discovery-utility.bat to open the Omada Discovery Utility. For Mac OS, use the command java –jar ** to open the Omada Discovery Utility. Then the following window will pop up. This window shows the information of all EAPs in the same LAN.
7
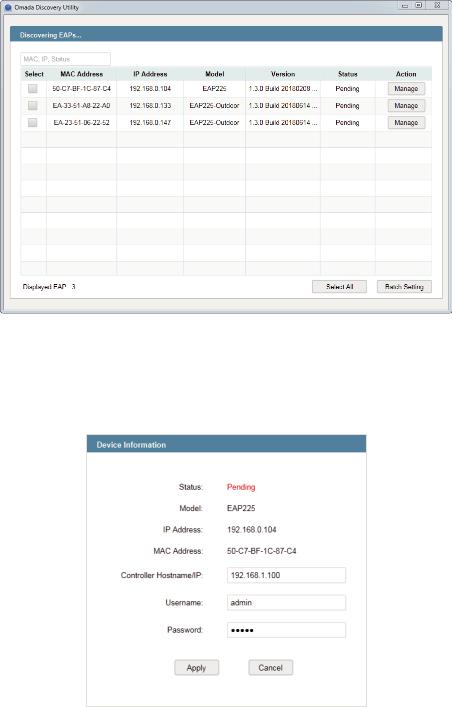
4. Click Manage in the Action column or select multiple EAPs and click Batch Setting.
5. Enter the hostname or IP address of the Controller Host.
6. Enter the EAP’s username and password (both are admin by default).
7. Click Apply to inform the EAP of the Controller Host's hostname or IP address. And then the connection can be established between the EAP and the Controller Host.
1.4 Start and Log In to the Omada Controller
Launch Omada Controller and follow the instructions to complete the basic configurations, and then you can log in to the management interface.
8
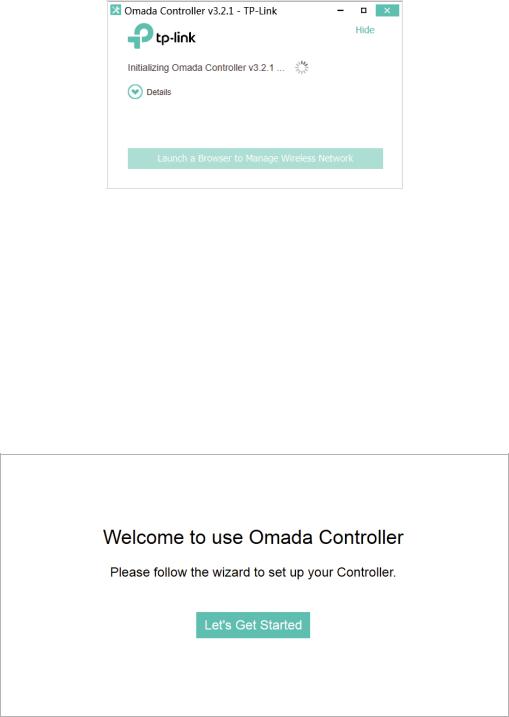
1.4.1 Launch Omada Controller
Double click the icon  and the following window will pop up. You can click Hide to hide this window but do not close it. After a while, your web browser will automatically open.
and the following window will pop up. You can click Hide to hide this window but do not close it. After a while, your web browser will automatically open.
Note
••If your browser does not open automatically, click Launch a Browser to Manage Wireless Network. You can also launch a web browser and enter http://127.0.0.1:8088 in the address bar.
••If your web browser opens but prompts a problem with the website's security certificate, click Continue.
••Only one Omada Controller can run in a LAN. If an Omada Controller has already been running on a host that is in your LAN, you will be redirected to the Omada Controller interface on that host.
1.4.2 Do the Basic Configurations
In the web browser you can see the configuration page. Follow the setup wizard to complete the basic settings for Omada Controller.
1. Click Let’s Get Started.
2. Specify a name for Omada Controller. Click Next.
9
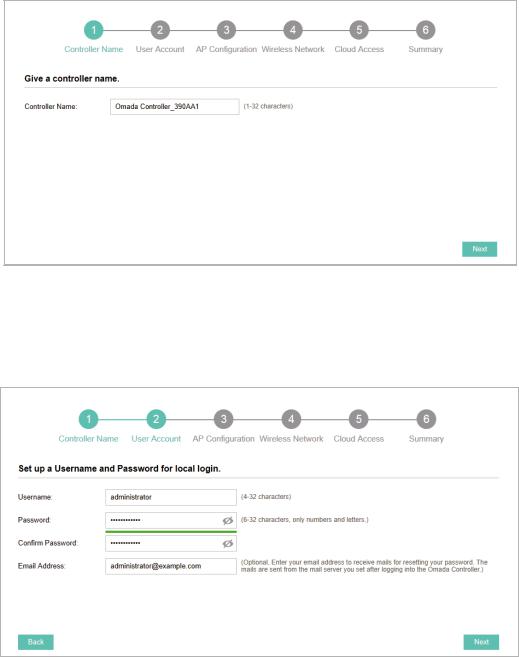
3. Specify a username and password for the login account. Specify the email address for resetting your password in case that you forget the password. After logging in Omada Controller, set a mail server so that you can receive emails and reset your password. For how to set a mail server, refer to Configure Mail Server. Click Next.
4. The setup page displays all the detected EAPs in the network. Select one or more EAPs to be managed and click Next.
10
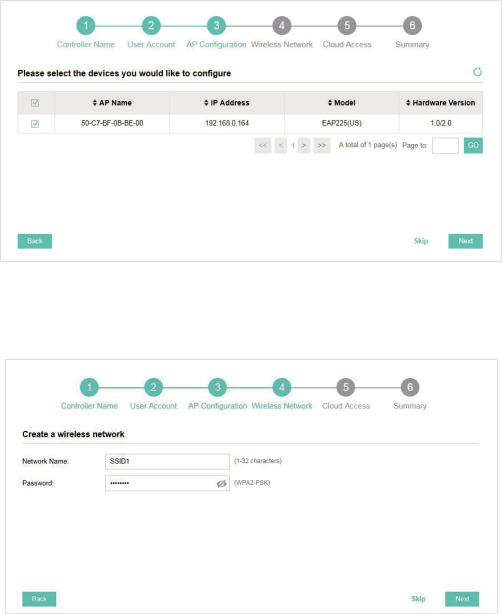
5. Set an SSID name (wireless network name) and password for the EAPs to be managed. Omada Controller will create two wireless networks, a 2.4GHz one and a 5GHz one, both encrypted in WPA2-PSK mode. Click Next.
6. If you want to manage EAPs via Omada Cloud, enable the Cloud Access button, and bind your TP-Link ID to your Omada Controller, and then click Next. If you want to manage EAPs on the local network, you can just click Skip. For more details about Omada Cloud, please refer to Omada Cloud Service in chapter 4.
11
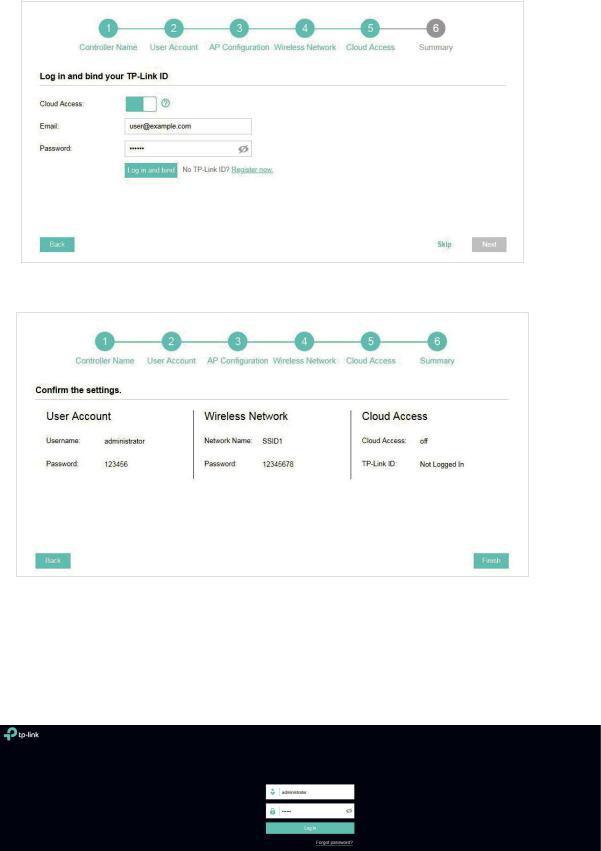
7. Review your settings and click Finish.
1.4.3 Log In to the Management Interface
Once the basic configurations are finished, the browser will be redirected to the following page. Log in to the management interface using the username and password you have set in the basic configurations.
12
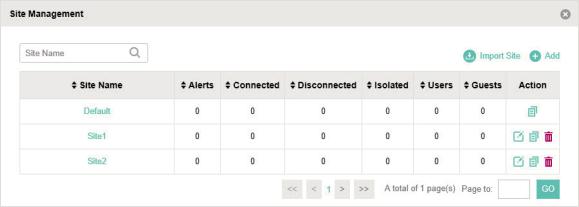
Note
In addition to the Controller Host, other hosts in the same LAN can also manage EAPs via remote access to the Controller Host. For example, if the IP address of the Controller Host is 192.168.0.100 and Omada Controller is running normally on this host, you can enter https://192.168.0.100:8043/login, or https://192.168.0.100:8043, or http://192.168.0.100:8088 in the web browser of other hosts in the same LAN to log in to the Omada Controller and manage EAPs. Or you can log in to Omada Controller on the management devices through
Omada Cloud service.
1.5 Create Sites and Adopt EAPs
Omada Controller can manage multiple EAP networks, which are called sites. Multiple sites are logically separated, and each site has its own configurations. There is an initial site named Default. The Default site cannot be deleted. If you have no need to manage EAPs with different sites, you can edit the default site and skip the Create Sites section. However, Adopt the EAPs is a necessary step to manage the EAPs.
1.5.1 Create Sites
There are three methods to create sites: Add Sites, Import Sites, and Copy Sites. Determine the method according to your need and refer to the following introductions to create sites.
Add Sites
Follow the steps below to add a new site directly.
1. Click  in the top left corner of the page and select
in the top left corner of the page and select  , and then the following window will pop up.
, and then the following window will pop up.
13
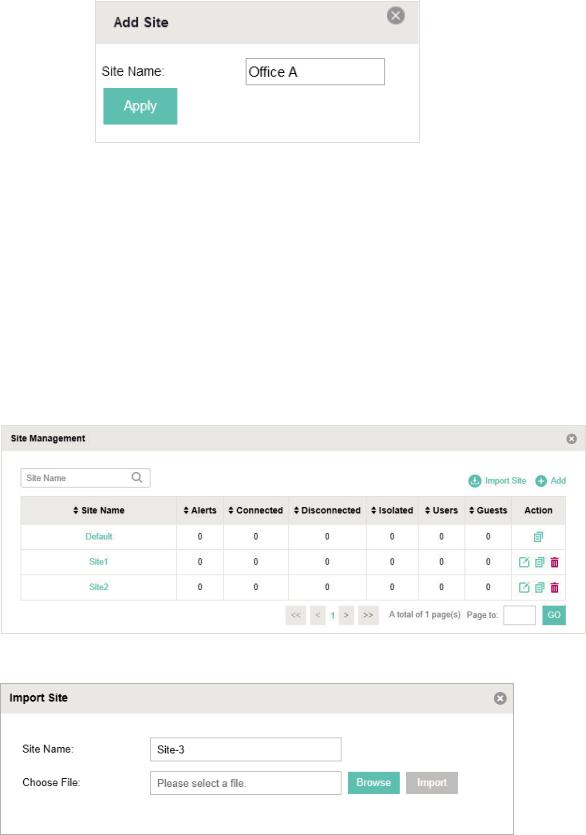
2. Click and enter a unique name for the new site.
and enter a unique name for the new site.
3. Click Apply to create the site.
Import Sites
You can import the site from another controller. The site settings and EAPs in the site will be imported to the new site.
Note
••The site to be imported must come from a different controller.
••Importing sites is available only for local logged-in users.
1. Click  in the top left corner of the page and select
in the top left corner of the page and select  , and then the following window will pop up.
, and then the following window will pop up.
2. Click  and enter a unique name for the new site.
and enter a unique name for the new site.
3. Click Browse to upload the backup file of other site and click Import to import the site.
14
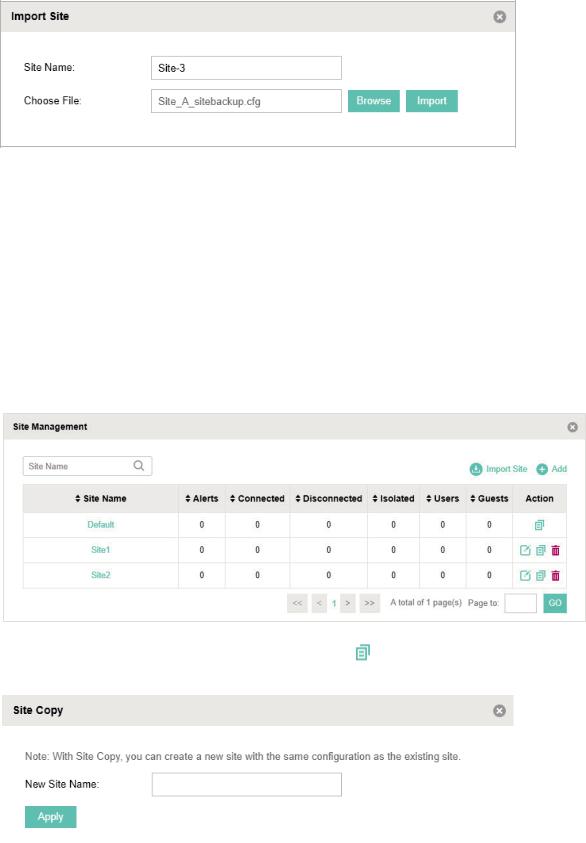
Tips
To export sites (including site settings and EAPs in the sites) from one controller to another, use the Migrate function. For more details about Migrate, refer to Migrate.
Copy Sites
With Site Copy, you can create a new site with the same settings as the existing sites on your controller. Note that only the site settings will be copied. The EAPs will be still managed at the original site.
1. Click  in the top left corner of the page and select
in the top left corner of the page and select  , and then the following window will pop up.
, and then the following window will pop up.
2. Select a site that you want copy all the settings and click |
in the Action column. Then enter a |
||
|
unique name for the new site. |
|
|
|
|
|
|
3. Click Apply to create the site.
15
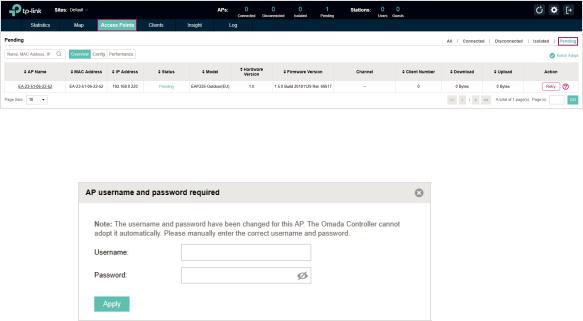
1.5.2 Adopt the EAPs
Omada Controller can discover all EAPs currently connected in the network and display their connection status. All EAPs are in Pending status when first discovered by Omada Controller. To manage the EAPs, you need to adopt them. In the quick setup process, Omada Controller will automatically adopt the selected EAPs using the default username and password (both are admin). However, if you have changed the username or password of your EAPs before, Omada Controller cannot automatically adopt them, and you need to refer to the following steps to adopt them manually.
To ensure that all EAPs are adopted, follow the steps below:
1. Select a site and go to Access Points > Pending. The table displays all the EAPs that have not been adopted.
2. Click the Retry button in the Action column and enter the current username and password of the EAP. Click Apply.
Tips
••If you have a new discovered EAP, you can click the Adopt button in the Action column to adopt the EAP. Omada Controller will automatically adopt the EAP using the default username and password (both are admin).
••If you have multiple new discovered EAPs, and all of them have the default username and password (both are admin), you can click the Batch Adopt button to adopt them in batch. But if there are any EAPs with the Retry button, it means that the username and password of these EAPs have been changed. You need to first adopt them before batch adopt the rest EAPs.
3. After EAPs are adopted, the status will change from Pending to Connected. All the EAPs’ username and password will become the same as those of the Controller's administrator account you created in the Basic Configuration.
Tips
If you want to change the EAPs' username and password, refer to Device Account.
16
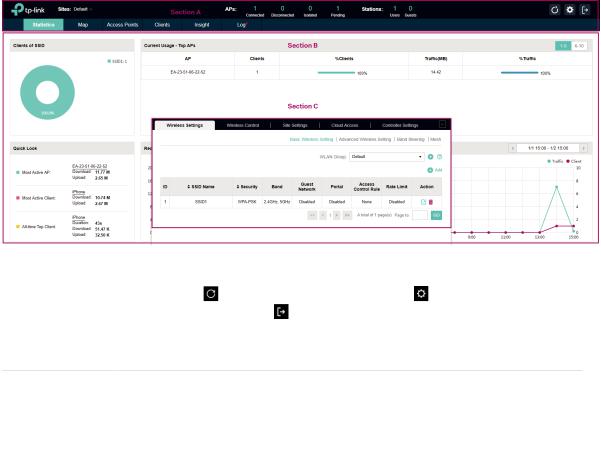
1.6 Monitor and Manage the EAPs
When all the configurations above are finished, you can centrally monitor and manage the EAPs via the Omada Controller's management interface. The management interface is divided into three sections as the following figure shows.
|
|
|
|
|
|
|
|
|
|
|
|
|
|
|
Section A |
In Section A, you can check the status of EAPs and clients in the network. Also, |
||||
|
|
you can click |
to refresh the current page, click |
to globally configure the |
||
|
|
wireless network, and click |
to sign out from the management interface. |
|||
Furthermore, the Sites allows you to group your EAPs and manage them in batches. To configure sites, refer to Create Sites.
|
Section B |
In Section B, you can centrally monitor the EAPs and clients. |
|
|
|
|
|
|
Section C |
In Section C, you can globally configure the wireless network. The global |
|
|
|
configurations will take effect on all the adopted EAPs. |
|
17

2 Monitor and Manage the Network
With Omada Controller you can monitor the EAPs and centrally manage your wireless network. This chapter includes the following sections:
■■ View the Statistics of the Network
■■ Monitor the Network with the Map
■■ Monitor and Manage the EAPs
■■ Monitor and Manage Clients
■■ View Clients Statistics during the Specified Period
■■ Manage the Rogue APs List
■■ View Past Guest Authorization
■■ View Logs
18
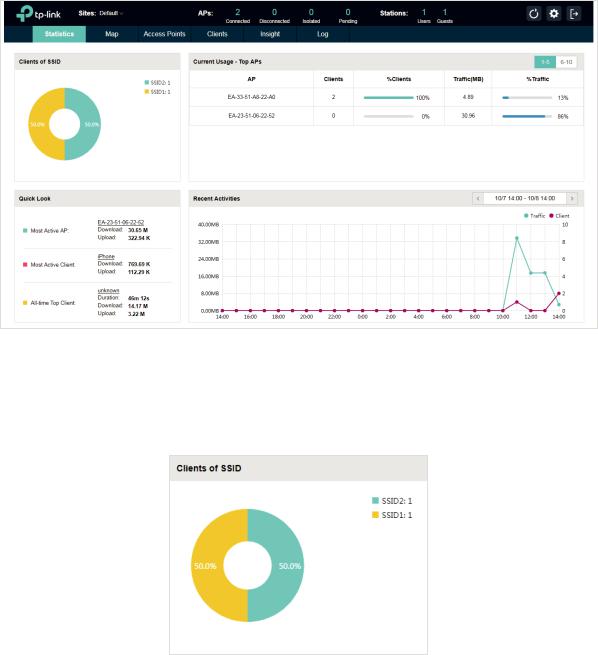
2.1 View the Statistics of the Network
Omada Controller collects all statistics of the managed EAPs and displays the statistical information via graphs, pie charts and tables, providing an overview of your wireless network.
2.1.1 View the Client Distribution on SSID
A visual pie chart shows the client distribution on each SSID. For example, the SSID1 has one client, which occupies 50% of all the clients.
2.1.2 Have a Quick Look at EAPs and Clients
This tab displays the Most Active AP, the Most Active Clients and the All-Time Top Client. You can click the MAC address of the EAP or the client to see more details.
19
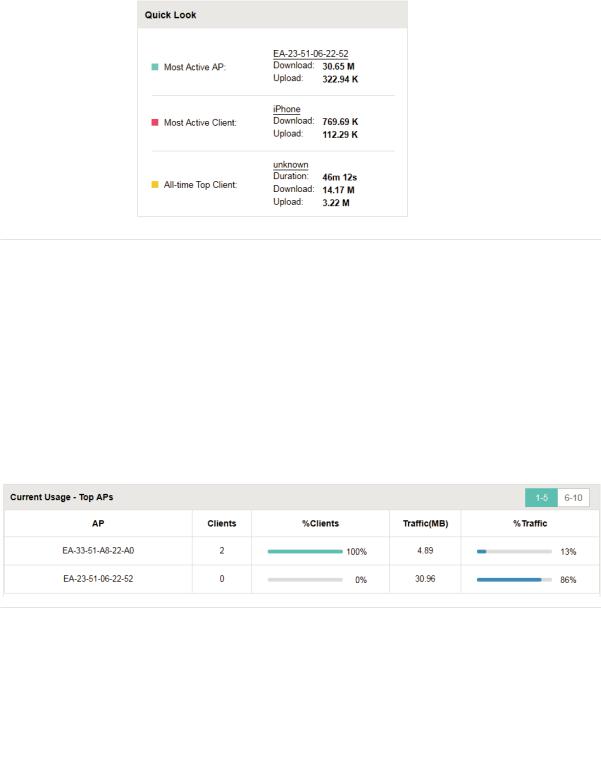
|
Most Active AP |
The current connected AP with the maximum traffic. |
|
|
|
|
|
|
Most Active Client |
The current connected client with the maximum traffic. |
|
|
|
|
|
|
All-time Top Client |
The client with the maximum traffic among all the clients that have ever |
|
|
|
accessed the EAP network. |
|
2.1.3 View Current Usage-Top EAPs
This tab lists the number of connected clients and the data traffic condition of the ten APs that use the most traffic currently.
|
Clients |
The amount of clients connected to this EAP. |
|
|
|
|
|
|
%Clients |
The proportion of current connected clients to the Top EAPs' total client amount. |
|
|
|
|
|
|
Traffic (MB) |
The total amount of data transmitted by this EAP, which equals the sum of the |
|
|
|
transmission traffic of all the current clients that connect to the AP. |
|
|
%Traffic |
The proportion of the EAP's current data transmission amount to the Top EAPs' total |
|
|
|
transmission amount. |
|
2.1.4 View Recent Activities
The Recent Activities statistics can be toggled between a view for the past specific 24 hours and one for the past specific 30 days.
The left ordinate axis indicates the traffic and the right one represents the number of the clients. The abscissa axis shows the selected time period. Traffic indicates a visual graph of the network
20
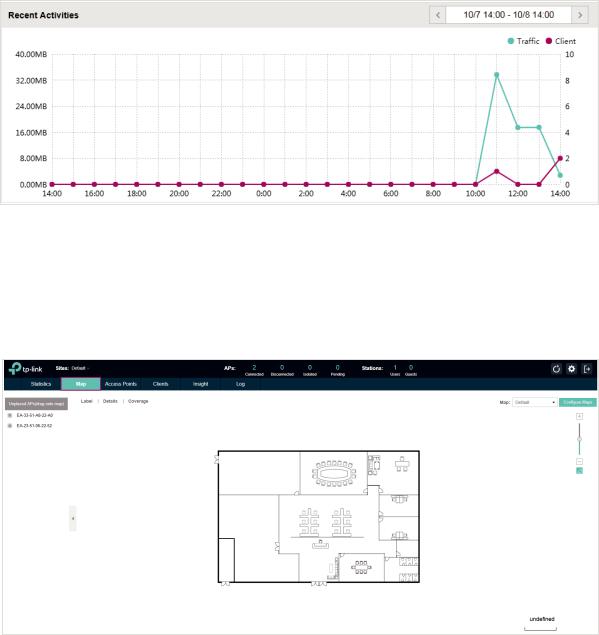
traffic during the selected time period. Client indicates a visual graph of the number of the connected clients during the selected time period. For example, the statistics information at 15:00 indicates the traffic size and client number from 14:00 to 15:00. In the following figure, at 11 o’clock, the traffic is about 34MB and there is 1 clients connected to the AP.
2.2 Monitor the Network with the Map
You can upload your local map images and monitor the status and coverage range of each EAP with the map. When you initially launch Omada Controller, a default map is displayed as the following figure shows. Follow the instructions below to add your own map and manage the EAPs via the map.
2.2.1 Add a Map
Prepare a map image in .jpg, .jpeg, .gif, .png, .bmp, .tiff format. And then follow the steps below to add the map to the Omada Controller.
1. Click Configure Maps on the upper right corner of the Map page and click Add.
21
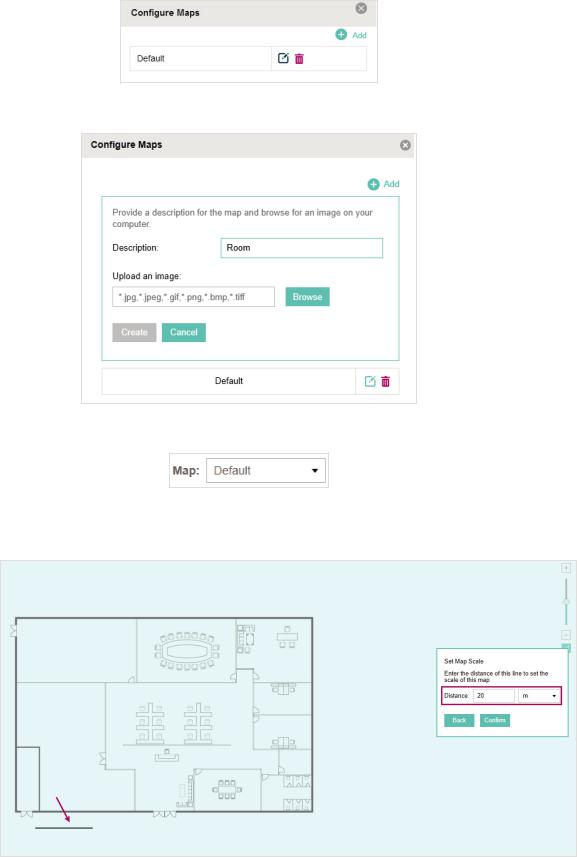
2. Enter the map description, select your map image, and click Create.
3. Select your local map from the drop-down list on the upper right corner of the map area.
4. Click . Draw a line on the map and enter the distance the line represents. Then the Omada Controller will compute and generate the map scale automatically based on your configuration.
. Draw a line on the map and enter the distance the line represents. Then the Omada Controller will compute and generate the map scale automatically based on your configuration.
5. Drag the EAPs from the Unplaced APs list to the appropriate locations on the map according to their actual locations.
22
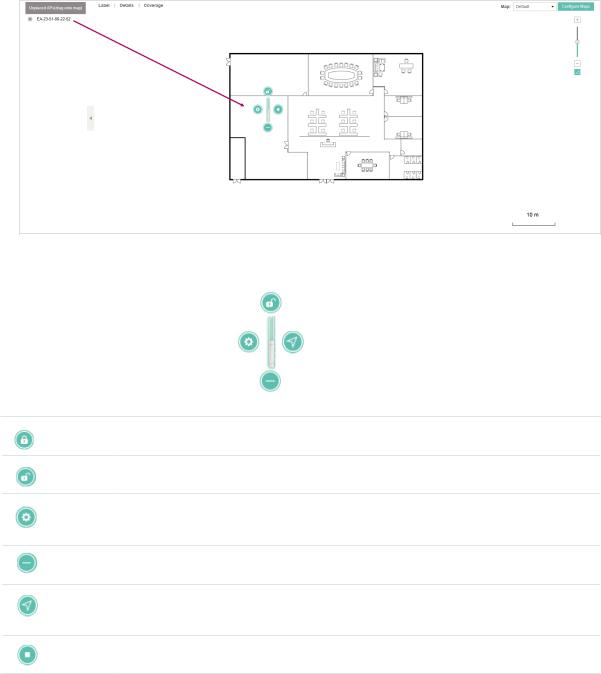
You can click  to reveal additional options:
to reveal additional options:
Lock the selected EAP in the current location on the map.
Unlock the selected EAP and you can drag it to another location.
Display the EAP's details and configure the wireless parameters. Refer to Configure the EAPs Separately.
Remove the selected EAP back into the Unplaced APs list.
Flash the LED of the EAP on the map. Then the LED will flash for 10 minutes or until the cancel button is clicked again.
Click the button to stop the LED from flashing.
23
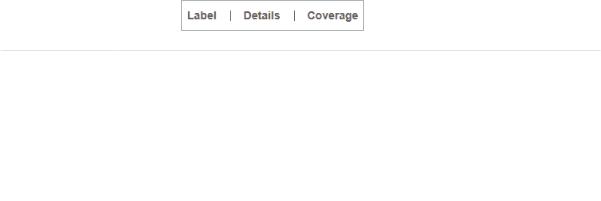
2.2.2 Monitor the EAPs on the Map
Click any of the following options to display EAP Label, Details, and Coverage on the map.
|
Label |
Display the EAP’s name. The default name is the MAC address of the EAP. |
|
|
|
|
|
|
Details |
Display the EAP’s name, MAC address, IP address, transmitting/receiving channel, |
|
|
|
number of connected users, and number of connected guests. |
|
|
Coverage |
Display a visual representation of the wireless range covered by EAPs. The actual |
|
|
|
signal coverage may be smaller than the visual coverage on the map because the |
|
|
|
obstacles around the EAPs will weaken the signal. |
|
24
 Loading...
Loading...