Tp-link N300, TD-W9977 User Manual

User Guide
N300 Wireless Gigabit VDSL/ADSL Modem Router
TD-W9977
REV1.0.0 1910011880
Contents
About This Guide . . . . . . . . . . . . . . . . . . . . . . . . . . . . . . . . . . . . . . . . . . . . . . . . . . . . . 1
Chapter 1. Get to Know Your Modem Router . . . . . . . . . . . . . . . . . . . . . . . . . 2
1. 1. Product Overview . . . . . . . . . . . . . . . . . . . . . . . . . . . . . . . . . . . . . . . . . . . . . . . . . . . . . . . . . . . .3 1. 2. Product Appearance . . . . . . . . . . . . . . . . . . . . . . . . . . . . . . . . . . . . . . . . . . . . . . . . . . . . . . . . .3
Chapter 2. Connect the Hardware . . . . . . . . . . . . . . . . . . . . . . . . . . . . . . . . . . . 6
2. 1. Position Your Modem Router . . . . . . . . . . . . . . . . . . . . . . . . . . . . . . . . . . . . . . . . . . . . . . . . .7 2. 2. Connect Your Modem Router . . . . . . . . . . . . . . . . . . . . . . . . . . . . . . . . . . . . . . . . . . . . . . . . .7
Chapter 3. Log in to Your Modem Router . . . . . . . . . . . . . . . . . . . . . . . . . . . . . 9
Chapter 4. Set Up Internet Connections . . . . . . . . . . . . . . . . . . . . . . . . . . . . 11
4. 1. Use Quick Setup Wizard . . . . . . . . . . . . . . . . . . . . . . . . . . . . . . . . . . . . . . . . . . . . . . . . . . . . 12 4. 2. Manually Set Up an Internet Connection . . . . . . . . . . . . . . . . . . . . . . . . . . . . . . . . . . . . 12 4. 3. Test Internet Connectivity . . . . . . . . . . . . . . . . . . . . . . . . . . . . . . . . . . . . . . . . . . . . . . . . . . 13 4. 4. Set Up an IPv6 Connection . . . . . . . . . . . . . . . . . . . . . . . . . . . . . . . . . . . . . . . . . . . . . . . . . 13 4. 5. Wireless Router Mode . . . . . . . . . . . . . . . . . . . . . . . . . . . . . . . . . . . . . . . . . . . . . . . . . . . . . . 14
Chapter 5. Bandwidth Control . . . . . . . . . . . . . . . . . . . . . . . . . . . . . . . . . . . . . . 16
Chapter 6. Network Security. . . . . . . . . . . . . . . . . . . . . . . . . . . . . . . . . . . . . . . . 20
6. 1. MAC Filtering. . . . . . . . . . . . . . . . . . . . . . . . . . . . . . . . . . . . . . . . . . . . . . . . . . . . . . . . . . . . . . . 21
6. 2. Access Control. . . . . . . . . . . . . . . . . . . . . . . . . . . . . . . . . . . . . . . . . . . . . . . . . . . . . . . . . . . . . 22
6. 3. IP & MAC Binding. . . . . . . . . . . . . . . . . . . . . . . . . . . . . . . . . . . . . . . . . . . . . . . . . . . . . . . . . . . 24
Chapter 7. IPTV. . . . . . . . . . . . . . . . . . . . . . . . . . . . . . . . . . . . . . . . . . . . . . . . . . . . . 26 Chapter 8. Parental Controls. . . . . . . . . . . . . . . . . . . . . . . . . . . . . . . . . . . . . . . . 28
Chapter 9. Guest Network . . . . . . . . . . . . . . . . . . . . . . . . . . . . . . . . . . . . . . . . . . 32
9. 1. Create a Network for Guests . . . . . . . . . . . . . . . . . . . . . . . . . . . . . . . . . . . . . . . . . . . . . . . 33 9. 2. Customize Guest Network Options . . . . . . . . . . . . . . . . . . . . . . . . . . . . . . . . . . . . . . . . . 33
Chapter 10.NAT Forwarding . . . . . . . . . . . . . . . . . . . . . . . . . . . . . . . . . . . . . . . . . 35
10. 1. Share Local Resources in the Internet by Virtual Server . . . . . . . . . . . . . . . . . . . . . 36 10. 2. Open Ports Dynamically by Port Triggering . . . . . . . . . . . . . . . . . . . . . . . . . . . . . . . . . 37 10. 3. Free Applications from Port Restriction by DMZ. . . . . . . . . . . . . . . . . . . . . . . . . . . . . 38 10. 4. Make Xbox Online Games Run Smoothly by UPnP. . . . . . . . . . . . . . . . . . . . . . . . . . . 39
Chapter 11.Specify Your Network Settings . . . . . . . . . . . . . . . . . . . . . . . . . . 41
11. 1. LAN Settings. . . . . . . . . . . . . . . . . . . . . . . . . . . . . . . . . . . . . . . . . . . . . . . . . . . . . . . . . . . . . . . 42 11. 1. 1.Change the LAN IP Address . . . . . . . . . . . . . . . . . . . . . . . . . . . . . . . . . . . . . . . . 42 11. 1. 2.Use the Modem Router as a DHCP Server. . . . . . . . . . . . . . . . . . . . . . . . . . . 43 11. 1. 3.Reserve LAN IP Addresses . . . . . . . . . . . . . . . . . . . . . . . . . . . . . . . . . . . . . . . . . 44
11. 2. IPv6 LAN Settings . . . . . . . . . . . . . . . . . . . . . . . . . . . . . . . . . . . . . . . . . . . . . . . . . . . . . . . . . . 44 11. 2. 1.Configure the RADVD Address Type . . . . . . . . . . . . . . . . . . . . . . . . . . . . . . . . 45 11. 2. 2.Configure the DHCPv6 Server Address Type. . . . . . . . . . . . . . . . . . . . . . . . 45
11. 3. Wireless Settings . . . . . . . . . . . . . . . . . . . . . . . . . . . . . . . . . . . . . . . . . . . . . . . . . . . . . . . . . . 46 11. 3. 1.Specify Basic Wireless Settings . . . . . . . . . . . . . . . . . . . . . . . . . . . . . . . . . . . . 46 11. 3. 2.Use WPS for Wireless Connection . . . . . . . . . . . . . . . . . . . . . . . . . . . . . . . . . . 48 11. 3. 3.Schedule Your Wireless Function . . . . . . . . . . . . . . . . . . . . . . . . . . . . . . . . . . . 49 11. 3. 4.View Wireless Information . . . . . . . . . . . . . . . . . . . . . . . . . . . . . . . . . . . . . . . . . . 50 11. 3. 5.Advanced Wireless Settings . . . . . . . . . . . . . . . . . . . . . . . . . . . . . . . . . . . . . . . . 51
11. 4. Set Up a Dynamic DNS Service Account . . . . . . . . . . . . . . . . . . . . . . . . . . . . . . . . . . . . 53 11. 5. Interface Grouping . . . . . . . . . . . . . . . . . . . . . . . . . . . . . . . . . . . . . . . . . . . . . . . . . . . . . . . . . 53 11. 6. Create Static Routes . . . . . . . . . . . . . . . . . . . . . . . . . . . . . . . . . . . . . . . . . . . . . . . . . . . . . . . 55 11. 7. Set up a VPN Connection. . . . . . . . . . . . . . . . . . . . . . . . . . . . . . . . . . . . . . . . . . . . . . . . . . . 57 11. 8. Set Up the IPv6 Tunnel . . . . . . . . . . . . . . . . . . . . . . . . . . . . . . . . . . . . . . . . . . . . . . . . . . . . . 61
11. 8. 1.Use the Public IPv6 Tunnel Service-6to4 . . . . . . . . . . . . . . . . . . . . . . . . . . . . 61 11. 8. 2.Specify the 6rd Tunnel with Parameters Provided by Your ISP . . . . . . . 62
Chapter 12.Administrate Your Network . . . . . . . . . . . . . . . . . . . . . . . . . . . . . . 63
12. 1. Set System Time . . . . . . . . . . . . . . . . . . . . . . . . . . . . . . . . . . . . . . . . . . . . . . . . . . . . . . . . . . . 64 12. 2. Update the Firmware . . . . . . . . . . . . . . . . . . . . . . . . . . . . . . . . . . . . . . . . . . . . . . . . . . . . . . . 65 12. 3. Back up and Restore Configuration Settings . . . . . . . . . . . . . . . . . . . . . . . . . . . . . . . . 65 12. 4. Change the Administrator Account . . . . . . . . . . . . . . . . . . . . . . . . . . . . . . . . . . . . . . . . . 66 12. 5. Local Management. . . . . . . . . . . . . . . . . . . . . . . . . . . . . . . . . . . . . . . . . . . . . . . . . . . . . . . . . 67 12. 6. Remote Management . . . . . . . . . . . . . . . . . . . . . . . . . . . . . . . . . . . . . . . . . . . . . . . . . . . . . . 67 12. 7. System Log . . . . . . . . . . . . . . . . . . . . . . . . . . . . . . . . . . . . . . . . . . . . . . . . . . . . . . . . . . . . . . . . 68 12. 8. Monitor the Internet Traffic Statistics . . . . . . . . . . . . . . . . . . . . . . . . . . . . . . . . . . . . . . . 70 12. 9. CWMP Settings . . . . . . . . . . . . . . . . . . . . . . . . . . . . . . . . . . . . . . . . . . . . . . . . . . . . . . . . . . . . 70 12. 10. SNMP Settings . . . . . . . . . . . . . . . . . . . . . . . . . . . . . . . . . . . . . . . . . . . . . . . . . . . . . . . . . . . . . 72
Appendix: Troubleshooting . . . . . . . . . . . . . . . . . . . . . . . . . . . . . . . . . . . . . . . . . . 74

About This Guide
This guide is a complement to Quick Installation Guide. The Quick Installation Guide provides instructions for quick Internet setup, while this guide contains details of each function and demonstrates how to configure them in typical scenarios.
When using this guide, please notice that features of the router may vary slightly depending on the model and software version you have, and on your location, language, and Internet service provider. All images, parameters and descriptions documented in this guide are used for demonstration only.
Conventions
In this guide, the following conventions are used:
Convention |
Description |
Blue Italic |
Hyperlinks are in teal and underlined. You can click to redirect to a website |
|
or a specific section. |
Blue |
Key information appears in teal, including management page text such as |
|
menus, items, buttons and so on. |
The menu structures to show the path to load the corresponding page. For
>example, Advanced > Wireless > MAC Filtering means the MAC Filtering function page is under the Wireless menu that is located in the Advanced tab.
|
|
Note: |
Ignoring this type of note might result in a malfunction or damage to the |
|
|
|
device. |
||
|
|
|||
|
|
|
Tips: |
Indicates important information that helps you make better use of your |
|
|
|
device. |
|
|
|
|
||
symbols on |
• click to edit the corresponding entry. |
|||
• click to delete the corresponding entry. |
||||
the web page |
• click to enable or disable the corresponding entry. |
|||
|
|
|
|
• click to view more information about items on the page. |
More Info
•The latest software, management app and utility are available from Download Center at http://www.tp-link.com/support.
•The Quick Installation Guide (QIG) can be found where you find this guide or inside the package of the router.
•Specifications can be found on the product page at http://www.tp-link.com.
•A Technical Support Forum is provided for you to discuss our products at http://forum.tp-link.com.
•Our Technical Support contact information can be found at the Contact Technical Support page at http://www.tp-link.com/support.
1
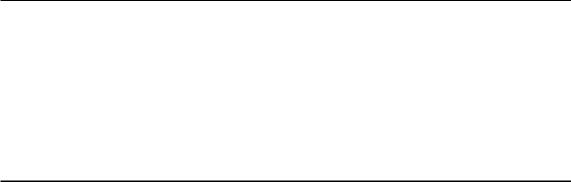
Chapter 1
Get to Know Your Modem Router
Thischapterintroducesthemodemrouterandshowsitsappearance. It contains the following sections:
•Product Overview
•Product Appearance

Chapter 1 |
Get to Know Your Modem Router |
1. 1. Product Overview
TP-Link’s Modem Router is a combined wired/wireless network connection device with integrated wireless router and DSL modem, reducing hassle of configuration and saving space.
With DSL and EWAN ports, the modem router is compatible with DSL connections and fiber/cable access.
With Ethernet ports and antennas, the modem router provides wired and wireless access for multiple computers and mobile devices.
With various features and functions, the modem router is the perfect hub of your home or business network.
1. 2. Product Appearance
Top Panel
The top panel provides LEDs. You can check the modem router’s working status by following the LED Explanation table.
3

Chapter 1 Get to Know Your Modem Router
LED |
Status |
Indication |
|
|
On |
System initialization complete. |
|
|
Flashing |
System initializing or firmware upgrading is in process. |
|
Power |
Do not disconnect or power off the modem router. |
||
|
|||
|
Off |
Power is off. Please ensure that the power adapter is |
|
|
connected correctly. |
||
|
|
||
|
On |
DSL synchronization is established. |
|
DSL |
Flashing |
DSL synchronization is in progress. |
|
Off |
DSL synchronization failed. Please refer to Note 1 for |
||
|
|||
|
troubleshooting. |
||
|
|
||
|
On |
The network is available with a successful Internet |
|
|
connection. |
||
Internet |
|
||
Off |
No successful Internet connection is available, or the |
||
|
modem router is operating in Bridge mode. Please refer |
||
|
|
to Note 2 for troubleshooting. |
|
Wireless 2.4GHz |
On |
The wireless 2.4GHz band is working properly. |
|
Off |
The wireless 2.4GHz band is disabled. |
||
|
|||
|
On/Off |
Turns On when a WPS synchronization is established |
|
WPS |
and automatically turns Off about five minutes later. |
||
|
|||
Flashing |
A wireless device is trying to connect to the network via |
||
|
WPS. This process may take about 2 minutes. |
||
|
|
||
LAN |
On |
The corresponding LAN port is connected. |
|
Off |
The corresponding port is not connected. |
||
|
 Note:
Note:
1.If the DSL LED is off, check your Internet connection first. Refer to Connect Your Modem Router for more information about how to make Internet connection correctly. If you have already made a right connection, contact your ISP to make sure your Internet service is available now.
2.If the Internet LED is off, check your DSL LED first. If your DSL LED is also off, please refer to Note 1. If your DSL LED is ON, check your Internet configuration. You may need to check this part of information with your ISP and make sure everything have been input correctly.
4

Chapter 1 |
Get to Know Your Modem Router |
Back Panel
The back panel provides buttons, connection ports, and antennas. Refer to the following for detailed instructions.
Item |
Description |
|
DSL Port |
For connecting the modem router to the Internet. Connect the port to |
|
the splitter or directly connect the port to the phone jack via a phone |
||
|
cable. For details, please refer to Connect Your Modem Router. |
|
LAN1, LAN2, LAN3, |
For connecting to your PCs or other Ethernet network devices. |
|
and LAN4/WAN |
In wireless router mode, the LAN4/WAN port is used for connecting to |
|
Ports |
a Cable/FTTH/VDSL/ADSL device. |
|
WPS Button |
Press to start a WPS synchronization. |
|
Wi-Fi Button |
Press to turn 2.4GHz Wi-Fi on or off. |
|
Reset Button |
Press and hold for at least 8 seconds until all LEDs turn on momentarily |
|
to reset the modem router to factory default settings. |
||
|
||
On/Off Button |
Press to power on or off the modem router. |
|
Power Port |
For connecting the modem router to power socket via the provided |
|
power adapter. |
||
|
||
Antennas |
Used for wireless operation and data transmission. For the best Wi- |
|
Fi performance, we recommends that the outside two antennas be |
||
|
outward at about 30 degrees. |
5
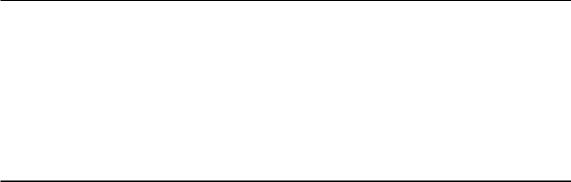
Chapter 2
Connect the Hardware
This chapter contains the following sections:
•Position Your Modem Router
•Connect Your Modem Router
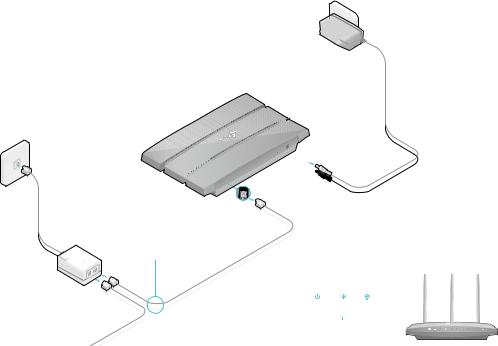
Chapter 2 |
Connect the Hardware |
2. 1. Position Your Modem Router
With the modem router, you can access your network from anywhere within the wireless network coverage. However, the wireless signal strength and coverage vary depending on the actual environment of your modem router. Many obstacles may limit the range of the wireless signal, for example, concrete structures or thick walls.
For your safety and best Wi-Fi performance, please:
•Do Not locate the modem router in the place where it will be exposed to moisture or excessive heat.
•Keepawayfromthestrongelectromagneticradiationandthedeviceofelectromagnetic sensitive.
•Place the modem router where it can be connected to the various devices as well as to a power source.
•Make sure the cables and power cord are safely placed out of the way to avoid a tripping hazard.
•Keep the outside two antennas be outward at about 30 degrees (recommended).
 Tips: The modem router can be placed on a shelf or desktop.
Tips: The modem router can be placed on a shelf or desktop.
2. 2. Connect Your Modem Router
Follow the steps below to connect your modem router.
1.Connect the DSL line and power adapter. The electrical outlet shall be installed near the device and shall be easily accessible.
If you don’t need the phone service, just directly connect the modem router to the phone jack with a phone cable, then follow steps 3 and 4 to complete the hardware connection.
Phone Jack
1 Modem Router
Connect the DSL splitter to
the phone jack.
2 Connect the modem router to the DSL splitter.
DSL Splitter
Connect to the phone (Optional)
Power Adapter
3 Connect the power adapter to the modem router and push in to turn on the modem router.
4 Verify that the hardware connection is correct by checking these LEDs.
Power On |
DSL On |
Wireless On |
Notes:
1. The DSL LED takes about 1 to 2 minutes to stabilize.
takes about 1 to 2 minutes to stabilize.
2. If the Wireless LED is off, please press the Wi-Fi button on the rear panel, then the LED should turn on in a few seconds.
is off, please press the Wi-Fi button on the rear panel, then the LED should turn on in a few seconds.
7

Chapter 2 |
Connect the Hardware |
2. Connect your computer to the modem router.
Method 1: Wired
Connect your computer’s Ethernet port to a LAN port on the modem router via an Ethernet cable.
Method 2: Wireless
Connect wirelessly by using the default SSID (Wireless Network Name) and Wireless Password printed on the product label of the modem router.
Method 3: Use the WPS button
Wireless devices that support WPS, including Android phones, tablets, most USB network cards, can be connected to your router through this method. (WPS is not supported by iOS devices.)
 Note:
Note:
The WPS function cannot be configured if the wireless function of the modem router is disabled. Also, the WPS function will be disabled if your wireless encryption is WEP. Please make sure the wireless function is enabled and is configured with the appropriate encryption before configuring the WPS.
1 ) |
Tap the WPS icon on the device’s screen. |
2 ) |
Immediately press the WPS button on your modem router. |
3 ) |
The WPS LED flashes for about two minutes during the WPS process. |
4 ) |
When the WPS LED is on, the client device has successfully connected to the |
|
modem router. |
8
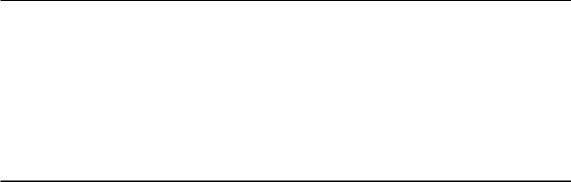
Chapter 3
Log in to Your Modem Router
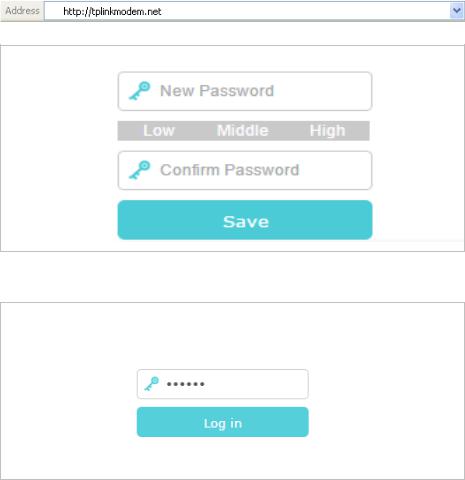
Chapter 3 |
Log in to Your Modem Router |
With a web management page, it is easy to configure and manage the modem router. The web management page can be used on any Windows, Macintosh or UNIX OS with a Web browser, such as Microsoft Internet Explorer, Mozilla Firefox or Apple Safari.
Follow the steps below to log into your modem router.
1.If the TCP/IP Protocol on your computer is set to the static (fixed) IP address, you need to change it to obtain an IP address automatically. Refer to Appendix: Troubleshooting > How can I change my computer‘s setting to obtain an IP address automatically? to configure your computer.
2.Launch a web browser and go to http://tplinkmodem.net or http://192.168.1.1. Create a strong password and click Save.
3. Enter the password you created and click Log in.
 Note: For subsequent logins, you only need to enter the password that you have created.
Note: For subsequent logins, you only need to enter the password that you have created.
10

Chapter 4
Set Up Internet
Connections
This chapter introduces how to connect your modem router to the Internet. The modem router is equipped with a web-based Quick Setup wizard. It has many ISP information built in, automates many of the steps and verifies that those steps have been successfully completed. Furthermore, you can also set up an IPv6 connection if your ISP provides IPv6 service.
This chapter includes the following sections:
•Use Quick Setup Wizard
•Manually Set Up an Internet Connection
•Test Internet Connectivity
•Set Up an IPv6 Connection
•Wireless Router Mode
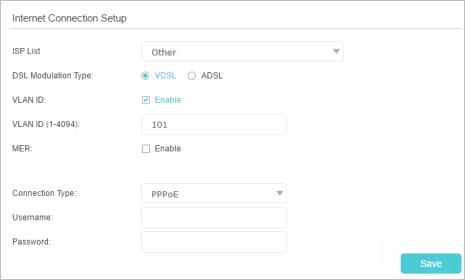
Chapter 4 |
Set Up Internet Connections |
4. 1. Use Quick Setup Wizard
1.Visit http://tplinkmodem.net, and log in with the password you set for the modem router.
2.Select your Region and Time Zone, then click Next.
3.Follow the step-by-step instructions of the Quick Setup to complete the initial configuration.
 Note:
Note:
During the quick setup process, you can change the preset wireless network name (SSID) and wireless password. After that, all your wireless devices must use the new SSID and password to connect to the modem router.
4. 2. Manually Set Up an Internet Connection
1.Visit http://tplinkmodem.net, and log in with the password you set for the modem router.
2.Go to Basic > Internet page. Select your ISP, and related information will be automatically filled in. For some ISPs, you may need to manually specify some information provided. If you can’t find your ISP in the ISP List, select Other and then enter the information provided by your ISP.
3.Click Save to make the settings effective, and you can refer to Test Internet Connectivity to test the Internet connection.
 Tips: You can view and edit all Internet connections on Advanced > Network > Internet page.
Tips: You can view and edit all Internet connections on Advanced > Network > Internet page.
12
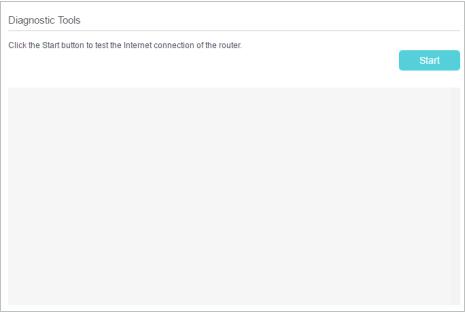
Chapter 4 |
Set Up Internet Connections |
4. 3. Test Internet Connectivity
After manually setting up the Internet connection, you need to test the Internet connectivity. The modem router provides a diagnostic tool to help you locate the malfunction.
1.Visit http://tplinkmodem.net, and log in with the password you set for the modem router.
2.Go to Advanced > System Tools > Diagnostics page.
3.Click Start to test the Internet connectivity and you will see the test result in the gray box.
4.4. Set Up an IPv6 Connection
If your ISP has provided a DSL line that supports IPv6 connection as well as some detailed IPv6 parameters, you can manually set up an IPv6 connection.
If your ISP provides an IPv4-only connection or IPv6 tunnel service, permit IPv6 connection by referring to Set Up the IPv6 Tunnel.
Follow the steps below to set up an IPv6 connection:
1.Make sure you have set up an IPv4 connection by using Quick Setup wizard or manually before setting up an IPv6 connection.
2.Visit http://tplinkmodem.net, and log in with the password you set for the modem router.
3.Go to Advanced > Network > Internet page.
13
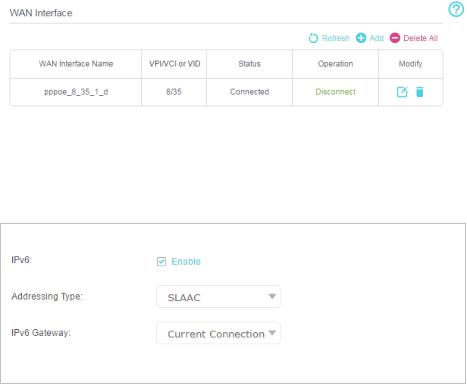
Chapter 4 |
Set Up Internet Connections |
|
|
|
|
|
|
|
4.Select your WAN Interface Name (Status should be Connected) and click the  (Edit) icon.
(Edit) icon.
5.Scroll down the page, enable IPv6, and configure the IPv6 parameters.
Addressing Type: Consult your ISP for the addressing type, DHCPv6 or SLAAC. SLAAC is the most commonly used addressing type.
IPv6 Gateway: Keep the default setting as Current Connection.
 Note: If your ISP has provided the IPv6 address, click Advanced to reveal more settings. Check to use IPv6 specified by ISP and enter the parameters provided by your ISP.
Note: If your ISP has provided the IPv6 address, click Advanced to reveal more settings. Check to use IPv6 specified by ISP and enter the parameters provided by your ISP.
6.Click OK to make the settings effective. Now IPv6 service is available for your network.
4. 5. Wireless Router Mode
The modem router supports two operation modes: DSL Modem Router Mode and Wireless Router mode. The modem router uses the DSL Modem Router Mode by default, but you can change the mode if needed.
For example, if you already have a modem or your Internet comes via an Ethernet jack on the wall, you can set up the modem router as a regular wireless router to share the Internet.
1.Find the WAN port (labeled as “WAN” or “LAN4/WAN”) on the modem router, and connect it to your existing modem or the Ethernet jack on the wall. Then connect the power adapter and turn on the modem router. If you connect an existing modem, reboot it to get the modem router connected to the Internet.
14
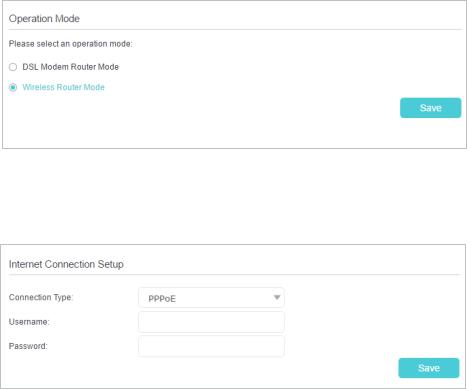
Chapter 4 |
Set Up Internet Connections |
2.Connect your computer to the modem router. For details, refer to Connect Your Modem Router.
3.Visit http://tplinkmodem.net, and log in with the password you set for the modem router.
4.Go to Advanced > Operation Mode, select the Wireless Router Mode, and click Save.
5.Go to Basic > Internet, select the Connection Type, and enter the information provided by your ISP.
6. Click Save to make the settings effective.
 Tips:
Tips:
1.You can view and edit all Internet connections on Advanced > Network > Internet page.
2.In the Wireless Router Mode, you can also permit IPv6 connection by setting up an IPv6 connection or the IPv6 tunnel just as in the DSL Modem Router Mode. For details, refer to Set Up an IPv6 Connection and Set Up the IPv6 Tunnel.
15
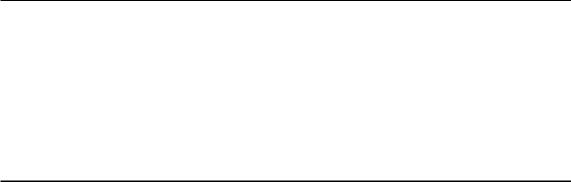
Chapter 5
Bandwidth Control
The Bandwidth Control feature is used to fully utilize your limited bandwidth and optimize the load respectively. With this feature enabled, you can assign a specific minimum or maximum bandwidth for each computer, thus minimizing the impact caused by heavy load.
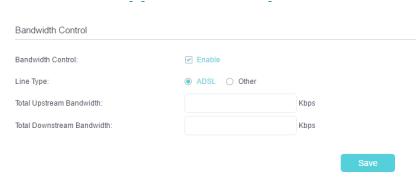
Chapter 5 |
Bandwidth Control |
I want to: |
Use an independent bandwidth and enjoy a good Internet |
|
experience without being affected by other users who are |
|
sharing the same router. |
|
For example, my roommate and I share 512Kbps Upstream |
|
Bandwidth and 4Mbps Downstream Bandwidth via this router, |
|
she likes to watch live show and play online games, which may |
|
take up much bandwidth. I don’t want to be affected, so we |
|
agree to equally distribute the bandwidth. The IP addresses of |
Tips: |
our computers are 192.168.1.101 and 192.168.1.110. |
To use the bandwidth control feature, you’d better set static |
|
|
IP Address on each computer to be controlled or configure |
|
Address reservation on the modem router in order to manage it |
|
easily. About how to configure address reservation, please refer |
|
to Reserve LAN IP Addresses. |
How can I |
1. Visit http://tplinkmodem.net, and log in with the password |
do that? |
you set for the modem router. |
|
2. Go to Advanced > Bandwidth Control page. |
|
|
3.Enable Bandwidth Control.
4.Choose your Line Type.
5.Enter the Total Upstream Bandwidth and Total Downstream Bandwidth given by your ISP (1Mbps=1024kbps). Click Save to save the settings.
6.Click Add to add a controlling rule.
17
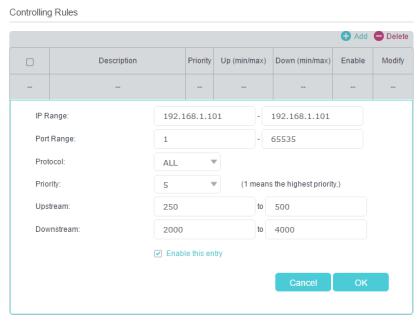
Chapter 5 |
Bandwidth Control |
|
|
|
|
1 ) IP Range: Enter the IP address. The field can be single IP address or IP address range according to your demands. When you configure the single IP address, the computer with this IP address will get independent given bandwidth. When you configure the IP address range, all computers in the range will share the given bandwidth.
2 ) Port Range: Keep the default settings. The default port range of TCP protocol or UDP protocol is from 1 to 65535.
3 ) Protocol: Keep the default setting. Or you can choose the TCP protocol or UDP protocol or both of them.
4 ) Priority: Keep the default setting. You can change the value if you want to first guarantee the bandwidth for one computer. The smaller value has the higher priority.
5 ) Upstream/Downstream: Enter the bandwidth according to your division.
6 ) Check to enable this entry and click OK to save the settings.
7.Repeat Step 6 to add a rule for the other computer. And then you will get the following table.
18
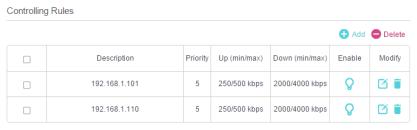
Chapter 5 |
Bandwidth Control |
|
|
|
|
Done! |
Now you and your roommate have an independent bandwidth. |
19
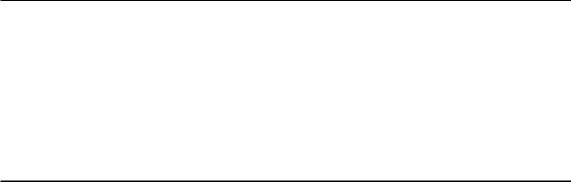
Chapter 6
Network Security
This chapter guides you on how to protect your home network from unauthorized users by implementing these three network security functions. You can block or allow specific client devices to access your wireless network using MAC Filtering, or using Access Control for wired and wireless networks, or you can prevent ARP spoofing and ARP attacks by using IP & MAC Binding.
•MAC Filtering
•Access Control
•IP & MAC Binding
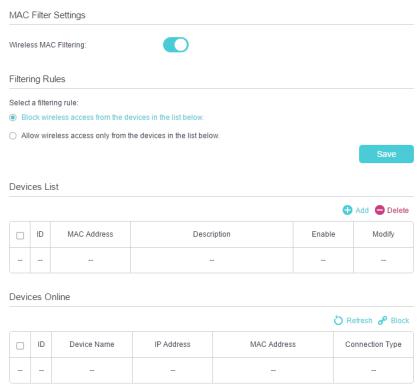
Chapter 6 |
Network Security |
6. 1. MAC Filtering
This function exploits the uniqueness of the MAC (Medium Access Control) address, a unique 12-digit hexadecimal address (for example, D8:5D:4C:B4:46:EA) of every network device, to determine if the device can or cannot access your wireless network.
I want to: |
Prevent unauthorized users from accessing my wireless network |
|
by utilizing the network device’s MAC address. |
|
For example, I have a computer that is connected to my wireless |
|
network. Now, an unknown device (an intruder) is also using my |
|
wireless network, which affects my Internet speed. I would like |
|
to control my wireless network with the following capabilities: |
|
• My computer is always allowed to access the wireless network. |
|
• The unknown device is not allowed to access the wireless |
|
network. |
|
• I don’t have to keep changing my wireless password as often. |
How can I |
1. Visit http://tplinkmodem.net, and log in with the password |
do that? |
you set for the router. |
|
2. Go to Advanced > Wireless > MAC Filtering and enable |
|
Wireless MAC Filtering. |
|
|
21
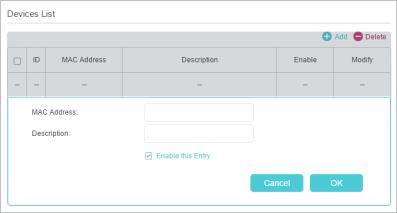
Chapter 6 |
Network Security |
3.Select the filtering rule to either block (recommended) or allow the device(s) in the list.
To block/allow specific device(s)
1) Select Block wireless access from the devices in the list below or Allow wireless access only from the devices in the list below and click Save.
2) Click Add.
|
3 ) Enter the MAC Address manually. (You can copy and |
|
paste the information from Devices Online table if the |
|
device is connected to your network). |
|
4 ) Enter the Description of the device. |
Done! |
5 ) Select the check box to enable this entry, and click OK. |
Now MAC Filtering is implemented to protect your wireless |
|
|
network. |
6. 2. Access Control
Access Control is used to block or allow specific client devices to access your network (via wired or wireless) based on a list of blocked devices (Blacklist) or a list of allowed devices (Whitelist).
I want to: |
Block or allow specific client devices to access my network (via |
|
|
wired or wireless). |
|
How can I |
1. |
Visit http://tplinkmodem.net, and log in with the password |
do that? |
|
you set for the router. |
|
2. |
Go to Advanced > Security > Access Control and enable |
|
|
Access Control. |
22
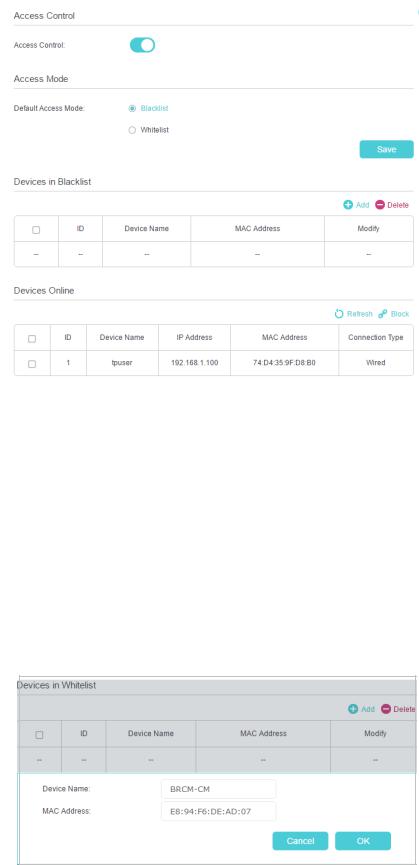
Chapter 6 |
Network Security |
|
|
|
|
3.Select the access mode to either block (recommended) or allow the device(s) in the list.
To block specific device(s)
1 ) Select Blacklist and click Save.
2 ) Select the device(s) to be blocked in the Devices Online table.
3 ) Click Block above the Devices Online table. The selected devices will be added to Devices in Blacklist automatically.
To allow specific device(s)
1 ) Select Whitelist and click Save.
2 ) Click Add.
23
 Loading...
Loading...