Sony Ericsson J20i User Manual [ru]
Содержание
Начало работы............................................................................ |
4 |
Основные элементы телефона............................................................................... |
5 |
Включение телефона............................................................................................... |
6 |
Справка..................................................................................................................... |
7 |
Зарядка аккумулятора............................................................................................. |
8 |
Оптимизация использования аккумулятора.......................................................... |
8 |
Значки на экране...................................................................................................... |
9 |
Обзор меню ........................................................................................................... |
10 |
Работа с меню........................................................................................................ |
11 |
Память..................................................................................................................... |
12 |
Язык телефона....................................................................................................... |
13 |
Ввод текста............................................................................................................. |
13 |
Телефонные вызовы............................................................... |
15 |
Посылка и прием вызовов..................................................................................... |
15 |
Список контактов ................................................................................................... |
17 |
Быстрый набор номера......................................................................................... |
19 |
Дополнительные функции обработки вызовов.................................................... |
20 |
Работа с изображениями ....................................................... |
24 |
Видоискатель и клавиши камеры......................................................................... |
24 |
Работа с фотокамерой........................................................................................... |
24 |
Работа с видекамерой........................................................................................... |
26 |
Работа с фотографиями........................................................................................ |
26 |
Просмотр фотографий и создание коллекций..................................................... |
26 |
Использование фотографий................................................................................. |
27 |
Печать фотографий............................................................................................... |
27 |
Работа с веб-альбомами....................................................................................... |
28 |
Доступ к видео в телефоне................................................................................... |
28 |
Музыка ....................................................................................... |
30 |
Стереофоническая минигарнитура....................................................................... |
30 |
Музыкальный проигрыватель............................................................................... |
30 |
Списки воспроизведения....................................................................................... |
31 |
Технология SensMe™............................................................................................ |
31 |
Аудиокниги.............................................................................................................. |
32 |
Buy Now................................................................................................................... |
32 |
Приложение PlayNow™......................................................................................... |
32 |
Приложение TrackID™ .......................................................................................... |
33 |
Музыка и видео в сети Интернет.......................................................................... |
33 |
Радио ...................................................................................................................... |
33 |
Запись звука .......................................................................................................... |
34 |
|
1 |
Это Интернет-версия документа. © Печать разрешена только для частного использования.
Передача содержимого и управление содержимым......... |
35 |
Работа с содержимым в телефоне....................................................................... |
35 |
Передача содержимого в другой телефон........................................................... |
35 |
Использование кабеля USB.................................................................................. |
35 |
Передача содержимого между телефоном и компьютером............................... |
37 |
Имя телефона........................................................................................................ |
37 |
Использование функции беспроводной связи Bluetooth™................................. |
37 |
Резервное копирование и восстановление.......................................................... |
39 |
Обновление телефона............................................................. |
40 |
Обновление телефона с помощью Sony Ericsson PC Suite................................ |
40 |
Обновление телефона по беспроводному каналу.............................................. |
40 |
Сообщения................................................................................. |
41 |
Текстовые и мультимедийные сообщения.......................................................... |
41 |
Сеансы чата............................................................................................................ |
42 |
Голосовые сообщения........................................................................................... |
42 |
Электронная почта................................................................................................. |
42 |
Интернет .................................................................................... |
45 |
Доступ к панели инструментов Интернет-браузера............................................ |
45 |
Функции быстрого доступа Интернет-браузера................................................... |
45 |
Закладки.................................................................................................................. |
45 |
Просмотренные страницы..................................................................................... |
46 |
Дополнительные функции браузера.................................................................... |
46 |
Защита подключений Интернет и сертификаты.................................................. |
46 |
Передача файлов................................................................................................... |
47 |
Новостные каналы................................................................................................. |
47 |
Приложение Twitter™............................................................................................. |
48 |
Connected home........................................................................ |
49 |
Wi-Fi™..................................................................................................................... |
49 |
DLNA™.................................................................................................................... |
49 |
GPS.............................................................................................. |
51 |
GPS.......................................................................................................................... |
51 |
Google Maps™ для мобильных устройств........................................................... |
52 |
Tracker..................................................................................................................... |
52 |
Синхронизация......................................................................... |
54 |
Синхронизация при помощи компьютера............................................................. |
54 |
Синхронизация при помощи услуги сети Интернет............................................. |
54 |
Дополнительные функции..................................................... |
55 |
Режим “Flight mode”................................................................................................ |
55 |
Будильники............................................................................................................. |
55 |
Календарь............................................................................................................... |
56 |
Заметки................................................................................................................... |
56 |
Задания................................................................................................................... |
57 |
2 |
|
Это Интернет-версия документа. © Печать разрешена только для частного использования.
Профили................................................................................................................. |
57 |
Время и дата........................................................................................................... |
57 |
Темы........................................................................................................................ |
58 |
Компоновка главного меню................................................................................... |
58 |
Ориентация экрана................................................................................................ |
58 |
Сигналы вызова..................................................................................................... |
58 |
Игры......................................................................................................................... |
59 |
Приложения............................................................................................................ |
59 |
Антивирусная программа...................................................................................... |
59 |
PIN-коды.................................................................................................................. |
60 |
Блокировка клавиатуры......................................................................................... |
61 |
Номер IMEI.............................................................................................................. |
61 |
Устранение неполадок............................................................. |
62 |
Общие вопросы...................................................................................................... |
62 |
Сообщения об ошибках......................................................................................... |
64 |
Официальная информация.................................................... |
65 |
Алфавитный указатель........................................................... |
67 |
3
Это Интернет-версия документа. © Печать разрешена только для частного использования.
Начало работы
Важная информация
Перед эксплуатацией телефона обязательно ознакомьтесь с брошюрой
Важная информация.
4
Это Интернет-версия документа. © Печать разрешена только для частного использования.

Основные элементы телефона
1 Динамик телефона
2 Камера видеовызовов
3 Датчик освещенности
4 Экран
5 Разъем для подключения зарядного устройства, аудиоустройства и кабеля USB 6 Клавиши выбора
7 Клавиша вызова
8 Клавиша меню событий
9 Джойстик
10Клавиша завершения и включения/выключения
11Клавиша очистки (C)
12Отверстие для шнурка
13Клавиша регулировки громкости и цифрового масштабирования изображения
14Подсветка
15Объектив основной камеры
16Клавиша камеры
17Динамик телефона
Установка SIM-карты
1Снимите панель аккумуляторного отсека.
2Вставьте SIM-карту в держатель (позолоченными контактами вниз).
5
Это Интернет-версия документа. © Печать разрешена только для частного использования.
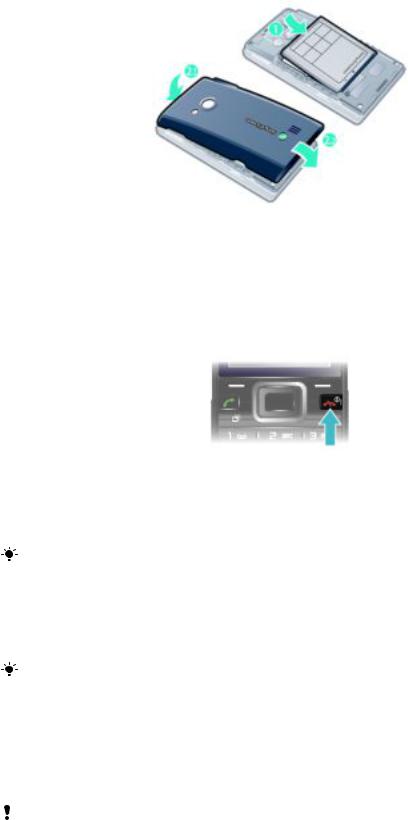
Установка аккумулятора
1Вставьте аккумулятор в телефон (этикеткой вверх, контакты аккумулятора обращены к контактам в телефоне).
2Установите панель аккумуляторного отсека.
Включение телефона
Включение телефона
1Нажмите и удерживайте нажатой клавишу  .
.
2Если требуется, введите PIN-код (персональный идентификационный номер) SIM-карты и выберите OK.
3Выберите язык.
4Следуйте появляющимся инструкциям.
Для исправления ошибки при вводе PIN-кода нажмите  .
.
SIM-карта
SIM-карта (модуль идентификации абонента), предоставляемая оператором сотовой сети, содержит информацию об абонентской подписке. Перед установкой и извлечением SIM-карты обязательно выключите телефон и отсоедините от него зарядное устройство.
Скопируйте контакты на SIM-карту перед ее извлечением из другого телефона.
PIN-код
PIN-код (персональный идентификационный номер) требуется для активизации услуг и функций в телефоне. PIN-код предоставляется оператором сотовой сети. При вводе PIN-кода цифры отображается на экране звездочками (*), за исключением случая, когда PIN-код начинается с тех же цифр, что и номер службы экстренной помощи (например 112 или 911). Это позволяет набрать и вызвать номер службы экстренной помощи без ввода PIN-кода.
При вводе неверного PIN-кода три раза подряд SIM-карта блокируется. См. раздел
Защита SIM-карты на стр. 60.
Режим ожидания
После включения телефона и ввода PIN на экране отображается название оператора сотовой сети. Такое состояние телефона называется режимом ожидания. Телефон готов к работе.
6
Это Интернет-версия документа. © Печать разрешена только для частного использования.

Widget Manager
С помощью Widget Manager можно отображать, скрывать или добавлять графические фрагменты. Графический фрагмент - это самые свежие новости на web-узле, Интернет-странице или рабочем столе компьютера, например, Facebook™, Twitter™. Графические фрагменты содержат персонализированное содержимое или приложения, выбранные пользователем.
Это приложение может быть недоступным в некоторых регионах.
Управление графическими фрагментами
1В режиме ожидания нажмите джойстик вверх.
2Выберите Функции. Появится значок графического фрагмента.
3Выделите графический фрагмент, нажимая джойстик влево или вправо.
4Выберите Скрыть, чтобы скрыть графический фрагмент, или Показать, чтобы графический фрагмент появился на экране в режиме ожидания.
Запуск графического фрагмента
1В режиме ожидания нажмите джойстик вверх.
2 Выделите графический фрагмент, нажимая джойстик влево или вправо.
3Для запуска графического фрагмента нажмите Выбрать.
Использование других сетей
Посылка и прием вызовов, передача сообщений и данных, а также использование Интернет-услуг за пределами зоны обслуживания домашней сети (режим роуминга) обычно оплачиваются по повышенным тарифам. Дополнительную информацию можно получить у оператора сотовой сети.
Справка
В дополнение к данному руководству в сети Интернет по адресу www.sonyericsson.com/support можно найти руководства по использованию различных функций телефона и другую полезную информацию.
Кроме того, в телефоне содержится справочная информация и руководство по эксплуатации. Инструкции по доступу к справке содержатся ниже.
Доступ к руководству пользователя в телефоне
•Выберите Меню > Параметры > Справка польз. > Руководство.
Просмотр полезных советов и подсказок
•Выберите Меню > Параметры > Справка польз. > Советы.
Просмотр информации о функциях
•Выделите функцию и выберите Инф. (если это меню доступно). В некоторых случаях функция Инф. отображается в меню Функц..
Просмотр демонстрационного клипа
•Выберите Меню > Развлечения > Демонстрация.
Проверка состояния памяти
•Нажмите клавишу громкости. На экране отображается информация о телефоне, состоянии памяти и аккумулятора.
Поддерживаемые службы и функции
Некоторые из услуг и функций, описанных в данном руководстве, поддерживаются не всеми сетями и/или поставщиками услуг и не во всех регионах. Без ограничений можно пользоваться международным номером экстренной помощи 112. Информацию о доступности и стоимости нужной услуги или функции можно получить у поставщика услуг.
7
Это Интернет-версия документа. © Печать разрешена только для частного использования.
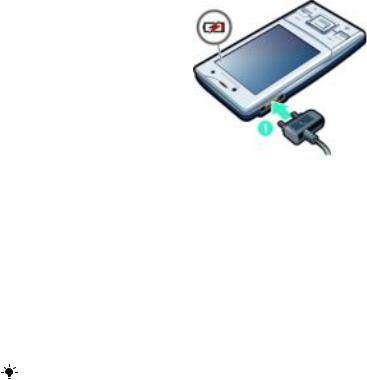
Зарядка аккумулятора
В новом телефоне аккумулятор заряжен не полностью.
Зарядка аккумулятора
1Подсоедините зарядное устройство к телефону.
2Для отсоединения зарядного устройства отогните штекер вверх.
Оптимизация использования аккумулятора.
•Часто заряжайте телефон. Аккумулятор прослужит дольше, если заряжать его часто.
•Вне зоны действия сети телефон постоянно выполняет поиск доступных сетей. Это потребляет энергию. Если невозможно переместиться в область с лучшим сигналом сети, временно выключите телефон.
•Выключите 3G, беспроводный канал связи Bluetooth™, любые активные подключения Wi-Fi™ и GPS, если эти функции не используются.
•Не закрывайте антенну телефона при совершении вызова.
С более подробной информацией об оптимизации продолжительности работы от аккумулятора можно ознакомиться по адресу www.sonyericsson.com/support.
8
Это Интернет-версия документа. © Печать разрешена только для частного использования.
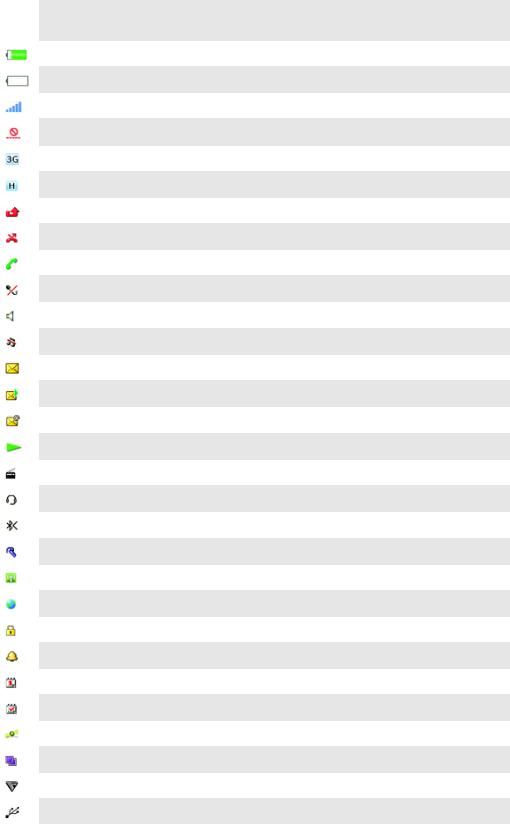
Значки на экране
Ниже приведено краткое описание значков, которые могут отображаться на экране.
Зна Описание чок
Аккумулятор почти полностью заряжен Необходимо зарядить аккумулятор Хороший прием сигнала сети
Сигнал сети отсутствует (также отображается в режиме "Flight mode")
Доступна сеть 3G
Доступна сеть UMTS HSPA
Непринятые вызовы Переадресованные вызовы Текущий вызов Микрофон выключен
Включен громкоговоритель В телефоне установлен беззвучный режим работы Новое текстовое сообщение
Новое мультимедийное сообщение Новое сообщение электронной почты Работает музыкальный проигрыватель Работает радиоприемник Подключена минигарнитура
Включена функция Bluetooth
Подключена минигарнитура Bluetooth
Телефон подключен к сети Wi-Fi
Телефон подключен к сети Интернет Безопасный Web-узел
Включен будильник Сигнал напоминания о событии
Сигнал напоминания о задании
GPS включен
Активировано приложение Java™
Активируется антивирусная защита Кабель USB подключен
9
Это Интернет-версия документа. © Печать разрешена только для частного использования.
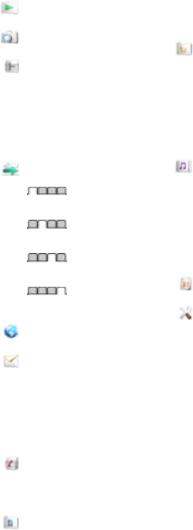
Обзор меню *
PlayNow™
Камера
Опред.местополож.
Google Maps Навигация Tracker Избранное Параметры
Вызовы**
Все
Принятые
Исходящие
Непринятые
Интернет
Сообщения
Нов. сообщение Входящие/Сеансы чата Сообщения Эл. почта
Вызов гол. почты
Контакты
Мое состояние Новый контакт
Органайзер
Будильники
Приложения Диспетчер файлов ** Передача файлов Задания Заметки
Media Home
Видеовызов
Синхронизация
Таймер
Секундомер
Фонарик
Калькулятор
Развлечения
Интерактив. услуги Радио
TrackID™
Игры Запись звука
Демонстрация
Мультимедиа
Фотографии
Музыка
Видео
Игры Интернет-новости Параметры
Календарь
Параметры
Общие
Профили Время и дата Язык
Услуга обновления Управл. голосом Ссылки
Flight mode
Автоблок. клавиат. PIN-коды
Защита
Специальные Состояние тлф Общий сброс
Звуки и сигналы
Громкость сигнала Сигнал вызова Без звука Нарастающий Вибровызов Сигнал сообщения Звук клавиш
Дисплей
Фоновый рисунок
10
Компонов. меню Тема Приветствие Заставка Размер часов Яркость Изм. назв. линий
Вызовы
Быстрый набор Интеллект. поиск Переадресация Перекл. на линию 2 Управл. вызовами Время и стоимость Показать/скрыть № Аудиоустройство Открыть для ответа Закр. для заверш.
Подключения
Wi-Fi Bluetooth USB
Имя телефона Обмен содерж. Синхронизация Управление устр. Сотовые сети Передача данных Парам. Интернет Парам.поток.воспр. Параметры сообщ. Параметры SIP Аксессуары
Справка польз.
Руководство Загруз. параметров Основн. параметры Советы
* Некоторые меню зависят от оператора, сотовой сети и абонентской подписки.
** Для перемещения между вкладками в подменю служит джойстик.
Это Интернет-версия документа. © Печать разрешена только для частного использования.
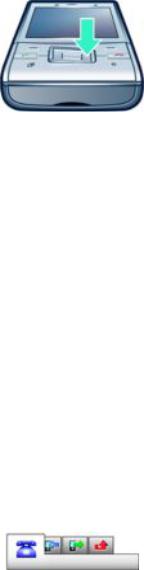
Работа с меню
Быстрый доступ к главному меню
•При появлении на экране Меню нажмите центральную клавишу выбора для вызова
Меню.
•В случае, если Меню не появляется на экране, нажмите  и затем нажмите центральную клавишу выбора для вызова Меню.
и затем нажмите центральную клавишу выбора для вызова Меню.
Перемещение по меню
•Для перемещения между меню нажимайте джойстик вверх, вниз, вправо или влево.
Для выбора функций на экране
•Нажмите левую, среднюю или правую клавишу выбора.
Меню функций
•Выберите Функц. (например, для редактирования объекта).
Завершение работы функции
•Нажмите  .
.
Возврат в режим ожидания
•Нажмите  .
.
Поиск мультимедийных объектов
1Выберите Меню > Мультимедиа.
2 Выделите функцию меню и нажмите джойстик вправо.
3Для возврата назад нажмите джойстик влево.
Для удаления объектов
•Нажмите  для удаления таких объектов, как номера, буквы, изображения и звуки.
для удаления таких объектов, как номера, буквы, изображения и звуки.
Вкладки
В некоторых случаях доступны вкладки. Например, в меню Вызовы существуют вкладки.
Перемещение между вкладками
•Нажмите джойстик влево или вправо.
Быстрый доступ
Клавиши быстрого доступа джойстика обеспечивают прямой доступ к функциям в режиме ожидания.
Использование команд джойстика
•Для перехода напрямую к функции нажмите джойстик вверх, вниз, вправо или влево.
11
Это Интернет-версия документа. © Печать разрешена только для частного использования.
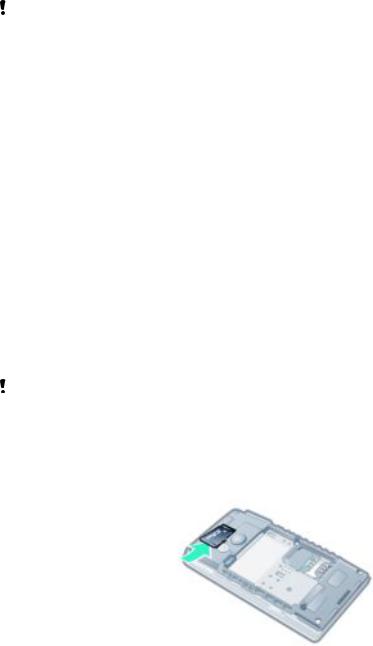
Изменение команд джойстика
1 Выберите Меню > Параметры > Общие > Ссылки.
2Выделите функцию и выберите Изменить.
3Выделите функцию меню и выберите Ссылка.
Быстрый доступ к функциям главного меню
Нумерация меню начинается с левого верхнего значка и продолжается слева направо и далее сверху вниз.
Быстрый переход к функции главного меню
•Выберите Меню и нажмите  –
–  ,
,  ,
,  или
или  .
.
Параметр Компонов. меню должен иметь значение Значки. См. раздел Изменение компоновки главного меню на стр. 58.
Меню событий
Меню событий обеспечивает быстрый доступ к следующим приложениям:
•Нов. события – непринятые вызовы и новые сообщения.
•Запущ.прилож. – приложения, выполняющиеся в фоновом режиме.
•Мои ссылки – добавьте в этот список часто используемые функции для их быстрого вызова.
•Интернет – подключение к сети Интернет.
Чтобы открыть меню событий
•Нажмите  .
.
Память
Содержимое можно сохранять на карте памяти, в памяти телефона и на SIM-карте. Фотографии и музыкальные файлы автоматически сохраняется на карте памяти, если карта памяти установлена. Если карта памяти не установлена или заполнена, фотографии и музыкальные файлы сохраняется в памяти телефона. Сообщения и контакты сохраняются в памяти телефона, однако можно выбрать режим сохранения на SIM-карте.
Карта памяти
Карта памяти продается отдельно от телефона.
В телефон можно установить карту памяти microSD™ с целью увеличения объема памяти. Такую карту можно также использовать для сохранения информации в других совместимых устройствах.
Содержимое можно перемещать между памятью телефона и картой памяти.
Установка карты памяти
•Откройте панель аккумуляторного отсека и вставьте карту памяти позолоченными контактами вниз.
12
Это Интернет-версия документа. © Печать разрешена только для частного использования.
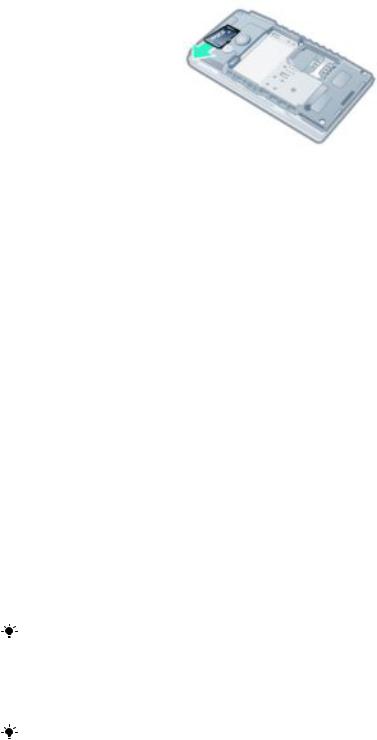
Извлечение карты памяти
•Снимите панель аккумуляторного отсека и потяните карту памяти, чтобы извлечь ее из гнезда.
Язык телефона
Можно выбрать язык, используемый в телефоне.
Изменение языка телефона
1 Выберите Меню > Параметры > Общие > Язык > Язык телефона.
2Выберите требуемый вариант.
Ввод текста
Для ввода текста можно использовать как обычный режим ввода, так и режим быстрого ввода  . Режим быстрого ввода текста использует встроенный словарь телефона.
. Режим быстрого ввода текста использует встроенный словарь телефона.
Изменение языка ввода
•На экране ввода текста нажмите и удерживайте нажатой клавишу  .
.
Изменение режима ввода
•На экране ввода текста нажмите и удерживайте нажатой клавишу  .
.
Переключение регистра (прописные/строчные буквы или цифры)
•На экране ввода текста нажмите  .
.
Ввод цифр
1При вводе текста нажимайте  повторно, пока в верхней части экрана не отобразится
повторно, пока в верхней части экрана не отобразится
 .
.
2Для ввода цифры нажмите  .
.
Для ввода цифры в режиме ввода текста нажмите и удерживайте  –
–  .
.
Ввод знаков препинания и символов
1 На экране ввода текста нажмите и сразу же отпустите  .
.
2Выделите требуемый символ и выберите Вставить.
Для выбора часто используемых знаков препинания также можно нажать  .
.
Ввод текста в режиме быстрого ввода
1Выберите, например, Меню > Сообщения > Нов. сообщение > Сообщение.
2Если на экране не отображается значок  , нажмите и удерживайте нажатой клавишу
, нажмите и удерживайте нажатой клавишу 
для переключения в режим быстрого ввода текста.
3Клавиши нажимают по одному разу для любой буквы независимо от того, является ли буква
первой на клавише. Например, для того, чтобы ввести слово "Jane", нажмите  ,
,  ,
,  ,
,  . Введите слово полностью, не обращая внимания на предлагаемые варианты.
. Введите слово полностью, не обращая внимания на предлагаемые варианты.
4 Для просмотра предлагаемых вариантов нажмите  или нажмите джойстик вниз.
или нажмите джойстик вниз.
5Для подтверждения слова и ввода пробела нажмите  .
.
13
Это Интернет-версия документа. © Печать разрешена только для частного использования.
Ввод текста в режиме обычного ввода
1Выберите, например, Меню > Сообщения > Нов. сообщение > Сообщение.
2Если на экране отображается значок  , нажмите и удерживайте нажатой клавишу
, нажмите и удерживайте нажатой клавишу  для
для
переключения в режим обычного ввода.
3 Нажимайте клавиши  –
–  до тех пор, пока на экране не появится требуемая буква.
до тех пор, пока на экране не появится требуемая буква.
4Для ввода пробела нажмите  .
.
Добавление слов в словарь телефона
1На экране ввода текста в режиме быстрого ввода выберите Функц. > Слово по буквам.
2Введите слово в режиме обычного ввода и выберите Сохранить.
14
Это Интернет-версия документа. © Печать разрешена только для частного использования.

Телефонные вызовы
Телефон должен быть включен и должен находиться зоне обслуживания сотовой сети.
Посылка и прием вызовов
Посылка вызова
1Введите телефонный номер (включая код страны и код зоны, если требуется).
2Нажмите  .
.
Телефонные номера можно извлекать из списка контактов и из списка вызовов.
Завершение вызова
•Нажмите  .
.
Посылка международного вызова
1Нажмите клавишу  и удерживайте ее нажатой до тех пор, пока на экране не появится
и удерживайте ее нажатой до тех пор, пока на экране не появится
символ "+".
2Введите код страны, код города (без начального нуля) и телефонный номер.
3Нажмите  .
.
Повторный набор номера
•При отображении на экране запроса Повторить? выберите Да.
Не подносите телефон к уху при ожидании соединения. Когда вызов подключается, телефон издает громкий сигнал.
Ответ на вызов
•Нажмите  .
.
Отклонение вызова
•Нажмите  .
.
Изменение громкости динамика телефона во время разговора
•Нажимайте клавиши регулировки громкости вверх или вниз.
Выключение микрофона во время вызова
1Нажмите и удерживайте нажатой клавишу  . Отображается
. Отображается  .
.
2Нажмите и удерживайте нажатой клавишу  еще раз для продолжения.
еще раз для продолжения.
Включение громкоговорителя во время разговора
•Выберите Вкл. гр.. Отображается  .
.
Не подносите телефон к уху при включенном громкоговорителе. Это может привести к повреждению органов слуха.
Просмотр непринятых вызовов в режиме ожидания
•На экране появится  . Нажмите
. Нажмите  , чтобы открыть список вызовов.
, чтобы открыть список вызовов.
Фоновая музыка
Можно добавить фоновую музыку к текущему вызову. При включении фоновая музыка будет воспроизводиться у всех участников. Когда микрофон отключен, воспроизведение фоновой музыки продолжается.
Начало воспроизведения фоновой музыки во время вызова
•Во время разговора выберите Музыка
См. раздел Воспроизведение музыки на стр. 30.
15
Это Интернет-версия документа. © Печать разрешена только для частного использования.

Остановка воспроизведения фоновой музыки во время вызова
•Нажмите центральную клавишу выбора.
Изменение фоновой музыки во время вызова
•Нажмите клавишу регулировки громкости вверх или вниз.
Во время воспроизведения музыки можно изменить только громкость музыки.
Качество звука во время вызова
Функция Noise shield фильтрует звук окружения, в котором вы находитесь, что может препятствовать слышимости вашего голоса собеседником, а функция Clear Voice помогает вам улучшить слышимость в обстановке многолюдного помещения. У вас есть возможность включить или отключить данные функции во время вызова.
Выключение функции Noise shield
•Во время вызова выберите Функц. > Noise shield выкл.. Значок состояния  на экране меняется на
на экране меняется на  .
.
Включение функции Clear Voice
•Во время вызова выберите Функц. > Clear Voice вкл..
Видеовызов
Во время видеовызова собеседник видит вас на экране.
Перед посылкой видеовызова
При наличии доступа к услугам 3G (UMTS) на экране отображается значок  или
или  . Для посылки видеовызова требуется, чтобы подписка вызывающего и вызываемого абонентов предусматривала предоставление услуг 3G (UMTS) и оба абонента находились в зоне обслуживания сети 3G (UMTS).
. Для посылки видеовызова требуется, чтобы подписка вызывающего и вызываемого абонентов предусматривала предоставление услуг 3G (UMTS) и оба абонента находились в зоне обслуживания сети 3G (UMTS).
Посылка видеовызова
1 Введите телефонный номер (включая код страны и код зоны, если требуется).
2Выберите Функц. > Видеовызов.
Использование функции масштабирования изображения во время видеовызова
•Нажмите джойстик вверх или вниз.
Передача фотографий и видеоклипов во время видеовызова
1Во время видеовызова нажмите джойстик влево для переключения к вкладке режима передачи видео.
2Выделите видеоклип или фотографию в списке и выберите Обмен.
Доступ к меню функций видеовызова
•Во время разговора выберите Функц..
Вызов службы экстренной помощи
В телефоне предусмотрено использование международных номеров службы экстренной помощи (например 112 или 911). Телефон обеспечивает вызов службы экстренной помощи в любой стране (как с установленной SIM-картой, так и без нее) при условии, что телефон находится в пределах зоны обслуживания сети.
В некоторых странах также действуют другие номера службы экстренной помощи. В этом случае оператор сотовой сети может сохранить на SIM-карте дополнительный местный номер службы экстренной помощи.
Посылка экстренного вызова
•Введите 112 (международный номер службы экстренной помощи) и нажмите  .
.
16
Это Интернет-версия документа. © Печать разрешена только для частного использования.

Просмотр местных номеров службы экстренной помощи
1Выберите Меню > Контакты.
2Выделите Новый контакт и выберите Функц. > Спец. номера > Экстренные номера.
Список вызовов
Можно просматривать информацию о принятых  , набранных
, набранных  и непринятых или отклоненных
и непринятых или отклоненных  вызовах.
вызовах.
Посылка вызова из списка вызовов
1Нажмите  и выберите вкладку.
и выберите вкладку.
2Выделите имя или номер и нажмите  .
.
Список контактов
Приложение Контакты предназначено для сохранения имен, телефонных номеров и другой персональной информации. Информация может сохраняться как в памяти телефона, так и на SIMкарте.
Для синхронизации списка контактов можно использовать приложение Sony Ericsson PC Suite.
Список контактов по умолчанию
Телефон позволяет выбрать контакт, отображаемый по умолчанию. Если по умолчанию выбрана Контакты тлф, в Контакты отображается только контактная информация, сохраненная в памяти телефона. Если по умолчанию выбрана Контакты на SIM, в Контакты отображаются только имена и номера, сохраненные на SIM-карте.
Выбор телефонной книги по умолчанию
1Выберите Меню > Контакты.
2Выделите Новый контакт и выберите Функц. > Дополнительно > Тел. кн. по умолч..
3Выберите требуемый вариант.
Контакты в телефоне
Контакты в телефоне предназначены для сохранения имен, телефонных номеров и другой персональной информации. Они сохраняется в памяти телефона.
Добавление контакта в телефон
1Выберите Меню > Контакты.
2 Выделите Новый контакт и выберите Добав..
3Введите имя и выберите OK.
4 Выделите Новый номер: и выберите Добав.. 5 Введите номер и выберите OK.
6Выберите тип номера.
7 Переходя между вкладками, заполните информационные поля.
8Выберите Сохранить.
Вызов контактов
Вызов номера из контакта
1Выберите Меню > Контакты.
2Выделите контакт в списке и нажмите  .
.
Быстрый переход в список контактов
•Нажмите и удерживайте нажатой клавишу  –
–  .
.
17
Это Интернет-версия документа. © Печать разрешена только для частного использования.

Выполнение вызова с помощью интеллектуального поиска
1Нажмите  –
–  для ввода последовательности цифр (не менее двух). На экране
для ввода последовательности цифр (не менее двух). На экране
отображаются все записи, соответствующие введенной последовательности цифр или соответствующих букв.
2Выделите контакт или телефонный номер в списке и нажмите  .
.
Включение и выключение функции интеллектуального поиска
1 Выберите Меню > Параметры > Вызовы > Интеллект. поиск.
2Выберите требуемый вариант.
Изменение контактов
Добавление информации в контакт в телефоне
1Выберите Меню > Контакты.
2 Выделите контакт в списке и выберите Функц. > Измен. контакт.
3Перейдите на одну из вкладок и выберите Добав. или Изменить.
4 Выберите тип объекта, затем файл, который требуется добавить или изменить.
5Выберите Сохранить.
Если абонентская подписка включает услуги определения номера (CLI), можно назначить персональные сигналы вызова и изображения для контактов.
Копирование имен и номеров в список контактов
1Выберите Меню > Контакты.
2Выделите Новый контакт и выберите Функц. > Дополнительно > Скопир. с SIM.
3Выберите требуемый вариант.
Копирование имен и номеров на SIM-карту
1Выберите Меню > Контакты.
2Выделите Новый контакт и выберите Функц. > Дополнительно > Скопир. на
SIM.
3Выберите требуемый вариант.
При копировании всех контактов из памяти телефона на SIM-карту вся информация на SIMкарте заменяется.
Автоматическое сохранение имен и телефонных номеров на SIM-карте
1Выберите Меню > Контакты.
2Выделите Новый контакт и выберите Функц. > Дополнительно > Автосохр.
на SIM.
3Выберите требуемый вариант.
Сохранение контактов на карте памяти
1Выберите Меню > Контакты.
2Выделите Новый контакт и выберите Функц. > Дополнительно > Созд. коп. на карте.
Контакты на SIM-карте
Контакты на SIM-карте содержат только имена и номера. Они сохраняются на SIM-карте.
Добавление контакта на SIM-карту
1Выберите Меню > Контакты.
2 Выделите Новый контакт и выберите Добав..
3 Введите имя и выберите OK.
4Введите номер и выберите OK.
5 Выберите тип номера и введите дополнительную информацию (если она доступна).
6Выберите Сохранить.
18
Это Интернет-версия документа. © Печать разрешена только для частного использования.
Удаление контактов
Удаление всех контактов
1Выберите Меню > Контакты.
2Выделите Новый контакт и выберите Функц. > Дополнительно > Удалить все.
3Выберите требуемый вариант.
Состояние памяти контактов
Количество контактов, которые можно сохранить в телефоне или на SIM-карте, зависит от объема свободной памяти.
Проверка состояния памяти контактов
1Выберите Меню > Контакты.
2Выделите Новый контакт и выберите Функц. > Дополнительно > Сост. памяти.
Мое состояние
Можно ввести информацию о себе и, например, передать свою визитную карточку.
Ввод информации о себе
1Выберите Меню > Контакты.
2 Выполните прокрутку до пункта Мое состояние и выберите Открыть. 3 Выберите функцию и измените информацию.
4Выберите Сохранить.
Для добавления своей визитной карточки
1Выберите Меню > Контакты.
2Выделите Мое состояние и выберите Открыть.
3 Выделите Моя конт. инф. и выберите Добав. > Создать нов..
4 Переходя между вкладками, заполните информационные поля.
5Введите информацию и выберите Сохранить.
Группы
В приложении Контакты тлф можно создать группу телефонных номеров и адресов электронной почты для передачи сообщений. Группы (содержащие телефонные номера) можно также использовать при создании списков вызовов, разрешенных для приема.
Создание группы номеров или адресов электронной почты
1Выберите Меню > Контакты.
2 Выделите Новый контакт и выберите Функц. > Группы.
3 Выделите Новая группа и выберите Добав..
4 Введите имя группы и выберите Продолж..
5Выделите Новый и выберите Добав..
6Для каждого телефонного номера или адреса электронной почты, который требуется отметить, выделите номер или адрес и выберите Отмет..
7Выберите Продолж. > Готово.
Быстрый набор номера
Функция быстрого набора позволяет выбрать девять контактов для ускоренного вызова в режиме ожидания. Контакты можно сохранить в позициях 1-9.
Назначение контактам номеров быстрого набора
1Выберите Меню > Контакты.
2Выполните прокрутку до пункта Новый контакт и выберите Функц. > Быстрый набор.
3 Выделите номер позиции и выберите Добав..
4Выберите контакт.
19
Это Интернет-версия документа. © Печать разрешена только для частного использования.

Вызов номера из списка быстрого набора номера
•Введите номер позиции и нажмите  .
.
Дополнительные функции обработки вызовов
Голосовая почта
Если подписка включает услугу автоответчика, вызывающие абоненты могут оставлять сообщения голосовой почты, если невозможно ответить на вызов.
Ввод номера голосовой почты
1Выберите Меню > Сообщения > Сообщения > Параметры > вкладка Параметры сообщ. > Номер глс почты.
2Введите номер и выберите OK.
Услуга вызова голосового почтового ящика
•Нажмите и удерживайте нажатой клавишу  .
.
Управление голосом
Телефон позволяет создать голосовые команды для выполнения следующих функций:
•Голосовой набор номера – для вызова абонента достаточно произнести его имя
•Ответ на вызов и отклонение вызова голосом при подключении комплекта громкой связи или минигарнитуры
Запись голосовой команды набора номера
1Выберите Меню > Параметры > Общие > Управл. голосом > Набор голосом > Включить.
2Выберите Да > Новая глс команда и выберите контакт. Если контакт содержит
несколько номеров, выберите номер, для которого требуется голосовая команда.
3Следуйте инструкциям, которые отображаются на экране. Дождитесь сигнала и произнесите команду, которую требуется записать. Запишите голосовую команду (например, "Мобильный Андрея"). Телефон воспроизводит записанную команду.
4Если запись звука прошла успешно, нажмите Да. В противном случае выберите Нет и повторите шаги 3 и 4.
Голосовые команды сохраняются только в памяти телефона. Их невозможно использовать в другом телефоне.
Голосовой набор номера контакта
1 Нажмите и удерживайте нажатой клавишу регулировки громкости.
2 Дождитесь сигнала и произнесите записанную ранее голосовую команду, например, “Мобильный Андрея”. Телефон воспроизводит команду и устанавливает соединение.
Активация ответа голосом и запись команд ответа голосом
1Выберите Меню > Параметры > Общие > Управл. голосом > Ответ голосом > Включить.
2Следуя инструкциям, которые отображаются на экране, выберите Продолж.. Дождитесь
сигнала и произнесите "Ответ" или другое слово.
3 Выберите Да для подтверждения или Нет для новой записи. 4 Дождитесь сигнала и произнесите "Занято" или другое слово.
5Выберите Да для подтверждения или Нет для новой записи.
6 Следуя инструкциям, которые отображаются на экране, выберите Продолж..
7Выберите режимы, в которых необходимо включать ответ голосом.
Ответ на вызов голосовой командой
•Произнесите "Ответ".
20
Это Интернет-версия документа. © Печать разрешена только для частного использования.

Перезапись голосовой команды набора номера
1Выберите Меню > Параметры > Общие > Управл. голосом > Набор голосом > Изменить имена.
2 Выделите команду в списке и выберите Функции > Замен. команду.
3Дождитесь сигнала и произнесите команду.
Переадресация вызовов
Входящие вызовы можно переадресовать на другой телефонный номер, например, на автоответчик.
При включенной функции Запрет вызовов использовать некоторые режимы переадресации нельзя.
Переадресация вызовов
1 Выберите Меню > Параметры > Вызовы > Переадресация.
2 Выберите тип вызова и режим переадресации.
3Выберите Включить. Отображается  .
.
4Введите номер для переадресации вызовов и выберите OK.
Услуга ожидания вызова
При поступлении второго вызова во время разговора подается тональный сигнал.
Включение услуги ожидания вызова
•Выберите Меню > Параметры > Вызовы > Управл. вызовами > Ожидающие выз. > Включить.
Несколько вызовов
В телефоне предусмотрена возможность одновременного управления несколькими вызовами. Например, можно удерживать на линии текущий вызов при совершении второго вызова или при ответе на него. Также имеется возможность переключения между двумя вызовами. Для ответа на третий вызов необходимо завершить один из первых двух вызовов.
Переключение между двумя вызовами
•Во время разговора нажмите  .
.
Объединение двух вызовов
•Во время разговора выберите Функц. > Объед. вызовы.
Завершение текущего вызова и возврат к вызову на удержании
•Сначала нажмите  , затем нажмите
, затем нажмите  .
.
Посылка второго вызова
1Во время разговора нажмите  . Текущий вызов переключается в режим удержания на
. Текущий вызов переключается в режим удержания на
линии.
2Выберите Функц. > Добавить вызов.
3Выберите номер, который требуется вызвать, и нажмите  .
.
Прием второго вызова
•Во время разговора нажмите  . Текущий вызов переключается в режим удержания на линии.
. Текущий вызов переключается в режим удержания на линии.
Отклонение второго вызова
•Во время вызова нажмите  и продолжите текущий вызов.
и продолжите текущий вызов.
Завершение текущего вызова и ответ на второй вызов
•Во время разговора выберите Замен. акт. выз..
21
Это Интернет-версия документа. © Печать разрешена только для частного использования.
 Loading...
Loading...