Sony Ericsson ST15a User Manual

Xperia™ mini
Расширенное руководство пользователя
Содержание
Важная информация.................................................................. |
6 |
Android™ — что и почему?....................................................... |
7 |
Приложения.............................................................................................................. |
7 |
Начало работы............................................................................ |
8 |
Детали телефона..................................................................................................... |
8 |
Включение телефона............................................................................................... |
9 |
Блокировка экрана................................................................................................... |
9 |
Руководство по настройке....................................................................................... |
9 |
Учетные записи и службы..................................................................................... |
10 |
Знакомство с основными функциями телефона............... |
11 |
Основные элементы телефона............................................................................. |
11 |
Использование аппаратных клавиш..................................................................... |
12 |
Зарядка аккумулятора........................................................................................... |
12 |
Использование сенсорного экрана....................................................................... |
13 |
Главный экран........................................................................................................ |
15 |
Доступ и работа с приложениями......................................................................... |
17 |
Состояние и уведомления..................................................................................... |
18 |
Меню настройки параметров телефона............................................................... |
20 |
Ввод текста с клавиатуры...................................................................................... |
20 |
Параметры клавиатуры и панели Phonepad........................................................ |
22 |
Регулировка громкости.......................................................................................... |
23 |
Настройка телефона.............................................................................................. |
23 |
Аккумулятор............................................................................................................ |
25 |
Память..................................................................................................................... |
26 |
Гарнитура со стереонаушниками.......................................................................... |
27 |
Параметры сети Интернет и обмена сообщениями............................................ |
28 |
Использование монитора данных......................................................................... |
29 |
Выключение обмена данными.............................................................................. |
29 |
Интернет-роуминг................................................................................................... |
30 |
Сетевые параметры............................................................................................... |
30 |
Вызовы....................................................................................... |
31 |
Вызов службы экстренной помощи...................................................................... |
31 |
Обработка вызовов................................................................................................ |
31 |
Голосовая почта..................................................................................................... |
32 |
Несколько вызовов................................................................................................. |
33 |
Конференции.......................................................................................................... |
33 |
Параметры вызовов............................................................................................... |
34 |
Контакты ................................................................................... |
35 |
Первое открытие приложения "Контакты"............................................................ |
35 |
2 |
|
Это Интернет-версия документа. © Печать разрешена только для частного использования.
Загрузка контактов в телефон............................................................................... |
35 |
Контакты обзор экрана.......................................................................................... |
36 |
Управление контактами......................................................................................... |
36 |
Коммуникации с контактами.................................................................................. |
38 |
Совместное использование контактов................................................................. |
38 |
Резервное копирование контактов....................................................................... |
39 |
Передача сообщений............................................................... |
40 |
Использование текстовых и мультимедийных сообщений................................ |
40 |
Параметры текстовых и мультимедийных сообщений....................................... |
41 |
Электронная почта................................................................... |
42 |
Использование электронной почты...................................................................... |
42 |
Работа с учетными записями электронной почты............................................... |
44 |
Gmail™ и другие службы Google™ ...................................................................... |
45 |
Google Talk™ ............................................................................ |
46 |
Sony Ericsson Timescape™..................................................... |
47 |
Основной экран Timescape™................................................................................ |
47 |
Графический фрагмент Timescape™................................................................... |
47 |
Использование Timescape™................................................................................. |
48 |
Настройки Timescape™......................................................................................... |
50 |
Начало работы с Android Market™........................................ |
51 |
Варианты оплаты................................................................................................... |
51 |
Загрузка приложений из магазина Android Market™........................................... |
51 |
Очистка данных приложения................................................................................ |
52 |
Разрешения............................................................................................................ |
52 |
Разрешение загрузки приложений, не входящих в каталог Android Market™... |
53 |
Служба PlayNow™.................................................................... |
54 |
Перед загрузкой содержимого.............................................................................. |
54 |
Варианты оплаты................................................................................................... |
54 |
Загрузка содержимого из службы PlayNow™...................................................... |
54 |
Организация.............................................................................. |
55 |
Календарь............................................................................................................... |
55 |
Синхронизация......................................................................... |
56 |
Служба синхронизации Google Sync™................................................................. |
56 |
Синхронизация корпоративной электронной почты, календаря и контактов.... |
56 |
Синхронизация и хранение данных о контактах и календаря............................ |
57 |
Подключение к беспроводным сетям.................................. |
59 |
Wi-Fi™..................................................................................................................... |
59 |
Виртуальные частные сети (VPNs)....................................................................... |
63 |
Веб-браузер............................................................................... |
64 |
Панель инструментов............................................................................................ |
64 |
Просмотр интернет-страниц.................................................................................. |
64 |
3 |
|
Это Интернет-версия документа. © Печать разрешена только для частного использования.
Просмотр веб-страниц........................................................................................... |
65 |
Управление закладками........................................................................................ |
65 |
Работа с текстом и изображениями...................................................................... |
66 |
Многооконный режим............................................................................................. |
66 |
Загрузка из сети Интернет..................................................................................... |
67 |
Параметры браузера............................................................................................. |
67 |
Музыка........................................................................................ |
68 |
Копирование мультимедийных файлов на карту памяти................................... |
68 |
Использование музыкального проигрывателя.................................................... |
68 |
Технология TrackID™............................................................... |
72 |
Результаты использования технологии TrackID™.............................................. |
72 |
FM-радио.................................................................................... |
73 |
Обзор FM-радио..................................................................................................... |
73 |
Переключение каналов радио............................................................................... |
73 |
Работа с избранными радиостанциями............................................................... |
73 |
Новый поиск радиоканалов................................................................................... |
74 |
Переключение между громкоговорителем и минигарнитурой........................... |
74 |
Фото- и видеосъемка............................................................... |
75 |
Элементы управления камеры............................................................................. |
75 |
Использование камеры в режиме фотосъемки................................................... |
75 |
Использование видеокамеры................................................................................ |
82 |
Просмотр фотографий и видео в галерее........................... |
86 |
BRAVIA Engine ....................................................................................................... |
86 |
Операции с альбомами.......................................................................................... |
87 |
Операции с фотографиями................................................................................... |
88 |
Беспроводная технология Bluetooth™................................ |
91 |
Имя телефона........................................................................................................ |
91 |
Сопряжение с другим устройством Bluetooth™................................................... |
91 |
Передача и прием объектов с использованием технологии беспроводной |
|
связи Bluetooth™.................................................................................................... |
92 |
Подключение телефона к компьютеру................................ |
94 |
Передача содержимого с помощью кабеля USB и работа с содержимым....... |
94 |
Режимы подключения USB.................................................................................... |
94 |
Передача файлов по сети Wi-Fi® в режиме передачи мультимедийных |
|
объектов.................................................................................................................. |
95 |
Приложение PC Companion................................................................................... |
96 |
Media Go™ ............................................................................................................. |
96 |
Услуги по определению местоположения........................... |
98 |
Использование GPS............................................................................................... |
98 |
Google Maps™........................................................................................................ |
99 |
Определение маршрутов движения..................................................................... |
99 |
4 |
|
Это Интернет-версия документа. © Печать разрешена только для частного использования.
Блокировка и защита телефона.......................................... |
101 |
Номер IMEI............................................................................................................ |
101 |
Защита SIM-карты................................................................................................ |
101 |
Параметры блокировки экрана........................................................................... |
102 |
Обновление телефона........................................................... |
104 |
Обновление телефона через беспроводное соединение................................ |
104 |
Обновление телефона через подключение с помощью кабеля USB.............. |
104 |
Обзор параметров телефона............................................... |
105 |
Обзор значков......................................................................... |
106 |
Значки состояния................................................................................................. |
106 |
Значки уведомлений............................................................................................ |
106 |
Обзор приложений................................................................. |
108 |
Пользовательская поддержка............................................. |
110 |
Устранение неполадок........................................................... |
111 |
Телефон не работает требуемым образом....................................................... |
111 |
Сброс настроек телефона................................................................................... |
111 |
Телефон не заряжается....................................................................................... |
111 |
После начала подзарядки телефона на экране не отображается значок |
|
зарядки аккумулятора.......................................................................................... |
111 |
Аккумулятор почти полностью разряжен........................................................... |
111 |
Невозможно перенести содержимое телефона на компьютер, используя |
|
подключение через кабель USB......................................................................... |
112 |
Не удается воспользоваться службами в сети Интернет................................. |
112 |
Сообщения об ошибках....................................................................................... |
112 |
Официальная информация.................................................. |
113 |
Алфавитный указатель......................................................... |
114 |
5
Это Интернет-версия документа. © Печать разрешена только для частного использования.

Важная информация
Перед началом работы с телефоном обязательно ознакомьтесь с листком Важная информация.
Некоторые из услуг и функций, описанных в данном руководстве, поддерживаются не во всех странах/регионах, не всеми сетями и/или поставщиками услуг и не во всех зонах. Сказанное относится и к доступности международного номера экстренной помощи 112. Информацию о доступности и стоимости требуемой услуги или функции можно получить у оператора связи или поставщика услуг.
6
Это Интернет-версия документа. © Печать разрешена только для частного использования.

Android™ — что и почему?
Телефон на базе ОС Android™ способен выполнять те же функции, что и компьютер. Он также позволяет осуществлять индивидуальную настройку, получать необходимую информацию и одновременно предоставляет возможности для развлечения. Вы можете добавлять и удалять приложения или расширять и совершенствовать их функции. Можно также загружать множество приложений и игр из постоянно пополняющейся коллекции в магазине Android Market™, интегрировать приложения своего телефона с персональными данными и учетными записями в сетевых службах. Так, телефон позволяет создавать резервные копии контактов в телефоне, получать доступ к различным учетным записям электронной почты и календарям из одного приложения, планировать встречи и пользоваться самыми разнообразными социальными сетями.
Телефоны на базе Android™ постоянно эволюционируют. Это позволяет добавлять новые функции и последние усовершенствования программного обеспечения по мере появления новых версий, поддерживаемых данным телефоном.
Телефон на базе ОС Android™ оснащен предварительно загруженными службами Google™. Чтобы воспользоваться всеми преимуществами данных служб Google™, требуется создать учетную запись Google™ и зарегистрироваться в системе при первом запуске телефона. Кроме того, для выполнения многих функций ОС Android™ необходимо наличие доступа к сети Интернет.
Приложения
Приложение — это программа для телефона, предназначенная для выполнения той или иной задачи. Например, приложения для совершения вызовов, фотосъемки и загрузки дополнительных приложений.
7
Это Интернет-версия документа. © Печать разрешена только для частного использования.

Начало работы
Детали телефона
Снятие панели аккумуляторного отсека
•Вставьте кончик пальца или тонкий жесткий предмет в щель между корпусом телефона и панелью аккумуляторного отсека на боковой поверхности телефона. Затем аккуратно снимите панель.
Не используйте острые предметы, которые могут повредить детали телефона.
Установка SIM-карты и карты памяти
•Снимите крышку аккумуляторного отсека, затем вставьте SIM-карту и карту памяти в соответствующие им гнезда.
Извлечение карты памяти
Чтобы безопасно извлечь карту памяти, необходимо сначала отключить телефон. Для получения дополнительных сведений см. раздел Безопасное извлечение карты памяти на странице 27.
•Снимите панель аккумуляторного отсека и потяните карту памяти наружу, чтобы извлечь ее из гнезда.
8
Это Интернет-версия документа. © Печать разрешена только для частного использования.

Включение телефона
Включение телефона
1Нажмите и удерживайте клавишу питания  в верхней части телефона, пока он не начнет
в верхней части телефона, пока он не начнет
вибрировать.
2 Если экран начинает затухать, быстро нажмите  или
или  , чтобы вновь его активировать. 3 Чтобы снять блокировку экрана, перетащите
, чтобы вновь его активировать. 3 Чтобы снять блокировку экрана, перетащите  вправо через весь экран.
вправо через весь экран.
4При появлении запроса введите PIN-код SIM-карты и выберите ОК.
Первоначальный PIN-код SIM-карты предоставляется вашим оператором сети, но может быть позже изменен через меню Настройки. Для исправления ошибки при вводе PINкода SIM-карты нажмите  .
.
Выключение телефона
1Нажмите и удерживайте клавишу  , пока не откроется меню функций.
, пока не откроется меню функций.
2 В меню функций коснитесь Отключить питание.
3Коснитесь ОК.
Блокировка экрана
Когда телефон включен и находится в режиме ожидания установленный период времени, яркость экрана снижается для экономии энергии и он автоматически блокируется. Эта блокировка позволяет избежать нежелательных воздействий на сенсорный экран, когда вы его не используете.
Включение экрана
•Нажмите  или нажмите и сразу отпустите
или нажмите и сразу отпустите  .
.
Снятие блокировки экрана
•Перетяните  через экран вправо.
через экран вправо.
Ручная блокировка экрана
•На активном экране нажмите и сразу отпустите клавишу  .
.
Руководство по настройке
При первом включении телефона мастер настройки знакомит пользователя с основными его функциями и облегчает ввод необходимых параметров. Это позволяет настроить телефон в соответствии с личными потребностями пользователя. Выбирайте язык интерфейса, оптимизируйте настройки соединений беспроводной связи, импортируйте старые контакты и выполняйте многие другие операции.
Данное руководство охватывает следующие виды настройки:
•основных параметров телефона, таких как язык и Интернет;
•параметров Wi-Fi® (увеличение скорости подключения, снижение затрат на передачу данных);
•параметров приложений (электронная почта, учетные записи сетевых служб, передача данных о контактах).
9
Это Интернет-версия документа. © Печать разрешена только для частного использования.

Более подробную информацию о перечисленных ниже функциях телефона можно найти в соответствующих разделах установленного в телефоне руководства по эксплуатации, доступного через приложение поддержки и на сайте www.sonyericsson.com/support:
•Wi-Fi®;
•Sony Ericsson Sync
При желании некоторые шаги мастера настройки можно пропустить и вернуться к ним позже, используя экран приложений или изменив настройки в меню Настройки.
Для доступа к руководству по настройке
1 На Главный экран коснитесь 


 .
.
2Коснитесь Мастер настройки.
Учетные записи и службы
Используя телефон, войдите в учетные записи сетевых служб и пользуйтесь целым рядом услуг. Объединяйте службы и получайте еще больше. Так, перенос контактов учетных записей Google™ и Facebook™ в телефонную книгу, позволяет пользоваться всеми предоставляемыми ими возможностями в одном приложении.
Телефон, так же, как и компьютер, позволяет регистрироваться в различных сетевых службах. При первой регистрации создается учетная запись с именем пользователя, паролем, соответствующими параметрами и персональной информацией. А при последующем входе открывается уже персонализированный вид.
Учетная запись Google™
Учетная запись Google™ является ключом к телефону на базе ОС Android™. Используйте приложение Gmail™ для передачи электронных сообщений, Google Talk™ для общения с друзьями в чате и Android Market™ для загрузки приложений.
Учетная запись Sony Ericsson
Данная функция позволяет сохранять данные о контактах в телефоне на защищенном сервере компании Sony Ericsson, обеспечивая тем самым постоянный сетевой доступ к резервной копии контактной информации. Кроме того, учетная запись Sony Ericsson также позволяет сохранять календарь и закладки веб-страниц из памяти телефона.
Учетная запись Exchange Active Sync
Позволяет синхронизировать данные телефона с данными корпоративной учетной записи Exchange Active Sync. В результате сообщения рабочей электронной почты, данные о контактах и события календаря всегда будут у вас под рукой.
10
Это Интернет-версия документа. © Печать разрешена только для частного использования.

Знакомство с основными функциями телефона
Основные элементы телефона
|
2 |
3 |
|
|
4 |
|
1 |
|
|
|
5 |
|
|
|
|
|
|
|
|
|
|
|
6 |
|
|
|
|
|
7 |
|
|
|
|
|
8 |
|
11 |
|
|
|
|
|
10 |
|
|
|
9 |
|
12 |
|
|
|
|
|
13 |
|
|
|
|
|
14 |
|
|
|
|
|
15 |
|
|
|
|
|
|
|
|
|
|
|
16 |
|
|
|
|
|
17 |
|
|
|
|
|
18 |
|
|
|
|
|
19 |
|
|
|
20 |
1. |
Кнопка питания/блокировки экрана |
11. |
Клавиша "В начало" |
||
2. |
Светодиодный индикатор уведомлений/ |
12. |
Светодиодная вспышка камеры |
||
состояния аккумулятора |
13. |
Клавиша регулировки громкости/изменения |
|||
|
|
||||
3. |
Динамик телефона |
масштаба |
|||
4. |
Второй микрофон |
14. |
Объектив камеры |
||
5. |
Датчик освещенности |
15. |
Динамик |
||
6. |
Датчик приближения 2 |
16. |
Клавиша камеры |
||
7. |
Датчик приближения 1 |
17. |
Отверстие для шнурка |
||
8. |
Сенсорный экран |
18. |
Разъем для мини-гарнитуры |
||
9. |
Клавиша меню |
19. |
Основной микрофон |
||
10. Клавиша "Назад" |
20. |
Разъем для зарядного устройства/кабеля |
|||
|
|
USB |
|||
11
Это Интернет-версия документа. © Печать разрешена только для частного использования.

Использование аппаратных клавиш
Назад
•Служит для возврата к предыдущему экрану
•Закрывает экранную клавиатуру, диалоговое окно, меню функций или панель уведомлений
Домой
•Служит для возврата на Главный экран или экран приложений из любого приложения или экрана
•При нажатии и удерживании открывает окно с последними использовавшимися приложениями
Меню
•Открывает список функций, доступных на текущем экране или в текущем приложении
Зарядка аккумулятора
Аккумулятор телефона при его покупке частично заряжен. Индикатор уровня заряда  может
может
появиться на экране лишь через несколько минут после начала зарядки при подключении кабеля зарядного устройства телефона к источнику питания, такому как порт USB или зарядное устройство. Телефоном можно пользоваться и во время зарядки.
После полной зарядки аккумулятор немного разряжается, а затем через некоторое время снова заряжается при подключении зарядного устройства телефона. Это позволяет продлить срок службы аккумулятора и может приводить к отображению уровня зарядки меньше 100 %.
Зарядка телефона с использованием сетевого адаптера
•Соедините телефон с электрической розеткой, используя кабель USB и адаптер питания.
Зарядка телефона от компьютера
•Подключите телефон к порту USB компьютера при помощи кабеля USB из комплекта поставки телефона.
12
Это Интернет-версия документа. © Печать разрешена только для частного использования.
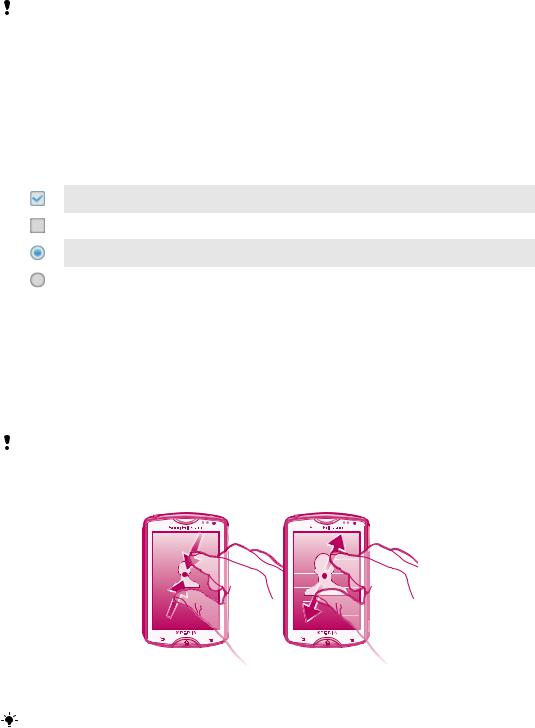
Использование сенсорного экрана
По истечении заданного периода ожидания экран включенного, но не используемого, телефона гаснет, экономя заряд аккумулятора, и автоматически блокируется. Эта блокировка позволяет избежать нежелательного воздействия на сенсорный экран, когда телефон не используется. Возможна установка персональных блокировок экрана для защиты подписки и уверенности в том, что только вы имеете доступ к содержимому телефона.
Экран телефона изготовлен из стекла. Не прикасайтесь к экрану, если стекло разбилось или пошло трещинами. Запрещается производить самостоятельный ремонт повреждений экрана. Стеклянные экраны чувствительны к падениям и механическим ударам. Случаи халатного отношения гарантией Sony Ericsson не покрываются.
Открытие или выделение объекта
•Коснитесь объекта.
Отметка функций или снятие отметки с функций
•Коснитесь соответствующего флажка или в некоторых случаях правой стороны списка вариантов, чтобы отметить функцию или снять отметку с функции.
Отмеченный флажок
Флажок со снятой отметкой
Отмеченный список вариантов
Список вариантов со снятой отметкой
Масштабирование
Масштаб можно изменять двумя способами. Доступные варианты изменения масштаба зависят от используемого приложения.
Увеличение
•Когда на экране доступны соответствующие значки, для увеличения или уменьшения коснитесь  или
или  .
.
Чтобы на экране появились значки масштабирования, может также потребоваться перетащить экран (в любом направлении).
Изменение масштаба двумя пальцами
•Одновременно поместите на экран два пальца и сведите их вместе, имитируя щипок (уменьшение масштаба), или разведите в стороны (увеличение масштаба).
Функция масштабирования используется для просмотра фотографий и карт, а также при просмотре веб-страниц.
13
Это Интернет-версия документа. © Печать разрешена только для частного использования.

Прокручивание
Прокручивание осуществляется перемещением пальца вверх или вниз по экрану. На некоторых вебстраницах можно также выполнять прокрутку в из стороны в сторону.
Перетаскивание и прокрутка не приведут к включению каких-либо функций на экране.
Прокрутка
•Проведите пальцем или перемещайте палец по экрану, как будто листаете страницы, в направлении прокрутки экрана.
Для более быстрой прокрутки перемещайте палец по экрану, как будто листаете страницы, в нужном направлении.
Пролистывание
•Для более быстрой прокрутки перемещайте палец по экрану как-будто перелистываете страницы, перемещая содержимое экрана в нужном направлении. Прокручивание можно остановить немедленно, коснувшись экрана, или дождаться, пока движение не прекратится само собой.
Датчики
Телефон оснащен датчиком освещенности и датчиком расстояния. Датчик освещенности определяет уровень освещенности и соответственно настраивает яркость экрана. Датчик расстояния отключает сенсорный экран, когда лицо касается экрана. Тем самым исключается вероятность случайного вызова функций телефона во время разговора.
14
Это Интернет-версия документа. © Печать разрешена только для частного использования.

Главный экран
Главный экран телефона выполняет те же функции, что и рабочий стол компьютера. С него можно получить доступ к основным функциям телефона. Индивидуальная настройка Главный экран осуществляется с помощью графических фрагментов, ярлыков, папок, тем, фоновых рисунков и других объектов.
Четыре угла на экране Главный экран обеспечивают быстрый доступ к ярлыкам приложений и ссылкам на веб-страницы.
Главный экран превышает ширину стандартного экрана, поэтому для просмотра содержимого четырех его дополнительных экранов используется листание влево или вправо.  Индикатор
Индикатор
показывает, в какой части Главный экран вы находитесь в настоящий момент.
Переход к главному экрану
•Нажмите  .
.
Навигация по главному экрану
•Пролистайте экран вправо или влево.
Графические фрагменты
Графический фрагмент это мини-приложение, которое можно использовать прямо из Главный экран. Например, графический фрагмент Музыкальный проигрыватель позволяет воспроизводить музыку, а графический фрагмент Sony Ericsson Timescape™ отображает входящие сообщения.
Добавление графических фрагментов на главный экран
1Находясь на Главный экран, нажмите  .
.
2 Коснитесь Добавить > Виджеты.
3Коснитесь графического фрагмента.
Обзор всех графических фрагментов на главном экране
•Сведите два пальца вместе (масштабирование "щипком") на любой области Главный экран. Все графические фрагменты, расположенные в различных областях Главный экран, отобразятся в одной области просмотра.
Собрав все графические фрагменты на Главный экран в одну область просмотра, коснитесь любого из них, чтобы перейти в ту область Главный экран, в которой находится этот графический фрагмент.
Изменение внешнего вида главного экрана
Можно изменить внешний вид главного экрана и доступ к различным объектам из него. Например, можно изменять фон рабочего стола, перемещать объекты, создавать папки и добавлять ярлыки контактов.
Открытие меню функций на главном экране
Меню функций на Главный экран можно открыть двумя способами.
15
Это Интернет-версия документа. © Печать разрешена только для частного использования.
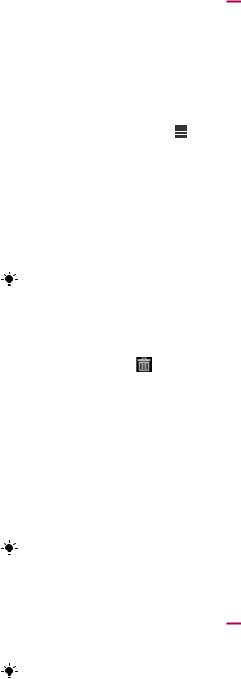
•Находясь на Главный экран, нажмите  .
.
•Коснитесь и удерживайте палец на любой области Главный экран.
Настройка углов главного экрана
Разместите в углах главного экрана ярлыки приложений или веб-страниц (закладки), к которым вы обращаетесь наиболее часто. В каждый угол можно поместить не более четырех ярлыков.
|
Добавление приложения в угол |
|
|
|
1 |
На Главный экран коснитесь . |
|
|
|
2 |
Коснитесь и удерживайте приложение до тех пор, пока не появится Главный экран и телефон |
|||
|
не начнет вибрировать, а затем перетащите приложение в один из углов. |
|||
|
Добавление в угол ярлыка веб-страницы |
|||
1 |
Находясь на Главный экран, нажмите |
|
|
. |
|
|
|||
|
||||
|
||||
2 Коснитесь Добавить > Ярлыки > Добавить в закладки.
3 Выберите закладку и добавьте ее на Главный экран.
4Перетащите закладку в один из углов.
См. раздел Добавление ярлыка веб-страницы на главный экран на странице 65.
|
Удаление объекта из угла |
|
|
|
1 |
На Главный экран коснитесь одного из углов, чтобы увеличить его. |
|||
2 |
Коснитесь и удерживайте объект в углу, пока телефон не начнет вибрировать, а затем |
|||
|
перетащите объект в . |
|
|
|
|
Перенос объекта из угла |
|
|
|
1 |
На Главный экран коснитесь одного из углов, чтобы увеличить его. |
|||
2 |
Коснитесь объекта в углу и удерживайте его, пока телефон не начнет вибрировать, а затем |
|||
|
перетащите объект из угла в новое место Главный экран. |
|||
|
Добавление ярлыка на главный экран |
|||
1 |
Находясь на Главный экран, нажмите |
|
|
. |
|
|
|||
|
||||
|
||||
2 Коснитесь Добавить > Ярлыки.
3Найдите и выберите ярлык.
Ярлыки приложений можно добавлять непосредственно из экрана приложений, коснувшись и удерживая приложение.
Добавление папки на главный экран
1Находясь на Главный экран, нажмите  .
.
2Коснитесь Добавить > Папка.
3Введите имя папки, выберите значок и коснитесь Готово.
Поместите объект поверх другого объекта на главном экране, чтобы создать папку автоматически.
Добавление объектов в папку
•Коснитесь и удерживайте объект, пока он не увеличится и телефон не начнет вибрировать, а затем перетяните его в нужную папку.
Переименование папки
1Коснитесь папки, чтобы ее открыть.
2 Коснитесь области заголовка папки, чтобы открыть поле Название папки.
3Введите новое имя папки и коснитесь Готово.
Перемещение объекта на главный экран
1Нажмите  , чтобы открыть Главный экран.
, чтобы открыть Главный экран.
2Коснитесь объекта и удерживайте его, пока объект не увеличится и телефон не начнет вибрировать, а затем перетащите объект на новое место.
16
Это Интернет-версия документа. © Печать разрешена только для частного использования.

Удаление объекта с главного экрана
•Коснитесь и удерживайте объект, пока он не увеличится и телефон не начнет вибрировать, а затем перетяните в  .
.
Смена фонового изображения главного экрана
Настройте Главный экран в соответствии с собственным стилем, используя фоновые рисунки и различные темы.
Изменение фонового рисунка на главном экране
1Находясь на Главный экран, нажмите  .
.
2Коснитесь Фон. рисунок, затем выберите фоновый рисунок.
В качестве фоновых рисунков могут использоваться сделанные лично фотографии или анимация. Перейдите в Android Market™ или на другой ресурс и загрузите, например, "живые" фоновые рисунки, которые изменяются каждый час в течение всего дня.
Изменение темы главного экрана
1 Находясь на Главный экран, нажмите  .
.
2Коснитесь Тема, затем выберите тему.
Доступ и работа с приложениями
Приложения открываются с помощью ярлыков на Главный экран или из экрана приложений.
Экран приложений
На экране приложений, доступ к которому открывается из Главный экран, отображаются все поставляемые вместе с телефоном и загружаемые позднее приложения.
Размер экрана приложений превышает ширину стандартного экрана, поэтому для просмотра всего его содержимого используется прокрутка влево или вправо.
Открытие экрана приложений
•Находясь на Главный экран, коснитесь 


 .
.
Навигация по экрану приложений
•Откройте экран приложений и пролистайте его вправо или влево.
Создание ярлыка приложения на главном экране
1Находясь на Главный экран, коснитесь 


 .
.
2Коснитесь и удерживайте приложение до тех пор, пока оно не появится на Главный экран, затем перетяните его на нужное место.
Открытие и закрытие приложений
Запуск приложения
•Находясь на Главный экран или экране приложений, коснитесь соответствующего приложения.
17
Это Интернет-версия документа. © Печать разрешена только для частного использования.

Закрытие приложения
•Нажмите  .
.
Некоторые приложения после нажатия  приостанавливают свою работу при выходе
приостанавливают свою работу при выходе
пользователя, другие же продолжают работать в фоновом режиме. В первом случае, при последующем открытии приложения работа возобновляется с того места, на котором она была прервана.
окно недавно использованных приложений
В этом окне можно просмотреть и вызвать недавно использовавшиеся приложения.
Открытие окна последних использовавшихся приложений
•Нажмите и удерживайте нажатой клавишу  .
.
Меню приложения
Меню можно открыть в любой момент при использовании приложения нажатием клавиши  телефона. Вид меню зависит от используемого приложения.
телефона. Вид меню зависит от используемого приложения.
Открытие меню приложения
•При использовании приложения нажмите  .
.
Меню доступно не во всех приложениях.
Изменение внешнего вида экрана приложений
Размещение приложений на экране приложений в соответствии с личными предпочтениями.
Упорядочивание приложений на экране приложений
1 Находясь на Главный экран, коснитесь 


 , чтобы перейти на экран приложений.
, чтобы перейти на экран приложений.
2Коснитесь 
 и выберите нужный параметр.
и выберите нужный параметр.
Перемещение приложения на экран приложений
1Откройте экран приложений, а затем коснитесь 

 .
.
2Коснитесь и удерживайте объект, пока он не увеличится и телефон не начнет вибрировать, а затем перетяните его на новое место.
3 |
Чтобы выйти из режима редактирования, нажмите . |
Перемещение приложения возможно только в том случае, если выбран 
 .
.
Удаление приложения с экрана приложений
1На Главный экран коснитесь 


 .
.
2Коснитесь 
 . Все приложения, которые можно удалить, отмечены значком
. Все приложения, которые можно удалить, отмечены значком  .
.
3Коснитесь приложения, которое требуется удалить, а затем коснитесь ОК.
Состояние и уведомления
В строке состояния в верхней части экрана отображается информация о текущем состоянии телефона. Слева отображаются уведомления о новых и текущих событиях. Например, здесь выводятся уведомления о новых сообщениях и записях календаря. Справа – мощность сигнала, состояние аккумулятора и другая информация.
18
Это Интернет-версия документа. © Печать разрешена только для частного использования.

Проверка уведомлений и текущих событий
Перетяните строку состояния вниз, чтобы открыть панель уведомлений и получить более подробную информацию. Например, чтобы открыть новое сообщение или просмотреть события календаря. Кроме того панель позволяет открывать запущенные приложения (например, музыкальный проигрыватель).
Открытие панели уведомлений
•Перетащите строку состояния вниз.
Закрытие панели уведомлений
•Перетяните вкладку в нижней части панели уведомлений вверх.
Открытие запущенного приложения с панели уведомлений
•В панели уведомлений коснитесь значка запущенных приложений, чтобы открыть его.
Очистка панели уведомлений
•На панели уведомлений коснитесь Очистить.
19
Это Интернет-версия документа. © Печать разрешена только для частного использования.
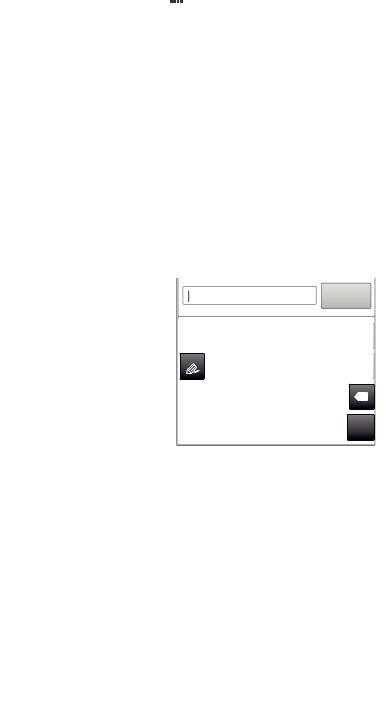
Меню настройки параметров телефона
Меню настройки параметров позволяет просматривать и изменять параметры телефона.
Доступ к параметрам телефона
1 На Главный экран коснитесь 


 .
.
2Коснитесь Настройки.
Ввод текста с клавиатуры
Для ввода букв, цифр и других символов используйте либо панель Phonepad, либо экранную клавиатуру. Панель Phonepad аналогична стандартной клавиатуре телефона, состоящей из 12 клавиш, а экранная клавиатура имеет стандартную англоязычную раскладку.
Панель Phonepad
Панель Phonepad аналогична стандартной клавиатуре телефона, состоящей из 12 клавиш. Она позволяет использовать режим интеллектуального ввода текста и вводить текст путем многократного нажатия кнопок. Активировать режим ввода текста с панели Phonepad можно в настройках параметров клавиатуры.. Панелью Phonepad можно пользоваться только в книжной ориентации телефона.
Использование панели Phonepad
|
’ .’-’ |
ABC |
DEF |
? |
1 |
GHI |
JKL |
MNO |
! |
2 |
PQRS |
TUV |
WXYZ |
8 |
3 |
123 |
|
|
|
|
4 |
5 |
6 |
7 |
1 Выбор функции ввода текста
2Смена регистра символов и включение режима верхнего регистра. В некоторых языках данная клавиша используется для доступа к дополнительным символам, используемым в этих языках.
3 Отображение цифр
4 Отображение символов и смайликов
5 Ввод пробела
6Открытие меню параметров ввода (например, изменение настроек Языки ввода). Эта клавиша также служит для изменения языка ввода, когда выбран более чем один язык.
7 Клавиша ввода и подтверждения введенного текста
8 Удаление символа перед курсором
Все иллюстрации приведены в качестве примера и могут несколько отличаться от реального внешнего вида телефона.
Отображение панели Phonepad и ввод текста
•Сохраняя книжную ориентацию телефона, коснитесь поля ввода текста.
Ввод текста с использованием панели Phonepad
При использовании панели Phonepad можно выбрать один из двух способов ввода.
20
Это Интернет-версия документа. © Печать разрешена только для частного использования.

•Когда на панели Phonepad появится значок  , касайтесь каждой клавиши с символом только 1 раз, даже если требуемая буква не является первой на клавише. Чтобы отобразить другие варианты слова и выбрать слово из списка, коснитесь появившегося слова или
, касайтесь каждой клавиши с символом только 1 раз, даже если требуемая буква не является первой на клавише. Чтобы отобразить другие варианты слова и выбрать слово из списка, коснитесь появившегося слова или  .
.
•Когда на панели Phonepad появится значок  , коснитесь клавиши на экране, соответствующей букве, которую нужно ввести. Нажимайте эту клавишу, пока не будет выбран нужный символ. Затем повторите те же действия для ввода следующего символа и т.д.
, коснитесь клавиши на экране, соответствующей букве, которую нужно ввести. Нажимайте эту клавишу, пока не будет выбран нужный символ. Затем повторите те же действия для ввода следующего символа и т.д.
Скрытие панели Phonepad
•В процессе ввода текста с помощью панели Phonepad нажмите  .
.
Переключение между буквами верхнего и нижнего регистра
•Перед вводом буквы прикоснитесь к  для переключения в верхний регистр
для переключения в верхний регистр  , либо наоборот.
, либо наоборот.
Включение режима верхнего регистра
•Прежде чем набрать слово, прикоснитесь к  или
или  , пока не появится
, пока не появится  .
.
Ввод цифр с использованием панели Phonepad
•Открыв панель Phonepad, коснитесь  . Появится панель Phonepad для ввода цифр.
. Появится панель Phonepad для ввода цифр.
Вставка символов и смайликов при помощи панели Phonepad
1Открыв панель Phonepad, коснитесь  . Появится сетка с символами и смайликами.
. Появится сетка с символами и смайликами.
2Для просмотра дополнительных вариантов выполните прокрутку вверх или вниз. Коснитесь символа или смайлика, который нужно выбрать.
Удаление символов
•Касанием поместите курсор за символом, который необходимо удалить, затем коснитесь
 .
.
Ввод символа переноса строки
•В процессе ввода текста коснитесь  , чтобы ввести символ переноса строки.
, чтобы ввести символ переноса строки.
Редактирование текста
1При вводе текста коснитесь текстового поля и удерживайте его до появления меню
Изменить текст.
2Выберите требуемый вариант.
Экранная клавиатура
Экранная клавиатура со стандартной англоязычной раскладкой позволяет легко вводить текст касанием клавиш. В некоторых приложениях экранная клавиатура открывается автоматически. Эту клавиатуру также можно открыть, коснувшись текстового поля.
Использование экранной клавиатуры
3G 




 12:45
12:45
1 |
, |
|
. |
7 |
|
|
|
||
2 |
3 |
4 |
5 |
6 |
1Смена регистра символов и включение режима верхнего регистра. В некоторых языках данная клавиша используется для доступа к дополнительным символам, используемым в этих языках.
2 Закрытие экранной клавиатуры
21
Это Интернет-версия документа. © Печать разрешена только для частного использования.
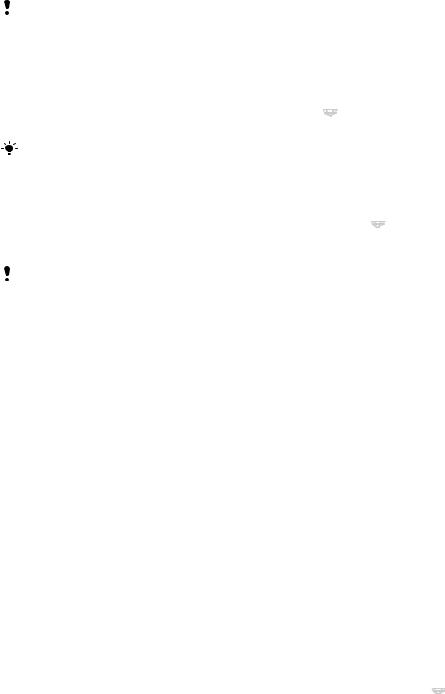
3 Отображение цифр и символов. Продолжительное касание клавиши выводит на экран смайлики.
4 Ввод пробела
5Открытие меню параметров ввода (например, изменение настроек Языки ввода). Эта клавиша также служит для изменения языка ввода, когда выбран более чем один язык.
6 Клавиша ввода и подтверждения введенного текста
7 Удаление символа перед курсором
Все иллюстрации приведены в качестве примера и могут несколько отличаться от реального внешнего вида телефона.
Первое открытие экранной клавиатуры
•Держа телефон горизонтально, коснитесь поля ввода текста.
•Чтобы использовать экранную клавиатуру в книжной ориентации, коснитесь поля ввода
текста, затем коснитесь  или коснитесь и удерживайте
или коснитесь и удерживайте  , если выбрано более одного языка ввода. Коснитесь Клав. в книжн. ориентац. и выберите нужный параметр.
, если выбрано более одного языка ввода. Коснитесь Клав. в книжн. ориентац. и выберите нужный параметр.
Выполнив настройку, можно просто активировать экранную клавиатуру, коснувшись поля ввода текста.
Переключение между экранной клавиатурой и панелью Phonepad
1В процессе ввода текста коснитесь или коснитесь и удерживайте
или коснитесь и удерживайте  , если выбрано более
, если выбрано более
одного языка ввода.
2Коснитесь Клав. в книжн. ориентац. и выберите нужный параметр.
Панелью Phonepad можно пользоваться только в книжной ориентации телефона.
Ввод текста с помощью экранной клавиатуры
•Коснитесь символа на клавиатуре для ввода.
•Для ввода различных вариантов обычного символа коснитесь и удерживайте обычный символ на клавиатуре, пока не появится список возможных вариантов, а затем сделайте выбор. Например, для ввода символа "é" коснитесь и удерживайте символ "е", пока не появятся возможные варианты, а затем, прижимая палец к клавиатуре, продвиньте его по списку и выберите символ "é".
Ввод цифр и символов
•В процессе ввода текста коснитесь  . Появится клавиатура для ввода цифр и символов. Для отображения других параметров коснитесь
. Появится клавиатура для ввода цифр и символов. Для отображения других параметров коснитесь  .
.
Вставка смайлика
1 При вводе текста коснитесь и удерживайте  .
.
2Выберите смайлик.
Параметры клавиатуры и панели Phonepad
Можно выбрать параметры для экранной клавиатуры и панели Phonepad, например язык ввода текста и автоматические исправления.
Доступ к параметрам экранной клавиатуры и панели Phonepad
•В процессе ввода текста с помощью экранной клавиатуры или панели Phonepad коснитесь  . Если выбрано более одного языка ввода текста, коснитесь и удерживайте
. Если выбрано более одного языка ввода текста, коснитесь и удерживайте  .
.
22
Это Интернет-версия документа. © Печать разрешена только для частного использования.
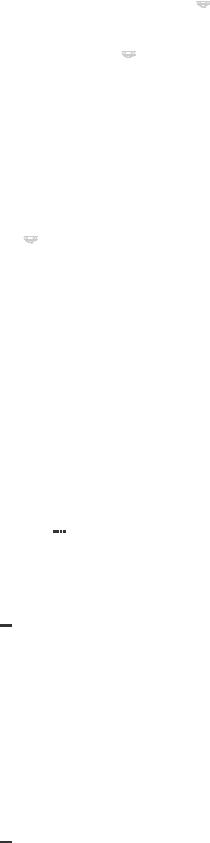
Изменение языка ввода с помощью экранной клавиатуры или панели Phonepad
1В процессе ввода текста коснитесь или коснитесь и удерживайте
или коснитесь и удерживайте  , если выбрано более
, если выбрано более
одного языка ввода.
2Коснитесь Языки ввода и выберите нужные языки ввода текста.
3Если выбрано более одного языка ввода, коснитесь  для переключения между выбранными языками.
для переключения между выбранными языками.
Параметры ввода текста
Во время ввода текста доступно меню параметров ввода, которое позволяет настроить режим предиктивного ввода текста. Например, можно определить, каким образом в телефоне будут выводиться предлагаемые варианты слова и исправляться ошибки в процессе ввода текста, или активировать приложение ввода текста для запоминания вводимых новых слов.
Изменение параметров ввода текста
1В процессе ввода текста с помощью экранной клавиатуры или панели Phonepad коснитесь  или коснитесь и удерживайте
или коснитесь и удерживайте  .
.
2 Коснитесь Параметры ввода текста.
3Выберите необходимые параметры.
Регулировка громкости
Возможно отрегулировать громкость сигнала телефонных вызовов и уведомлений, а также громкость воспроизведения музыки и видео.
Настройка сигнала вызова посредством клавиши регулировки громкости
•Нажмите на верхний или нижний сектор клавиши регулировки громкости.
Регулировка громкости воспроизведения мультимедийных файлов посредством кнопки
•При воспроизведении музыки или просмотре видео нажмите на верхний или нижний сектор кнопки громкости.
Настройка беззвучного режима телефона и режима вибровызова
1 Находясь на Главный экран, коснитесь 


 .
.
2Найдите и коснитесь Настройки > Звук.
3 Отметьте флажок напротив Режим без звука.
4Выберите Вибросигнал и нужный параметр.
Увеличение громкости динамика
1На Главный экран коснитесь 


 .
.
2 Найдите и коснитесь Настройки > Звук.
3Установите флажок xLOUD™.
Настройка телефона
Телефон позволяет осуществлять индивидуальную настройку путем установки персональных сигналов вызова, выбора языка интерфейса, параметров конфиденциальности и т.п.
Время и дата
Можно изменить дату и время в телефоне.
Установка даты вручную
1На Главный экран коснитесь 


 .
.
2Найдите и коснитесь Настройки > Дата и время.
3 Снимите отметку Автоматически, если она установлена.
4Коснитесь Настроить дату.
5 Настройте дату, используя прокрутку.
6Коснитесь Установить.
23
Это Интернет-версия документа. © Печать разрешена только для частного использования.

Установка времени вручную
1На Главный экран коснитесь 


 .
.
2Найдите и коснитесь Настройки > Дата и время.
3 Снимите отметку Автоматически, если она установлена.
4Коснитесь Настроить время.
5Настройте час и минуту, используя прокрутку.
6Коснитесь AM (первая половина дня), чтобы переключить индикатор на PM (вторая
половина дня) и наоборот.
7Коснитесь Установить.
Если требуется использовать AM и PM, снимите отметку 24-часовой формат.
Установка часового пояса
1На Главный экран коснитесь 


 .
.
2Найдите и коснитесь Настройки > Дата и время.
3 Снимите отметку флажка Автоматически, если она установлена.
4 Коснитесь Выбрать часовой пояс.
5Выберите требуемый вариант.
Установка формата даты
1Находясь на Главный экран, коснитесь 


 .
.
2 Найдите и коснитесь Настройки > Дата и время > Выбрать формат даты.
3Выберите нужный параметр.
Параметры сигналов вызовов
Установка сигналов вызова для телефона
1Находясь на Главный экран, коснитесь 


 .
.
2 Найдите и коснитесь Настройки > Звук > Мелодия телефона.
3Выберите сигнал вызова.
Включение тоновых сигналов при касании
1 Находясь на Главный экран, коснитесь 


 .
.
2Найдите и коснитесь Настройки > Звук.
3Отметьте флажок напротив Звук клавиш и Звук нажатия на экран.
Выбор сигналов уведомлений
1Находясь на Главный экран, коснитесь 


 .
.
2 Найдите и коснитесь Настройки > Звук > Звук уведомления.
3Выберите сигнал вызова.
Настройка вибросигнала
1 Находясь на Главный экран, коснитесь 


 .
.
2Найдите и коснитесь Настройки > Звук.
3Выберите Вибросигнал и нужный параметр.
Параметры экрана
Настройка яркости экрана
1Находясь на Главный экран, коснитесь 


 .
.
2Найдите и коснитесь Настройки > Экран > Яркость.
3Чтобы уменьшить или увеличить яркость экрана, потяните ползунок соответственно влево или вправо.
4Коснитесь ОК.
Уровень яркости влияет на продолжительность работы аккумулятора. Советы по оптимизации работы аккумулятора см. в разделе «Время работы от аккумулятора» на стр. 25.
24
Это Интернет-версия документа. © Печать разрешена только для частного использования.

Настройка вибрации экрана
1 Находясь на Главный экран, коснитесь 


 .
.
2Найдите и коснитесь Настройки > Звук.
3Отметьте флажок напротив Виброотклик. Экран телефона будет вибрировать при нажатии на функциональные клавиши и в некоторых приложениях.
Настройка времени ожидания перед отключением экрана
1Находясь на Главный экран, коснитесь 


 .
.
2 Найдите и коснитесь Настройки > Экран > Автоотключение экрана.
3Выберите параметр.
Чтобы быстро отключить экран, нажмите и отпустите клавишу питания  .
.
Сохранение экрана во включенном состоянии во время зарядки телефона
1На Главный экран коснитесь 


 .
.
2 Найдите и коснитесь Настройки > Приложения > Разработка.
3Установите флажок Оставить включенным.
Язык интерфейса телефона
Телефон позволяет выбрать используемый язык.
Изменение языка интерфейса телефона
1Находясь на Главный экран, коснитесь 


 .
.
2 Найдите и коснитесь Настройки > Язык и клавиатура > Выбрать язык.
3Выберите нужный параметр.
Если язык был выбран неправильно и вы не можете прочитать текст меню, найдите и коснитесь значка Настройки . Затем выберите запись рядом с
. Затем выберите запись рядом с  и первую запись в
и первую запись в
следующем меню. Выберите нужный язык.
Режим «Самолет»
При активации режима самолета отключаются сеть и радиопередатчики телефона, чтобы не вызывать помех в работе чувствительного оборудования. При этом остаются доступными функции игры, прослушивания музыки, просмотра видео и другого информационного наполнения, сохраненного на карте памяти телефона. А также работает будильник, если данная функция включена.
Режим «Самолет» позволяет снизить расход заряда аккумулятора.
Включение режима самолета
1Находясь на Главный экран, коснитесь 


 .
.
2 Найдите и коснитесь Настройки > Беспроводные сети.
3Отметьте флажок напротив Режим полета.
Выбор Режим полета также доступен из меню Параметры телефона. Чтобы попасть в меню Параметры телефона, нажмите и удерживайте клавишу питания  .
.
Аккумулятор
Телефон с ОС Android™ обеспечивает вам связь и возможность обновлений, где бы вы ни находились. Эти возможности сокращают время работы аккумулятора. Ниже вы найдете несколько советов, которые позволят продлить время работы аккумулятора и при этом оставаться в сети и на связи.
Время работы от аккумулятора
Время работы в режиме ожидания (общепринятый термин, когда речь идет об эксплуатации аккумулятора) означает время, в течение которого телефон остается подключенным к сети, но не используется. Чем больше времени телефон находится в режиме ожидания, а не в рабочем режиме, тем дольше продержится заряд аккумулятора.
25
Это Интернет-версия документа. © Печать разрешена только для частного использования.

Следующие советы помогут увеличить время работы аккумулятора.
•Чаще подзаряжайте телефон. Регулярная подзарядка не влияет на срок службы аккумулятора.
•Загрузка данных из сети Интернет является энергоемким процессом. Если Интернет не используется, сэкономить заряд аккумулятора можно, прервав все подключения к мобильной сети передачи данных. Сделать это можно в Настройки беспроводных модулей. Указанные настройки параметров не мешают телефону передавать данные через другие беспроводные сети.
•Рекомендуется отключить GPS, Bluetooth™ и Wi-Fi®, если эти функции не используются. Добавление графического фрагмента управления питанием к Главный экран позволяет упростить процедуру включения и выключения этих функций. Выключать сеть 3G нет необходимости.
•Переведите приложения синхронизации (используемые для синхронизации электронной почты, календаря и контактов) в ручной режим. Или оставьте автоматический режим синхронизации, увеличив заданные интервалы обновления.
•С помощью меню управления аккумулятором определите наиболее энергоемкие приложения. Аккумулятор телефона расходует больше энергии во время работы приложений потокового воспроизведения видео и музыки (например, YouTube™). Энергоемкими являются также и некоторые приложения Android Market™.
•Закройте приложения, которые на данный момент не используются, и выйдите из них, поскольку одновременное выполнение нескольких задач сокращает время работы аккумулятор.
•Уменьшите уровень яркости экрана.
•Если вы находитесь вне зоны обслуживания, отключите телефон или переведите его в Режим полета. В противном случае телефон будет постоянно вести поиск доступных сетей, расходуя заряд аккумулятора.
•Используйте оригинальную гарнитуру Sony Ericsson для прослушивания музыки. Это требует меньших затрат заряда аккумулятора, чем прослушивание через громкоговорители телефона.
Подробнее о том, как максимально увеличить время работы аккумулятора, см. на веб-
странице www.sonyericsson.com/support.
|
Доступ в меню управления аккумулятором |
|||
1 |
На Главный экран коснитесь . |
|
|
|
2 |
Найдите и коснитесь Настройки > О телефоне > Расход заряда батареи, чтобы |
|||
|
увидеть, какие из установленных приложений потребляют энергии больше всего. |
|||
|
Добавление графического фрагмента изменения состояния подключений на |
|||
|
главный экран |
|
|
|
1 |
Находясь на Главный экран, нажмите |
|
|
. |
|
|
|||
|
||||
|
||||
2Коснитесь Добавить > Виджеты.
3Выберите графический фрагмент Переключатель состояния. Это значительно упрощает процедуру включения и выключения подключений передачи данных.
Светодиод состояния аккумулятора
Зеленый |
Аккумулятор полностью заряжен |
|
|
Красный (мигающий) Аккумулятор почти полностью разряжен |
|
|
|
Оранжевый |
Аккумулятор заряжается. Уровень заряда аккумулятора находится в диапазоне между низким и |
|
полным |
|
|
Проверка уровня аккумулятора
1На Главный экран коснитесь 


 .
.
2Найдите и коснитесь Настройки > О телефоне > Общая информация.
Память
Содержимое можно сохранять на карту памяти и в памяти телефона. Музыкальные записи, видеоклипы и фотографии сохраняются на карте памяти, в то время как приложения, контакты и сообщения – в памяти телефона.
Некоторые приложения можно перенести из памяти телефона на карту памяти.
26
Это Интернет-версия документа. © Печать разрешена только для частного использования.

Перемещение приложения на карту памяти
1На Главный экран коснитесь 


 .
.
2 Найдите и коснитесь Настройки > Приложения > Управление приложениями.
3Коснитесь требуемого приложения.
4Коснитесь Переместить на SD-карту.
Некоторые приложения нельзя перенести из памяти телефона на карту памяти.
Карта памяти
Карта памяти продается отдельно от телефона.
Телефон поддерживает карту памяти microSD™ для хранения мультимедийного содержимого. Такая карта может также использоваться в качестве портативной карты памяти в других совместимых устройствах.
Без карты памяти невозможно использовать камеру, а также воспроизводить и загружать музыкальные файлы и видеоклипы.
Безопасное извлечение карты памяти
Безопасно извлечь карту памяти из телефона можно в любое время, когда телефон выключен. Если нужно извлечь карту памяти из включенного телефона, то необходимо сначала размонтировать карту памяти и только затем физически извлечь ее из телефона. Это предотвратит повреждение карты памяти или потерю данных, хранящихся на ней.
Удаление карты памяти
1На Главный экран коснитесь 


 .
.
2Найдите и коснитесь Настройки > Память > Отключить SD-карту.
Форматирование карты памяти
Карта памяти телефона может быть отформатирована (например, чтобы полностью очистить память). Это означает, что все данные на карте памяти будут удалены.
Форматирование карты памяти приводит к удалению всего ее содержимого. Перед началом форматирования сохраните резервные копии всех необходимых данных. Резервную копию можно создать, скопировав содержимое карты памяти на компьютер. Более подробную информацию см. в главе «Подключение телефона к компьютеру» на стр. 94.
Форматирование карты памяти
1Находясь на Главный экран, коснитесь 


 .
.
2 Найдите и коснитесь Настройки > Память > Отключить SD-карту.
3После размонтирования карты памяти коснитесь Очистить SD-карту.
Гарнитура со стереонаушниками
27
Это Интернет-версия документа. © Печать разрешена только для частного использования.

Использование минигарнитуры
1Подключите минигарнитуру.
2Чтобы ответить на вызов, нажмите клавишу обработки вызовов. Если вы слушаете музыку, ее воспроизведение приостанавливается при входящем вызове и возобновляется по завершении вызова.
3Чтобы завершить вызов, нажмите клавишу обработки вызовов.
Если минигарнитура не входила в комплект поставки телефона, ее можно приобрести отдельно.
Параметры сети Интернет и обмена сообщениями
Для передачи текстовых и мультимедийных сообщений и для доступа к сети Интернет необходимо мобильное подключение для передачи данных 2G/3G и правильные параметры. Есть несколько способов получения этих параметров.
•Для большинства сетей и операторов мобильной связи параметры сети Интернет и обмена сообщениями предварительно установлены на телефоне. Можно сразу использовать Интернет и передавать сообщения.
•В некоторых случаях предоставляется возможность загрузить параметры сети Интернет и обмена сообщениями при первом включении телефона. Также возможно загрузить эти параметры позже в меню Настройки.
•Можно в любое время вручную добавить и изменить параметры Интернета и сети в телефоне. Обратитесь к оператору сети за дополнительной информацией о параметрах сети Интернет и обмена сообщениями.
|
Загрузка параметров сети Интернет и передачи сообщений |
1 |
Находясь на Главный экран, коснитесь . |
2 |
Найдите и коснитесь Настройки > Sony Ericsson > Загрузка параметров. |
|
Просмотр текущего имени точки доступа |
1 |
На Главный экран коснитесь . |
2 |
Найдите и коснитесь Настройки > Беспроводные сети > Мобильная сеть. |
3Коснитесь Точки доступа (APN).
При наличии нескольких доступных подключений активное сетевое подключение будет помечено справа кнопкой.
Ручная настройка имени точки доступа
1На Главный экран коснитесь 


 .
.
2Найдите и коснитесь Настройки > Беспроводные сети > Мобильная сеть > Точки доступа (APN).
3Нажмите  .
.
4Коснитесь Новая точка доступа.
5 Коснитесь Имя и введите имя создаваемого сетевого профиля.
6Коснитесь APN и введите имя точки доступа.
7Введите дополнительные сведения, необходимые для подключения к сети вашего оператора.
8Нажмите  , затем коснитесь Сохранить
, затем коснитесь Сохранить  .
.
За дополнительной информацией о необходимых параметрах сети обратитесь к оператору сети.
Восстановление настроек параметров Интернета по умолчанию
1Находясь на Главный экран, коснитесь 


 .
.
2Коснитесь Настройки > Беспроводные сети > Мобильная сеть > Имена точек доступа.
3Нажмите  .
.
4Коснитесь Сброс настроек.
28
Это Интернет-версия документа. © Печать разрешена только для частного использования.

Информация об использовании
С целью обеспечения качества, компания Sony Ericsson собирает анонимные отчеты о программных ошибках и статистику по использованию телефона. В собираемую информацию персональные данные не входят. По умолчанию, функция отправки информации об использовании отключена. Активация данной функции остается на ваше личное усмотрение.
Передача информации об использовании
1Находясь на Главный экран, коснитесь 


 .
.
2 Найдите и коснитесь Настройки > Sony Ericsson > Инф. об использ..
3Отметьте флажок напротив Пер. инф. об использ..
Использование монитора данных
Используйте монитор данных для учета объема трафика, переданного и полученного телефоном. Данное приложение ведет приблизительный учет сетевого трафика, передаваемого с использованием сетей 2G/3G, начиная с указанной в настройках даты. Значения счетчика обнуляются ежемесячно. Например, если датой начала отслеживания трафика указано 15-е число, счетчик сетевого трафика будет обнуляться 15-го числа каждого месяца. При первом запуске монитора данных для даты начала задано 1-е число.
Монитор данных имеет функцию отправки уведомлений о превышении предельного объема трафика. Предельные объемы трафика задаются отдельно для переданных и полученных данных, а также общего сетевого трафика. Включение и выключение монитора данных осуществляется с помощью специального графического фрагмента на Главный экран.
Указанные объемы данных являются приблизительными. Точные данные о сетевом трафике узнавайте у своего поставщика услуг.
Данные, полученные или переданные через подключения Wi-Fi® или Bluetooth™, учету не подлежат.
Установка даты запуска монитора данных
1На Главный экран коснитесь 


 .
.
2 Найдите и коснитесь Пр. отслеж. данных.
3 Коснитесь Парам. > Месячный интервал.
4 Настройте день начала, используя прокрутку.
5Закончив, коснитесь ОК.
Установка сигнала предупреждения монитора данных
1На Главный экран коснитесь 


 .
.
2Найдите и коснитесь Пр. отслеж. данных.
3Коснитесь значка колокольчика рядом с Переданные данные, Принятые данные или Общий объем данных (в зависимости от того, какой сигнал требуется задать).
4 Настройте значения, используя прокрутку.
5Закончив, коснитесь ОК.
Сброс сигнала предупреждения монитора данных
1Находясь на Главный экран, коснитесь 


 .
.
2Найдите и коснитесь Пр. отслеж. данных.
3Коснитесь значка колокольчика рядом с Переданные данные, Принятые данные или Общий объем данных (в зависимости от того какой сигнал требуется сбросить).
4Коснитесь Сброс. Предельное значение сигнала предупреждения будет сброшено на нуль. Сигнал отключится.
Выключение обмена данными
Во избежание нежелательной загрузки данных и синхронизации, можно отключить в телефоне все подключения передачи данных в сетях 2G/3G. Если понадобится подробная нформация о тарифном плане и тарифах на обмен данными, обратитесь к оператору своей сети.
Отключив обмен данными, можно еще использовать подключение Wi-Fi™ и Bluetooth™. Можно также передавать и принимать мультимедийные сообщения.
29
Это Интернет-версия документа. © Печать разрешена только для частного использования.
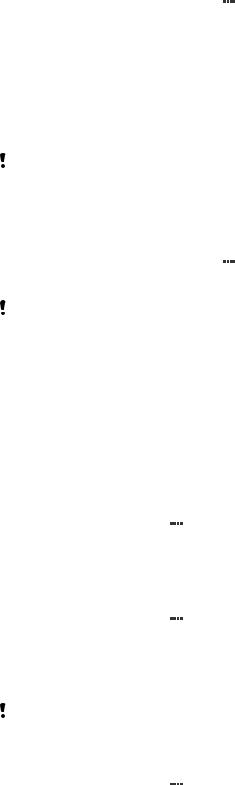
Отключение трафика данных
1Находясь на Главный экран, коснитесь 


 .
.
2 Найдите и коснитесь Настройки > Беспроводные сети > Мобильная сеть.
3Снимите флажок Передача данных.
Интернет-роуминг
В зависимости от используемого вами оператора возможность передачи данных через сеть 2G/3G может быть доступна и за пределами вашей домашней сети (в роуминге). Следует учесть, что в этом случае могут действовать повышенные тарифы на передачу данных. Дополнительную информацию можно получить у оператора сети.
В некоторых случаях приложения могут использовать подключение к Интернету в вашей домашней сети без уведомления, например, для отправки поисковых запросов и запросов синхронизации. За передачу данных в роуминге может начисляться дополнительная оплата. Проконсультируйтесь с поставщиком услуг.
Включение функции роуминга данных
1Находясь на Главный экран, коснитесь 


 .
.
2 Найдите и коснитесь Настройки > Беспроводные сети > Мобильная сеть.
3Отметьте флажок напротив Интернет-роуминг.
Невозможно активировать роуминг данных, если функция подключения к данным неактивна.
Сетевые параметры
Телефон автоматически переключается между сетями в зависимости от их доступности в разных местах. Изначально телефон настроен на использование самого быстрого режима мобильной сети для передачи данных. Однако можно вручную задать для передачи данных режим использования только сетей 2G, что позволяет продлить время работы аккумулятора. Также можно настроить использование совершенно другого набора режимов сети или особое поведение телефона во время роуминга.
Выбор режима сети
1На Главный экран коснитесь 


 .
.
2 Найдите и коснитесь Настройки > Беспроводные сети > Мобильная сеть.
3 Коснитесь Режим сети.
4Выберите режим сети.
Выбор другой сети вручную
1На Главный экран коснитесь 


 .
.
2Найдите и коснитесь Настройки > Беспроводные сети > Мобильная сеть > Операторы связи.
3Коснитесь Режим поиска.
4 При появлении всплывающего окна коснитесь Выбрать вручную.
5Выберите сеть.
При выборе сети вручную телефон не будет искать другие сети, даже если вы покинете зону действия той сети, которую выбрали вручную.
Включение автоматического выбора сети
1На Главный экран коснитесь 


 .
.
2Найдите и коснитесь Настройки > Беспроводные сети > Мобильная сеть > Операторы связи.
3Коснитесь Режим поиска.
4Коснитесь Выбирать автомат..
30
Это Интернет-версия документа. © Печать разрешена только для частного использования.
 Loading...
Loading...