Sony SCPH-50001, SCPH-50001N, SCPH-50010, SCPH-50010N Instruction Manual
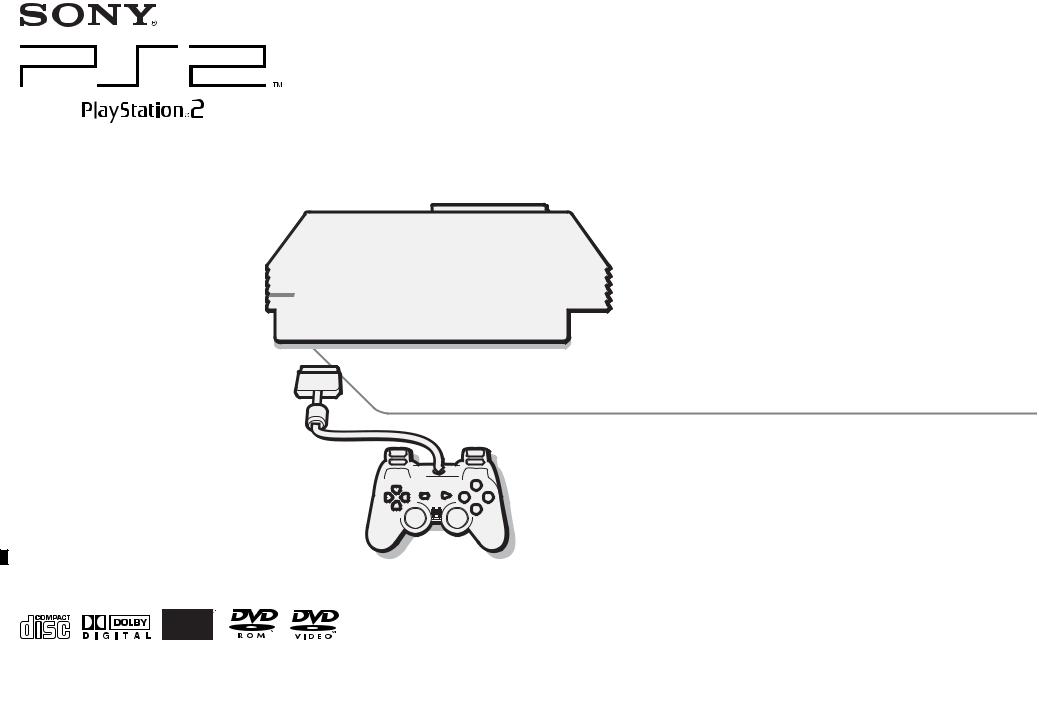
Instruction manual
Thank you for purchasing the “PlayStation®2 online pack/pack PlayStation®2 pour connexion en ligne”. Your PlayStation®2 computer entertainment system includes a pre-installed network adaptor (Ethernet/modem).*
Before using this product, carefully read this manual and retain it for future reference.
Mode d’emploi
Nous vous remercions d'avoir fait l’acquisition du “PlayStation®2 online pack/pack PlayStation®2 pour connexion en ligne”. Votre système de loisir interactif PlayStation®2 est fourni avec un adaptateur réseau (Éthernet/modem) installé.* Avant d’utiliser ce produit, lisez attentivement ce mode d’emploi et conservez-le pour pouvoir vous y reporter ultérieurement.
Manual de instrucciones
Gracias por adquirir “PlayStation®2 online pack/ pack PlayStation®2 pour connexion en ligne”.
Su sistema de entretenimiento computarizado PlayStation®2 incluye un adaptador de red (Ethernet/modem) preinstalado.*
Antes de utilizar este producto, lea detenidamente este manual y consérvelo para consultarlo en el futuro.
*The network adaptor is not for individual resale.
*L’adaptateur réseau ne peut être revendu séparément.
*El adaptador de red no puede ser revendido individualmente.
SCPH-50001/N / 97014
SCPH-50010/N / 97016
© 2003 Sony Computer Entertainment Inc. All rights reserved.
US P.2 |
|
FR P.36 |
|
ES P.70 |
|
English |
|
Français |
|
Español |
|
|
|
|
|
|
|
|
|
|
|
|
|
|
|
|
|
|
Ranuras para |
MEMORY CARD slots |
Fentes pour MEMORY |
MEMORY CARD |
|||
CARD (carte mémoire) |
(tarjeta de memoria) |
||||
Network adaptor |
Adaptateur réseau |
Adaptador de red |
|||
“ ” product family |
Logo de la gamme de |
Logotipo de la familia |
|||
logo |
produits “ |
” |
de productos “ ” |
||
1(standby)/RESET |
Bouton 1(veille)/ |
Botón 1(espera) / |
|||
RESET (reinicio) e |
|||||
button and 1 indicator |
RESET et indicateur 1 |
indicador 1 |
|||
IR receiver |
Récepteur infrarouge |
Receptor infrarrojo |
|||
A(open) button and |
Bouton A(ouvrir) et |
Botón A(abrir) e |
|||
Aindicator |
indicateur A |
|
|
indicador A |
|
Disc tray |
Compartiment à |
Bandeja del disco |
|||
disque |
|
|
|||
Controller ports |
Ports de manette |
Puertos de control |
|||
USB connectors |
Connecteurs |
USB |
Conectores USB |
||
L2 button, R2 button, |
Touche L2, touche R2, |
Botón L2, botón R2, |
|||
L1 button, R1 button |
touche L1, touche R1 |
botón L1, botón R1 |
|||
Directional buttons |
Touches directionnelles |
Botones de dirección |
|||
¢ button, abutton, |
Touche ¢ , touche a, |
Botón ¢, botón a, |
|||
button, sbutton |
touche , touche s |
botón , botón s |
|||
START button |
Touche START |
|
|
Botón START (inicio) |
|
(de mise en marche) |
|||||
|
Touche de mode |
Botón modo ANALOG |
|||
ANALOG mode button |
ANALOG (analogique) |
(analógico) |
|||
SELECT button |
Touche SELECT |
Botón SELECT |
|||
(de sélection) |
|
|
(selección) |
||
Left analog stick, |
Manche analogique |
Joystick analógico |
|||
gauche, manche |
izquierdo, joystick |
||||
right analog stick, |
analogique droit, |
analógico derecho, |
|||
L3 button, R3 button |
touche L3, touche R3 |
botón L3, botón R3 |
|||
|
|
|
|
|
|
3-084-420-12(1) F
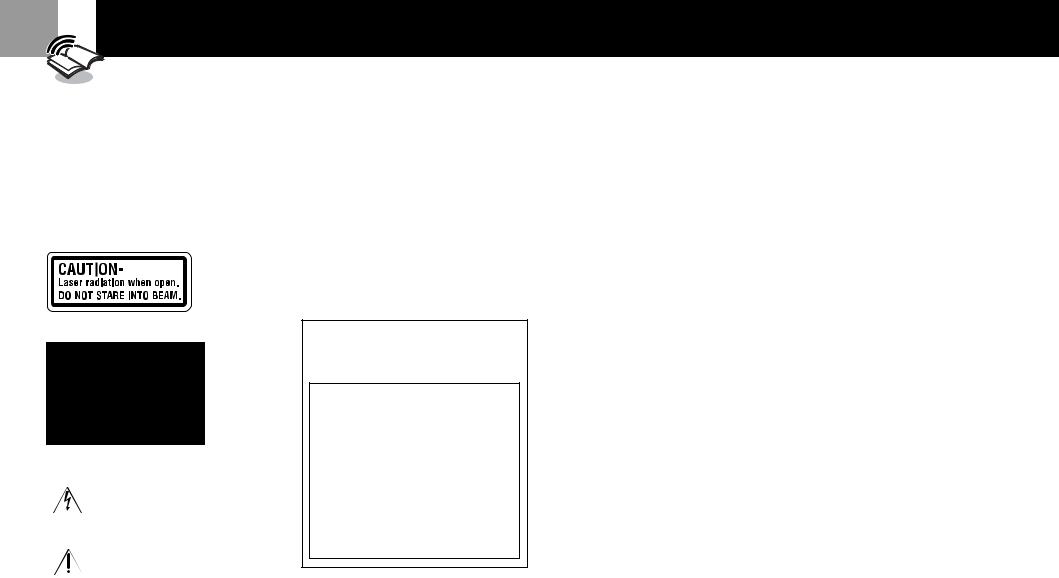
2  WARNING
WARNING
To prevent fire or shock hazard, do not expose the unit to rain or moisture.
To avoid electrical shock, do not disassemble. Refer servicing to qualified personnel only.
Caution
The use of optical instruments with this product will increase eye hazard. As the laser beam used in this unit is harmful to eyes, do not attempt to disassemble the cabinet.
Refer servicing to qualified personnel only.
This label is located on the Laser protective housing inside the enclosure of the PlayStation®2 console.
This graphical symbol with supplemental marking is located on the right surface of the PlayStation®2 console (when it is in a vertical position).
This symbol is intended to alert the user to the presence of uninsulated “dangerous voltage” within the product’s enclosure that may be of sufficient magnitude to constitute a risk of electric shock to persons.
This symbol is intended to alert the user to the presence of important operating and maintenance (servicing) instructions in the literature accompanying the console.
Caution
TO PREVENT ELECTRIC SHOCK, MATCH WIDE BLADE OF PLUG TO WIDE SLOT, FULLY INSERT.
To reduce the risk of fire, use only No. 26 AWG or larger telecommunication line cord.
For questions about AWG numbers, contact our technical support line at 1-800-345-7669.
Information
PlayStation®2 console and network adaptor
This equipment has been tested and found to comply with the limits for a Class B digital device, pursuant to Part 15 of the FCC rules. These limits are designed to provide reasonable protection against harmful interference in a residential installation. This equipment generates, uses, and can radiate radio frequency energy and, if not installed and used in accordance with the instructions, may cause harmful interference to radio communications. However, there is no guarantee that interference will not occur in a particular installation. If this equipment does cause harmful interference to radio or television reception, which can be determined by turning the equipment off and on, the user is encouraged to try to correct the interference by one or more of the following measures:
–Reorient or relocate the receiving antenna.
–Increase the separation between the equipment and receiver.
–Connect the equipment into an outlet on a circuit different from that to which the receiver is connected.
–Consult the dealer or an experienced radio/TV technician for help.
If you have questions about this product, call our technical support line at 1-800-345-7669, or write to: Sony Computer Entertainment America
Consumer Services/Technical Support
PO Box 5888, San Mateo, CA 94402-0888 U.S.A.
Declaration of Conformity
Trade Name : |
SONY |
Model No. : |
SCPH-50001/N |
|
SCPH-50010/N |
Responsible Party : |
Sony Electronics Inc. |
Address : |
680 Kinderkamack Road |
|
Oradell, NJ 07649 U.S.A. |
Telephone No. : |
201-930-6972 |
This device complies with Part 15 of the FCC Rules. Operation is subject to the following two conditions: (1) this device may not cause harmful interference, and (2) this device must accept any interference received, including interference that may cause undesired operation.
You are cautioned that any changes or modifications not expressly approved in this manual could void your authority to operate this equipment.
Network adaptor
For customers in the USA
This network adaptor complies with Part 68 of the FCC rules and the requirements adopted by the ACTA. On the bottom surface of this network adaptor is a label that contains, among other information, a product identifier in the format US:AAAEQ##TXXXX. If requested, this number must be provided to the telephone company.
The Ringer Equivalence Number (REN) is used to determine the number of devices that may be connected to a telephone line. Excessive RENs on a telephone line may result in the devices not ringing in response to an incoming call. In most but not all areas, the sum of the RENs should not exceed five (5.0). To be certain of the number of devices that may be connected to a line, as determined by the total RENs, contact the local telephone company. For products approved after July 23, 2001, the REN for this product is part of the product identifier that has the format US:AAAEQ##TXXXX. The digits represented by ## are the REN without a decimal point (e.g., 03 is a REN of 0.3). For earlier products, the REN is separately shown on the label.
A jack used to connect this equipment to the premises wiring and telephone network must comply with the applicable FCC Part 68 rules and requirements adopted by the ACTA.
This product uses the “RJ-11C” telephone jack.
If this equipment causes harm to the telephone network, the telephone company will, when practical, notify you in advance that temporary discontinuance of service may be required. If advance notice is not practical, the telephone company will notify you as soon as possible. Also, you will be advised of your right to file a complaint with the FCC if you believe it is warranted.
The telephone company may make changes to its facilities, equipment, operations or procedures that could affect the operation of equipment. If this happens, the telephone company will provide advance notice so you can make the necessary modifications to maintain uninterrupted service.
If you have questions about this product, call our technical support line at 1-800-345-7669, or write to:
Sony Computer Entertainment America
Consumer Services/Technical Support
PO Box 5888, San Mateo, CA 94402-0888 U.S.A.
This equipment cannot be used on telephone company provided coin service. Connection to party line service is subject to state tariffs.
Repair of this product should be made only by an authorized Sony Service Center. For the Sony Service Center nearest you, call 1-800-345-7669.
Telephone Consumer Protection Act of 1991
The Telephone Consumer Protection Act of 1991 makes it unlawful for any person to use a computer or other electronic device to send any message via a telephone facsimile machine unless such message clearly contains, in a margin at the top or bottom of each transmitted page or on the first page of the transmission, the date and time it is sent and an identification of the business, other entity, or individual sending the message, and the telephone number of the sending machine or such business, other entity, or individual. In order to program this information into your facsimile machine, see your facsimile software documentation.
For customers in Canada
This product is Industry Canada label identified equipment. This certification means that the equipment meets certain telecommunications network protective, operational and safety requirements as prescribed in the appropriate Terminal Equipment Technical Requirements document(s). The Department does not guarantee the equipment will operate to the user’s satisfaction. Before installing this equipment, users should ensure that it is permissible to be connected to the facilities of the local telecommunications company. The equipment must also be installed using an acceptable method of connection.
The customer should be aware that compliance with the above conditions may not prevent degradation of service in some situations.
Repairs to certified equipment should be coordinated by a representative designated by the supplier. Any repairs or alterations made by the user to this equipment, or equipment malfunctions, may give the telecommunications company cause to request the user to disconnect the equipment.
Users should ensure for their own protection that the electrical ground connections of the power utility, telephone lines and internal metallic water pipe system, if present, are connected together. This precaution may be particularly important in rural areas.
Caution: Users should not attempt to make such connections themselves, but should contact the appropriate electric inspection authority or an electrician.
NOTICE: The Ringer Equivalence Number (REN) assigned to each terminal device provides an indication of the maximum number of terminals allowed to be connected to a telephone interface.
The terminals on an interface may consist of any combination of devices subject only to the requirement that the sum of the Ringer Equivalence Number of all the devices does not exceed five (5.0).
The Ringer Equivalence Number for this equipment is 0.1.
The term “IC:” before the certification/registration number only signifies that the Industry Canada technical specifications were met.
Before operating your PlayStation®2 console
A very small percentage of individuals may experience epileptic seizures when exposed to certain light patterns or flashing lights. Exposure to certain patterns or backgrounds on a television screen or while playing video games, including games played on the PlayStation®2 console, may induce an epileptic seizure in these individuals. Certain conditions may induce previously undetected epileptic symptoms even in persons who have no history of prior seizures or epilepsy.
If you, or anyone in your family, has an epileptic condition, consult your physician prior to playing. If you experience any of the following symptoms while playing a video game - dizziness, altered vision, eye or muscle twitches, loss of awareness, disorientation, any involuntary movement, or convulsions - IMMEDIATELY discontinue use and consult your physician before resuming play.
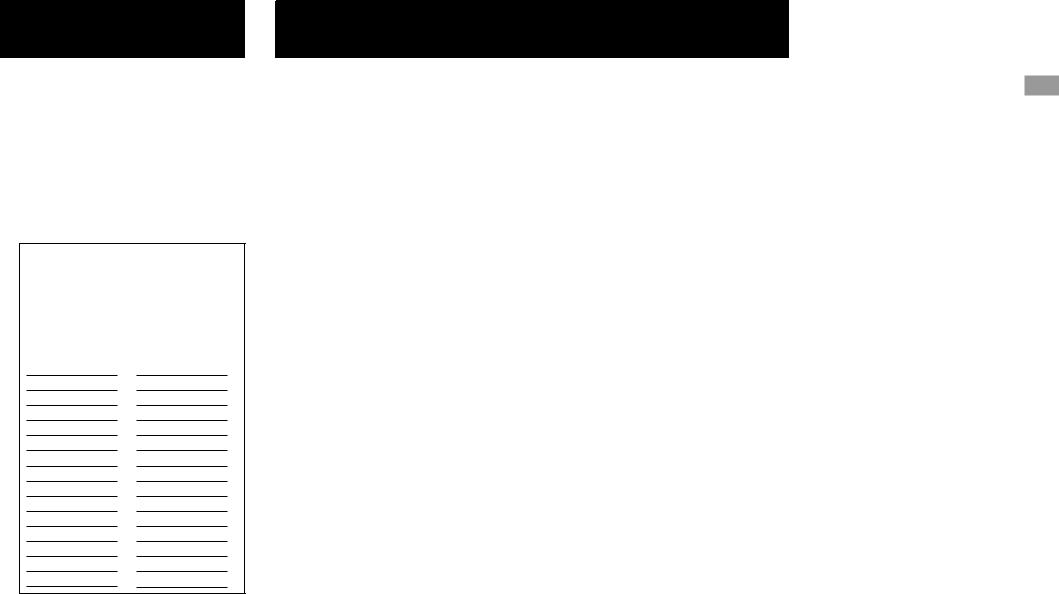
Owner’s record
The model and serial numbers of the PlayStation®2 console are located on the left side of the console (when placed in the horizontal position). The serial number of the network adaptor is located on the network adaptor rear. Record the serial numbers in the spaces provided below. Refer to these numbers whenever you call for technical assistance at 1-800-345-7669.
Model No. SCPH-50001/N SCPH-50010/N
Serial No.
PlayStation®2 console ___________________________
Network adaptor ___________________________
Important notice
Before attaching the network adaptor to other PlayStation®2 consoles, review the list of serial numbers below. A small percentage of PlayStation®2 consoles may not be compatible with this network adaptor. If the serial number of the PlayStation®2 console (found on the console rear) matches any of the numbers in this list, contact our technical support line at 1-800-345-7669 for further information.
Serial numbers
3369556 – 3369651
3372352 – 3372651
3379084 – 3380151
3380260 – 3381867
3381976 – 3382083
3383152 – 3383691
3384652 – 3385191
3386152 – 3386907
3388192 – 3389271
3391084 – 3392055
3393868 – 3394407
3394516 – 3394731
3397192 – 3398055
3399868 – 3400947
3403192 – 3403839
3404692 – 3405339
3406192 – 3406515
3406624 – 3406839
3414661 – 3416388
3417661 – 3418740
3419173 – 3419280
3419821 – 3419928
3420661 – 3421308
3421417 – 3421524
3421633 – 3422064
3423661 – 3424848
3425161 – 3425268
3434377 – 3434592
Some PlayStation® format software titles may perform differently on the PlayStation®2 console than they did on the PlayStation® console, or may not perform properly on the PlayStation®2 console. For more information, visit our website at www.us.playstation.com or call our technical support line at 1-800-345-7669.
|
Precautions |
|
|
|
3 |
|
|
|
|
|
|
Safety
This product has been designed with the highest concern for safety. However, any electrical device, if used improperly, has the potential for causing fire, electrical shock or personal injury. To help ensure accident-free operation, follow these guidelines:
•Observe all warnings, precautions and instructions.
•Stop use immediately if the device functions in an abnormal manner, or produces unusual sounds or smells.
•Never connect cables of types other than those specified in this manual to the line connector and network connector. Connect only cables of the proper type for each connector.
•If the device does not function properly, contact our technical support line at 1-800-345-7669 for assistance.
Use and handling
•Do not throw or drop the console or network adaptor, or subject either item to strong physical shock.
•Do not place the console or network adaptor on surfaces that are unstable, tilted or subject to vibration.
•Never move or change the position of a console while it is turned on.
•Do not expose the console or network adaptor to high temperatures, high humidity or direct sunlight (use in an environment where temperatures range 5°C – 35°C/41°F – 95°F).
•Do not place the console or network adaptor in locations subject to sudden temperature change (e.g. temperature changes of 10°C/18°F per hour or more).
•Do not leave the console or network adaptor in a car with its windows closed (particularly in summer) as this may warp the product exterior or cause the product to malfunction.
•Do not use the console in a dusty location.
•Do not allow liquid or small particles to get into the console or network adaptor.
•Do not place the console or network adaptor close to magnetic fields such as those produced by magnets, loudspeakers or television sets.
•Do not put heavy objects on the console or network adaptor.
•Do not touch the metal parts or insert foreign objects into the connectors of the console or the network adaptor.
•When you do not intend to use the console for an extended period of time, disconnect the power plug for the PlayStation®2 console from the electrical outlet and the telephone cord from the wall jack.
•When disconnecting the power plug from an electrical outlet, pull it out by grasping the plug. Never pull the cord itself.
•Do not connect any unauthorized internal peripheral to the network adaptor.
•Do not place any rubber or vinyl materials on the exterior of the console or network adaptor for an extended period of time. Doing so may damage the plastic surface.
•To help prevent eye strain, take a break of about 15 minutes during every hour of play.
•Use only the supplied AC power cord.
•Unplug all cords and cables before moving the console.
Checking the AC power cord
To help ensure safe operation of this product, regularly inspect the AC power cord for wear and tear. If the cord is damaged, discontinue use immediately and contact our technical support line at 1-800-345-7669 for assistance.
Do not touch the connectors on the console or network adaptor
Do not touch the metal parts of, or insert foreign objects into, the connectors on the console or the network adaptor. Do not leave the network adaptor unattached from the console for extended periods of time. Note that keeping the network adaptor attached to the console helps to protect the network adaptor connectors as well as those within the console's expansion bay.
Do not expose the console to cigarette smoke or dust
When setting up the PlayStation®2 console, avoid places subject to excessive cigarette smoke or dust. Cigarette smoke residue or dust build-up on internal components such as the lens, may cause the console to malfunction.
Cleaning the vents
Dust can accumulate in both the front and rear vents of the PlayStation®2 console. Check the vents from time to time and remove any accumulated dust with a lowpowered vacuum cleaner.
Disc handling
•Do not leave discs near a heat source, in direct sunlight, or in high humidity.
•Store discs in their cases when they are not being used. Stacking discs or standing them at an angle without putting them in their cases can cause the discs to warp.
•Do not touch the disc surface when handling a disc; hold it by the edges.
•Do not stick paper or tape onto the disc.
•Do not write on the disc with a marker, etc.
•Fingerprints, dust, dirt or scratches on the disc can distort the picture or reduce sound quality. Always handle carefully and make sure discs are clean before use.
•Clean discs using a soft cloth, lightly wiping from the center outwards.
•Do not use solvents such as benzine, commercially available cleaners not intended for CDs or anti-static spray intended for vinyl LPs as these may damage your disc.
Moisture condensation
If the console or the disc is brought directly from a cold location to a warm one, moisture may condense on the lens inside the console or on the disc. Should this occur, the console may not operate properly. In this case, remove the disc and do not put it back in until the moisture evaporates (this could take several hours). If the console still does not operate properly, call 1-800-345-7669 for technical assistance.
Cleaning the console and network adaptor
For safety reasons, before cleaning the console and network adaptor, 1) turn off the PlayStation®2 console using the main power switch on the console rear, 2) disconnect the power plug from the electrical outlet and, 3) remove the telephone cord and/or network cable from the network adaptor.
•Do not use paint thinner, solvents or other chemicals to clean the exterior of the console or network adaptor, as these may damage the surface. When using a commercially available cleaning cloth, follow the instructions supplied with the cloth.
•If the exterior of the console or network adaptor becomes dirty, soak a soft cloth in a mild detergent solution diluted with water, tightly squeeze the cloth to remove the excess liquid, wipe the affected area of the exterior, and finish by wiping with a dry cloth.
Never disassemble the console or network adaptor
•Use your PlayStation®2 console and network adaptor according to the instructions in this manual. No authorization for the analysis or modification of the PlayStation®2 console or network adaptor, nor the analysis and use of either product’s circuit configurations, is provided.
•There are no user-serviceable components inside the PlayStation®2 console or network adaptor. Disassembling the console will void the warranty. Additionally, there is a risk of exposure to laser radiation as well as to electrical shock hazards.
Notes on using the network adaptor
Basic usage
•A dial-up or Broadband Internet connection is required to use the network adaptor.
•A telephone cord or network cable (not included) is required to connect to a network.
For specific requirements, see connection details below.
•The network adaptor start-up disc works with most Internet service providers.
•When you connect to a network, the Internet service provider may charge a usage fee. In some cases, usage charges may be more than anticipated. For details, refer to the instructions provided with the software in use or contact your Internet service provider.
•The network adaptor is marked with the letters
“
 ” to indicate that it can be used in conjunction with the internal hard disk drive (for PlayStation®2) (sold separately). Internal hard disk drive release date to be determined. Check for availability.
” to indicate that it can be used in conjunction with the internal hard disk drive (for PlayStation®2) (sold separately). Internal hard disk drive release date to be determined. Check for availability.
•Parents are encouraged to monitor children in using the network adaptor to ensure safe and responsible Internet usage.
Connecting to a telephone line
Do not connect a cord of any type other than a home-use phone cord to the LINE connector of the network adaptor. If you connect a telephone cord or network cable of a type other than that specified to the line connector, too much electrical current may pass through the connector, causing a malfunction, excessive heat or fire in the connector. Never connect phone cords of the following types (especially a phone cord for a home or business telephone network) to the line connector:
•An ISDN (digital) compatible public phone
•A PBX phone
•A cellular phone or car phone
•A home or business telephone network phone
US
started Getting
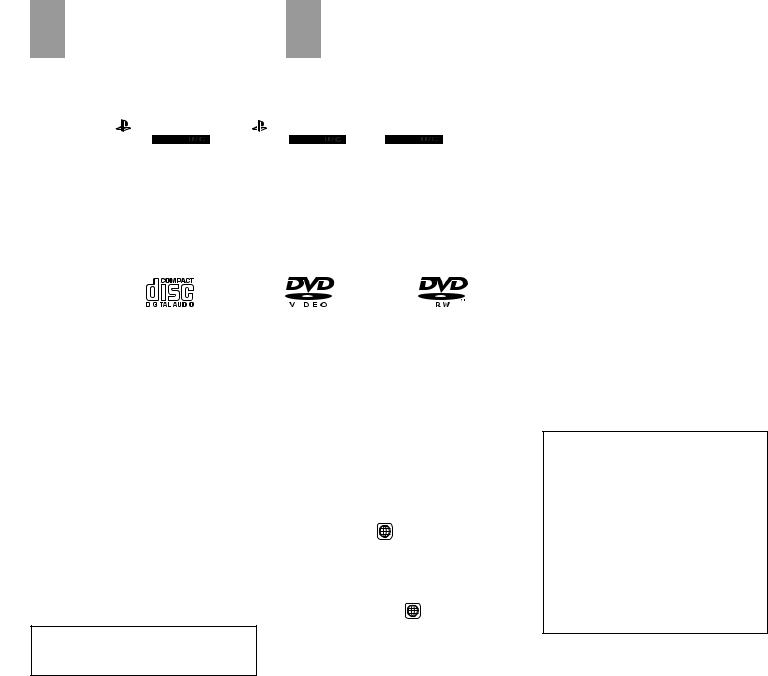
4 |
|
|
Precautions (continued) |
Discs that can be |
played with the PlayStation®2 console |
|
|
|
|
|
|
Connecting with a network cable
Do not connect network cables or telephone cords of the following types to the NETWORK connector; too much electrical current may pass through the connector, causing a malfunction, excessive heat or fire in the connector:
•Network cables of types other than 100Base-TX and 10Base-T
•A normal telephone line
•An ISDN (digital) compatible public phone
•A PBX phone
•A home or business telephone network phone
•Other types of telephone lines
Telephone line usage
•If a telephone call is received while the modem is in use, the modem connection may fail unless call waiting has been disabled in your network settings. For details on creating or editing network settings, refer to the instruction manual supplied with the network adaptor start-up disc.
•The modem and the telephone cannot be used at the same time.
Notes on safety when using the analog controller (DUALSHOCK®2)*
•Stop using the console immediately if you begin to feel tired or if you experience discomfort or pain in your hands or arms while operating the analog controller (DUALSHOCK®2). If the condition persists, consult a doctor.
•The analog controller (DUALSHOCK®2) is intended for use with the hands only. Do not bring it into close contact with your head, face or the bones of any other part of the body.
•The vibration function of the analog controller (DUALSHOCK®2) can aggravate injuries. Do not use the vibration function if you have any ailment or injury to the bones, joints or muscles of your hands or arms. Note that some PlayStation®2 and PlayStation® format software titles set the vibration function to “On” by default. In most cases, the vibration function can be set to “Off” in the options menu of the software. Do not play such titles using the analog controller (DUALSHOCK®2) unless you have set the vibration function to “Off”.
•Avoid prolonged use of the analog controller (DUALSHOCK®2). Take a break at about 30 minute intervals.
*These notes also apply to the analog controller (DUALSHOCK®).
|
PlayStation®2 format |
PlayStation®2 format |
PlayStation® format |
|||||||||
|
DVD-ROM |
|
CD-ROM |
|
CD-ROM |
|||||||
Disc logo |
“ ”, PlayStation®2 logo |
“ ”, PlayStation®2 logo |
PlayStation® logo and |
|||||||||
|
and |
|
|
|
|
and |
|
|
designation |
|||
|
designation |
designation |
|
|
|
|||||||
Disc color |
|
Silver |
|
Blue |
|
Black |
||||||
Contents |
|
|
|
|
|
Audio and video |
|
|
|
|||
Disc size |
|
|
|
|
|
|
12 cm |
|
|
|
||
|
|
|
|
|
|
|
|
|
|
|
|
|
|
Audio CDs |
DVD videos*3 |
DVD-RW (VR mode) |
|||||||||
Disc logo |
|
|
|
|
|
|
|
|
|
|
|
|
|
|
|
|
|
|
|
|
|
|
|
||
|
|
|
|
|
|
|
|
|
|
|
|
|
|
|
|
|
|
|
|
|
|
|
|
|
|
Contents |
|
Audio |
Audio and video |
Audio and video |
||||||||
Disc size |
12 cm |
|
|
|
8 cm*1 |
12 cm |
|
|
8 cm*2 |
12 cm |
|
8 cm*2 |
|
|
|
|
|
|
|
|
|
|
|
|
|
The “DVD VIDEO” and “DVD-RW” logos are trademarks.
*1 When you position the console vertically and play an 8 cm audio CD, use an optional adaptor.
*2 When playing an 8 cm DVD video or DVD-RW disc, always place the console in the horizontal position.
*3 The term “DVD videos” refers to DVD-VIDEO, DVD-R, DVD+R, DVD+RW discs as well as DVD-RW discs recorded in Video mode.
Software compatible with the network adaptor
PlayStation®2 format software that is compatible with the network adaptor (for PlayStation®2) can be used with the network adaptor installed in the PlayStation®2 console rear.
Network adaptor requirements
Usage of the network adaptor may vary depending on the software in use. Hardware requirements may also vary. For details, refer to the appropriate software manual.
PlayStation®2 format software compatible with the network adaptor (for PlayStation®2) is required to use the network adaptor.
Note
This product includes the network adaptor start-up disc. To enable online connectivity you must use the start-up disc to create network settings. For details, refer to the instruction manual supplied with the start-up disc. Note that a memory card (8MB) (for PlayStation®2) (sold separately) is required to save network settings.
DVD video systems and regional restrictions
•This console conforms to the NTSC broadcast standard. You cannot play discs recorded for other broadcast standards (such as PAL or SECAM) on this console.
•Some DVD VIDEOs are marked with region
numbers such as 1 . The number contained within the symbol represents the region number of DVD players on which the disc can be played. DVD VIDEOs that do not bear this symbol, or that do not display the number 1 cannot be played on your console.
•DVD VIDEOs with the ALL label can also be played on this console.
If you attempt to play any other DVD VIDEOs, a message stating “This disc cannot be played due to regional restrictions” will appear on the screen.
•Some DVD VIDEOs that have no region code markings may still be subject to area restrictions and may not be playable on the console.
Notes on the playback of DVD-R/DVD-RW/ DVD+R/DVD+RW discs*
Some discs recorded using DVD-R/DVD-RW/ DVD+R/DVD+RW devices may not be playable due to scratches, dirt, dust, fingerprints or problems encountered during recording, or due to the state of the disc when the recording was made. Only discs that have been finalized (a process that concludes recording) after recording are playable.
Video recorded on CPRM (Content Protection for Recordable Media) compatible DVD-RW discs using the copy-once capability, will not play that section of video, and the message "Playback is restricted. Cannot play." will be displayed. For details, refer to the instructions supplied with the DVD recording device. (CPRM is a copy protection system with scramble capability for recorded “copy-once” broadcast programs.)
*For details on each type of DVD media, refer to the Glossary on page 35 of this instruction manual.
Irregularly shaped discs
Do not use irregularly shaped CDs or DVDs (for example, heartor star-shaped discs) as they may cause the console to malfunction.
Notes on playback operations of DVD video
•This console plays back DVD video as originally designed by the software producers. Some of the playback features of this console may not have been incorporated into the DVD video design. As a result, some playback features may not be available with certain software. Refer to the instructions supplied with your DVD video for details.
•In rare instances, certain DVD videos may not operate properly with PlayStation®2. This is primarily due to variations in the manufacturing process or software encoding of the DVD video software. If you experience problems, try restarting your DVD video. If problems persist, for more information call the publisher of the DVD video or contact SCEA’s customer service.
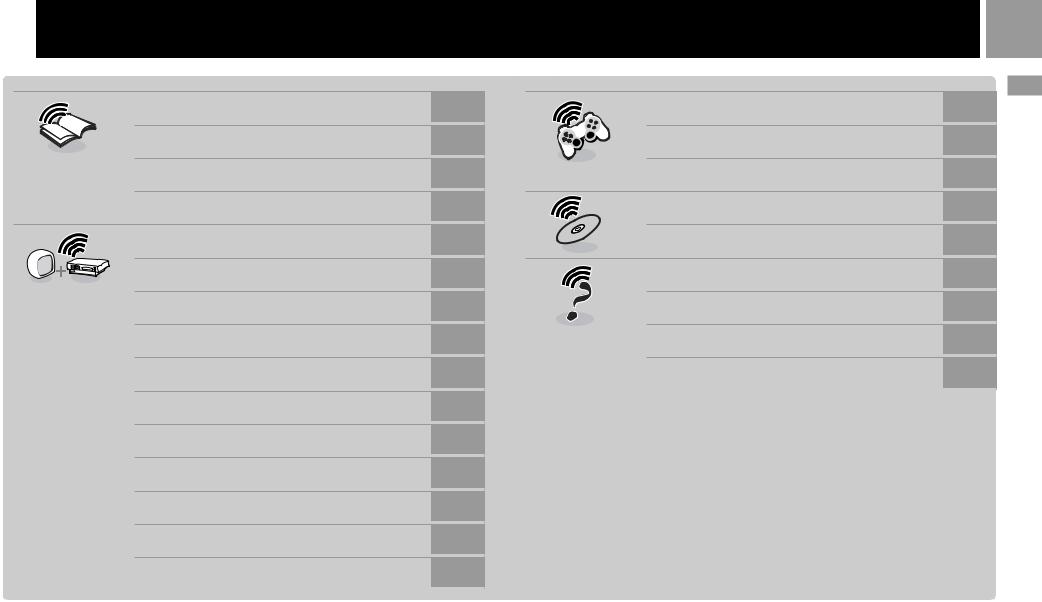
 Table of contents
Table of contents
|
WARNING |
2 |
|
|
|
|
Precautions |
3 |
|
|
|
Getting started |
Discs that can be played with the PlayStation®2 console |
4 |
|
||
|
|
|
|
Important safeguards |
6 |
|
|
|
|
Checking the package contents |
8 |
|
|
|
|
Part names |
8 |
|
|
|
Connection |
Positioning the console |
9 |
|
||
|
|
|
|
Connecting your console to a TV set |
10 |
|
|
|
|
Connecting digital audio equipment |
11 |
|
|
|
|
Connecting other digital equipment |
12 |
|
|
|
|
Connecting the network adaptor to a phone line |
12 |
|
|
|
|
Connecting the network adaptor with a network cable |
13 |
|
|
|
|
Removing the network adaptor from the console |
13 |
|
|
|
|
Reattaching the network adaptor to the console |
14 |
|
|
|
|
Using the main menu |
14 |
|
|
5
US
|
Playing a game |
16 |
Getting |
|
|
||
|
Using memory cards |
18 |
|
|
started |
||
|
|
||
Games / Audio CDs |
Playing an audio CD |
18 |
|
|
|
|
|
|
Playing a DVD video |
20 |
|
|
|
|
|
DVD videos |
Settings and adjustments for the DVD player |
25 |
|
|
|
||
|
Troubleshooting |
32 |
|
|
|
|
|
|
Specifications |
34 |
|
|
|
|
|
Additional |
Glossary |
35 |
|
information |
|
|
|
|
|
|
LIMITED WARRANTY |
35 |
|
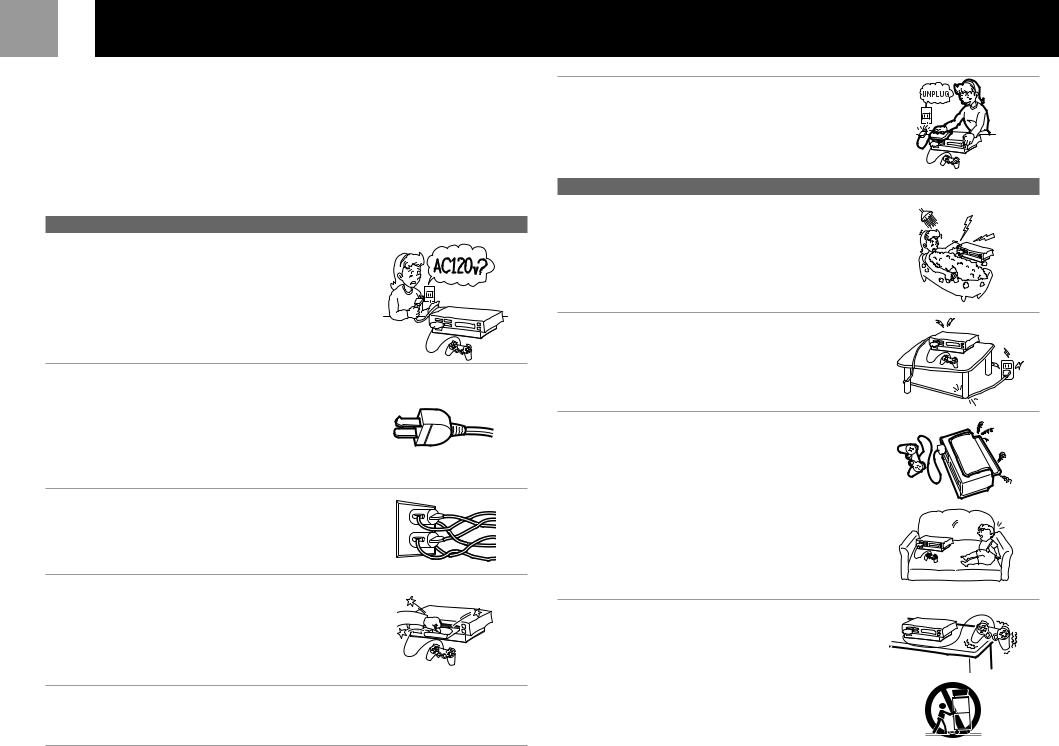
6  Important safeguards
Important safeguards
For your protection, please read these safety instructions completely before operating the PlayStation®2 console and network adaptor, and keep this manual for future reference.
Carefully observe all warnings, precautions and instructions on the console, or those described in the instruction manual and adhere to them.
USE
Power sources
This console should be operated only from the type of power source indicated on the marking label. If you are not sure of the type of electrical power supplied to your home, consult your dealer or local power company. For those units designed to operate from battery power, or other sources, refer to the operating instructions.
Grounding or polarization
The console is equipped with a polarized AC power cord plug (a plug having one blade wider than the other). This plug will fit into the power outlet only one way. This is a safety feature. If you are unable to insert the plug fully into the outlet, try reversing the plug. If the plug should still fail to fit, contact your electrician to have a suitable outlet installed. Do not defeat the safety purpose of the polarized plug by forcing it in.
Overloading
Do not overload wall outlets, extension cords or convenience receptacles beyond their capacity, since this can result in fire or electric shock.
Liquid and foreign objects
Never push objects of any kind, other than authorized items, into the console or network adaptor openings as they may touch dangerous voltage points or short out parts that could result in a fire or electrical shock. Never spill liquid of any kind on the console or network adaptor.
Attachments
Cleaning
Refer to the precautions section of this manual (page 3) for a complete description of a safe method for cleaning the exterior of the console and network adaptor.
INSTALLATION
Water and moisture
Do not use the powerline operated console near water – for example, near a bathtub, kitchen sink, in a wet basement or near a swimming pool.
Power cord protection
Route the power cord so that it is not likely to be walked on or pinched by items placed upon or against it, paying particular attention to the plugs, receptacles, and the point where the cord exits from the console.
Ventilation
The slots and openings in the console exterior are provided for necessary ventilation. To ensure reliable operation of the console, and to protect it from overheating, these slots and openings must never be blocked or covered.
–Never cover the slots and openings with a cloth or other materials.
–Never block the slots and openings by placing the console on a bed, sofa, rug or other similar surface.
Accessories
Do not place the console or network adaptor on an unstable cart, stand, bracket or table. The console or network adaptor may fall, causing serious injury to a child or an adult, and serious damage to the console or network adaptor.
Use only the vertical or horizontal stand or other accessories recommended by the manufacturer to stabilize the console.
Do not use attachments not recommended by the manufacturer, as they may cause hazards.
An appliance and cart combination should be moved with care. Quick stops, excessive force, and uneven surfaces may cause the appliance and cart combination to overturn.
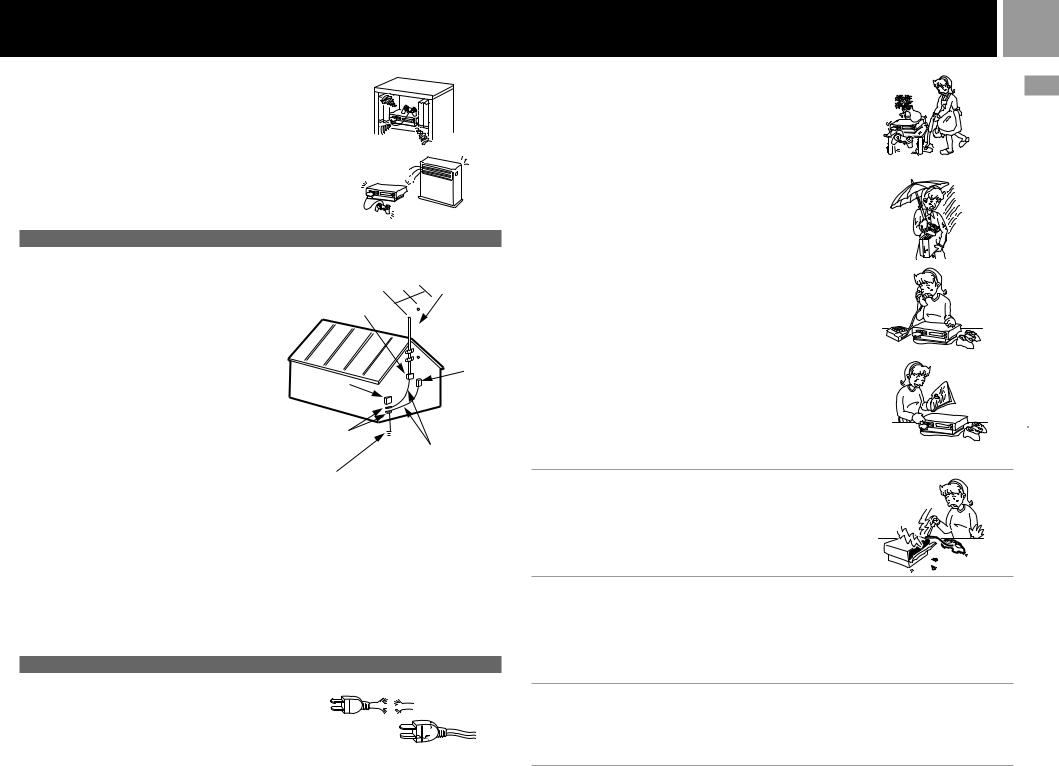
–Never place the console in a confined space, such as a bookcase, or built-in cabinet, unless proper ventilation is provided.
–Do not place the console or network adaptor near or over a radiator or heat register, or where either item is exposed to direct sunlight.
–If liquid has been spilled or objects have fallen onto the console or network adaptor.
–If the console or network adaptor has been exposed to rain or water.
ANTENNAS
Outdoor antenna grounding – If an outdoor antenna or
cable system is installed, follow the precautions below. Antenna lead-in wire
An outdoor antenna system should not be located in the |
Ground clamp |
|
|
|
||
|
|
|
||||
vicinity of overhead power lines or other electric light or |
|
|||||
|
|
|
|
|
||
power circuits, or where it can come in contact with |
|
|
|
|
|
|
such power lines or circuits. |
|
|
|
Antenna |
||
WHEN INSTALLING AN OUTDOOR ANTENNA |
|
|
|
discharge unit |
||
SYSTEM, EXTREME CARE SHOULD BE TAKEN TO |
|
|
|
(NEC Section |
||
KEEP FROM CONTACTING SUCH POWER LINES |
|
|
810-20) |
|
||
Electric |
|
|
|
|
||
OR CIRCUITS AS CONTACT WITH THEM IS |
|
|
|
|||
ALMOST INVARIABLY FATAL. |
service |
|
|
|
|
|
equipment |
|
|
|
|
||
Be sure the antenna system is grounded so as to provide |
|
|
|
|||
|
|
|
|
|
||
some protection against voltage surges and built-up |
|
|
|
|
|
|
Ground clamps |
||||||
static charges. Section 810 of the National Electrical |
||||||
Code provides information with respect to proper |
|
Grounding conductors |
||||
grounding of the mast and supporting structure, |
|
|||||
|
(NEC Section 810-21) |
|||||
grounding of the lead-in wire to an antenna discharge |
|
|||||
Power service grounding |
||||||
unit, size of grounding conductors, location of antenna- |
||||||
electrode system |
||||||
discharge unit, connection to grounding electrodes, and |
||||||
(NEC Art 250, Part H) |
||||||
requirements for the grounding electrode. |
NECNational Electrical Code |
|||||
|
||||||
|
|
|
|
|
|
|
Lightning
For added protection of this console during a lightning storm, or when it is left unattended and unused for long periods of time, unplug it from the wall outlet, disconnect the phone cord and/or network cable and disconnect the antenna or cable system. This will prevent damage to the console due to lightning and powerline surges. Do not touch the console or network adaptor during a lightning storm as this may expose you to the risk of electrical shock.
SERVICE
FRAYED OR TAUT AC power cord
Damage requiring service
Unplug the console from the wall outlet and refer servicing to qualified service personnel under the following conditions:
– When the AC power cord or plug is damaged or frayed.
CRACKED PLUG
–If the console or network adaptor has been subject to excessive physical shock by being dropped, or the console or network adaptor exterior has been damaged.
–If the console or network adaptor does not operate normally when following the instruction manual. Adjust only those controls that are specified in the instruction manual. Improper adjustment of other controls may result in damage and will often require extensive work by a qualified technician to restore the console to normal operation.
–When the console or network adaptor exhibits a distinct change in performance – this indicates a need for service.
Servicing
Do not attempt to service the console or network adaptor yourself, as removing the exterior casing may expose you to dangerous voltage or other hazards.
Refer all servicing to an authorized service center. Call 1-800-345-7669 to receive instructions on obtaining repair/ replacement services.
Replacement parts
When replacement parts are required, be sure the service technician has used replacement parts specified by the manufacturer that have the same characteristics as the original parts.
Unauthorized substitutions may result in fire, electric shock, or other hazards.
Safety check
Upon completion of any service or repairs to the console or network adaptor, ask the service technician to perform routine safety checks (as specified by the manufacturer) to determine that the unit is in safe operating condition.
7
US
started Getting
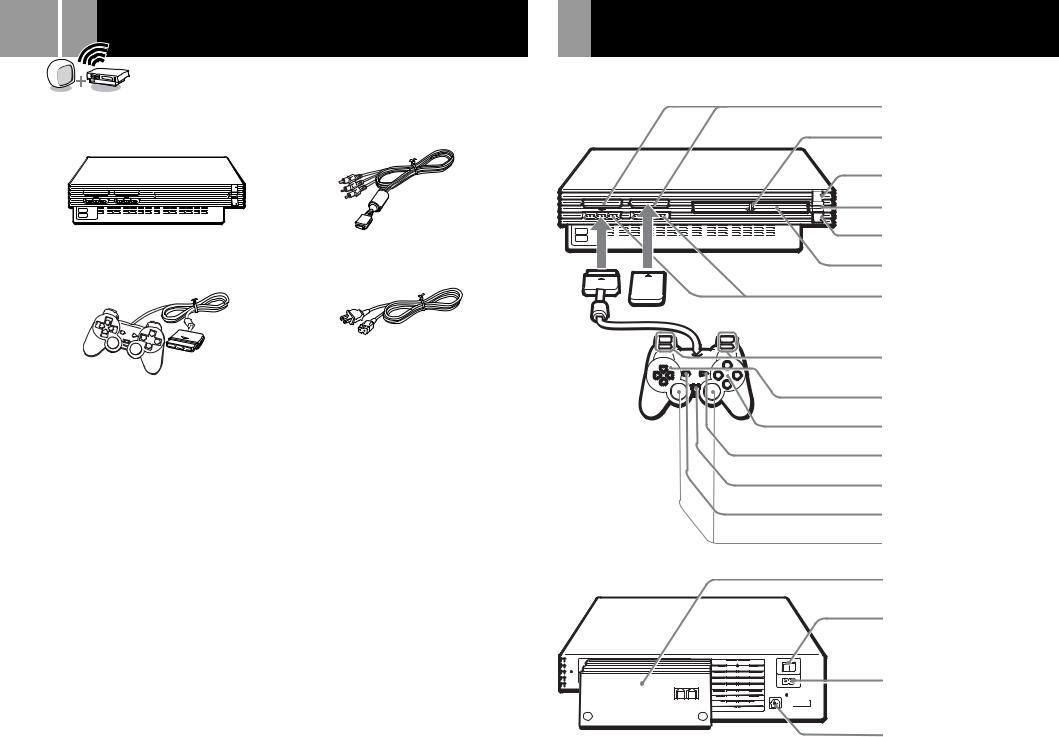
8 |
Checking the package contents |
Part names |
Check that you have the following items:
• PlayStation®2 console
• Analog controller (DUALSHOCK®2)
PlayStation®2 console
Front
• AV cable (integrated audio/video)
• AC power cord
•PlayStation®2 format software (1 set)
•Instruction manual (1 set)
If any items are missing, contact our technical support line at 1-800-345-7669.
Rear
MEMORY CARD slots
“
 ” product family logo
” product family logo
1(standby)/RESET button and
1 indicator
IR receiver
A(open) button and
Aindicator
Disc tray
Controller ports
L2 button, R2 button,
L1 button, R1 button
Directional buttons
¢ button, a button,button, s button
START button
ANALOG mode button
SELECT button
Left analog stick, right analog stick, L3 button, R3 button
Network adaptor
MAIN POWER switch
~ AC IN connector
 AV MULTI OUT connector
AV MULTI OUT connector
DIGITAL OUT (OPTICAL) connector
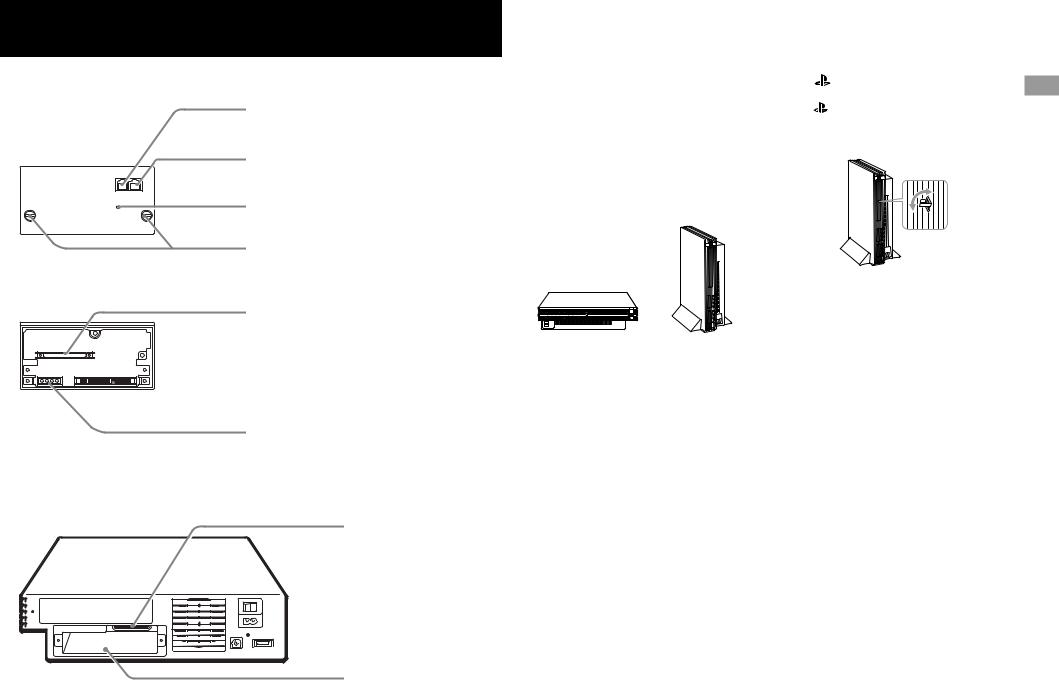
Network adaptor
Front
Line connector
Network connector
LINE NETWORK
Buzzer port
Mounting screws
Rear
Console connector
 HDD data connector
HDD data connector
HDD power connector
PlayStation®2 console
Rear (with network adaptor removed)
Expansion bus connector
|
Positioning the console |
|
9 |
|
|
|
|
You can position the console either horizontally or vertically.
When positioning the console vertically, use the SCPH-10040 U vertical stand (for PlayStation®2) (sold separately). If a vertical stand (for PlayStation®2) is not available, set the console in the horizontal position as shown below. When positioning the console horizontally, you can use the SCPH-10110 U horizontal stand (for PlayStation®2) (sold separately).
The ” ” product family logo on the disc tray
The “ ” product family logo on the disc tray can be rotated to match the horizontal or vertical positioning of the console.
US
Connection
Logo adjustment
Horizontal position |
Vertical position |
Notes
•Do not place the console in any position other than the horizontal or vertical positions as doing so may damage it.
•Do not change the position of the console while it is in operation. Doing so may damage the disc or cause the console to malfunction.
EXPANSION BAY
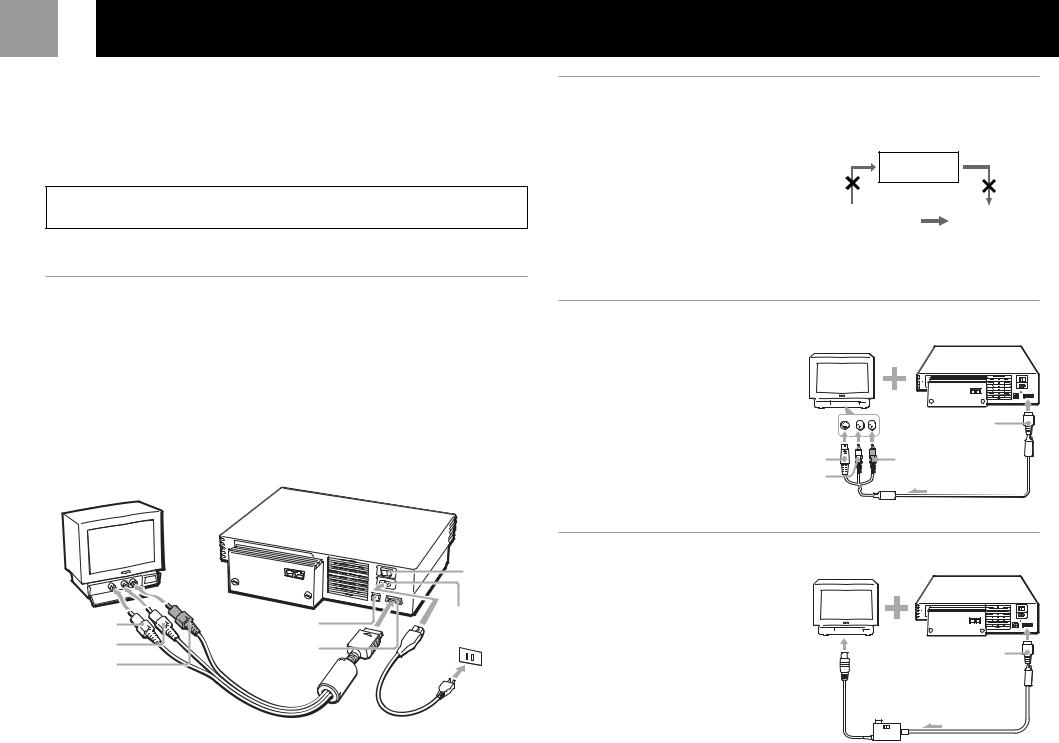
10  Connecting your console to a TV set
Connecting your console to a TV set
You can connect the PlayStation®2 console to most TVs or VCRs using the supplied AV cable (integrated audio/video) as described below. The console can also be connected to other types of TVs using specialized cables and adaptors, which are sold separately. For details, see the following sections:
•Connecting to a TV with an S VIDEO input connector (this page)
•Connecting to a TV with an antenna input (this page)
•Connecting to a TV with component video input connectors (page 11)
The instructions in the above sections assume audio output through TV speakers.
Caution
For safety reasons, turn off the console and remove the power plug from the electrical outlet before making or adjusting connections.
Note
If the picture quality is reduced when using progressive scan with a TV that supports progressive scan, try viewing in standard interlace mode. For details on progressive mode, see “Progressive” on page 28.
Connecting to a TV with audio/video inputs
Connect your PlayStation®2 console to the TV using the supplied AV cable (integrated audio/video). When connecting, match the color-coded cords to the appropriate jacks on the components: yellow (video) to yellow, red (right audio) to red and white (left audio) to white.
After connecting
Set your TV to the appropriate video input mode. Refer to the instruction manual supplied with your TV for details.
When connecting to a wide screen TV (16:9 aspect ratio)
Set “Screen Size” in the System Configuration menu to “16:9.” For details on the System Configuration menu, see pages 14-15.
If your TV is monaural
Do not connect the red plug. If you want to hear both left and right sounds from a monaural TV, use a commercially available dual phono to single phono (stereo to monaural) type audio cable (sold separately).
MAIN POWER switch
AC IN connector
To video input |
connector |
|
|
||
To audio input |
AV MULTI OUT |
|
(left) |
||
connector |
||
To audio input |
||
|
||
(right) |
|
AV cable (integrated audio/video) |
AC power cord |
Connecting to a VCR
Connect your PlayStation®2 console to the VCR using the supplied AV cable (integrated audio/ video) matching the plug colors.
If your VCR is monaural, do not connect the red plug.
However, when playing a DVD video, do not connect the console to a VCR. If you do, picture quality may be reduced. Connect the console directly to the TV.
After connecting
When playing a DVD video
VCR
Connect directly
PlayStation®2 |
|
TV |
console |
|
|
|
|
|
|
|
|
|
|
|
Set your TV and VCR adjustments appropriately.
Refer to the instruction manuals supplied with your TV and VCR for details.
Connecting to a TV with an S VIDEO input connector
Connect your PlayStation®2 console to the
S VIDEO input connector on the TV using the SCPH-10060 U S VIDEO cable (sold separately). You will get a better picture than when using the AV cable (integrated audio/video).
After connecting
Set your TV to the appropriate video input mode (such as “S VIDEO”).
To S VIDEO input
To audio input (left)
To AV MULTI OUT connector
To audio input (right)
Connecting to a TV with an antenna input
Connect your PlayStation®2 console to the antenna input on the TV using the SCPH-10071 RFU adaptor (sold separately). In this case, the sound is monaural.
After connecting
Set the channel switch on the RFU adaptor and the channel selector of your TV to VHF channel CH 3 or CH 4, whichever is not active in your area.
To antenna |
To AV MULTI OUT |
input |
connector |
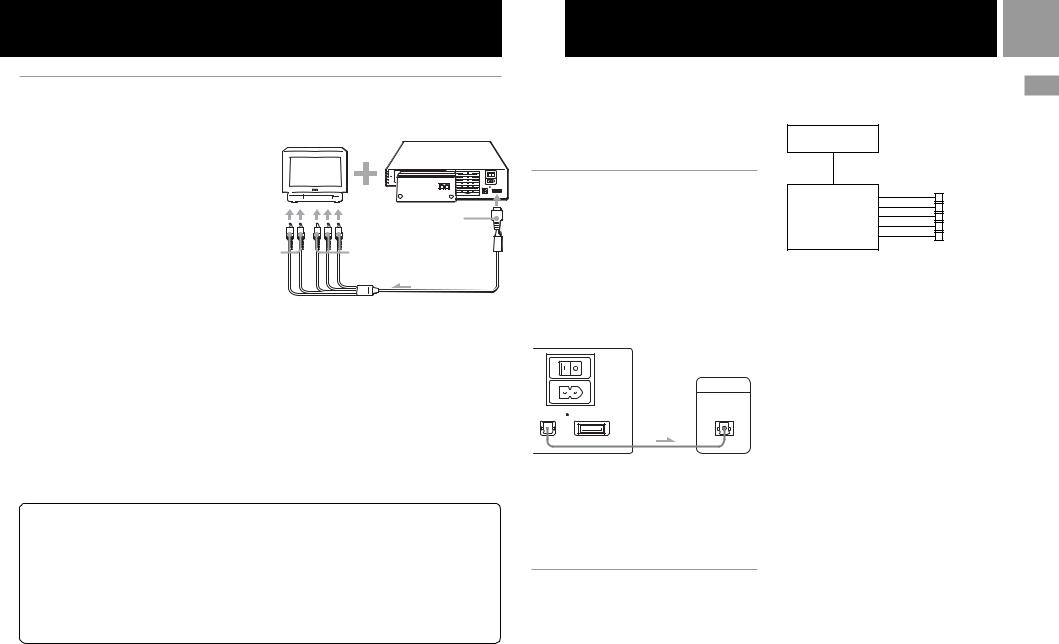
Connecting to a TV with component video input connectors
If your monitor or projector has component video input connectors (Y, CB/PB, CR/PR), connect your PlayStation®2 console using the SCPH-10100 U component AV cable (for PlayStation®2) (sold separately). This will provide the best picture.
Before connecting
If you connect your PlayStation®2 console to a television using the component AV cable without first setting the “Component Video Out” option under the System Configuration menu to “Y Cb/Pb Cr/Pr,” the TV screen might not display properly. Before connecting your console with the component AV cable, first use the supplied AV cable (integrated audio/video) and make sure that the “Component Video Out” option is set to
“Y Cb/Pb Cr/Pr.”
To audio |
input |
To AV MULTI OUT connector
To component video input connectors
Notes
•The PlayStation®2 console is not compatible with HDTV unless the proper software and connecting cables are used. Refer to the instruction manual supplied with your TV for details.
•You must use the component AV cable to view DVD video in progressive scan. If picture quality is reduced when using progressive scan, try viewing in normal (interlace) mode. For details, see “Progressive” on page 28.
Do not connect your PlayStation®2 console to a projection TV
Static, non-moving images, such as DVD menus, configuration displays or paused images may leave a faint image permanently on the TV screen if left on for extended periods of time.
Projection TVs, except those of LCD screen types are more susceptible to this than other types of displays. Do not operate the console in such a manner that this could occur. Refer to the instruction manual supplied with your TV for details.
Note about bouncing effect
Some TVs or monitors may experience a bouncing effect in their pictures when using the PlayStation®2 console. There is nothing wrong with the PlayStation®2 console or the way it is manufactured. The problem technically lies within the television. If you encounter such a problem with your television/monitor, please contact our technical support line at 1-800-345-7669.
 Connecting digital audio equipment 11
Connecting digital audio equipment 11
This section explains how to connect the PlayStation®2 console to audio equipment with digital connectors (such as Dolby Digital optical (AC-3) output). Using digital receivers and amplifiers, you can enjoy features such as multi-channel sound and surround sound.
Connecting to a receiver or amplifier, “MD (Minidisc)” deck or “DAT (Digital Audio Tape)” deck with a digital connector
Use a commercially available optical digital cable (sold separately) and set “DIGITAL OUT (OPTICAL)” in the System Configuration menu to “On” (the default setting).
For details on the System Configuration menu, see pages 14-15.
PlayStation®2 console rear
MAIN |
Connected device |
POWER |
|
~ |
DIGITAL INPUT |
AC IN |
|
DIGITAL OUT |
AV MULTI OUT |
OPTICAL |
(OPTICAL) |
Notes
•Refer also to the instructions supplied with the device to be connected.
•You cannot directly make digital audio recordings of discs recorded in Dolby Digital format or DTS format using an MD or a DAT deck.
Connecting to an audio device with a built-in DTS*1 or Dolby Digital*2 decoder (DVD video only)
By connecting to audio equipment with a builtin DTS or Dolby Digital decoder (sold separately), you can play back sound recorded on DVD videos in Dolby Digital (AC-3) or DTS format to reproduce the effect of listening in a movie theater or concert hall.
Connect the device through the DIGITAL OUT (OPTICAL) connector using an optical digital cable (sold separately).
PlayStation®2
console
 Optical digital cable (sold separately)
Optical digital cable (sold separately)
Audio device with a built-in DTS or Dolby Digital decoder
Speakers
Settings for the DVD player on your PlayStation®2 console
You may need to adjust settings for the DVD player depending on the devices to be connected.
For details on using the Setup display, see pages 26-31.
•When you connect an audio device with a builtin DTS decoder
Set “DIGITAL OUT (OPTICAL)” to “On” and then set “DTS” to “On” in the “Audio Setup” display.
•When you connect an audio device with a builtin Dolby Digital decoder
Set “DIGITAL OUT (OPTICAL)” to “On” and then set “Dolby Digital” to “On” in the “Audio Setup” display.
Note
Refer to the operating and setup instructions for the audio device to be connected.
*1 “DTS” and “DTS Digital Out” are trademarks of Digital Theater Systems, Inc.
*2 Manufactured under license from Dolby Laboratories. “Dolby” and the double-D symbol are trademarks of Dolby Laboratories.
Confidential unpublished works. ©1992-1997 Dolby Laboratories. All rights reserved.
US
Connection
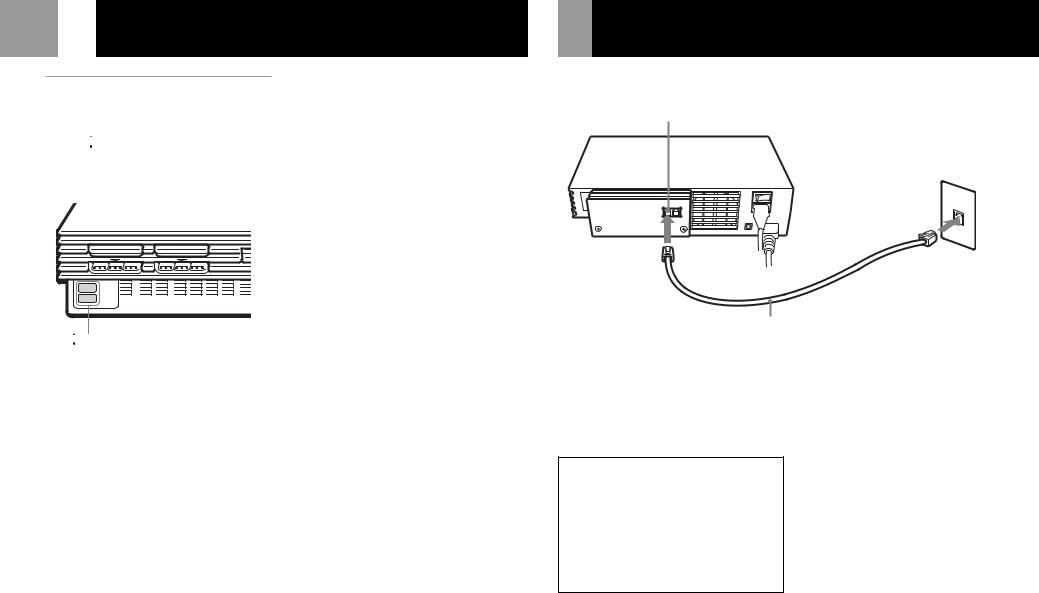
12  Connecting other digital equipment
Connecting other digital equipment
Connecting a device using the Universal Serial Bus (USB) interface
The two
 USB connectors on the front of the console can be used to connect USB-compatible devices. Also refer to the instructions supplied with the device to be connected.
USB connectors on the front of the console can be used to connect USB-compatible devices. Also refer to the instructions supplied with the device to be connected.

 USB connectors
USB connectors
Note
Not all USB-compatible products work with the PlayStation®2 console. See the appropriate USBcompatible product’s user manual for more information.
Connecting the network adaptor to a phone line
You can connect to a network through a telephone line by inserting a telephone cord into the LINE connector on the network adaptor installed in the PlayStation®2 console.
LINE connector
Telephone wall jack
Telephone cord
1 Insert a telephone cord (not included) into the LINE connector of the network adaptor.
2 Plug the telephone cord into a telephone wall jack.
Warning
Do not connect a cord other than a home-use phone cord to the line connector. If you connect the wrong type of cord, too much electrical current may pass through the connector, causing a malfunction, excessive heat or fire in the connector. Never connect phone cords of the following types to the line connector:
•An ISDN (digital) compatible public phone
•A PBX phone
•A cellular phone or car phone
•A home or business telephone network phone
Notes
•The network adaptor can be connected to telephone cords with standard RJ-11C telephone connectors. In some cases you may need to use an adaptor to connect to your phone line. For details, contact your local telephone company.
•If you have call waiting, you may be disconnected or the software may function abnormally if a call is received while you are connected to a network. You can disable call waiting by editing your network settings using the network adaptor start-up disc.
•When a fax machine or a telephone is in use on the same line, you will not be able to connect to a network using the line connector. Also, when the network adaptor is connected to a network, you will not be able to use your phone or fax machine.
Caution
•When you connect to a network you may be charged a connection fee by the local telephone company and a usage fee by the Internet service provider. For details, contact your local telephone company or Internet service provider.
•The buzzer port located on the front of the network adaptor is a speaker for the modem, not a reset switch. Do not insert any foreign objects into this port as you may damage the buzzer.
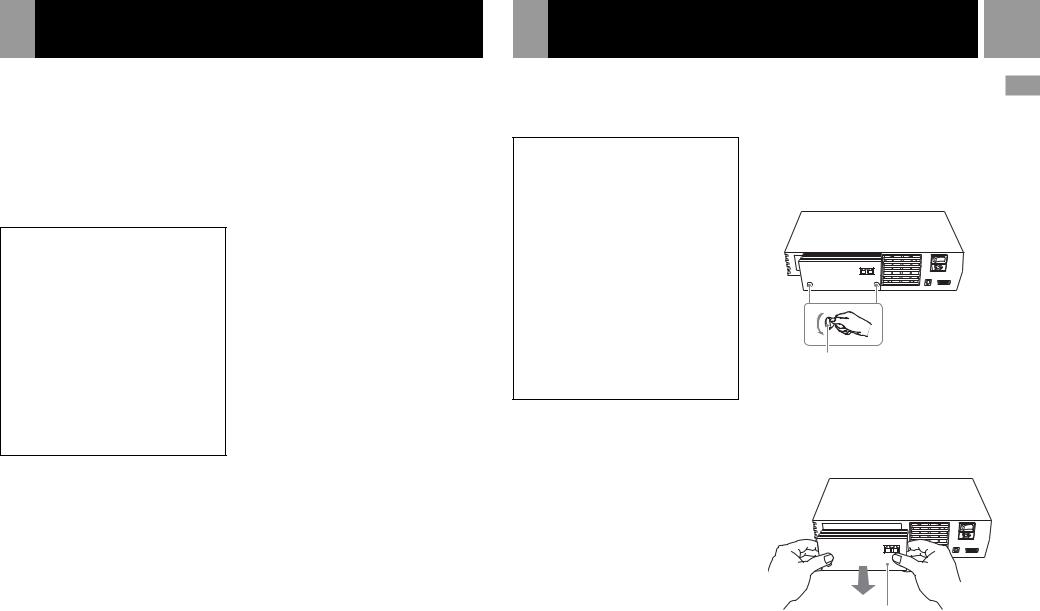
Connecting the network adaptor with a network cable
You can connect the PlayStation®2 console to a network through the NETWORK connector on a network adaptor installed in the PlayStation®2 console.
You can connect to a 100 mbps network using 100Base-TX cable or to a 10 mbps network using 10Base-T cable. For details, refer to the instructions supplied with the network device you are connecting to (such as a router, DSL modem or cable modem).
Warning
•There is a protective sticker on the network connector to help prevent accidental connection of the wrong type of cable. Remove the sticker the first time you use the network connector. After you have removed the sticker, be careful not to connect cables of the wrong type to the network connector.
•Do not connect network cables or telephone cords of the following types to the network connector; too much electrical current may pass through the connector, causing a malfunction, excessive heat or fire in the connector:
–Network cables of types other than 100Base-TX and 10Base-T
–Normal telephone lines
–An ISDN (digital) compatible public phone
–A PBX phone
–A home or business telephone network phone
–Other types of telephone lines
Note
When you connect to a network, the Internet service provider may charge a usage fee. In some cases, the usage charges may be more than anticipated. For details, refer to the instructions provided with the software in use or contact your Internet service provider.
Removing the network adaptor from the console 13
The network adaptor can be removed from the console. It should only be removed for the purpose of installing an authorized expansion bay peripheral.
Caution
•For safety reasons, turn off the console using the main power switch on the console rear, and disconnect the power plug for the console from the electrical outlet before removing the network adaptor.
•The network adaptor serves as a protective cover for the expansion bay and the expansion bus connector, which is located within the expansion bay. Do not leave the expansion bay uncovered for an extended period of time. If your network adaptor is lost or damaged, or for any questions or problems concerning the network adaptor, contact our technical support line at 1-800-345-7669.
•Do not connect a commercially available hard disk drive that is not specifically designed for the PlayStation®2 console to the network adaptor, as this may damage the console or the connected device.
•Do not insert foreign objects into the expansion bay, as this may damage the console or cause a malfunction.
1Check that the 1(standby) indicator on the PlayStation®2 console front is lit up in red, and turn off the PlayStation®2 console using the main power switch on the console rear.
2Disconnect the power plug for the PlayStation®2 console from the electrical outlet.
3Disconnect the telephone cord and/or network cable from the network adaptor.
Note
The network adaptor included in the “PlayStation®2 online pack/pack PlayStation®2 pour connexion en ligne” is intended only for use with the PlayStation®2 console provided.
4 Loosen the mounting screws.
Turn the mounting screws in a counterclockwise direction using a coin.
Note
Do not use a screwdriver to loosen the mounting screws.
PlayStation®2 console rear
Mounting screw
5 Remove the network adaptor from the console.
Remove the network adaptor by pulling it away from the console.
Network adaptor
US
Connection
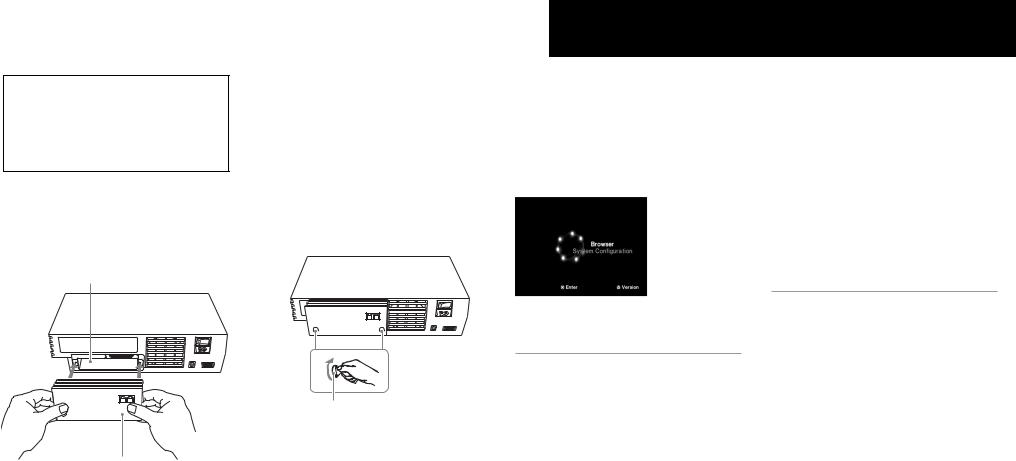
14 |
|
|
Reattaching the network adaptor to the console |
|
|
|
|
Caution
•For safety reasons, do not connect the power plug for the console to an electrical outlet until the network adaptor has been reattached.
•When installing an authorized internal peripheral in the console’s expansion bay, refer to the instructions supplied with the peripheral product.
1Place the network adaptor over the expansion bay so that the mounting screws line up with the holes in the console.
EXPANSION BAY |
PlayStation®2 |
console rear |
2 Fasten the network adaptor to the PlayStation®2 console.
Turn the mounting screws in a clockwise direction using a coin. Do not overtighten.
Notes
•Do not use a screwdriver to tighten the mounting screws.
•Do not fasten the mounting screws too tightly, as this may damage the screws or console.
Mounting screw
Network adaptor
 Using the main menu
Using the main menu
When you turn on the console for the first time you will be prompted to adjust basic language and time settings. These settings can be changed later through the System Configuration menu. For details, see “Using the System Configuration menu” (pages 14-15). After setup, the main menu is displayed whenever you turn on the console without a disc inserted.
You can move to the Browser screen or the System Configuration menu from the main menu.
Using the Browser screen
You can do the following operations using the Browser screen:
•Check/copy/delete game data on the memory card (8MB) (for PlayStation®2) or memory card
•Start PlayStation® or PlayStation®2 format software
•Play an audio CD
•Play a DVD video
Select “Browser” using the directional buttons and press the button.
The Browser screen is displayed. The memory card (8MB) (for PlayStation®2), memory card or disc inserted in the console are displayed as icons.
Checking/copying/deleting data
You can copy data from one memory card (8MB) (for PlayStation®2) or memory card to another or delete data you no longer wish to keep.
You cannot, however, copy data of the PlayStation®2 format software to an SCPH-1020 U memory card.
Insert the memory card (8MB) (for PlayStation®2) or memory card in advance.
1 Select the icon of the memory card (8MB) (for PlayStation®2) or memory card where the data you want to check/copy/delete is saved, and then press the button.
2 Check/copy/delete data according to the instructions on the screen.
Note
While copying or deleting data, do not remove the memory card (8MB) (for PlayStation®2) or memory card.
Using the System Configuration menu
Using the System Configuration menu, you can change or update your system settings for the PlayStation®2 console.
Changes to these settings are saved and remain in effect even after you turn off the console. The default settings are underlined.
1 Select “System Configuration” using the directional buttons and press the button.
The System Configuration menu is displayed.
2 Select the item you want using the directional buttons and press the button.
xClock Adjustment
Sets the clock.
1 Use the directional buttons to set the month and then press the right directional button.
Use the same method to set the day, year, hour, minute and second. To return to the previous menu, press the left directional button.
2 Press the button to start the clock.
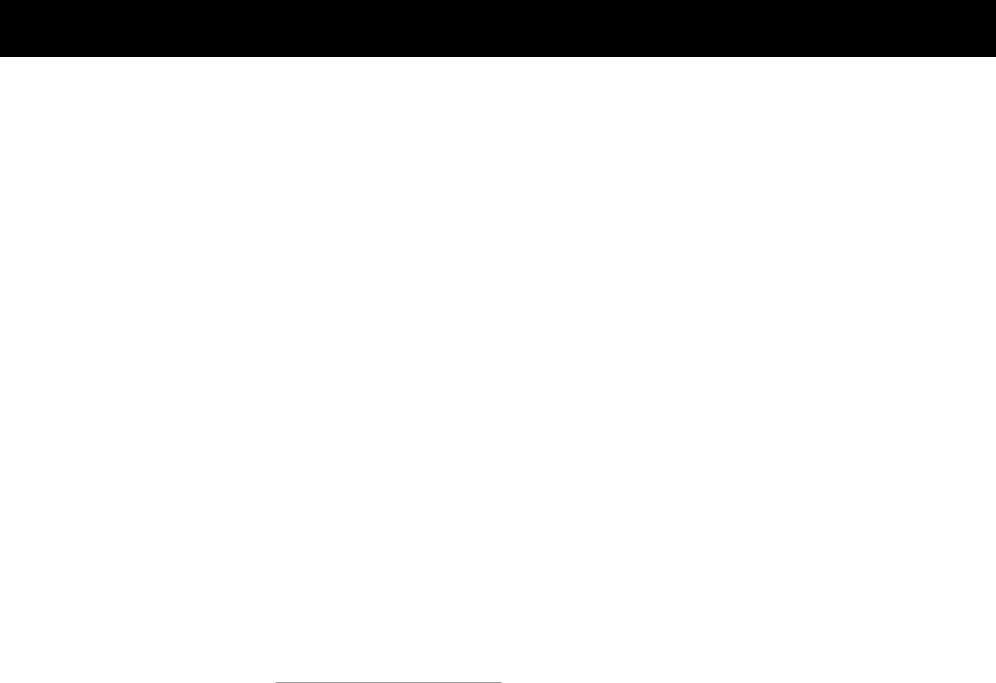
Select optional settings for the clock
Select “Clock Adjustment” using the directional buttons and press the ¢ button. You can set the following optional items.
Time Format
•12 hour clock
•24 hour clock
Date Format
•MM/DD/YYYY
•DD/MM/YYYY
•YYYY/MM/DD
Time Zone
Select the appropriate time zone.
Daylight Savings Time (Summer Time)
Set this item to “Daylight Savings Time (Summer Time)” when daylight savings time is in effect.
•Standard (Winter Time)
•Daylight Savings (Summer Time) xScreen Size
Selects the display mode according to the TV to be connected.
•4:3 : Select this when you connect a standard TV to the console.
•Full : Select this when you connect a standard TV to the console. The black margins on the upper and lower portions of the screen are cut off.
•16:9 : Select this when you connect a widescreen TV to the console.
xDIGITAL OUT (OPTICAL)
Selects whether to output signal through the DIGITAL OUT (OPTICAL) connector.
•On : Select this when you connect with an optical digital cable (sold separately). Normally select this option.
•Off : Select this when you do not want sound signal to be output via the DIGITAL OUT (OPTICAL) connector.
xComponent Video Out
If your TV, monitor or projector has an RGB input connector or component video input connectors (Y, CB/PB, CR/PR) that conform to the output signals of the console, set this item. When connecting the console using the supplied AV cable (integrated audio/video) or S VIDEO cable (sold separately), you do not need to set this item.
•Y Cb/Pb Cr/Pr : Select this when you connect the console to the component video input connectors.
•RGB : Select this when you connect the
console to the RGB input connector.
Note
You can output PlayStation® and PlayStation®2 format software in either RGB or Y Cb/Pb Cr/Pr format. However, the PlayStation®2 console has been designed to override the “Component Video Out” setting in the System Configuration menu and output all DVD video software in Y Cb/Pb Cr/Pr.
x Remote Control
Set this option when using the DVD remote control (for PlayStation®2) which is sold separately.
•Gameplay Function On: Select this when operating PlayStation®2 or PlayStation® format software using the DVD remote control.
•Gameplay Function Off: Select this when not operating PlayStation®2 or PlayStation® format software using the DVD remote
control.
Notes
•When Remote Control is set to “Gameplay Function On”, some PlayStation®2 or PlayStation® format software may stop operating normally when a controller is removed from controller port 1. Set to “Gameplay Function Off” if this happens.
•Operation using the DVD remote control buttons may not work in some cases. Also, the DVD remote control will not work when you press two or more buttons at the same time.
•Some unlicensed 3rd party peripherals may not work with “Gameplay Function” set to “On”. Note that the use of such peripherals is not recommended and will void your warranty.
x Language
Selects the language for the on-screen display.
•English
•French
•Spanish
•German
•Italian
•Dutch
•Portuguese
Checking version information
You can check version information or settings of various features.
At the main menu, press the ¢ button.
The Version Information screen is displayed. The default settings are underlined.
xAuto-diagnosis
The PlayStation®2 console automatically adjusts its internal settings for best possible disc playback.
However, when auto-diagnosis is set to “On” the console makes additional adjustments that may allow discs that were previously unplayable to be played.
Diagnosis
•Off
•On
1 Select “Console” using the directional buttons and press the f button.
2 Select “On” using the directional buttons and press the button.
3 Insert a disc.
The console automatically starts the diagnosis.
Note
The diagnosis setting automatically returns to “Off” (default setting) when you press the 1/reset button or start playing a PlayStation® format disc, PlayStation®2 format disc or a DVD video disc.
x PlayStation® Driver
The PlayStation® Driver is a program for
loading PlayStation® format software.
Disc Speed
•Standard: Normally select this position.
•Fast: Loading time for a PlayStation® format software disc can be shortened.
Depending on the software, there may be no effect or the software may unexpectedly fail. In this case, select “Standard.”
Texture Mapping
•Standard: Normally select this position.
•Smooth: You can make the display smoother when playing certain PlayStation® format software titles.
Depending on the software, there may be no effect. In this case, select “Standard.”
1 Select “PlayStation® Driver” using the directional buttons and press the f button.
|
|
15 |
|
|
|
|
|
2 Select the item you want using |
|
|
|
|
US |
||
the directional buttons and press |
|
|
|
|
Connection |
||
the button. |
|
||
|
|
||
Note |
|
|
|
Adjusted settings automatically return to “Standard” |
|
|
|
(default setting) when you press the 1/reset button or |
|
|
|
turn off the console. |
|
|
|
x Clearing the Progressive setting
You can clear the DVD player’s Progressive setting.
Clear Progressive Setting
•No
•Yes
1 Use the directional buttons to select “DVD player”, and press the f button.
2 Press the button.
3 Use the directional buttons to select “Yes” and press the button.
The Progressive setting is not cleared immediately after it is turned off. The setting will only be cleared when the DVD video starts playback.
4 Press the abutton to return to the main menu. Then use the directional buttons to select “Browser”, and press the button.
5 Use the directional buttons to select the DVD video icon, and press the button.
The DVD player’s Progressive setting is cleared, and playback begins.
Notes
•This setting can be cleared only when “Progressive” is set to “On”. When “Progressive” is set to “Off”, the Options menu under DVD Player is not displayed.
•For details on setting “Progressive” to “On”, see “Progressive” under “Settings and adjustments for the DVD player” on page 28.
•The Progressive setting is not cleared if any of the following occur before step 5 is completed:
–The console enters standby mode after the 1(standby)/reset button has been pressed.
–The console is turned off using the main power switch on the console rear.
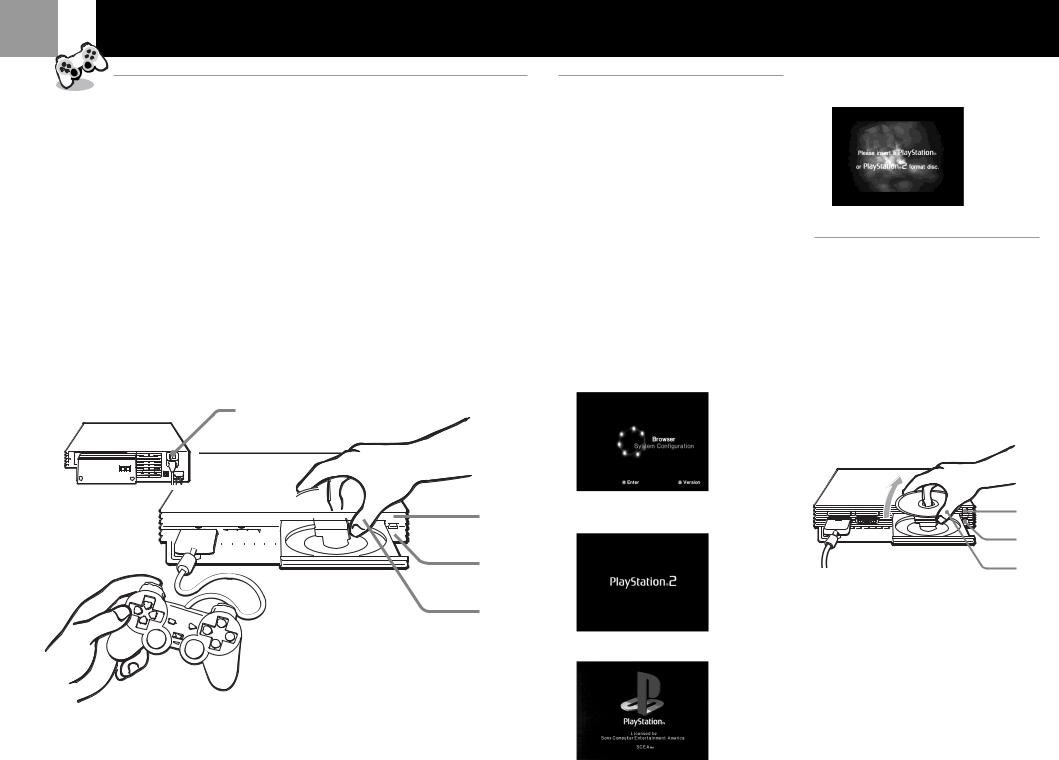
16 Playing a game
Playing a game
Starting a game
1 Turn on the console using the main power switch on the console rear.
The 1(standby) indicator on the console front lights up in red to indicate that the console is now in standby mode.
2 Press the 1(standby)/reset button.
The 1indicator turns green and the start-up screen is displayed.
3 Plug the analog controller (DUALSHOCK®2) into a controller port of the console.
4 Press the A(open) button.
The disc tray opens.
5 Place a disc on the disc tray with the label side facing up (data side down).
6 Press the Abutton.
The disc tray closes. Screen 2 or 3 is displayed and the game is ready to begin.
Note
Set the analog controller (DUALSHOCK®2) to the appropriate mode for the software (see “Mode switching and the mode indicator” on page 17). Refer to the appropriate software manual for details.
1

 2 3
2 3













4,6
5
Restarting a game
Press the 1/reset button. (Be sure not to hold the button down for any length of time, as that will put the console in standby mode.)
Do not accidentally press the 1/reset button while playing a game, or the game will restart.
Screens that appear at start-up
When turning on the console without first inserting a disc
Screen 1 is displayed.
•When you insert a PlayStation®2 or PlayStation® format disc after screen 1 has appeared, screen 2 or 3 will be displayed and you can start the game.
•You can move to the Browser screen or the System Configuration menu from screen 1. (For details, see “Using the main menu” on page 14.)
When turning on the console with a disc already inserted
Depending on the type of disc inserted, screen 2, 3 or 4 will be displayed.
If screen 4 is displayed, it is possible that the inserted disc is not a PlayStation® or PlayStation®2 format disc. Check the disc type (page 4).
1 No disc is inserted (main menu).
2PlayStation®2 format DVD-ROM / CD-ROM is inserted.
3 PlayStation® format CD-ROM is inserted.
4A disc that cannot be played with the PlayStation®2 console is inserted.
Ending a game
1 Press the A(open) button.
The disc tray opens.
2 Remove the disc.
3 Press the A button.
The disc tray closes.
4 Press the 1/reset button for more than three seconds.
The 1indicator turns red and the console enters standby mode.
4
1,3
2
Notes
•To quit an online software title, follow the on-screen instructions or the instructions in the software manual.
•If you cannot find instructions, you can quit by pressing the 1/reset button. The 1indicator will turn red when the console has entered standby mode.
•If you are not able to quit using the method above, you can force the software to quit by pressing and holding down the 1/reset button until the 1indicator turns red.
•When playing an online software title you cannot use the 1(standby)/reset button on the console front to restart the title.
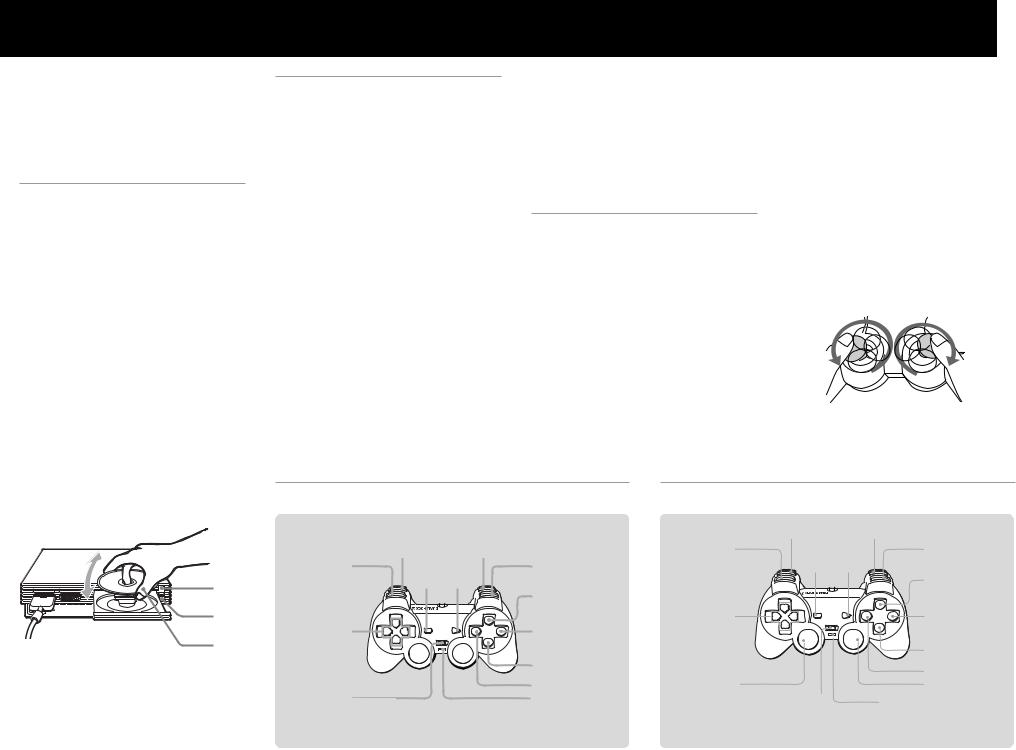
When not intending to play a game for an extended period of time
Turn the power off at the main power switch on the console rear, disconnect the power plug from the electrical socket and the telephone cord and/or network cable from the wall jack.
Changing from one game to another
There is no need to turn off the console when you want to change games.
1 Press the A(open) button.
The disc tray opens.
2 Remove the disc.
3 Place a new disc in the disc tray.
4 Press the A button.
The disc tray closes.
5 Press the 1(standby)/reset button to reset.
(Note: holding the 1/reset button down for any length of time may cause the console to go into standby mode.)
After the start-up screen, screen 2 or 3 is displayed and the game begins.
5
1,4
2,3
Note
With a multi-disc game, follow steps 1 through 4 to switch discs. Refer to the software manual for details.
Using the analog controller (DUALSHOCK®2)
•The analog controller (DUALSHOCK®2) can be used with PlayStation®2 and PlayStation® format software.
•You can switch between digital and analog modes. When the controller is in analog mode, the following buttons and sticks may operate in analog fashion depending on the features supported by the software title. Refer to the software manual for details.
PlayStation®2 format software
Directional buttons, ¢ , a, , sbuttons, left analog stick, right analog stick, L1, R1, L2, R2 buttons
PlayStation® format software
Left analog stick / right analog stick
•You can use the vibration function.
Using the analog controller (DUALSHOCK®) (sold separately)
•The analog controller (DUALSHOCK®) can also be used with PlayStation®2 and PlayStation® format software.
•You can switch between digital and analog modes. When in analog mode, you can enjoy the analog operation of the left analog stick and right analog stick.
PlayStation®2 format software
Left analog stick / right analog stick
PlayStation® format software
Left analog stick / right analog stick
•You can use the vibration function.
Mode switching and the mode indicator
The analog controller (DUALSHOCK®2) can be switched between two modes by pressing the analog mode button.
Each time the analog mode button is pressed, the mode changes as follows:
Digital mode (indicator: off)
Xx
Analog mode (indicator: red)
Note
Switch to the appropriate mode for use.
Note, however, that some software makes this adjustment automatically. In such cases, the analog mode button is overridden by the software. For details, refer to the software manual.
|
|
|
|
17 |
|
|
|
|
|
|
|
|
|
|
|
|
|
Vibration function |
|
US |
|||
The analog controller (DUALSHOCK®2) |
|
/Games |
|||
features a vibration function when the function |
|
||||
is supported by the software title. The vibration |
|
||||
function can be set to ON or OFF on the |
|
Audio |
|||
software option screen. |
|
||||
|
CDs |
||||
Notes |
|
||||
|
|
||||
• When the analog controller (DUALSHOCK®2) is not |
|
|
|||
being used, turn the console off or unplug the |
|
|
|||
controller from the console. |
|
|
|||
• Before using the vibration function, please read “Notes |
|
|
|||
on safety when using the analog controller |
|
|
|||
(DUALSHOCK®2)” on page 4. |
|
|
|||
|
|
|
|
|
|
Before using the analog |
|
|
|||
controller (DUALSHOCK®2) |
|
|
|||
|
|
|
|
|
|
After turning the console on, rotate the left and right analog sticks once with your thumbs before starting a game. Do not twist the analog sticks, but rotate as if drawing a circle as shown in the diagram above.
Digital mode (indicator: off) |
Analog mode (indicator: red) |
|||
|
|
L2 button |
R2 button |
|
L2 button |
R2 button |
L1 button |
R1 button |
|
SELECT |
START |
|||
L1 button |
R1 button |
button |
button |
|
SELECT |
START |
|
¢ button |
|
button |
button |
|
||
|
|
|||
|
¢ button |
|
|
|
|
|
Directional |
abutton |
|
Directional |
a button |
buttons |
|
|
|
|
|||
buttons |
|
|
button |
|
|
|
|
||
|
button |
Left analog stick / |
sbutton |
|
|
sbutton |
L3 button* |
Right analog stick / |
|
ANALOG mode button |
ANALOG mode button |
R3 button* |
||
Mode indicator: Off |
Mode indicator: Red |
|||
|
|
|||
* The R3 and L3 buttons function when the sticks are pressed.
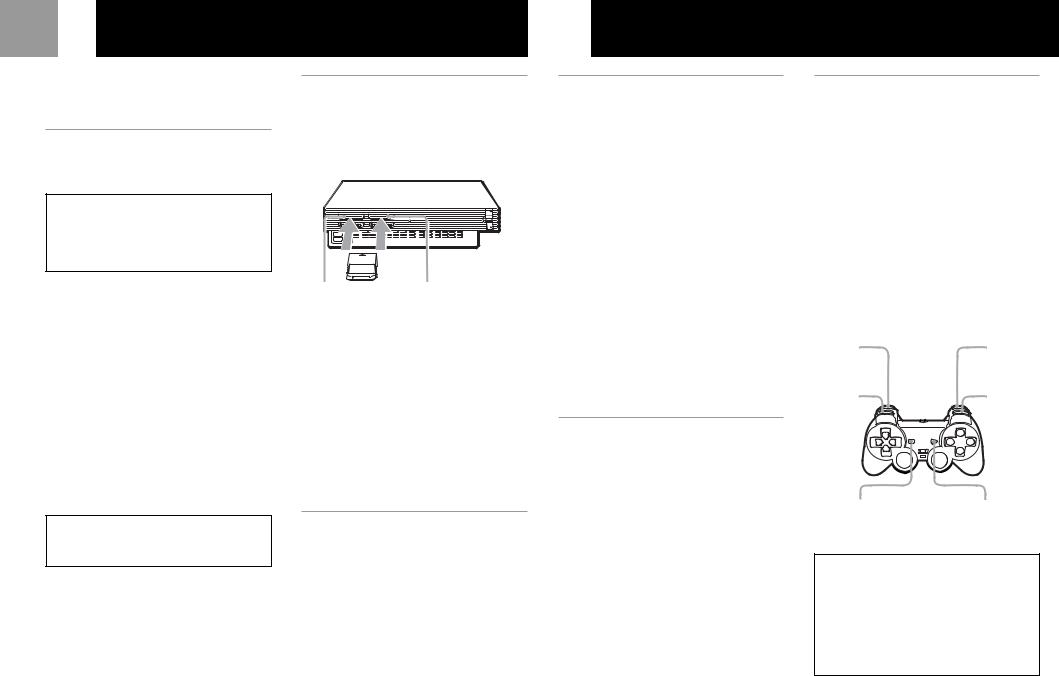
18  Using memory cards
Using memory cards
You can save and load game or other data using the memory card (8MB) (for PlayStation®2) or memory card (each sold separately).
Differences between the memory card (8MB) (for PlayStation®2) and memory card
When playing PlayStation®2 format software, use the memory card (8MB*) (for PlayStation®2) (1).
When playing PlayStation® format software, use the memory card (2).
For the PlayStation® game console, units of game data are described as “memory blocks,” however for the PlayStation®2 console, they are described as “KB” (kilobytes).
* 8 MB = 8,000 KB
1Memory card (8MB) (for PlayStation®2) (sold separately)
The memory card (8MB) (for PlayStation®2) can save and load PlayStation®2 format software game data. Each memory card (8MB) (for PlayStation®2) can save about 8 MB of game data, but some of this may be used as file control information.
The memory card (8MB) (for PlayStation®2) uses MAGICGATE, a technology that helps protect copyrighted content through data encryption and hardware authentication.



 is a term of copyright protection technology developed by Sony Group.
is a term of copyright protection technology developed by Sony Group.



 does not guarantee compatibility with other products bearing the “MagicGate” trademark.
does not guarantee compatibility with other products bearing the “MagicGate” trademark.
2 Memory card (sold separately)
The memory card can save and load PlayStation® format software game data. Each memory card can save 120 KB (15 memory blocks) of game data.
Note
You cannot copy data to a memory card (8MB) (for PlayStation®2) or memory card that does not have enough memory available. Before playing, check how much space is needed to save the game and how much space is available on the memory card (8MB) (for PlayStation®2) or memory card. Check the appropriate software manual to determine the amount of space needed to save the data for a given game.
Inserting the memory card (8MB) (for PlayStation®2) or memory card
Insert the memory card (8MB) (for PlayStation®2) or the memory card into the MEMORY CARD slot, with the arrow side up.
MEMORY CARD slot 1 MEMORY CARD slot 2
Notes on using the memory card (8MB) (for PlayStation®2) or memory card with a multitap
•When using PlayStation®2 format software, use the SCPH-10090 U multitap
(for PlayStation®2).
When using PlayStation® format software, use the SCPH-1070 UH multitap.
•When you insert the SCPH-1070 UH multitap into controller port 1, do not insert the memory card (8MB) (for PlayStation®2) or memory card into memory card slot 1 of the PlayStation®2 console. This also applies when you insert a multitap into controller port 2. If you do so, the data may be lost.
Checking/copying/deleting game data
You can copy game data from one memory card (8MB) (for PlayStation®2) or memory card to another or delete data you no longer wish to keep.
You cannot, however, copy game data of the PlayStation®2 format software to the memory card.
You can check, copy and delete game data in the Browser screen. For details on the browser, see “Checking/copying/deleting data” on page 14.
Note
You cannot save or load game data in the Browser screen. For details on game data saving or loading, refer to the software manual.
 Playing an audio CD
Playing an audio CD
Playing an audio CD
1 Press the A(open) button.
The disc tray opens.
2 Place a disc on the disc tray with the label side facing up (data side down).
3 Press the Abutton.
The disc tray closes.
4 Use the directional buttons to select the audio CD icon, and press the button.
The audio CD screen is displayed.
5 Select the track number you want to play and press the button.
Playback begins.
Ending audio CD playback
1 Press the A(open) button.
The disc tray opens.
2 Remove the disc.
3 Press the Abutton.
The disc tray closes.
4 Press and hold down the
1(standby)/reset button for more than three seconds.
The console enters standby mode.
Operating the CD player
The CD player can be operated using the Control Panel or directly with the buttons on the analog controller (DUALSHOCK®2). You can also operate the CD player using the SCPH-10420 U DVD remote control (for PlayStation®2), which is sold separately. During playback, select the icon in the CD operation screen using the directional buttons. Then press the button.
N Start playback
XPause
xStop playback
.Find the beginning of the current or previous track
> Find the beginning of the next track m Fast reverse
M Fast forward
L2 button: |
R2 button: |
m(Fast |
M(Fast |
reverse) |
forward) |
L1 button: |
R1 button: |
. |
> (Next) |
(Previous) |
|
SELECT button: |
START button: |
x (Stop) |
N(Start)/ X(Pause) |
Music discs encoded with copyright protection technologies
The audio CD playback feature of this product is designed to conform to the Compact Disc (CD) standard. Recently, some record companies have started marketing music discs encoded with copyright protection technologies. Some of these music discs do not conform to the CD standard, and may not be playable on this product.

Playing in various modes
You can change between various play modes. The default setting for “Play Mode” is “Normal”, and the default for “Repeat” is “Off”.
Select the audio CD icon in the Browser screen, and then press the fbutton to change the settings.
To play the desired tracks in a specified order
1 Select “Play Mode” using the directional buttons and press thebutton.
2 Select “Program” using the directional buttons and press thebutton.
3 Select the number of the specific track using the directional buttons, and then press the button.
Repeat this step to select all the tracks you want to play.
4 Press the abutton to return to the Browser screen.
5 Select the audio CD icon and press the button.
The tracks are displayed in their programmed order. Select the track number you want to play, and press the button. Playback begins.
To play the desired tracks repeatedly
Follow steps 1 to 4, and then follow the instructions on playing all tracks repeatedly, or on playing one track repeatedly. For details, see “To play all tracks repeatedly” or “To play a track repeatedly” at right.
To play desired or random tracks repeatedly
Follow steps 1 to 3, then follow the instructions on playing the desired tracks in a specified or random order. For details, see “To play the desired tracks in a specified order” or “To play the tracks in random order” at left.
To play a track repeatedly
1 Select “Repeat” using the directional buttons and press thebutton.
2 Select “1” using the directional buttons and press the button.
3 Press the abutton to return to the Browser screen.
4 Select the audio CD icon, and press the button.
The tracks are displayed. Select the track number you want to play, and press the button. Playback begins.
To play a track in Program Play or Shuffle Play repeatedly
Follow steps 1 to 3, then follow the instructions on playing desired tracks or tracks in random order. For details, see “To play the desired tracks in a specified order” or “To play the tracks in random order” at left.
You can go to the Play Options screen from the screen displaying the track numbers.
Select the small audio CD icon on the top left of the screen using the up or left directional button, and press the fbutton.
The Play Options screen is displayed, and you can operate the CD player in the same manner as in “Playing in various modes” at left.
Press the abutton in the Play Options screen and the tracks are displayed.
Choose the track you want to play, and press the button. Playback begins.
19
Notes on playing an audio CD with a DTS |
US |
|
audio track |
||
• If you play an audio CD recorded in DTS format, an |
/Games |
|
extremely loud noise will be emitted from the analog |
||
|
||
audio output of an audio device connected to the AV |
|
|
MULTI OUT connector. Be careful not to cause damage |
Audio |
|
to your audio system when the audio device's analog |
||
|
||
audio output is connected to the receiver (amplifier). |
|
|
You must connect a DTS decoder to the DIGITAL OUT |
CDs |
|
(OPTICAL) connector to playback DTS audio tracks. |
||
|
||
• When DIGITAL OUT (OPTICAL) is set to "Off" in the |
|
|
System Configuration menu, you will not be able to |
|
|
hear the DTS audio from an audio CD even if the audio |
|
|
device is connected using an optical digital cable. |
|

20  Playing a DVD video
Playing a DVD video
Playing a DVD video
Depending on the DVD video, some operations may be different or restricted. Refer to the instructions supplied with your disc.
1 Turn on the console using the main power switch on the console rear.
The 1 (standby) indicator on the console front lights up in red to indicate that the console is now in standby mode.
2 Press the 1 (standby) /reset button.
The 1indicator turns green and the start-up screen is displayed.
3 Press the A(open) button.
4 Place a disc on the disc tray with the label side facing up (data side down).
5 Press the Abutton.
The disc tray closes and DVD content is displayed on the screen.
Notes
•The PlayStation®2 console is equipped with advanced playback features that can optimize audio/video quality. For details on adjusting settings to enable these advanced features, see pages 26-31.
•If you press the Abutton during or after playback, the Browser screen appears.
•When playing a DVD video, do not connect the console to a VCR. If you do, picture quality may be reduced. Connect the console directly to the TV.
Ending DVD video playback
When you have finished viewing a DVD, follow the steps below to save DVD player settings, return to the Browser screen or put the console in standby mode.
1 Press the A(open) button.
The disc tray opens and the Browser screen is displayed.
2 Remove the disc.
3 Press the Abutton to close the disc tray.
4 Press and hold down the 1/reset button for more than three seconds.
The 1indicator turns red and the console enters standby mode.
Note
To save changes to DVD player settings you must eject the DVD before pressing the 1(standby)/reset button or turning off the console using the main power switch on the console rear.
If you experience problems playing a DVD video:
In rare instances, certain DVD videos may not operate properly with PlayStation®2. This is primarily due to variations in the manufacturing process or software encoding of the DVD video software. If you experience problems, try restarting your DVD video. If problems persist, for more information call the publisher of the DVD video or contact SCEA’s customer service.
Operating the DVD player
There are three ways to operate the DVD player:
•You can operate the DVD player directly using the analog controller (DUALSHOCK®2) as explained below.
•You can operate the DVD player through the on-screen Control Panel. The Control Panel allows access to additional DVD player options and settings. For details, see “Using the Control Panel” on page 21.
•You can also operate the DVD player using the DVD remote control (for PlayStation®2), which is sold separately.
Using the analog controller (DUALSHOCK®2)
The function of each button on the analog controller (DUALSHOCK®2) is explained below.
Note
The direct button functions of the analog controller (DUALSHOCK®2) cannot be used when the Control Panel is displayed.
1 |
|
6 |
2 |
|
7 |
|
DUALSHOCK2 |
8 |
3 |
|
9 |
|
|
q; |
|
|
qa |
4 |
|
qs |
5 |
|
qd |
1L2 button ( Fast Reverse Search)
Fast Reverse Search)
Fast reverses playback on the screen to aid in looking for a particular scene.
2L1 button (.Previous)
Returns to the beginning of the current or previous chapter.
3Up, down, right, and left directional buttons
Used to select items displayed on the screen.
4 L3 button ( |
Subtitle Options)* |
Displays and changes DVD subtitle options.
5SELECT button
Displays the Control Panel.
6R2 button ( Fast Forward Search)
Fast Forward Search)
Fast forwards playback on the screen to aid in looking for a particular scene.
7R1 button (> Next)
Skips to the beginning of the next chapter.
8fbutton ( Menu)
Menu)
Displays the disc menu of DVD-Video discs. The content of the menu varies from disc to disc.
9a button (xStop)
Stops playback.
0button (Enter)
Enters the item selected on the screen.
qa s button ( Top Menu)
Top Menu)
Displays the disc menu of DVD-Video discs. The content of the menu varies from disc to disc.
qs R3 button ( Audio Options)*
Audio Options)*
Displays and changes DVD audio options.
qd START button (NPlay/XPause)
Starts playback/Pauses and resumes playback.
*When using a controller without the L3 or R3 buttons, use the Control Panel to select among available subtitle and audio options.
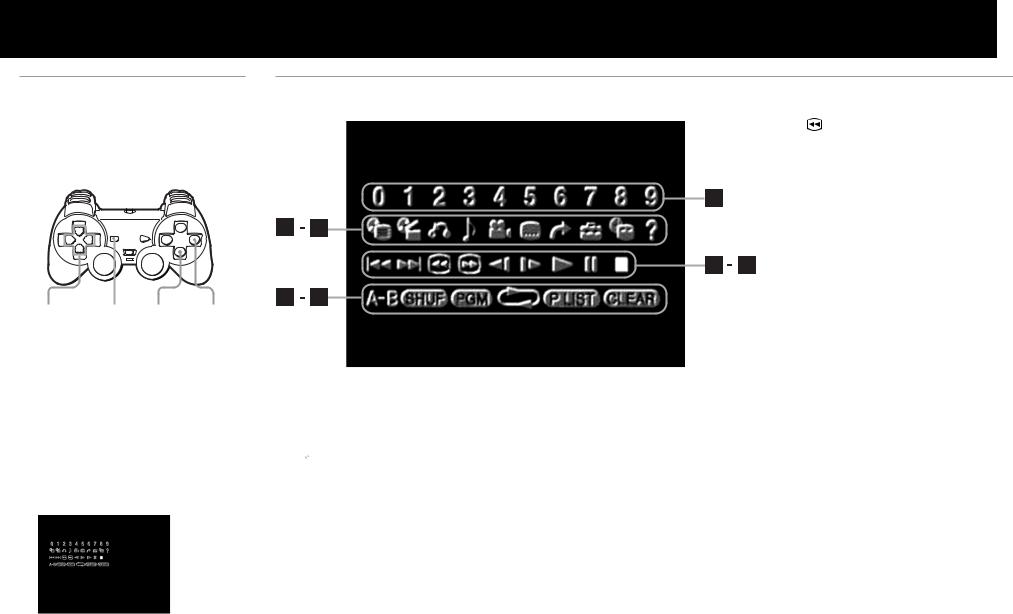
Using the Control Panel
You can select various playback modes and adjust DVD player settings using the on-screen Control Panel.
Navigate the Control Panel using the analog controller (DUALSHOCK®2) as described below.
DUALSHOCK2
Directional |
SELECT button |
abutton |
|
buttons |
button |
|
|
|
|
||
Display or turn off |
SELECT button |
||
the Control Panel |
|
|
|
|
|
|
|
Enter |
|
button |
|
|
|
|
|
Cancel |
|
abutton |
|
|
|
|
|
Select |
|
Up, down, left, and right |
|
|
|
directional buttons |
|
|
|
|
|
1 Press the SELECT button.
The Control Panel is displayed.
2 Select the item you want using the directional buttons.
3 Press the button.
For details on each Control Panel display item, see pages 22-31.
Control Panel item list
1  Menu (page 22)
Menu (page 22)
Displays the disc menu of DVD-Video discs. The content of the menu varies from disc to disc.
2  Top Menu (page 22)
Top Menu (page 22)
Displays the disc menu of DVD-Video discs. The content of the menu varies from disc to disc.
3OReturn (page 22)
Returns to the previously selected screen.
4  Audio Options (page 25)
Audio Options (page 25)
Displays and changes DVD audio options.
5 
 Angle Options (page 25)
Angle Options (page 25)
Displays and changes DVD viewing angles.
6 Subtitle Options (page 25)
Subtitle Options (page 25)
Displays and changes DVD subtitle options.
7  Go To (page 25)
Go To (page 25)
Skips to the selected title or chapter number or the specified time, and starts playback.
8  Setup (page 26)
Setup (page 26)
Displays the Setup display for changing various picture and audio options. You can also choose a language for subtitles and the menu, set Parental Control level, and so on.
9  Time Display (page 22)
Time Display (page 22)
Displays the current title or chapter number, and the elapsed or remaining time.
0  Help (page 25)
Help (page 25)
Displays the direct button functions of the analog controller (DUALSHOCK®2).
qa Go to Chapter (page 25) /Number icons
Used to enter the number of a chapter you wish to play, or numerical codes.
qs .Previous
Returns to the beginning of the current or previous chapter.
qd >Next
Skips to the beginning of the next chapter.
|
|
|
21 |
|
|
|
|
|
|
|
|
|
|
|
|
|
|
|
US |
qf |
Search (page 26) |
|
DVD |
|
|
videos |
|||
|
Fast reverses playback on the screen to aid |
|
||
|
in looking for a particular scene. |
|
||
qg  Search (page 26)
Search (page 26)
Fast forwards playback on the screen to aid in looking for a particular scene.
qh  Slow (page 26)
Slow (page 26)
Changes to reverse playback in slowmotion.
qj  Slow (page 26)
Slow (page 26)
Changes to playback in slow-motion.
qk N Play
Starts playback.
ql XPause
Pauses and resumes playback.
w; xStop
Stops playback.
wa  A-B Repeat (page 24)
A-B Repeat (page 24)
Specifies a scene for playback, and starts playback of the scene that has been set.
ws  Shuffle Play (page 23)
Shuffle Play (page 23)
Starts playback of titles or chapters in random order.
wd  Program Play (page 22)
Program Play (page 22)
Displays the Program setup screen. wf  Repeat Play (page 23)
Repeat Play (page 23)
Selects repeated playback of all the titles on the disc, or one title or chapter.
wg  Original/Play List (page 24)
Original/Play List (page 24)
For DVD-RW discs recorded in VR mode. Selects Original or Play List content to play back.
wh  Clear
Clear
Clears selected numbers or playback modes.
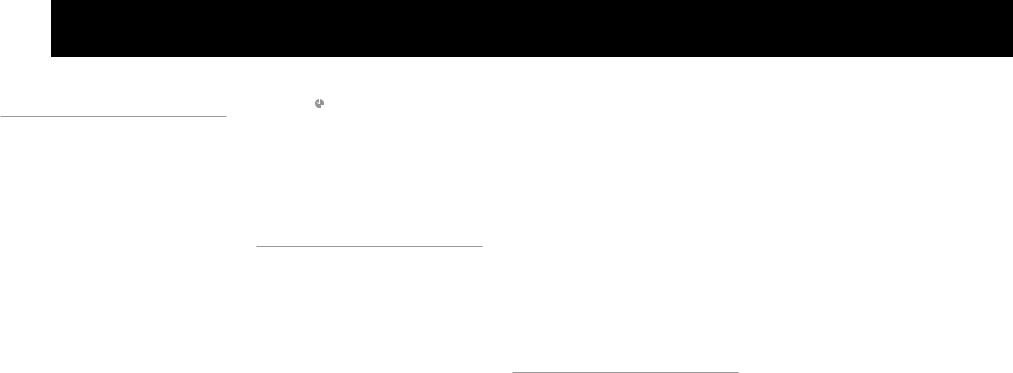
22 |
|
|
Playing a DVD video (continued) |
|
|
|
|
You can use the Control Panel to set various playback modes.
Using the DVD disc menu
Some DVDs allow you to select disc contents from a menu. When you play such DVDs, you can select the language for the subtitles, the language for the sound, and other options using the menu.
1 Use the directional buttons to select the  (Menu) or
(Menu) or  (Top Menu) icon, and press the button.
(Top Menu) icon, and press the button.
The menu is displayed. Menu content may vary depending on the DVD.
2 Use the directional buttons to select an item, and press the button.
To return to the previous screen in the menu
Use the directional buttons to select the O (Return) icon, and press the button.
This function may not be available on some DVDs.
Using the analog controller (DUALSHOCK®2)
1 Press the for s button.
The menu is displayed. Menu content may vary depending on the DVD.
2 Use the directional buttons to select an item, and press the button.
Notes
•Some DVDs do not have a menu.
•Depending on the DVD, a menu may be referred to as “DVD Menu”, “Title Menu” or “Titles” in the instructions supplied with the disc.
To check playback settings
When playing a disc use the directional buttons to select the  (Time Display) icon, and press the button. Icons for currently set playback modes will be displayed in the top right corner of the screen.
(Time Display) icon, and press the button. Icons for currently set playback modes will be displayed in the top right corner of the screen.
To clear all playback settings and return to normal playback
Use the directional buttons to select the icon, and press the button.
icon, and press the button.
Playback from the last stopping point (Resume Play)
The DVD player remembers the point where you stopped the disc, and resumes playback from that point.
1 During playback, press the a button to stop playback.
The message, “Press [Play] to resume viewing. To start from the beginning, press [Stop] and then [Play].” appears, and then the Control Panel (page 21) is displayed.
If the message “Resume function cannot be used here. Play will restart from the beginning.” appears, Resume Play is not available.
2 Select the N (Play) icon using the directional buttons and press the button.
The DVD player starts playback from the point where you stopped the disc in step 1.
To clear the last stopping point
After step 1, select the x(Stop) icon and press the button.
To clear Resume Play
If you resume playback after stopping, the DVD player enters Resume Play mode. Many advanced settings for the DVD player are not available during Resume Play. If you want to clear Resume Play to adjust settings, select the x (Stop) icon and press the button twice.
Notes
•Resume Play may not be available on some DVDs or for some video scenes.
•Depending on where you stop playback, the console may resume playback from a slightly different point.
•Resume Play is not available when:
–Program Play or Shuffle Play is selected.
–The disc tray on the console front is opened using the Abutton.
–The console is reset or goes into standby mode after the 1/reset button has been pressed.
–The power is turned off using the main power switch on the console rear.
–The x (Stop) icon is selected and the button is pressed twice during playback.
Playback in desired order (Program Play)
You can create a program to play back titles and chapters in any order you like.
1 Use the directional buttons to select the  (Program Play) icon, and press the button.
(Program Play) icon, and press the button.
2 Use the directional buttons to select the item number, and press the button.
3 Use the directional buttons to select the title number, and press the button.
4 Use the directional buttons to select the chapter number, and press the button.
5 Repeat steps 2 - 4 to set other titles or chapters.
6 Press the START button.
Program Play begins.
Program Play settings are saved and remain in effect even after playback ends. Use the directional buttons to select the (Program Play) icon, and then press the button.The Program Setup screen is displayed. Press the START button to play the programmed sequence again.
(Program Play) icon, and then press the button.The Program Setup screen is displayed. Press the START button to play the programmed sequence again.
Changing or clearing Program Play settings
1 Use the directional buttons to select the  (Program Play) icon, and press the button.
(Program Play) icon, and press the button.
2 Use the directional buttons to select the item number you want to change, and press the button.
3 Use the directional buttons to select the title number you want to play, and press the button.
4 Use the directional buttons to select the chapter number you want to play, and press the button.
To clear Program Play settings, select “Clear” at step 3, and press the button.
To clear all Program Play settings
1 Use the directional buttons to select the  (Program Play) icon, and press the button.
(Program Play) icon, and press the button.
2 Use the directional buttons to select “Clear all”, and press thebutton.
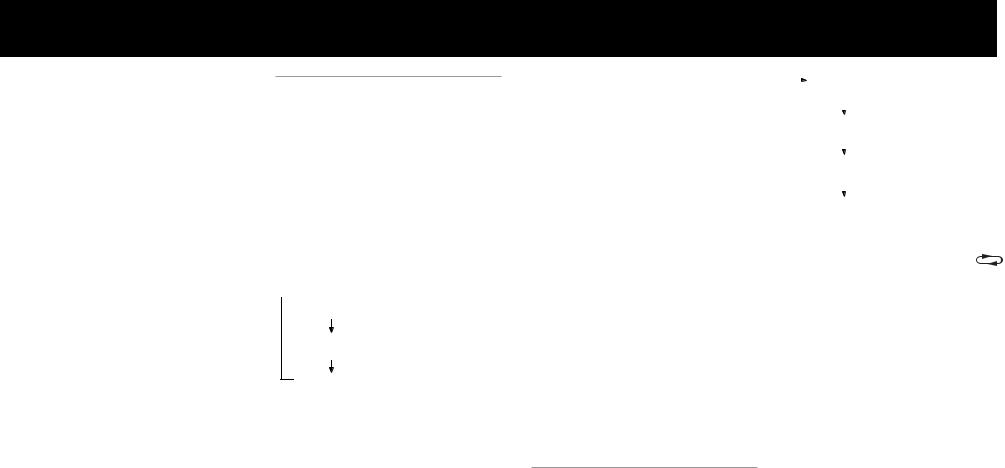
To use Program Play with Shuffle Play or Repeat Play
•Program Play with Shuffle Play
During playback in Program Play mode, use
the directional buttons to select the (Shuffle Play) icon, and press the button. Shuffle Play is turned on.
(Shuffle Play) icon, and press the button. Shuffle Play is turned on.
When Shuffle Play is used with Program Play, Shuffle Play options are limited to “Shuffle On” and “Shuffle Off”.
•Program Play with Repeat Play
During playback in Program Play mode, use
the directional buttons to select the (Repeat) icon, and press the button. Repeat Play is turned on.
(Repeat) icon, and press the button. Repeat Play is turned on.
When Repeat Play is used with Program Play, Repeat Play options are limited to “Repeat On” and “Repeat Off”.
For details on Shuffle Play and Repeat Play, see “Playback in random order (Shuffle Play)”, and “Repeated Playback (Repeat Play)” at right.
Notes
•Program Play settings cannot be changed while playing in Program Play mode.
•A-B Repeat is cleared when Program Play is set.
•Program Play may not be available for some discs.
•Only the number of titles and chapters recorded in the disc will be displayed on the screen.
•Program Play is stopped when:
–A-B Repeat is set.
–The DVD disc menu is displayed.
•Program Play settings are cleared when:
–The disc tray is opened using the Abutton on the console front.
–The console is reset or goes into standby mode after the 1/reset button has been pressed.
–The power is turned off using the main power switch on the console rear.
Playback in random order (Shuffle Play)
The console will automatically select a random order to play titles and chapters. Playback order will be different each time Shuffle Play is used.
During playback, use the directional buttons to select the (Shuffle Play) icon, and press the button.
(Shuffle Play) icon, and press the button.
The screen will display the following shuffle modes in turn each time the button is pressed. Shuffle Play will begin as soon as the playback mode is selected.
 Title Shuffle
Title Shuffle
(Playback of titles in random order)
Chapter Shuffle
(Playback of chapters in random order)
Shuffle Off
(Clear Shuffle Play)
To end Shuffle Play
Use the directional buttons to select the (Shuffle Play) icon, and press the button until “Shuffle Off” is displayed.
(Shuffle Play) icon, and press the button until “Shuffle Off” is displayed.
To use Shuffle Play with Program Play or Repeat Play
•Shuffle Play with Program Play
When playing in Shuffle Play mode, use the
directional buttons to select the  (Program Play) icon, and press the button to select program settings. Press the START button. Shuffle Play is turned on.
(Program Play) icon, and press the button to select program settings. Press the START button. Shuffle Play is turned on.
When Program Play is used with Shuffle Play, Shuffle Play options are limited to “Shuffle On” and “Shuffle Off”.
•Shuffle Play with Repeat Play
When playing in Shuffle Play mode, use the
directional buttons to select the (Repeat) icon, and press the button. Repeat Play is turned on.
(Repeat) icon, and press the button. Repeat Play is turned on.
When Repeat Play is used with Shuffle Play, Repeat Play options are limited to “Repeat On” and “Repeat Off”.
For details on Program Play and Repeat Play, see “Playback in desired order (Program Play)” on page 22, or “Repeated playback (Repeat Play)” at right.
To set Shuffle Play when a disc is not playing
Use the directional buttons to select the (Shuffle Play) icon, and press the button until the shuffle mode you want to set is displayed. Use the directional buttons to select the N (Play) icon, and press the button. Shuffle Play begins.
(Shuffle Play) icon, and press the button until the shuffle mode you want to set is displayed. Use the directional buttons to select the N (Play) icon, and press the button. Shuffle Play begins.
Notes
•A-B Repeat is cleared when Shuffle Play is set.
•Shuffle Play may not be available on some discs.
•Shuffle Play is cleared when:
–A-B Repeat is set.
–The DVD disc menu is displayed.
–The disc tray is opened using the Abutton on the console front.
–The console is reset or goes into standby mode after the 1/reset button has been pressed.
–The power is turned off using the main power switch on the console rear.
•When Chapter Shuffle is selected, up to 200 chapters can be played in random order. If the disc has more than 200 chapters, 200 chapters will be selected at random.
Repeated playback (Repeat Play)
All of the titles on the DVD, or one title or chapter can be repeatedly played back using Repeat Play.
During playback, press the directional buttons to select the (Repeat) icon, and press thebutton.
(Repeat) icon, and press thebutton.
The screen will display the following repeat modes in turn each time the button is pressed. Repeat Play will begin as soon as the repeat playback mode is selected.
|
|
|
|
|
|
|
|
23 |
|
|
|
|
|
Disc Repeat |
|
|
|||
|
|
|
|
|
|
||||
|
US |
||||||||
|
|
|
|||||||
|
|
|
|
(Repeated playback of all titles) |
|
|
|||
|
DVD |
||||||||
|
|
|
|
|
|
|
|
|
|
|
|
|
|
Title Repeat |
|
|
|
||
|
|
|
|
|
|
|
videos |
||
|
|
|
|
(Repeated |
playback of one title) |
|
|||
|
|
|
|
|
|
||||
|
|
|
|
|
|
|
|
|
|
|
|
|
|
Chapter Repeat |
|
|
|||
|
|
|
|
(Repeated playback of one chapter) |
|
|
|||
|
|
|
|
|
|
|
|
|
|
|
|
|
|
|
|
|
|
|
|
|
|
|
|
Repeat Off |
Play) |
|
|
||
|
|
|
|
|
|
||||
|
|
|
|
|
|
|
|||
|
|
|
|
(Clear Repeat |
|
|
|||
To end Repeat Play |
|
|
|||||||
Use the directional buttons to select the |
|
|
|||||||
(Repeat) icon, and press the button until |
|
|
|||||||
“Repeat Off” is displayed. |
|
|
|||||||
To use Repeat Play with Program Play or Shuffle Play
•Repeat Play with Program Play
During playback in Repeat Play mode, use
the directional buttons to select the (Program Play) icon, and press the button. Make program selections and press the START button. Repeat Play is turned on. When Program Play is used with Repeat Play, Repeat Play options are limited to “Repeat On” and “Repeat Off”.
(Program Play) icon, and press the button. Make program selections and press the START button. Repeat Play is turned on. When Program Play is used with Repeat Play, Repeat Play options are limited to “Repeat On” and “Repeat Off”.
•Repeat Play with Shuffle Play
During playback in Repeat Play mode, use
the directional buttons to select the (Shuffle Play) icon, and press the button. Repeat Play is turned on.
(Shuffle Play) icon, and press the button. Repeat Play is turned on.
When Shuffle Play is used with Repeat Play, Repeat Play options are limited to “Repeat
On” and “Repeat Off”.
For details on Program Play and Shuffle Play, see “Playback in desired order (Program Play)” on page 22, or “Playback in random order (Shuffle Play)” on page 23.
To set Repeat Play when a disc is not playing
Use the directional buttons to select the (Repeat) icon, and press the button until the Repeat mode you want is displayed. Use the directional buttons to select the N(Play) icon, and press the button. Repeat Play begins.
(Repeat) icon, and press the button until the Repeat mode you want is displayed. Use the directional buttons to select the N(Play) icon, and press the button. Repeat Play begins.
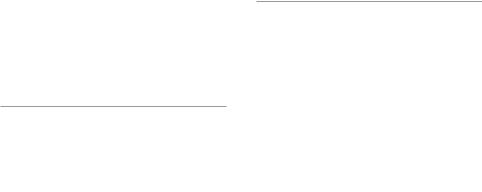
24 |
|
|
Playing a DVD video (continued) |
|
|
|
|
Notes
•A-B Repeat is cleared when Repeat Play is set.
•Repeat Play may not be available on some discs.
•Repeat Play is cleared when:
–A-B Repeat is set.
–The disc tray is opened using the Abutton on the console front.
–The console is reset or goes into standby mode after the 1/reset button has been pressed.
–The power is turned off using the main power switch on the console rear.
Repeated playback of a selected scene (A-B Repeat)
You can set a specific section of the disc to be repeatedly played back.
1 During playback, use the directional buttons to select the 
 (A-B Repeat) icon, and press the button at the point you want to start repeated playback.
(A-B Repeat) icon, and press the button at the point you want to start repeated playback.
The starting point (point A) is set.
2 Use the directional buttons to select the 
 (A-B Repeat) icon, and press the button at the point you want to end repeated playback.
(A-B Repeat) icon, and press the button at the point you want to end repeated playback.
The ending point (point B) is set, and repeated playback of the section from A to B begins.
Notes
•A-B Repeat Play may not be available on some discs or some sections of a disc.
•The A-B Repeat function can be set for only one section at a time.
•A-B Repeat cannot be set to select a section of video from more than one title.
•A-B Repeat is cleared when:
–Program Play, Shuffle Play, or Repeat Play has been set.
–Playback has been stopped.
–The DVD disc menu is displayed.
–The disc tray is opened using the Abutton on the console front.
–The console is reset or goes into standby mode after the 1/reset button has been pressed.
–The power is turned off using the main power switch on the console rear.
•When A-B Repeat is set, Program Play, Shuffle Play, and Repeat Play are cleared.
Selecting Original/Play List for DVD-RW playback
DVD-RW discs (VR mode) can play back both original content recorded using a DVD recorder, and Play List content created by editing original content. When using this kind of disc you can select the type of title you want to play.
This setting is not available during Resume Play.
Stop playback, and use the directional buttons to select the (Original/Play List) icon. Then press the button.
(Original/Play List) icon. Then press the button.
Original and Play List will be selected in turn each time you press the button.
•Original: Playback of originally recorded content.
•Play List: Playback of edited content.
Notes
•The default setting for this option is Play List.
•Note that you cannot record or edit content using this console.
•If a disc has no Play List, the original content will be played back. Play List cannot be selected.
•A-B Repeat cannot be set to select a section of video from more than one title.
•Slow-motion play (in reverse) is not available for DVDRW discs (VR mode).
•The “Original” setting is cleared when:
–The disc tray is opened using the Abutton on the console front.
–The console is reset or goes into standby mode after the 1/reset button has been pressed.
–The power is turned off using the main power switch on the console rear.
•Content recorded on DVD-RW discs in VR mode must be finalized to be viewed on the PlayStation®2 console.
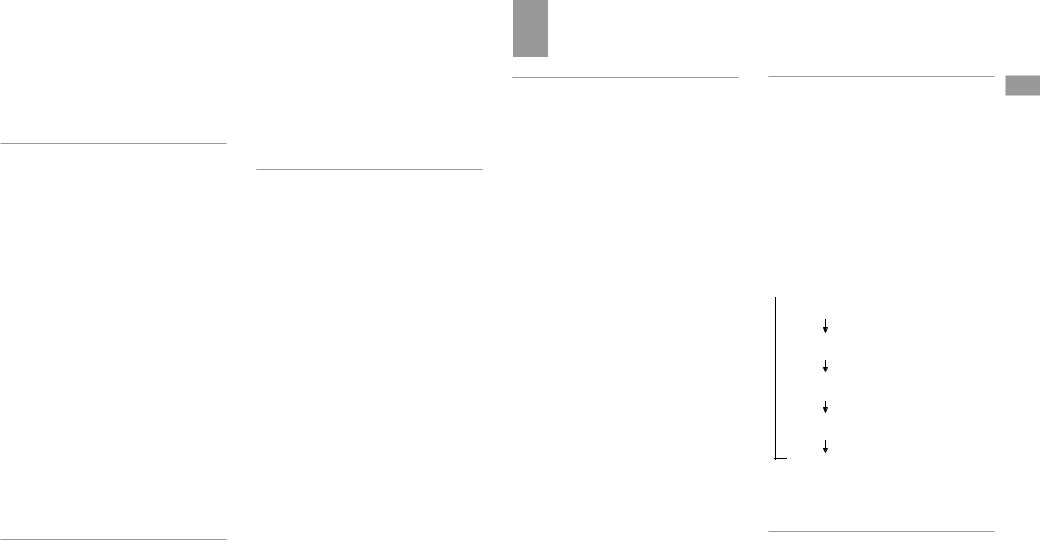
|
Settings and adjustments for the DVD |
player |
|
25 |
|
|
|
|
|
You can use the Control Panel to navigate the DVD and adjust DVD player settings.
Note that not all functions are available on all DVD discs.
Changing the audio language
Some DVDs are recorded with audio tracks for multiple languages (multilingual tracks). When you play such DVDs you can select the language you want to hear during playback. The languages you can select may vary depending on the DVD.
Use the directional buttons to select the  (Audio Options) icon, and press the button. The language changes each time you press thebutton.
(Audio Options) icon, and press the button. The language changes each time you press thebutton.
Using the analog controller (DUALSHOCK®2)
Press the R3 button.
The language changes each time you press the R3 button.
Notes
•Due to the programming on some DVDs, you may not be able to change languages even if multilingual tracks are recorded on the DVD.
•When playing a DVD, the audio settings may change when you change titles.
•When you set the “DTS” option of “Audio Digital Out” to “Off” under “Audio Setup” in the Setup display, the sound recording system will not be set to DTS even when playing a DVD with DTS sound recorded.
Changing the viewing angle
With DVDs on which multiple angles (multiangles) are recorded, you can change the viewing angle on scenes for which multiple angles are available. For example, while playing the scene of a train in motion, you can change the view from the front of the train, the left window, or the right window, without interrupting the movement of the train.
Use the directional buttons to select the
 (Angle Options) icon, and press the button. The angle changes each time you press the button.
(Angle Options) icon, and press the button. The angle changes each time you press the button.
Notes
•The number of angles varies depending on the disc and the scene. For any given scene you can choose from among the angles recorded for that scene.
•Due to the programming on some DVDs, you may not be able to change angles even if multiple angles are recorded on the DVD.
Displaying subtitles
If subtitles are recorded on a DVD, you can turn the subtitles on and off during playback. When multilingual subtitles are available, you can also change the subtitle language.
Use the directional buttons to select the (Subtitle Options) icon, and press the button. The subtitle language changes each time you press the button. The subtitle languages you can select will vary depending on the DVD.
(Subtitle Options) icon, and press the button. The subtitle language changes each time you press the button. The subtitle languages you can select will vary depending on the DVD.
To turn the subtitles off
Use the directional buttons to select the icon, and press the button until “Subtitles Off” is displayed.
icon, and press the button until “Subtitles Off” is displayed.
Using the analog controller (DUALSHOCK®2)
Press the L3 button.
The subtitle language changes each time you press the L3 button. The subtitle languages you can select will vary depending on the DVD.
To turn the subtitle language off
Press the L3 button until “Subtitles Off” is displayed.
Notes
•When playing a DVD on which no subtitles are recorded, no subtitles can be displayed.
•Due to the programming on some DVDs, you may not be able to display subtitles or switch among subtitle languages even if subtitles are recorded on the DVD.
•Depending on the DVD, you may not be able to turn the subtitles off.
•The type and number of languages for subtitles varies from disc to disc.
•While playing a DVD, the subtitle setting may change when you change titles.
Selecting a specific scene for playback
You can select a specific scene for playback by specifying the title or chapter number, or by entering the elapsed time for the starting point of the scene that you want to play.
Selecting a scene by chapter number
During playback, use the directional buttons to select the desired chapter number, and press the button.
Playback of the selected chapter begins.
Selecting a scene by title number, chapter number, or by specifying the time.
1 During playback, use the directional buttons to select the  (Go To) icon, and press the button.
(Go To) icon, and press the button.
2 Use the directional buttons to select an item, and press the button.
• Title |
= Title number |
•Chapter = Chapter number
•C XX:XX:XX (or T XX:XX:XX)
=Elapsed time for the chapter (or title)
3 Use the directional buttons to select the playback point, and press the button.
Playback of the selected scene begins.
Note
You cannot select a scene by specifying the remaining time of the chapter or title (only elapsed time can be used).
Displaying playback information
You can display information such as the current title or chapter number, or the elapsed or remaining time on a disc. When Program Play or Shuffle Play modes are set, this information will also be displayed in the top right corner of the screen.
During playback or when the disc is paused, use the directional buttons to select the (Time Display) icon, and press the button.
(Time Display) icon, and press the button.
The display changes as shown below, each time you press the button.
 Title X Chapter X
Title X Chapter X
(Title number and chapter number)
Title X Chapter X C XX:XX:XX (Elapsed time of current chapter)
Title X Chapter X C -XX:XX:XX (Remaining time of current chapter)
Title X Chapter X T XX:XX:XX (Elapsed time of current title)
Title X Chapter X T -XX:XX:XX (Remaining time of current title)
Note
You cannot display the remaining time for some titles.
Displaying the list of direct button functions (Help)
You can display a list that shows the function of each button on the analog controller (DUALSHOCK®2).
Use the directional buttons to select the  (Help) icon, and press the button. The list of button functions is displayed.
(Help) icon, and press the button. The list of button functions is displayed.
The display is turned on and off each time you press the button.
US
videos DVD
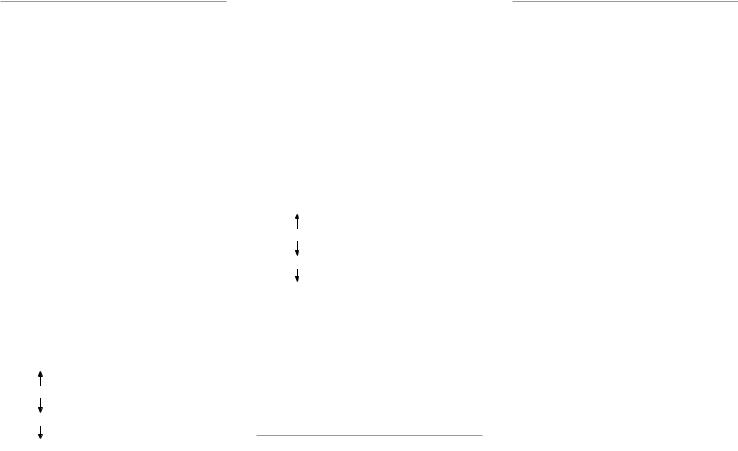
26 |
|
|
Settings and adjustments for the DVD player (continued) |
|
|
|
|
Finding a particular point on a disc (Search)
You can use the Search function to quickly locate a particular point on a DVD. You can search either forward or backward and can switch between 3 speeds and slow-motion playback speed. This function is also available using the analog controller (DUALSHOCK®2) when the Control Panel is not displayed.
1 During playback, use the directional buttons to select the
 (Search, Fast Reverse) or
(Search, Fast Reverse) or  (Search, Fast Forward) icon. Then press and hold down the button to begin searching. Press the directional buttons to change speeds while searching.
(Search, Fast Forward) icon. Then press and hold down the button to begin searching. Press the directional buttons to change speeds while searching.
Search speed changes as shown below when you press the directional buttons while holding down the button.
Search 3
Search 2
Search 1
Slow
2 Release the button when you reach the point you are searching for.
Playback returns to normal speed.
Using the analog controller (DUALSHOCK®2)
1 During playback, press and hold down the L2 or R2 button to begin searching. Press the directional buttons to change speeds while searching.
Search speed changes as shown below when you press the directional buttons while holding down the L2 or R2 button.
Search 3
Search 2
Search 1
Slow
2 Release the L2 or R2 button when you reach the point you are searching for.
Playback returns to normal speed.
Note
This function may not be available on some DVDs.
Playing in slow-motion
During playback, use the directional buttons to select the (Slow Backward) or
(Slow Backward) or (Slow Forward) icon, and press the button. Slow-motion playback begins.
(Slow Forward) icon, and press the button. Slow-motion playback begins.
To end slow-motion playback
Use the directional buttons to select the N (Play) icon, and press the button. Playback returns to normal speed.
Using the Setup display
You can change the initial settings, adjust the picture and sound, and set various other output options using the Setup display. You can also select a language for subtitles and menus, restrict playback by children, and so on. For details on the Setup display, see pages 2731.
Before using the Setup display
Some menu items cannot be selected during Resume Play as noted on the pages that follow. For details on clearing Resume Play, see “To clear Resume Play” on page 22.
1 Use the directional buttons to select the  (Setup) icon, and press the button.
(Setup) icon, and press the button.
The Setup icon bar is displayed, giving you the access to the menus shown on page 27.
2 Use the directional buttons to select the icon for the setting you would like to change, and press the button.
The menu for the icon selected is displayed.
3 Use the directional buttons to choose a menu item, and press the button.
The options for the menu item selected are displayed.
4 Use the directional buttons to select an option, and press the button.
After using the Setup display
To save changes made during playback, you must stop playback* or eject the DVD before pressing the 1(standby)/reset button on the console front or turning off the console using the main power switch on the console rear.
Note that changes will not be saved if you reset or turn off the console before stopping playback, or without first ejecting the DVD.
* Stopping playback during Resume Play is included.
The option selected is set.

Setup display menus
The Setup display menus are organized as shown below. The default settings are underlined.
 Language Setup (pages 27-28)
Language Setup (pages 27-28)
OSD |
|
|
|
|
English |
||||
|
|
|
|
||||||
|
|
|
|
|
|
|
French |
||
|
|
|
|
|
|
|
|||
|
|
|
|
|
|
|
German |
||
|
|
|
|
|
|
|
|||
|
|
|
|
|
|
|
Italian |
||
|
|
|
|
|
|
|
|||
|
|
|
|
|
|
|
Spanish |
||
|
|
|
|
|
|
|
|||
|
|
|
|
|
|
|
Dutch |
||
|
|
|
|
|
|
|
|||
Menu |
|
|
|
|
Portuguese |
||||
|
|
|
|
||||||
|
|
|
|
English |
|||||
|
|
|
|||||||
|
|
|
|
|
|
|
French |
||
|
|
|
|
|
|
|
|||
|
|
|
|
|
|
|
German |
||
|
|
|
|
|
|
|
|||
|
|
|
|
|
|
|
Italian |
||
|
|
|
|
|
|
|
|||
|
|
|
|
|
|
|
Spanish |
||
|
|
|
|
|
|
|
|||
|
|
|
|
|
|
|
Dutch |
||
|
|
|
|
|
|
|
|||
|
|
|
|
|
|
|
|
Danish |
|
|
|
|
|
|
|
|
|||
|
|
|
|
|
|
|
|
Swedish |
|
|
|
|
|
|
|
|
|||
|
|
|
|
|
|
|
Finnish |
||
|
|
|
|
|
|
|
|||
|
|
|
|
|
|
|
Norwegian |
||
|
|
|
|
|
|
|
|||
|
|
|
|
|
|
|
Portuguese |
||
|
|
|
|
|
|
|
|||
|
|
|
|
|
|
|
|
Russian |
|
|
|
|
|
|
|
|
|||
|
|
|
|
|
|
|
Chinese |
||
|
|
|
|
|
|
|
|||
|
|
|
|
|
|
|
Japanese |
||
|
|
|
|
|
|
|
|||
|
|
|
|
|
|
|
Korean |
||
|
|
|
|
|
|
|
|||
|
|
|
|
|
|
|
Language Options , |
||
|
|
|
|
|
|
|
|||
Audio |
|
|
|
|
(same as Menu) |
||||
|
|
|
|
||||||
Subtitles |
|
|
|
English |
|||||
|
|
|
|
|
|
|
|
|
|
|
|
|
|
|
|
|
French |
||
|
|
|
|
|
|
|
|||
|
|
|
|
|
|
|
German |
||
|
|
|
|
|
|
|
|||
|
|
|
|
|
|
|
Italian |
||
|
|
|
|
|
|
|
|||
|
|
|
|
|
|
|
Spanish |
||
|
|
|
|
|
|
|
|||
|
|
|
|
|
|
|
Dutch |
||
|
|
|
|
|
|
|
|||
|
|
|
|
|
|
|
Danish |
||
|
|
|
|
|
|
|
|||
|
|
|
|
|
|
|
Swedish |
||
|
|
|
|
|
|
|
|||
|
|
|
|
|
|
|
Finnish |
||
|
|
|
|
|
|
|
|||
|
|
|
|
|
|
|
Norwegian |
||
|
|
|
|
|
|
|
|||
|
|
|
|
|
|
|
Portuguese |
||
|
|
|
|
|
|
|
|||
|
|
|
|
|
|
|
Russian |
||
|
|
|
|
|
|
|
|||
|
|
|
|
|
|
|
Chinese |
||
|
|
|
|
|
|
|
|||
|
|
|
|
|
|
|
Japanese |
||
|
|
|
|
|
|
|
|||
|
|
|
|
|
|
|
Korean |
||
|
|
|
|
|
|
|
|||
|
|
|
|
|
|
|
Audio Follow |
||
|
|
|
|
|
|
|
|||
|
|
|
|
|
|
|
Language Options , |
||
|
|
|
|
|
|
|
|||
|
|
|
|
|
|
|
Screen Setup (page 28) |
|
|
|
|
|
|
|
|
|
|
|
|
|
|
Audio Setup (pages 30-31) |
|
|
|
|
||||||||||||||||||||||||||
|
|
|
|
|
|
|
|
|
|
|
|
|
|
|
|
|
|
|
|
|
||||||||||||||||||||||||||||||||
|
|
|
|
|
|
|
TV Type |
|
|
|
|
|
|
16:9 |
|
|
|
|
|
|
|
|
|
|
|
|
|
|
|
|
|
|
Audio Digital Out |
|
|
|
|
|
|
|
|
|
||||||||||
|
|
|
|
|
|
|
|
|
|
|
|
|
|
|
|
|
|
4:3 Letter Box |
|
|
|
|
|
|
|
|
|
|
|
|
DIGITAL OUT (OPTICAL) |
|
|
|
|
|
On |
|||||||||||||||
|
|
|
|
|
|
|
|
|
|
|
|
|
|
|
|
|
|
|
|
|
|
|
|
|
|
|
|
|
|
|
|
|
||||||||||||||||||||
|
|
|
|
|
|
|
|
|
|
|
|
|
|
|
|
|
|
4:3 PAN SCAN |
|
|
|
|
|
|
|
|
|
|
|
|
|
|
|
|
||||||||||||||||||
|
|
|
|
|
|
|
|
|
|
|
|
|
|
|
|
|
|
|
|
|
|
|
|
|
|
|
|
|
|
|
|
|
|
|
|
|
|
|
|
|
Off |
|||||||||||
|
|
|
|
|
|
|
|
|
|
|
|
|
|
|
|
|
|
|
|
|
|
|
|
|
|
|
|
|
|
|
|
|
|
|
|
|
|
|
||||||||||||||
|
|
|
|
|
|
|
DNR |
|
|
|
|
|
|
|
|
|
|
|
|
|
|
|
|
Off |
|
|
|
|
|
|
|
|
|
|
|
|
Dolby Digital |
|
|
|
|
|
|
|
|
|
||||||
|
|
|
|
|
|
|
|
|
|
|
|
|
|
|
|
|
|
|
|
|
|
|
|
|
|
|
|
|
|
|
|
|
|
|
|
|
|
|
|
|
|
On |
||||||||||
|
|
|
|
|
|
|
|
|
|
|
|
|
|
|
|
|
|
|
|
|
|
|
|
DNR1 |
|
|
|
|
|
|
|
|
|
|
|
|
|
|
|
|
|
|
|
|
||||||||
|
|
|
|
|
|
|
|
|
|
|
|
|
|
|
|
|
|
|
|
|
|
|
|
|
|
|
|
|
|
|
|
|
|
|
|
|
|
|
|
|
|
|
|
|
|
|
Off |
|||||
|
|
|
|
|
|
|
|
|
|
|
|
|
|
|
|
|
|
|
|
|
|
|
|
|
|
|
|
|
|
|
|
|
|
|
|
|
|
|
|
|
|
|
|
|
|
|
||||||
|
|
|
|
|
|
|
|
|
|
|
|
|
|
|
|
|
|
|
|
|
|
|
|
DNR2 |
|
|
|
|
|
|
|
|
|
|
|
|
|
|
|
|
|
|
|
|
|
|
|
|||||
|
|
|
|
|
|
|
|
|
|
|
|
|
|
|
|
|
|
|
|
|
|
|
|
|
|
|
|
|
|
|
|
|
|
|
|
DTS |
|
|
|
|
|
|
|
On |
||||||||
|
|
|
|
|
|
|
|
|
|
|
|
|
|
|
|
|
|
|
|
|
|
|
|
|
|
|
|
|
|
|
|
|
|
|
|
|
|
|
|
|
|
|
||||||||||
|
|
|
|
|
|
|
Outline Sharpening |
|
|
|
|
|
|
|
|
|
+2 |
|
|
|
|
|
|
|
|
|
|
|
|
|
|
|
|
|
|
|
|
|
||||||||||||||
|
|
|
|
|
|
|
|
|
|
|
|
|
|
|
|
|
|
|
|
|
|
|
|
|
|
|
|
|
|
|
|
|
|
|
|
|
|
|
|
|
Off |
|||||||||||
|
|
|
|
|
|
|
|
|
|
|
|
|
|
|
|
|
|
|
|
|
|
|
|
+1 |
|
|
|
|
|
|
|
|
|
|
|
|
Audio Track Auto Select Mode |
|
|
|
|
On |
||||||||||
|
|
|
|
|
|
|
|
|
|
|
|
|
|
|
|
|
|
|
|
|
|
|
|
|
|
|
|
|
|
|
|
|
|
|
|
|
|
|||||||||||||||
|
|
|
|
|
|
|
|
|
|
|
|
|
|
|
|
|
|
|
|
|
|
|
|
|
0 |
|
|
|
|
|
|
|
|
|
|
|
|
|
|
|
|
|||||||||||
|
|
|
|
|
|
|
|
|
|
|
|
|
|
|
|
|
|
|
|
|
|
|
|
–1 |
|
|
|
|
|
|
|
|
|
|
|
|
|
|
|
|
|
|
|
|
|
|
|
Off |
||||
|
|
|
|
|
|
|
|
|
|
|
|
|
|
|
|
|
|
|
|
|
|
|
|
|
|
|
|
|
|
|
|
|
|
|
|
|
|
|
|
|
|
|
|
|
|
|||||||
|
|
|
|
|
|
|
|
|
|
|
|
|
|
|
|
|
|
|
|
|
|
|
|
|
|
|
|
|
|
|
|
|
|
|
|
|
|
|
|
|
|
|
|
|
|
|
|
|
||||
|
|
|
|
|
|
|
|
|
|
|
|
|
|
|
|
|
|
|
|
|
|
|
|
–2 |
|
|
|
|
|
|
|
|
|
|
DVD Volume |
|
|
|
+2 |
|
|
|
|
|
||||||||
|
|
|
|
|
|
|
Display |
|
|
|
|
|
|
|
|
|
|
|
|
|
|
|
On |
|
|
|
|
|
|
|
|
|
|
|
|
|
|
|
|
+1 |
|
|
|
|
|
|||||||
|
|
|
|
|
|
|
|
|
|
|
|
|
|
|
|
|
|
|
|
|
|
|
|
Off |
|
|
|
|
|
|
|
|
|
|
|
|
|
|
|
|
Standard |
|||||||||||
|
|
|
|
|
|
|
|
|
|
|
|
|
|
|
|
|
|
|
|
|
|
|
|
|
|
|
|
|
|
|
|
|
|
|
|
|
|
|
|
|||||||||||||
|
|
|
|
|
|
|
Progressive |
|
|
|
|
|
|
|
|
|
|
|
On |
|
|
|
|
|
|
|
|
|
|
|
|
|
|
|
|
|
|
|
|
|
|
|
|
|
||||||||
|
|
|
|
|
|
|
|
|
|
|
|
|
|
|
|
|
|
|
|
|
|
|
|
Off |
|
|
|
|
|
|
|
|
|
|
|
|
|
|
|
|
|
|
|
|
|
|
|
|
|
|||
|
|
|
|
|
|
|
Custom Setup (pages 29-30) |
|
|
|
|
|
|
|
|
|
|
|
|
|
|
|
|
|
|
|
|
|
|
|
|
|
||||||||||||||||||||
|
|
|
|
|
|
|
|
|
|
|
|
|
|
|
|
|
|
|
|
|
|
|
|
|
|
|
|
|
|
|
|
|
|
|
|
|||||||||||||||||
|
|
|
|
|
|
|
|
|
|
|
|
|
|
|
|
|
|
|
|
|
|
|
|
|
|
|
|
|
|
|
|
|||||||||||||||||||||
|
|
|
|
|
|
|
Pause Mode |
|
|
|
|
|
|
|
|
Auto |
|
|
|
|
|
|
|
|
|
|
|
|
|
|
|
|
|
|
|
|
|
|
|
|
|
|||||||||||
|
|
|
|
|
|
|
|
|
|
|
|
|
|
|
|
|
|
|
|
Frame |
|
|
|
|
|
|
USA |
|
|
|
|
|
|
|
|
|
||||||||||||||||
|
|
|
|
|
|
|
|
|
|
|
|
|
|
|
|
|
|
|
|
|
|
|
|
|
|
|
|
|
|
|
|
|
|
|
||||||||||||||||||
|
|
|
|
|
|
|
Parental Control |
|
|
|
|
Region |
|
|
|
|
|
|
|
|
|
|
|
|
|
|
|
|
|
|
|
|
||||||||||||||||||||
|
|
|
|
|
|
|
|
|
|
|
|
|
|
|
|
|
|
|
|
|
|
|
|
|
|
|
|
|
|
|
|
|
|
Other (see page 30) |
|
|
|
|
|
|
|
|
|
|||||||||
|
|
|
|
|
|
|
|
|
|
|
|
|
|
|
|
|
|
|
|
|
|
|
|
|
|
|
|
|
|
|
|
|
|
|
|
|
|
|||||||||||||||
|
|
|
|
|
|
|
|
|
|
|
|
|
|
|
|
|
|
Level |
|
|
|
|
|
|
|
|
|
|
|
Off |
|
|
|
|
|
|
|
|
|
|||||||||||||
|
|
|
|
|
|
|
|
|
|
|
|
|
|
|
|
|
|
|
|
|
|
|
|
|
|
|
|
|
|
|
|
|
|
|
|
|||||||||||||||||
|
|
|
|
|
|
|
|
|
|
|
|
|
|
|
|
|
|
|
|
|
|
|
|
|
|
|
|
|
8 |
|
|
|
|
|
|
|
|
|
|
|
|
|
|
|
|
|
|
|||||
|
|
|
|
|
|
|
|
|
|
|
|
|
|
|
|
|
|
|
|
|
|
|
|
|
|
|
|
|
|
|
|
|
|
|
|
|
|
|
|
|
|
|
|
|
|
|||||||
|
|
|
|
|
|
|
|
|
|
|
|
|
|
|
|
|
|
|
|
|
|
|
|
|
|
|
|
|
|
7 |
|
|
|
|
|
|
|
|
|
|
|
|
|
|
|
|
|
|
||||
|
|
|
|
|
|
|
|
|
|
|
|
|
|
|
|
|
|
|
|
|
|
|
|
|
|
|
|
|
|
|
|
|
|
|
|
|
|
|
|
|
|
|
|
|
|
|
||||||
|
|
|
|
|
|
|
|
|
|
|
|
|
|
|
|
|
|
|
|
|
|
|
|
|
|
|
|
|
6 |
|
|
|
|
|
|
|
|
|
|
|
|
|
|
|
|
|
|
|||||
|
|
|
|
|
|
|
|
|
|
|
|
|
|
|
|
|
|
|
|
|
|
|
|
|
|
|
|
|
|
|
|
|
|
|
|
|
|
|
|
|
|
|
|
|
|
|||||||
|
|
|
|
|
|
|
|
|
|
|
|
|
|
|
|
|
|
|
|
|
|
|
|
|
|
|
|
|
|
|
5 |
|
|
|
|
|
|
|
|
|
|
|
|
|
|
|
|
|
|
|||
|
|
|
|
|
|
|
|
|
|
|
|
|
|
|
|
|
|
|
|
|
|
|
|
|
|
|
|
|
|
|
|
|
|
|
|
|
|
|
|
|
|
|
|
|
||||||||
|
|
|
|
|
|
|
|
|
|
|
|
|
|
|
|
|
|
|
|
|
|
|
|
|
|
|
|
|
|
|
|
|
|
|
|
|
|
|
|
|
|
|
|
|
|
|
|
|||||
|
|
|
|
|
|
|
|
|
|
|
|
|
|
|
|
|
|
|
|
|
|
|
|
|
|
|
|
|
4 |
|
|
|
|
|
|
|
|
|
|
|
|
|
|
|
|
|
|
|||||
|
|
|
|
|
|
|
|
|
|
|
|
|
|
|
|
|
|
|
|
|
|
|
|
|
|
|
|
|
|
|
|
|
|
|
|
|
|
|
|
|
|
|
|
|
|
|||||||
|
|
|
|
|
|
|
|
|
|
|
|
|
|
|
|
|
|
|
|
|
|
|
|
|
|
|
|
|
3 |
|
|
|
|
|
|
|
|
|
|
|
|
|
|
|
|
|
|
|||||
|
|
|
|
|
|
|
|
|
|
|
|
|
|
|
|
|
|
|
|
|
|
|
|
|
|
|
|
|
|
|
|
|
|
|
|
|
|
|
|
|
|
|
|
|
|
|||||||
|
|
|
|
|
|
|
|
|
|
|
|
|
|
|
|
|
|
|
|
|
|
|
|
|
|
|
|
|
2 |
|
|
|
|
|
|
|
|
|
|
|
|
|
|
|
|
|
|
|||||
|
|
|
|
|
|
|
|
|
|
|
|
|
|
|
|
|
|
|
|
|
|
|
|
|
|
|
|
|
|
|
|
|
|
|
|
|
|
|
|
|
|
|
|
|
|
|||||||
|
|
|
|
|
|
|
|
|
|
|
|
|
|
|
|
|
|
|
|
|
|
|
|
|
|
|
|
|
|
1 |
|
|
|
|
|
|
|
|
|
|
|
|
|
|
|
|
|
|
||||
|
|
|
|
|
|
|
|
|
|
|
|
|
|
|
|
|
|
|
|
|
|
|
|
|
|
|
|
|
|
|
|
|
|
|
|
|
|
|
|
|
|
|
|
|
|
|
||||||
|
|
|
|
|
|
|
|
|
|
|
|
|
|
|
|
|
|
|
|
|
|
|
|
|
|
|
|
|
|
|
|
|
|
|
|
|
|
|
|
|
|
|
|
|
|
|
|
|
|
|
|
|
Change Password
|
27 |
||
|
|
|
|
|
|
|
|
Setting language options |
|
|
US |
(Language Setup) |
|
|
DVD |
“Language Setup” allows you to choose from |
|
|
|
|
|
videos |
|
display (OSD), DVD audio, and other items. |
|
|
|
among various languages for the on-screen |
|
|
|
The default setting for each menu item is |
|
|
|
underlined in the explanations below. |
|
|
|
Select the (Language Setup) icon in the Setup display. For details, see “Using the Setup display” on page 26.
(Language Setup) icon in the Setup display. For details, see “Using the Setup display” on page 26.
Notes
•When you select a language that is not recorded on the DVD, one of the recorded languages is automatically selected for the “Menu,” “Audio” and “Subtitles” settings.
•Depending on the DVD, the language you have selected for the “Menu,” “Audio” or “Subtitles” may not be used.
x OSD
Selects the language for the on-screen display.
•English
•French
•German
•Italian
•Spanish
•Dutch
•Portuguese x Menu
Selects the language for the DVD disc menu. This setting is not available during Resume Play.
•English
•French
•German
•Italian
•Spanish
•Dutch
•Danish
•Swedish
•Finnish
•Norwegian
•Portuguese
•Russian
•Chinese
•Japanese
•Korean
•Language Options*
*When you select “Language Options,” you can choose from an extensive list of languages.
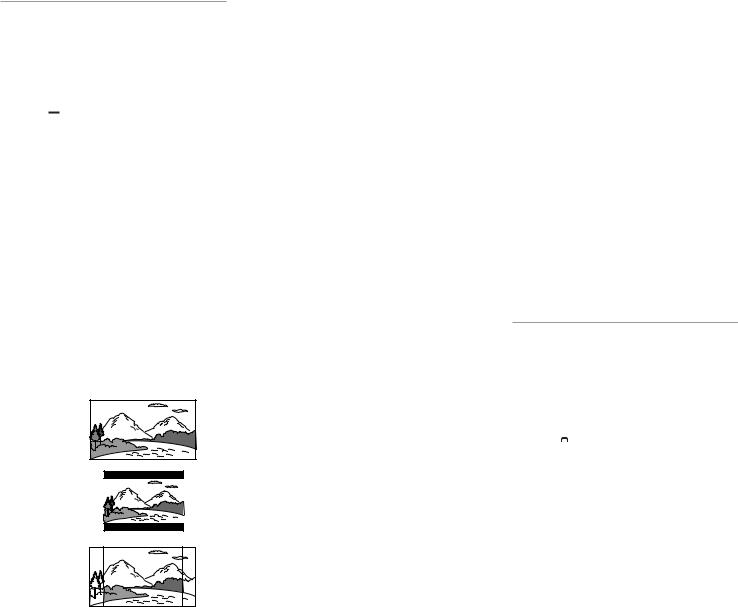
28 |
|
|
Settings and adjustments for the DVD player (continued) |
|
|
|
|
x Audio
Selects the language for the audio track. This setting is not available during Resume Play.
•English
•French
•German
•Italian
•Spanish
•Dutch
•Danish
•Swedish
•Finnish
•Norwegian
•Portuguese
•Russian
•Chinese
•Japanese
•Korean
•Language Options*
*When you select "Language Options," you can choose from an extensive list of languages.
x Subtitle
Selects the language for the subtitles.
This setting is not available during Resume Play.
•English
•French
•German
•Italian
•Spanish
•Dutch
•Danish
•Swedish
•Finnish
•Norwegian
•Portuguese
•Russian
•Chinese
•Japanese
•Korean
•Audio Follow*1
•Language Options*2
*1 When you select “Audio Follow,” the language for subtitles automatically changes to match the language you have selected for the audio track.
*2 When you select “Language Options,” you can choose from an extensive list of languages.
Setting TV display options (Screen Setup)
You can set the aspect ratio and other display options for the connected TV using this setting. The default setting for each menu is underlined in the explanations below.
Select the (Screen Setup) icon in the Setup display. For details, see “Using the Setup display” on page 26.
(Screen Setup) icon in the Setup display. For details, see “Using the Setup display” on page 26.
xTV Type
Sets the aspect ratio of the TV.
This setting is not available during Resume Play.
•16:9: Select this option when using a widescreen TV, or a standard TV that displays in wide mode.
•4:3 Letter Box: Select this option when using a standard TV. This setting displays a wide picture with margins on the upper and lower portions of the screen.
•4:3 PAN SCAN: Select this option when using a standard TV. This setting displays a wide picture adjusted to the height of the screen, cutting off the portions at left and right that do not fit.
16:9
4:3 Letter Box
4:3 PAN SCAN
Notes
•Some DVDs may automatically set the aspect ratio of the TV.
•When “Progressive” is set to “On”, the aspect ratio of the TV is set to 16:9 and cannot be changed.
x DNR (Digital Noise Reduction)
This setting may help reduce roughness in the on-screen image and produce a cleaner picture.
•Off: Normally select this position.
•DNR1: Increases picture clarity.
•DNR2: Increases picture clarity (maximum).
Notes
•DNR2 is more effective for reducing image roughness than DNR1, but in some cases an afterimage may appear. If this occurs, select “Off.”
•The DNR function may produce limited results on some DVDs.
•When “Progressive” is set to “On”, DNR is automatically turned off and cannot be turned on.
x Outline Sharpening
You can sharpen or soften the outline of the onscreen image using this setting. The higher the value, the sharper the outline.
•+2
•+1
•0: Normally select this position.
•-1
•-2
x Display
You can display or turn off playback status information in the top right corner of the screen.
•On: When playing a DVD, the playback status information is displayed for a few seconds.
•Off: Playback status information is not displayed.
x Progressive
This method of displaying a picture updates all the lines in one pass, resulting in most cases in a more stable, clearer, flicker-free image than standard interlace mode.
This setting is not available during Resume Play.
•On: Select this when the console is connected to a TV that supports progressive scan (480p).
•Off: Select this when the console is connected to a normal TV.
Notes
•To use progressive scan you must have a TV that supports progressive scan (480p) and you must connect your console using the SCPH-10100 U component AV cable (for PlayStation®2), which is sold separately.
•If you set “Progressive” to “On” without the necessary equipment, picture quality may be reduced, or the picture may not be displayed.
•If you accidentally set this option to “On” and need to clear the setting, with the DVD inserted in the console press the 1(standby)/reset button on the console front. Then hold down the START button of the analog controller (DUALSHOCK®2) inserted into controller port 1 until the DVD picture is displayed. When DVD playback begins, “Progressive” will be set to “Off”, allowing the DVD video to be displayed as normal. “Progressive” can also be set to “Off” in the Version Information screen. See page 15 for details.
•Progressive scan is not available when playing a DVDRW disc with content recorded in VR mode.
•DVDs can contain video based material and film based material, which use different frame rates. When playing video based material using progressive scan, some video images may appear unnatural. This is due to an image conversion process. If this occurs, set “Progressive” to “Off” and view in standard interlace mode.
Setting viewer options (Custom Setup)
You can set the Parental Control level and adjust other playback features using Custom Setup.
The default setting for each menu is underlined in the explanations below.
Select the (Custom Setup) icon in the Setup display. For details see “Using the Setup display” on page 26.
(Custom Setup) icon in the Setup display. For details see “Using the Setup display” on page 26.
x Pause Mode
Sets the picture status in pause mode.
•Auto: A picture with a lot of moving elements can be displayed without jitter. Normally select this position.
•Frame: A picture without a lot of moving elements can be displayed in high resolution.
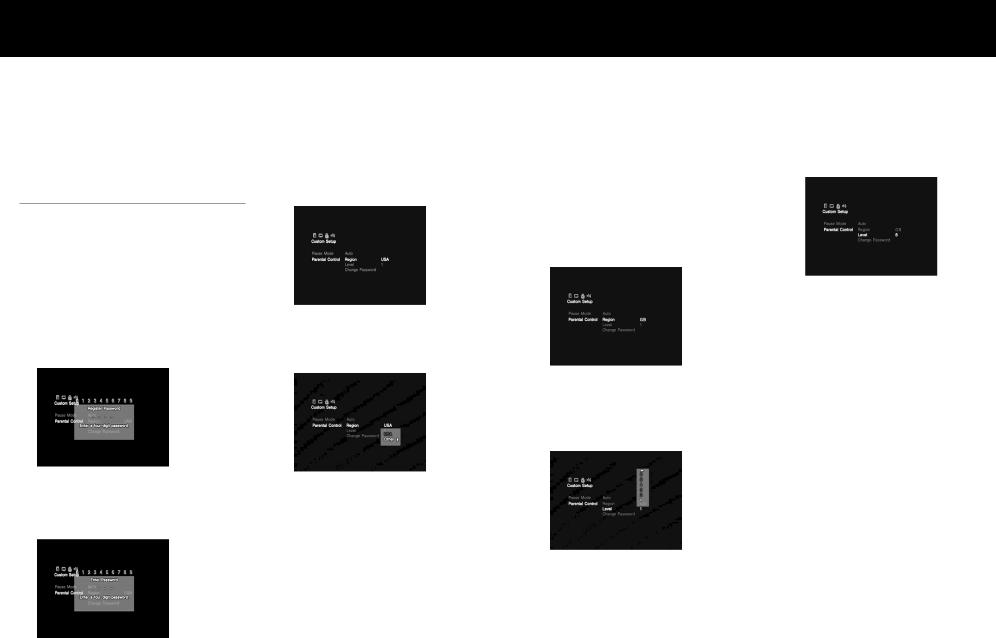
xParental Control
The viewing of some DVD content may be restricted based on viewer age or other factors in some regions. You can use the Parental Control feature to restrict the level of content that may be viewed on your console.
This setting is not available during Resume Play.
Setting Parental Control
Select the (Custom Setup) icon in the Setup display.
(Custom Setup) icon in the Setup display.
1 Use the directional buttons to select “Parental Control”, and press the button.
If you have not registered a password
The screen for registering a password is displayed.
If a password has already been registered
The screen for confirming the password is displayed.
2 Use the directional buttons to select a number, and press the button.
Repeat this step to enter a four-digit password.
The screen for setting the region, Parental Control level, and for changing your password is displayed.
3 Use the directional buttons to select “Region”, and press the button.
4 Use the directional buttons to select the region to base Parental Control levels on, and press the button.
If you select “Other”, refer to the “Region code list” at right for the region code to select.
Use the directional buttons to select the first letter, and press the right directional button. Use the directional buttons to select the second letter, and press the button.
5 Use the directional buttons to select “Level”, and press the button.
The list of level options is displayed.
|
29 |
|
6 Use the directional buttons to |
|
|
|
|
|
|
US |
|
select a restriction level, and |
|
DVD |
press the button. |
|
|
The lower the value, the stricter the |
|
videos |
Parental Control is set. |
|
|
restriction.
Region code list
Region |
Code |
Region |
Code |
|
|
|
|
Austria |
AT |
Malaysia |
MY |
Belgium |
BE |
Netherlands NL |
|
|
|
|
|
Canada |
CA |
Norway |
NO |
China |
CN |
Philippines |
PH |
Denmark |
DK |
Russia |
RU |
|
|
|
|
Finland |
FI |
Singapore |
SG |
|
|
|
|
France |
FR |
Spain |
ES |
Germany |
DE |
Sweden |
SE |
|
|
|
|
Hong Kong |
HK |
Switzerland |
CH |
|
|
|
|
Indonesia |
ID |
Taiwan |
TW |
Italy |
IT |
Thailand |
TH |
|
|
|
|
Japan |
JP |
United Kingdom GB |
|
|
|
|
|
Korea |
KR |
|
|

30 |
|
|
Settings and adjustments for the DVD player (continued) |
|
|
|
|
To change your password
1 In step 2 under “Setting Parental Control” use the directional buttons to select “Change Password”, and press the button.
The screen for changing the password is displayed.
2 Use the directional buttons to select a number, and press the button.
Repeat this step to enter a four-digit password. To confirm your password, enter it once again. The password is changed.
Playing a disc which is restricted by Parental Control
1 Insert the disc.
Playback begins automatically, and at the point where Parental Control is set, the screen changes to a display requesting confirmation to temporarily change the Parental Control level.
2 Use the directional buttons to select “Yes”, and press the button.
The screen for confirming the password is displayed.
3 Use the directional buttons to select a number, and press the button. Repeat this procedure to enter the four-digit password.
Playback begins.
When DVD playback is stopped, the Parental Control level returns to the original setting.
If you forget your password
1 Press the SELECT button when the screen for confirming the password is displayed.
The screen for deleting the password is displayed.
2 Use the directional buttons to select a number, and press the button.
Repeat this procedure to enter the four-digit number “7444”. The current password is deleted and the screen for registering a new password is displayed.
3 Follow step 2 in “Setting Parental Control”, to register a new password.
Notes
•If you play a DVD that does not have the Parental Control function, playback will not be restricted even if you set a playback restriction level on your console.
•If you do not set a password, you cannot change the Parental Control settings.
•Some DVDs may require you to enter only the password without changing the Parental Control level.
•Program Play, Shuffle Play, Repeat Play, and A-B Repeat may not be available on some DVDs with the Parental Control feature.
To clear Parental Control
With DVD playback stopped, go to step 6 in “Setting Parental Control” and set “Level” to “Off”.
This setting cannot be cleared during Resume Play.
Setting sound options (Audio Setup)
You can adjust your audio settings based on the playback conditions or the equipment in use.
The default setting for each menu is underlined in the explanations below. For details see “Using the Setup display” on page 26.
Select the 
 (Audio Setup) icon in the Setup display.
(Audio Setup) icon in the Setup display.
x Audio Digital Out
You can switch the methods of outputting audio signal when you connect the following audio devices to the DIGITAL OUT (OPTICAL) connector on the PlayStation®2 console rear using an optical digital cable (sold separately).
•A digital device such as a receiver (amplifier) with a digital connector.
•An audio device with a built-in Dolby Digital or DTS decoder.
•A DAT (Digital Audio Tape) or MD (MiniDisc) deck. For connection details, see page 11.
x DIGITAL OUT (OPTICAL)
Selects whether to output signal through the DIGITAL OUT (OPTICAL) connector.
•On: Select this when you connect with an optical digital cable (sold separately). Normally select this option.
If you select “On”, make the appropriate settings for “Dolby Digital” and “DTS”.
•Off: Select this when you do not want sound (audio signal) to be output through the DIGITAL OUT (OPTICAL) connector.
Note
If you select “Off”, you cannot set “Dolby Digital” or “DTS”.
x Dolby Digital
Selects the Dolby Digital signal to be output through the DIGITAL OUT (OPTICAL) connector.
•On: Select this option when the console is connected to an audio device with a built-in Dolby Digital decoder.
If the console is connected to an audio device without a built-in Dolby Digital decoder, do not turn this option on. If you select this option by mistake, when you play a Dolby Digital audio track, a loud noise (or no sound) will come out from the speakers, possibly hurting your ears or damaging the speakers.
•Off: Select this option when the console is connected to an audio device without a builtin Dolby Digital decoder.
x DTS
Selects the DTS signal to be output through the DIGITAL OUT (OPTICAL) connector when you connect to the console with an optical digital cable (sold separately).
This setting is not available during Resume Play.
•On: Select this option when the console is connected to an audio device with a built-in DTS decoder.
If the console is connected to an audio device without a built-in DTS decoder, do not turn this option on. If you select this option by mistake, when you play a DTS audio track, a loud noise (or no sound) will come out from the speakers, possibly hurting your ears or damaging the speakers.
•Off: Select this option when the console is connected to an audio device without a builtin DTS decoder.
 Loading...
Loading...