Sony Satio User Manual [cz]
Obsah
Další nápověda............................................................................. |
4 |
Začínáme...................................................................................... |
5 |
Uvedení do provozu............................................................................ |
5 |
Nápověda........................................................................................... |
6 |
Přehled telefonu.................................................................................. |
7 |
Přehled nabídek*................................................................................. |
8 |
Procházení nabídek............................................................................. |
9 |
Nabíjení baterie................................................................................. |
12 |
Paměť............................................................................................... |
12 |
Používání jiných sítí............................................................................ |
12 |
Stavové ikony.................................................................................... |
13 |
Hovory......................................................................................... |
14 |
Uskutečňování a přijímání hovorů...................................................... |
14 |
Další funkce volání............................................................................. |
16 |
Zadávání textu............................................................................ |
18 |
Rukopis............................................................................................. |
18 |
Používání klávesnic........................................................................... |
19 |
Kontakty ..................................................................................... |
23 |
Zprávy.......................................................................................... |
24 |
Než začnete používat službu Zprávy.................................................. |
24 |
Přehled zpráv.................................................................................... |
24 |
Zprávy SMS a MMS.......................................................................... |
24 |
E mail................................................................................................ |
25 |
Zobrazování zpráv............................................................................. |
26 |
Další informace o aplikaci Zprávy....................................................... |
26 |
Média........................................................................................... |
28 |
Lišta zobrazení a dotyková lišta......................................................... |
28 |
Aktualizace knihoven médií................................................................ |
29 |
Režim označování............................................................................. |
29 |
Fotografie.......................................................................................... |
29 |
Hudba............................................................................................... |
36 |
Video................................................................................................ |
38 |
Fotoaparát................................................................................... |
40 |
Použití fotoaparátu............................................................................ |
40 |
Ikony a nastavení fotoaparátu............................................................ |
41 |
Automatické prohlížení...................................................................... |
46 |
Služby určení polohy.................................................................. |
48 |
Použití GPS....................................................................................... |
48 |
1 |
|
Toto je internetová verze této publikace. © Tisk je možný pouze pro soukromé použití.
Oblíbené........................................................................................... |
48 |
GPS data.......................................................................................... |
49 |
Požadavky na zjištění polohy............................................................. |
49 |
Nastavení určování polohy................................................................. |
49 |
Google Maps™................................................................................. |
50 |
Internet........................................................................................ |
51 |
Záložky............................................................................................. |
51 |
Historie stránek................................................................................. |
51 |
Další funkce prohlížeče...................................................................... |
51 |
Webové kanály.................................................................................. |
52 |
Organizátor................................................................................. |
53 |
Správce souborů............................................................................... |
53 |
Moje aplikace.................................................................................... |
54 |
Hodiny.............................................................................................. |
54 |
Kalendář........................................................................................... |
55 |
Google™.......................................................................................... |
55 |
Poznámky......................................................................................... |
55 |
Převodník.......................................................................................... |
56 |
Kalkulačka........................................................................................ |
56 |
Adobe™ PDF.................................................................................... |
56 |
Quickoffice™.................................................................................... |
56 |
Hledání.............................................................................................. |
57 |
RoadSync™..................................................................................... |
57 |
Zábava......................................................................................... |
58 |
Aplikace PlayNow™.......................................................................... |
58 |
Rádio................................................................................................ |
58 |
Aplikace TrackID™............................................................................ |
59 |
Záznamník hlasu............................................................................... |
59 |
Chat.................................................................................................. |
59 |
Přenášení a správa obsahu....................................................... |
60 |
Použití kabelu USB............................................................................ |
60 |
Odesílání obsahu do jiného telefonu.................................................. |
61 |
Aktualizace telefonu.................................................................. |
63 |
Aktualizace telefonu pomocí sady Sony Ericsson PC Suite................ |
63 |
Možnosti připojení...................................................................... |
64 |
Wi Fi™.............................................................................................. |
64 |
Přístupové body................................................................................ |
64 |
Synchronizace.................................................................................. |
65 |
Nastavení.................................................................................... |
66 |
Osobní nastavení.............................................................................. |
66 |
nastavení telefonu............................................................................. |
67 |
2 |
|
Toto je internetová verze této publikace. © Tisk je možný pouze pro soukromé použití.
Správce aplikací................................................................................ |
74 |
Odstraňování potíží.................................................................... |
75 |
Potíže při spouštění........................................................................... |
75 |
Potíže se zamykáním......................................................................... |
75 |
Kontrolka.......................................................................................... |
75 |
Potíže s komunikací.......................................................................... |
76 |
Plná paměť....................................................................................... |
77 |
Potíže s připojením k počítači nebo jinému zařízení............................ |
77 |
Různé............................................................................................... |
77 |
Právní informace........................................................................ |
79 |
Rejstřík........................................................................................ |
80 |
3
Toto je internetová verze této publikace. © Tisk je možný pouze pro soukromé použití.

Další nápověda
Úplná uživatelská dokumentace k telefonu se skládá z těchto částí:
•Uživatelská příručka (dodaná s telefonem) – přehled telefonu a informace potřebné k zahájení používání telefonu.
•Texty nápovědy – nápověda u většiny aplikací telefonu.
•Rozšířená uživatelská příručka (tento dokument) – aktuální uživatelská příručka
s podrobnými postupy a dalšími informacemi o funkcích telefonu. Tento dokument najdete na adrese www.sonyericsson.com/support.
Před použitím mobilního telefonu si přečtěte část Důležité informace.
4
Toto je internetová verze této publikace. © Tisk je možný pouze pro soukromé použití.
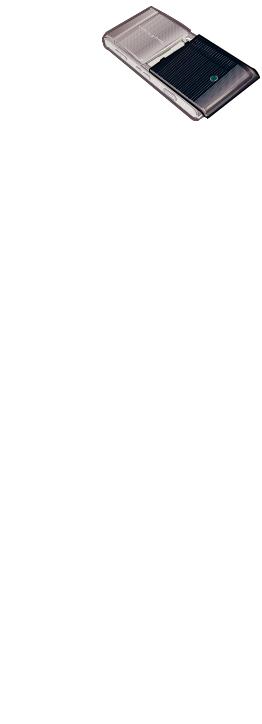
Začínáme
Uvedení do provozu
Dříve než začnete telefon používat, musíte do něj vložit kartu SIM (modul pro identifikaci předplatitele) a baterii.
Vložení karty SIM
1Vyjměte kryt baterie.
2Vysuňte držák karty SIM.
3Vložte kartu SIM do držáku zlatými kontakty směrem dolů.
4Vložte držák zpět na své místo.
Vložení baterie
1Baterii vložte štítkem nahoru a konektory směrem k sobě.
2Nasaďte kryt baterie na své místo.
Zapnutí telefonu
Zapnutí telefonu
5
Toto je internetová verze této publikace. © Tisk je možný pouze pro soukromé použití.

1Stiskněte a podržte tlačítko  .
.
2Budete-li k tomu vyzváni, zadejte kód PIN karty SIM a vyberte OK.
3Při prvním zapnutí telefonu postupujte podle pokynů pro použití průvodce nastavením, prostřednictvím kterého provedete základní nastavení telefonu a získáte užitečné tipy.
Kód PIN
K aktivaci služeb a funkcí v telefonu můžete potřebovat kód PIN (Personal Identification Number – osobní identifikační číslo). Kód PIN obdržíte od mobilního operátora. Každá zadaná číslice kódu PIN bude zobrazena jako hvězdička (*). To neplatí, začíná li kód PIN stejnými číslicemi jako tísňové číslo, například číslo 112 nebo 911. Tísňové číslo je během zadávaní viditelné a lze jej vytočit bez zadání kódu PIN.
Je li kód PIN zadán třikrát po sobě nesprávně, karta SIM se zablokuje. Další informace naleznete v části Zámek karty SIM na straně 73.
Karta SIM
Karta SIM (Subscriber Identity Module – identifikační modul předplatitele), kterou jste obdrželi od mobilního operátora, obsahuje informace o vašem předplatném. Před vkládáním nebo vyjímáním karty SIM vždy vypněte telefon a odpojte nabíječku.
Před vyjmutím karty SIM z telefonu můžete na kartu uložit kontakty. Další informace naleznete v části Kopírování kontaktů mezi paměťovou kartou a kartou SIM na straně 23.
Nápověda
Funkci Nápověda pro většinu aplikací naleznete v aplikaci Organizér, resp. můžete funkci Nápověda zpřístupnit z konkrétní aplikace výběrem položky Možnosti.
Získání přístupu k hlavní nápovědě v telefonu
•Vyberte Nabídka > Organizér > Nápověda.
Zobrazení nápovědy z aplikace
•Vyberte Možnosti > Nápověda.
6
Toto je internetová verze této publikace. © Tisk je možný pouze pro soukromé použití.

Přehled telefonu
1Vypínač telefonu
2Hlasitý reproduktor
3Indikátor Nabíjení/Zpráva
4Snímač přiblížení
5Reproduktor sluchátka
6Fotoaparát pro videohovory
7Snímač jasu
8Tlačítko zámku klávesnice
9Obrazovka
10Konektor pro připojení nabíječky, soupravy handsfree a kabelu USB
11Kryt paměťové karty
12Tlačítko pro uskutečnění hovoru
13Tlačítko hlavní nabídky
14Tlačítko pro ukončení hovoru
15Hlavní fotoaparát
16Blesk s xenonovou výbojkou
17Tlačítka ovládání hlasitosti a digitálního přiblížení nebo vzdálení
18Světlo LED/pomocné světlo AF
19Indikátor záznamu videa
20Snímač jasu pro fotoaparát
21Tlačítko zobrazení fotoaparátu
22Tlačítko režimu fotoaparátu
23Kryt objektivu fotoaparátu
24Tlačítko fotoaparátu
25Očko pro upevnění řemínku
1 |
2 |
3 |
4 |
5 |
6 |
7 |
8 |
9 |
10 |
11 |
12 |
13 |
14 |
15 |
16 |
17 |
18 |
19 |
20 |
21 |
22 |
23 |
24 |
25 |
7
Toto je internetová verze této publikace. © Tisk je možný pouze pro soukromé použití.
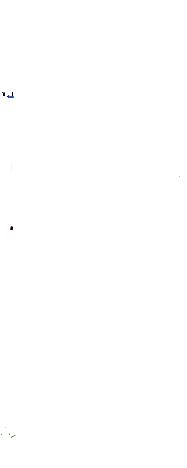
Přehled nabídek*
 Zprávy
Zprávy
 Internet
Internet
 Fotoaparát
Fotoaparát
 Média
Média
Fotografie
Hudba
Video
 Kontakty
Kontakty
 PlayNow™
PlayNow™
 Zábava
Zábava
Rádio
TrackID™
Chat
Nahrát zvuk
 Služby určení polohy
Služby určení polohy
Google Maps Umístění Wisepilot
 Kalendář
Kalendář
 Hovory**
Hovory**
 Organizér
Organizér
Správce souborů
Moje aplikace
Hodiny
RoadSync
Hledání
Poznámky
Převodník
Kalkulačka
Adobe PDF
Quickoffice
Nápověda
 Nastavení
Nastavení
Osobní
Profily Schémata Dom. obraz.
Telefon
Datum a čas Jazyk Displej
Nastavení stahování Nastav. snímačů Dotyk. vkládání Příslušenství Nastav. aplikací Správa telefonu
Správce aplikací
Instalované apl. Instal. soubory Nastav. instalace
Volá se
8
Volat
Rychlé vytáčení
Hlasová schránka
Přesměrov. hovorů
Blokování hovoru
Připojení
Síť
Wi-Fi
Bluetooth
USB
Cíle
Správce přip.
Přenos dat
Vzdálené jednotky
Sdílení videa
Nastav. admin.
*Některé nabídky závisí na síti, mobilním operátorovi
a předplatném.
**Mezi kartami a dílčími nabídkami lze přecházet pomocí dotykových funkcí. Další informace naleznete
v článku Procházení nabídek na straně 9.
Toto je internetová verze této publikace. © Tisk je možný pouze pro soukromé použití.
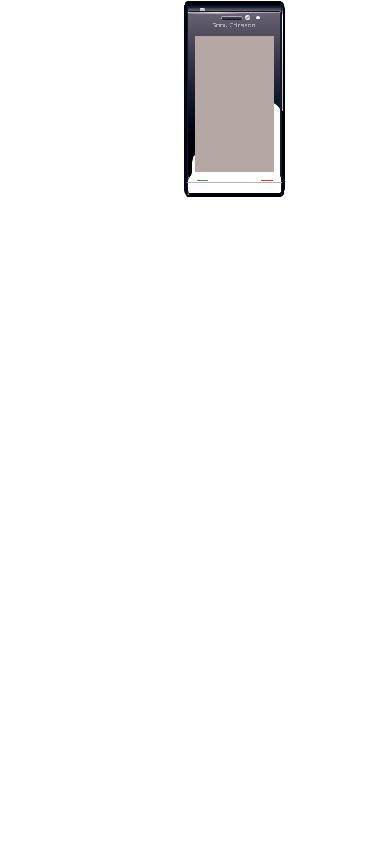
Procházení nabídek
Nabídkami telefonu můžete procházet pomocí prstů nebo pera. Klepnutím nebo poklepáním na položku provedete výběr nebo otevření položky. Rovněž takto můžete přepínat mezi běžícími aplikacemi.
Hlavní nabídka
Přístup k nabídkám nabízí možnost Nabídka. Chcete li otevřít nabídku, klepněte na ni. Nabídky můžete zobrazovat formou seznamu nebo tabulky, můžete vytvářet vlastní složky a můžete přesouvat obsah mezi složkami.
Přístup k hlavní nabídce
•Stiskněte tlačítko hlavní nabídky.
Změna zobrazení hlavní nabídky
1Vyberte Nabídka > Možnosti > Změnit zobrazení menu.
2Vyberte požadovanou možnost.
Automatické zamykání klávesnice a obrazovky
Po určité době nečinnosti může telefon automaticky zamknout obrazovku a tlačítka.
Změna nastavení automatického zámku klávesnice a obrazovky
1Vyberte Nabídka > Nastavení > Telefon > Správa telefonu > Aut. zámek kláv..
2Vyberte požadovanou možnost.
Ruční zamknutí a odemknutí telefonu
•Odsuňte tlačítko zámku klávesnice.
Multitasking
V telefonu můžete prohlížet a přepínat mezi všemi spuštěnými aplikacemi.
Zobrazení běžících aplikací
1Stiskněte a podržte tlačítko hlavní nabídky.
2Pro přepnutí na běžící aplikaci klepněte na tuto aplikaci.
Ponecháte-li aplikace běžet na pozadí, zvýší se spotřeba energie a sníží se výdrž baterie.
9
Toto je internetová verze této publikace. © Tisk je možný pouze pro soukromé použití.
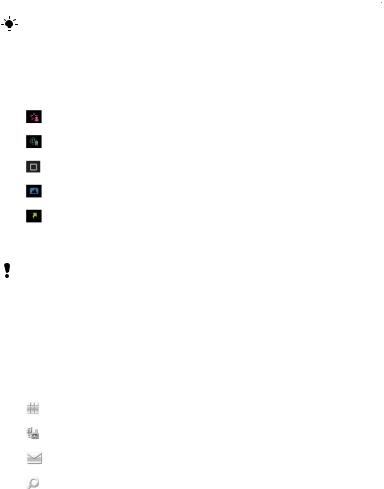
Ukončení funkce
•Ve většině případů vyberte Možnosti > Konec.
Odstranění položek
•Chcete-li ve většině aplikací odstranit položky, jako jsou soubory, složky, zprávy nebo soubory médií, vyberte položku a poté vyberte Možnosti > Odstranit.
Dom. obrazovka
Po zapnutí vašeho telefonu a zadání kódu PIN se zobrazí název mobilního operátora. Toto zobrazení se nazývá dom. obrazovka. Váš telefon je nyní připraven k použití.
Návrat na dom. obrazovku
•Stiskněte a přidržte tlačítko hlavní nabídky a vyberte možnost  .
.
Pro ukončení aktuální aplikace a návrat na dom. obrazovku stiskněte tlačítko  .
.
Výchozí schéma dom. obrazovky
Výchozí schéma dom. obrazovky poskytuje pět různých zobrazení:
Oblíbené
Záložky
Prázdné
Fotografie*
Zkratky
* Ikona režimu Fotografie se mění v závislosti na poslední pořízené fotografii.
Tyto režimy zobrazení jsou k dispozici pouze pro výchozí schéma zobrazení na dom. obrazovce.
Prázdné
Po zapnutí telefonu se aktivuje režim zobrazení Prázdné. Můžete přistupovat k přehrávači hudby na dom. obrazovce a k dotykové liště ve spodní části obrazovky. Přehrávač hudby dom. obrazovky se aktivuje při přehrávání hudby ve složce Média. Dotyková lišta nabízí rychlý přístup ke čtyřem aplikacím:
Zadání čísla – uskutečňování hovorů
Média – přechod do složky Média
Zprávy – odesílání a příjem zpráv
Hledat – prohledávání obsahu telefonu
Oblíbené
Zobrazení Oblíbené nabízí rychlý přístup k oblíbeným kontaktům.
Každému kontaktu v režimu zobrazení Oblíbené můžete volat a odesílat zprávy nebo můžete zobrazit podrobné informace o kontaktu v aplikaci Kontakty.
Přidání kontaktu mezi oblíbené
1Klepněte na  .
.
2Klepněte na ikonu  a vyberte kontakty, které chcete přidat.
a vyberte kontakty, které chcete přidat.
10
Toto je internetová verze této publikace. © Tisk je možný pouze pro soukromé použití.

Odebrání kontaktu z oblíbených
1Klepněte na  .
.
2Klepněte na  .
.
3Klepněte na kontakt, který chcete odebrat, a vyberte možnost Ano.
4Chcete li odebrat další kontakty, opakujte krok 3.
Volání oblíbenému kontaktu
1Klepněte na  .
.
2Klepněte na kontakt a vyberte Volat.
Odeslání zprávy oblíbenému kontaktu
1Klepněte na  .
.
2Klepněte na kontakt a vyberte Zpráva.
Zobrazení údajů o oblíbeném kontaktu v aplikaci Kontakty
1Klepněte na  .
.
2Klepněte na kontakt a vyberte Zobr. v aplikaci Kontakty.
Záložky
Zobrazení Záložky nabízí rychlý přístup k vašim oblíbeným webovým stránkám. Záložky můžete přidávat a odebírat.
Abyste mohli navštívit webové stránky, nejprve musíte nastavit připojení k síti Internet. Informace o cenách získáte od poskytovatele služeb.
Přidávání záložek
1Klepněte na  .
.
2Klepněte na ikonu  a vyberte záložku, kterou chcete přidat.
a vyberte záložku, kterou chcete přidat.
3Chcete li přidat další záložky, opakujte krok 2.
Odebrání záložky
1Klepněte na  .
.
2Klepněte na  .
.
3Klepněte na záložku, kterou chcete odebrat, a vyberte možnost Ano.
4Chcete li odebrat další záložky, opakujte krok 3.
Fotografie
Režim zobrazení Fotografie poskytuje rychlý přístup k 200 naposled pořízeným fotografiím. Uprostřed obrazovky se zobrazí naposled pořízená fotografie. Všechny fotografie jsou zmenšeny a poté oříznuty na velikost 360x360 pixelů.
U každé fotografie v tomto režimu zobrazení můžete zvolit, jestli má být fotografie použita jako tapeta, odeslána jako zpráva MMS nebo zobrazena v aplikaci Média.
Nastavení fotografie jako tapety
1Klepněte na  .
.
2Klepněte na fotografii a vyberte Nastavit jako tapetu.
Odeslání fotografie
1Klepněte na  .
.
2Klepněte na fotografii a vyberte Odeslat jako.
3Vyberte způsob odeslání.
Zobrazení celé fotografie v aplikaci Média
1Klepněte na  .
.
2Klepněte na fotografii a vyberte Zobrazit ve složce Média.
11
Toto je internetová verze této publikace. © Tisk je možný pouze pro soukromé použití.
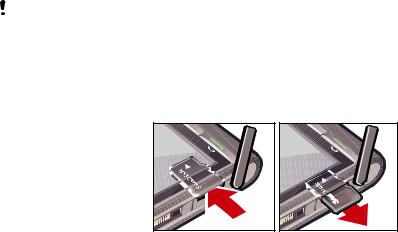
Zkratky
Režim zobrazení Zkratky poskytuje seznam zkratek pro různé aplikace a záložky. Můžete zvolit, které zkratky budete chtít zobrazovat.
Změna nastavení zkratky
1Klepněte na  .
.
2Klepněte na  .
.
3Vyberte zkratku a klepněte na Možnosti > Změnit.
4Zobrazí-li se možnostTyp zkratky:, vyberte Aplikace nebo Záložka.
5Poklepejte na položku.
6Pro uložení provedeného nastavení vyberte možnost Zpět.
Nabíjení baterie
Baterie v novém telefonu je částečně nabitá.
Paměť
Obsah můžete ukládat na paměťovou kartu, do paměti telefonu a na kartu SIM. Když je vložena paměťová karta, jsou fotografie a hudba ukládány na paměťovou kartu. Pokud karta vložena není nebo je plná, jsou fotografie a hudba ukládány do paměti telefonu. Zprávy a kontakty jsou při výchozím nastavení ukládány do paměti telefonu, ale můžete se rozhodnout ukládat je na kartu SIM.
Zobrazení dostupné paměti
•Vyberte Nabídka > Organizér > Správce souborů.
Paměťová karta
Paměťovou kartu můžete zakoupit samostatně.
Telefon podporuje paměťové karty rozšiřující paměťovou kapacitu telefonu. Paměťové karty lze používat rovněž v dalších kompatibilních zařízeních.
Uložený obsah lze přesouvat mezi paměťovou kartou a pamětí telefonu.
Vložení a vyjmutí paměťové karty
1Otevřete kryt paměťové karty.
2Vložte paměťovou kartu tak, aby kontakty zlaté barvy směřovaly dolů.
3Pro vyjmutí paměťové karty stiskněte  a vyberte Vyjmout paměťov. kartu, poté stiskněte okraj paměťové karty pro uvolnění karty a vyjměte kartu.
a vyberte Vyjmout paměťov. kartu, poté stiskněte okraj paměťové karty pro uvolnění karty a vyjměte kartu.
Používání jiných sítí
Za volání a přijímání hovorů, odesílání zpráv a přenos dat, například využívání internetových služeb, mimo domácí síť (v roamingu) mohou být účtovány další poplatky. Další informace získáte od operátora.
12
Toto je internetová verze této publikace. © Tisk je možný pouze pro soukromé použití.

Stavové ikony
Stavové ikony se zobrazují v horní části obrazovky. Chcete-li zobrazit více informací nebo změnit nastavení, můžete klepnout na stavovou ikonu.
Baterie je zcela nabitá
Síla signálu sítě
Zprávy k odeslání
GSM k dispozici
Zmeškaný hovor.
Je připojena souprava handsfree.
Hovor byl přesměrován
Máte novou zprávu SMS.
Máte nový e-mail
Jsou připojena sluchátka
Je připojen systém GPS
Je aktivován budík.
Je připojen systém Bluetooth™
Je aktivován zámek klávesnice
Probíhá přenos dat pomocí rozhraní USB
Probíhá synchronizace dat
Je aktivován režim Letadlo
Je připojena zabezpečená síť Wi-Fi™
Je připojena síť Wi-Fi™
K dispozici je síť 3G
K dispozici je síť HSDPA
K dispozici je síť EGPRS
13
Toto je internetová verze této publikace. © Tisk je možný pouze pro soukromé použití.
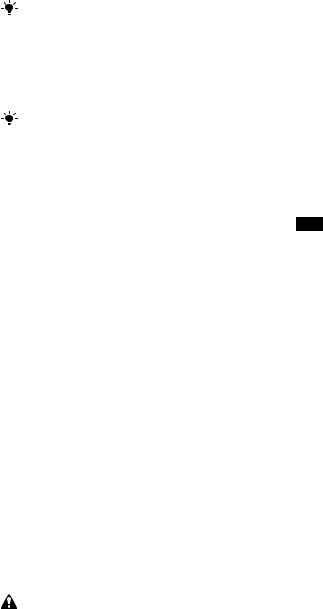
Hovory
Uskutečňování a přijímání hovorů
Telefon musí být zapnutý a musí být v dosahu sítě.
Dotyková obrazovka je během hovorů, kdy umístíte telefon k uchu, automaticky zakázána.
Uskutečnění hovoru
1Vyberte ikonu  pro zobrazení ciferníku a zadejte telefonní číslo (je-li třeba, včetně mezinárodního směrového čísla země a směrového čísla oblasti).
pro zobrazení ciferníku a zadejte telefonní číslo (je-li třeba, včetně mezinárodního směrového čísla země a směrového čísla oblasti).
2Stiskněte tlačítko  .
.
Vytáčet lze čísla z kontaktů a čísla ze seznamů volání.
Ukončení hovoru
•Stiskněte tlačítko  .
.
Uskutečnění mezinárodního hovoru
1 Vyberte ikonu  a dvojím klepnutím na tlačítko *+ zobrazte symbol „+“.
a dvojím klepnutím na tlačítko *+ zobrazte symbol „+“.
2Zadejte směrové číslo země, směrové číslo oblasti (bez úvodní nuly) a telefonní číslo.
3Stiskněte tlačítko  .
.
Nastavení automatického opakování vytáčení
•Vyberte možnost Nabídka > Nastavení > Volá se > Volat > Aut. opakované vytáčení > Zapnuto.
Přijetí hovoru
•Stiskněte tlačítko  .
.
Odmítnutí hovoru
•Stiskněte tlačítko  .
.
Změna hlasitosti reproduktoru sluchátka během hovoru
•Stiskněte tlačítko ovládání hlasitosti nahoru nebo dolů.
Vypnutí mikrofonu během hovoru
1Chcete li vypnout mikrofon, klepněte na možnost Ztišit.
2Chcete li mikrofon znovu aktivovat, klepněte na možnost Se zvukem.
Zapnutí hlasitého reproduktoru během hovoru
•Klepněte na  .
.
Během používání hlasitého reproduktoru nepřikládejte telefon k uchu. Mohlo by dojít k poškození vašeho sluchu.
Zobrazení zmeškaných hovorů
•Stisknutím tlačítka  otevřete seznam volání.
otevřete seznam volání.
Sítě
Tento telefon podle dostupnosti automaticky přepíná mezi sítěmi GSM a 3G (UMTS). Někteří operátoři umožňují přepínat sítě ručně.
Ruční přepnutí sítí
1Vyberte Nabídka > Nastavení > Připojení > Síť > Režim sítě.
2Vyberte požadovanou možnost.
14
Toto je internetová verze této publikace. © Tisk je možný pouze pro soukromé použití.

Tísňová volání
Tento telefon podporuje mezinárodní tísňová čísla, např. 112 a 911. Tato čísla lze běžně použít pro tísňová volání v libovolné zemi, a to s vloženou kartou SIM nebo bez ní, pokud je telefon v dosahu sítě.
V některých zemích se mohou používat další místní tísňová čísla. Mobilní operátor proto může informace o dalších tísňových číslech uložit na kartu SIM.
Uskutečnění tísňového volání
•Vyberte ikonu  , zadejte číslo 112 (mezinárodní tísňové číslo) a stiskněte tlačítko
, zadejte číslo 112 (mezinárodní tísňové číslo) a stiskněte tlačítko
 .
.
Videohovory
Aktuální dění můžete okamžitě sdílet s rodinou a přáteli nebo je můžete uložit a sdílet později. Hovořící osobu uvidíte na své obrazovce. Druhý účastník vidí video snímané vaším fotoaparátem.
Než zahájíte videohovor
Chcete li se účastnit videohovoru, musejí mít oba účastníci hovoru objednánu službu 3G (UMTS) podporující službu 3G (UMTS) a musejí být v dosahu pokrytí sítě 3G (UMTS).
Uskutečnění videohovoru
1Vyberte možnost  a zadejte telefonní číslo (případně také s mezinárodním směrovým číslem země a směrovým číslem oblasti).
a zadejte telefonní číslo (případně také s mezinárodním směrovým číslem země a směrovým číslem oblasti).
2Vyberte možnost Videohovor.
Přijetí videohovoru
•Stiskněte tlačítko  .
.
Ukončení videohovoru
•Stiskněte tlačítko  .
.
Přibližování při odchozím videohovoru
•Vyberte Možnosti > Lupa.
Zobrazení možností videohovoru
•V průběhu videohovoru vyberte možnost Možnosti.
Seznam volání
Seznam volání zobrazuje informace o posledních hovorech.
Vytočení čísla ze seznamu volání
1Stiskněte tlačítko  a vyberte kartu.
a vyberte kartu.
2Vyberte jméno nebo číslo a stiskněte tlačítko  .
.
Rychlé vytáčení
Funkce Rychlé vytáčení vám umožňuje vybrat osm kontaktů, které můžete rychle vytočit z pohotovostního režimu. Kontaktu pro rychlé vytáčení musíte přiřadit číslici mezi 2 a 9.
Přiřazení čísel rychlého vytáčení ke kontaktům
1Vyberte možnost Nabídka > Nastavení > Volá se > Rychlé vytáčení.
2Vyberte na klávesnici číslo od 2 do 9 a vyberte možnost Možnosti > Přiřadit.
3Vyberte kontakt.
Rychlé vytočení přiřazeného čísla
•Vyberte možnost  , zadejte číslo rychlého volání a stiskněte tlačítko
, zadejte číslo rychlého volání a stiskněte tlačítko  .
.
15
Toto je internetová verze této publikace. © Tisk je možný pouze pro soukromé použití.

Další funkce volání
Hlasová schránka
Je li součástí vašeho předplatného záznamová služba (hlasová schránka), může vám volající zanechat hlasovou zprávu v případě, že nemůžete hovor přijmout.
Zadání čísla hlasové schránky
1Vyberte Nabídka > Nastavení > Volá se > Volat hlas. schránku> Hlasová schránka.
2Zadejte číslo a vyberte možnost OK.
Volání hlasové schránky
• Vyberte možnost  . Dotkněte se a podržte ikonu 1 .
. Dotkněte se a podržte ikonu 1 .
Přesměrování hovorů
Hovory můžete přesměrovávat, například na záznamník.
Když používáte funkci Omezení hovorů, některé možnosti přesměrování nejsou k dispozici.
Přesměrování hovorů
1Vyberte Nabídka > Nastavení > Volá se > Přesměrov. hovorů.
2Vyberte typ hovoru a možnost přesměrování.
3Vyberte možnost Aktivovat.
4Vyberte číslo, na které chcete přesměrovat hovory, a vyberte možnost OK.
Více než jeden hovor
V jednu chvíli můžete obsluhovat více než jeden hovor. Například můžete odložit probíhající hovor, abyste vyřídili druhý hovor. Mezi hovory můžete i přepínat. Třetí hovor nemůžete přijmout, aniž byste ukončili jeden ze dvou prvních.
Čekající hovor
Když je aktivní služba čekajících hovorů a přichází druhý hovor, uslyšíte pípnutí.
Aktivace funkce Čekající hovor
•Vyberte možnost Nabídka > Nastavení > Volá se > Volat > Čekající hovor > Aktivovat.
Uskutečnění druhého hovoru
1V průběhu hovoru vyberte možnost Ciferník. Probíhající hovor tím bude podržen.
2Zadejte volané číslo a stiskněte tlačítko  .
.
Přijetí druhého hovoru
•Když během hovoru uslyšíte pípnutí oznamující druhý hovor, stiskněte tlačítko  . Probíhající hovor tím bude podržen.
. Probíhající hovor tím bude podržen.
Odmítnutí druhého hovoru
•V průběhu hovoru vyberte možnost Odmítnout a pokračujte v aktivním hovoru.
Ukončení aktivního hovoru a příjem druhého hovoru
•V průběhu hovoru vyberte možnost Ukončit akt. hovor a poté vyberte možnost
Přijmout.
Práce se dvěma hlasovými hovory
V jednom okamžiku můžete telefonovat a současně držet druhý hovor.
Přepnutí mezi dvěma hovory
•V průběhu hovoru stiskněte tlačítko  .
.
16
Toto je internetová verze této publikace. © Tisk je možný pouze pro soukromé použití.

Ukončení aktivního hovoru a návrat k podrženému hovoru
•Stiskněte tlačítko  a poté stiskněte tlačítko
a poté stiskněte tlačítko  .
.
Konferenční hovory
Funkce konferenčních hovorů umožňuje hovořit s několika lidmi současně.
Uskutečnění konferenčního hovoru
1Zavolejte prvnímu účastníkovi.
2Vyberte možnost Ciferník, zadejte číslo dalšího účastníka, kterému chcete volat, a stiskněte tlačítko  .
.
3Po přijetí nového hovoru vyberte možnost  .
.
4Chcete li přidat další účastníky, opakujte krok 2.
5Po přijetí hovoru přidejte dalšího účastníka do konference možností  .
.
Uvolnění účastníka
1Vyberte možnost  .
.
2Vyberte účastníka a možnost  .
.
Soukromý hovor s jedním účastníkem
1V průběhu hovoru výběrem možnosti  zobrazte všechny účastníky.
zobrazte všechny účastníky.
2Vyberte účastníka, se kterým chcete soukromě hovořit, a vyberte možnost  .
.
Návrat ke konferenčnímu hovoru
•Vyberte možnost  .
.
Omezené vytáčení
Odchozí a příchozí hovory můžete omezit. Je k tomu nutné heslo od poskytovatele služeb.
Pokud příchozí hovory přesměrováváte, nelze některé možnosti omezení použít.
Omezení hovorů
1Vyberte Nabídka > Nastavení > Volá se > Blokování hovoru.
2Vyberte požadovanou možnost.
3Vyberte možnost Aktivovat.
4Zadejte své heslo a vyberte možnost OK.
Délka a cena hovorů
Během hovoru zobrazuje telefon jeho délku. Navíc můžete zkontrolovat délku posledního hovoru, odchozí hovory a celkovou délku všech hovorů.
Zobrazení délky hovoru
•Vyberte Nabídka > Hovory > Délka hovorů.
17
Toto je internetová verze této publikace. © Tisk je možný pouze pro soukromé použití.

Zadávání textu
Pomocí klávesnice na obrazovce, alfanumerické klávesnice nebo systému rozpoznávání ručního psaní můžete zadávat písmena, čísla a speciální znaky. Mezi těmito metodami vstupu můžete přepínat.
Zadávání textu
1Klepněte na libovolné pole pro vstup textu. Například vyberte možnost Nabídka > Zprávy > Nová zpráva a klepněte do oblasti obrazovky pod polem Komu.
2Telefon otevře okno pro vstup textu. Klepněte na ikonu  a vyberte požadovanou možnost:
a vyberte požadovanou možnost:
•Miniklávesnice QWERTZ – klávesnice v režimu na výšku.
•QWERTZ na celé obrazov. – klávesnice v režimu na šířku.
•Alfanumeric. klávesnice – tradiční klávesnice.
•Ruční psaní – rozpoznávání rukopisu.
3Pomocí prstů nebo pera zadejte text.
Rukopis
1 |
2 |
3 |
4 |
5 |
6 |
7 |
8 |
|
|
|||
1 |
Zavřít – klepněte pro přijetí textu v okně vstupu textu a zavření zobrazení klávesnice na obrazovce |
|||
|
|
|||
2 |
Možnosti – klepnutím zobrazíte možnosti rukopisu |
|||
|
|
|||
3 |
Umístění – okno zadávání rukopisu můžete přetahovat po obrazovce |
|||
|
|
|
|
|
4 |
Oblast pro ruční psaní |
|
|
|
|
|
|||
5 |
Režim písmen – klepnutím zapnete zadávání písmen abecedy |
|||
|
|
|||
6 |
Režim číslic – klepnutím zapnete zadávání číslic |
|||
|
|
|||
7 |
Symbol – klepnutím otevřete tabulku symbolů |
|||
|
|
|||
8 |
Volby vkládání – klepnutím můžete změnit způsob zadávání: Miniklávesnice QWERTZ, QWERTZ na |
|||
|
celé obrazov. nebo Alfanumeric. klávesnice |
|||
|
|
|
|
|
Otevření okna rukopisu
1Klepněte na libovolné pole pro vstup textu. Například vyberte možnost Nabídka > Zprávy > Nová zpráva a klepněte do oblasti obrazovky pod polem Komu.
2Telefon otevře okno pro vstup textu. Klepněte na ikonu  a vyberte možnost Ruční psaní.
a vyberte možnost Ruční psaní.
Odstranění textu
• Nakreslete krátkou čáru doleva 
 .
.
18
Toto je internetová verze této publikace. © Tisk je možný pouze pro soukromé použití.
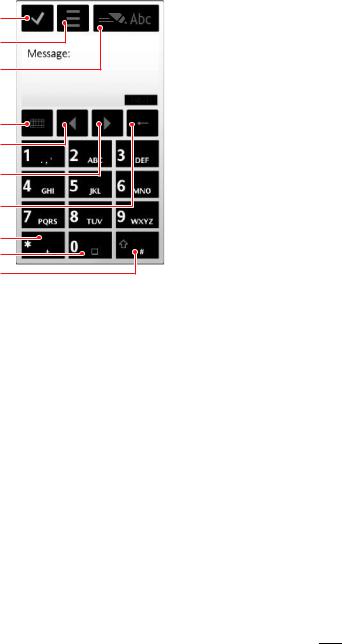
Vložení mezery
•Nakreslete krátkou čáru doprava 
 .
.
Používání klávesnic
Klávesnici na obrazovce můžete aktivovat klepnutím na textové pole. Můžete přepínat mezi několika různými typy klávesnic:
•Miniklávesnice QWERTZ – klávesnice v režimu na výšku.
•QWERTZ na celé obrazov. – klávesnice v režimu na šířku.
•Alfanumeric. klávesnice – tradiční klávesnice s alfanumerickými znaky.
Alfanumerická klávesnice
1
2
3
4
5
6
7
8
9
10
1Zavřít – klepnutím přijmete text v okně zadávání textu a zavřete zobrazení klávesnice na obrazovce
2Možnosti – klepnutím zobrazíte nabídku změny možností zadávání, například možnosti Jazyk psaní, nebo zobrazení funkce Nápověda
3Indikátor vstupu textu – klepnutím zobrazíte rozevírací okno, kde můžete zapnout nebo vypnout režim predikativního psaní textu, změnit velikost písmen nebo přepínat mezi režimem zadávání písmen a číslic
4Metody vstupu – klepněte pro změnu na jiný způsob psaní: Miniklávesnice QWERTZ, QWERTZ na celé obrazov. nebo Ruční psaní
5Vlevo – klepnutím přesunete kurzor směrem doleva
6Vpravo – klepnutím přesunete kurzor směrem doprava
7Backspace – klepnutím odstraníte písmeno vlevo od kurzoru
8Symbol – klepnutím otevřete tabulku symbolů
9Mezera – klepnutím zadáte mezeru nebo 0
10Shift – klepnutím změňte velikost písmen, zapněte nebo vypněte režimu predikativního psaní textu či přepínejte mezi zadávání písmen a číslic
Aktivace alfanumerické klávesnice
1Klepněte na libovolné pole pro vstup textu. Například vyberte možnost Nabídka > Zprávy > Nová zpráva a klepněte do oblasti obrazovky pod polem Komu.
2Telefon otevře okno pro psaní textu. Klepněte na ikonu  a vyberte možnost
a vyberte možnost
Alfanumeric. klávesnice.
19
Toto je internetová verze této publikace. © Tisk je možný pouze pro soukromé použití.
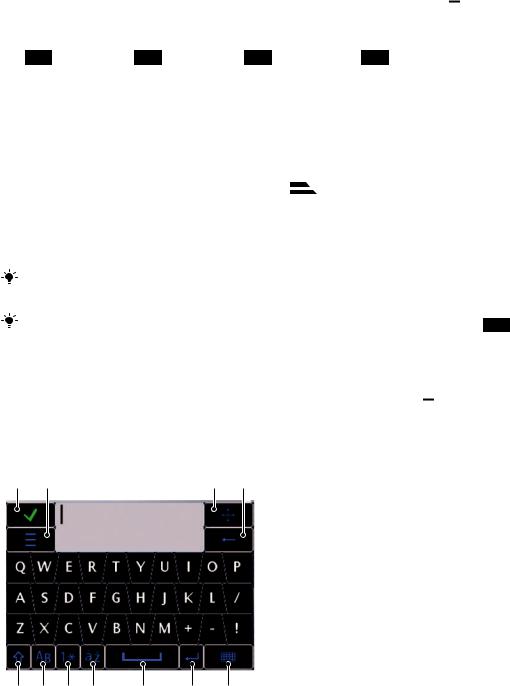
Zadávání textu pomocí predikativního vstupu textu
1Není li v indikátoru vstupu textu zobrazen symbol  , klepněte na ikonu
, klepněte na ikonu  a vyberte možnost Aktivovat prediktiv. text.
a vyberte možnost Aktivovat prediktiv. text.
2Stiskněte každé tlačítko pouze jednou, i když na něm požadované písmeno není
uvedeno jako první. Chcete li například napsat slovo „Jane“, klepněte na tlačítko
5 pro J, tlačítko 2 pro a, tlačítko 6 pro n a tlačítko 3 pro e. Napište celé
slovo dříve, než si budete prohlížet doporučení.
3Chcete li zobrazit další doporučená slova, klepněte na podtržené slovo. Vyberte slovo.
4 |
Chcete li přidat mezeru, klepněte na tlačítko |
|
|
. |
|
|
|
|
|||||
|
0 |
|
|
|
|||||||||
5 |
Chcete li přidat symboly a interpunkční znaménka, |
klepněte na tlačítko |
|
|
. |
||||||||
*+ |
|||||||||||||
|
Zadávání textu pomocí textového vstupu multitap |
|
|
|
|||||||||
1 |
Je li v indikátoru vstupu textu zobrazen symbol |
|
, klepněte na ikonu |
|
|
a výběrem |
|||||||
|
|
|
|||||||||||
|
|
|
|||||||||||
|
možnosti Prediktivní text > Vypnuto přepněte na textový vstup multitap. |
||||||||||||
2 |
Klepněte opakovaně na tlačítka |
|
– |
|
, až se objeví požadované písmeno. |
||||||||
2 |
|||||||||||||
9 |
|||||||||||||
3 |
Chcete li přidat mezeru, klepněte |
na |
tlačítko |
|
|
. |
|
|
|
|
|||
|
|
0 |
|
|
|
|
|||||||
4 |
Chcete li přidat interpunkční znaménka a symboly, |
klepněte na tlačítko |
|
. |
|||||||||
*+ |
|||||||||||||
Při používání metody vstupu textu můžete zadávat číslice klepnutím na číselná tlačítka a jejich podržením.
Chcete li zadat interpunkční znaménka, můžete také opakovaně klepnout na tlačítko 1 , až se objeví požadované interpunkční znaménko.
Přidávání slov do vestavěného slovníku
1Když zadáváte text pomocí prediktivního zadávání, klepněte na ikonu  a vyberte možnost Prediktivní text > Přidat slovo.
a vyberte možnost Prediktivní text > Přidat slovo.
2Napište slovo pomocí opakovaných klepnutí a vyberte možnost OK.
Klávesnice Mini QWERTY
1 |
2 |
3 |
4 |
5 |
6 |
7 |
8 |
9 |
10 |
11 |
1Zavřít – klepnutím přijmete text v okně zadávání textu a zavřete zobrazení klávesnice
2Možnosti – klepnutím zobrazíte nabídku změny možností zadávání, například možnosti Jazyk psaní, nebo zobrazení funkce Nápověda
3Umístění – klepnutím a podržením přesunete okno zadávání na obrazovce
4Backspace – klepnutím odstraníte písmeno vlevo od kurzoru
5Shift a Caps Lock – klepnutím změníte velikost písmen
6ABC – klepnutím zobrazíte písmena a nejčastěji používané symboly
7Režim číslic – klepnutím zobrazíte číslice a nejčastěji používané symboly
8Písmeno s diakritikou – klepnutím zobrazíte písmena s diakritikou
20
Toto je internetová verze této publikace. © Tisk je možný pouze pro soukromé použití.
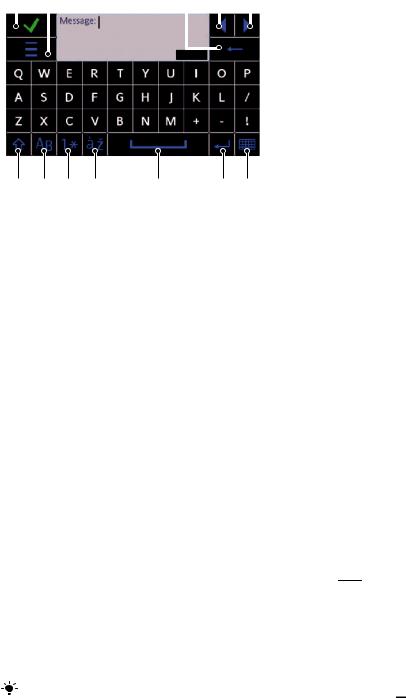
9Mezera – klepnutím zadáte mezeru
10Nový řádek – klepnutím vložíte znak nového řádku
11Volby vkládání – klepnutím můžete změnit způsob zadávání: QWERTZ na celé obrazov.,
Alfanumeric. klávesnice nebo Ruční psaní
Klávesnice QWERTY na celé obrazovce
1 |
2 |
3 |
4 |
5 |
|||||
|
|
|
|
|
|
|
|
|
|
|
|
|
|
|
|
|
|
|
|
|
|
|
|
|
|
|
|
|
|
|
|
|
|
|
|
|
|
|
|
6 |
7 |
8 |
9 |
10 |
11 |
12 |
1Zavřít – klepnutím přijmete text v okně zadávání textu a zavřete zobrazení klávesnice
2Možnosti – klepnutím zobrazíte nabídku změny možností zadávání, například možnosti Jazyk psaní, nebo zobrazení funkce Nápověda
3Backspace – klepnutím odstraníte písmeno vlevo od kurzoru
4Vlevo – klepnutím přesunete kurzor směrem doleva
5Vpravo – klepnutím přesunete kurzor směrem doprava
6Shift a Caps Lock – klepnutím změníte velikost písmen
7ABC – klepnutím zobrazíte písmena a nejčastěji používané symboly
8Režim číslic – klepnutím zobrazíte číslice a nejčastěji používané symboly
9Písmeno s diakritikou – klepnutím zobrazíte písmena s diakritikou
10Mezera – klepnutím zadáte mezeru
11Nový řádek – klepnutím vložíte znak nového řádku
12Volby vkládání – klepnutím můžete změnit způsob zadávání: Miniklávesnice QWERTZ, Alfanumeric. klávesnice nebo Ruční psaní
Aktivace klávesnic QWERTY
1Klepněte na libovolné pole pro vstup textu. Například vyberte možnost Nabídka > Zprávy > Nová zpráva a klepněte do oblasti obrazovky pod polem Komu.
2Telefon otevře okno pro vstup textu. Klepněte na ikonu  a vyberte požadovanou možnost:
a vyberte požadovanou možnost:
•QWERTZ na celé obrazov. – klávesnice v režimu na šířku.
•Miniklávesnice QWERTZ – klávesnice v režimu na výšku.
Změna jazyka psaní
•Vyberte Možnosti > Jazyk psaní.
Když je otevřeno okno pro psaní textu, můžete také klepnout na ikonu  a vybrat možnost Jazyk psaní.
a vybrat možnost Jazyk psaní.
21
Toto je internetová verze této publikace. © Tisk je možný pouze pro soukromé použití.

Kopírování a vkládání textu
1Klepněte pro umístění kurzoru na začátek textu, který chcete vybrat pro zkopírování. Poté táhněte prstem nebo perem ke konci textu.
2Pro zkopírování vybraného textu klepněte na ikonu  a vyberte Kopírovat.
a vyberte Kopírovat.
3Pro vložení textu do stejného textového pole přesuňte kurzor na místo, do kterého chcete vložit text, klepněte na ikonu  a vyberte Vložit.
a vyberte Vložit.
Pro vložení textu do jiného textového pole přejděte na toto textové pole, přesuňte kurzor na místo, do kterého chcete vložit text, a vyberte Možnosti > Vložit.
22
Toto je internetová verze této publikace. © Tisk je možný pouze pro soukromé použití.

Kontakty
V nabídce Kontakty můžete uchovávat jména, telefonní čísla a osobní informace. Tyto informace lze uložit v paměti telefonu nebo na kartě SIM.
Své kontakty můžete synchronizovat pomocí aplikace Sony Ericsson PC Suite.
Otevření aplikace Kontakty
•Vyberte Nabídka > Kontakty.
Přidání nového kontaktu
1Vyberte Nabídka > Kontakty.
2Klepněte na  .
.
3Přidejte informace o kontaktu. Pro zavření okna vstupu textu klepněte na ikonu  .
.
4Vyberte možnost Hotovo.
Úpravy kontaktů
1 Vyberte Nabídka > Kontakty.
2 Poklepejte na kontakt a vyberte možnost Možnosti > Upravit.
Nastavení výchozích kontaktů
• Vyberte Nabídka > Kontakty > Možnosti > Nastavení > Kontakty k zobrazení.
Kopírování kontaktů mezi paměťovou kartou a kartou SIM
1Vyberte Nabídka > Kontakty.
2Vyberte kontakt a poté vyberte Možnosti > Označit/zrušit označení > Označit.
3Chcete-li označit více než jeden kontakt, opakujte krok 2.
4Vyberte Možnosti > Kopírovat.
5Vyberte požadovanou možnost.
Kopírujete-li kontakty z Paměť telefonu na Paměť SIM, uloží se na kartu SIM pouze jméno kontaktu a telefonní číslo.
Nalezení kontaktu
•V poli pro hledání zadejte první písmena jména kontaktu.
Volání kontaktu
1Vyberte Nabídka > Kontakty.
2Vyberte kontakt a stiskněte tlačítko  .
.
Uskutečnění videohovoru s kontaktem
1Vyberte Nabídka > Kontakty.
2Vyberte kontakt a vyberte možnost Možnosti > Videohovor.
Odesílání zpráv kontaktu
1Vyberte Nabídka > Kontakty.
2Vyberte kontakt a klepněte na ikonu  .
.
3Chcete li otevřít okno vstupu textu, klepněte na obsah zprávy.
4Zadejte text. Pro zavření okna vstupu textu klepněte na ikonu  .
.
5Chcete li zprávu odeslat, klepněte na ikonu  .
.
23
Toto je internetová verze této publikace. © Tisk je možný pouze pro soukromé použití.

Zprávy
Než začnete používat službu Zprávy
Dříve než začnete odesílat a přijímat jiné zprávy než textové, musíte nastavit příslušné účty. Nastavení můžete stáhnout pomocí průvodců pro Internet a e mail uložených v telefonu nebo můžete účty nastavit ručně.
Přehled zpráv
V aplikaci Zprávy jsou zobrazovány následující ikony:
Nová zpráva |
Vytvoření nové zprávy |
Přijaté zprávy |
Zde jsou uloženy přijaté zprávy kromě e mailu a zpráv informační služby |
Schránka |
Připojení ke vzdálené schránce pro stažení nových zpráv nebo zobrazení dříve |
|
stažených zpráv offline |
Odes. |
Zde jsou uloženy poslední odeslané zprávy kromě zpráv odeslaných přes spojení |
|
Bluetooth. Počet zpráv ukládaných do této složky můžete měnit |
Koncepty |
Zde jsou uloženy neodeslané koncepty |
Zprávy k odeslání Zde jsou dočasně uloženy zprávy čekající na odeslání, například v době, kdy se telefon nachází mimo oblast pokrytí sítě
Doručenky Poskytovatele služeb můžete požádat o to, aby vám odesílal doručenky odeslaných zpráv SMS a MMS. Dostupnost této služby závisí na síti
Mé složky |
Organizování zpráv do složek |
Zprávy SMS a MMS
Zprávy mohou obsahovat text, fotografie, zvukové efekty, videoklipy a prezentace. Můžete také vytvářet a používat šablony pro zprávy.
Při odesílání zpráv volí telefon automaticky nejvhodnější metodu odeslání zprávy (zpráva SMS nebo MMS).
Nemůžete li odesílat nebo přijímat zprávy MMS, přečtěte si část Nelze používat služby na Internetu na straně 76.
Vytvoření a odeslání zprávy
1Vyberte Nabídka > Zprávy > Nová zpráva.
2Klepněte na pole Komu a vyberte jméno kontaktu z aplikace Kontakty.
3Klepněte na OK.
4Klepněte na textové pole a zadejte požadovaný text.
5Vyberte možnost Možnosti > Vložit obsah a přidejte obrázek, videoklip nebo zvuk.
6Chcete li zprávu odeslat, vyberte možnost  .
.
Při ručním zadávání telefonních čísel více příjemců použijte k oddělení jednotlivých čísel středník.
Odpověď na přijatou zprávu
•Vyberte Možnosti > Odpovědět.
Odstranění přečtené zprávy
1Vyberte přečtenou zprávu.
2Vyberte možnost  .
.
3Chcete li zprávu odstranit, vyberte možnost Ano.
24
Toto je internetová verze této publikace. © Tisk je možný pouze pro soukromé použití.

Uložení kontaktních údajů odesílatele
1Vyberte Nabídka > Zprávy > Přijaté zprávy.
2Klepněte na zprávu od odesílatele.
3Vyberte Možnosti > Uložit do Kontaktů > Vytvořit nový.
4Zadejte telefonní číslo, jméno nebo e mailovou adresu odesílatele.
5Vyberte možnost Hotovo.
E mail
Než začnete používat e-mail
Chcete li používat e mail, musíte do telefonu zadat platný přístupový bod k Internetu (IAP) a správné nastavení e mailu.
Musíte vytvořit e mailový účet. Postupujte podle pokynů vzdálené schránky a poskytovatele internetových služeb (ISP).
Pokud v telefonu není nastaven e mail, přečtěte si část Nastavení e mailu na straně 70.
Odesílání e mailových zpráv
E mailové zprávy můžete vytvářet v jednotlivých e mailových účtech.
Vytvoření a odeslání nové e mailové zprávy
1Vyberte Nabídka > Zprávy.
2Vyberte Možnosti > Vytvořit zprávu > E-mail.
3Vyberte v aplikaci Kontakty příjemce a klepněte na pole Komu, Kopie nebo Skrytá kopie.
4Do pole Předmět zadejte předmět zprávy.
5Chcete li ke zprávě přiložit soubory, vyberte na panelu nástrojů možnost Vložit. Vyberte typ přílohy. Kopírování, úpravám a přenášení některých obrázků, hudby a dalšího obsahu může bránit ochrana autorských práv.
6Chcete li zobrazit přílohy, klepněte na  .
.
7Napište zprávu.
8Chcete li použít šablonu nebo dříve napsanou poznámku, vyberte na panelu nástrojů možnost Vložit a vyberte požadovanou šablonu nebo poznámku.
9Chcete li zprávu odeslat, vyberte možnost Odeslat.
Přijímání e mailových zpráv
E mailové zprávy si stahujete ze serveru přes Internet nebo v kanceláři. Poštu můžete stahovat ručně nebo můžete nastavit, kdy ji má telefon kontrolovat.
Stahování e mailových zpráv offline
1Vyberte možnost Nabídka > Zprávy a vyberte schránku.
2Chcete li se připojit ke vzdálené schránce, vyberte možnost Možnosti > Připojit.
Automatické stahování e mailových zpráv
1Vyberte Nabídka > Zprávy.
2Vyberte možnost Možnosti >Nastavení > E-mail > Schránky.
3Klepněte na e mailový účet.
4Vyberte možnost Automatické stažení.
Odstraňování e mailových zpráv z telefonu
1Vyberte možnost Nabídka > Zprávy a vyberte schránku.
2Vyberte e mailovou zprávu.
3Vyberte možnost Možnosti > Odstranit >Pouze z telefonu. E mailová zpráva zůstane ve vzdálené schránce.
Telefon zobrazuje záhlaví e mailů ve vzdálené schránce. I když odstraníte obsah zprávy, záhlaví e mailu zůstane v telefonu. Chcete li odstranit i záhlaví, můžete se při odstraňování zprávy
z telefonu a vzdálené schránky připojit k serveru. Pokud nejste připojeni k serveru, záhlaví bude odstraněno při příštím připojení telefonu k serveru za účelem aktualizace stavu.
25
Toto je internetová verze této publikace. © Tisk je možný pouze pro soukromé použití.
 Loading...
Loading...