Sharp MX-4100N, MX-5001N, MX-5000N, MX-4101N Manual [de]
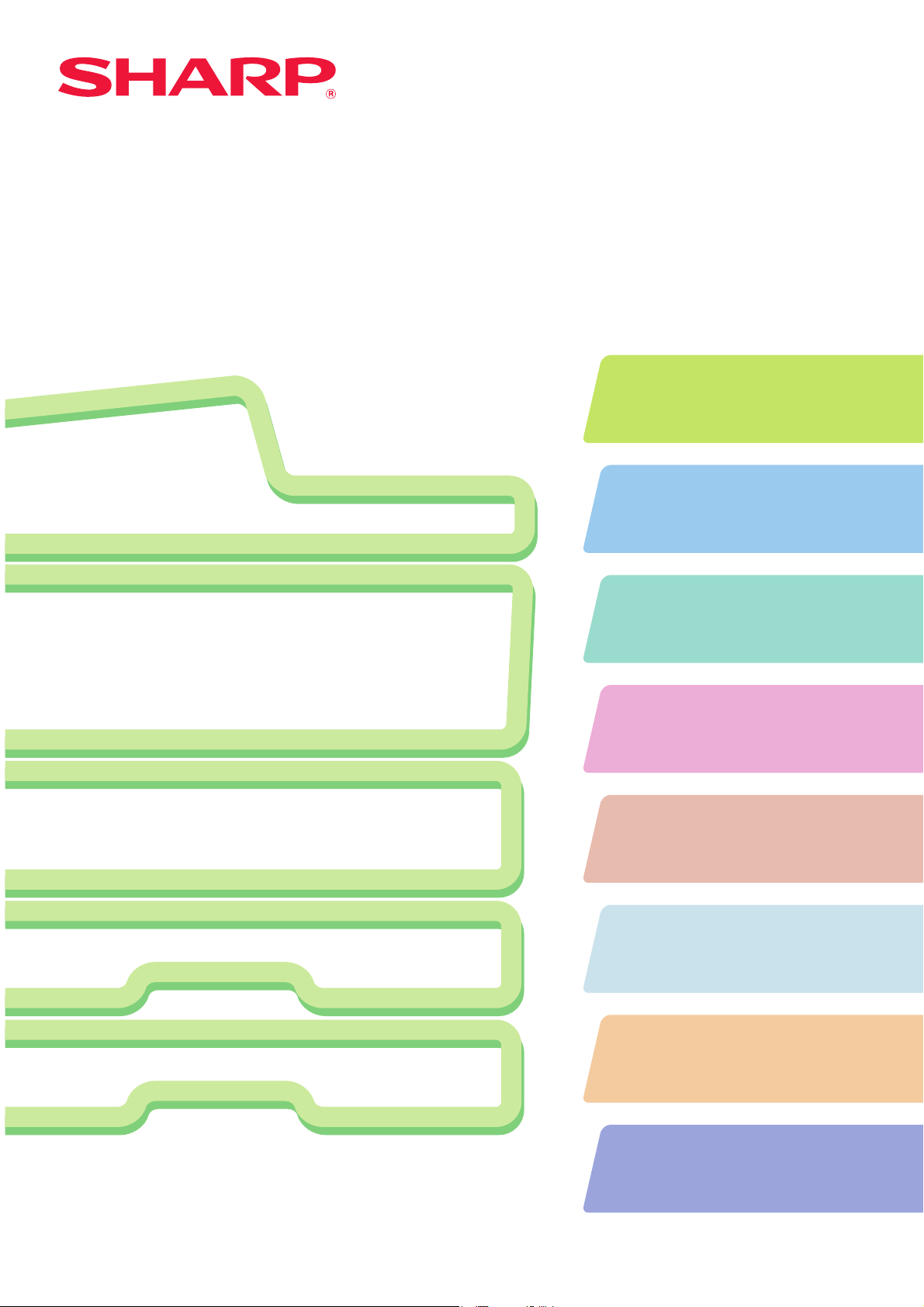
DIGITALES FARB-MULTIFUNKTIONSSYSTEM
KurzanleitungKurzanleitungKurzanleitung
MODELL:
MX-4100N
MX-4101N
MX-5000N
MX-5001N
Vor Verwendung des Geräts
Funktionen des Geräts und
Verfahren für das Einlegen von
Originalen und Papier.
Kopieren
Verwenden der Kopierfunktion.
Drucken
Verwenden der Druckerfunktion.
Faxfunktion
Die Verwendung der Faxfunktion.
Scannen
Verwenden der Scannerfunktion.
Dokumentenablage
Speichern von Aufträgen als
Dateien auf der Festplatte.
Systemeinstellungen
Konfigurieren der Einstellungen zur
einfacheren Handhabung des
Geräts.
Bewahren Sie dieses Handbuch als Referenz auf.
Fehlerbehebung
Häufig gestellte Fragen und
Anweisungen zur Problemlösung
bei Zufuhrfehlern.
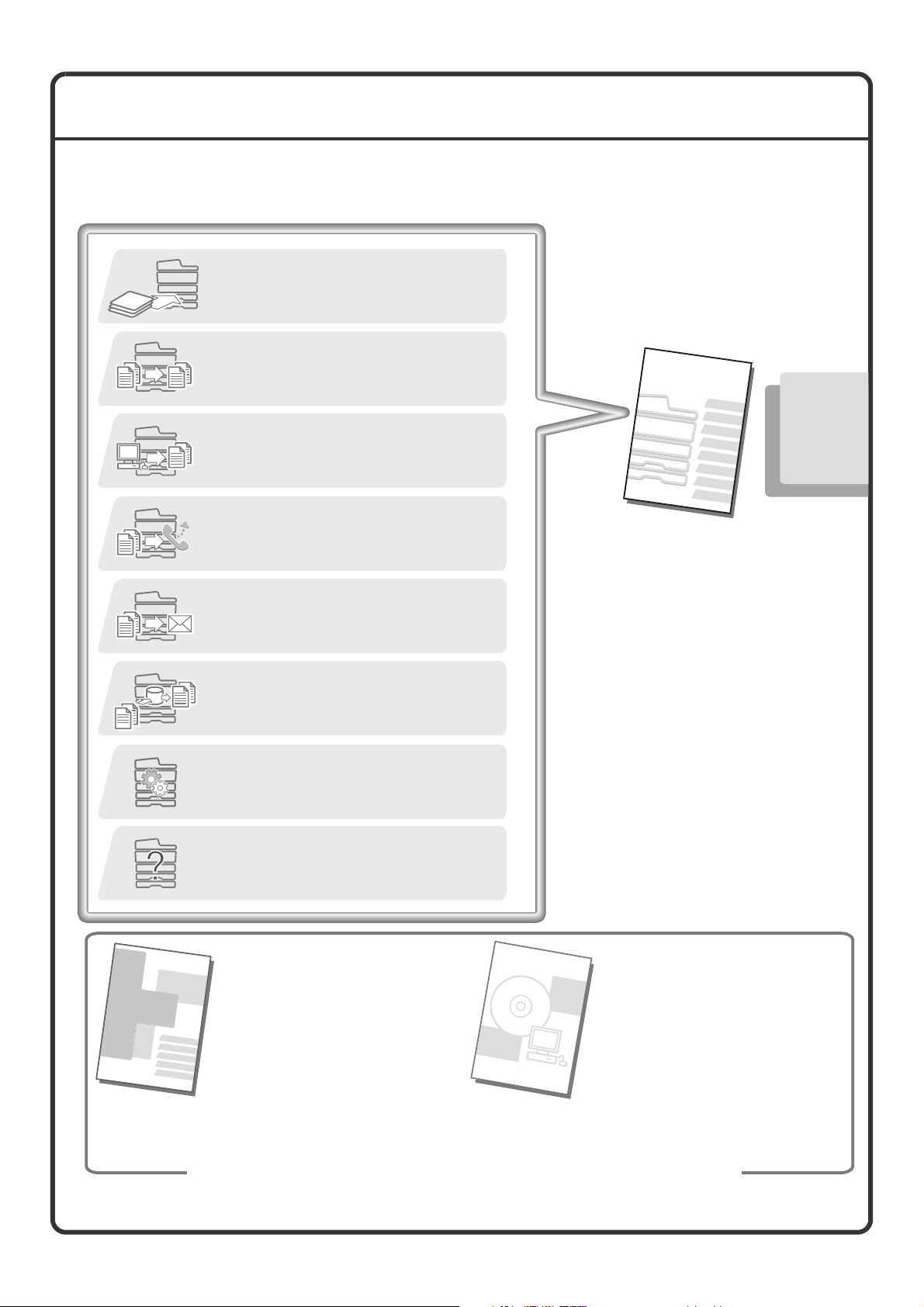
BEDIENUNGSHANDBÜCHER UND IHRE VERWENDUNG
Die Gerätelieferung enthält 3 gedruckte Handbücher sowie ein Handbuch in PDF-Format.
Gedruckte Handbücher
Übersicht über die Geräteteile und ihre Verwendung
Einlegen von Papier
Vor Verwendung des Geräts (Seite 7)
Erstellen einer Kopie
Kopieren (Seite 23)
Drucken einer Datei
Drucken (Seite 47)
Senden eines Faxes
Faxfunktion (Seite 59)
Senden eines gescannten Bilds
Verwendung des Internetfaxes
Scannen (Seite 79)
Was bedeutet Dokumentenablage?
Wozu wird es verwendet?
Dokumentenablage (Seite 95)
Wie lauten die Systemeinstellungen?
Systemeinstellungen (Seite 103)
Kurzanleitung
(Dieses Handbuch)
Dieses Handbuch enthält leicht
verständliche Erläuterungen
der Gerätefunktionen.
Die in diesem Handbuch
beschriebenen Erläuterungen
umfassen die am häufigsten
verwendeten Funktionen.
Sonderfunktionen, Fehlersuche
und detaillierte Verfahren für die
Verwendung des Geräts werden
in den PDF-Handbüchern
erläutert.
Häufig gestellte Fragen und Anweisungen
zur Problemlösung bei Zufuhrfehlern
Fehlerbehebung (Seite 109)
Bitte lesen Sie diese
Erläuterung vor Verwendung
des Geräts durch.
Sicherheitshandbuch
Es enthält wichtige Sicherheitsinformationen
und die technischen Daten des Geräts.
Diese Handbücher sind kombiniert für den Umweltschutz.
Softwareeinrichtungshandbuch /
Sharpdesk
Installationsanleitung
Erläutert die Vorgehensweise für die Installation
der Treiber für Drucker und Scanner.
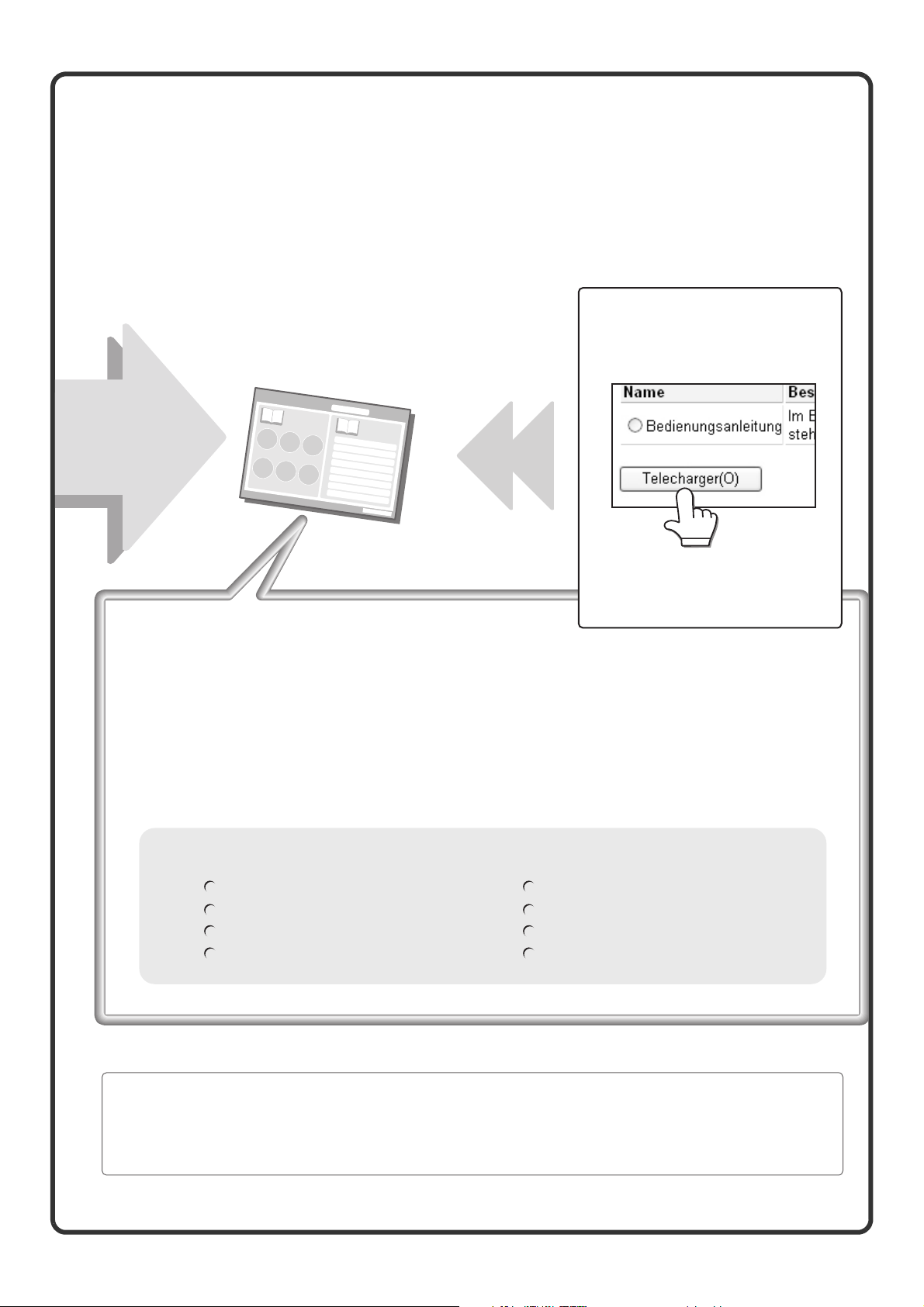
Handbücher im PDF-Format
Detaillierte Erläuterungen der für dieses Gerät verfügbaren Funktionen erhalten Sie in der Bedienungsanleitung
(in PDF-Format).Die Bedienungsanleitung kann über die Website des Geräts heruntergeladen werden.
Laden Sie die Bedienungsanleitung
über die Website des Geräts
Kurzanleitung
Weitere
Informationen
herunter.
Weitere Informationen über den
Download finden Sie unter "Download
der Bedienungsanleitung" (Seite 3).
Hilfreiche Tipps für die Verwendung der Bedienungsanleitung
Die erste Seite enthält ein normales Inhaltsverzeichnis sowie ein Inhaltsverzeichnis
in Form von "Ich möchte…".
Mit dieser Funktion können Sie direkt zur gewünschten Antwort springen. Geben Sie
beispielsweise ein: "Ich verwende oft die Kopierfunktion und möchte wissen, wie ich
Papier sparen kann".
Verwenden Sie je nach Bedarf eines der beiden Inhaltsverzeichnisse.
Die Bedienungsanleitung enthält folgende Kapitel:
VOR VERWENDUNG DES GERÄTS
KOPIERER
DRUCKER
FAX
* Für die Anzeige der Bedienungsanleitung in PDF-Format müssen der Adobe® ReaderTM oder Acrobat®
Reader von Adobe Systems Incorporated installiert sein. Falls sich keines dieser Programme auf Ihrem
PC befinden, können Sie diese unter folgender URL herunterladen:
http://www.adobe.com/
SCANNER / INTERNETFAX
DOKUMENTENABLAGE
SYSTEMEINSTELLUNGEN
FEHLERSUCHE
1
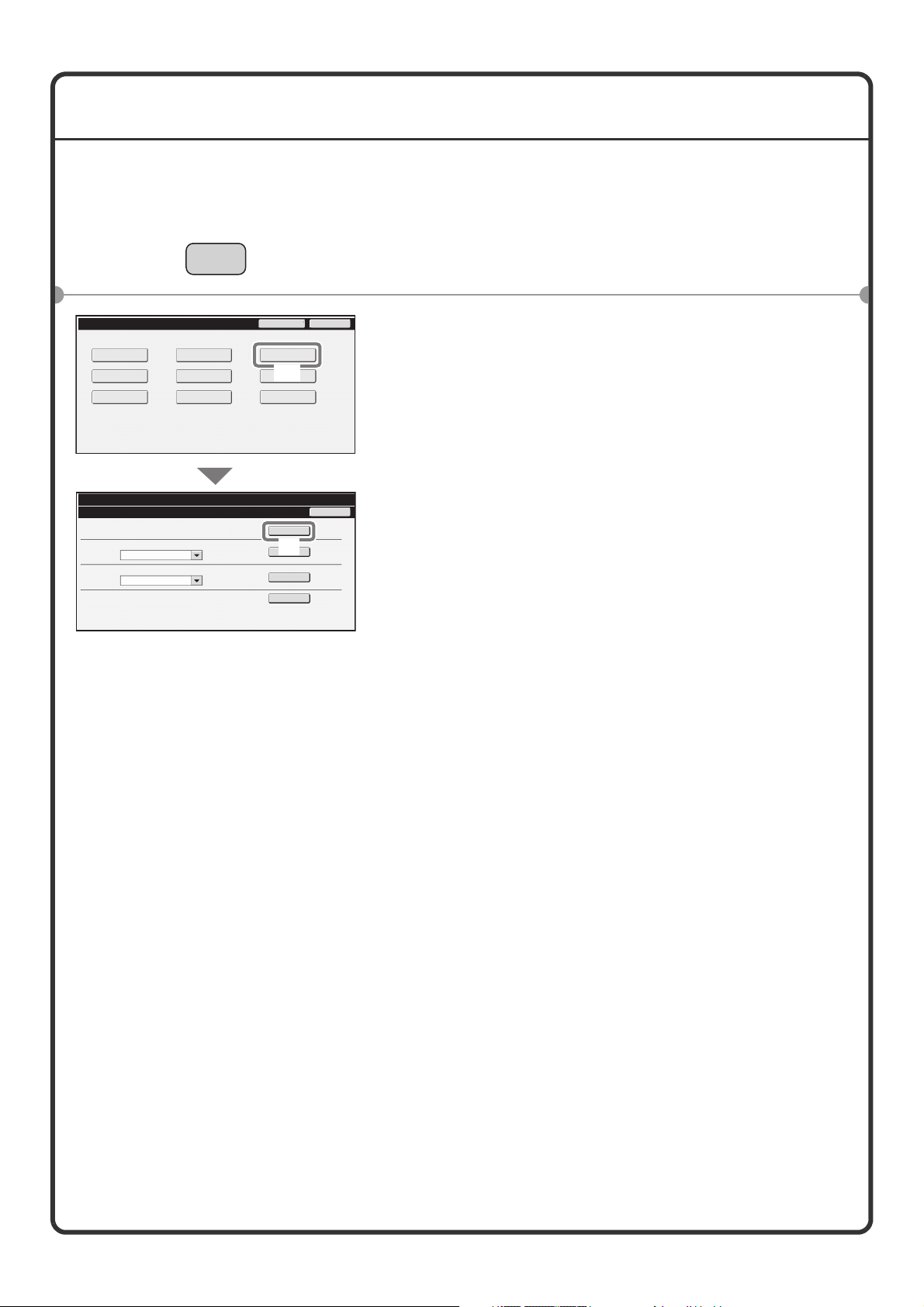
ÜBERPRÜFEN DER IP-ADRESSE
Zum Überprüfen der IP-Adresse des Geräts drucken Sie die Liste mit sämtlichen benutzerdefinierten
Einstellungen in den anwenderspezifischen Einstellungen aus.
ANWENDERSPEZIFISCHE
EINSTELLUNGEN
Systemeinstellungen
Jobzählung
Papierkassetten-
Einstellung
Drucker Parameter
Systemeinstellungen
Listendruck (Benutzer)
Liste aller anwenderspezifischen Einstellungen:
Druckertestseite:
PCL-Zeichen-Satzliste
Adressliste Senden:
Einzelliste
Dokumentenablage-Ordnerverzeichnis:
Standard-
einstellungen
Adresssteuerung
Doku.-Ablage
Kontrolle
Admin. Passwort
Listendruck
(Benutzer)
Faxdaten
(1)
Empf./Weiterleit
USB-Gerätecheck
Drucken
(2)
Drucken
Drucken
Drucken
Beenden
Zurück
1 Drücken Sie die Taste
[ANWENDERSPEZIFISCHE EINSTELLUNGEN].
2 Wählen Sie die Liste mit allen
benutzerdefinierten Einstellungen auf dem
Touch-Panel.
(1)
Berühren Sie das Feld [Listendruck (Benutzer)].
(2) Berühren Sie die Taste [Drucken] rechts in der
"Liste aller anwendungsspezifischen
Einstellungen".
Die IP-Adresse steht in der ausgedruckten Liste.
2
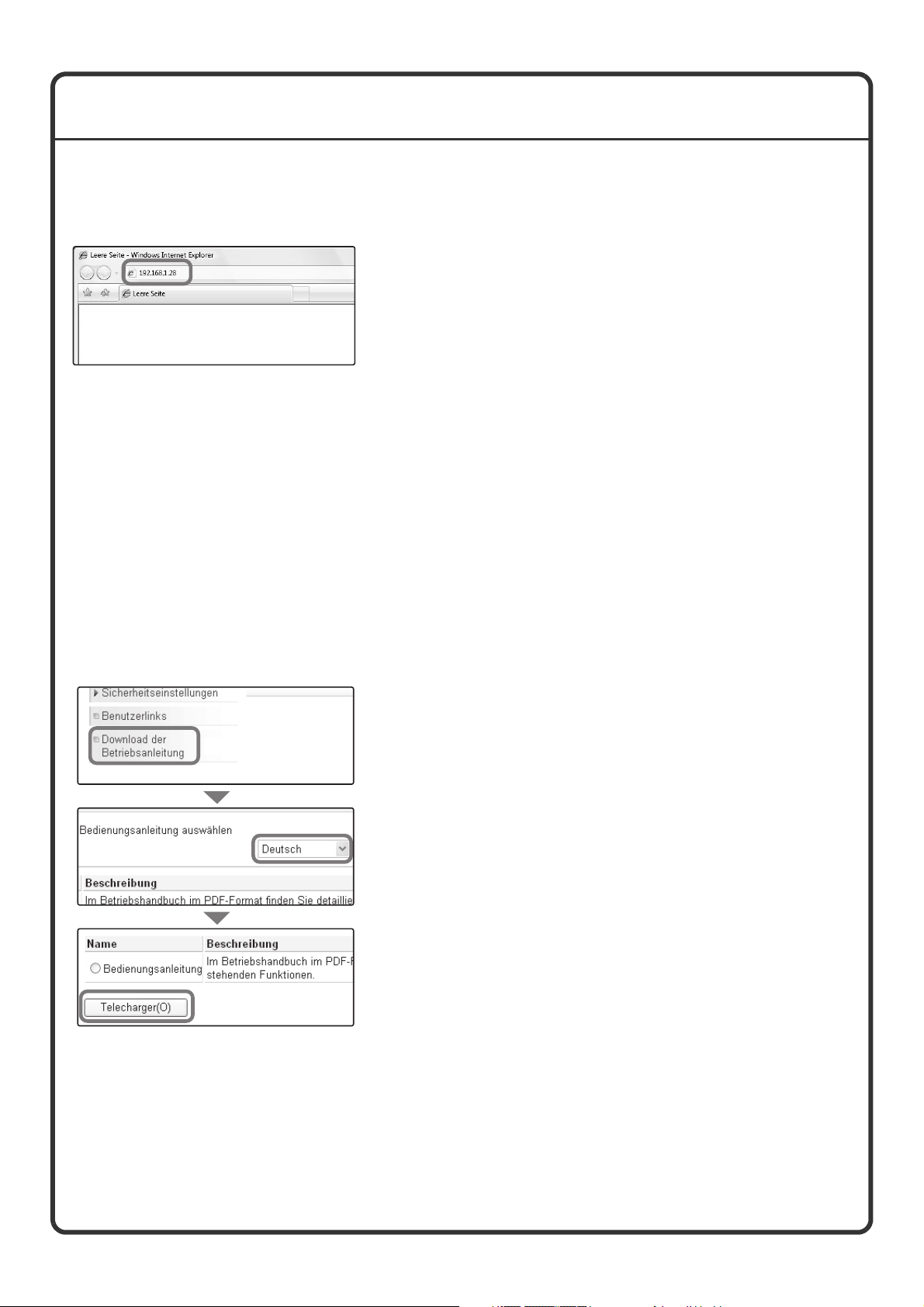
ZUGRIFF AUF DEN WEBSERVER IM GERÄT
Wenn das Gerät mit einem Netzwerk verbunden ist, können Sie mit einem Webbrowser auf Ihrem Computer auf den Webserver zugreifen.
Öffnen der Webseiten
Greifen Sie zum Öffnen der Webseiten auf den in
das Gerät integrierten Webserver zu.
Starten Sie einen Webbrowser auf einem Computer,
der mit demselben Netzwerk verbunden ist wie das
Gerät, und geben Sie die IP-Adresse des Geräts ein.
Empfohlene Webbrowser
Internet Explorer: 6.0 oder höher (Windows
Netscape Navigator: 9 (Windows
Firefox: 2.0 oder höher (Windows
Safari: 1.2 oder höher (Macintosh)
Die Webseite wird angezeigt.
Abhängig von den Geräteeinstellungen wird eventuell eine
Benutzerauthentifizierung durchgeführt, um die Webseite
anzuzeigen. Wenden Sie sich an den Geräteadministrator,
um das für die Benutzerauthentifizierung erforderliche
Passwort zu erhalten.
®
)
®
)
®
)
Download der Bedienungsanleitung
Die detaillierte Bedienungsanleitung kann auf den Websites des Geräts heruntergeladen werden.
Download der Bedienungsanleitung.
(1) Klicken Sie im Menü der Webseite auf
(1)
(2)
(3)
[Download der Betriebsanleitung].
(2) Wählen Sie die gewünschte Sprache.
(3) Klicken Sie auf die Schaltfläche [Download].
Die Bedienungsanleitung wurde heruntergeladen.
3
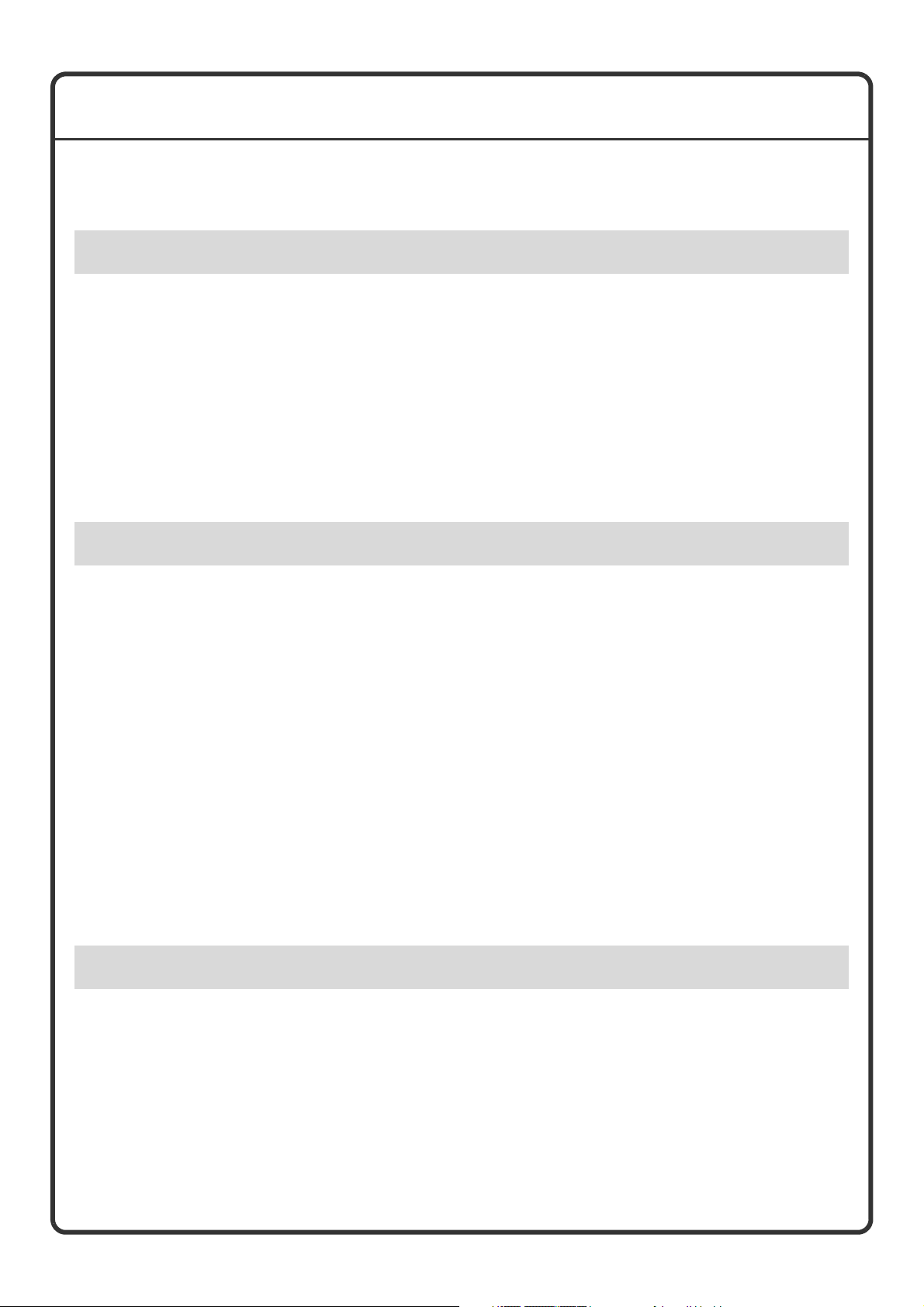
INHALTSVERZEICHNIS
ÜBERPRÜFEN DER IP-ADRESSE . . . . . . . . . . . . . . . . . . . . . . . . . . . . . . . . . . . . . . . . . . . . . . . . . .2
ZUGRIFF AUF DEN WEBSERVER IM GERÄT . . . . . . . . . . . . . . . . . . . . . . . . . . . . . . . . . . . . . . . . .3
Vor Verwendung des Geräts
NAMEN UND FUNKTION DER TEILE . . . . . . . . . . . . . . . . . . . . . . . . . . . . . . . . . . . . . . . . . . . . . . . .8
BEDIENFELD . . . . . . . . . . . . . . . . . . . . . . . . . . . . . . . . . . . . . . . . . . . . . . . . . . . . . . . . . . . . . . . . . .10
VERWENDEN DES TOUCH-PANELS . . . . . . . . . . . . . . . . . . . . . . . . . . . . . . . . . . . . . . . . . . . . . . .12
BENUTZERAUTHENTIFIZIERUNG . . . . . . . . . . . . . . . . . . . . . . . . . . . . . . . . . . . . . . . . . . . . . . . . .14
HAUPTSEITE . . . . . . . . . . . . . . . . . . . . . . . . . . . . . . . . . . . . . . . . . . . . . . . . . . . . . . . . . . . . . . . . . .15
BILDPRÜFUNGSFUNKTION (VORSCHAU) . . . . . . . . . . . . . . . . . . . . . . . . . . . . . . . . . . . . . . . . . .16
EINLEGEN VON ORIGINALEN . . . . . . . . . . . . . . . . . . . . . . . . . . . . . . . . . . . . . . . . . . . . . . . . . . . .17
WECHSELN DES PAPIERS IN EINEM FACH . . . . . . . . . . . . . . . . . . . . . . . . . . . . . . . . . . . . . . . . .18
Kopieren
HAUPTFENSTER DES KOPIERMODUS . . . . . . . . . . . . . . . . . . . . . . . . . . . . . . . . . . . . . . . . . . . . .24
KOPIEREN . . . . . . . . . . . . . . . . . . . . . . . . . . . . . . . . . . . . . . . . . . . . . . . . . . . . . . . . . . . . . . . . . . . .25
2-ZWEISEITIGES KOPIEREN (Automatischer Originaleinzug) . . . . . . . . . . . . . . . . . . . . . . . . . .26
KOPIEREN AUF SPEZIALPAPIER (Manuelles Kopieren). . . . . . . . . . . . . . . . . . . . . . . . . . . . . . .27
FARBKOPIEN (Farbmodus) . . . . . . . . . . . . . . . . . . . . . . . . . . . . . . . . . . . . . . . . . . . . . . . . . . . . . .29
BELICHTUNG UND BILDTYP AUSWÄHLEN . . . . . . . . . . . . . . . . . . . . . . . . . . . . . . . . . . . . . . . . .30
ANPASSEN DER KOPIE AN DAS PAPIERFORMAT (Automatische Verhältnisauswahl) . . . . .31
VERGRÖSSERN/VERKLEINERN (Vordefinierte Verhältnisse / Zoom) . . . . . . . . . . . . . . . . . . . .33
UNTERBRECHEN EINES KOPIERVORGANGS (Kopieren unterbrechen) . . . . . . . . . . . . . . . . .35
SPEICHERN VON KOPIERVORGÄNGEN (Auftragsprogramme). . . . . . . . . . . . . . . . . . . . . . . . .36
SPEZIALMODI . . . . . . . . . . . . . . . . . . . . . . . . . . . . . . . . . . . . . . . . . . . . . . . . . . . . . . . . . . . . . . . . .38
WÄHLEN EINES SPEZIALMODUS . . . . . . . . . . . . . . . . . . . . . . . . . . . . . . . . . . . . . . . . . . . . . . . . .39
NÜTZLICHE KOPIERFUNKTIONEN . . . . . . . . . . . . . . . . . . . . . . . . . . . . . . . . . . . . . . . . . . . . . . . .40
Drucken
DRUCKEN. . . . . . . . . . . . . . . . . . . . . . . . . . . . . . . . . . . . . . . . . . . . . . . . . . . . . . . . . . . . . . . . . . . . .48
ABBRECHEN EINES DRUCKVORGANGS (AM GERÄT). . . . . . . . . . . . . . . . . . . . . . . . . . . . . . . .53
AUSWAHL VON EINSTELLUNGEN . . . . . . . . . . . . . . . . . . . . . . . . . . . . . . . . . . . . . . . . . . . . . . . .54
NÜTZLICHE DRUCKERFUNKTIONEN . . . . . . . . . . . . . . . . . . . . . . . . . . . . . . . . . . . . . . . . . . . . . .56
4
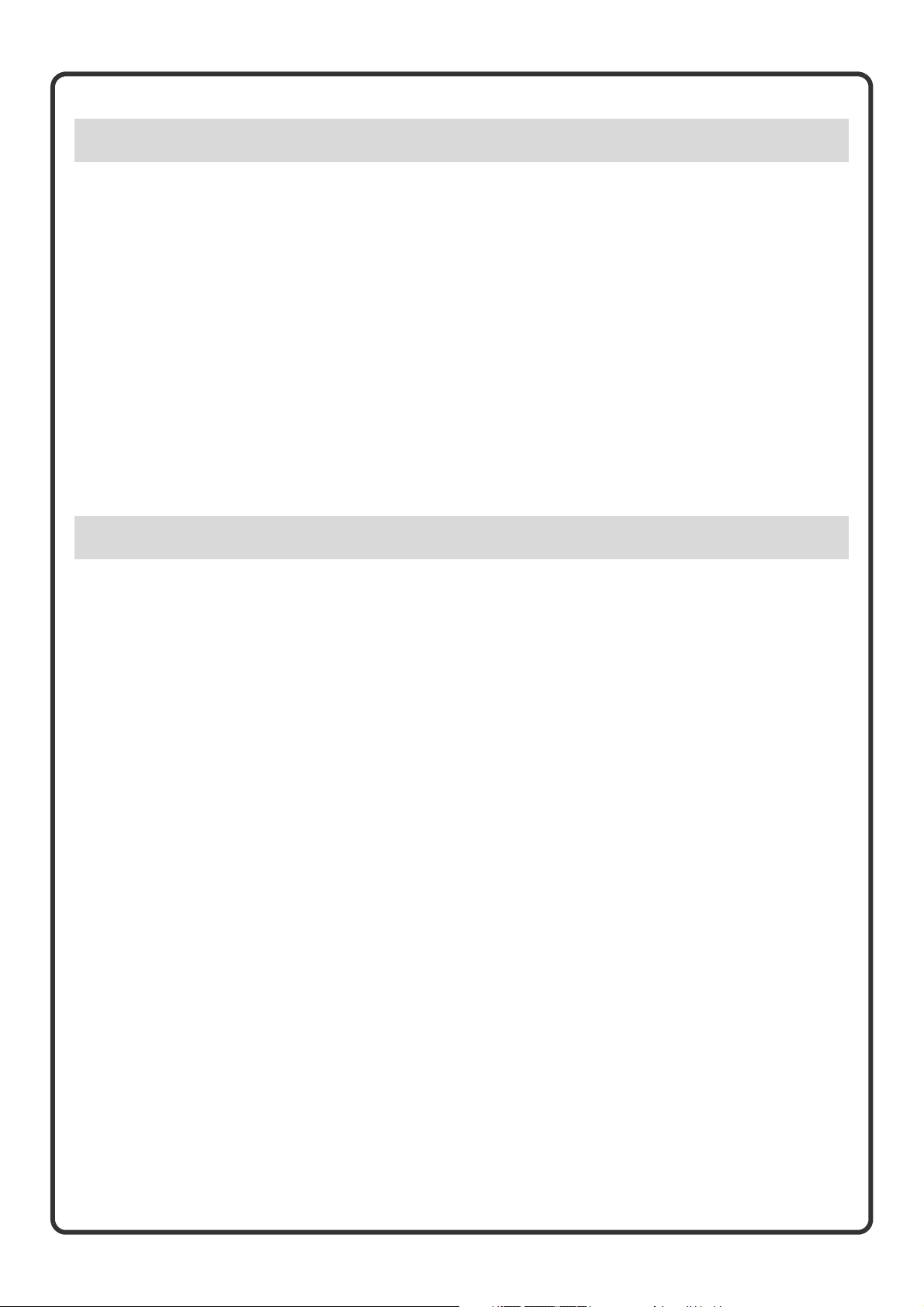
Faxfunktion
HAUPTFENSTER DES FAXMODUS . . . . . . . . . . . . . . . . . . . . . . . . . . . . . . . . . . . . . . . . . . . . . . . .60
EIN FAX SENDEN. . . . . . . . . . . . . . . . . . . . . . . . . . . . . . . . . . . . . . . . . . . . . . . . . . . . . . . . . . . . . . .61
FORMAT EINES FAXES ÄNDERN . . . . . . . . . . . . . . . . . . . . . . . . . . . . . . . . . . . . . . . . . . . . . . . . .62
BELICHTUNG ÄNDERN. . . . . . . . . . . . . . . . . . . . . . . . . . . . . . . . . . . . . . . . . . . . . . . . . . . . . . . . . .64
AUFLÖSUNG ÄNDERN . . . . . . . . . . . . . . . . . . . . . . . . . . . . . . . . . . . . . . . . . . . . . . . . . . . . . . . . . .65
SPEICHERN EINER FAXNUMMER . . . . . . . . . . . . . . . . . . . . . . . . . . . . . . . . . . . . . . . . . . . . . . . . .66
WEITERLEITUNG EMPFANGENER FAXE (Faxdaten-Weiterleitung) . . . . . . . . . . . . . . . . . . . . .68
KOMFORTWAHL . . . . . . . . . . . . . . . . . . . . . . . . . . . . . . . . . . . . . . . . . . . . . . . . . . . . . . . . . . . . . . .69
DAS GLEICHE DOKUMENT AN MEHRERE ZIELE AUF EINMAL SENDEN (Rundsenden) . . . .72
SPEZIAL-FAXMODI . . . . . . . . . . . . . . . . . . . . . . . . . . . . . . . . . . . . . . . . . . . . . . . . . . . . . . . . . . . . .74
AUSWAHL EINES SPEZIALMODUS . . . . . . . . . . . . . . . . . . . . . . . . . . . . . . . . . . . . . . . . . . . . . . . .75
PRAKTISCHE FAXFUNKTIONEN . . . . . . . . . . . . . . . . . . . . . . . . . . . . . . . . . . . . . . . . . . . . . . . . . .76
Scannen
NETZWERKSCANNERFUNKTION . . . . . . . . . . . . . . . . . . . . . . . . . . . . . . . . . . . . . . . . . . . . . . . . .80
HAUPTFENSTER DES SCANMODUS. . . . . . . . . . . . . . . . . . . . . . . . . . . . . . . . . . . . . . . . . . . . . . .81
SCANNEN EINES ORIGINALS . . . . . . . . . . . . . . . . . . . . . . . . . . . . . . . . . . . . . . . . . . . . . . . . . . . .82
BELICHTUNG UND BILDTYP DES ORIGINALS ÄNDERN . . . . . . . . . . . . . . . . . . . . . . . . . . . . . .83
ÄNDERN DER AUFLÖSUNG . . . . . . . . . . . . . . . . . . . . . . . . . . . . . . . . . . . . . . . . . . . . . . . . . . . . . .84
ÄNDERN DES DATEIFORMATS . . . . . . . . . . . . . . . . . . . . . . . . . . . . . . . . . . . . . . . . . . . . . . . . . . .85
SPEICHERN EINES ZIELES . . . . . . . . . . . . . . . . . . . . . . . . . . . . . . . . . . . . . . . . . . . . . . . . . . . . . .86
NÜTZLICHE ÜBERTRAGUNGSVERFAHREN . . . . . . . . . . . . . . . . . . . . . . . . . . . . . . . . . . . . . . . .88
SENDEN EINES BILDES AN MEHRERE EMPFÄNGER (Rundsendung) . . . . . . . . . . . . . . . . . . .90
SPEZIELLE SCANMODI. . . . . . . . . . . . . . . . . . . . . . . . . . . . . . . . . . . . . . . . . . . . . . . . . . . . . . . . . .91
AUSWAHL EINES SPEZIALMODUS . . . . . . . . . . . . . . . . . . . . . . . . . . . . . . . . . . . . . . . . . . . . . . . .92
NÜTZLICHE SCANNERFUNKTIONEN . . . . . . . . . . . . . . . . . . . . . . . . . . . . . . . . . . . . . . . . . . . . . .93
5
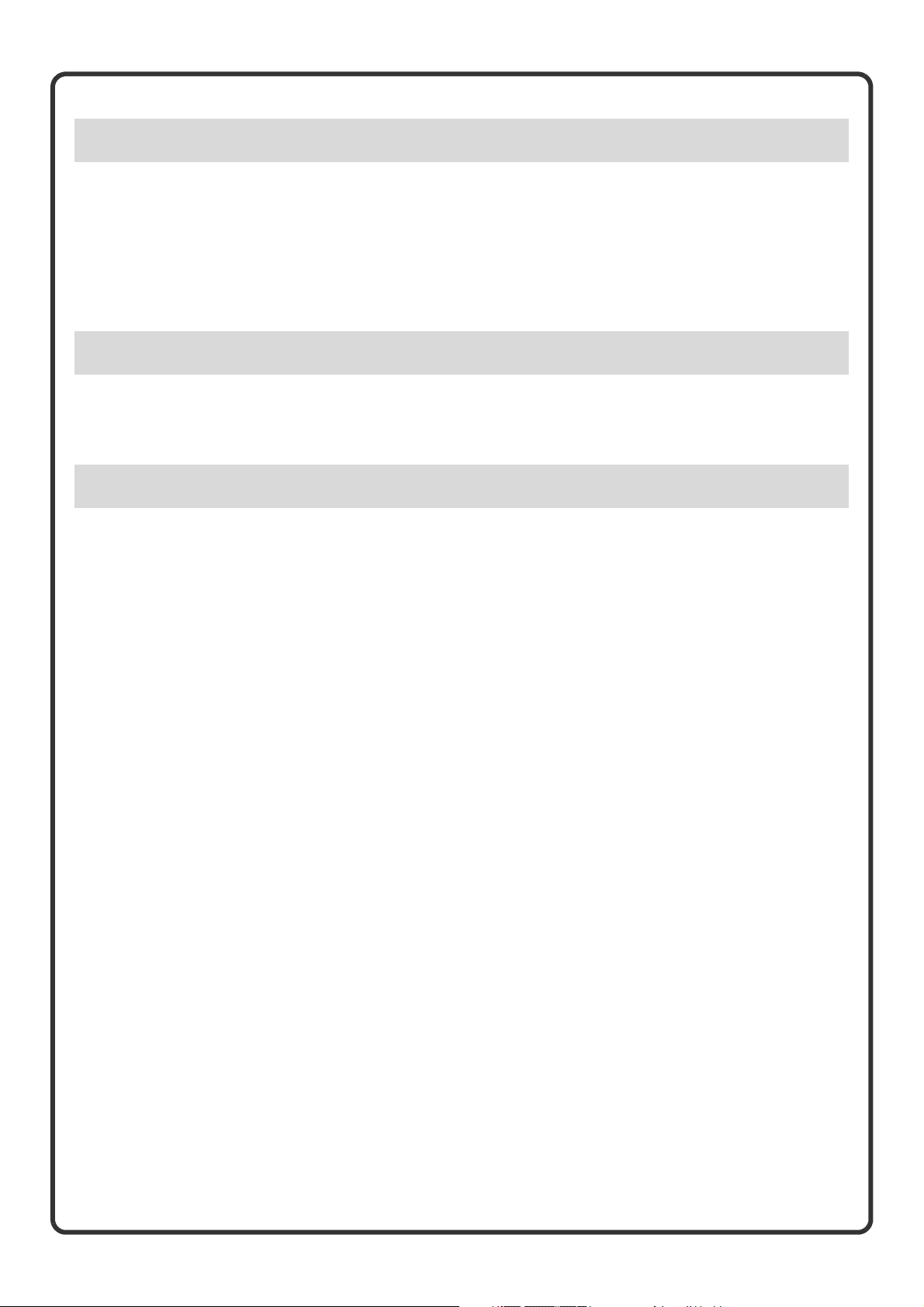
Dokumentenablage
DOKUMENTENABLAGE . . . . . . . . . . . . . . . . . . . . . . . . . . . . . . . . . . . . . . . . . . . . . . . . . . . . . . . . .96
SCHNELLSPEICHERN EINES AUFTRAGS (Offene Ablage) . . . . . . . . . . . . . . . . . . . . . . . . . . . .98
ANFÜGEN VON INFORMATIONEN BEIM SPEICHERN EINER DATEI (Ablage) . . . . . . . . . . . . .99
DOKUMENT NUR SPEICHERN (Scan zu HDD) . . . . . . . . . . . . . . . . . . . . . . . . . . . . . . . . . . . . . .101
DRUCKEN EINER GESPEICHERTEN DATEI . . . . . . . . . . . . . . . . . . . . . . . . . . . . . . . . . . . . . . . .102
Systemeinstellungen
ANWENDERSPEZIFISCHE EINSTELLUNGEN. . . . . . . . . . . . . . . . . . . . . . . . . . . . . . . . . . . . . . .104
MENÜ SYSTEMEINSTELLUNGEN . . . . . . . . . . . . . . . . . . . . . . . . . . . . . . . . . . . . . . . . . . . . . . . .106
Fehlerbehebung
HÄUFIG GESTELLTE FRAGEN. . . . . . . . . . . . . . . . . . . . . . . . . . . . . . . . . . . . . . . . . . . . . . . . . . .110
BESEITIGUNG VON PAPIERSTAUS. . . . . . . . . . . . . . . . . . . . . . . . . . . . . . . . . . . . . . . . . . . . . . .114
6
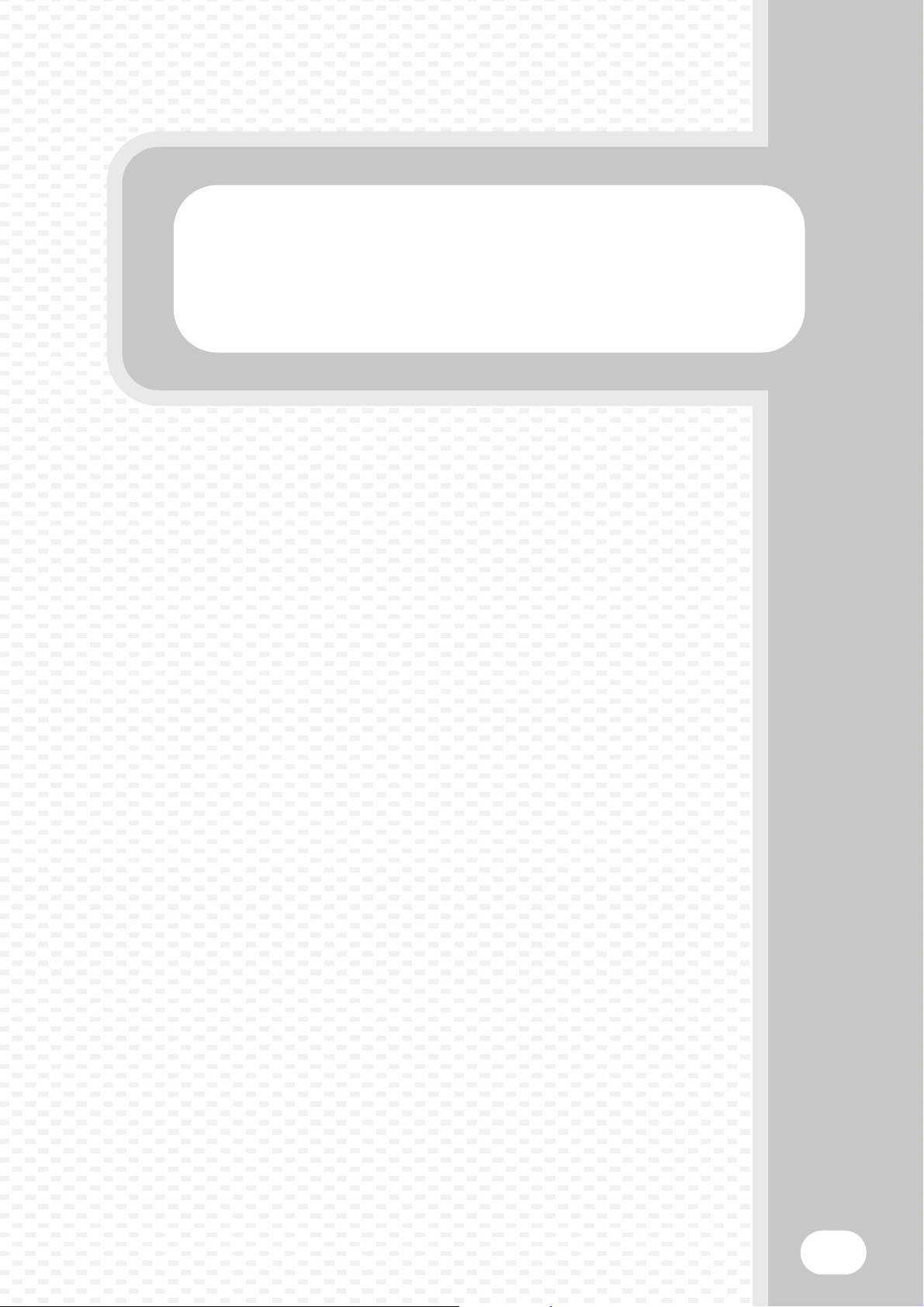
Vor Verwendung des Geräts
Vor Verwendung des Geräts
Dieser Abschnitt enthält allgemeine Informationen über das Gerät,
einschließlich Namen und Funktionen der Geräteteile und seiner
Peripheriegeräte, sowie Anleitungen für das Einlegen von Originalen und
Papier.
X NAMEN UND FUNKTION DER TEILE. . . . . . . . . . . . . . . 8
X BEDIENFELD. . . . . . . . . . . . . . . . . . . . . . . . . . . . . . . . . 10
X VERWENDEN DES TOUCH-PANELS. . . . . . . . . . . . . . 12
X BENUTZERAUTHENTIFIZIERUNG. . . . . . . . . . . . . . . . 14
X HAUPTSEITE . . . . . . . . . . . . . . . . . . . . . . . . . . . . . . . . . 15
X BILDPRÜFUNGSFUNKTION (VORSCHAU). . . . . . . . . 16
X EINLEGEN VON ORIGINALEN . . . . . . . . . . . . . . . . . . . 17
X WECHSELN DES PAPIERS IN EINEM FACH . . . . . . . 18
7
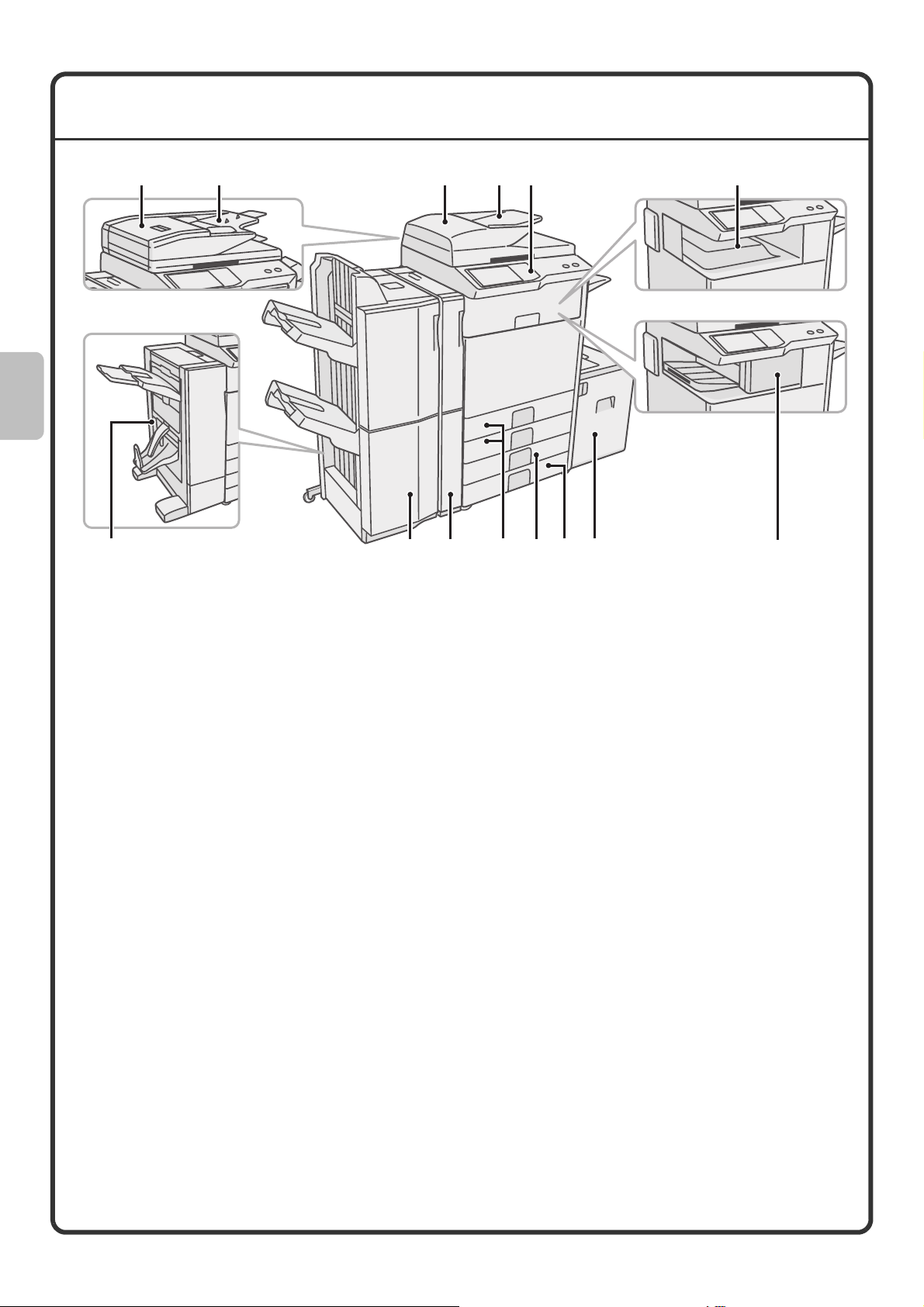
NAMEN UND FUNKTION DER TEILE
(1) (2) (1) (2)
(1) Automatischer Originaleinzug
Zieht mehrere Originale automatisch ein und scannt
diese. Beide Seiten eines zweiseitigen Originals
können gleichzeitig gescannt werden.
(2) Originaleinzugfach
Legen Sie die Originale in dieses Fach ein, wenn Sie
den automatischen Originaleinzug verwenden.
(3) Bedienfeld
(4) Ausgabefach (mittleres Fach)
Kopier- und Druckaufträge werden in dieses Fach
ausgegeben. (Wenn ein Finisher oder Finisher mit
Sattelheftung installiert ist, kann das Ausgabefach
(mittleres Fach) nicht benutzt werden.)
(5) Finisher mit Sattelheftung*
Kann für die Ausgabe mit Heftung verwendet werden.
Das Gerät ist außerdem mit einer Heftfunktion
ausgestattet, mit der Sie das Papier falten und in der
Mitte heften können. Mit der zusätzlichen Faltfunktion
können Sie das Papier in der Mitte falten. Bei Installation
einer Lochungseinheit kann es auch gelocht werden.
(6) Finisher (Großer Hefter)*
Kann zum Heften an der Kopienausgabe genutzt werde.
(3) (4)
(8)(6) (7) (11)
(7) Lochungseinheit*
(8) Fach 1 / Fach 2
(9)
(10)
(11)
(12) Finisher*
(10)(5) (9)
Wird verwendet, um die Kopien zu lochen.
Enthält Papier. Es können bis zu 500 Blatt Papier
2
(80 g/m
Fach 3
(wenn ein Unterschrank/500-Blatt-Papierkassette
oder ein Unterschrank/2 x 500-Blatt-Papierkassette
installiert ist)*
Enthält Papier. Es können bis zu 500 Blatt Papier
(80 g/m
Fach 4
(wenn ein Unterschrank/2 x 500-Blatt-Papierkassette
installiert ist)*
Enthält Papier. Es können bis zu 500 Blatt Papier
(80 g/m
Fach 5 (wenn ein Großraummagazin installiert ist)*
Es können maximal 3500 Blatt Papier eingelegt werden.
Wenn ein Unterschrank/500-Blatt-Papierkassette
installiert ist, ist das Fach 4.
Kann für die Ausgabe mit Heftung verwendet werden.
Bei Installation einer Lochungseinheit kann das
ausgegebene Papier auch gelocht werden.
(21 lbs.)) geladen werden.
2
(21 lbs.)) geladen werden.
2
(21 lbs.)) geladen werden.
(12)
* Peripheriegeräte. Weitere Informationen finden Sie in der Bedienungsanleitung unter "1. VOR VERWENDUNG
DES GERÄTS" im Abschnitt "PERIPHERIEGERÄT".
8
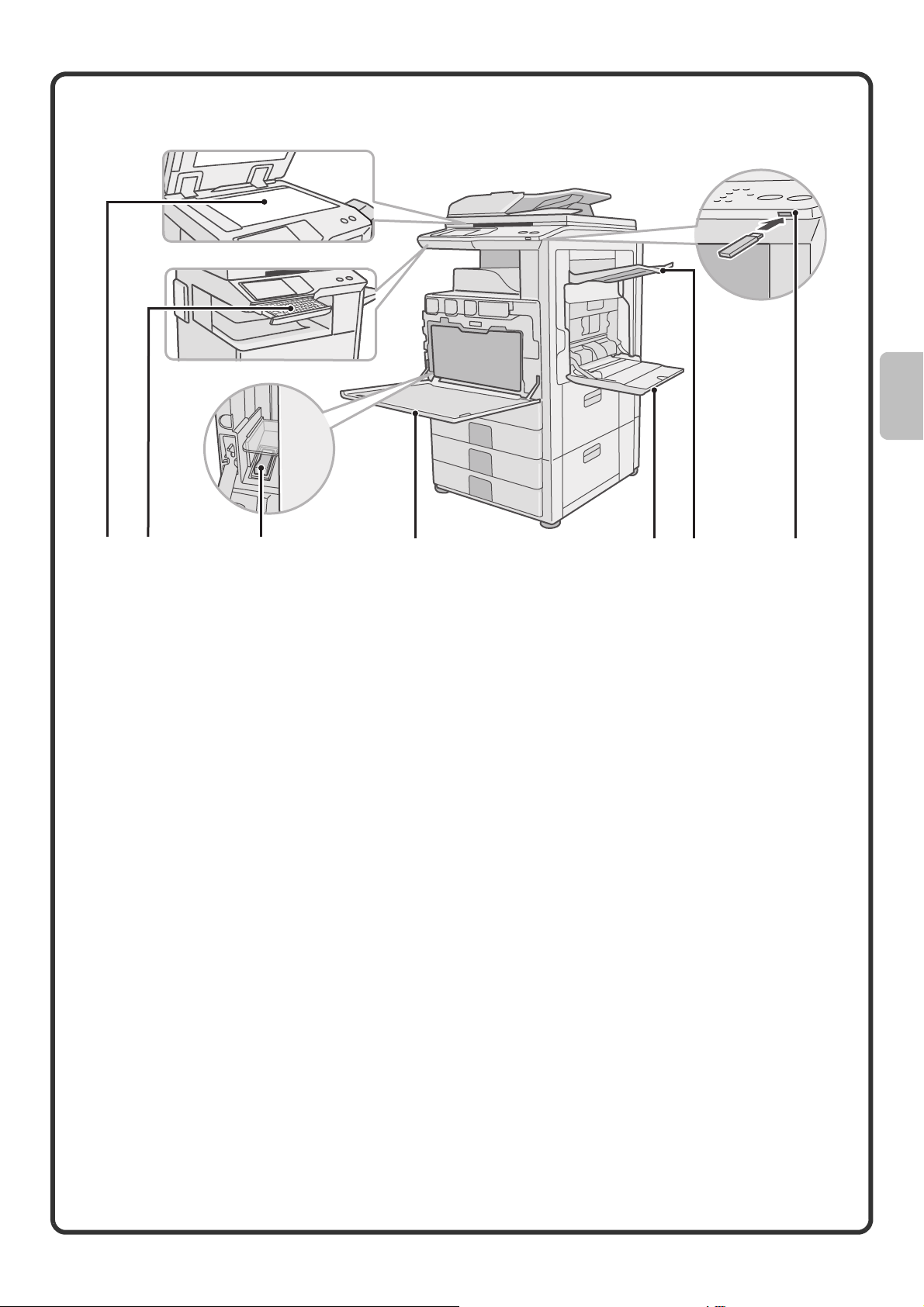
(15) (16) (17) (18) (19)(13) (14)
(13) Vorlagenglas
Wird zum Scannen von Büchern und anderen
Originalen verwendet, die nicht mit dem
automatischen Originaleinzug gescannt werden
können.
(14) Keyboard*
Diese Tastatur ist im Gerät integriert.
Wenn Sie die Tastatur nicht verwenden, kann diese
unter dem Bedienfeld aufgewahrt werden.
Verwenden Sie die Tastatur für die Eingabe von
Passwort, Dateiname oder sonstigem Text.
Dies ist in der Standardausstattung des
MX-4101N/5001N enthalten.
(15) Hauptschalter
Mit diesem Schalter können Sie das Gerät ein- und
ausschalten.
Wenn Sie die Fax-oder Internet-Fax-Funktionen
verwenden, muss sich der Schalter in der Position
"An" befinden.
(16) Vordere Abdeckung
Öffnen Sie diese zum Austauschen einer
Tonerpatrone.
(17) Manueller Einzug
Über den manuellen Einzug kann Spezialpapier
eingezogen werden.
(18) Ausgabeeinheit (rechtes Fach)*
Sofern installiert, kann die Ausgabe in dieses Fach
umgeleitet werden.
(19) USB-Verbinder (Typ A)
Dieser dient zum Anschluss eines USB-Speichers
oder anderer USB-Geräte an das Gerät.
* Peripheriegeräte. Weitere Informationen finden Sie in der Bedienungsanleitung unter "1. VOR VERWENDUNG
DES GERÄTS" im Abschnitt "PERIPHERIEGERÄT".
9
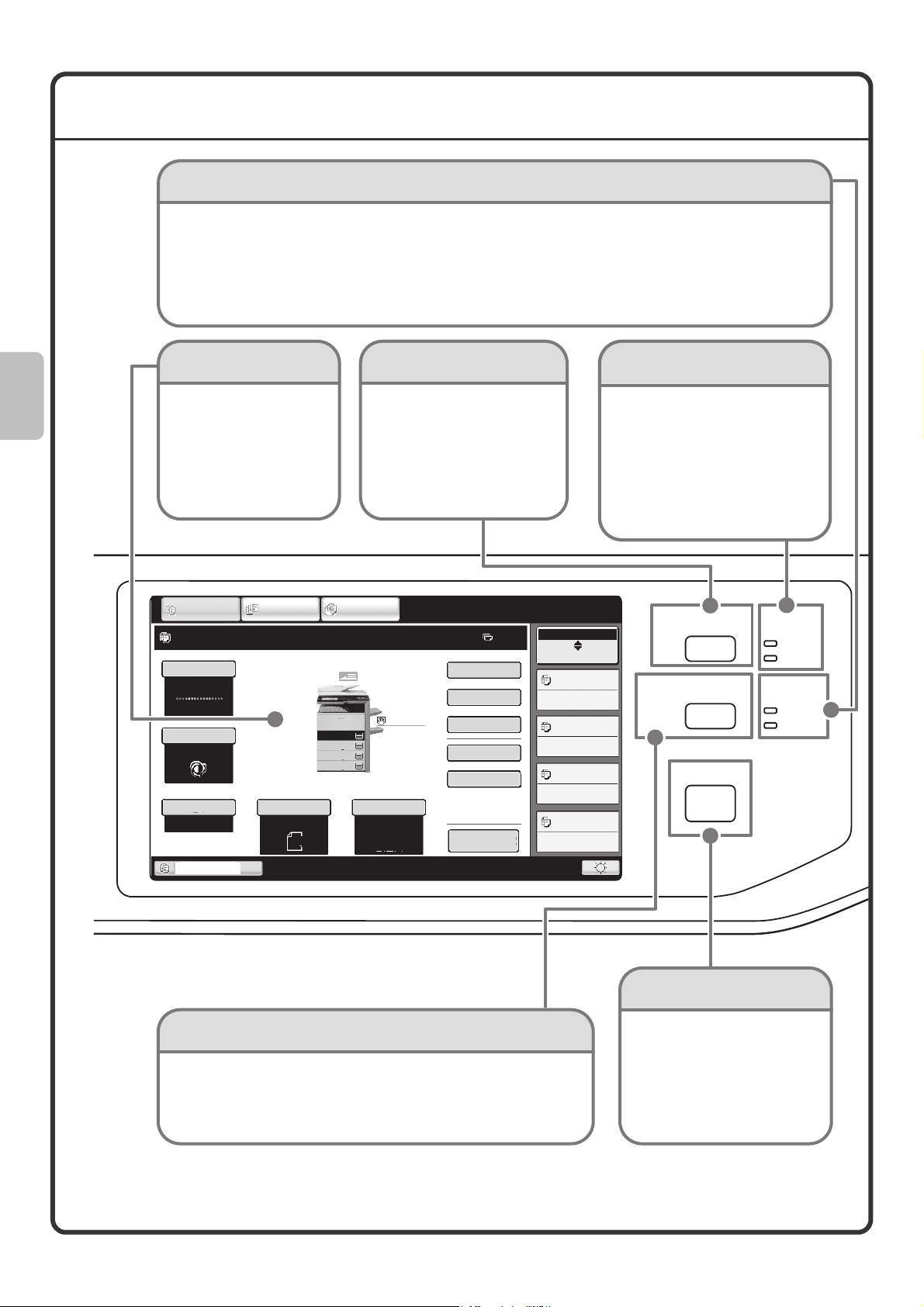
BEDIENFELD
Vorschau
Bildsendeanzeigen
ONLINE-Anzeige
Leuchtet während der Übertragung oder während des Eingangs im Faxmodus. Die Anzeige leuchtet auch
während der Übertragung im Scanmodus.
DATEN-Anzeige
Wenn ein eingegangenes Fax, z.B. weil die Papierkassette leer ist, nicht ausgedruckt werden kann, blinkt
die Anzeige. Die Anzeige leuchtet ständig, wenn Daten vorliegen, die auf ihre Übertragung warten.
Touch-Panel
Meldungen und Felder
werden im LCD-Display
angezeigt.
Die Vorgänge werden
durch ein Berühren der
Tasten mit den Fingern
ausgeführt.
KOPIE
Bereit zum Scannen für Kopieren.
Farbmodus
Vollfarbe
Belichtung
Auto
Zoomfaktor
100%
Fach1
DOKUMENT
SENDEN
Original
Auto
A4
DOKUMENTENABLAGE
A4
1.
A4R
2.
B4
3.
A3
4.
Taste [AUFTRAGSSTATUS]
Drücken Sie diese Taste, um
den Bildschirm für die
Auftragsstatus anzuzeigen.
Im Bildschirm Auftragsstatus
können Sie den Status von
Aufträgen anzeigen und
Aufträge abbrechen.
0
Spezialmodi
Normal
A4
Papierwahl
Auto
A4
Normal
2-seit. Kopie
Ausgabe
Ablage
Offene Ablage
Auftragsstatus
MFP-Status
020/015
Kopiert
020/000
Warten
020/000
Warten
020/000
Warten
Druckmodusanzeigen
Anzeige BEREIT
Wenn diese Anzeige leuchtet, können
Druckdaten empfangen werden.
Anzeige DATEN
Blinkt, wenn Druckdaten
empfangen werden, und leuchtet
ununterbrochen, während ein
Druckvorgang ausgeführt wird.
AUFTRAGSSTATUS
ANWENDERSPEZIFISCHE
EINSTELLUNGEN
HAUPTSEITE
DRUCKEN
BEREIT
DATEN
DOKUMENT
SENDEN
ONLINE
DATEN
10
Taste [ANWENDERSPEZIFISCHE EINSTELLUNGEN]
Drücken Sie diese Taste, um den Bildschirm für die anwenderspezifischen
Einstellungen anzuzeigen. Durch Anpassen der anwenderspezifischen
Einstellungen vereinfachen Sie die Handhabung des Geräts, z. B. das
Konfigurieren der Papierfacheinstellungen und das Speichern von Adressen.
[HAUPTSEITE]-Taste
Berühren Sie diese Taste, um
die Startseite anzuzeigen.
Tasten für häufig verwendete
Funktionen können auf dieser
Maske registriert werden.
Dieser Schnellzugriff vereinfacht
die Bedienung des Geräts.
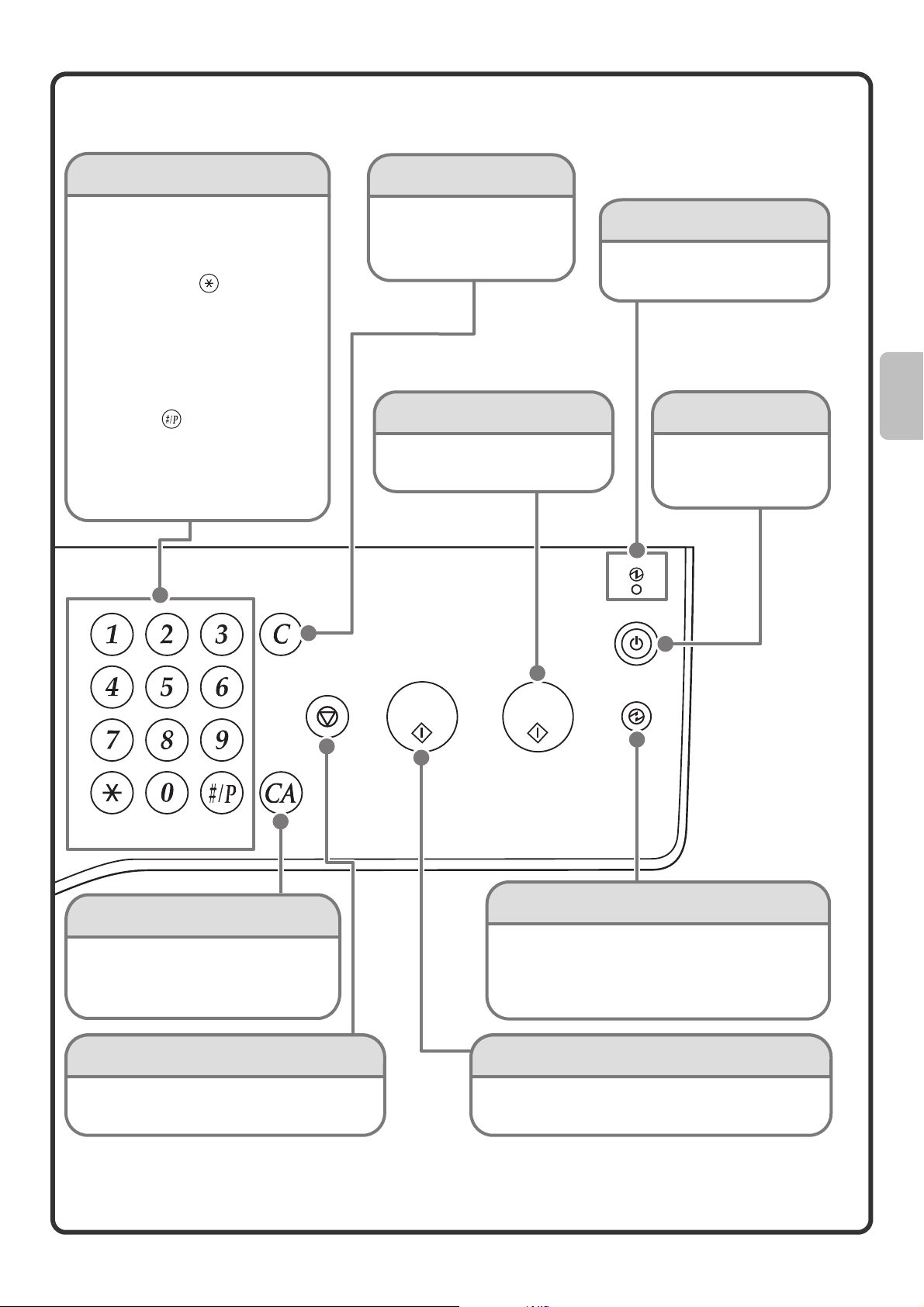
Zifferntasten
Taste [LÖSCHEN]
Dienen der Eingabe der Anzahl von
Kopien, von Faxnummern und anderer
Zahlen.
Taste [LOGOUT] ( )
Wenn die Benutzerauthentifizierung
aktiviert ist, können Sie sich nach Ihrer
Arbeit am Gerät durch Drücken dieser Taste
abmelden. Im Faxmodus können Sie durch
Drücken dieser Taste Tonsignale über eine
Leitung mit Impulswahlverfahren senden.
Taste [#/P] ( )
Drücken Sie diese Taste, um bei der
Arbeit mit der Kopierfunktion ein
Auftragsprogramm zu verwenden. Wenn
Sie diese Taste im Faxmodus drücken,
können Sie über ein Programm wählen.
Drücken Sie diese Taste, um
Einstellungen wie
beispielsweise die Anzahl der
Kopien auf "0" zurückzusetzen.
Taste [FARBE STARTEN]
Mit dieser Taste kopieren oder
scannen Sie ein Original in Farbe.
Hauptstrom-Anzeige
Diese Anzeige leuchtet, wenn der
Hauptschalter eingeschaltet ist.
Taste [EIN/AUS]
Mit dieser Taste
können Sie das Gerät
ein- und ausschalten.
LOGOUT
Taste [ALLES LÖSCHEN]
Drücken Sie diese Taste, um einen Vorgang
noch einmal von Anfang an zu starten.
Es werden alle Einstellungen gelöscht, und der
Vorgang wird in den Ausgangszustand zurückversetzt.
Taste [STOPP]
Drücken Sie diese Taste, um einen
Kopierauftrag oder das Scannen eines
Originals abzubrechen.
Taste [ENERGIESPAREN]
Mit dieser Taste aktivieren Sie den
Energiesparmodus. Die Taste [ENERGIESPAREN]
blinkt, wenn sich das Gerat im Energiesparmodus
befindet. Sie können den Energiesparmodus damit
auch deaktivieren.
Taste [SCHWARZWEISS STARTEN]
Mit dieser Taste kopieren oder scannen Sie ein
Original in Schwarz-Weiß. Mit dieser Taste senden
Sie auch Faxe im Faxmodus.
11
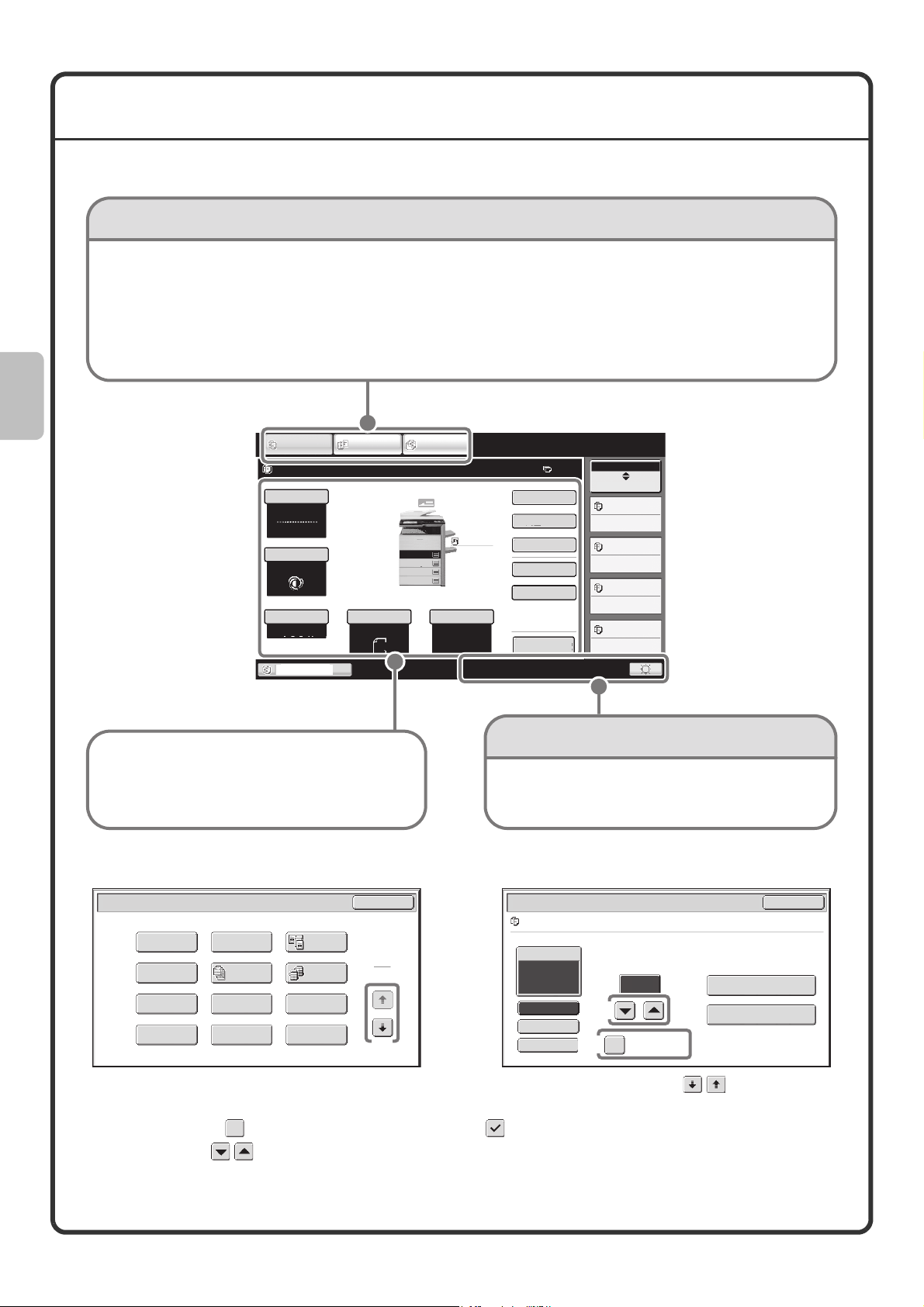
VERWENDEN DES TOUCH-PANELS
Die Felder auf dem Touch-Panel wurden zur einfacheren Handhabung gruppiert. Layout und Funktion der
Touch-Panel-Felder werden im Folgenden erläutert.
Modusauswahltasten
Taste [KOPIE]
Um die Kopierfunktion zu verwenden,
berühren Sie diese Taste, um auf den
Kopiermodus umzuschalten. Lassen Sie
den Finger auf der Taste [KOPIE], um die
gesamte Zählerseite einzusehen sowie
die verbleibende Tonermenge.
KOPIE
Bereit zum Scannen für kopieren.
Farbmodus
Vollfarbe
Belichtung
Auto
Zoomfaktor
100%
Fach1
Taste [DOKUMENT SENDEN]
Um die Scan- oder
Faxfunktion zu verwenden,
berühren Sie diese Taste, um
auf den Sendemodus
umzuschalten.
DOKUMENT
SENDEN
Original Papierwahl
Auto
DOKUMENTENABLAGE
Normal
Auto
A4
Normal
A4
A4
1.
A4R
2.
B4
3.
A3
4.
A4
Spezialmodi
2-seit. Kopie
Ausgabe
Ablage
Offene Ablage
Vorschau
Taste [DOKUM.-ABLAGE]
Wenn Sie eine Datei drucken oder
senden möchten, die auf der
Festplatte gespeichert ist, berühren
Sie diese Taste, um auf den Modus
Dokumentablage umzuschalten.
Auftragsstatus
0
MFP-Status
020/015
Kopiert
020/000
Warten
020/000
Warten
020/000
Warten
Wenn der Modus des Geräts geändert wurde, wird
das Hauptfenster des neu ausgewählten Modus
angezeigt. Im Hauptfenster können Funktionen
ausgewählt und Einstellungen überprüft werden.
Systemanzeige
Zeigt die Taste für die Helligkeitseinstellung für das
Touch-Panel an, den Eingabemodus, wenn Text
eingegeben wird, sowie weitere Elemente.
Verwenden allgemeiner Felder
Spezialmodi
Rand
verschieben
Broschüre
kopieren
Deckblatt-
einfügemodus
Buchkopie
Löschen
Auftrag
erstellen
Folientrenn-
blätter
Register-
Kopie
Doppelseit
-Kop.
Tandem-
kopie
Mehrfachkopie
Kartenbeilage
OK
(1)
1
2
Job-Einstellungen / Drucken
file-01 Name 1 A4 F. Farbe
Papierwahl
Auto
Ausgabe
2-seitig
Spezialmodi
(2)
(3)
Anzahl Drucke
(1~999)
1
S/W Druck
Daten drucken und löschen
Daten drucken und
speichern
Abbrechen
(1) Wenn der angezeigte Bildschirm einer von mehreren ist, können Sie mit den Feldern und zwischen
den Bildschirmen wechseln.
(2) Wenn ein Kontrollfeld berührt wird, wird es mit einem Häkchen versehen, um anzuzeigen, dass die Einstellung aktiviert ist.
(3) Mit den Feldern und können Sie einen Wert erhöhen oder verringern. Um einen Wert sehr schnell zu
ändern, halten Sie Ihren Finger auf dem Feld. Wenn Sie eine Zahl mit den numerischen Tasten ändern
möchten, können Sie alternativ auch direkt auf eine numerische Taste der Anzeige klicken.
12
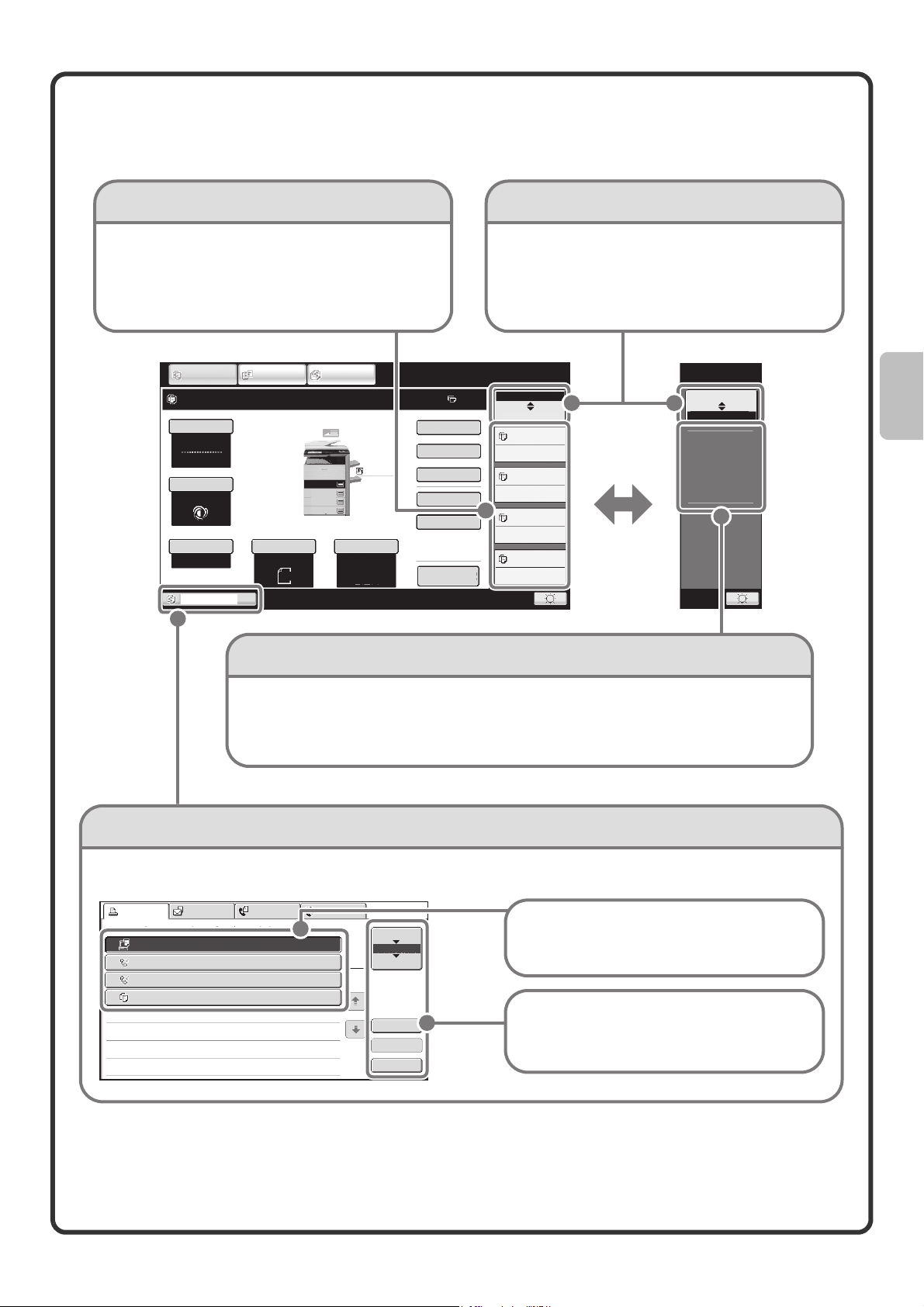
Prüfen des Gerätestatus
Das Touch-Panel enthält ein Feld zum Prüfen des Gerätestatus.
Anzeige-AuswahltasteAnzeige "Auftragsstatus"
Hier werden die ersten 4 Druckaufträge der
Druckwarteschleife angezeigt (der aktuelle Auftrag und
die in der Warteschleife befindlichen Aufträge).
Es werden die Auftragsart, die eingestellte Kopienanzahl, die
Anzahl der erledigten Kopien und der Auftragsstatus angezeigt.
KOPIE
Bereit zum Scannen für kopieren.
Farbmodus
Vollfarbe
Belichtung
Auto
Zoomfaktor
100%
Fach1
DOKUMENT
SENDEN
Original Papierwahl
Auto
DOKUMENTENABLAGE
Spezialmodi
Normal
A4
1.
A4R
2.
B4
3.
A3
4.
Auto
A4
A4
Normal
2-seit. Kopie
A4
Offene Ablage
Vorschau
Anzeige "MFP-Status"
Ausgabe
Ablage
Als Statusanzeige kann zwischen "Auftragsstatus"
und "MFP-Status" gewählt werden.
Wenn die Ansicht Auftragsstatus angezeigt wird,
ändert sich der angezeigte Status automatisch auf
"MFP-Status".
Auftragsstatus
0
MFP-Status
020/015
Kopiert
020/000
Warten
020/000
Warten
020/000
Warten
Auftragsstatus
MFP-Status
Wartungsinformationen
DC
DC
DC
DC
DC
DC
DC
DC
DC
Hier werden die Systemdaten des Geräts angezeigt.
"Wartungs-informationen"
Hier werden die Wartungsdaten des Geräts in Form von Codes angezeigt.
Auftragsstatus-Anzeige
Hier wird das Symbol für den Modus angezeigt und Sie sehen den Status der vorprogrammierten Jobs und den gerade
ablaufenden Job. Durch Berühren dieses Symbols wird das Auftragsstatusfenster angezeigt.
Druckjob Scan an Faxvorgang Internet-Fax
Auftr.-Wartesch. Sätze/Fortschritt Status
Computer01 002/001 Druck läuft
1
0312345678 002/000 Warten
2
0312345678 002/000 Warten
3
4
Kopie 002/000 Warten
1
1
Spulen
Auft.Wschla
Abgeschl.
Detail
Priorität
Stopp/Lösch
Ein ausgewählter Auftrag kann Vorrang erhalten
und so vor anderen Aufträgen laufen, oder ein
Auftrag in der Warteschlange kann gelöscht werden.
Die Aufträge werden in einer Liste von Sensortasten
angezeigt. Die Auftragstasten werden in der Reihenfolge
angezeigt, in der sie ausgeführt werden. Um eine
Auftragstaste kann durch Berühren aktiviert werden.
13
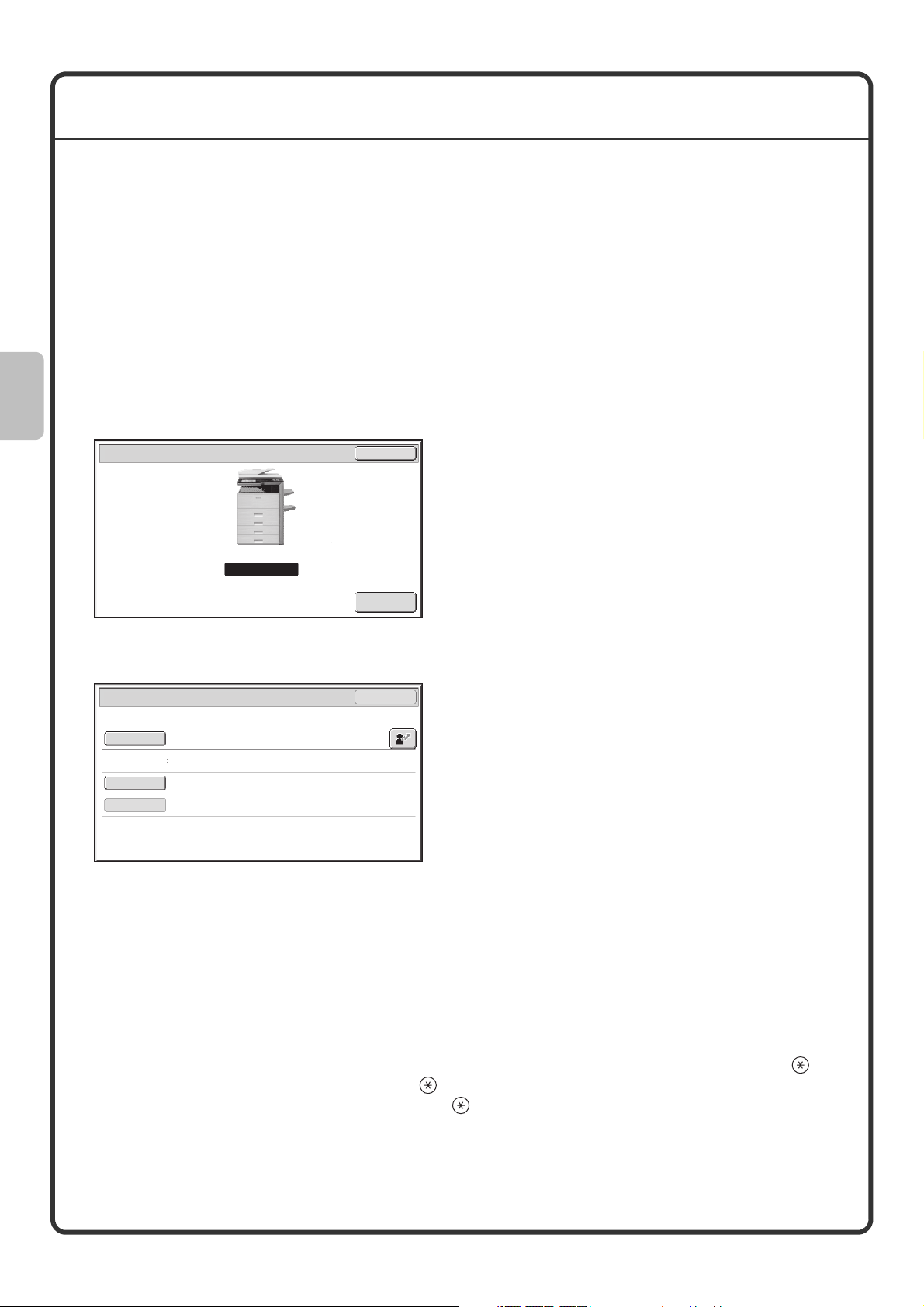
BENUTZERAUTHENTIFIZIERUNG
Wenn in den anwenderspezifischen Einstellungen die Benutzerauthentifizierung aktiviert wurde, müssen Sie sich
vor dem Verwenden des Geräts anmelden. Die Benutzerauthentifizierung ist zunächst deaktiviert.
Melden Sie sich nach Verwenden des Geräts wieder ab.
Verfahren für die Benutzerauthentifizierung
Es gibt zwei Methoden für das Durchführen der Benutzerauthentifizierung: Anmeldung mit Benutzernummer und
Anmeldung mit Benutzernamen und Passwort. Fragen Sie den Administrator des Geräts nach den erforderlichen
Information für die Anmeldung.
Weitere Informationen über die Benutzerauthentifizierung finden Sie in der Bedienungsanleitung unter "1. VOR
VERWENDUNG DES GERÄTS" im Abschnitt "BENUTZERAUTORISIERUNG".
Anmeldung mit Benutzernummer
Benutzer-Authentifizierung
OK
Administrator
Login
Anmeldung mit Benutzername und Passwort
Benutzer-Authentifizierung
Login-Name
Benutzername
Kennwort
Auth. für:
Lokales Login
OK
Bei diesem Verfahren melden Sie sich an, indem Sie
Ihre Benutzernummer (5 bis 8 Ziffern) eingeben, die
in den anwenderspezifischen Einstellungen des
Geräts gespeichert ist.
Bei diesem Verfahren melden Sie sich an, indem Sie
Ihren Benutzernamen, Ihr Passwort und das
Anmeldeziel eingeben. Diese Informationen sind in
den anwenderspezifischen Einstellungen des Geräts
gespeichert. Bei einer entsprechenden Konfiguration
der anwenderspezifischen Einstellungen durch den
Administrator kann auch eine E-Mail-Adresse für die
Authentifizierung verwendet werden.
Abmelden
Melden Sie sich nach Verwenden des Geräts wieder ab. Durch das Abmelden verhindern Sie die unzulässige
Verwendung des Geräts.
So melden Sie sich ab
Sie können sich aus jedem Modus des Gerätes abmelden, indem Sie auf die Taste [LOGOUT] drücken ( ).
Beachten Sie jedoch, dass die Taste [LOGOUT] ( ) nicht benutzt werden kann, wenn eine Faxnummer im
Faxmodus eingegeben wird, da die Taste [LOGOUT] ( ) in diesem Moment als Zifferntaste fungiert.
Wenn das Gerät eine festgelegte Zeit lang nicht verwendet wurde, werden alle Einstellungen zurückgesetzt.
Dabei erfolgt auch automatisch eine Abmeldung.
14
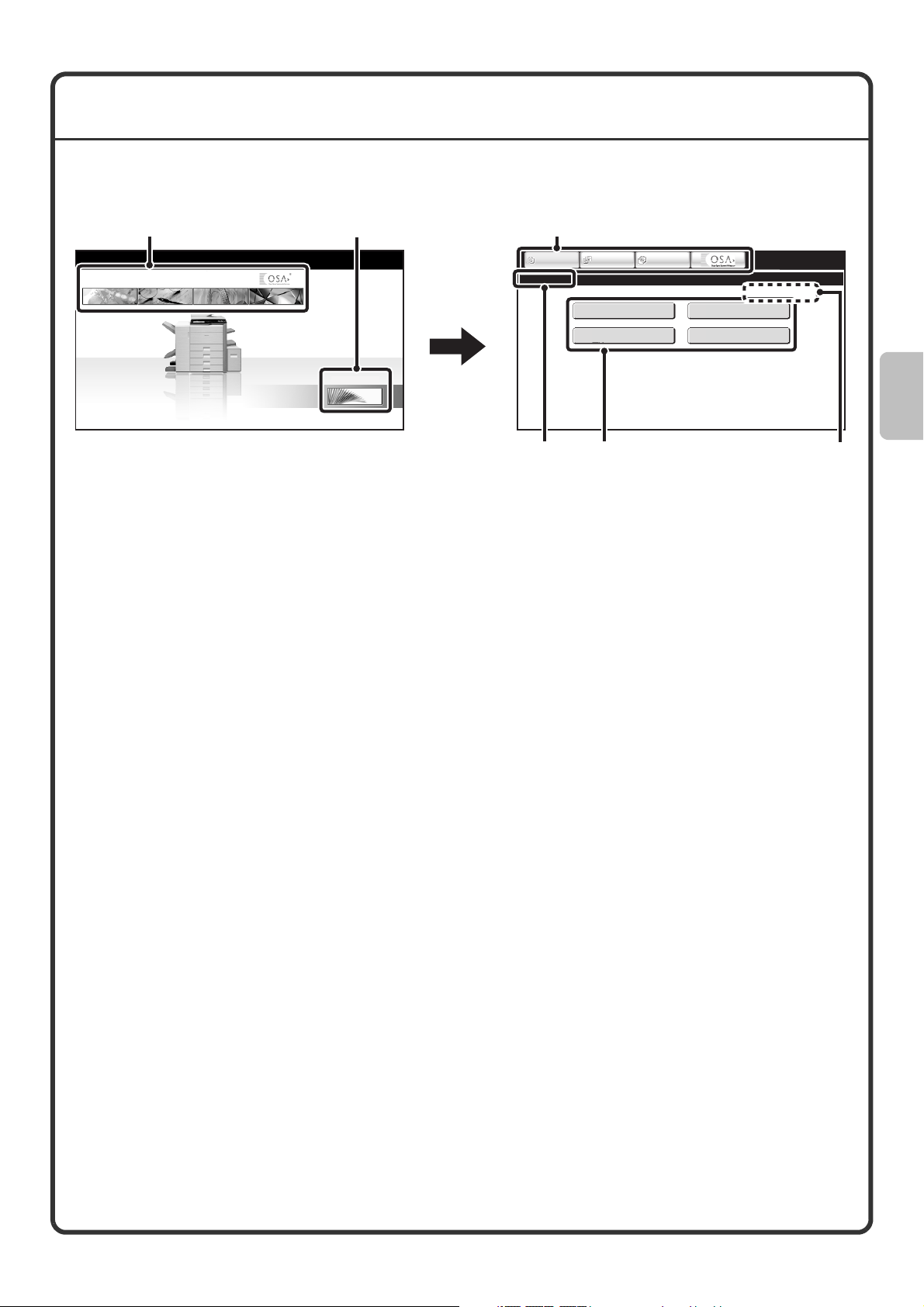
HAUPTSEITE
Wenn die Taste [HAUPTSEITE] auf dem Bedienfeld gedrückt wurde, wird auf dem Touch-Panel die Startseite
angezeigt.
Bildschirm 1
(2) (1) (2)
Bildschirm 2
KOPIE
DOKUMENT
SENDEN
DOKUMENTEN-
ABLAGE
Mein Menü
(1) [Mein Menü]-Taste
Berühren Sie dieses Feld, um zur zweiten Startseite
zu wechseln.
(2) Betriebsart-Auswahltasten
Benutzen Sie diese Tasten, um zwischen den Sharp
OSA-Modi Kopieren, Bild senden und
Dokumentenablage zu wechseln.
(3) Bezeichnung
Zeigt die Bezeichnung der Startseite an.
KOPIE
Startseite
(3)
DOKUMENT
SENDEN
Gesamtzählung
Doku.-Ablage
Kontrolle
(4) (5)
DOKUMENTENABLAGE
Adresssteuerung
PapierkassettenEinstellung
04/04/2010 11:40
(4) Schnellzugriffstaste
Eine gespeicherte Funktion wird in Form einer
Schnellzugriffstaste angezeigt.
Um die gespeicherte Funktion aufzurufen, müssen
Sie nur die jeweilige Taste berühren.
(5) Benutzername
Zeigt den Namen des angemeldeten Benutzers an.
Der Benutzername wird angezeigt, wenn die
Benutzer-Authentifizierung am Gerät aktiviert ist.
Verknüpfungen zu den Funktionen können als Schaltflächen auf der Startseite registriert werden. Wenn ein
Tastenkürzel berührt wird, wird das Fenster für die entsprechende Funktion angezeigt. Registrieren Sie häufig
verwendete Funktionen auf der Startseite, um einfach und bequem auf diese Funktionen zuzugreifen. Wenn eine
Benutzer-Authentifizierung genutzt wird, kann die Startseite "Bevorzugte Bedienergruppe" angezeigt werden.
Registrieren Sie die Tasten, die Sie auf der Startseite in den Systemeinstellungen anzeigen möchten.
Weitere Informationen zu den Einstellungen der Startseite finden Sie unter "Bevorzugte Bedienergruppe" und
"Heimbildschirm-Einstellungen" unter "7. SYSTEMEINSTELLUNGEN" in der Bedienungsanleitung.
15
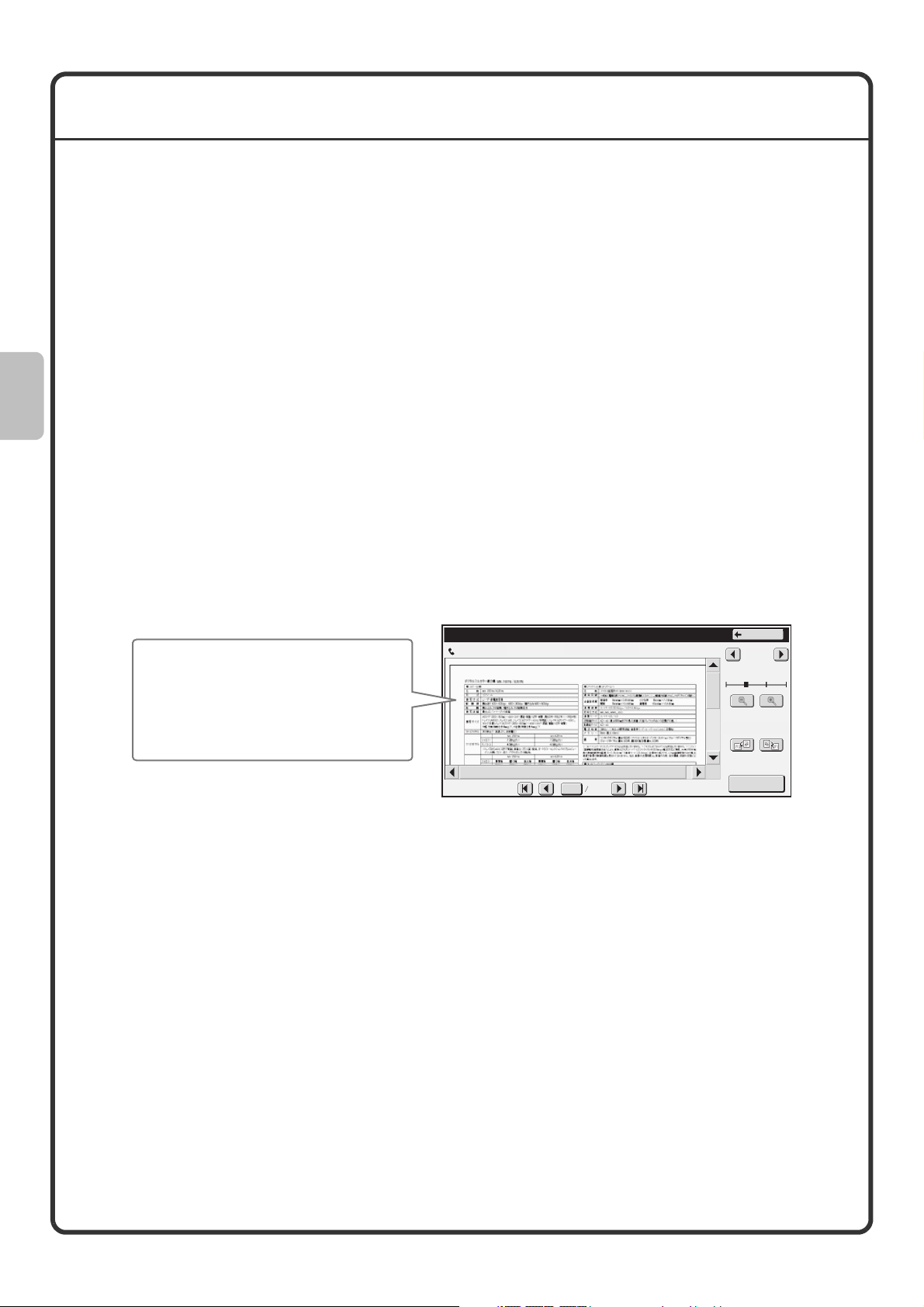
BILDPRÜFUNGSFUNKTION (VORSCHAU)
Mit der Bildprüffunktionen können Sie gescannte Bilder und eingegangene Faxe auf dem Bedienfeld anzeigen.
Hilfreiche Verwendungsmöglichkeiten für die Bildprüfung
Es können Bilder angezeigt werden, die zum Kopieren, Faxen /Bild senden gescannt wurden sowie Bilder, die
mithilfe der Dokumentenablagefunktion Scannen zu HDD gescannt wurden. Dadurch können Sie die
Auswirkungen der Spezialmodi prüfen und Probleme vor dem Kopieren oder vor der Übertragung korrigieren.
"Nur erforderliche Faxe drucken"
Sie können ein eingegangenes Fax vor dem Drucken prüfen. Wenn Sie das Fax nicht benötigen, können Sie es
löschen ohne es drucken zu müssen. Dadurch können Sie Papier und Toner sparen.
"Prüfen des Inhalts einer Datei, die im Gerät gespeichert ist"
Vor dem Drucken oder Senden einer gespeicherten Datei mit der Dokumentenablagefunktion können Sie den
Inhalt der Datei prüfen. Eine Vorschau kann direkt im Menü Auftragseinstellungen angezeigt werden. Dadurch
können Sie einfach zwischen der Bildvorschau und der Auftragsausführung wechseln.
Bei Verwendung der Bildprüfungsfunktion wird eine ähnliche Ansicht wie die nachfolgende angezeigt.
Die Tastenbezeichnungen in der Bildprüfungsansicht und in den Verfahrensanweisungen für die Verwendung des
Bildschirms können je nach Bildtyp abweichen.
Der Inhalt der Daten wird hier angezeigt.
Bildprüfung
0123456789
04/04/2010 11:12
Zurück
1 / 3
Im Bedienfeld können Sie
• die Anzeige durchblättern
• Seiten ändern
• die Anzeigegröße verändern
0001 0010
Anzeigendrehung
Drucken
Beispiel: Bildprüfungsansicht für ein eingegangenes Fax
Weitere Informationen über die Bildprüfungsfunktion finden Sie in den in der Bedienungsanleitung beschriebenen
Modi.
* Das Vorschaubild ist eine ungefähre Darstellung des tatsächlichen Bilds. Sie kann geringfügig vom gedruckten
Bild abweichen.
16
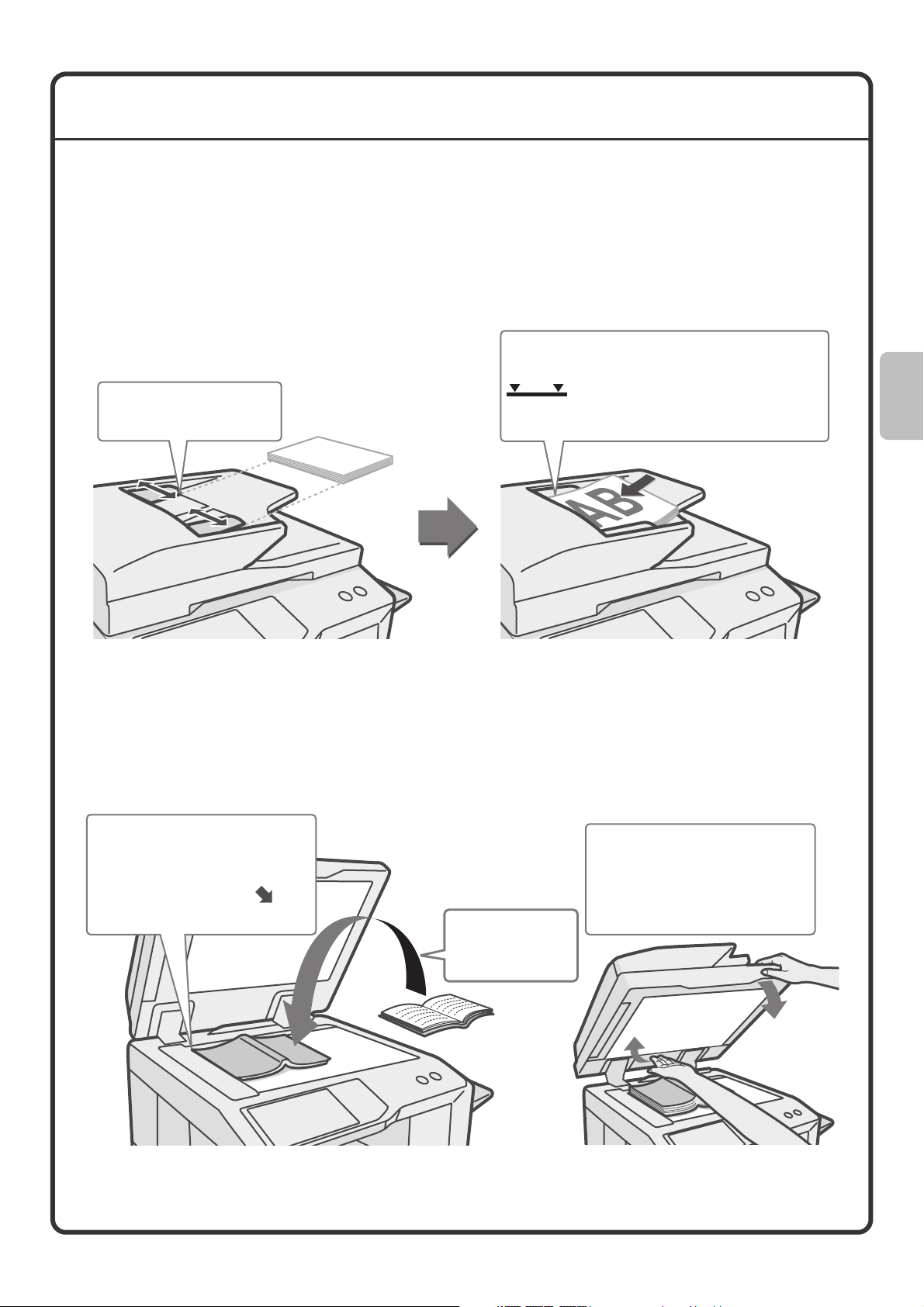
EINLEGEN VON ORIGINALEN
Mit dem automatischen Originaleinzug können viele Originale gleichzeitig gescannt werden. Dadurch müssen Sie
nicht jedes Original einzeln einlegen.
Verwenden Sie für Originale, die nicht mit dem automatischen Originaleinzug gescannt werden können, wie
Bücher oder Dokumente mit angehefteten Notizen, das Vorlagenglas.
Verwenden des automatischen Originaleinzugs
Legen Sie bei Verwendung des automatischen Originaleinzugs die Originale in das Originaleinzugfach ein.
Legen Sie die Originale mit der beschrifteten
Seite nach oben und ordentlich gestapelt ein.
Passen Sie die
Führungen an die Breite
der Originale an.
viele Originale eingelegt werden konnen. Die eingelegten
Originale dürfen diese Linie nicht übersteigen.
Die Markierungslinie zeigt in etwa an, wie
Verwenden des Vorlagenglases
Achten Sie darauf, dass Ihre Finger beim Schließen des automatischen Originaleinzugs nicht eingeklemmt
werden.
Schließen Sie den automatischen Originaleinzug nach dem Einlegen des Originals wieder. Bleibt er offen, werden
die außerhalb des Originals liegenden Bereiche in Schwarz kopiert, wodurch der Tonerverbrauch unnötig steigt.
Legen Sie das Original mit der
gewünschten Seite nach unten ein.
Richten Sie die obere linke Ecke
des Originals am Zeichen links
oben auf dem Vorlagenglas aus.
Legen Sie das
Original mit der
gewünschten Seite
nach unten ein.
Um ein dickes Original wie zum
Beispiel ein dickes Buch einzulegen,
heben Sie den automatischen
Originaleinzug an der hinteren Seite
an und schließen ihn dann langsam.
17
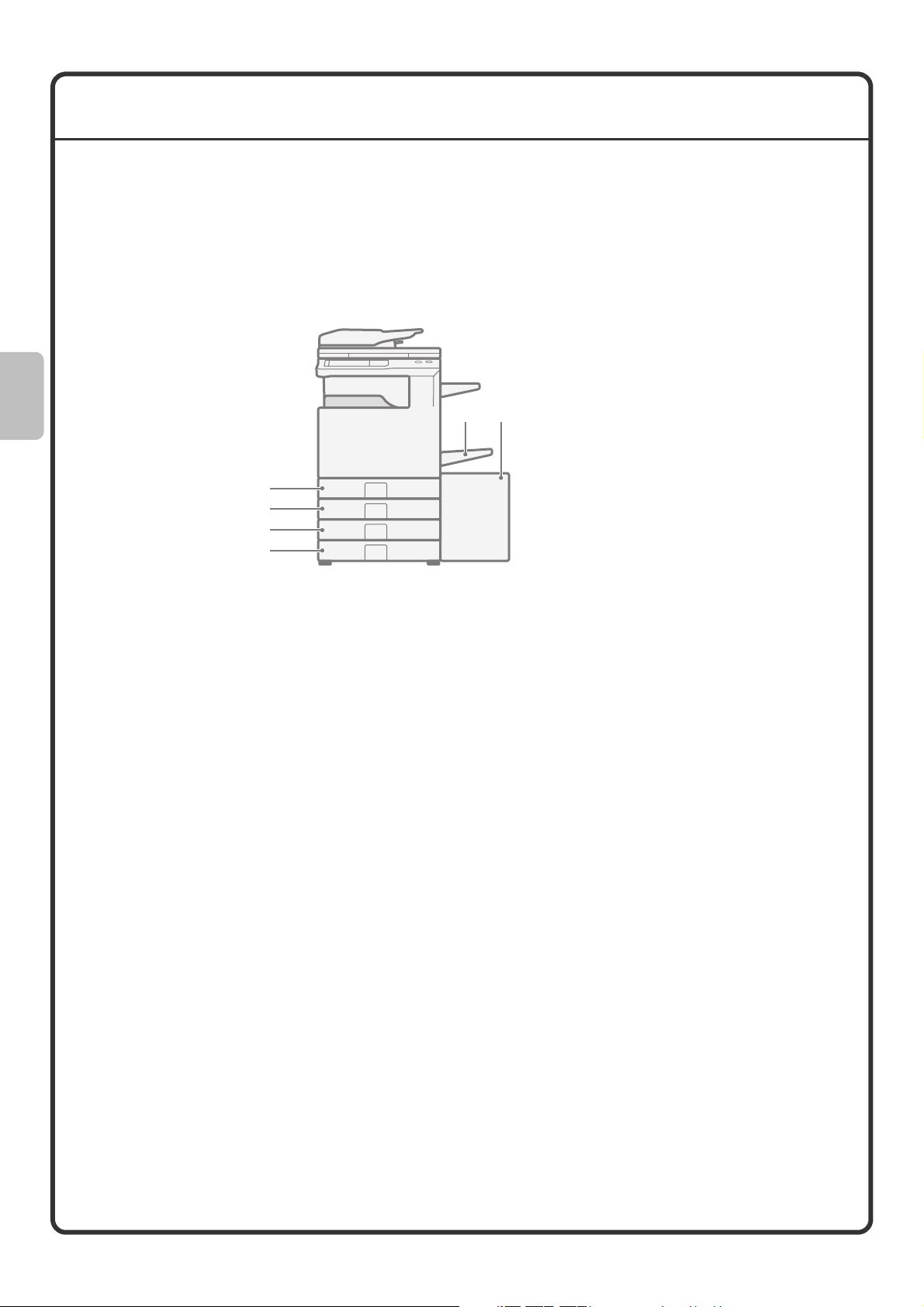
WECHSELN DES PAPIERS IN EINEM FACH
Namen der Fächer
Die Bezeichnungen der Fächer werden unten aufgeführt.
Die Anzahl der Blätter, die in die verschiedenen Fächer eingelegt werden können, finden Sie in den folgenden
Handbüchern:
• Bedienungsanleitung, "Papier-Kass. einstellen" unter "7. SYSTEMEINSTELLUNGEN"
• Sicherheitshandbuch, "TECHNISCHE DATEN"
(1) Fach 1
(2) Fach 2
(3) Fach 3
(4) Fach 4
(5) Fach 5 (Großraummagazin)
(6) Manueller Einzug
(1)
(2)
(3)
(4)
(6)
(5)
Zu bedruckende Seite nach oben oder nach unten
Wenn Papier in ein Fach geladen wird, wird das Blatt je nach Fach entweder mit der Druckseite nach oben oder
nach unten gelegt.
Fach 1 bis 4
Legen Sie das Papier mit der zu bedruckenden Seite nach oben ein.
Wenn jedoch die Papiersorte auf "Vorgedruckt" oder "Briefkopf" eingestellt ist, legen Sie das Papier mit der
Druckseite nach unten ein*.
Manueller Einzug und Fach 5:
Legen Sie das Papier mit der zu bedruckenden Seite nach unten ein.
Wenn jedoch die Papiersorte auf "Vorgedruckt" oder "Briefkopf" eingestellt ist, legen Sie das Papier mit der
Druckseite nach oben ein*.
* Wurde "Deaktivierung Duplex" in den Systemeinstellungen aktiviert (Administrator), legen Sie das Papier
normal ein (Druckseite nach oben in Fach 1 bis 4, Druckseite nach unten im Einzelblatteinzug und Fach 5).
18
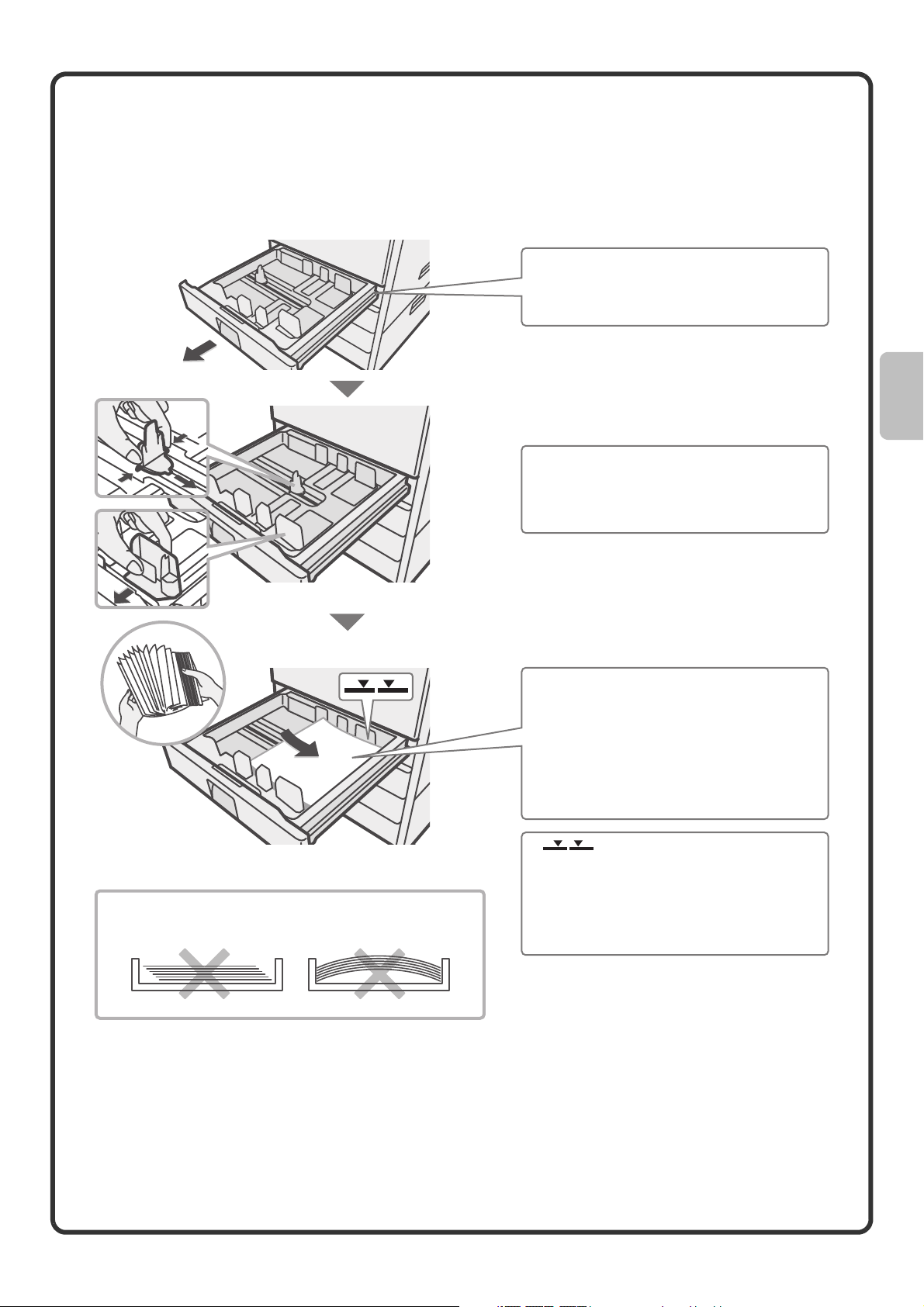
Papier in ein Fach einlegen
Um das Papier in einem Fach auszuwechseln, legen Sie das gewünschte Papier in das Fach und ändern Sie
anschließend die Einstellungen für das Fach im Gerät, um das geladene Papier anzugeben. Der Vorgang für die
Änderung der Papiergröße für ein Fach wird weiter unten erläutert. Zum Beispiel wird das Papier in Fach 1 von
Format B4 (8-1/2" x 14") Normalpapier auf A4 (8-1/2" x 11") Recyclingpapier geändert.
Ziehen Sie das Papierfach heraus.
Wenn noch Papier im Fach ist, nehmen
Sie es heraus.
Verschieben Sie die beiden Führungen
des Fachs. Verschieben Sie
beispielsweise die Führungen von B4 (81/2" x 14") auf A4 (8-1/2" x 11").
Legen Sie das Papier nicht gemäß der
nachfolgenden Abbildung ein.
Legen Sie das Papier mit der Druckseite
nach oben ein.
Fächern Sie das Papier gut auf, bevor Sie
es einlegen. Andernfalls werden
eventuell mehrere Blätter eingezogen,
was zu einem Papierstau führen kann.
Legen Sie das Papier ein und schieben
Sie dann das Fach vorsichtig in das Gerät.
Anzeigelinie
Die Anzeigelinie zeigt die maximale Höhe
an, bis zu der Papier in das Fach
eingelegt werden kann. Wenn Sie Papier
einlegen, achten Sie darauf, dass der
Stapel nicht höher ist als die Anzeigelinie.
19
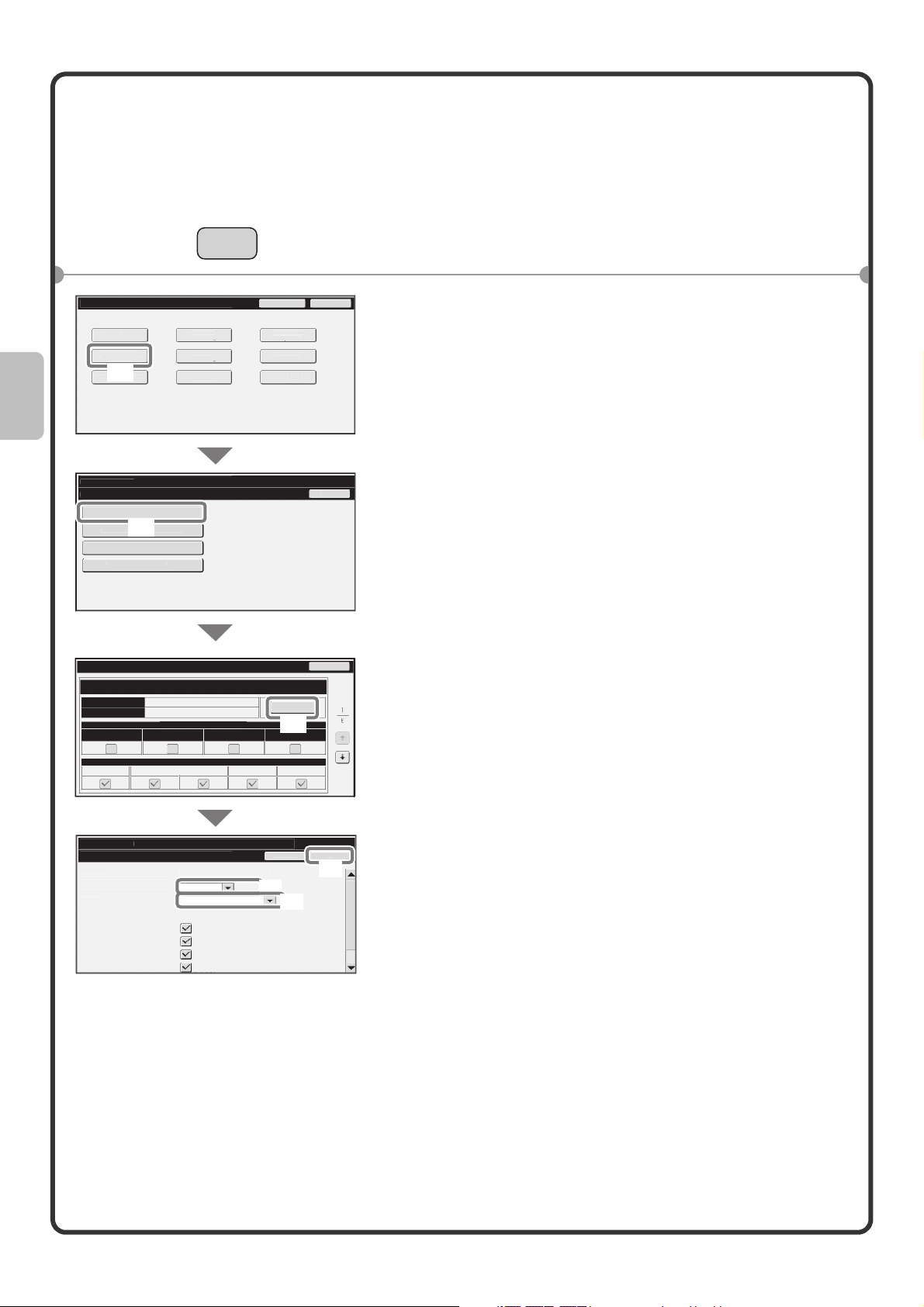
Ändern der Papierfacheinstellungen
S
ck
P
öß
e
O
K
:
A
F
K
1
Auto
Admin. Passwort
Gesamtzä
hlung
Papierkassetten-
ete
K
ess-
st
g
Faxdate
Emp
USB-Gerä
ü
fen
S
d-
ei
istendruc
)
n
Wenn Sie das Papier in einem Fach wechseln, müssen Sie auch die Papierfacheinstellungen in den
anwenderspezifischen Einstellungen ändern
Systemeinstellunge
Einstellung
(1)
Drucker Param
r
ystemeinstellungen
Papierkassetten-Einstellung
apierfacheinstellungen
Registrierung des Papierfachs
(2)
Automatischer Papierfachwechsel
Benutzerdefinierte Gr
registrieren (Bypass)
ANWENDERSPEZIFISCHE
EINSTELLUNGEN
Beenden
tandar
nstellungen
Adr
euerun
Doku.-Ablage
ontrolle
L
k
Benutzer
n-
f./Weiterleit
t pr
Zurü
1 Drücken Sie die Taste
[ANWENDERSPEZIFISCHE EINSTELLUNGEN].
2
Konfigurieren Sie die Papierfacheinstellungen auf
dem Touch-Panel.
(1) Berühren Sie das Feld [Papier-Kass.
einstellen].
Berühren Sie das Feld [Papierfacheinstellungen].
(2)
Papierfacheinstellungen
Art
Format
Fixierte Papierseite Duplex deaktivieren Hefter deaktivieren Locher deaktivieren
Kopie Druck Fax I-Fax Dok.Ablage.
Systemeinstellungen
Papierfacheinstellungen
assette
rt:
ormat:
Papiereigenschaften:
Kassette 1
Normal
B4
Papiereigenschaften
Job mit Papierzufuhr
assette
Recycling
-AB
A3,A4,A4R,B4,B5,B5R,
216x330(8 1/2x13)
Druck
Kopie
I-Fax
Fax
Ändern
(3)
Abbrechen
(4)
(5)
Zurück
(6)
(3)
Berühren Sie die Taste [Ändern] in "Kassette 1".
(4) Wählen Sie [Recycling] aus dem Auswahlfeld
K
"Art".
(5) Überprüfen Sie, dass [Auto-AB] im
Auswahlfeld "Format" aktiviert ist.
Weitere Informationen finden Sie in der
Bedienungsanleitung unter "7. SYSTEMEINSTELLUNGEN"
im Abschnitt "Papier-Kass. einstellen".
(6) Berühren Sie die Taste [OK].
Die oben aufgeführten Schritte ändern die
Papiereinstellungen für Fach 1 zu Recycling-Papier im
A4-Format.
20
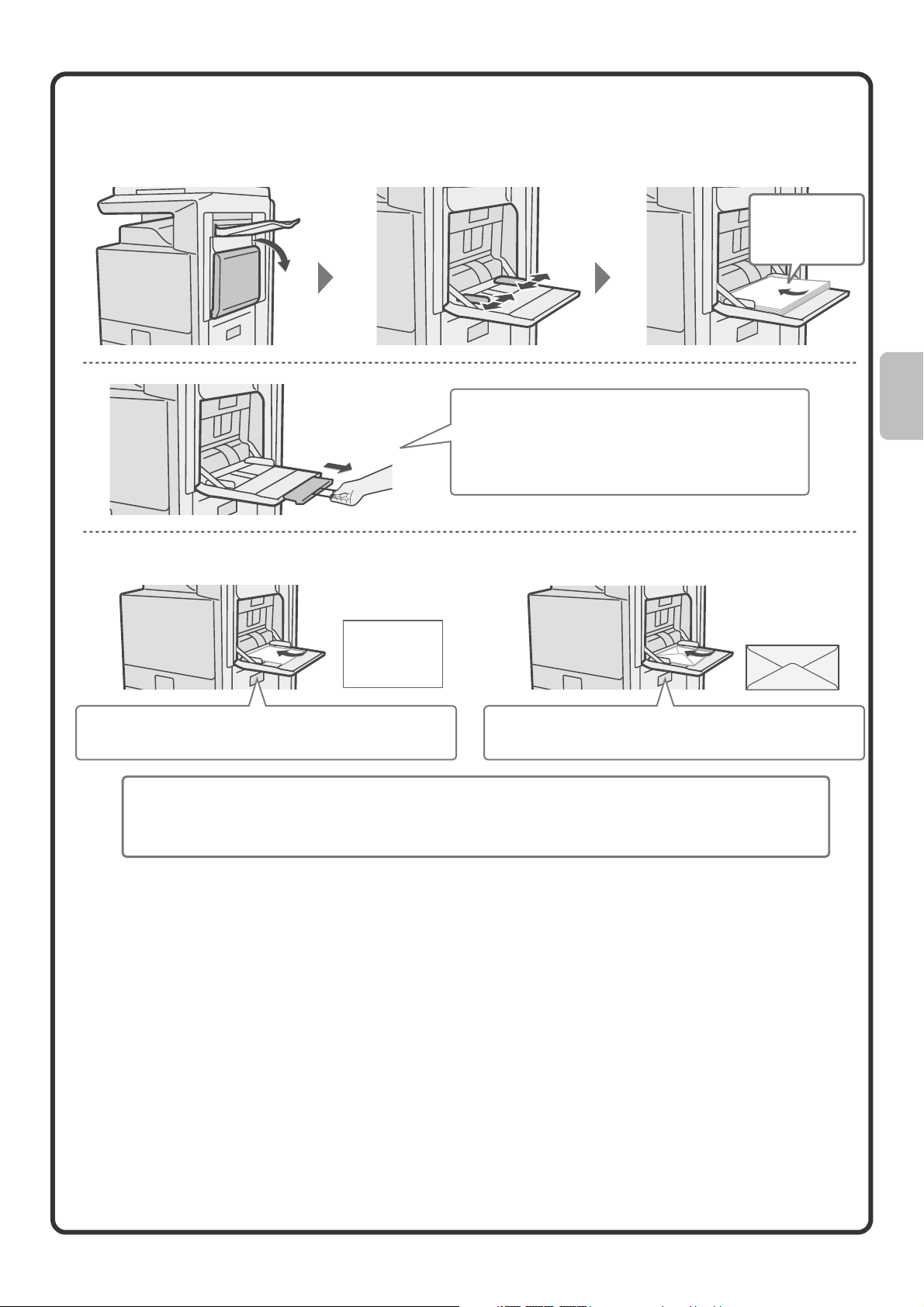
Einlegen von Papier in andere Fächer
Manueller Einzug
Ziehen Sie beim Einlegen von Papier im Format A3W, A3,
oder B4 die Facherweiterung heraus.
Die maximale Anzahl von Blättern, die in den manuellen
Einzug eingelegt werden können, beträgt bei Normalpapier
ungefähr 100 Blatt und bei Umschlägen ca. 20 Stück.
Beispiel: Umschlag einlegen
Die Seite, die
bedruckt werden
soll, muss nach
unten zeigen!
Legen Sie Papier vom Format A5 (7-1/4" x 10-1/2")
oder kleiner horizontal ausgerichtet ein.
Spezialpapier, das nicht in die anderen Fächer eingelegt werden kann, können Sie im manuellen Einzug
verwenden.
Weitere Informationen über den manuellen Einzug finden Sie in der Bedienungsanleitung unter "1. VOR
VERWENDUNG DES GERÄTS" im Abschnitt "EINLEGEN DES PAPIERS IN DEN MANUELLEN EINZUG".
Sie können nur auf die Adressseite von Umschlägen drucken.
Legen Sie Umschläge mit der Adressseite nach unten ein.
21
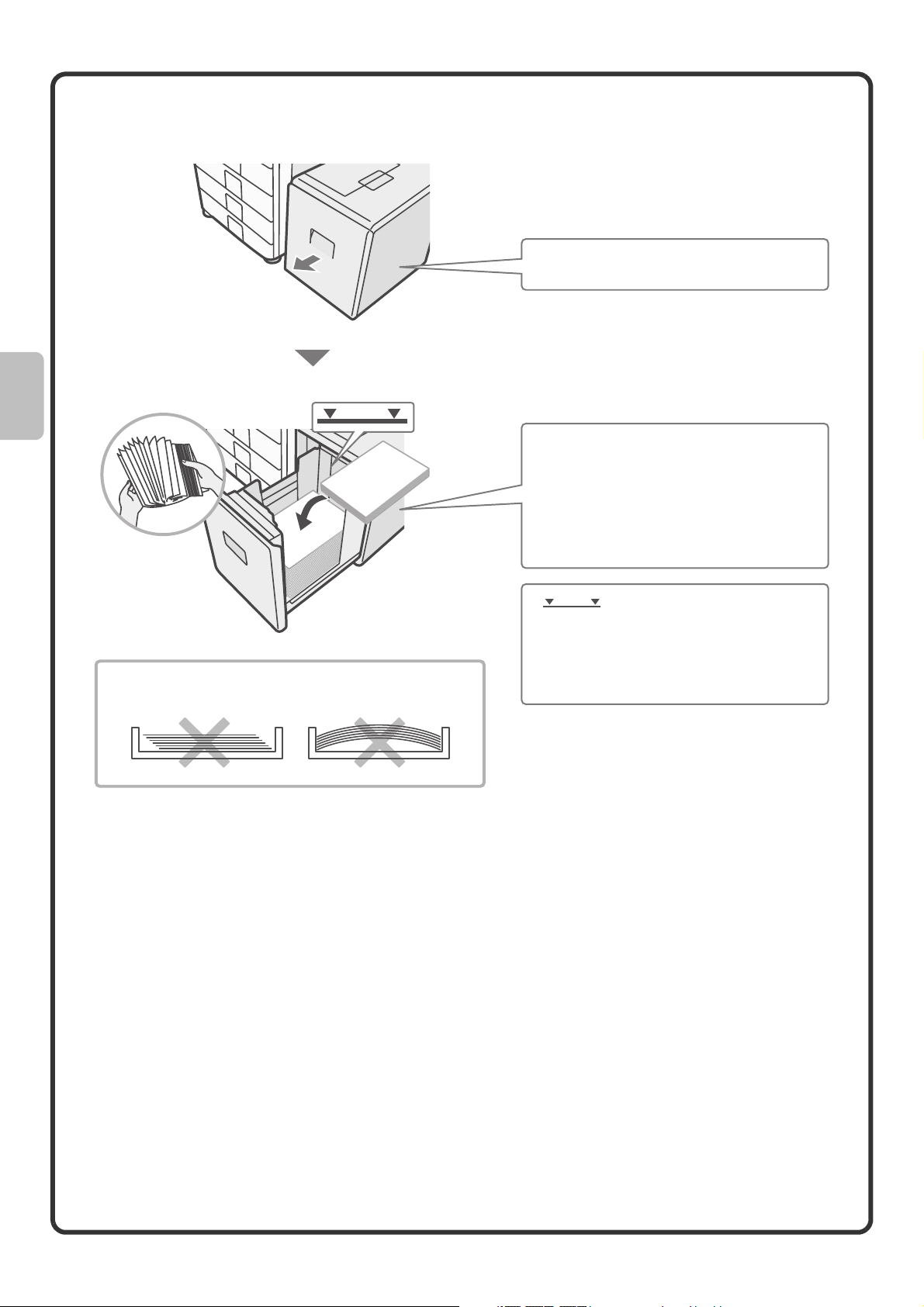
Großraummagazin
Die Papiergröße von Fach 5 kann nur von einem Kundendiensttechniker geändert werden.
Ziehen Sie vorsichtig die Papierkassette
heraus.
Legen Sie das Papier mit der zu
bedruckenden Seite nach unten ein.
Fächern Sie das Papier vor dem Einlegen
gut auf. Ansonsten könnten mehrere
Blätter gleichzeitig eingezogen werden
und einen Papierstau verursachen.
Legen Sie das Papier ein und schieben
Sie dann das Fach vorsichtig in das Gerät.
Legen Sie das Papier nicht gemäß der
nachfolgenden Abbildung ein.
Anzeigelinie
Die Anzeigelinie zeigt die maximale Höhe
an, bis zu der Papier in das Fach eingelegt
werden kann. Wenn Sie Papier einlegen,
achten Sie darauf, dass der Stapel nicht
höher ist als die Anzeigelinie.
22
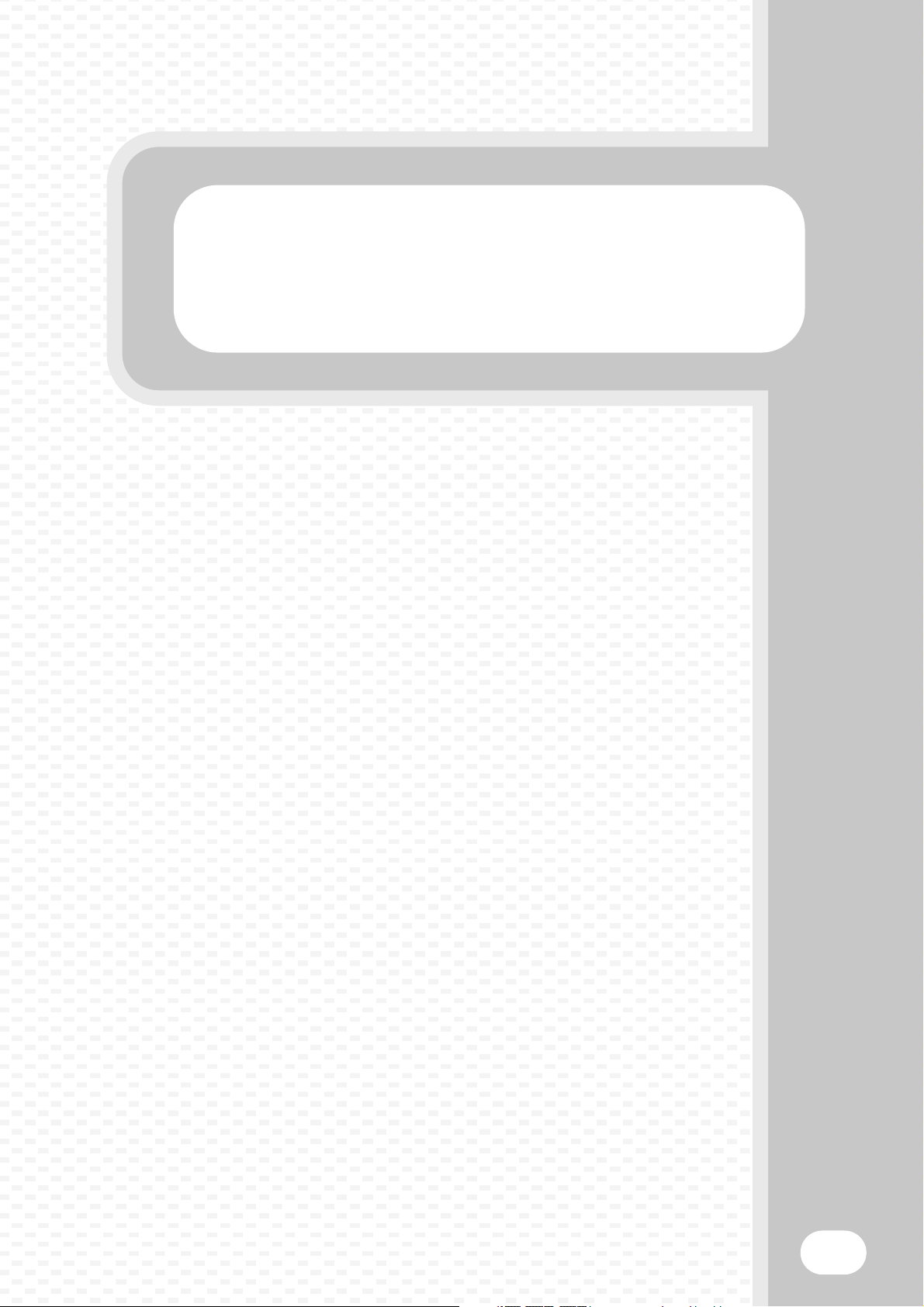
Kopieren
Kopieren
In diesem Abschnitt werden grundlegende Verfahren für das Verwenden der Kopierfunktion
beschrieben. Außerdem gibt dieser Abschnitt eine Einführung in die verschiedenen
Kopiermöglichkeiten, die mit den Spezialmodi durchgeführt werden können.
X HAUPTFENSTER DES KOPIERMODUS . . . . . . . . . . . 24
X KOPIEREN . . . . . . . . . . . . . . . . . . . . . . . . . . . . . . . . . . . 25
X
2-ZWEISEITIGES KOPIEREN (Automatischer Originaleinzug). . . .
X
KOPIEREN AUF SPEZIALPAPIER (Manuelles Kopieren) . . .
X FARBKOPIEN (Farbmodus) . . . . . . . . . . . . . . . . . . . . . 29
26
27
X BELICHTUNG UND BILDTYP AUSWÄHLEN. . . . . . . . 30
X ANPASSEN DER KOPIE AN DAS PAPIERFORMAT
(Automatische Verhältnisauswahl) . . . . . . . . . . . . . . . 31
X
VERGRÖSSERN/VERKLEINERN (Vordefinierte
Verhältnisse / Zoom). . . . . . . . . . . . . . . . . . . . . . . . . . . . . . .
X UNTERBRECHEN EINES KOPIERVORGANGS
(Kopieren unterbrechen) . . . . . . . . . . . . . . . . . . . . . . . 35
X
SPEICHERN VON KOPIERVORGÄNGEN (Auftragsprogramme). . . .
X SPEZIALMODI . . . . . . . . . . . . . . . . . . . . . . . . . . . . . . . . 38
X WÄHLEN EINES SPEZIALMODUS. . . . . . . . . . . . . . . . 39
X NÜTZLICHE KOPIERFUNKTIONEN . . . . . . . . . . . . . . . 40
33
36
23
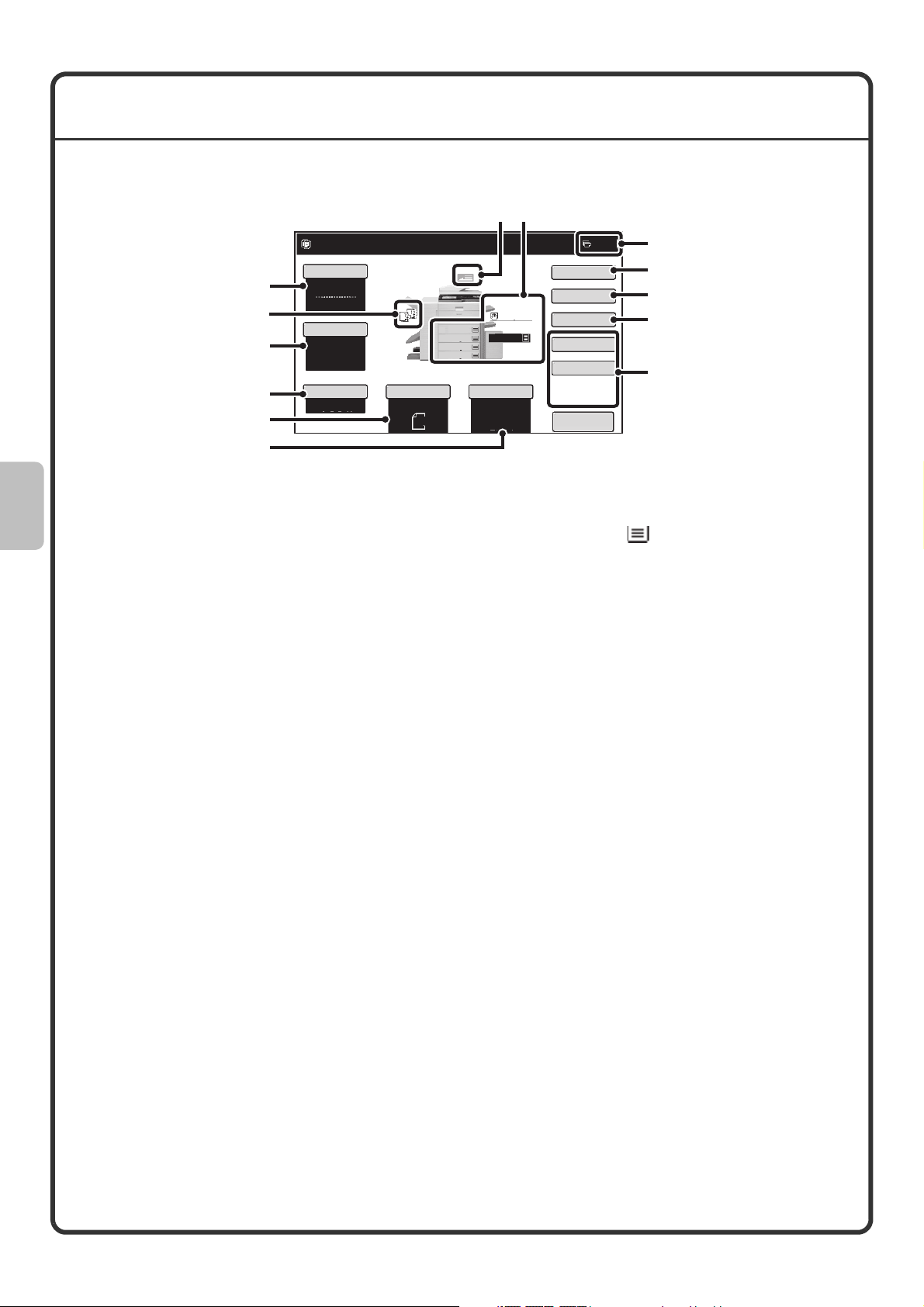
HAUPTFENSTER DES KOPIERMODUS
Um das Hauptfenster des Kopiermodus zu öffnen, drücken Sie im Bedienfeld die Taste [KOPIE].
Wählen Sie die Kopiereinstellungen im Hauptfenster aus.
(8)(7)
(1)
(2)
(3)
(4)
(5)
(6)
Bereit zum Scannen für kopieren.
Farbmodus
Vollfarbe
Belichtung
Auto
Zoomfaktor
100%
1.
2.
3.
4.
Original Papierwahl
Auto
A4
A4R
Spezialmodi
Normal
A4
B4
A3
5.
Auto
A4
Normal
A4
2-seit. Kopie
A4
Offene Ablage
Ausgabe
Ablage
Vorschau
0
(9)
(10)
(11)
(12)
(13)
(1)Taste [Farbmodus]
Über diese Taste können Sie den Farbmodus ändern.
(2)Ausgabeanzeige
Wenn eine oder mehrere Ausgabefunktionen wie
Sortieren, Gruppieren, Heften und Sortieren oder
Sattelheften ausgewählt wurden, sehen Sie hier die
entsprechenden Funktionssymbole.
(3)Taste [Belichtung]
Zeigt die aktuelle Kopierbelichtung und den eingestellten
Belichtungsmodus an. Über diese Taste können Sie die
Belichtung oder den Belichtungsmodus ändern.
(4)[Zoomfaktor]-Taste
Zeigt den aktuellen Kopiermaßstab an. Über diese
Taste können Sie den Kopiermaßstab verändern.
(5)Taste [Original]
Wenn ein Original eingelegt wurde, zeigt diese Taste
automatisch die erkannte Originalgröße an.
Wenn das Originalformat von Hand eingestellt wurde,
erscheint das eingestellte Format.
(6)Taste [Papierwahl]
Über diese Taste können Sie das verwendete Papier
(fach) ändern. Das Fach, das Papierformat und die
Papiersorte werden hier angezeigt. Über die
Fach-Abbildungen in der Papierformatanzeige
können Sie dasselbe Fenster öffnen.
(7)Originaleinzugs-Anzeige
Erscheint, wenn ein Original in den automatischen
Originaleinzug eingelegt wird.
(8)Papierwahl-Anzeige
Zeigt das Format des in die einzelnen Fächer
eingelegten Papiers und die verbleibende
Papiermenge an .
Das ausgewählte Papierfach wird markiert
dargestellt.
Das zuführende Papierfach wird grün angezeigt.
Ziehen Sie ein Fach, von dem aus gerade Papier
eingezogen wird, nicht heraus. Andernfalls kommt es
zu einem Papierstau.
(9)Kopienanzahl-Anzeige
Zeigt die eingestellte Kopienanzahl.
(10)Taste [Spezialmodi]
Über diese Taste können Sie Spezialmodi wie
Randverschiebung, Löschen und Doppelseitiges
Kopieren einstellen.
(11)Taste [2-seit. Kopie]
Über diese Taste können Sie die Funktion 2-seitiges
Kopieren wählen.
(12)Taste [Ausgabe]
Zur Auswahl einer Ausgabefunktion wie Sortieren,
Gruppieren, Versatz, Heften und Sortieren,
Sattelheften, Lochen oder Falten.
(13)Individuell eingestellte Tasten
Die hier angezeigten Tasten können so verändert
werden, dass sie die von Ihnen bevorzugten
Einstellungen und Funktionen anzeigen.
(14)Taste [Vorschau]
Drücken Sie vor dem Drucken einer Kopie im
Bedienfeld auf das Vorschaubild, um dieses
anzuzeigen.
24
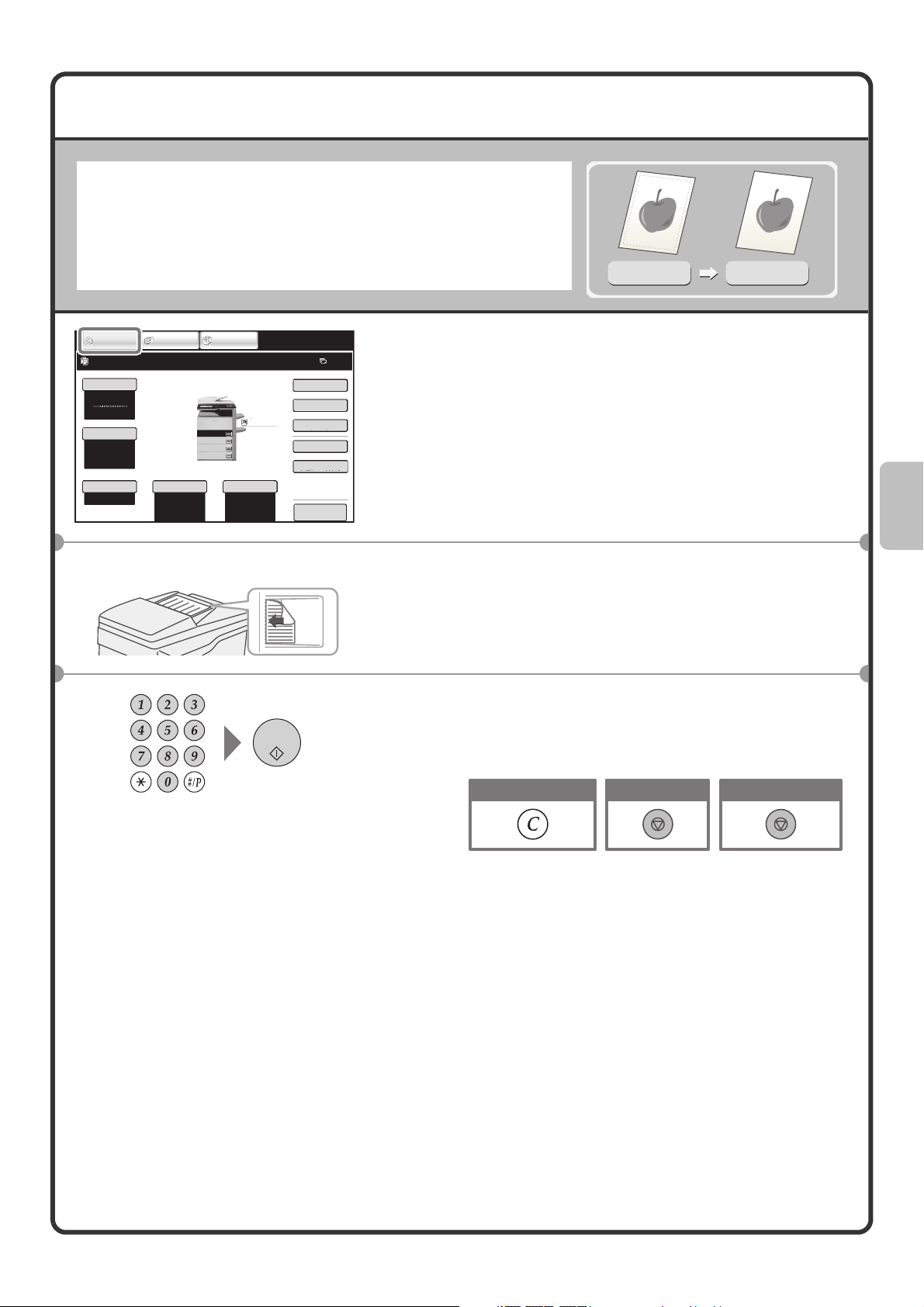
KOPIEREN
Dies ist das einfachste Verfahren für das Kopieren.
KOPIE
Bereit zum Scannen für kopieren.
Farbmodus
Vollfarbe
Belichtung
Auto
Zoomfaktor
DOKUMENT
SENDEN
Original
100%
Auto
1.
A4
2.
A4R
3.
B4
4.
A3
DOKUMENTENABLAGE
Papierwahl
Auto
A4
Normal
Normal
A4
Spezialmodi
2-seit. Kopie
Ausgabe
Ablage
Offene Ablage
Vorschau
Die zu scannende Seite muss oben sein!
Einseitiges Original
Einseitige Kopie
1 Berühren Sie die Taste [KOPIE].
0
Der Basisbildschirm für den Kopiermodus wird angezeigt.
2 Legen Sie das Original ein.
Legen Sie bei Verwendung des Vorlagenglases das Original
mit der zu scannenden Seite nach unten ein.
3
Legen Sie die Anzahl der Kopien fest und
drücken Sie die Taste [FARBE STARTEN] oder
[SCHWARZWEISS STARTEN]
.
Einstellungen korrigieren Scannen abbrechen
Kopieren abbrechen
25
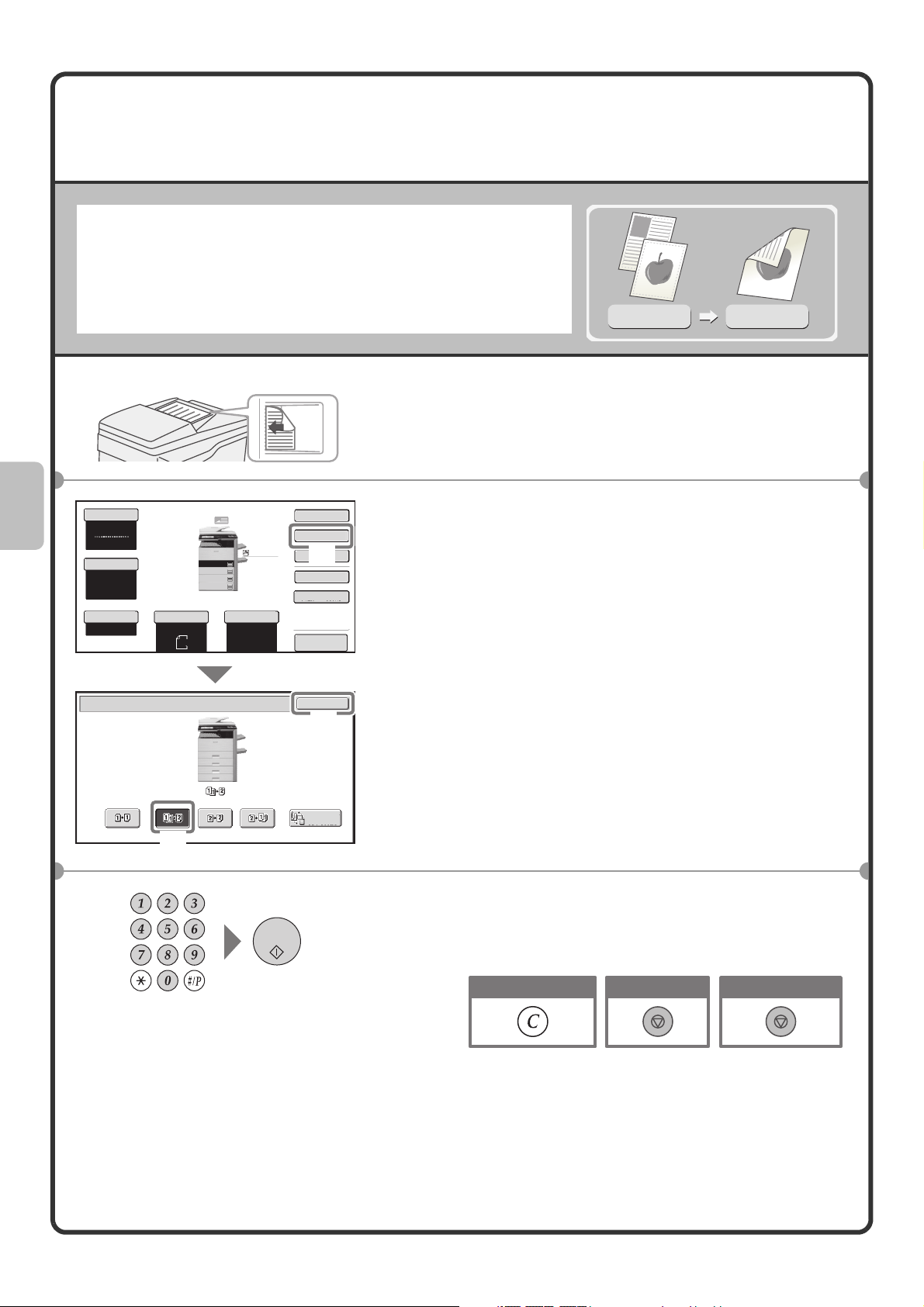
2-ZWEISEITIGES KOPIEREN
(Automatischer Originaleinzug)
Sie konnen mit dem automatischen Originaleinzug automatisch
zweiseitige Kopien erstellen, ohne die Originale von Hand umdrehen
und neu einlegen zu mussen.
In diesem Abschnitt wird erklart, wie Sie einseitige Originalen
zweiseitige Kopien machen.
Einseitiges Original
Zweiseitige Kopie
Die zu scannende Seite muss oben sein!
Farbmodus
Vollfarbe
Belichtung
Zoomfaktor
100%
2-seitig
Kopieren
Auto
Original
Auto
A4
Normal
1.
A4
2.
A4R
3.
B4
4.
A3
Papierwahl
Auto
A4
Normal
A4
Spezialmodi
2-seit. Kopie
Ausgabe
(1)
Ablage
Offene Ablage
Vorschau
OK
(3)
Bindungs-
änderung
(2)
1 Legen Sie die Originale ein.
2 Wählen Sie die Einstellungen über das
Touch-Panel.
(1) Berühren Sie das Feld [2-seit. Kopie].
(2) Berühren Sie das Feld [1 Seite auf 2 Seiten].
(3) Berühren Sie das Feld [OK].
26
3
Legen Sie die Anzahl der Kopien fest und
drücken Sie die Taste [FARBE STARTEN] oder
[SCHWARZWEISS STARTEN].
Einstellungen korrigieren Scannen abbrechen
Kopieren abbrechen
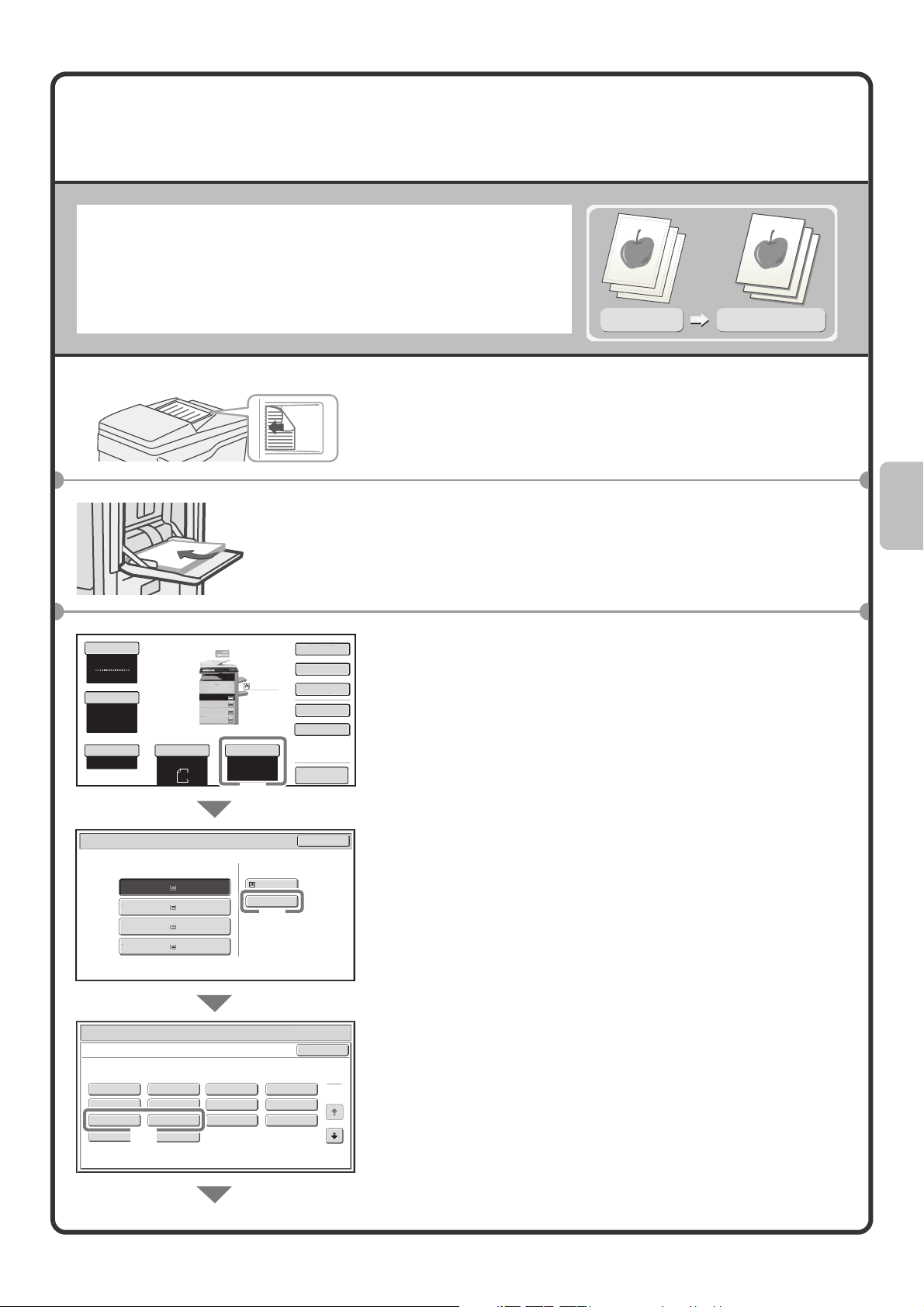
KOPIEREN AUF SPEZIALPAPIER
(Manuelles Kopieren)
Verwenden Sie zum Kopieren auf Spezialpapiersorten, wie schweres
Papier, Umschläge und Registerpapier, den manuellen Einzug.
In diesem Abschnitt wird das Einlegen von schwerem, A4-formatigem
Papier in den manuellen Einzug erläutert.
Die zu scannende Seite muss oben sein!
Die Seite, die
bedruckt werden
soll, muss nach
unten zeigen!
Farbmodus
Vollfarbe
Belichtung
Auto
Zoomfaktor
100%
Original
Auto
A4
Normal
1.
A4
2.
A4R
3.
B4
4.
A3
Papierwahl
Auto
A4
Normal
A4
Spezialmodi
2-seit. Kopie
Ausgabe
Ablage
Offene Ablage
Vorschau
(1)
Original
Kopie auf
schwerem Papier
1 Legen Sie die Originale ein.
Legen Sie bei Verwendung des Vorlagenglases das Original
mit der zu scannenden Seite nach unten ein.
2 Legen Sie das Papier in den manuellen Einzug
ein.
3 Wählen Sie die Papiereinstellungen auf dem
Touch-Panel.
(1) Berühren Sie die Taste [Papierwahl].
Papierwahl
Papierkassette Bypass-Fach
1. A4
2. A4R
3. B4
4. A3
Papierwahl
Manuelles Eingabefach - Einstellung Art/Format
Papierart auswählen
Normal
Vorgelocht
Dickes Papier 1
Umschlag
Dickes Papier 1: 106 - 209 g/m2 (28 lbs.bond, 110 lbs.index)
Dickes Papier 2: 210 - 256 g/m2 (110-140 lbs.index)
(3)
Normal
Normal
Normal
Normal
Vorgedruckt
Farbig
Dickes Papier 2
Glanzpapier
Dünnes Papier
Transp.-folie
Recycling
A4
Normal
(2)
Briefkopf
Etiketten
Registerpapier
OK
Abbrechen
(2) Berühren Sie die Taste Papiertyp im
Einzelblatteinzug.
Hier wurde die Taste [Normal] berührt.
(3) Berühren Sie die Taste [Dickes Papier 1] oder
[Dickes Papier2].
1
2
Beträgt das Gewicht des eingelegten Papiers 106g/m2
bis 209
Sie die Taste
210
g
/m2 (28 lbs. bond bis 110 lbs. index), aktivieren
[Dickes Papier 1]
g
/m2 bis 256g/m2 (56 lbs. bond bis 140 lbs. index),
. Beträgt das Gewicht
aktivieren Sie die Taste [Dickes Papier 2].
27
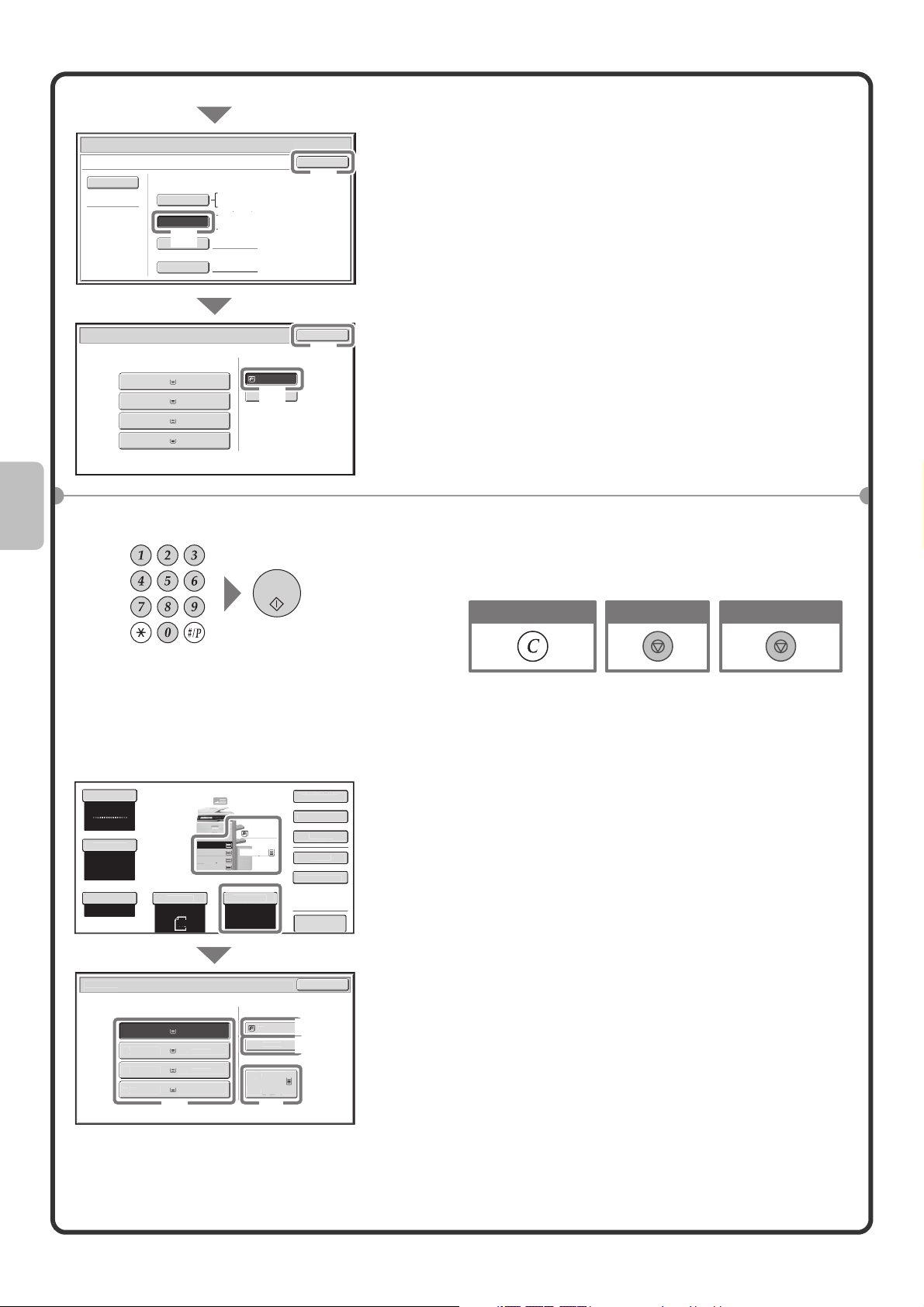
Papierwahl
Gro
ß
r
e
Byp
h
A
3.
.
A
N
l
N
l
2.
N
l
al
.
A4
N
l
A4
3
odus
i
N
l
2
pie
Ausgabe
A
ge
O
ge
Zoomfaktor
Orig
l
g
A4
P
K
Manuelles Eingabefach - Einstellung Art/Format
Art
Dickes Papier 2
Auto-Inch
Auto-AB
(4)
Spezif. Grösse
Manuell
Format
12x18(A3W),11x17,8½x14
8½x11,8½x11R,5½x8½R
7¼x10½R,A3,A4,B4,B5
A3W(12x18),A3,A4,A4R,A5R,B4
B5,B5R,216x330(8½x13)
11x17,8½x11
X420 Y297
OK
(5)
Wählen Sie die Papiereinstellungen auf dem
Touch-Panel. (Fortsetzung)
(4) Berühren Sie das Feld [Auto-AB].
(5) Berühren Sie das Feld [OK].
Papierwahl
Papierkassette Bypass-Fach
1. A4
2. A4R
3. B4
4. A3
Normal
Normal
Normal
Normal
A4
Normal
(6)
OK
(7)
Wählen der Fächer
(6) Berühren Sie das Feld für den manuellen
Einzug.
(7) Berühren Sie das Feld [OK].
4
Legen Sie die Anzahl der Kopien fest und
drücken Sie die Taste [FARBE STARTEN] oder
[SCHWARZWEISS STARTEN]
Einstellungen korrigieren Scannen abbrechen
.
Kopieren abbrechen
Farbm
Vollfarbe
Belichtun
Auto
100%
apierwahl
1. A4
B4
4
Papierkassett
3
Auto
(A)
inal
A4
1.
2.
3.
4.
Normal
orma
orma
Norm
Spezialmod
-seit. Ko
orma
A4
A4R
B4
A3
.
Papierwah
Auto
A4
Normal
bla
ffene Abla
Vorschau
O
Um das Papier auszuwählen, aktivieren Sie die Taste
[Papierwahl] oder das Symbol des Geräts im unteren Teil der
Kopiermodus-Maske.
Berühren Sie eine Taste, um eine Fach auszuwählen.
(A) Hiermit aktivieren Sie eines der Fächer 1 bis 4.
5
ass-Fac
4
orma
aummagazin
orma
(B)
(C)
(B) Hiermit aktivieren Sie den Einzelblatteinzug.
(C) Hiermit stellen Sie die Papiersorte für den Einzelblatteinzug ein.
(D) Hiermit aktivieren Sie Fach 5 (Großraummagazin).
(D)
28
 Loading...
Loading...